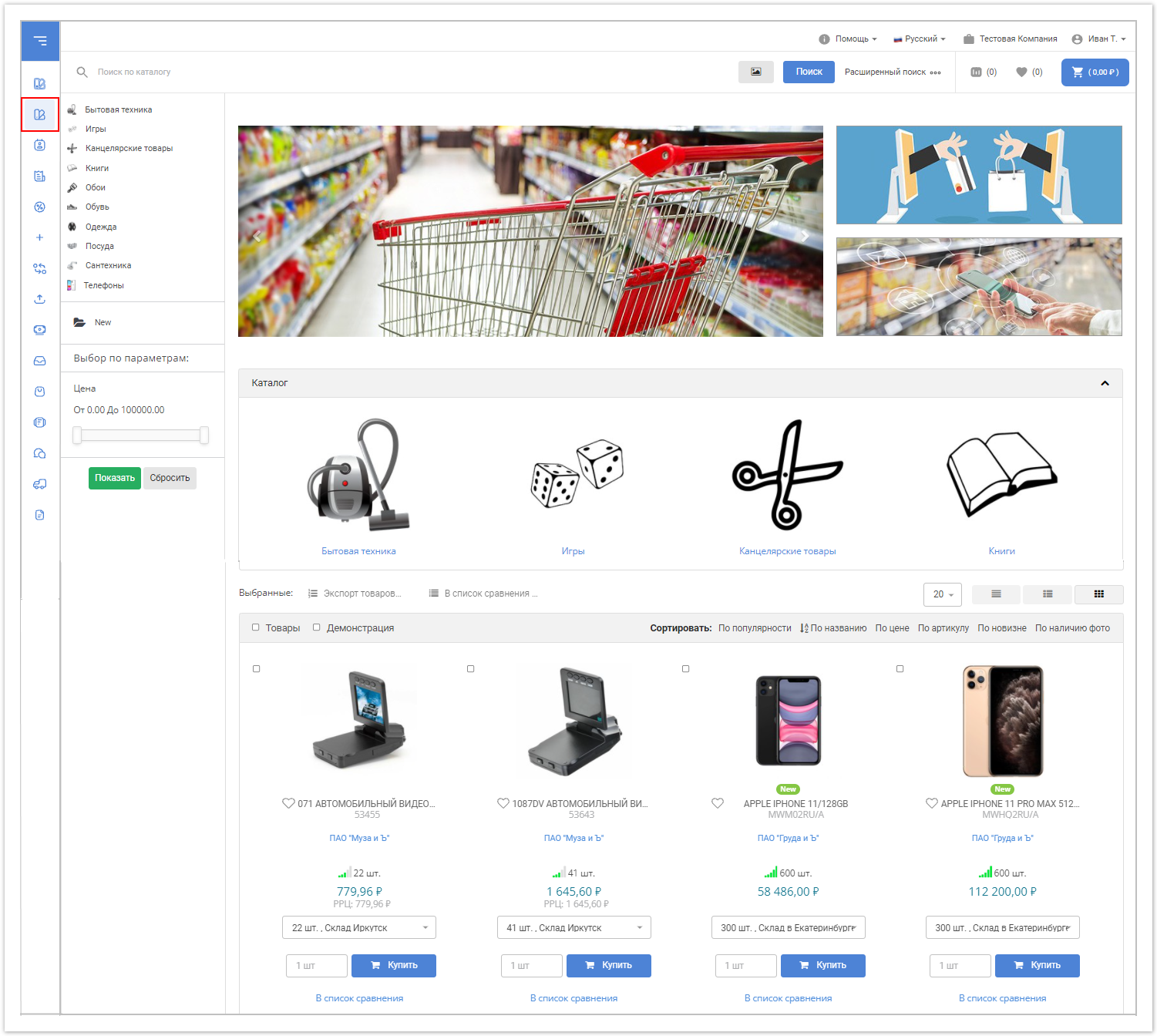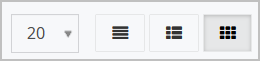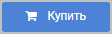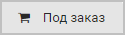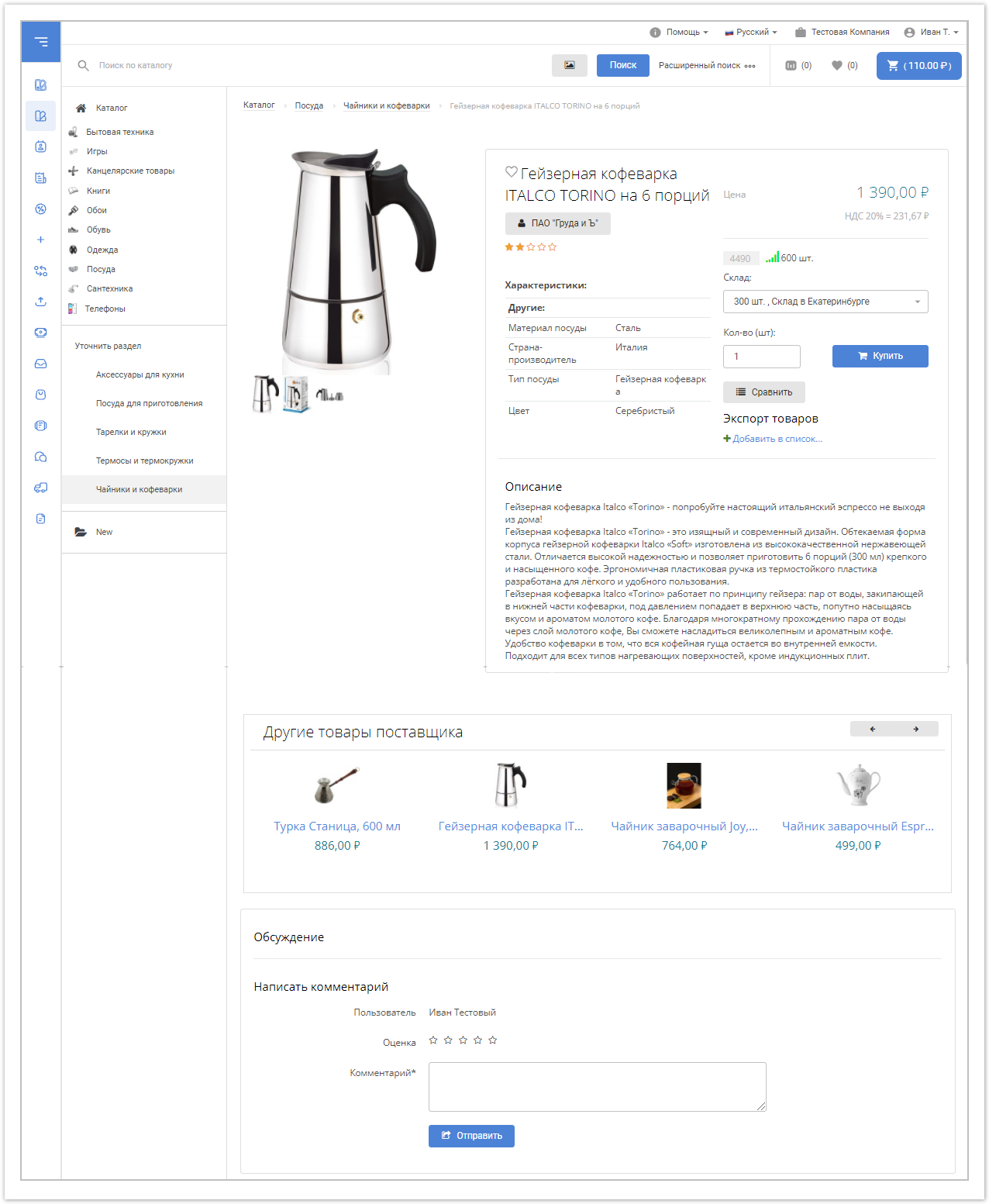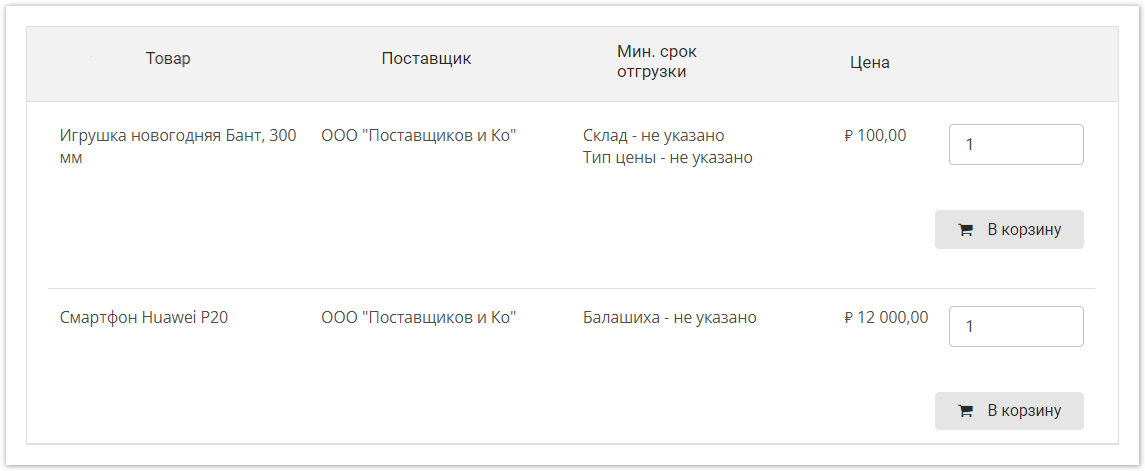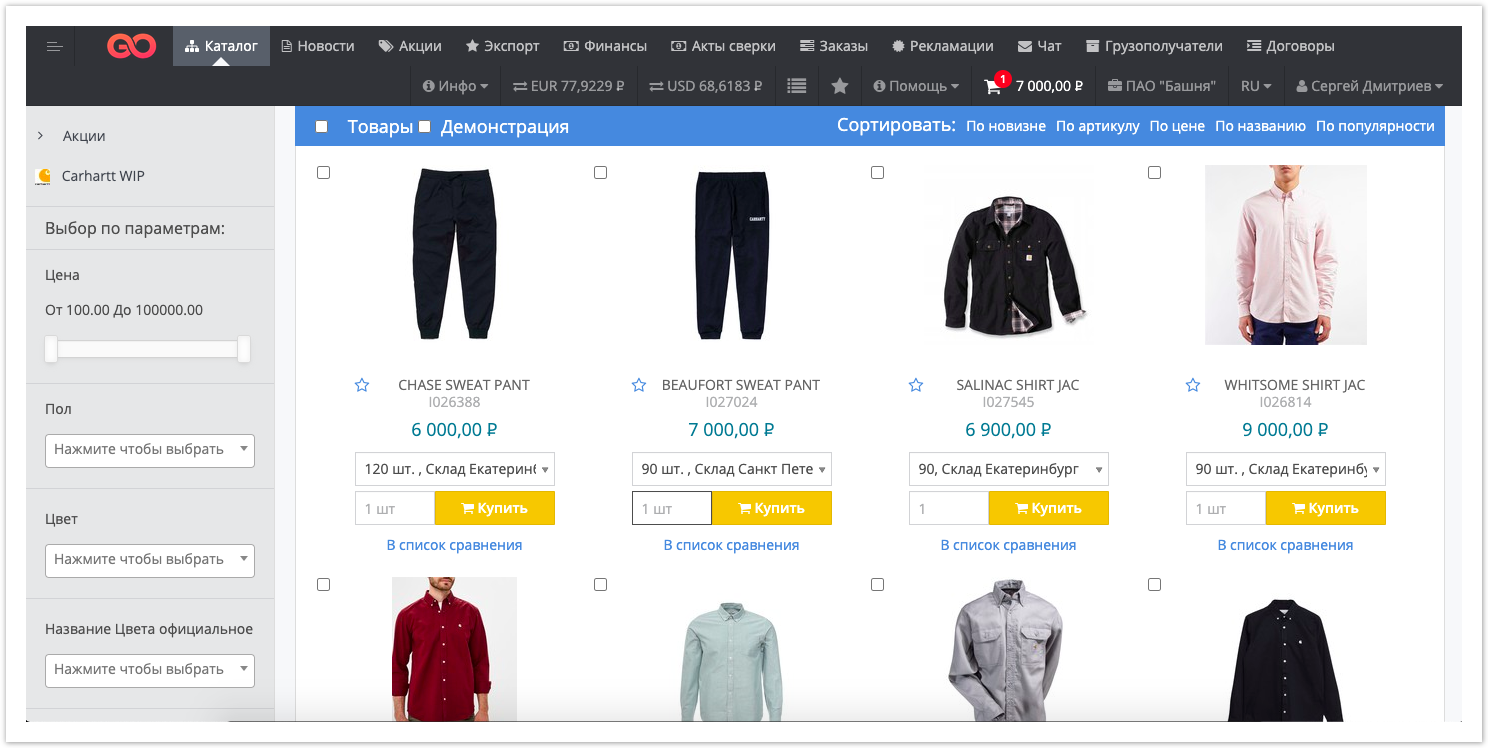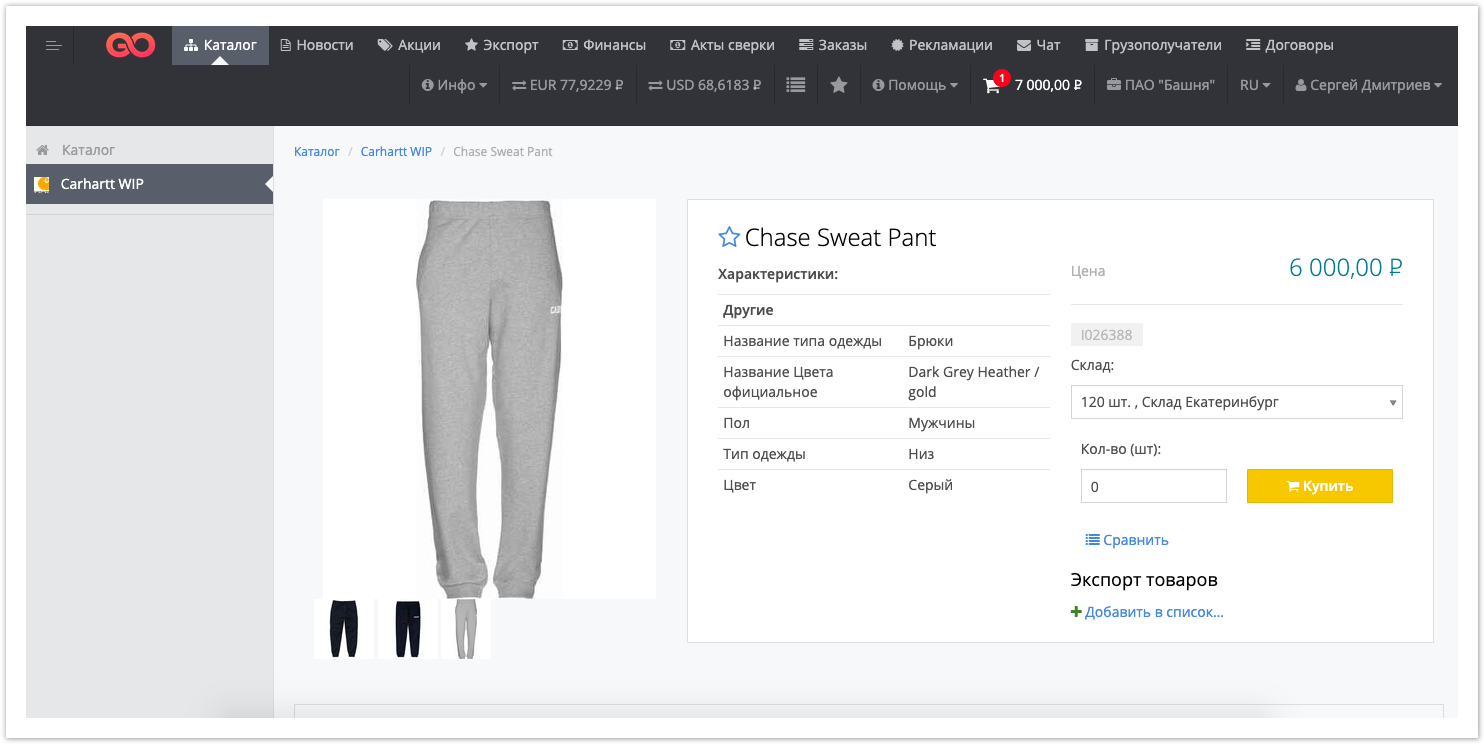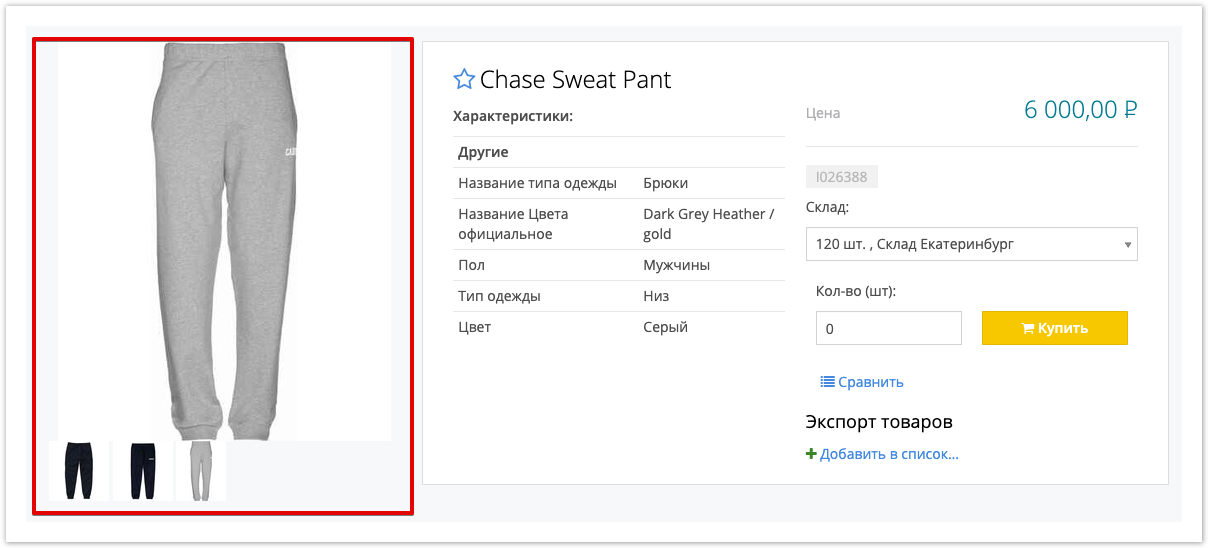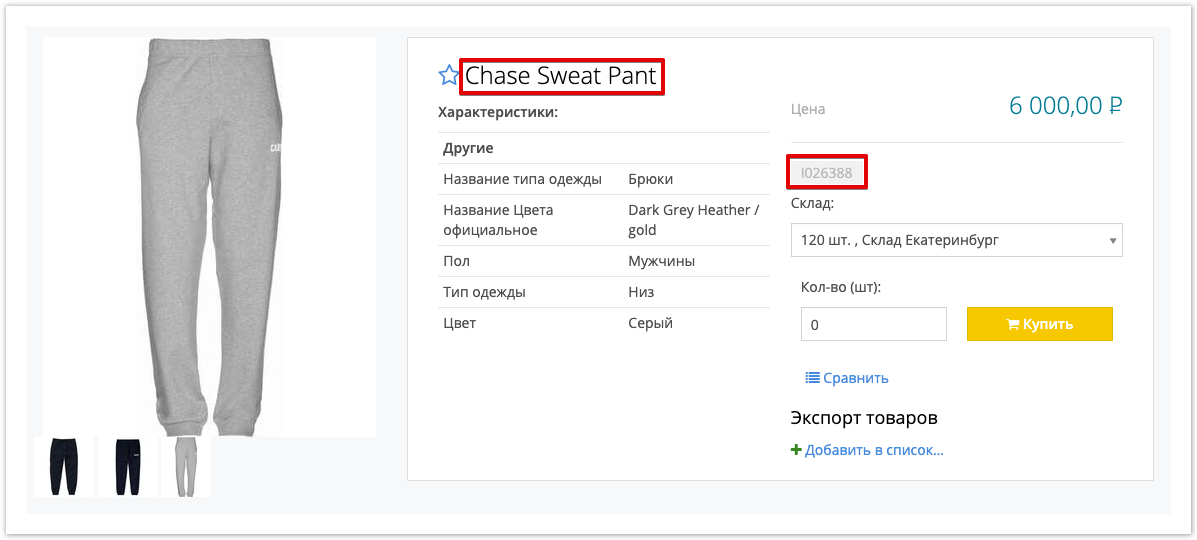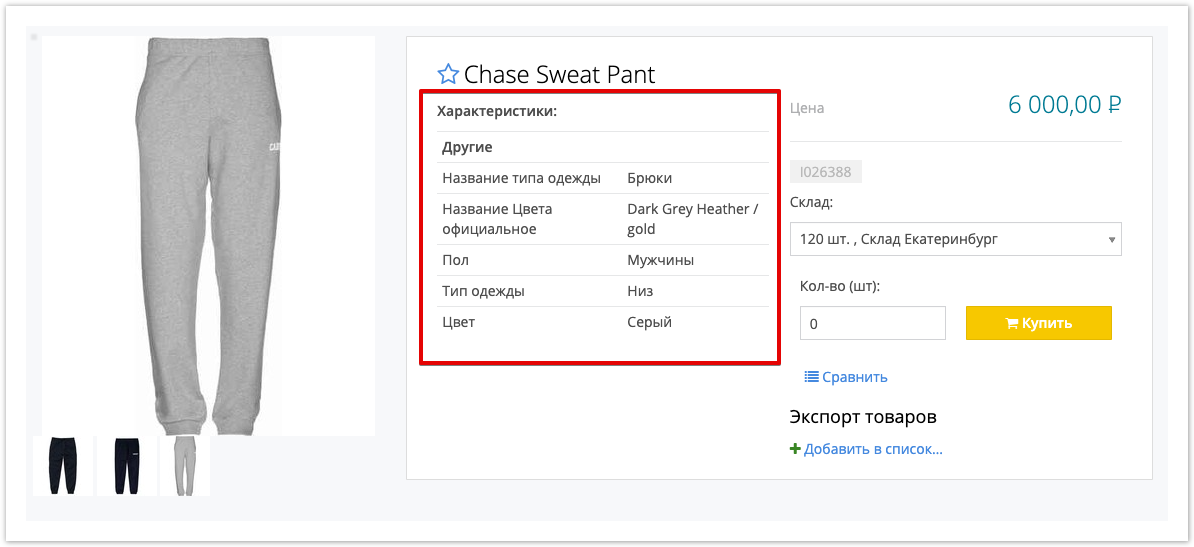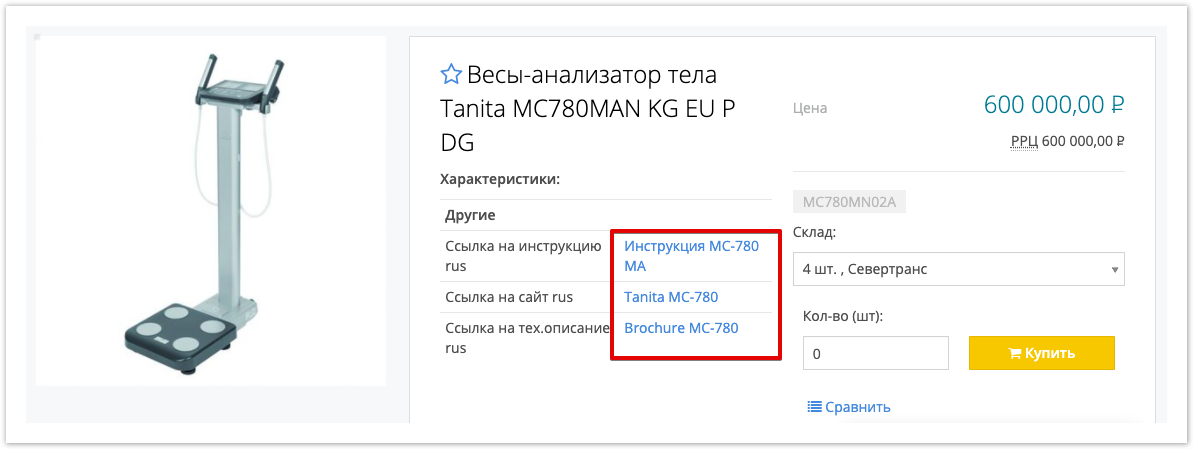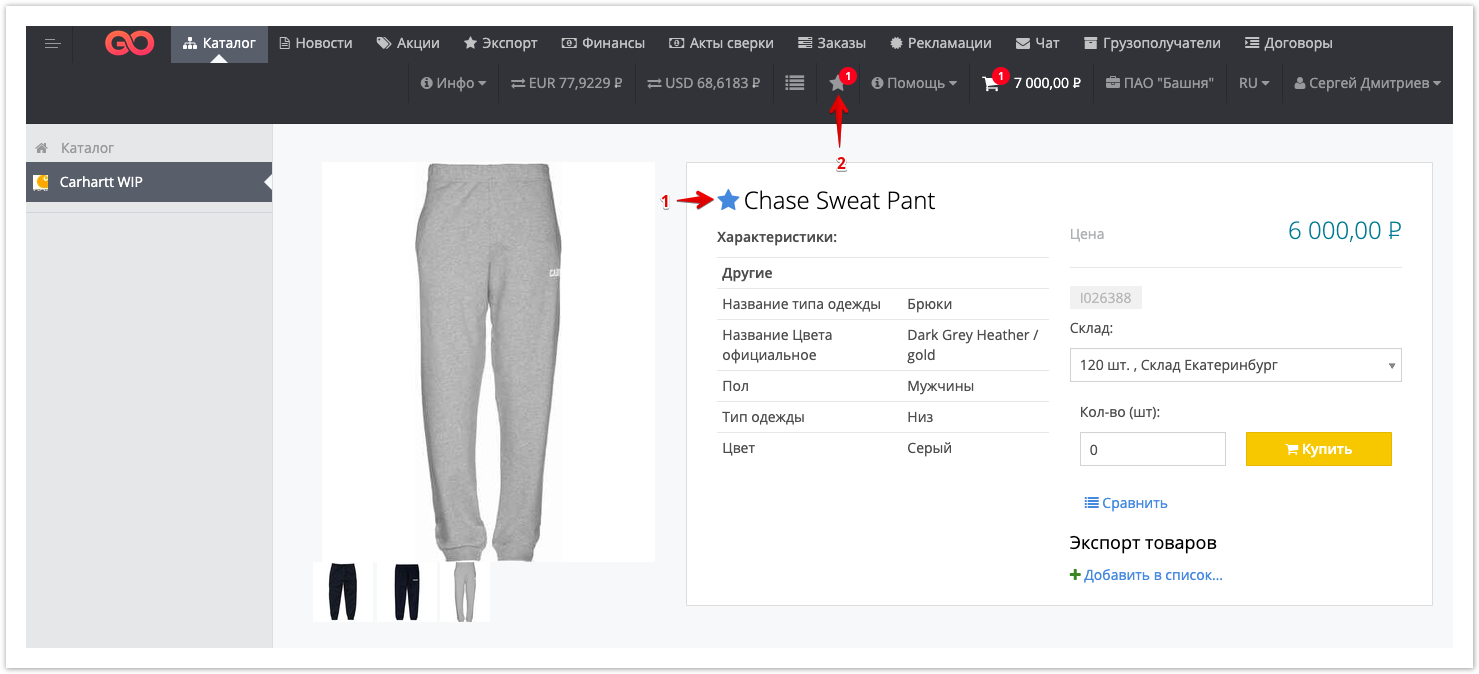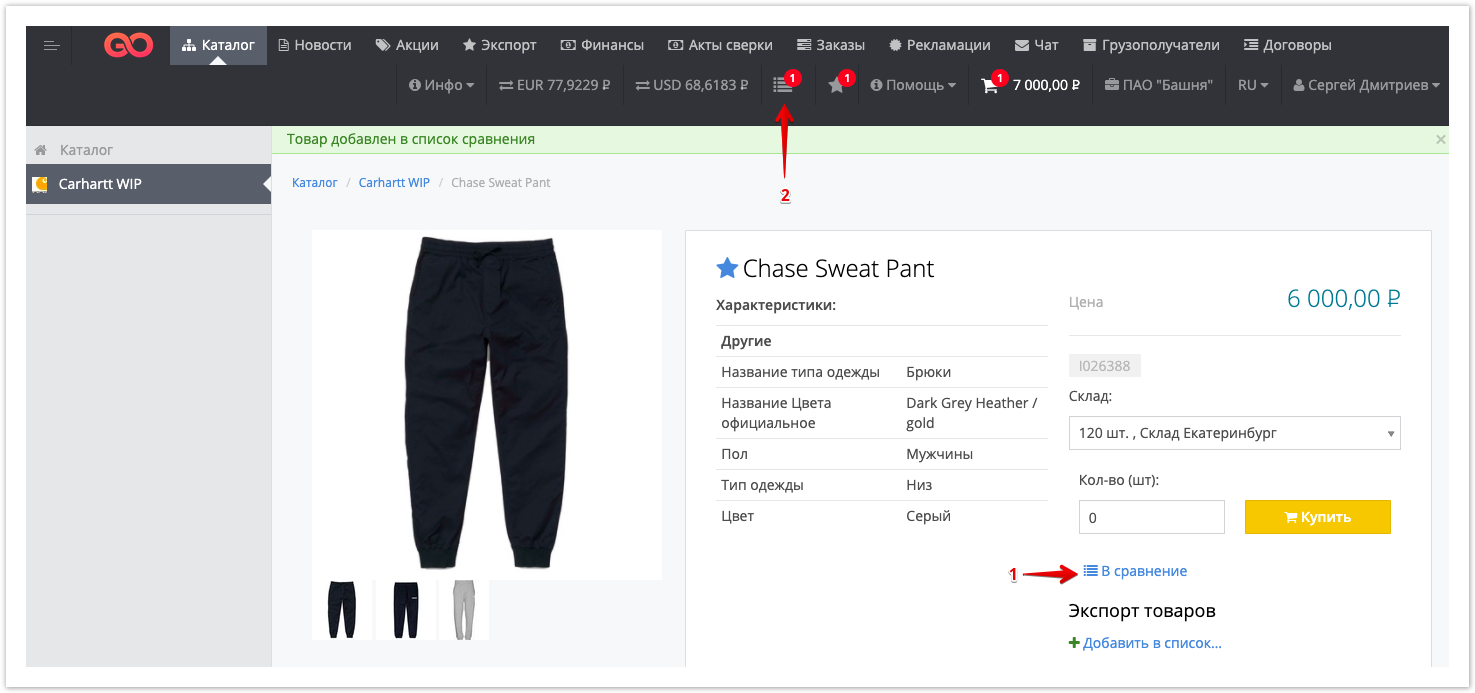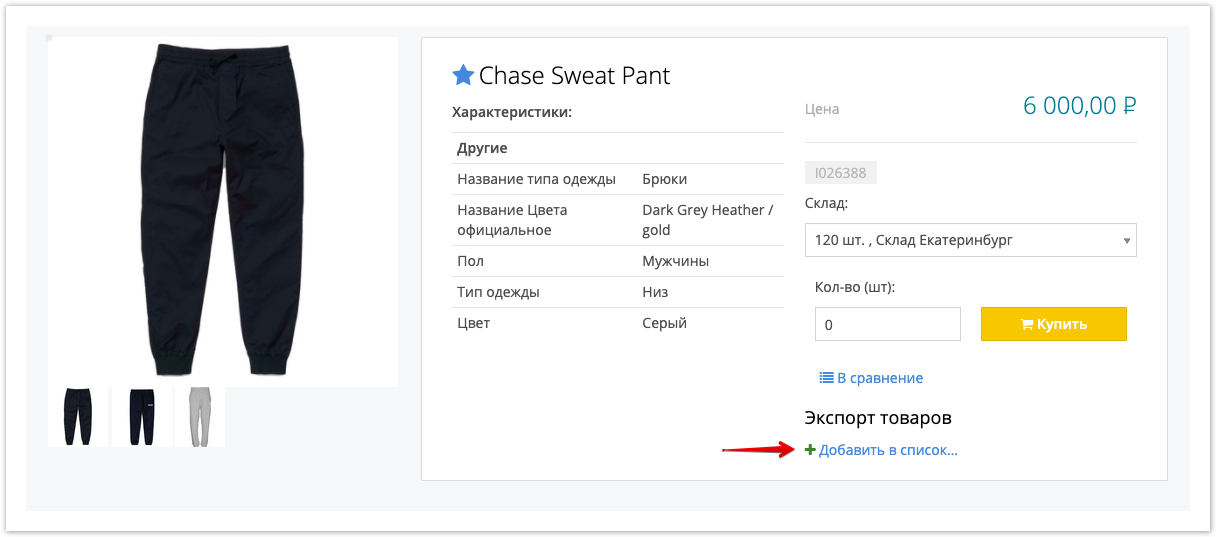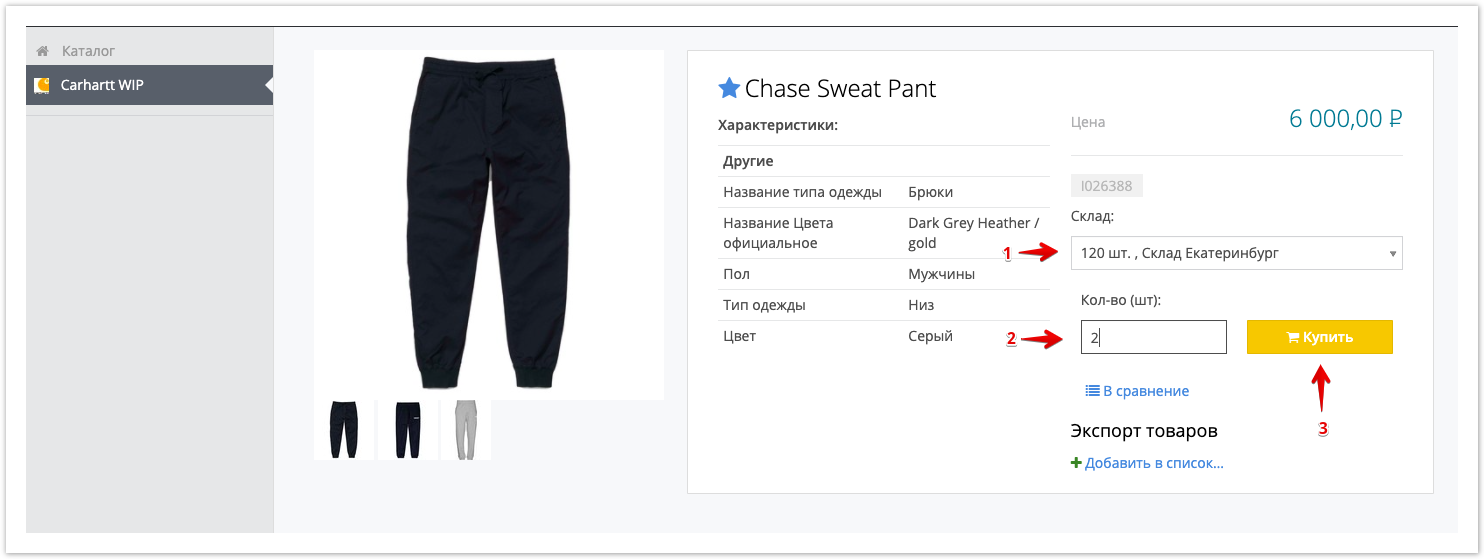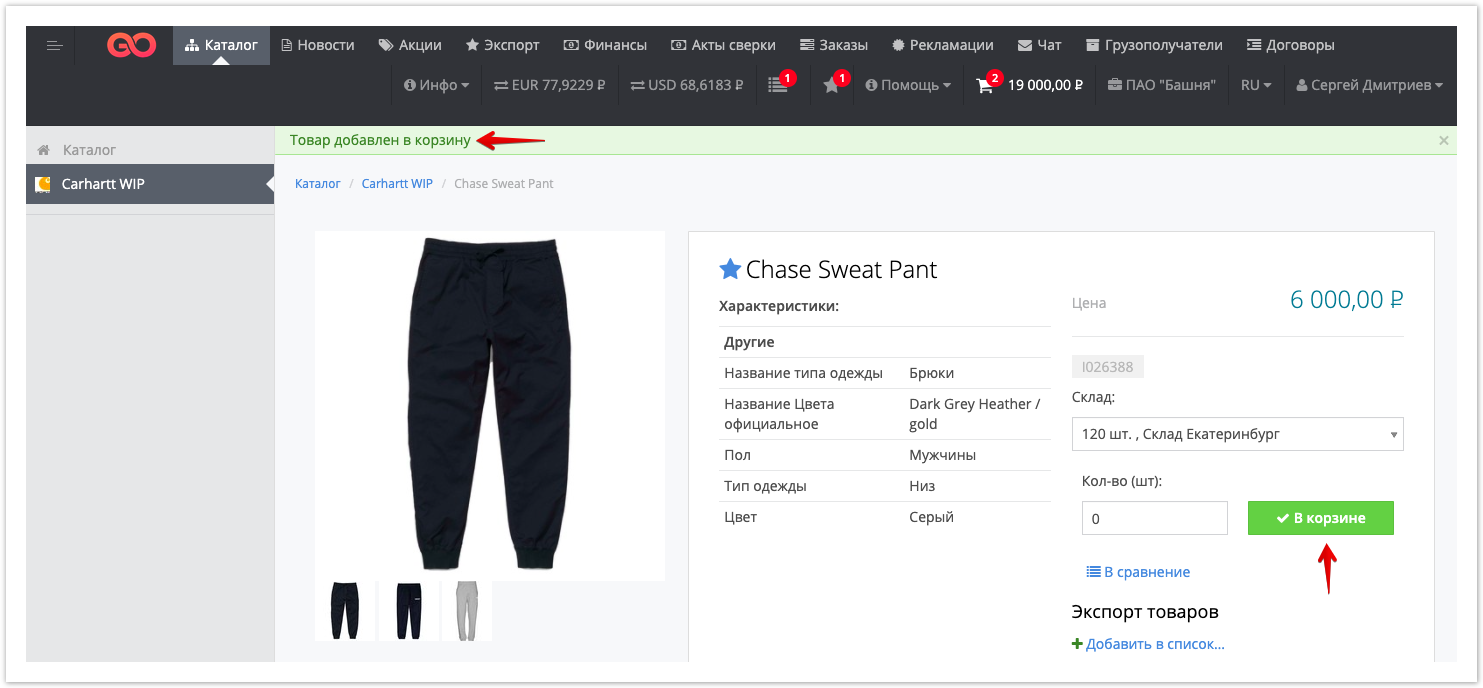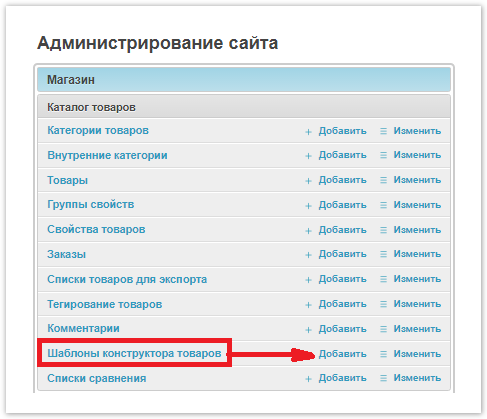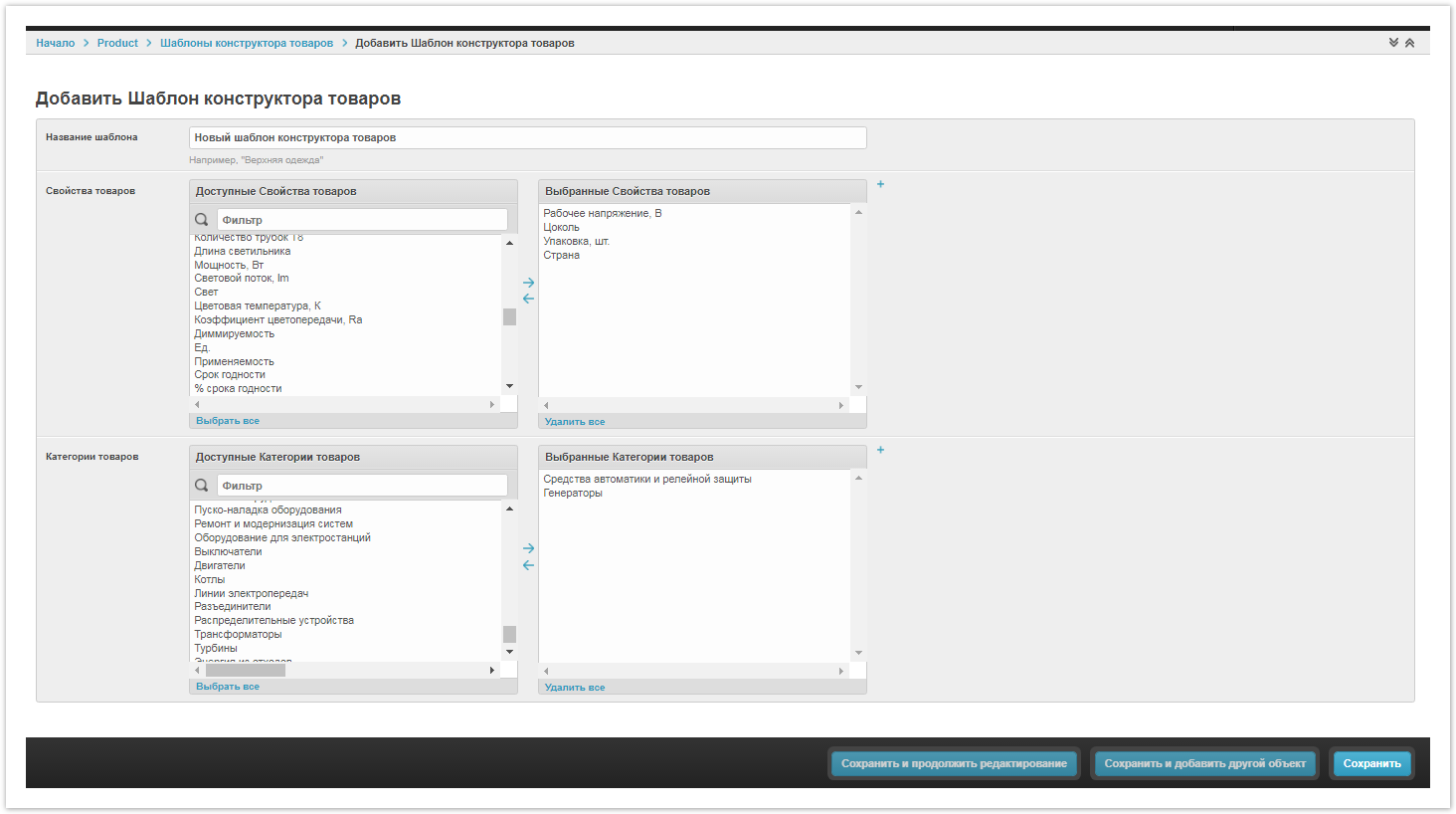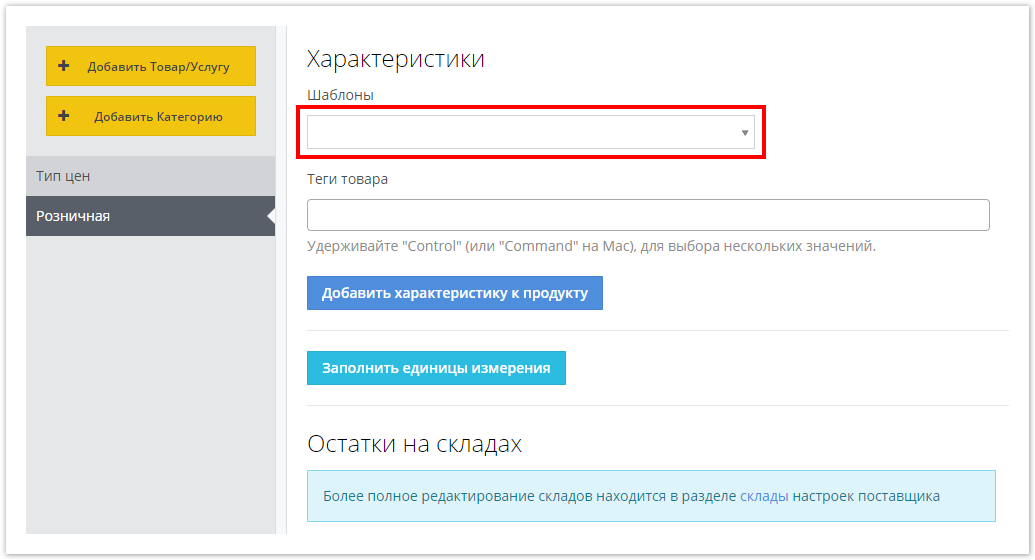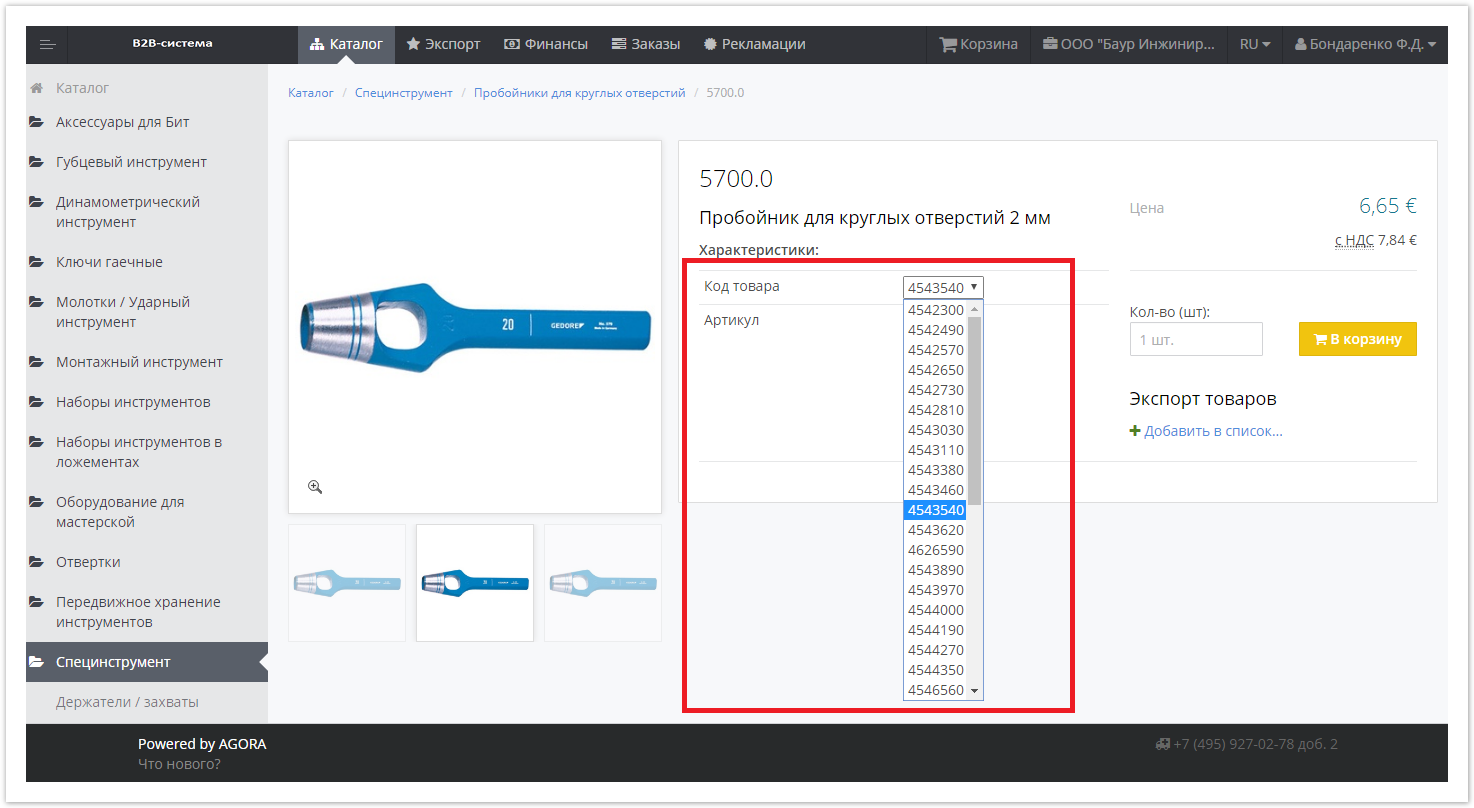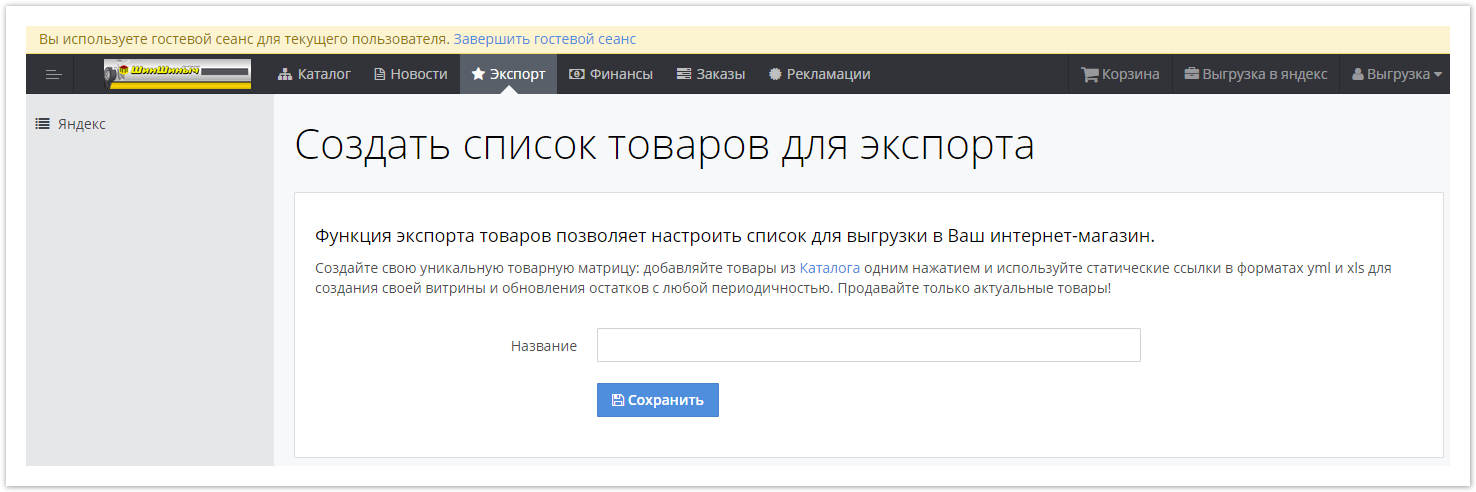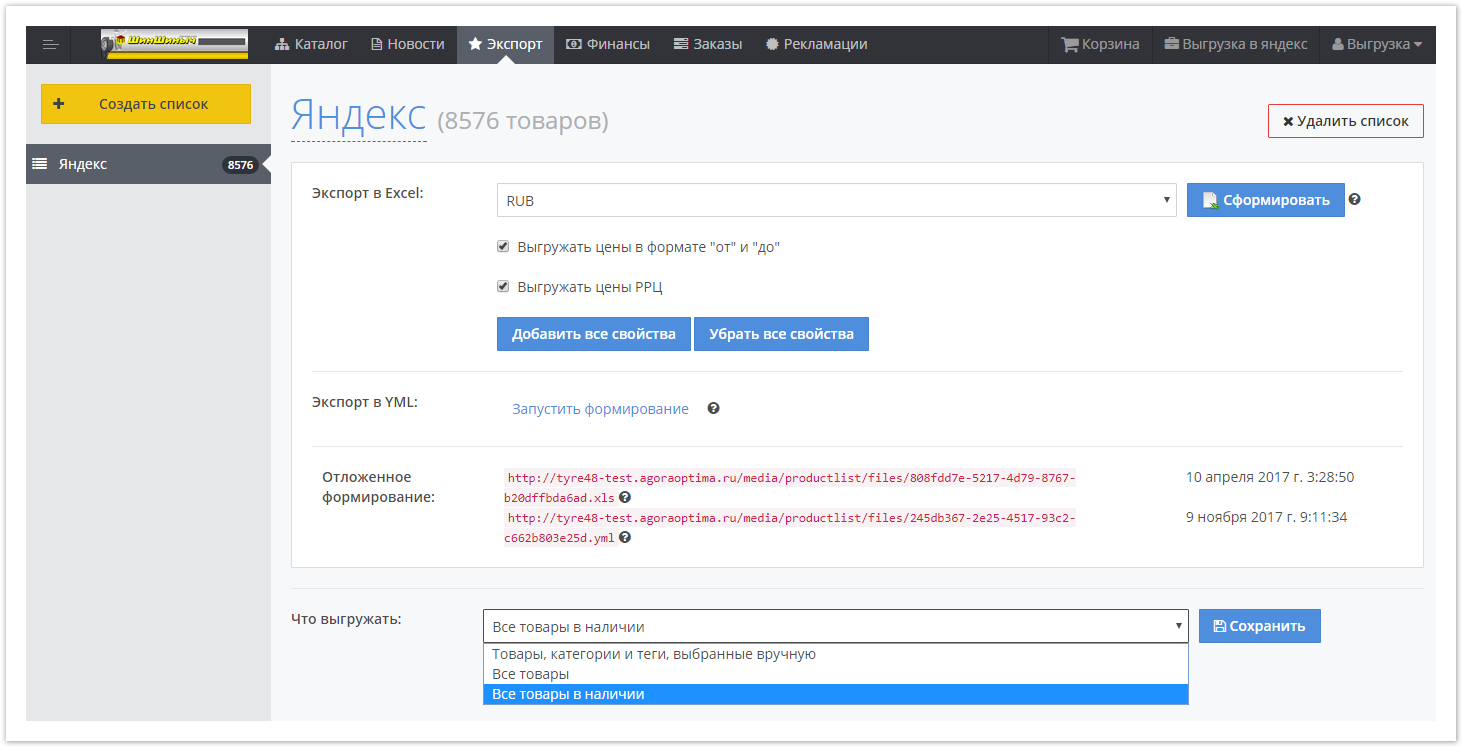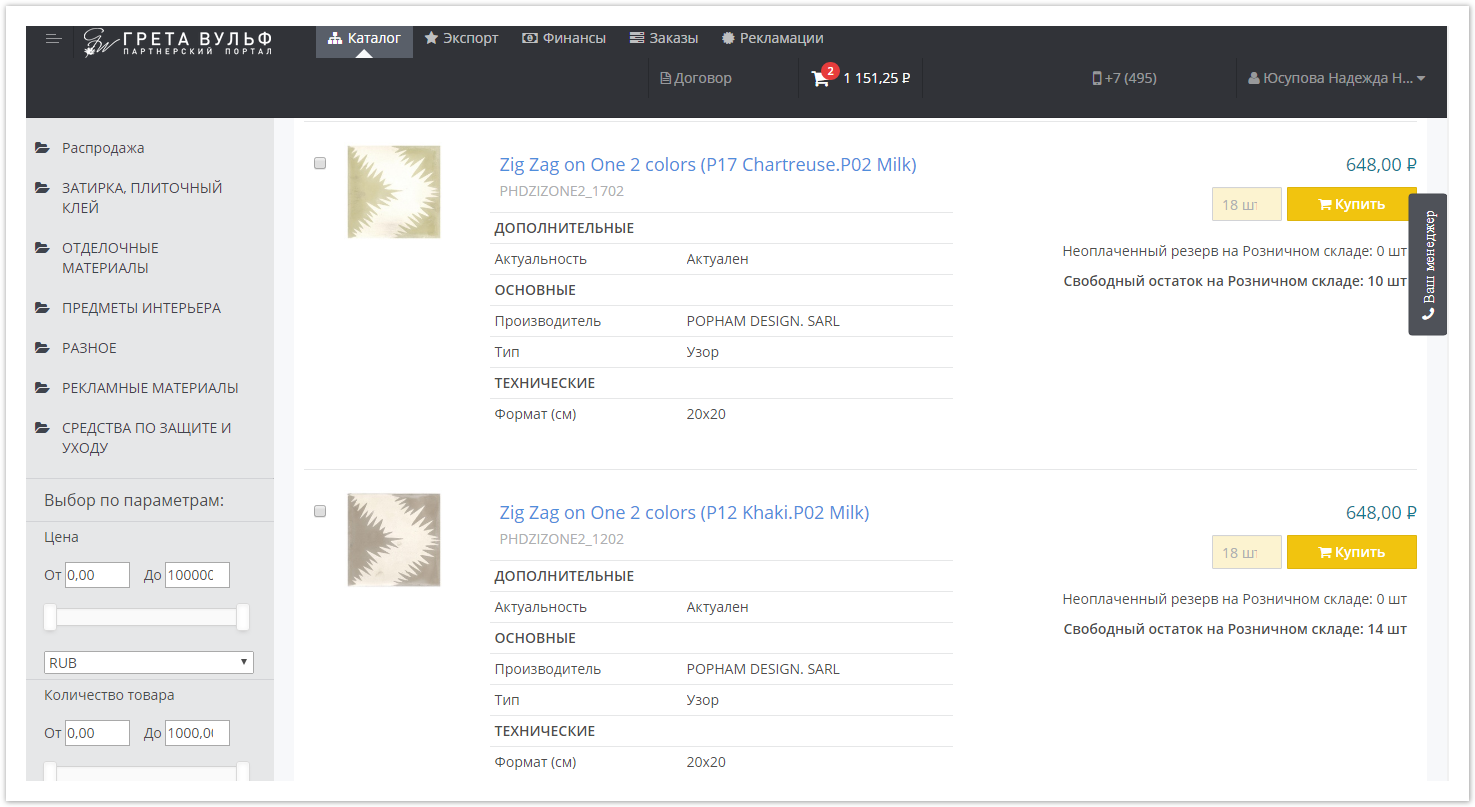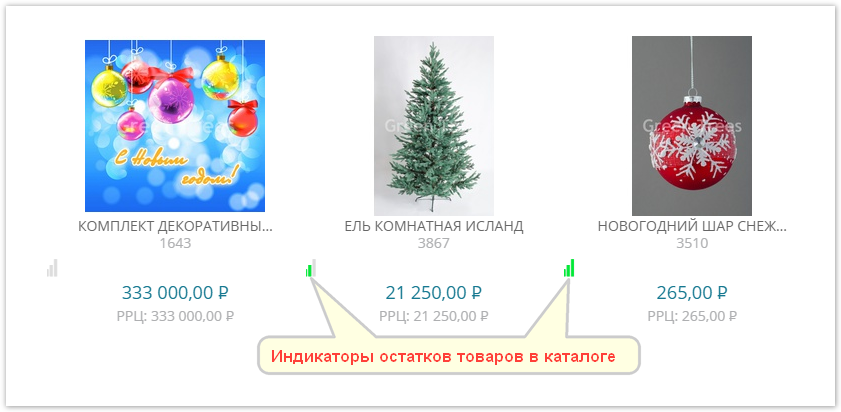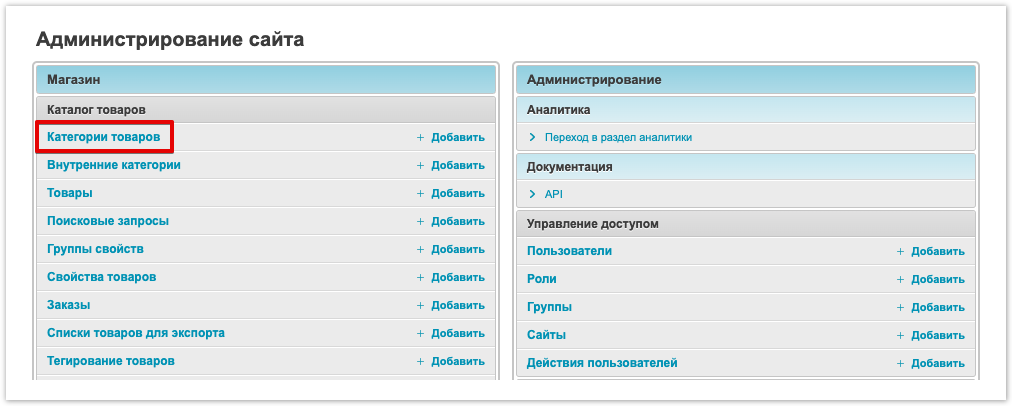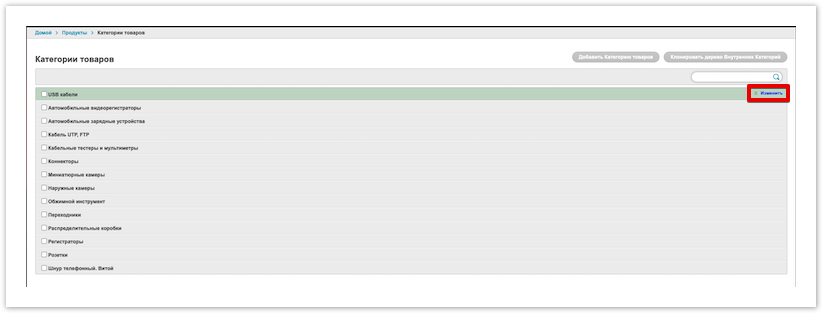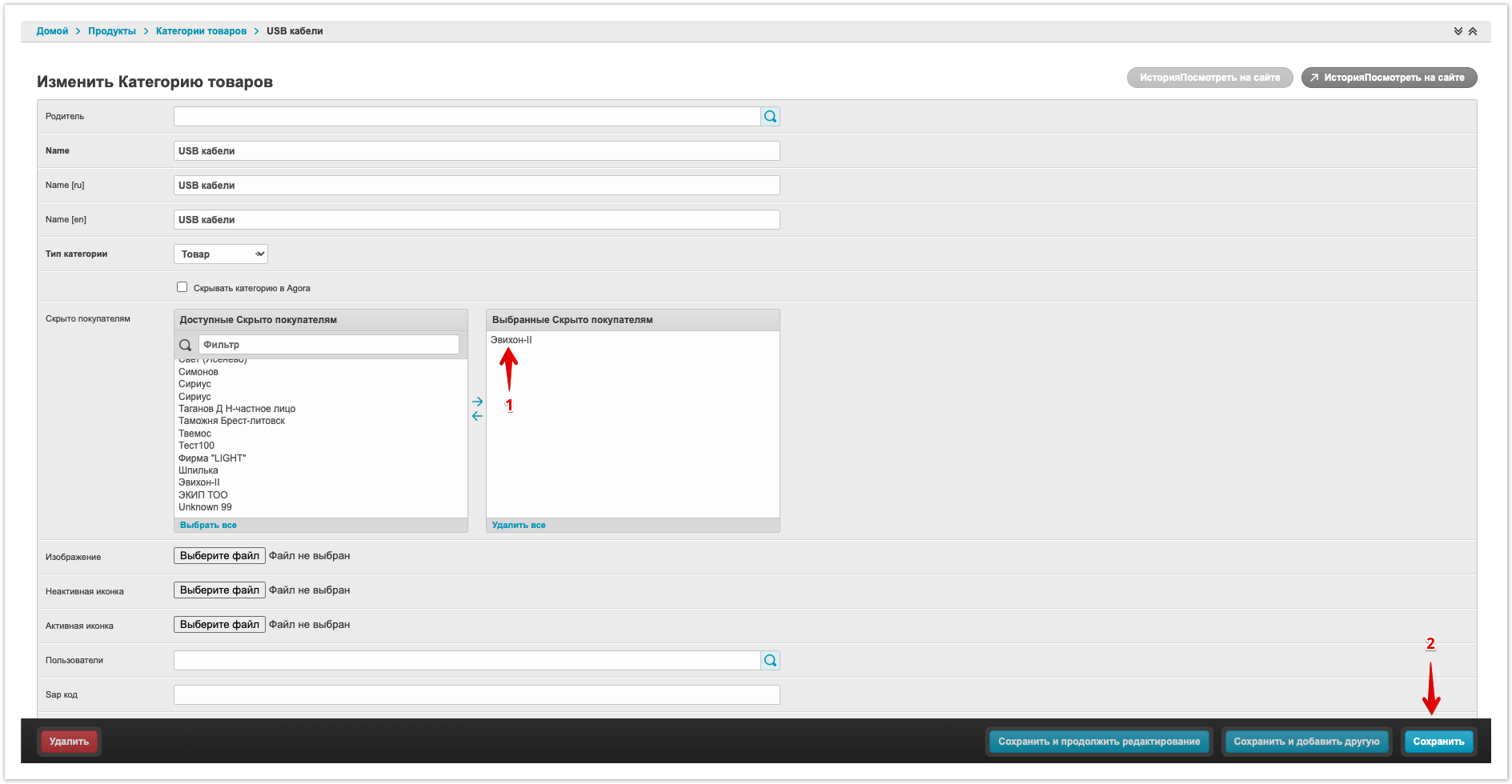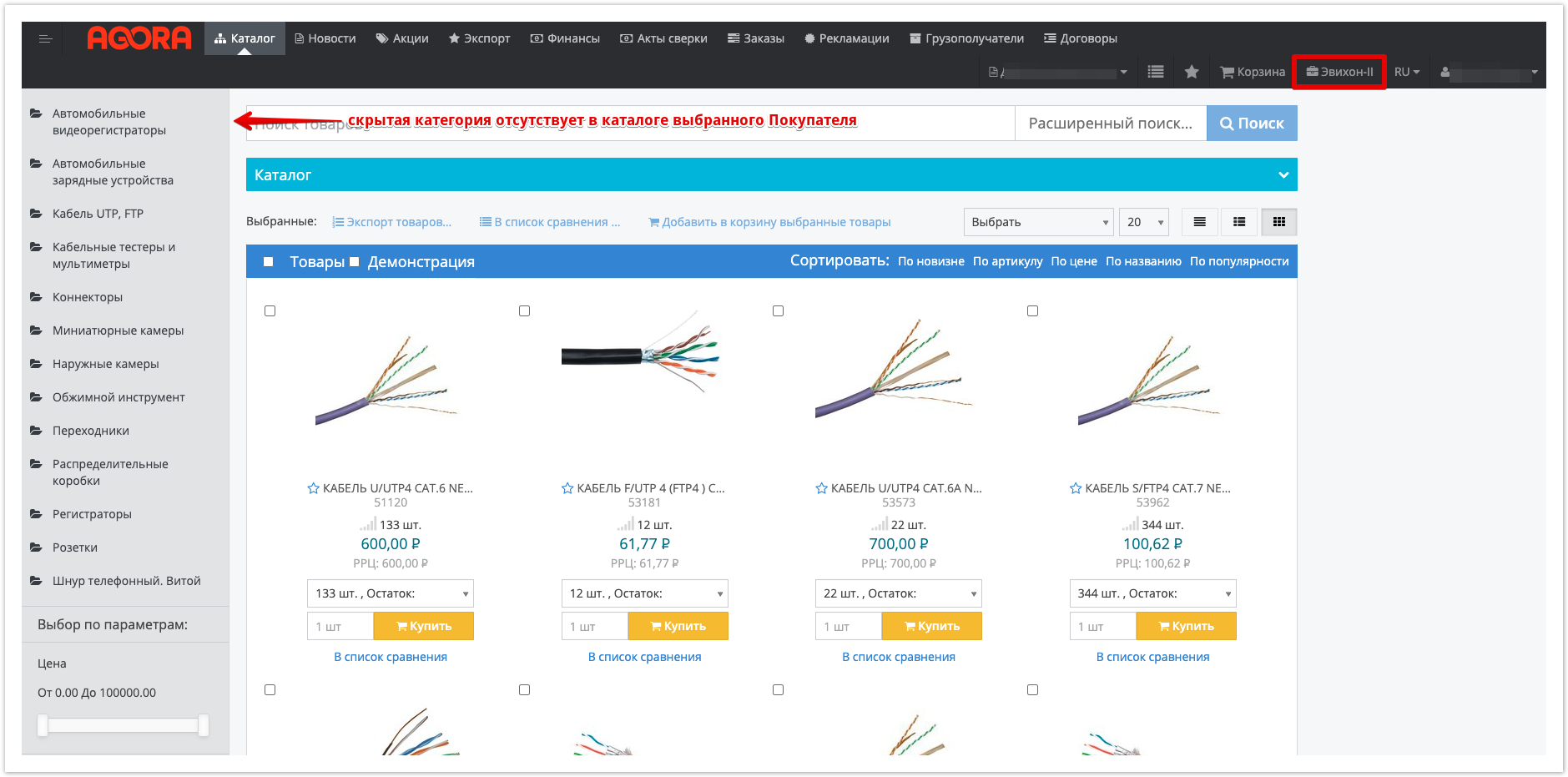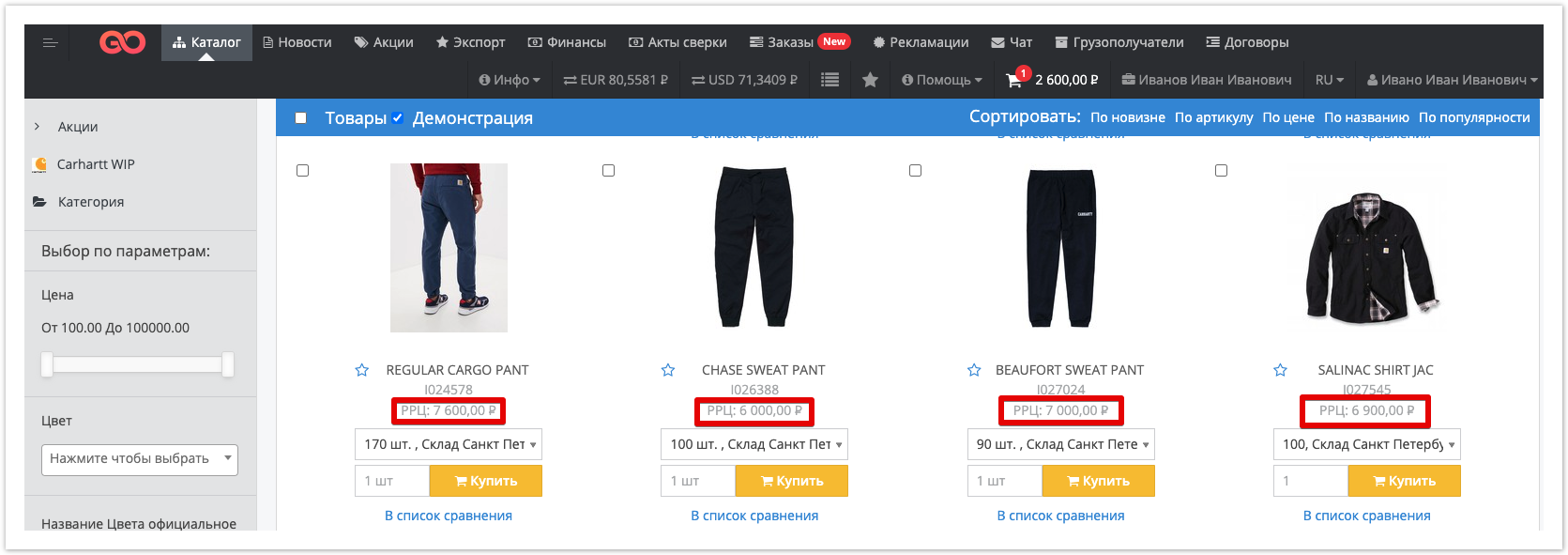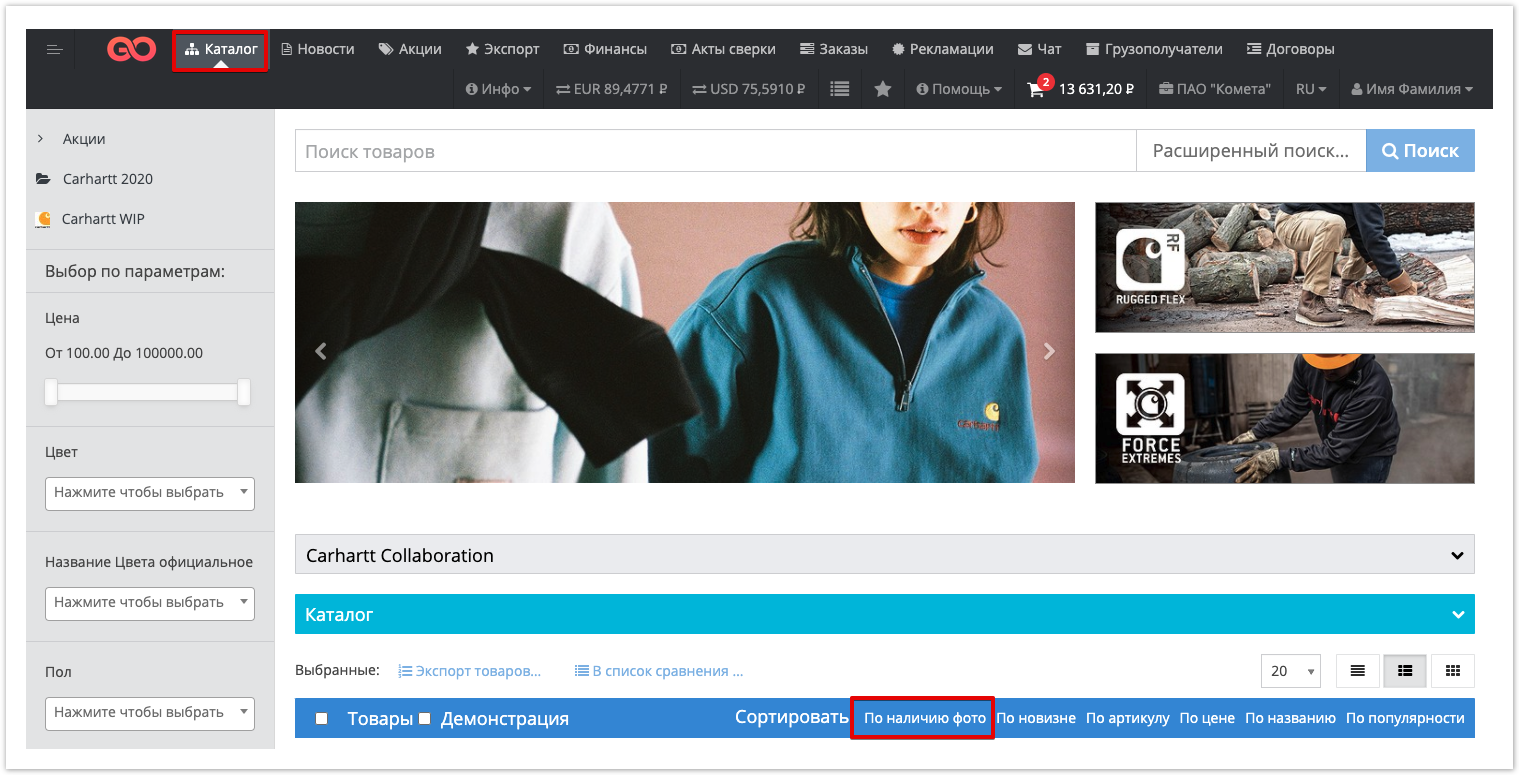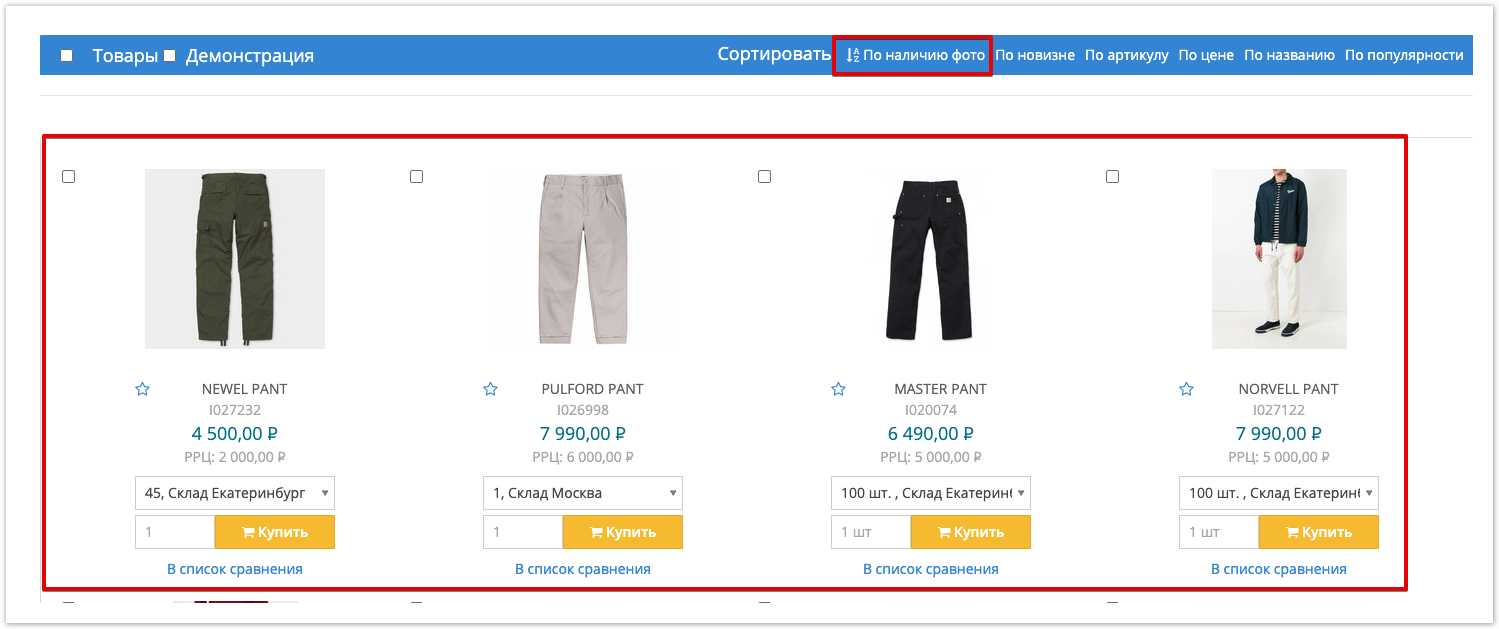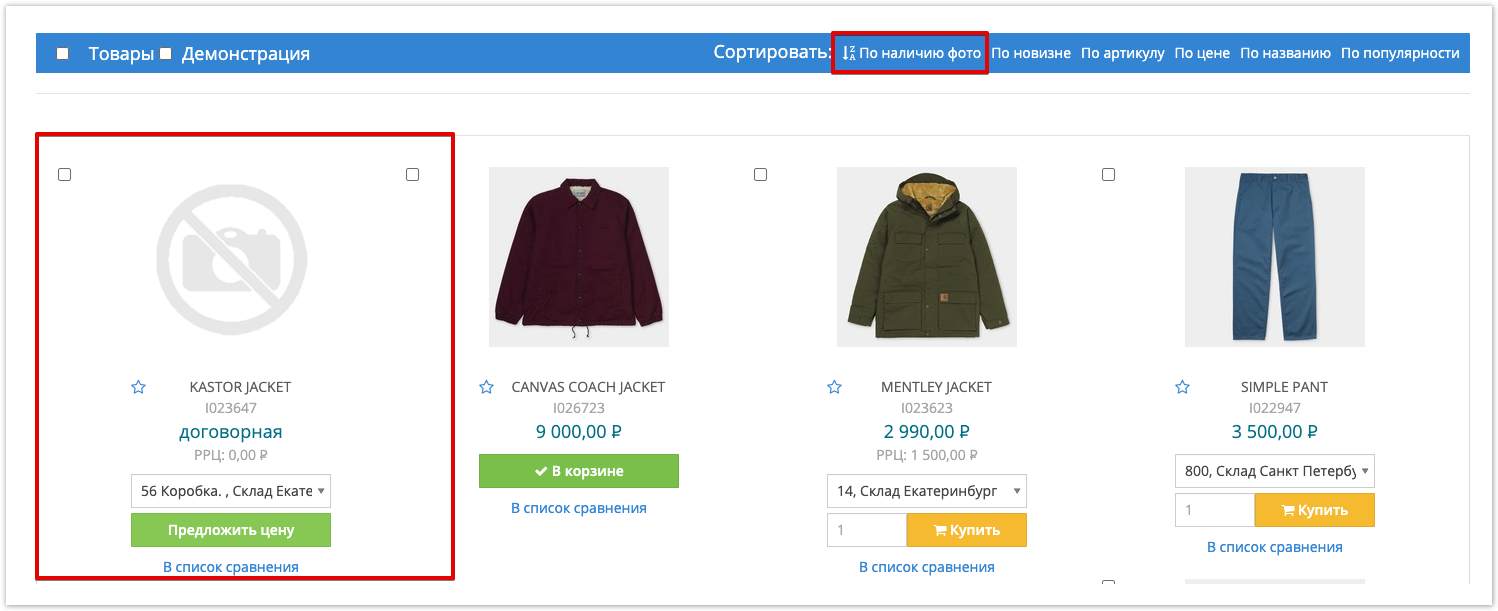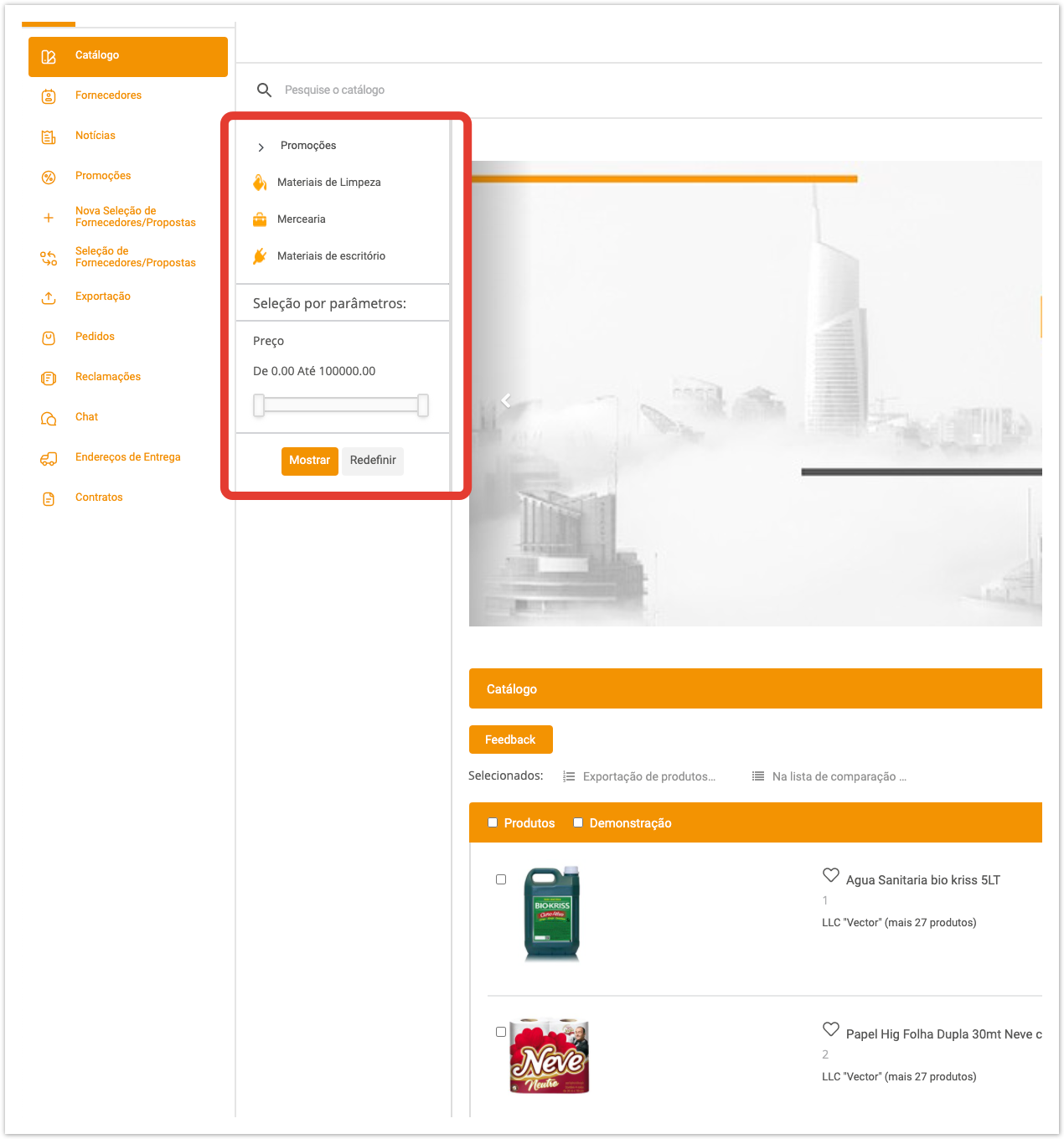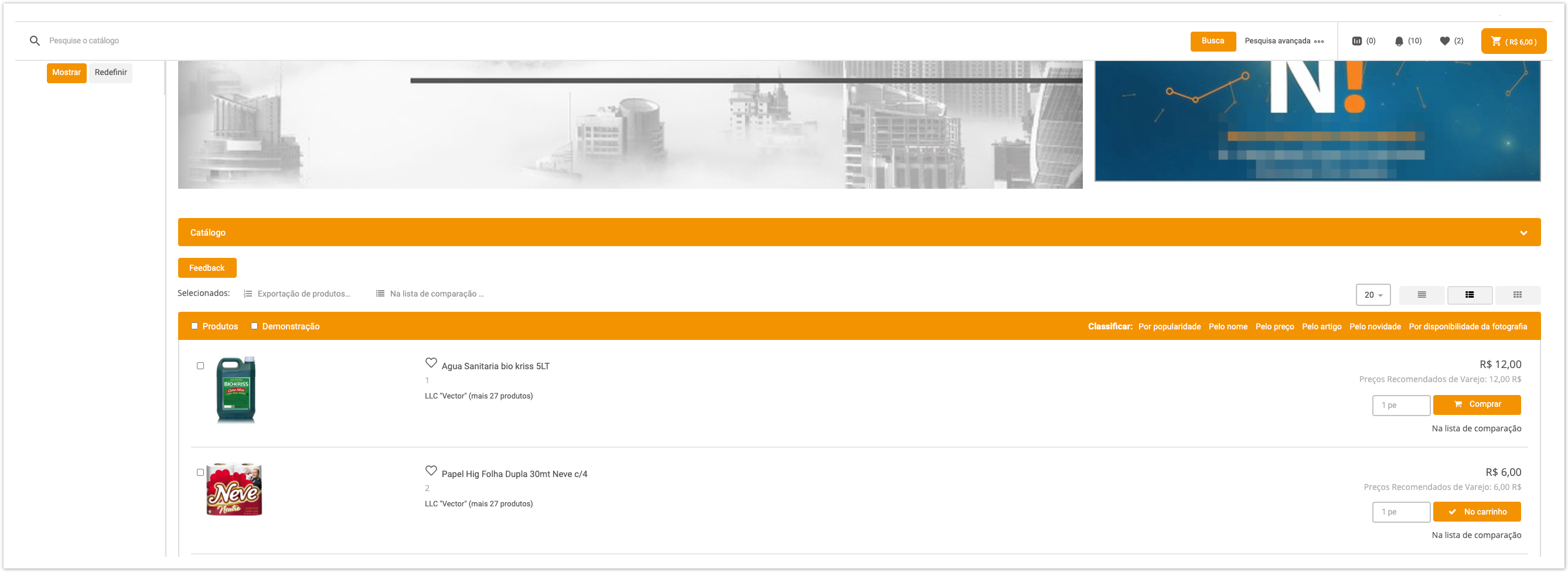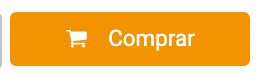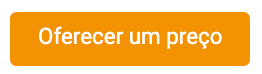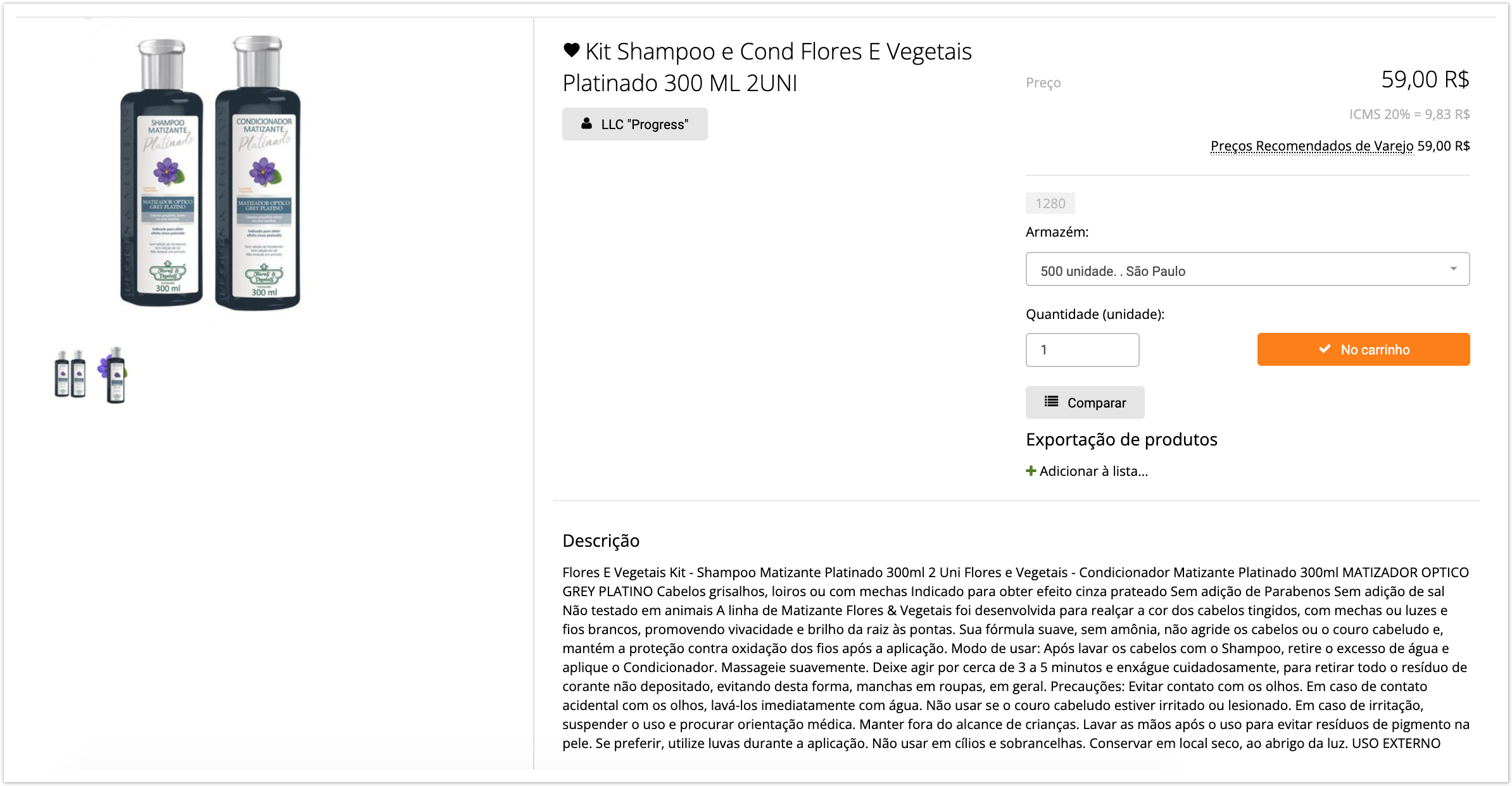| Sv translation | ||||||||||||||||||||||||||||||||||||||||
|---|---|---|---|---|---|---|---|---|---|---|---|---|---|---|---|---|---|---|---|---|---|---|---|---|---|---|---|---|---|---|---|---|---|---|---|---|---|---|---|---|
| ||||||||||||||||||||||||||||||||||||||||
Системой поддерживается 3 основных вида каталогов и один дополнительный вид каталога для шинной отрасли. Данный раздел отображается поставщикам, покупателям, контент-менеджерам. Для того чтобы открыть каталог товаров, в личном кабинете поставщика и покупателя в меню слева нажмите кнопку Откроется окно с каталогом товаров.
Слева отображаются категории товаров, а также панель фильтрации товаров по цене. В правой части окна отображается:
В панели над списком товаром можно сортировать, экспортировать, сравнивать выбранные товары: Экспорт товаров - выберите товары и нажмите Экспорт товаров для составления списка товаров, которые необходимо экспортировать (например, в другую ERP-систему). В список сравнения - выберите товары и нажмите В список сравнения для последующего сравнения характеристик товаров. - изменение количества выводимых товаров на странице, отображение товаров в виде таблицы, списка, сетки, а также сортировать список товаров по популярности, названию, цене, артикулу, новизне, количеству изображений товара. Товары - выбор всех товаров в данном каталоге. Демонстрация - при выборе чек-бокса цены в каталоге отображаться не будут, будут отображены только Рекомендованные Розничные Цены (РРЦ), если они установлены поставщиком (данная настройка может использоваться, например, при презентации товаров). Сортировать - сортировка товаров по наличию фото, новизне, артикулу, цене, названию, популярности. Внизу окна отображается список всех товаров выбранного каталога. Сперва отображаются товары, имеющиеся в наличие, потом - отсутствующие на складе. Для товаров отображается фото, наименование, артикул (если отсутствует артикул, присвоенный поставщиком, автоматически Системой присваивается внутренний артикул), поставщик, цена, количество товаров на складах. Если в проекте заведены эталонные товары (т.е. одни и те же товары, которые продаются разными поставщиками, но для них в каталоге заведена одна карточка товара на всех поставщиков, при открытии данной карточки товара, можно выбрать поставщика), цена и количество товаров на складе в данном каталоге не отображаются. Для заказа товара выберите нужное количество товара и нажмите кнопку . Товар попадет в корзину покупателя. Если поставщик не выставил цену на товар, тогда вместо кнопки Купить отображается кнопка - в этом случае покупатель может предложить свою цену на товар.
При нажатии на товар отображается карточка товара, где указаны все характеристики товара. Карточка товараВ карточке отображается основная информация о товаре и его изображения. При этом поддерживается возможность оформления заказа и заключения сделки по аналогии с интернет-магазином. Для просмотра карточки товара нужно кликнуть по нужному товару в каталоге, после чего у пользователя откроется страница карточки товара: Для эталонных товаров (т.е. одних и тех же товаров, которые продаются разными поставщиками, но для них в каталоге заведена одна карточка товара на всех поставщиков, при открытии данной карточки товара, можно выбрать товары предложенных поставщиков): Цена товара: цена товара может различаться для разных пользователей. В открытом каталоге и для покупателей, не заключивших договор с поставщиком, отображается цена "по умолчанию". Для покупателей, заключивших договор, цена зависит от условий договора.
Если в значении характеристики используется ссылка, то она будет будет отображена как гиперссылка в карточке товара. Пользователь может добавить товар в список избранных товаров, нажав на сердце рядом с названием товара. Присутствует возможность добавить товар ксписку сравнения, нажав на кнопку Сравнить.
В видео представлена более детальная информация о возможностях Каталога Agora:
Каталог поставщикаЗагрузка каталогаВ разделе Мой каталог личного кабинета поставщик может загрузить отдельные товары или готовые прайс-листы в форматах YML, XML. Журнал обработки файловПомогает поставщику отслеживать статус обработки загружаемых файлов с прайс-листами YML, XML, а также задания на импорт данных из вашей ERP-системы. Помимо этого, пользователю доступна подробная информация об ошибках , возникающих при обмене данными. Категории товаров поставщикаЧтобы товары начали отображаться на платформе, поставщик должен сопоставить категории выгруженного им каталога с категориями в Agora. Документация поможет поставщику сопоставить категории, настроить и отредактировать их, а также раздать права доступа к категориям товаров. Сопоставление товаров с эталонамиФункционал эталонного каталога позволят создавать одну карточку товара, к которой поставщики могут привязывать свои предложения. Если на проекте используется такой тип каталога, инструкция поможет сопоставить товары, загруженные поставщиком, с эталонным каталогом, который был заведен администратором платформы. Настройка рекомендованных товаровНа проектах Agora реализован функционал рекомендации товаров, который позволяет увеличить продажи. В карточке товара будут отображаться назначенные вами рекомендованные товары. Настройка производится в административной панели. Каталог покупателяПоиск по каталогуВ Agora реализовано несколько типов поиска. Интеллектуальный позволяет находить товары по их названию, артикулу, значениям свойств и тексту в описании товара. Поиск производится даже при наличии небольших опечаток и с измененными окончаниями слов. Расширенный — по характеристикам товаров (например, поиск по цвету и размеру товара). Список характеристик и виды используемых виджетов настраиваются в кабинете администратора. А также поиск в каталоге товаров Agora по загружаемому изображению. Сравнение товаровПокупатель имеет возможность добавлять товары с список сравнения для более наглядного выбора по параметрам. Избранные товарыЕсли вы хотите сохранить товары для дальнейшего ознакомления и покупки, существует функционал избранных товаров. Предложение ценыВ случае, когда поставщик выставляет тип цены Договорная, покупатель может предложить собственную цену с помощью кнопки Предложить цену. КорзинаЧтобы приобрести товары, покупателю необходимо добавить их в корзину, а затем оформить заказ. Режим демонстрации каталогаРежим демонстрации позволяет скрыть в каталоге цены, которые доступны зарегистрированному пользователю, оставив при этом рекомендованную розничную цену (РРЦ). Это нужно в случаях, когда сторонние клиенты знакомятся с каталогом в офисе поставщика/покупателя или в рамках онлайн-встречи и не имеют своего доступа к платформе. Функционал демонстрации каталога сначала должен подключить администратор платформы в административной панели. Открытый каталогДает незарегистрированным пользователям возможность просматривать каталог. Товар может быть добавлен в существующий список экспорта товаров, нажав на кнопку Добавить в список. Также пользователь может добавить товар в корзину, выбрав нужный склад, количество товара и нажав на кнопку Купить. Если поставщик не выставил цену на товар, тогда вместо кнопки Купить отображается кнопка Предложить цену - в этом случае покупатель может предложить свою цену на товар. При нажатии на кнопку Уведомить о поступлении покупателю будет приходить письмо с уведомлением при поступлении товара (данный функционал подключается по запросу)
|
| Sv translation | ||||
|---|---|---|---|---|
| ||||
panel
| lightgrey | |||
The system supports 3 main types of catalogs and one additional type of catalog for the tire industry. |
| Примечание |
|---|
Working with the product catalog is also described in the Buyer's Guide and the Supplier's Guide. |
| Оглавление |
|---|
Card Product
The card displays basic information about the product and its image. At the same time, it is possible to place an order and conclude a transaction by analogy with an online store.
To view the product card, click on the desired product in the catalog
after which the user opens the product card page:
The product card displays:
Product Images
Product Name and Article
Product Features
If a link is used in the characteristic value , it will be displayed as a hyperlink in the product card.
| |
The Catalog section in the buyer's personal account allows you to view, order, compare and export goods uploaded by suppliers. In the My catalog section, the supplier has the ability to upload price lists, compare and edit product categories, and grant access rights to categories. Suppliers also have access to the Catalog section, which in appearance corresponds to a similar section in the buyer's personal account. |
| Оглавление | ||
|---|---|---|
|
Каталог поставщика
Загрузка каталога
In the My catalog section of your personal account, the supplier can upload individual products or ready-made price lists in YML, XML formats.
File processing log
Helps the supplier track the processing status of downloaded files with YML, XML price lists, as well as data import jobs from your ERP system. In addition, the user has access to detailed information about errors that occur during data exchange.
Категории товаров поставщика
In order for products to be displayed on the platform, the supplier must match the categories of the catalog they uploaded with the categories in Agora. The documentation will help the supplier to match categories, configure and edit them, and distribute access rights to product categories.
Сопоставление товаров с эталонами
The functionality of the reference catalog will allow you to create one product card, to which suppliers can link their offers. If the project uses this type of catalog, the instruction will help you match the products uploaded by the supplier with the reference catalog that was set up by the platform administrator.
Настройка рекомендованных товаров (old)
Agora projects have implemented product recommendation functionality, which allows you to increase sales. The product card will display the recommended products you have assigned. The settings are made in the administrative panel.
Каталог покупателя
Catalog search
Agora provides several types of searches. Smart allows you to find products by their name, SKU, property values and text in the product description. The search is performed even in the presence of small typos and with changed word endings. Advanced - by product characteristics (for example, search by product color and size). The list of characteristics and types of widgets used are configured in the administrator's office. As well as search in the catalog of Agora products by uploading an image.
Сравнение товаров
The buyer has the ability to add products from the comparison list for a more visual selection by parameters.
Featured products
If you want to save products for later review and purchase, there is a featured products feature.
Предложение цены покупателем
In the case when the supplier sets the price type Negotiable, the buyer can offer his own price using the Offer price button.
Cart
To purchase products, the buyer needs to add them to the cart, and then checkout.
Catalog demonstration
The demo
The user can add the product to the list of Favorite Products
There is an opportunity to add a product to the comparison list
The product can be added to the existing list of Products Export
The user can also add products to the basket by selecting the desired warehouse, quantity of products and clicking on the Buy button
It is possible to place an order in the online store without registration.
Product Designer Templates
The creation of templates with a list of properties for a better description of products in a specific product category is supported. Then, when adding products manually, a list of the required properties for this product category will be displayed.
To use the product designer:
1. Creating a product designer template
Add the product designer template in the administrative part of the portal.
2. Template customization
Customize the new template by selecting the available product and category properties from the general list.
3. Adding a product/service using a template
When adding a product / service, select the created and customized template, describe the added product based on it.
Modifications in the product card
All modifications made are displayed in the product card and are available for viewing, as shown in the figure below.
Export the list of products from the customer’s account
The customer can create any list of products and export it in XLS, CSV format or in the form of YML (active updated links), for which you need to perform the following steps:
1. Formation of a list of products for export
Go to the "Export" menu and create a list of products for export.
2. Export of products
Export the products after selecting the appropriate options.
Display reserves in the directory
In the catalog, opposite each item, the balance in the warehouse is displayed, and if the "Reserves" module is turned on, next to the balance the number of positions in the reserve reserved by this and/or other customers will be displayed.
Residue display
It is possible to display the residuals in the form of an indicator (as shown in the figure below). In this way, the supplier can visually assess the total amount of residuals.
When you hover over the indicator, the number of units remaining is displayed.
Separation of access rights to product categories
A user with Administrator rights has the ability to hide certain Product Categories for certain Customers.
You can read more about the configuration process in the documentation.
Settings are carried out in the administrative panel.
To do this, go to the configuration of the desired category in the administrative panel:
Choose a Customer who does not need to show this category and Save changes
After saving the settings, this category will no longer be displayed to the selected Customer
Catalog demo
The catalog demonstrationmode allows you to hide in the catalog the prices
of products for which they are purchased from the Supplier, allowing you to demonstrate the catalog in which products will be displayed only with the Recommended Retail Pricethat are available to a registered user, while leaving the recommended retail price (RRP).
This
functionality can be useful when the Buyer wants to demonstrate products that can be purchased, but it is required to hide the prices at which the purchase will be made.When installing the Demonstration checkbox, prices of the client will be hidden and only Recommended Retail Prices will be displayed if they are set by the Supplier and the products have it.
Sort by photo availability
The functionality is located in the user's personal account in the Sort panel. To use sorting, you need to go to the Catalog section and click on the button By photo availability:
The first click will generate a sorting result in which all products with images will be shown at the top of the list:
If you want to group products in such a way that products without images are at the top of the list, for this you can click on the By presence of photo button again and the result of the grouping will be generated taking into account this requirement:is necessary in cases where third-party clients get acquainted with the catalog at the supplier / buyer's office or as part of an online meeting and do not have their own access to the platform. The catalog demonstration functionality must first be enabled by the platform administrator in the administrative panel.
Open catalog
Gives unregistered users the ability to browse the directory.
| Примечание | ||
|---|---|---|
| ||
If you have any questions about setting up your project, please contact Agora technical support. |
| Sv translation | |||||||||||||||||||
|---|---|---|---|---|---|---|---|---|---|---|---|---|---|---|---|---|---|---|---|
| |||||||||||||||||||
O sistema suporta 3 tipos principais de catálogos e um tipo adicional de catálogo para a indústria de pneus.
Para abrir o catálogo de mercadorias, na conta pessoal do fornecedor e do comprador no menu superior, clique em Catálogo. Uma janela com o catálogo do produto será aberta. À esquerda, são exibidas categorias de produtos, bem como um painel para filtragem de produtos por preço. Na parte direita da janela é exibido:
No painel acima da lista, o produto pode ser classificado, exportado, comparado com produtos selecionados: Exportar mercadorias - selecione as mercadorias e clique em Exportar mercadorias para compilar uma lista de mercadorias que precisam ser exportadas (por exemplo, para outro sistema ERP). Na lista de comparação - selecione os produtos e clique na lista de comparação para posterior comparação das características do produto. - alterar o número de produtos exibidos na página, exibindo produtos na forma de tabela, lista, grade, bem como classificando a lista de mercadorias por popularidade, nome, preço, artigo, novidade, número de imagens do produto. Produtos - seleção de todos os produtos deste catálogo Demonstração - quando você seleciona a caixa de seleção, os preços não serão exibidos no catálogo (esta configuração pode ser usada, por exemplo, na apresentação de produtos). Sort - classificação de bens pela presença de foto, novidade, artigo, preço, nome, popularidade. Na parte inferior da janela, uma lista de todos os produtos do catálogo selecionado é exibida. Primeiro, as mercadorias disponíveis em estoque são exibidas, então - aquelas que não estão em estoque. Para mercadorias, fotos, fornecedor, preço, número de mercadorias em armazéns são exibidos. Se o projeto possui produtos de referência (ou seja, os mesmos bens que são vendidos por diferentes fornecedores, mas para eles no catálogo há um cartão de produto para todos os fornecedores, quando você abre este cartão de produto, você pode selecionar um fornecedor), o preço e quantidade de mercadorias em estoque neste catálogo não são exibidos. Para encomendar a mercadoria, selecione a quantidade desejada de mercadorias e clique no O produto irá para o carrinho do comprador. Se o fornecedor não definiu um preço para o produto, em vez do botão Comprar, o botão será exibido- neste caso, o comprador pode oferecer seu preço pela mercadoria. Quando você clica no produto, o cartão do produto é exibido, onde todas as características do produto são indicadas. Cartão de produtoO cartão exibe informações básicas sobre o produto e suas imagens. Ao mesmo tempo, a possibilidade de fazer um pedido e concluir uma transação por analogia com uma loja online é suportada. Para visualizar o cartão do produto, você precisa clicar no produto desejado no catálogo, após o qual o usuário abrirá a página do cartão do produto: Para produtos de referência (ou seja, os mesmos bens que são vendidos por diferentes fornecedores, mas para eles no catálogo há um cartão de produto para todos os fornecedores, ao abrir este cartão de produto, você pode selecionar um fornecedor): Preço do produto: O preço do item pode variar de usuário para usuário. No catálogo aberto e para compradores que não tenham celebrado um contrato com o fornecedor, o preço "padrão" é exibido. Para os compradores que concluíram um contrato, o preço depende dos termos do contrato. Observe que ao descarregar os preços especificados a partir de 1C sob o contrato, esses preços podem ser exibidos no catálogo com o tipo de preço / sem o tipo de preço / com o tipo de preço diferente do tipo de preço do contrato. Se um link for usado no valor da característica, ele será exibido como um hiperlink no cartão do produto. O usuário pode adicionar um produto à lista de produtos favoritos clicando no asterisco ao lado do nome do produto. É possível adicionar um produto à lista de comparação clicando no botão Compare. Um produto pode ser adicionado a uma lista de exportação existente clicando no botão Adicionar à lista. Além disso, o usuário pode adicionar o produto ao carrinho selecionando o armazém desejado, a quantidade do produto e clicando no botão. Se o fornecedor não definiu um preço para o produto, em vez do botão Comprar, o botão será exibido - neste caso, o comprador pode oferecer seu preço pela mercadoria. Além disso, em alguns projetos, o botão Notificar pode aparecer (o comprador receberá uma carta com uma notificação quando a mercadoria chegar)
Catálogo do fornecedorBaixe o catálogoNa seção Meu catálogo da conta pessoal, o fornecedor pode carregar produtos individuais ou listas de preços prontas em formatos YML, XML. Log de processamento de arquivosAjuda o provedor a rastrear o status de processamento de arquivos baixados com listas de preços YML, XML, bem como tarefas para importar dados do seu sistema ERP. Além disso, o usuário tem acesso a informações detalhadas sobre erros que ocorrem durante a troca de dados. Categorias de produtosPara que os produtos apareçam na plataforma, o fornecedor deve combinar as categorias do catálogo carregado por ele com as categorias no Agora. A documentação ajudará as categorias de mapa do fornecedor, configurá-las e editá-las e distribuirá os direitos de acesso às categorias de produtos. Comparação de produtos com padrõesA funcionalidade do catálogo de referência permitirá criar um cartão de produto ao qual os fornecedores podem vincular suas ofertas. Se o seu projeto usar esse tipo de catálogo, a instrução ajudará você a mapear os produtos carregados pelo fornecedor para o catálogo de referência que foi criado pelo administrador da plataforma. Configurar produtos recomendadosAgora os projetos têm uma funcionalidade de recomendação de produto que permite aumentar as vendas. O cartão do produto exibirá os produtos recomendados que você atribuiu. A configuração é realizada no painel administrativo. Catálogo do compradorPesquise o catálogoAgora implementa vários tipos de pesquisa. O Intelligent permite que você encontre produtos pelo nome, artigo, valores de propriedade e texto na descrição do produto. A pesquisa é realizada mesmo que haja pequenos erros de digitação e com finais de palavras alteradas. Avançado — por características do produto (por exemplo, pesquisa por cor e tamanho do produto). A lista de características e tipos de widgets utilizados está configurada no escritório do administrador. Além de pesquisar o catálogo de produtos da Agora por imagem para download. Compare produtosO comprador tem a oportunidade de adicionar produtos da lista de comparação para uma escolha mais visual dos parâmetros. Produtos SelecionadosSe você quiser guardar produtos para revisão e compra adicionais, há uma característica de produtos selecionados. Oferta de preço pelo compradorNo caso em que o fornecedor define o tipo de preço É Negociável, o comprador pode oferecer seu próprio preço usando o botão Sugerir um botão de preço. Carrinho de supermercadoPara comprar produtos, o comprador precisa adicioná-los ao carrinho e, em seguida, fazer um pedido. Demonstração do catálogoO modo demonstração permite ocultar no catálogo os preços que estão disponíveis para o usuário registrado, deixando o preço de varejo recomendado (RRP). Isso é necessário nos casos em que clientes terceirizados se familiarizam com o catálogo no escritório do fornecedor/comprador ou no âmbito de uma reunião online e não têm seu acesso à plataforma. A funcionalidade da demonstração do catálogo deve primeiro ser conectada pelo administrador da plataforma no painel administrativo. Catálogo abertoDá aos usuários não registrados a capacidade de navegar no catálogo.
|