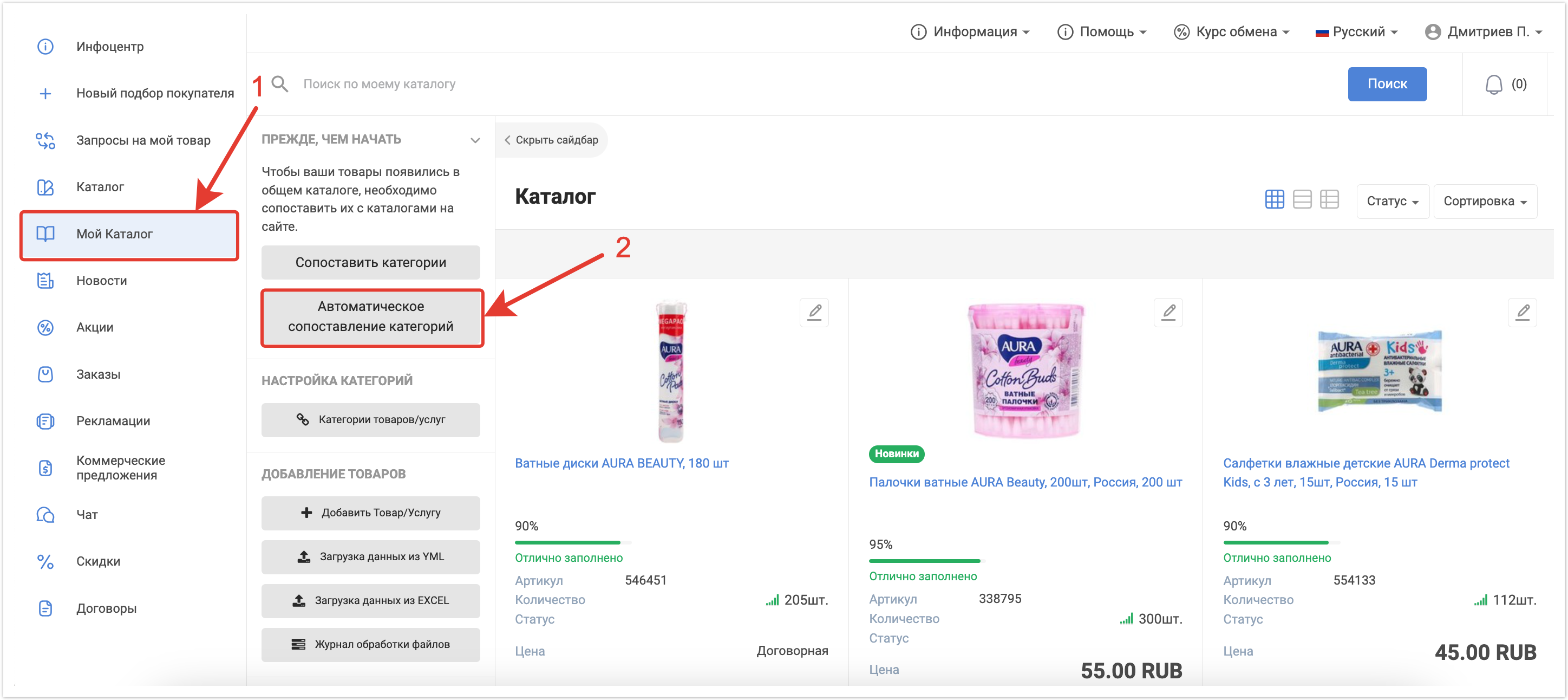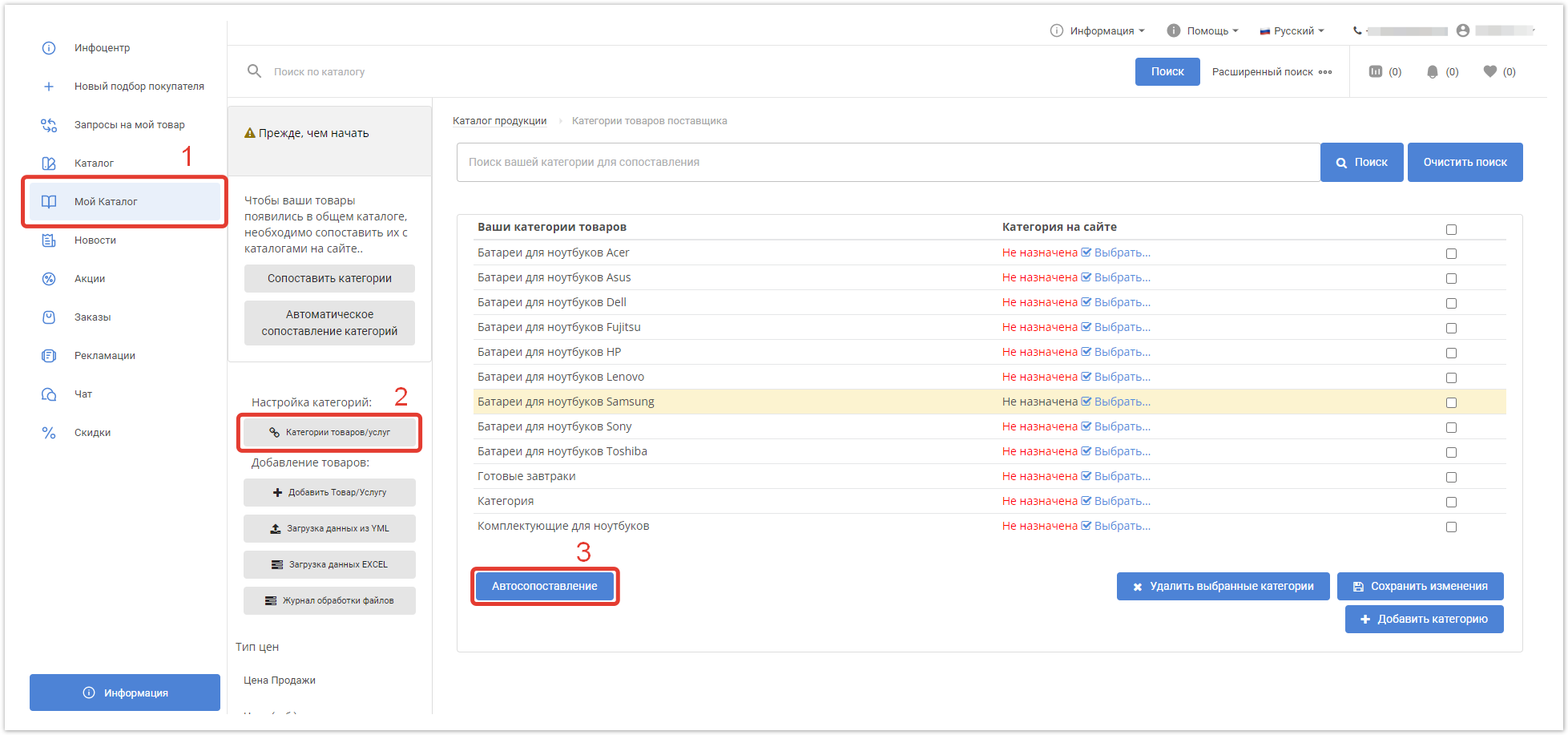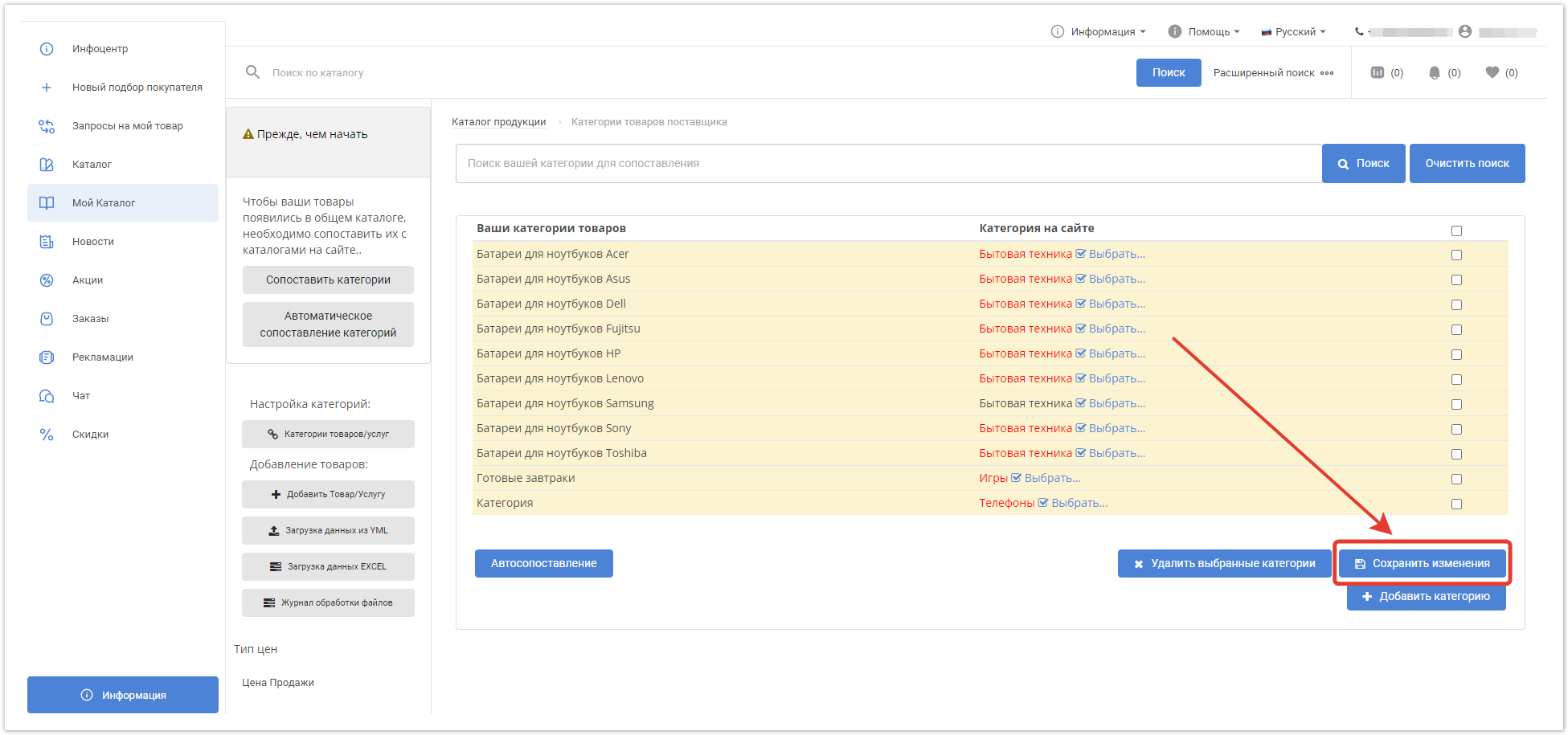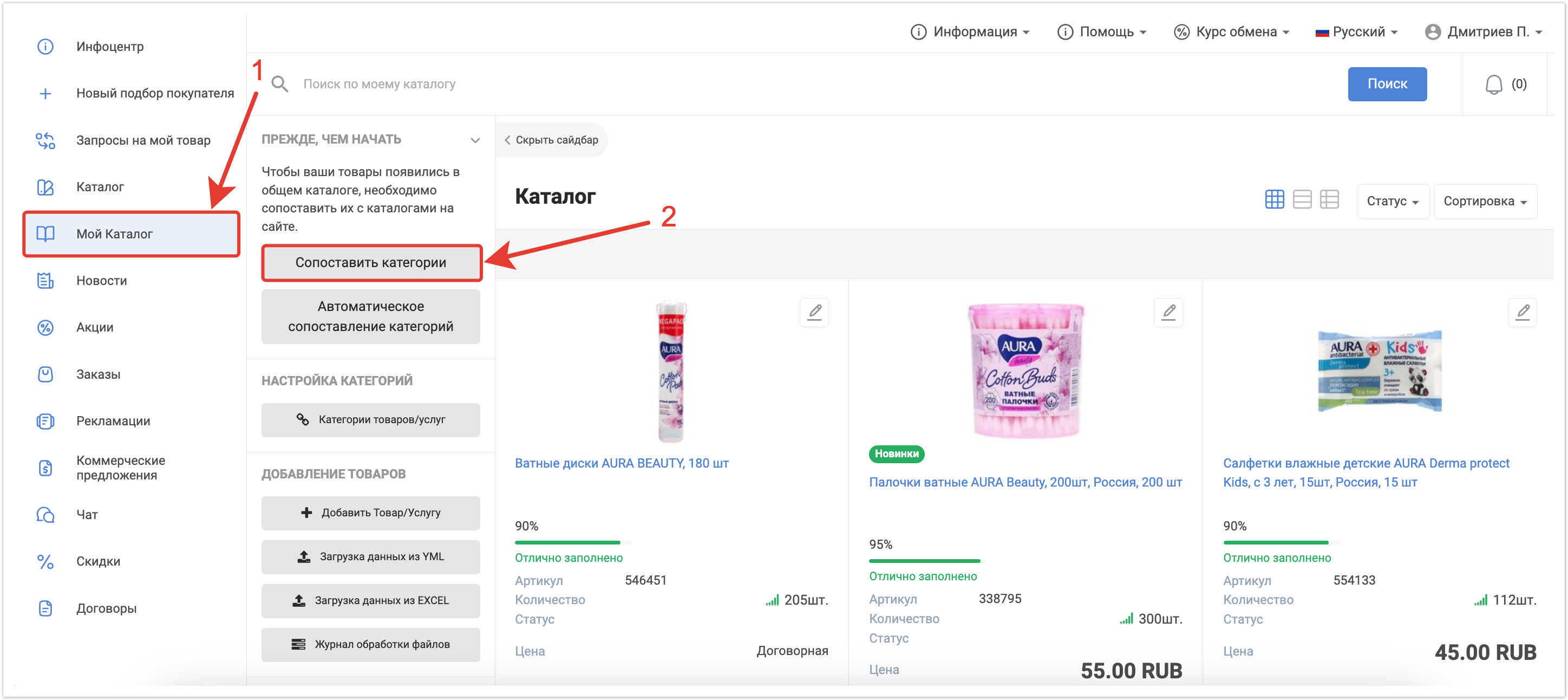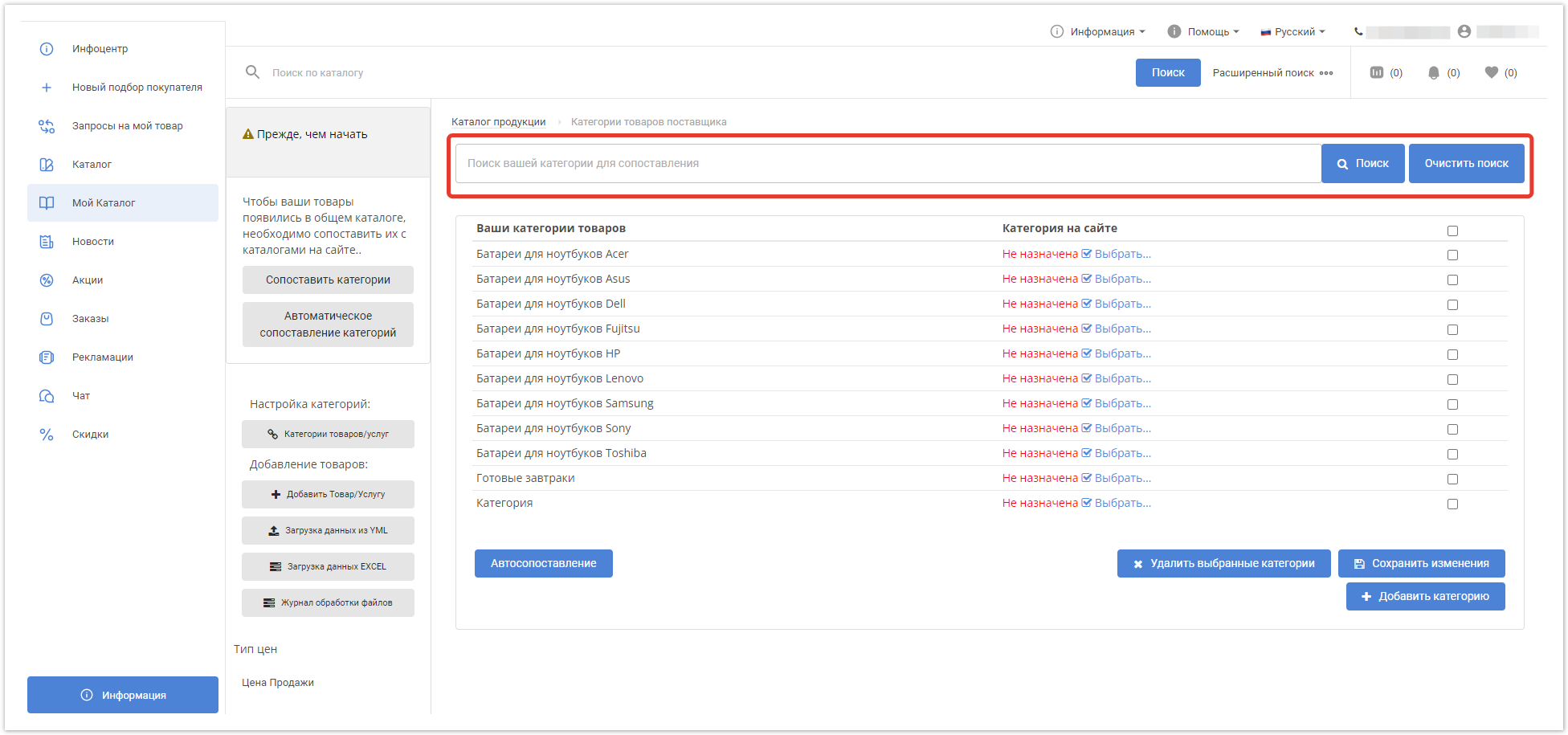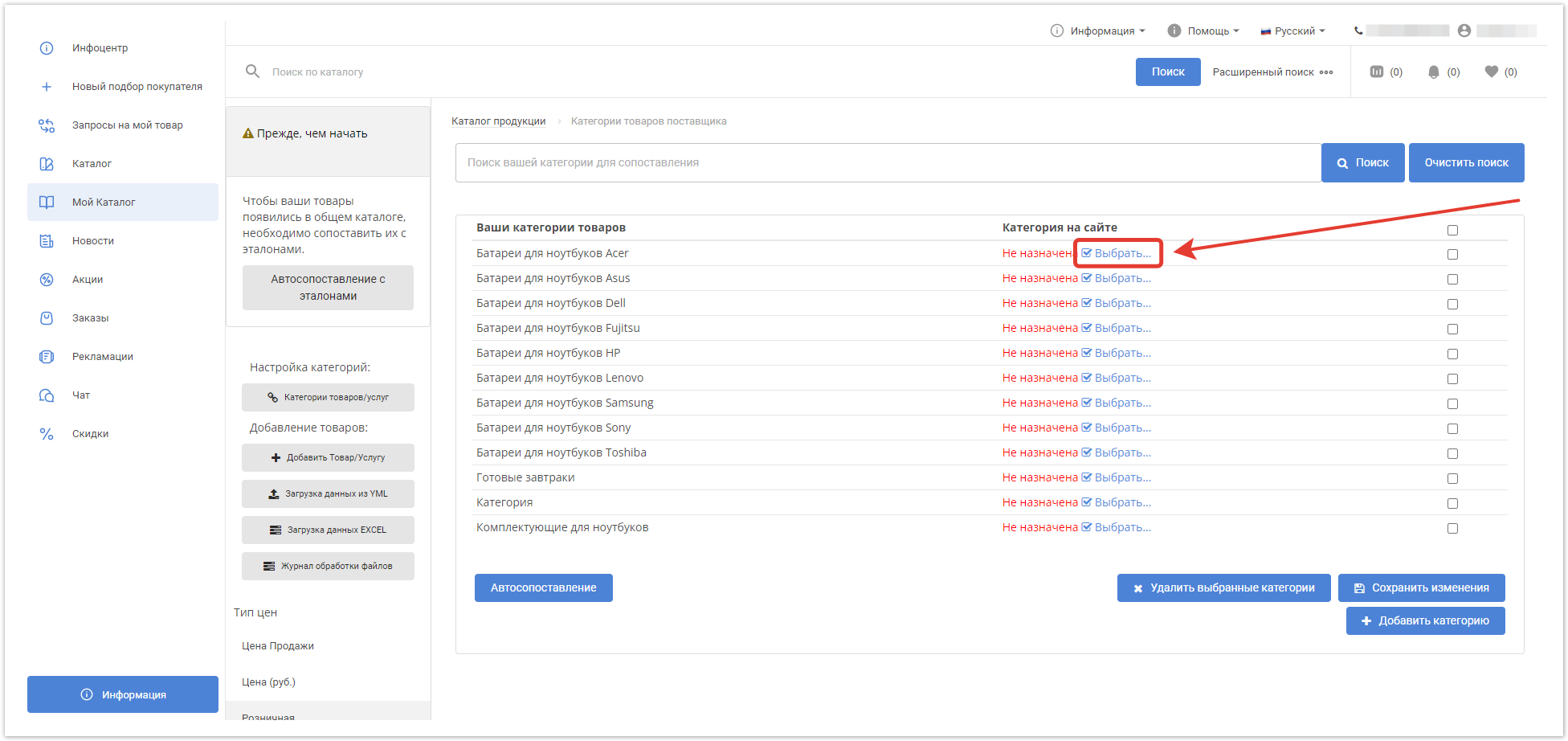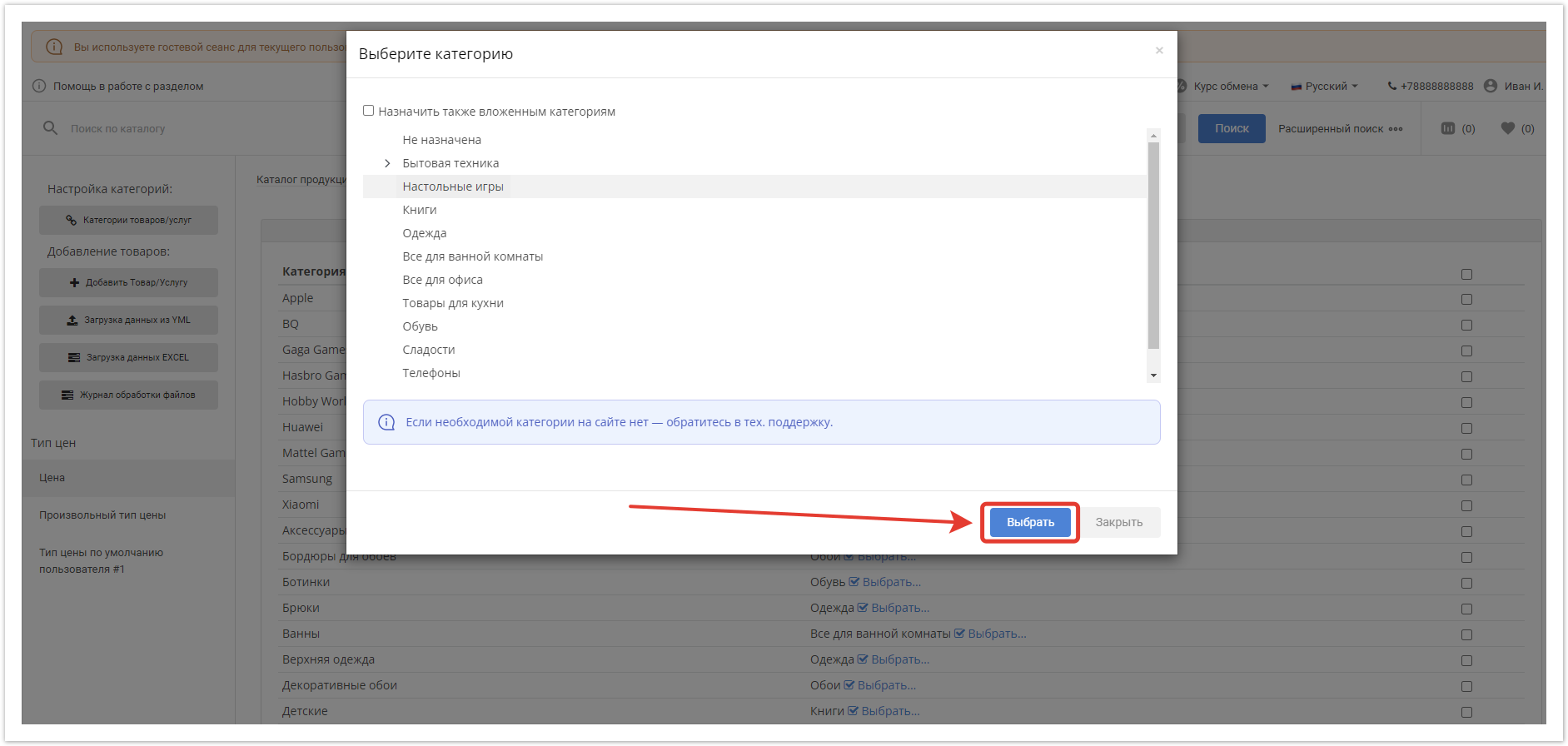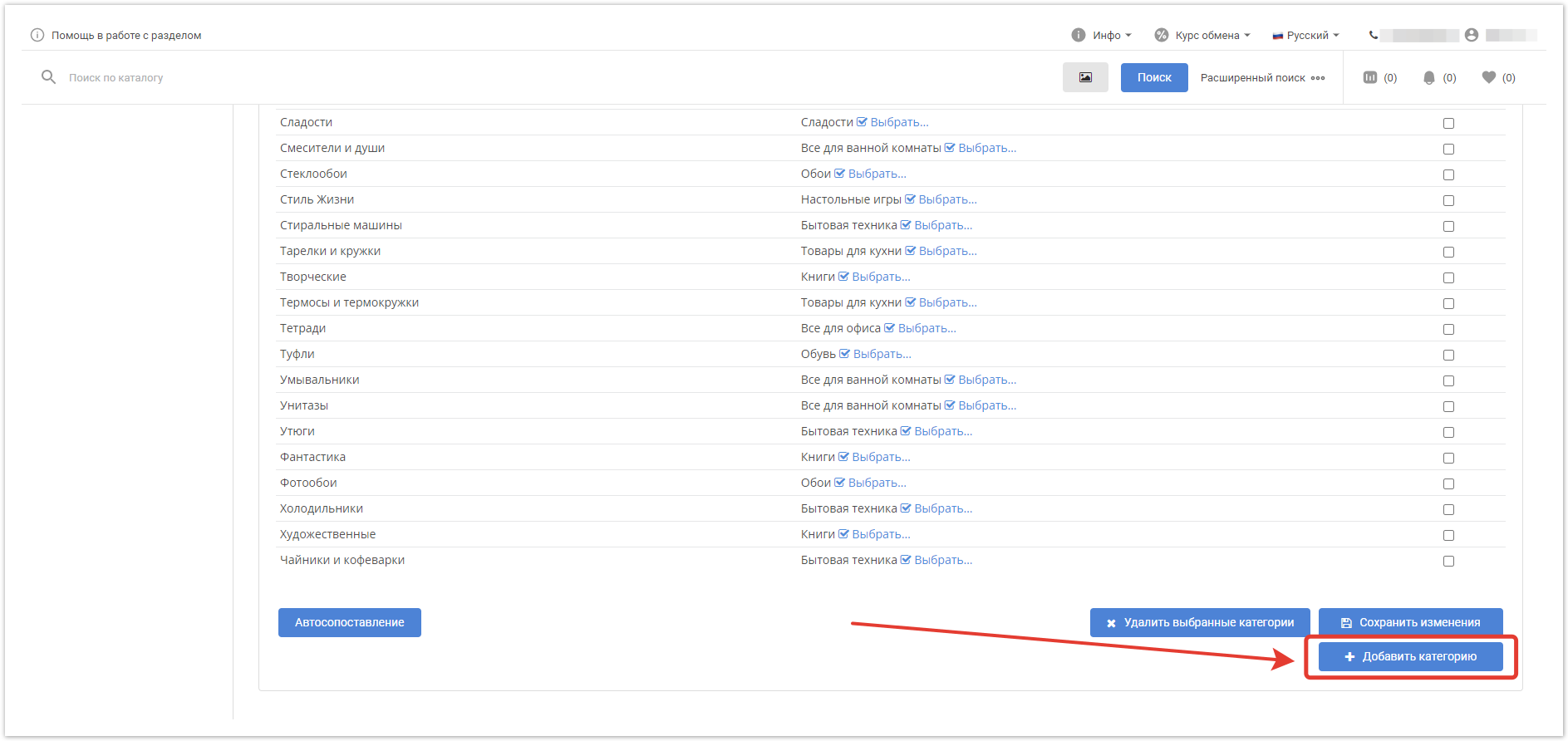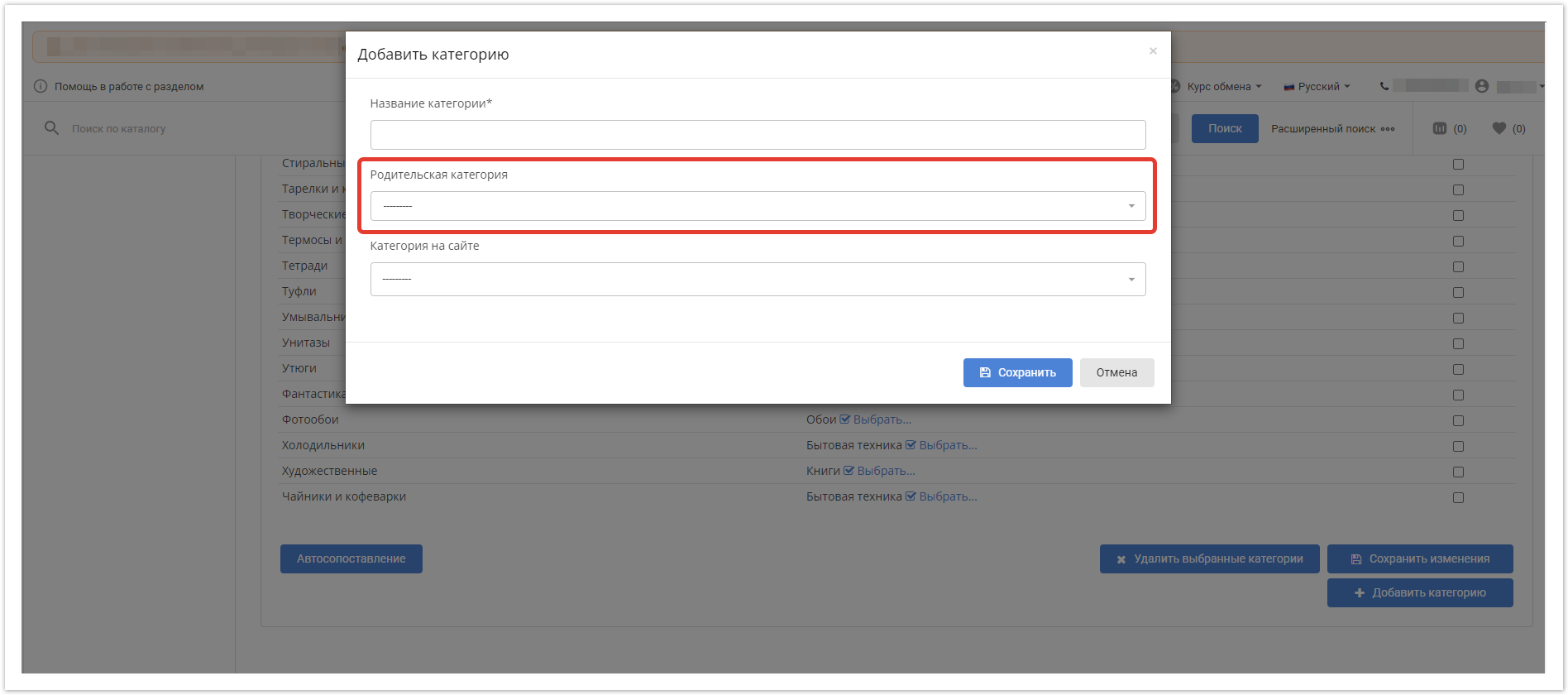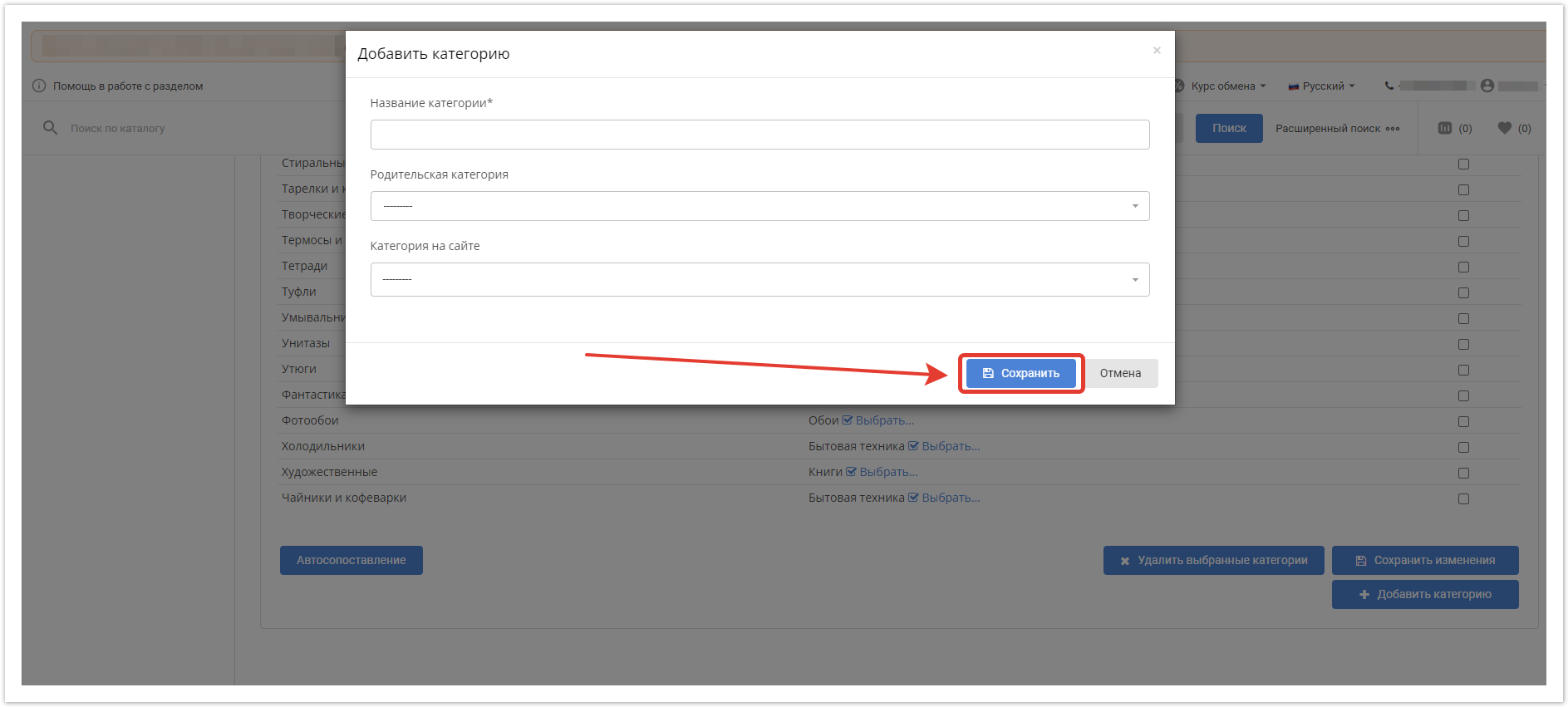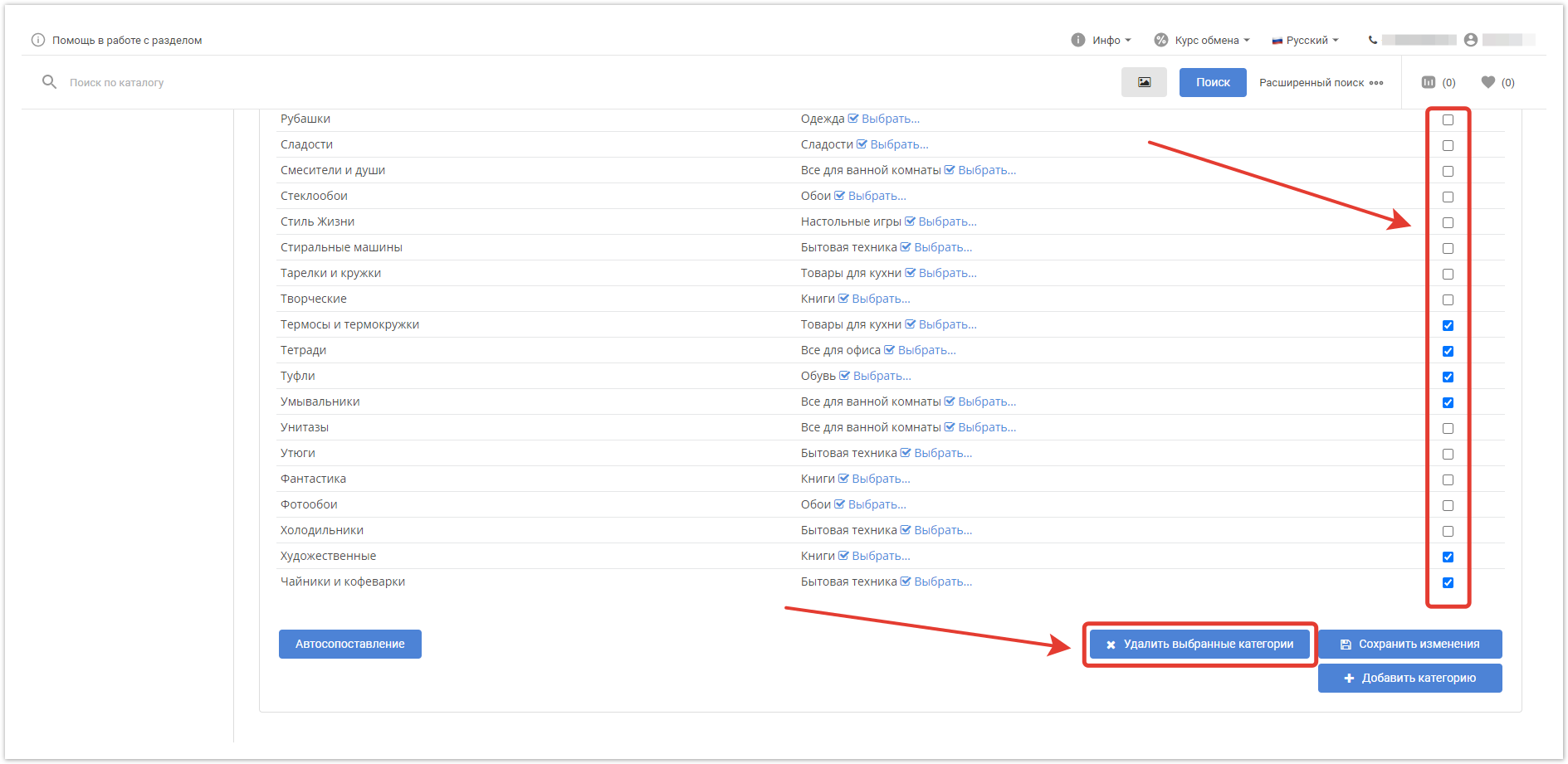Подробнее про сопоставление категорий рассказано в видео:
Автоматическое сопоставление категорий
В разделе Мой каталог нажмите на кнопку Автоматическое сопоставление категорий.
Также запустить автосопоставление можно, если в разделе Мой каталог нажать на кнопку Категории товаров/услуг, а затем Автосопоставление внизу страницы.
Появится уведомление о том, что началось автосопоставление — система начнет поиск соответствий в названиях категорий. Если в каких-то категориях соответствия не будут найдены, вы сможете назначить их вручную.
Изменения вступят в силу после нажатия кнопки Сохранить изменения.
Сопоставление категорий вручную
В разделе Мой каталог нажмите кнопку Сопоставить категории.
Откроется страница, где можно будет самостоятельно выбрать категорию для отображения на сайте Agora. Для удобства пользования была добавлена строка поиска по категориям.
Чтобы сопоставить категорию вручную, кликните по кнопке Выбрать.
Затем найдите соответствие между категориями на сайте и категориями выгруженного каталога. Чтобы подтвердить назначенные категории, нажмите Выбрать.
Не забудьте Сохранить изменения с помощью кнопки внизу страницы.
Добавление категорий
Также есть возможность создать категорию. Для этого нажмите на кнопку Добавить категорию внизу страницы.
Появится окно, где нужно будет ввести название категории и соответствующую категорию на сайте. Если вы хотите сделать категорию вложенной, в поле Родительская категория найдите подходящую.
Чтобы завершить создание категории, нажмите Сохранить.
Удаление категорий товаров
Вы можете удалить одну или несколько категорий. Выберите их с помощью чекбоксов, а затем нажмите кнопку Удалить выбранные категории.