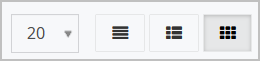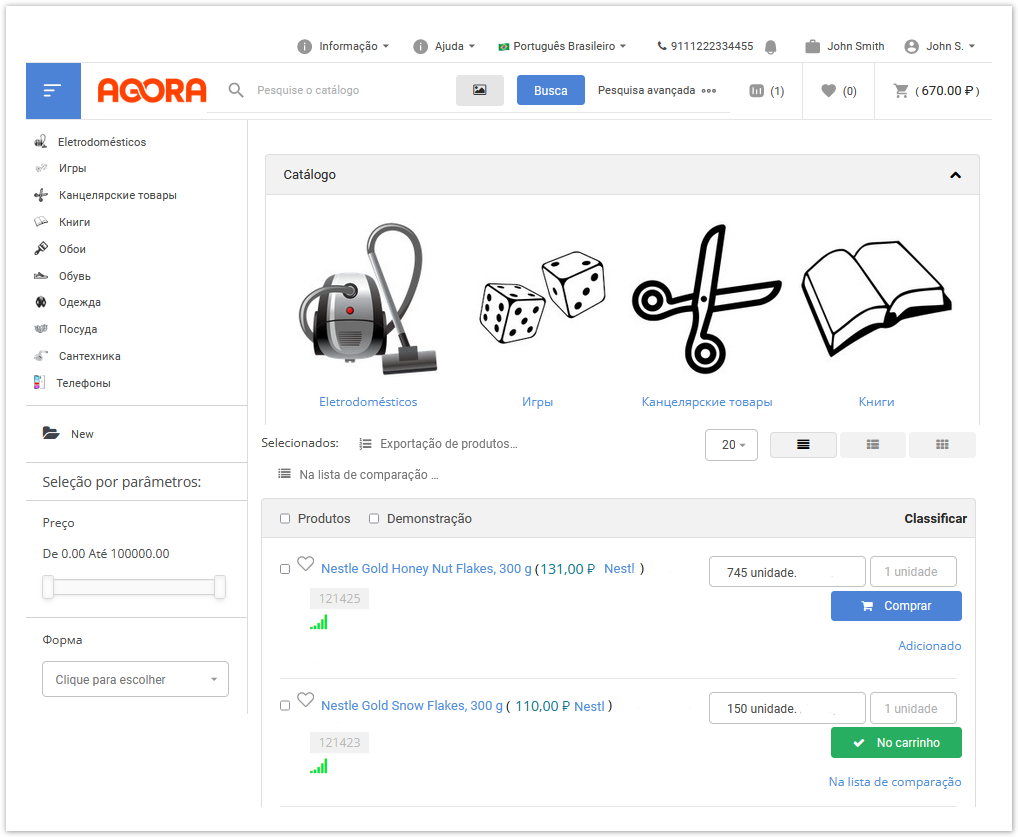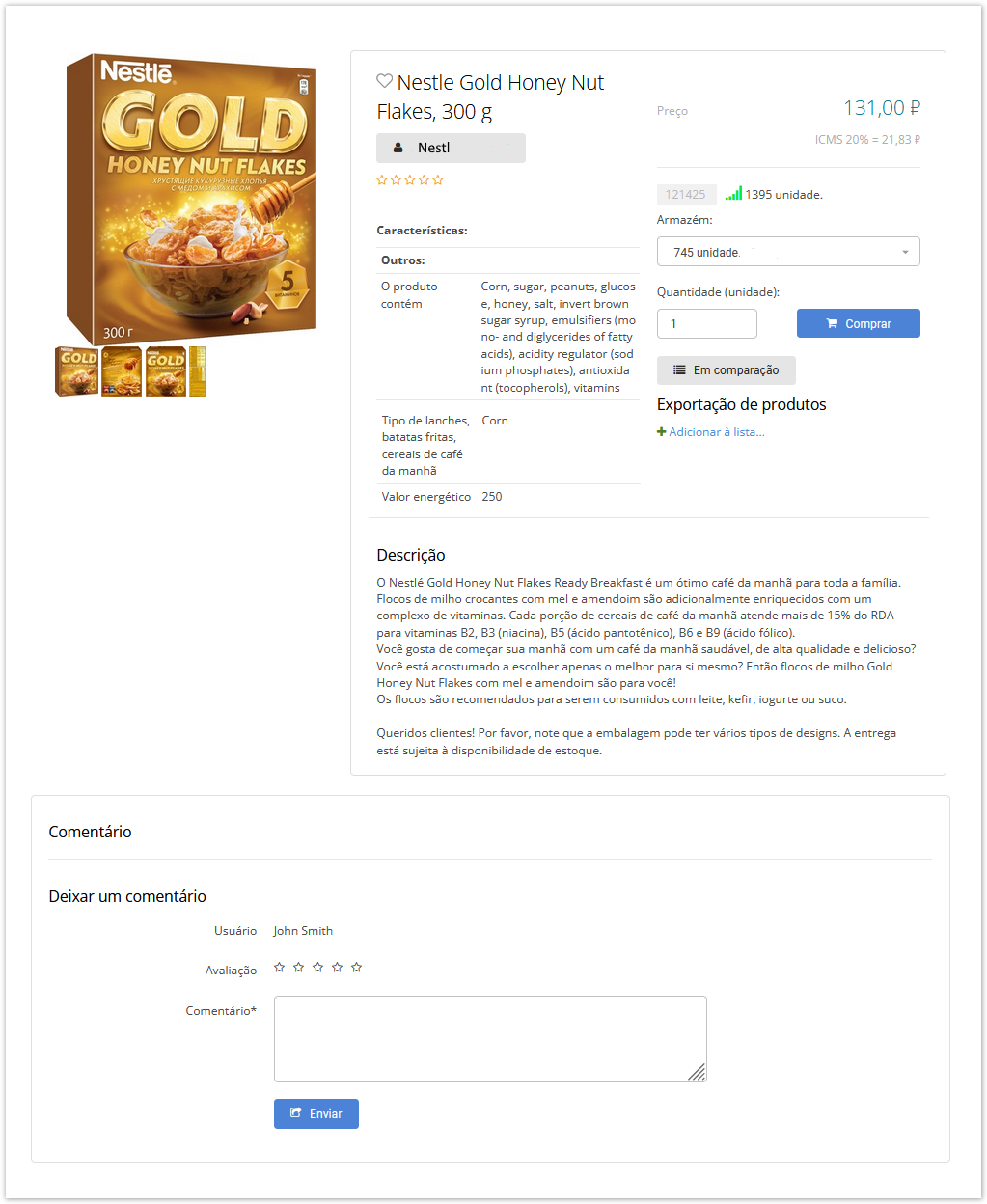| Sv translation | ||||||||||||||||||||||
|---|---|---|---|---|---|---|---|---|---|---|---|---|---|---|---|---|---|---|---|---|---|---|
| ||||||||||||||||||||||
В видео представлена более детальная информация о возможностях Каталога Agora:
Каталог поставщикаЗагрузка каталогаВ разделе Мой каталог личного кабинета поставщик может загрузить отдельные товары или готовые прайс-листы в форматах YML, XML. Журнал обработки файловПомогает поставщику отслеживать статус обработки загружаемых файлов с прайс-листами YML, XML, а также задания на импорт данных из вашей ERP-системы. Помимо этого, пользователю доступна подробная информация об ошибках , возникающих при обмене данными. Категории товаровЧтобы товары начали отображаться на платформе, поставщик должен сопоставить категории выгруженного им каталога с категориями в Agora. Документация поможет поставщику сопоставить категории, настроить и отредактировать их, а также раздать права доступа к категориям товаров. Сопоставление товаров с эталонамиФункционал эталонного каталога позволят создавать одну карточку товара, к которой поставщики могут привязывать свои предложения. Если на проекте используется такой тип каталога, инструкция поможет сопоставить товары, загруженные поставщиком, с эталонным каталогом, который был заведен администратором платформы. Настройка рекомендованных товаровНа проектах Agora реализован функционал рекомендации товаров, который позволяет увеличить продажи. В карточке товара будут отображаться назначенные вами рекомендованные товары. Настройка производится в административной панели. Каталог покупателяПоиск по каталогуВ Agora реализовано несколько типов поиска. Интеллектуальный позволяет находить товары по их названию, артикулу, значениям свойств и тексту в описании товара. Поиск производится даже при наличии небольших опечаток и с измененными окончаниями слов. Расширенный — по характеристикам товаров (например, поиск по цвету и размеру товара). Список характеристик и виды используемых виджетов настраиваются в кабинете администратора. А также поиск в каталоге товаров Agora по загружаемому изображению. Сравнение товаровПокупатель имеет возможность добавлять товары с список сравнения для более наглядного выбора по параметрам. Избранные товарыЕсли вы хотите сохранить товары для дальнейшего ознакомления и покупки, существует функционал избранных товаров. Предложение ценыВ случае, когда поставщик выставляет тип цены Договорная, покупатель может предложить собственную цену с помощью кнопки Предложить цену. КорзинаЧтобы приобрести товары, покупателю необходимо добавить их в корзину, а затем оформить заказ. Режим демонстрации каталогаРежим демонстрации позволяет скрыть в каталоге цены, которые доступны зарегистрированному пользователю, оставив при этом рекомендованную розничную цену (РРЦ). Это нужно в случаях, когда сторонние клиенты знакомятся с каталогом в офисе поставщика/покупателя или в рамках онлайн-встречи и не имеют своего доступа к платформе. Функционал демонстрации каталога сначала должен подключить администратор платформы в административной панели. Открытый каталогДает незарегистрированным пользователям возможность просматривать каталог.
|
| Sv translation | ||||||||||||||||||||||||||||||||||||||||||||||
|---|---|---|---|---|---|---|---|---|---|---|---|---|---|---|---|---|---|---|---|---|---|---|---|---|---|---|---|---|---|---|---|---|---|---|---|---|---|---|---|---|---|---|---|---|---|---|
| ||||||||||||||||||||||||||||||||||||||||||||||
The system supports 3 main types of catalogs and additional catalog type for the tire industry. This section is displayed to suppliers, buyers, content managers. To open the Catalog, in your account, click on the left bar. The page with uploaded goods is displayed.
On the left, product categories and a panel for filtering products are displayed, . The right side of the page displays: Search in the catalog - a search field for. In the panel above the product list, you can sort, export, compare the selected products: Products export - select goods and click this button to compile a list of goods to be exported (for example, to another ERP system). In the comparison list - select products and click this button to further compare product characteristics. - changing the number of displayed products on the page, displaying products in the form of a table, list, grid, as well as sorting the list of products by popularity, name, price, SKU, novelty, number of images. Products - selects all products in this catalog. Demonstration - when the checkbox is selected, prices in the catalog are not displayed, except for Recommended Retail Prices (RRP) if they are set by the supplier (this option can be used, for example, when presenting goods). Sort - sorts products by photo availability, novelty, SKU, price, name, popularity. At the bottom of the window, a list of all goods is displayed. First, the products that are in stock are displayed, then those that are out of stock. For each product the following options are shown: a photo, name, SKU (two SKUs can be displayed - an internal code and a supplier's code, for more information in this section below), supplier, price, number of goods in warehouses. If the project contains reference products (i.e. the same products that are sold by different suppliers, for them in the catalog there is one product card for all suppliers, when you open this product card, you can select a supplier), the price and quantity of products in stock in this catalog are not displayed. To order goods, type the required number and click Buy. The goods will be added to the cart. If the supplier has not entered a price for his product, the Buy button is replaced by the Suggest price button. In this case the customer can suggest their own price.
Product cardThe card displays basic information about the product and its images. To view the product card, click on the desired product in the catalog:
The price of goods may vary for different users. In the open catalog and for buyers who have not concluded an agreement with a supplier, the default price is displayed. For buyers who have entered into a contract, the price depends on the terms of the contract.
Якорь | | artikul | artikul | The System can display two SKUs written with a slash - an internal SKU assigned by the System and / or an SKU assigned by a supplier. For example, .Products can be searched for by both SKUs in the search bar.
My catalog section, the supplier has the ability to upload price lists, compare and edit product categories, and grant access rights to categories. Suppliers also have access to the Catalog section, which in appearance corresponds to a similar section in the buyer's personal account. |
| Оглавление | ||
|---|---|---|
|
Supplier catalog
Catalog download
In the My catalog section of your personal account, the supplier can upload individual products or ready-made price lists in YML, XML formats.
File processing log
Helps the supplier track the processing status of downloaded files with YML, XML price lists, as well as data import jobs from your ERP system. In addition, the user has access to detailed information about errors that occur during data exchange.
Product categories
In order for products to be displayed on the platform, the supplier must match the categories of the catalog they uploaded with the categories in Agora. The documentation will help the supplier to match categories, configure and edit them, and distribute access rights to product categories.
Comparison of goods with standards
The functionality of the reference catalog will allow you to create one product card, to which suppliers can link their offers. If the project uses this type of catalog, the instruction will help you match the products uploaded by the supplier with the reference catalog that was set up by the platform administrator.
Setting up recommended products
Agora projects have implemented product recommendation functionality, which allows you to increase sales. The product card will display the recommended products you have assigned. The settings are made in the administrative panel.
Каталог покупателя
Catalog search
Agora provides several types of searches. Smart allows you to find products by their name, SKU, property values and text in the product description. The search is performed even in the presence of small typos and with changed word endings. Advanced - by product characteristics (for example, search by product color and size). The list of characteristics and types of widgets used are configured in the administrator's office. As well as search in the catalog of Agora products by uploading an image.
Сравнение товаров
The buyer has the ability to add products from the comparison list for a more visual selection by parameters.
Featured products
If you want to save products for later review and purchase, there is a featured products feature.
Предложение цены покупателем
In the case when the supplier sets the price type Negotiable, the buyer can offer his own price using the Offer price button.
Cart
To purchase products, the buyer needs to add them to the cart, and then checkout.
Catalog demonstration
The demo mode allows you to hide in the catalog the prices that are available to a registered user, while leaving the recommended retail price (RRP). This is necessary in cases where third-party clients get acquainted with the catalog at the supplier / buyer's office or as part of an online meeting and do not have their own access to the platform. The catalog demonstration functionality must first be enabled by the platform administrator in the administrative panel.
Open catalog
Gives unregistered users the ability to browse the directory.
This functionality is enabled on request.
| Раскрыть | ||
|---|---|---|
| ||
The expansion takes place up to the number 99999. After that, a Latin letter is added and the serial number is reset to zero. For example: after adding an item after the number 1.1.1-99999, the item will receive an internal SKU 1.1.2-A00001. So the maximum possible internal article number can be 1.1.2-Z99999, which equals 2,599,974 possible serial numbers within one category. Category numbers are assigned when uploading goods ffrom the file, adding products manually in supplier's account, or in the Product Categories section of the administrative panel. Numbers are assigned according to the alphabetical order of the category at each nesting level. An internal SKU is created after assigning a category to a product, after which the SKU cannot be changed, even if the product category is changed. The assigned internal SKUs are also displayed in the administrative panel in the Products section, the category number - in the Product Categories section. |
The user can add a product to the list of favorites by clicking on the heart next to the product name.
There is an opportunity to add a product to the comparison list by clicking In the Comparisson list.
A product can be added to an existing product export list by clicking the Products export button.
Also, the user can add a product to the cart by selecting the desired warehouse, quantity of the product and clicking the Buy button. If the supplier has not set a price for the item, then instead of the Buy button, the Offer price button is displayed - in this case, the buyer can offer their price for the item. When you click the Notify on arrival button, the customer will receive a letter notifying when the goods arrive (this functionality is enabled on request)| Примечание | ||
|---|---|---|
| ||
If you have any questions about setting up your project, please contact Agora technical support |
. |
| Sv translation | |||||||||||||||||||||||||||||||
|---|---|---|---|---|---|---|---|---|---|---|---|---|---|---|---|---|---|---|---|---|---|---|---|---|---|---|---|---|---|---|---|
| |||||||||||||||||||||||||||||||
Para abrir o catálogo de mercadorias, na conta pessoal do fornecedor e do comprador no menu à esquerda clique no botão A página do catálogo de produtos é aberta.
À esquerda, são exibidas categorias de produtos, bem como um painel para filtragem de produtos por preço. Na parte direita da janela é exibido:
No painel acima da lista, o produto pode ser classificado, exportado, comparado com produtos selecionados: Exportar mercadorias - selecione as mercadorias e clique em Exportação de produtos para compilar uma lista de mercadorias que precisam ser exportadas (por exemplo, para outro sistema ERP). Na lista de comparação - selecione os produtos e clique Na lista de comparação para posterior comparação das características do produto. - alterando o número de produtos exibidos na página, exibindo produtos na forma de tabela, lista, grade, bem como classificando a lista de mercadorias por popularidade, nome, preço, artigo, novidade, número de imagens do produto. Produtos - a escolha de todos os produtos deste catálogo. Demonstração - ao selecionar uma caixa de seleção, os preços não serão exibidos no catálogo, apenas os Preços recomendados de Varejo (RRP) serão exibidos se forem definidos pelo fornecedor (esta configuração pode ser usada, por exemplo, na apresentação de mercadorias). Classificar - classificação de bens pela presença de foto, novidade, artigo, preço, nome, popularidade. Na parte inferior da janela, uma lista de todos os produtos do catálogo selecionado é exibida. Primeiro, as mercadorias disponíveis em estoque são exibidas, então - aquelas que não estão em estoque. Para bens, foto, nome, artigo (dois artigos podem ser exibidos - o artigo interno e o artigo do fornecedor, informações mais detalhadas nesta seção abaixo), fornecedor, preço, número de mercadorias em armazéns. Se o projeto possui produtos de referência (ou seja, os mesmos bens que são vendidos por diferentes fornecedores, mas para eles no catálogo há um cartão de produto para todos os fornecedores, quando você abre este cartão de produto, você pode selecionar um fornecedor), o preço e quantidade de mercadorias em estoque neste catálogo não são exibidos. Para encomendar a mercadoria, selecione a quantidade desejada de mercadorias e clique no Comprar.O produto irá para o carrinho do comprador. Se o fornecedor não definiu um preço para o produto, em vez do botão Comprar, o botão será exibido Ofereça um preço - neste caso, o comprador pode oferecer seu preço pela mercadoria.
При нажатии на товар отображается карточка товара, где указаны все характеристики товара. Se os produtos de referência estiverem conectados ao portal, o botão Ofertas aparece, quando clicado em que os produtos vinculados ao padrão (ou seja, os mesmos produtos, mas de fornecedores diferentes) são exibidos no catálogo. Quando você clica no produto, o cartão do produto é exibido, onde todas as características do produto são indicadas. Cartão de produto O cartão exibe informações básicas sobre o produto e suas imagens. Ao mesmo tempo, a possibilidade de fazer um pedido e concluir uma transação por analogia com uma loja online é suportada. Para visualizar o cartão do produto, você precisa clicar no produto desejado no catálogo, após o qual o usuário abrirá a página do cartão do produto: Para bens de referência (ou seja, os mesmos bens que são vendidos por diferentes fornecedores, mas para eles no catálogo há um cartão de produto para todos os fornecedores, ao abrir este cartão de produto, você pode selecionar os produtos dos fornecedores propostos). Preço do produto pode variar de usuário para usuário. No catálogo aberto e para compradores que não tenham celebrado um contrato com o fornecedor, o preço "padrão" é exibido. Para os compradores que concluíram um contrato, o preço depende dos termos do contrato.
Если в значении характеристики используется ссылка, то она будет будет отображена как гиперссылка в карточке товара.
O usuário pode adicionar um item à lista de produtos favoritos clicando no coração ao lado do nome do produto. É possível adicionar um produto à lista de comparação clicando no botão Compare. Um produto pode ser adicionado a uma lista de exportação existente clicando no botão Adicionar à lista. Além disso, o usuário pode adicionar o produto ao carrinho selecionando o armazém desejado, a quantidade de mercadorias e clicando no botão Comprar. Se o fornecedor não definiu um preço para o produto, então em vez do botão Comprar, o botão de preço Suggest é exibido - neste caso, o comprador pode oferecer seu preço pela mercadoria. Ao clicar no botão Notificar sobre o recebimento, o comprador receberá uma carta com uma notificação quando a mercadoria chegar (essa funcionalidade é conectada depois da solicitação). |