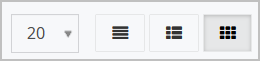| Sv translation | ||||||||||||||||||
|---|---|---|---|---|---|---|---|---|---|---|---|---|---|---|---|---|---|---|
| ||||||||||||||||||
Каталог поставщикаЗагрузка каталогаЖурнал обработки файловКатегории товаров Чтобы товары начали отображаться на платформе, поставщик должен сопоставить категории выгруженного им каталога с категориями в Agora. Документация поможет поставщику сопоставить категории, настроить и отредактировать их, а также раздать права доступа к категориям товаров. Сопоставление товаров с эталонамиНастройка рекомендованных товаровКаталог покупателяПоиск по каталогуСравнение товаровИзбранные товарыПредложение ценыКорзинаРежим демонстрации каталога
|
| Sv translation | ||||||||||||||||||||||||||||||||||||
|---|---|---|---|---|---|---|---|---|---|---|---|---|---|---|---|---|---|---|---|---|---|---|---|---|---|---|---|---|---|---|---|---|---|---|---|---|
| ||||||||||||||||||||||||||||||||||||
To open the Catalog, in your account, click on the left bar. The page with uploaded goods is displayed.
On the left, product categories and a panel for filtering products are displayed, . The right side of the page displays: Search in the catalog - a search field for. In the panel above the product list, you can sort, export, compare the selected products: Products export - select goods and click this button to compile a list of goods to be exported (for example, to another ERP system). In the comparison list - select products and click this button to further compare product characteristics. - changing the number of displayed products on the page, displaying products in the form of a table, list, grid, as well as sorting the list of products by popularity, name, price, SKU, novelty, number of images. Products - selects all products in this catalog. Demonstration - when the checkbox is selected, prices in the catalog are not displayed, except for Recommended Retail Prices (RRP) if they are set by the supplier (this option can be used, for example, when presenting goods). Sort - sorts products by photo availability, novelty, SKU, price, name, popularity. At the bottom of the window, a list of all goods is displayed. First, the products that are in stock are displayed, then those that are out of stock. For each product the following options are shown: a photo, name, SKU (two SKUs can be displayed - an internal code and a supplier's code, for more information in this section below), supplier, price, number of goods in warehouses. If the project contains reference products (i.e. the same products that are sold by different suppliers, for them in the catalog there is one product card for all suppliers, when you open this product card, you can select a supplier), the price and quantity of products in stock in this catalog are not displayed. To order goods, type the required number and click Buy. The goods will be added to the cart. If the supplier has not entered a price for his product, the Buy button is replaced by the Suggest price button. In this case the customer can suggest their own price.
Product cardThe card displays basic information about the product and its images. To view the product card, click on the desired product in the catalog:
The price of goods may vary for different users. In the open catalog and for buyers who have not concluded an agreement with a supplier, the default price is displayed. For buyers who have entered into a contract, the price depends on the terms of the contract.
This functionality is enabled on request.
The user can add a product to the list of favorites by clicking on the heart next to the product name. There is an opportunity to add a product to the comparison list by clicking In the Comparisson list. A product can be added to an existing product export list by clicking the Products export button. Also, the user can add a product to the cart by selecting the desired warehouse, quantity of the product and clicking the Buy button. If the supplier has not set a price for the item, then instead of the Buy button, the Offer price button is displayed - in this case, the buyer can offer their price for the item. When you click the Notify on arrival button, the customer will receive a letter notifying when the goods arrive (this functionality is enabled on request). |
...