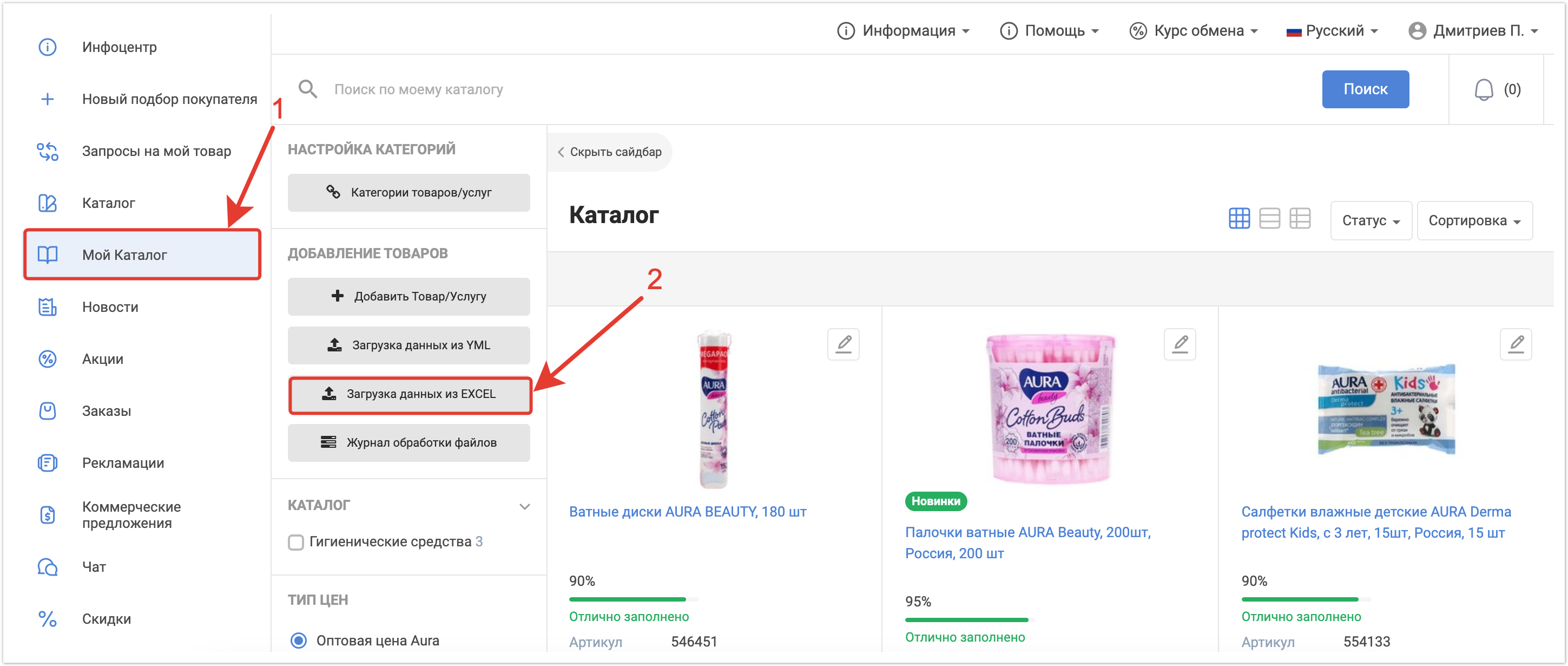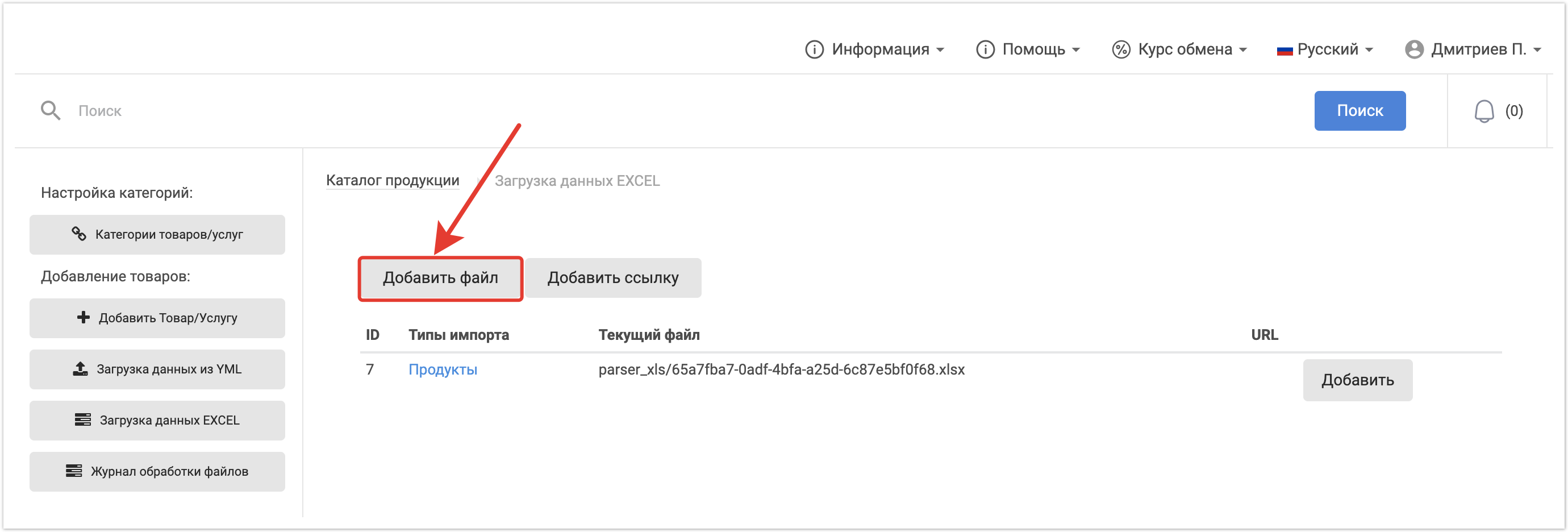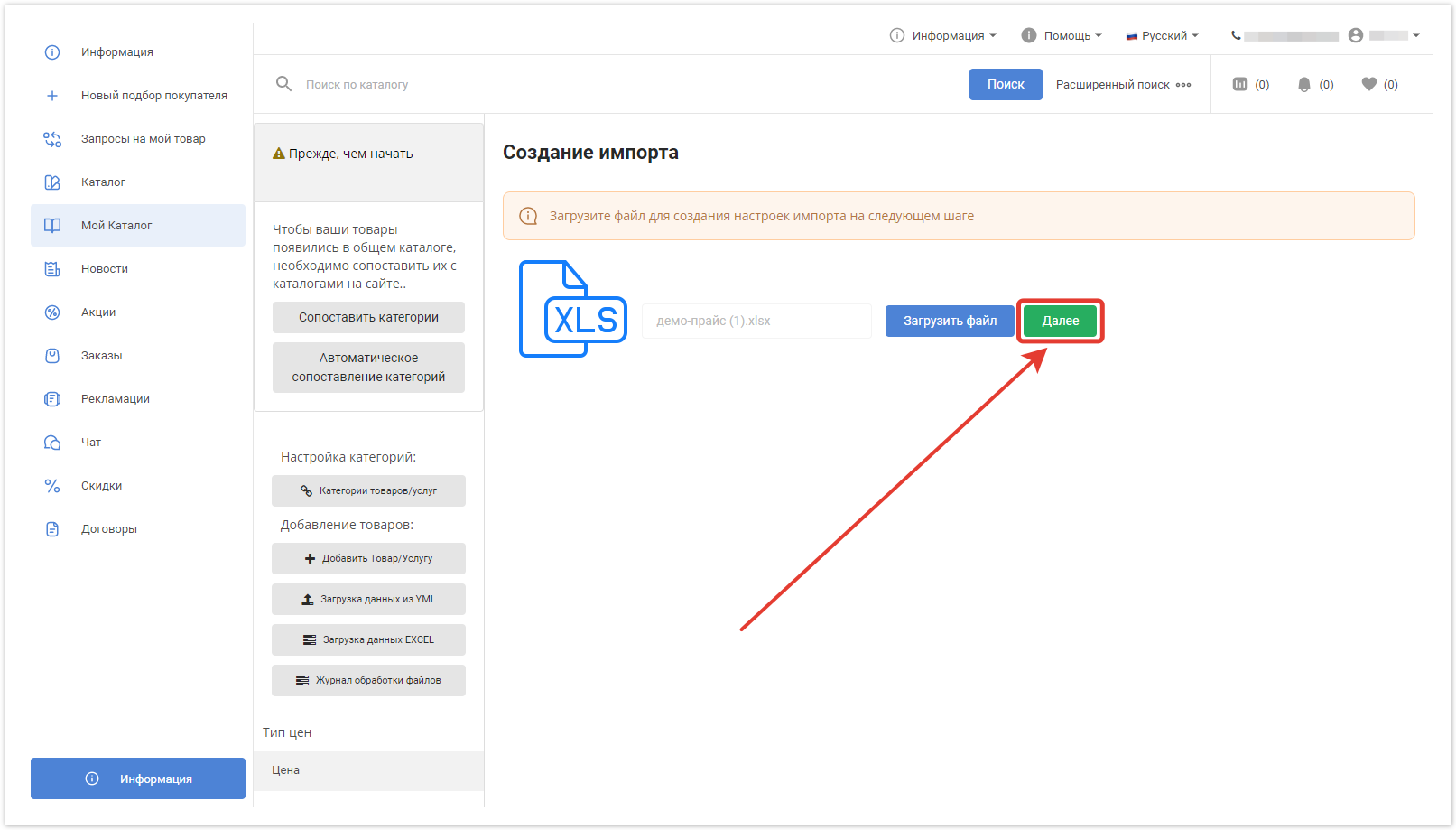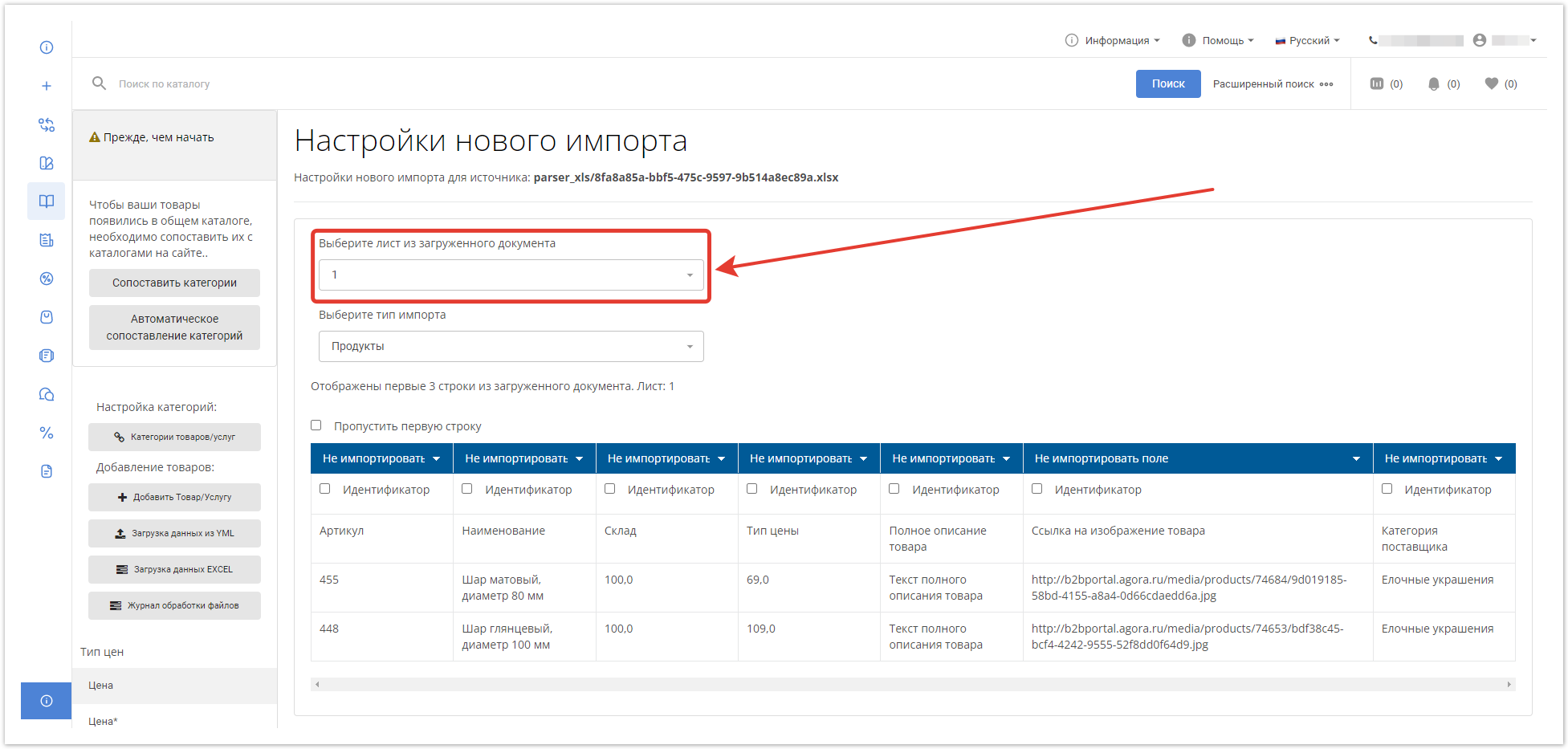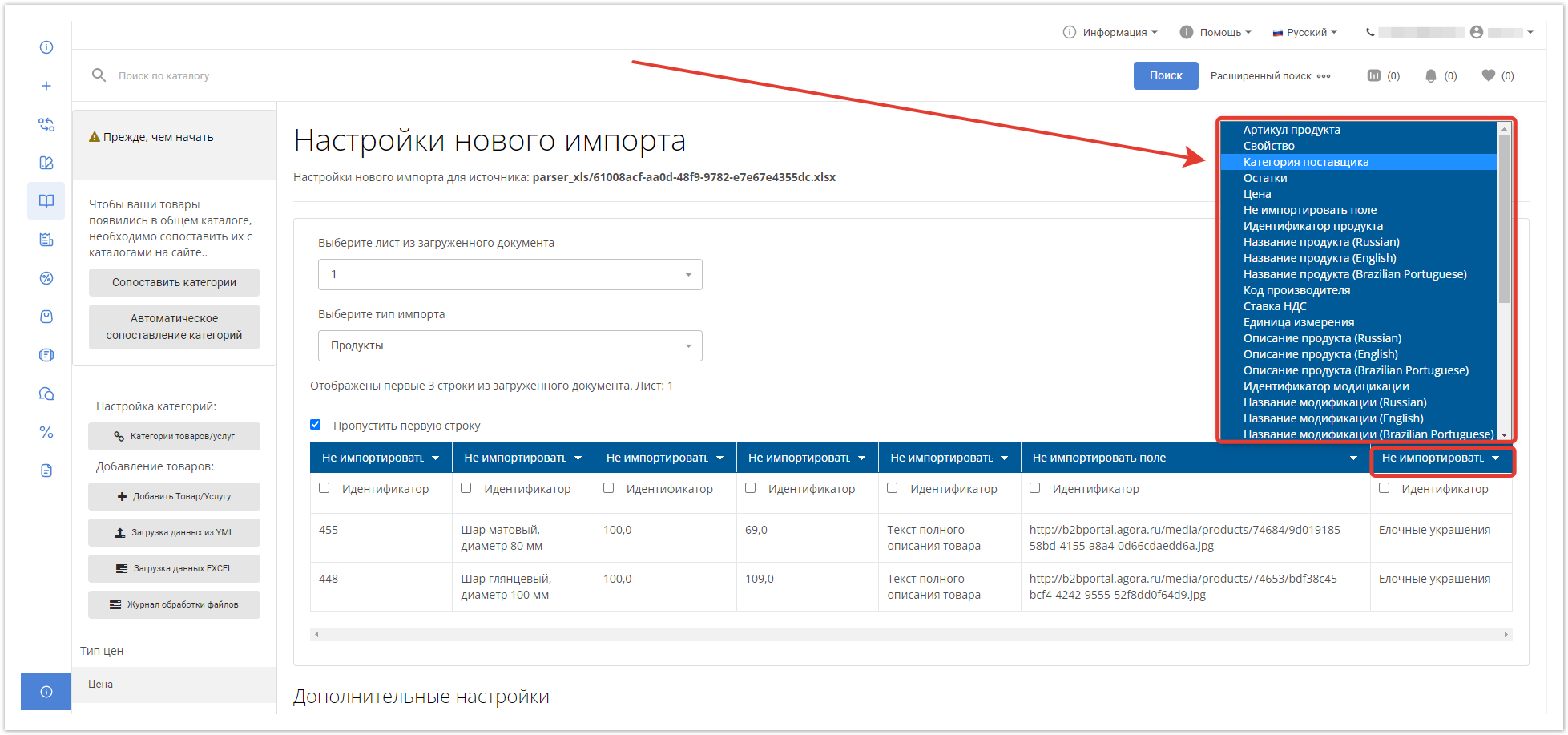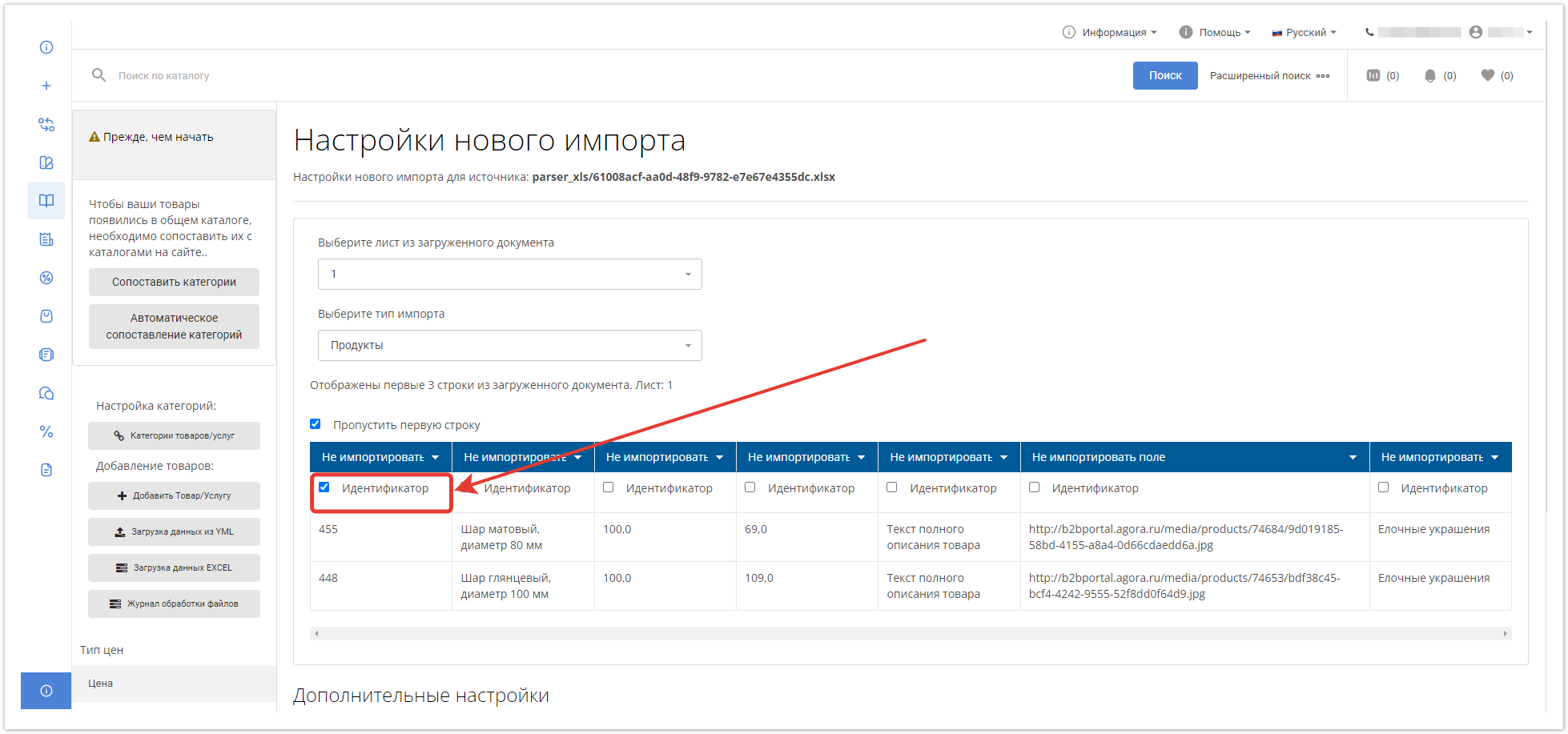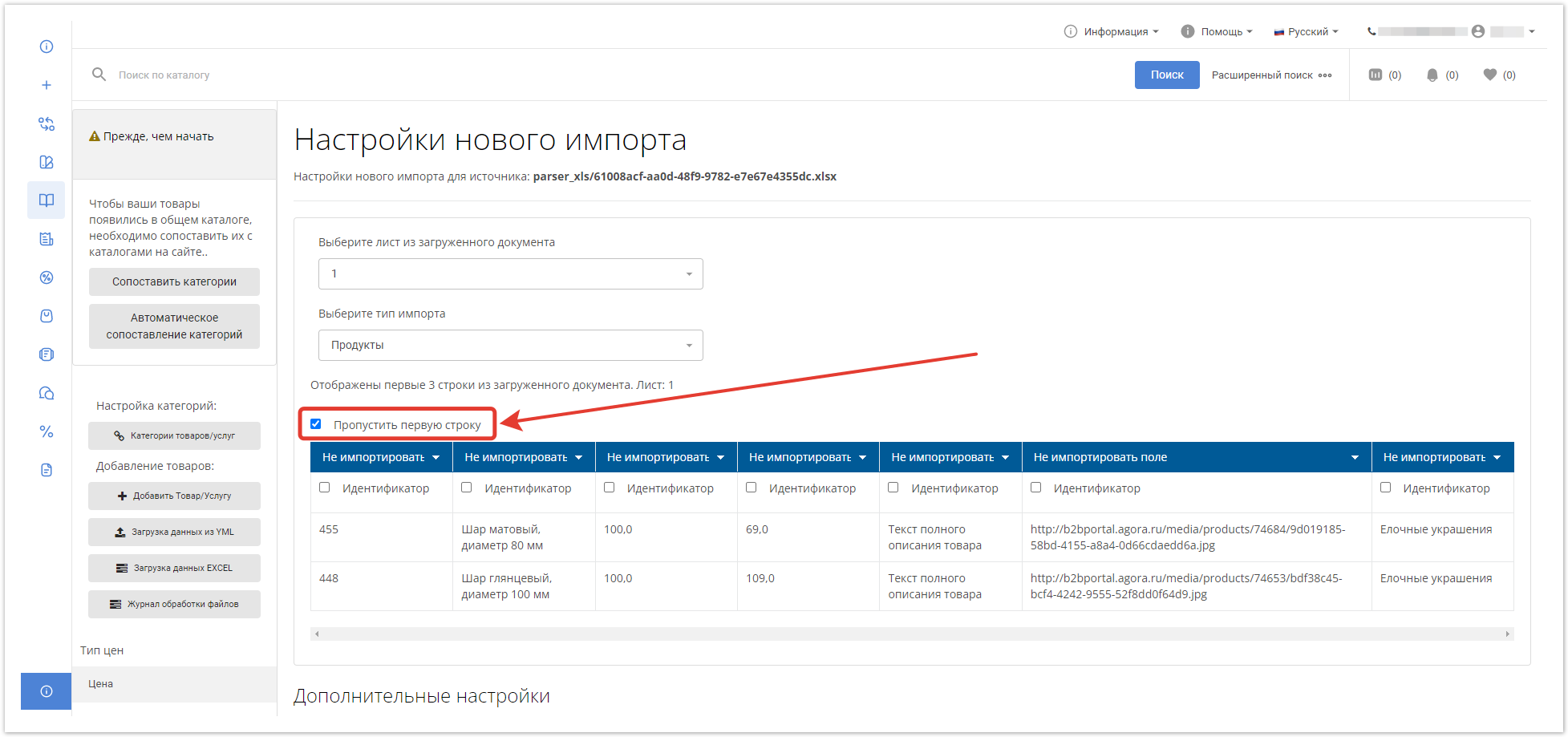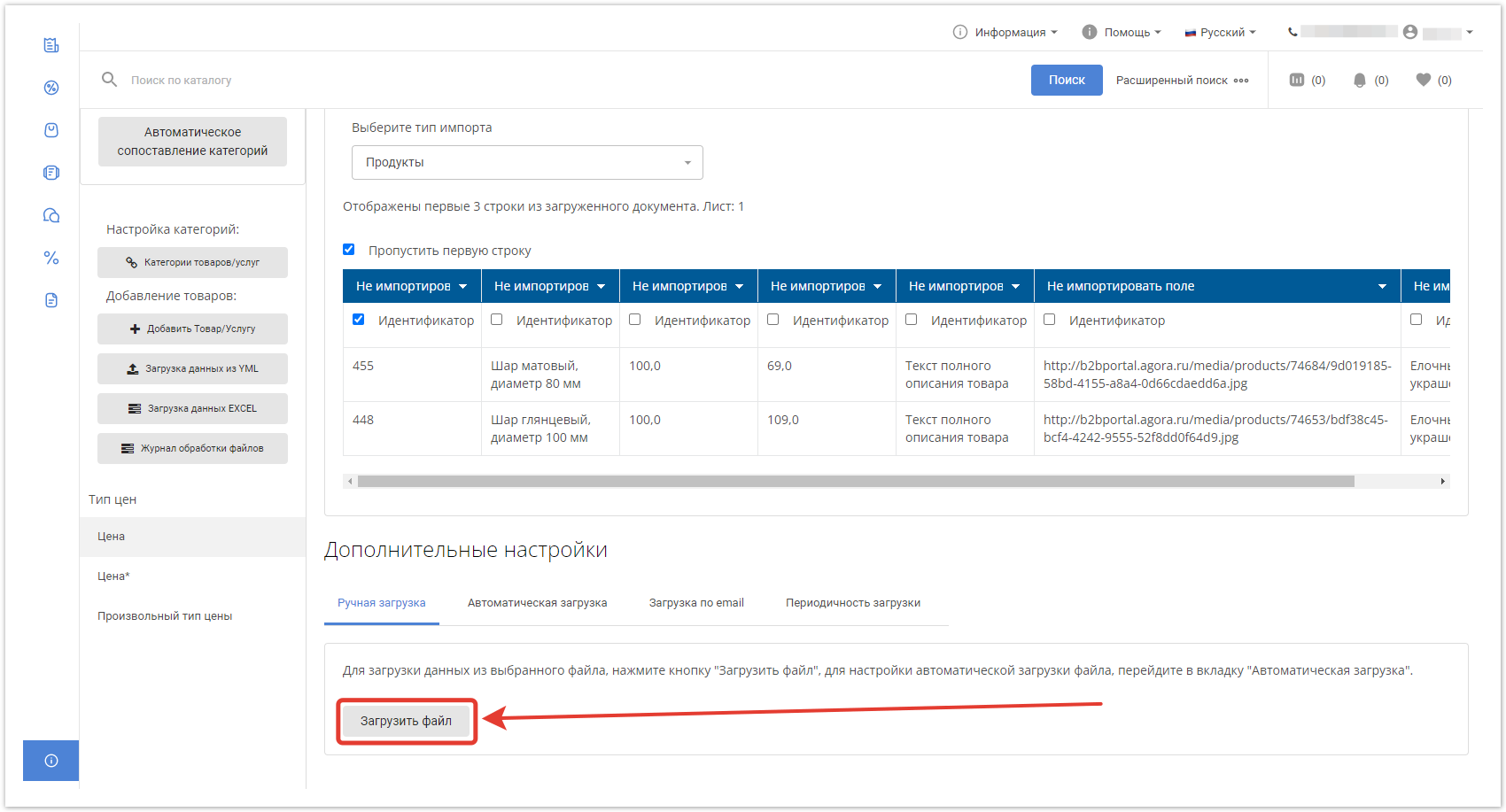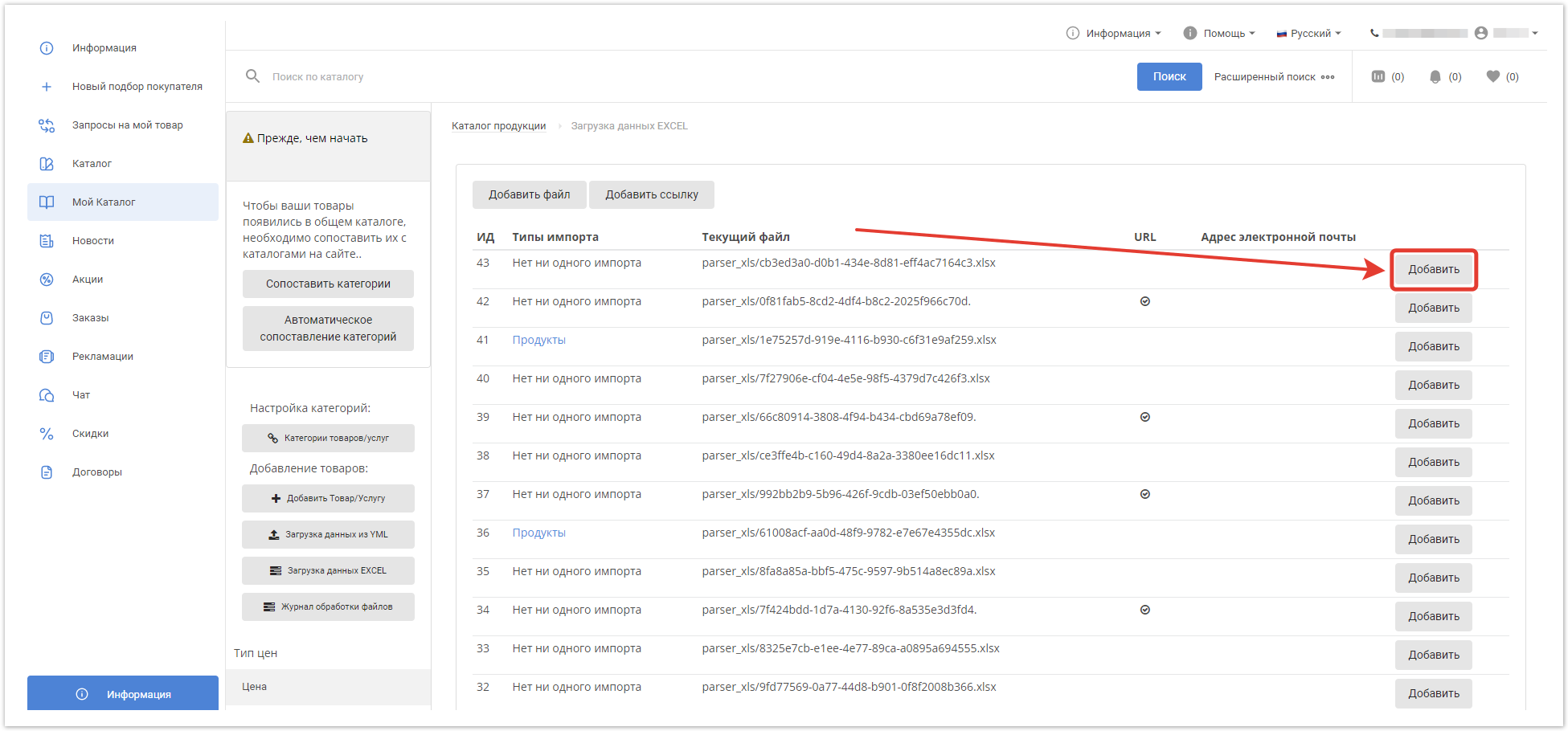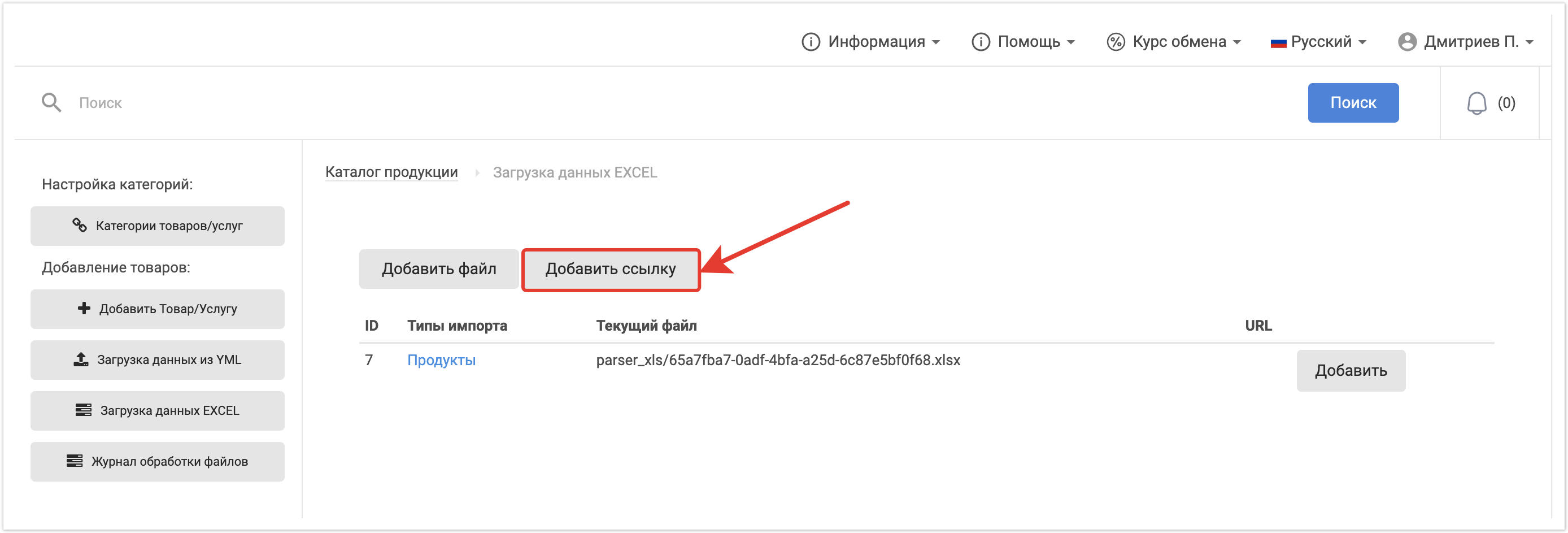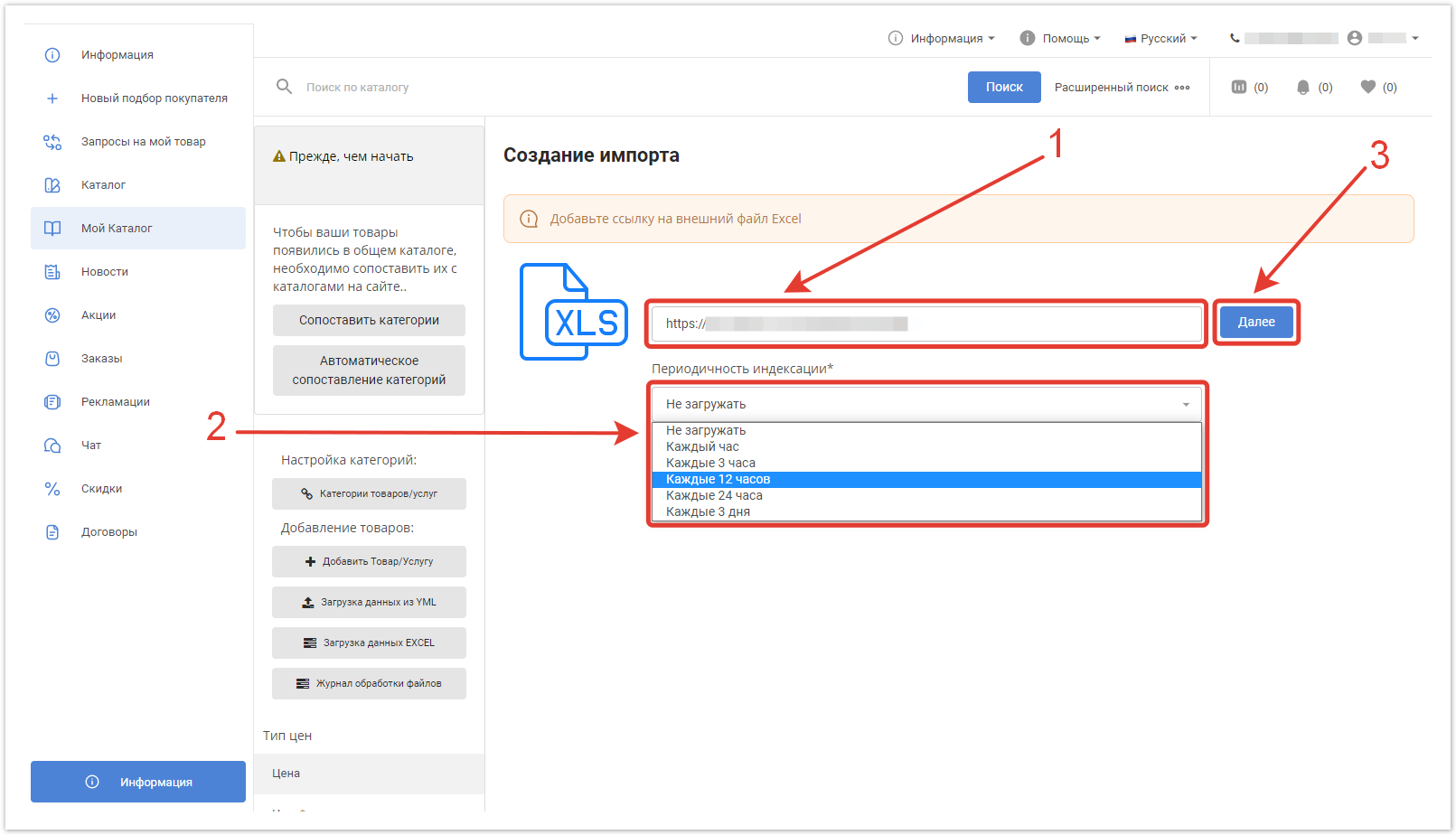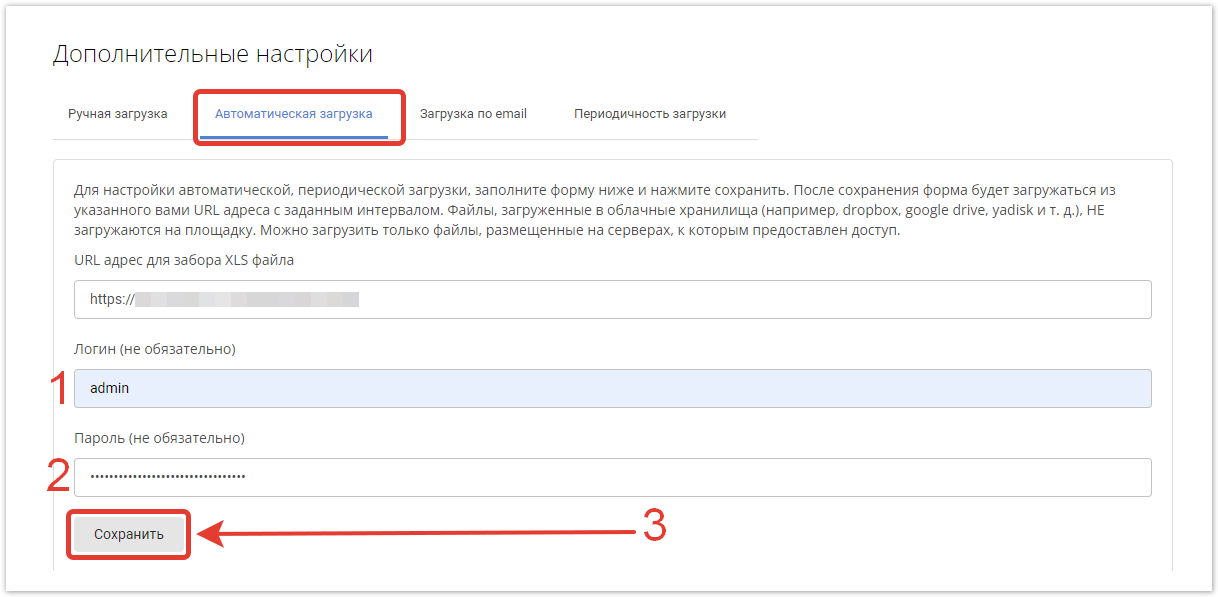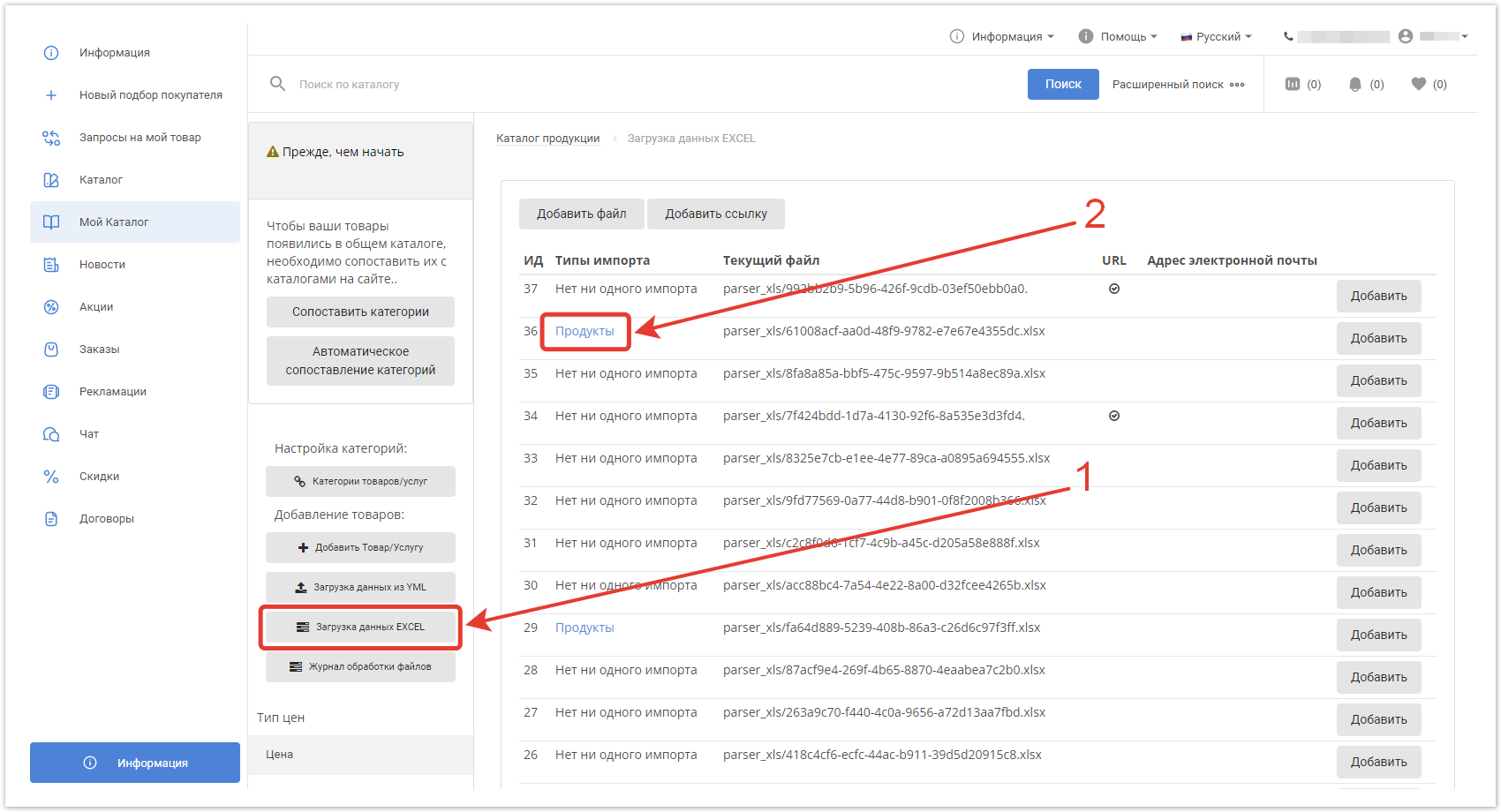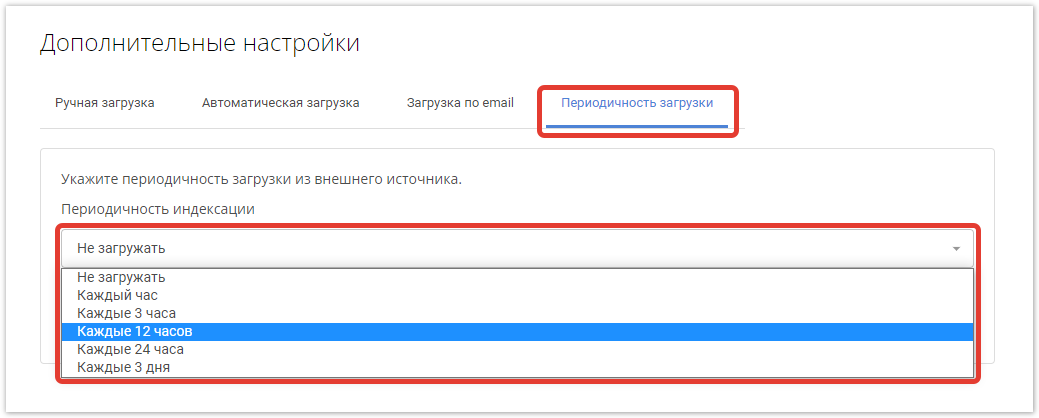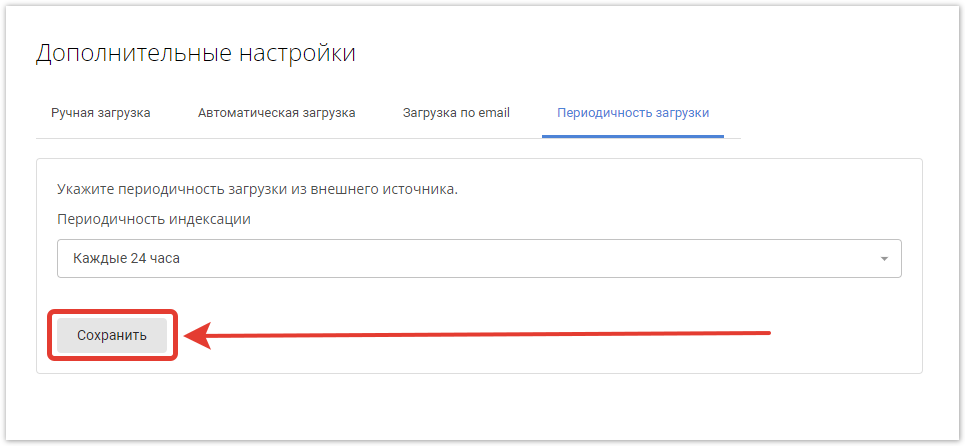Информация по загрузке также доступна в видео:
Ручная загрузка каталога
Чтобы приступить к загрузке каталога из файла XLS, в разделе Мой каталог кликните по кнопке Загрузка данных из EXCEL.
В разделе Загрузка данных EXCEL нажмите на кнопку Добавить файл.
Откроется окно, в котором нужно кликнуть по кнопке Загрузить файл.
Найдите нужный файл с разрешением XLS или XLSX, нажмите кнопку Далее.
В окне Настройки нового импорта выберите страницу документа, которая будет загружена в каталог Agora.
Для столбцов, которые необходимо импортировать, замените значение на свойство столбца. Чтобы товары были корректно распределены по категориям, необходимо присвоить столбцу категорий свойство Категория поставщика. Помимо этого, обязательными для импортирования являются столбцы Цена и Название продукта (на всех языках, подключенных на проекте).
Ниже представлена подробная таблица для сопоставления столбцов документа Excel c названиями полей в карточке товара в Agora.
| Свойство | Описание |
|---|---|
| Артикул продукта | Данные из этой колонки будут определяться как артикулы продукта. |
| Свойство | Данные из этой колонки будут определяться как свойство продукта. |
| Категория поставщика | В данной колонке должна быть указана категория, к которой будет относиться продукт (например, карандаши можно отнести к категории канцелярских товаров). Впоследствии категории поставщика необходимо будет соотнести с категориями, имеющимися на портале. |
| Остатки | Данные из этой колонки будут определяться как количество остатков товара на складе. |
| Цена | Данные из этой колонки будут определяться как стоимость товара. |
| Не импортировать поле | При установке этого значения, данный столбец импортироваться на портал не будет. |
| Идентификатор продукта | Значения из этой колонки будут использоваться как идентификатор продукта, по которому будет осуществляться поиск и обновление информации по товару при последующих загрузках XLS (Excel). |
| Название продукта | Данные из этой колонки будут определяться как наименование продукта. |
| Код производителя | Данные из этой колонки будут определяться как код производителя. |
| Ставка НДС | Данные из этой колонки будут определяться как ставка НДС. |
| Единица измерения | Данные из этой колонки будут определяться как ставка единица измерения. |
| Описание продукта | Данные из этой колонки будут отображаться в разделе описание продукта. |
| Идентификатор модификации | Данные из этой колонки будут определяться как идентификатор модификации продукта (если таковые имеются), по которому будет осуществляться поиск и обновление данных при последующих загрузках XLS (Excel). |
| Название модификации | Данные из этой колонки будут определяться как названия модификаций продукта. |
| Артикул модификации | Данные из этой колонки будут определяться как артикул модификации. |
| Код модификации | Данные из этой колонки будут определяться как код модификации. |
| Описание модификации | Данные из этой колонки будут отображаться как описание модификации. |
| Минимальное количество для заказа | Значение из этой колонки будет использоваться в качестве минимального количества для заказа продукта. |
| Кратность заказа | Значения из этой колонки будут использоваться для расчета кратности количества товаров при заказе. Например, при покупке продукта, он будет добавляться в корзину по 5 штук. |
| Название свойства | Данные из этой колонки будут определяться как названия свойств для товаров. |
| Изображения | В данной колонке должна быть указана URL-ссылка на конечный файл изображения с расширением jpeg или png. Рекомендуемое разрешение загружаемого изображения: 300x350, размер загружаемого изображения не должен превышать 3 MB. В случае необходимости загрузки изображения, размер которого более 3 MB, достаточно обратиться в техническую поддержку, написав на адрес почты: help@agora.ru. |
| Категория на сайте | Позволяет догрузить новые товары в новых категориях и сразу сопоставить их с категорией на сайте, если она была создана. |
| Категория товара на сайте | Позволяют догрузить товары в конечные категории до третьего уровня в категории на сайте и сразу сопоставить их (при условии указания категории товара на сайте и родительских категорий по уровням: категория товара на сайте (уровень 1), категория товара на сайте (уровень 2), категория товара на сайте (уровень 3). |
| Валюта | Значение из данной колонки будет определяться как валюта цены товара. |
| Поставщик товара | Данные из этой колонки будут определяться как поставщик товара. |
Один из столбцов нужно выбрать как Идентификатор, по которому будет осуществляться поиск и обновление информации по товару при последующих загрузках файлов Excel. Это значение должно быть уникальным и неизменным для каждого товара, чтобы избежать дублирования и ошибок при выгрузках.
Установите чекбокс Пропустить первую строку, чтобы исключить импорт названия столбцов страницы в каталог. При этом сами названия столбцов будут записаны в качестве названий на платформе. Например, название столбца с ценами будет записано в качестве типа цены, а название столбца с остатком в качестве склада. Поэтому если у вас уже указан нужный тип цены, то в файле именно его название должно быть указано в строке заголовков для столбца с ценами.
Завершите настройку, нажав на кнопку Загрузить файл в разделе Ручная загрузка.
После этого будет совершен переход на страницу Журнала обработки файлов, в котором содержится информация о статусах выгрузки и возможных ошибках.
По завершении обработки нужно сопоставить категории загруженных товаров с категориями на сайте Agora. Подробную информацию о настройке категорий вы найдете в этой статье.
Если по каким-то причинам вы не завершили загрузку импорта, есть возможность вернуться к нему в разделе Загрузка данных EXCEL, кликнув по кнопке Добавить в строке с нужным импортом.
Периодическая загрузка каталога
Для настройки автоматической загрузки в разделе Загрузка данных EXCEL нажмите на кнопку Добавить ссылку.
В открывшемся окне в поле URL необходимо вставить ссылку на общедоступный файл XLS, выбрать периодичность индексации файлов, а затем нажать кнопку Далее.
После этого откроется страница с настройками импорта, где нужно назначить столбцы, выбрать идентификатор и скрыть первую строку по аналогии с ручной выгрузкой.
Если же для доступа к ссылке требуется логин и пароль, в разделе Дополнительные настройки перейдите во вкладку Автоматическая загрузка. Внутри введите логин и пароль и кликните по кнопке Сохранить.
Чтобы изменить периодичность выгрузки в уже созданном импорте, в разделе Загрузка данных EXCEL кликните по нужному импорту.
Затем в разделе Дополнительные настройки откройте вкладку Периодичность выгрузки и выберите новый интервал выгрузки.
Сохраните изменения.