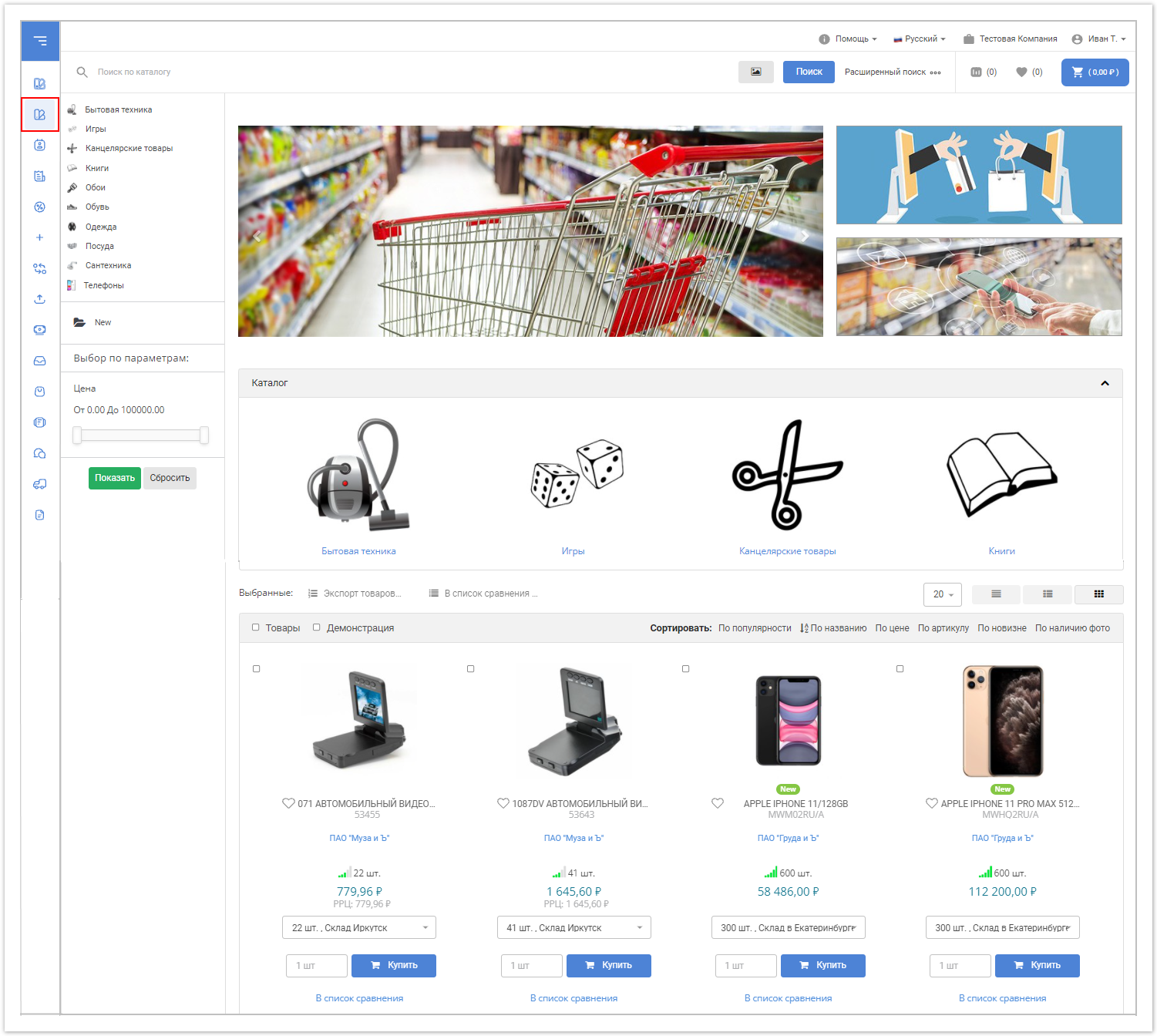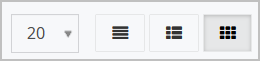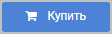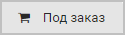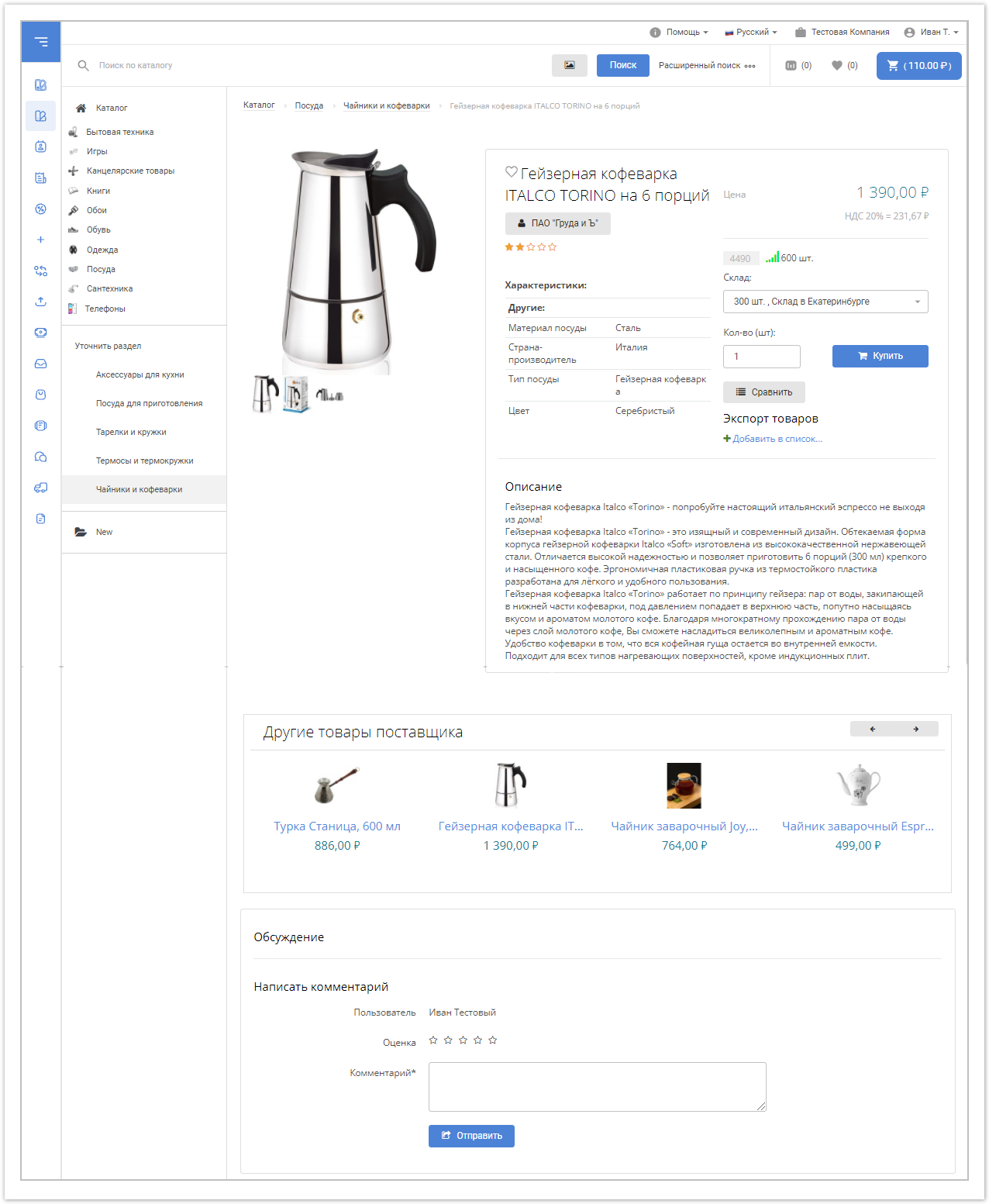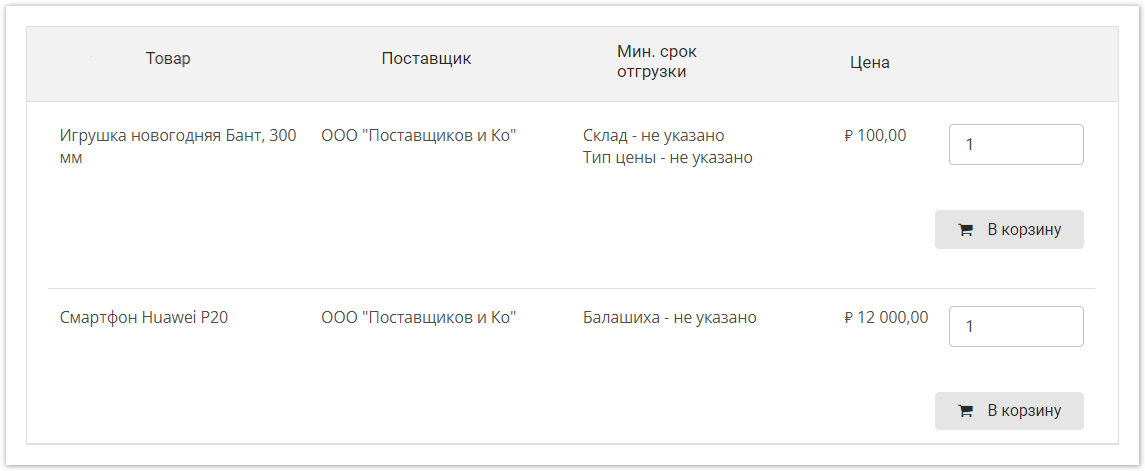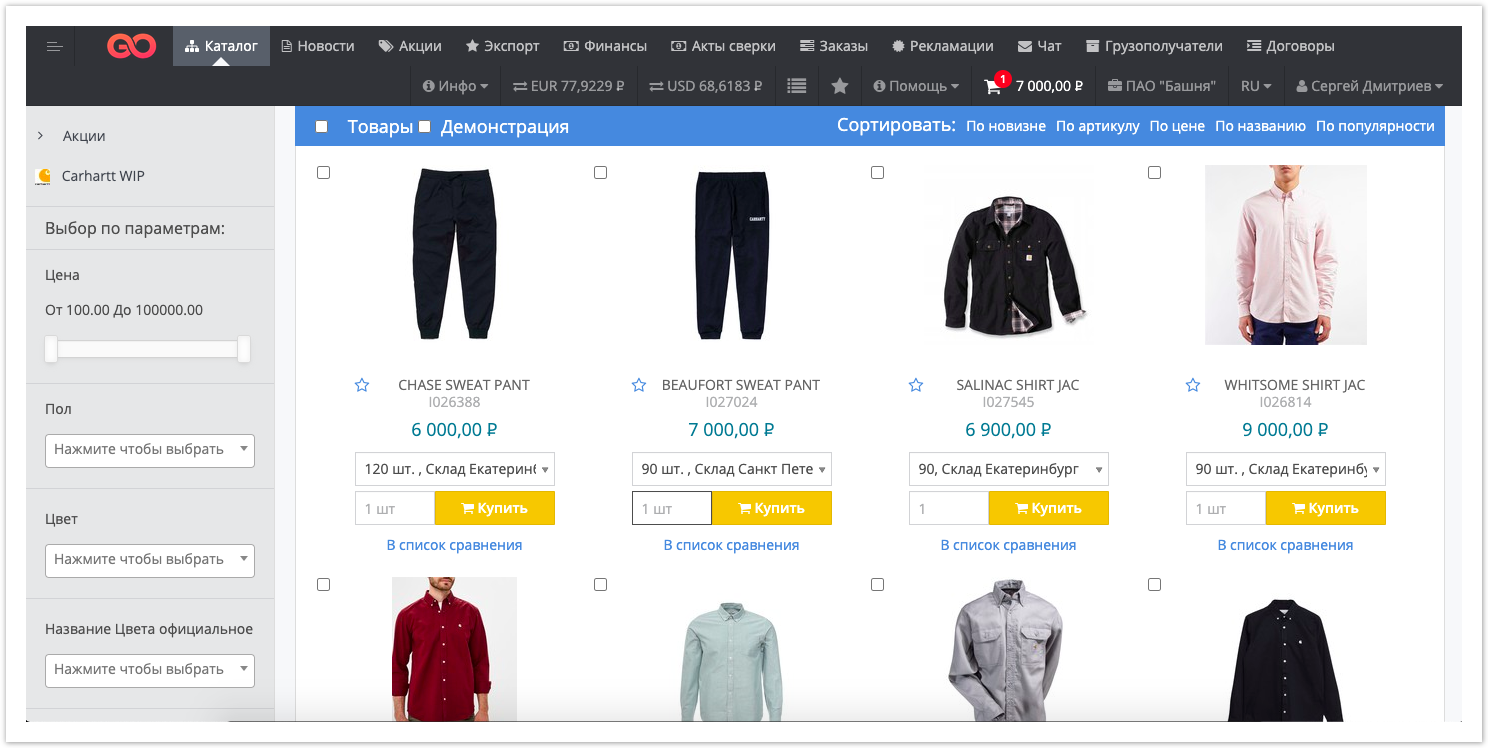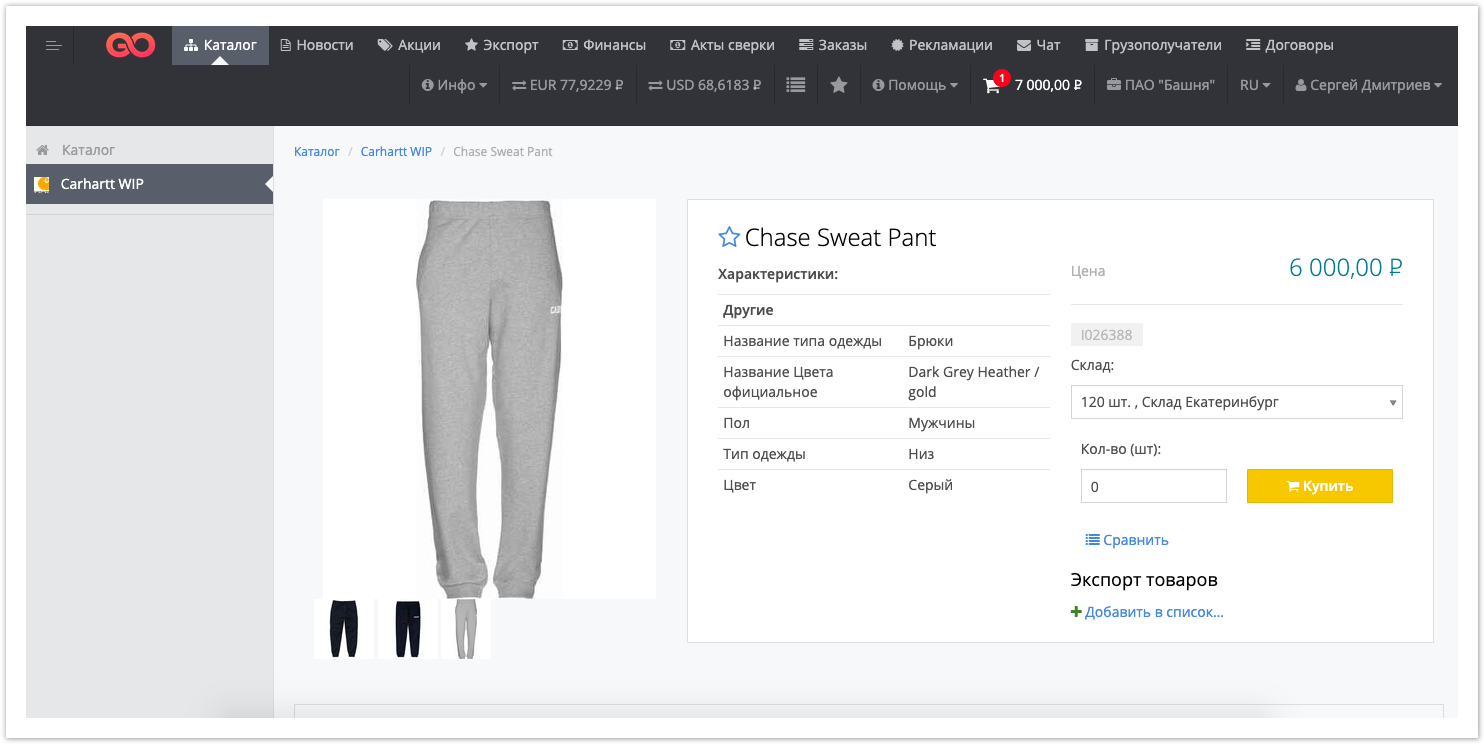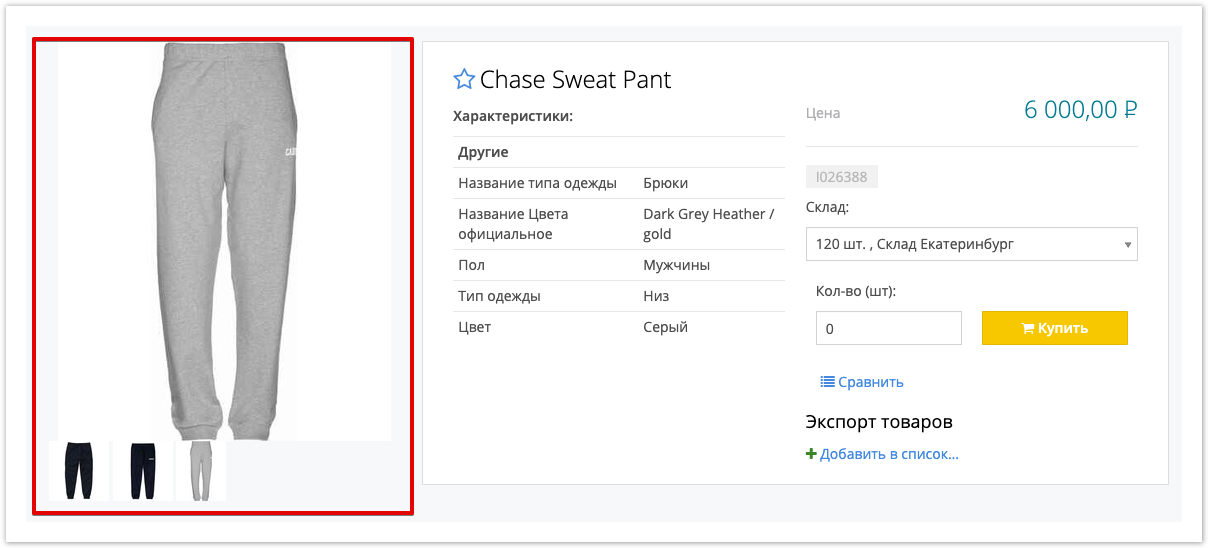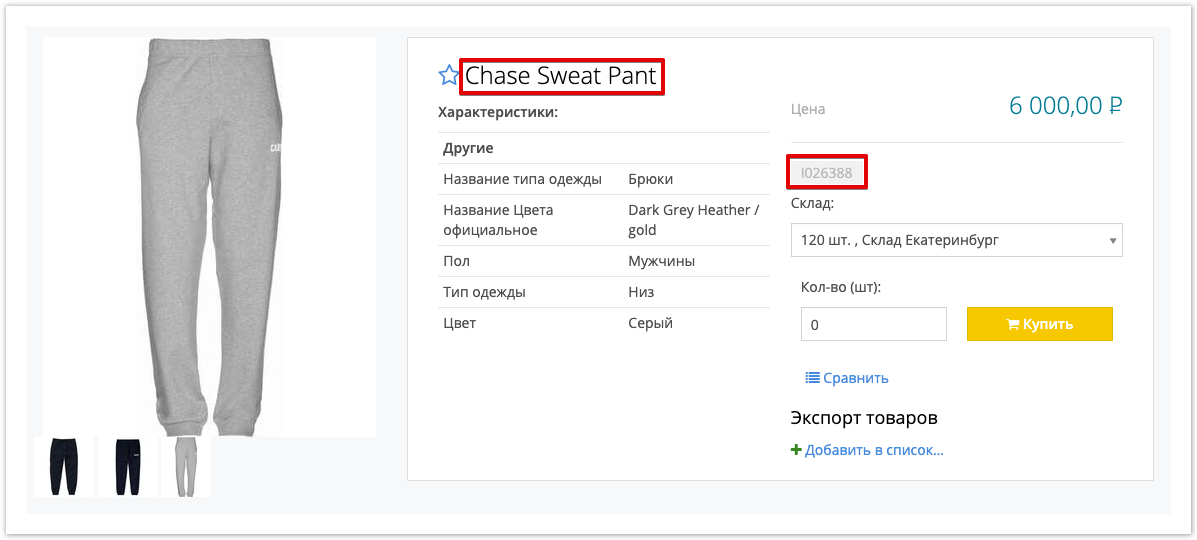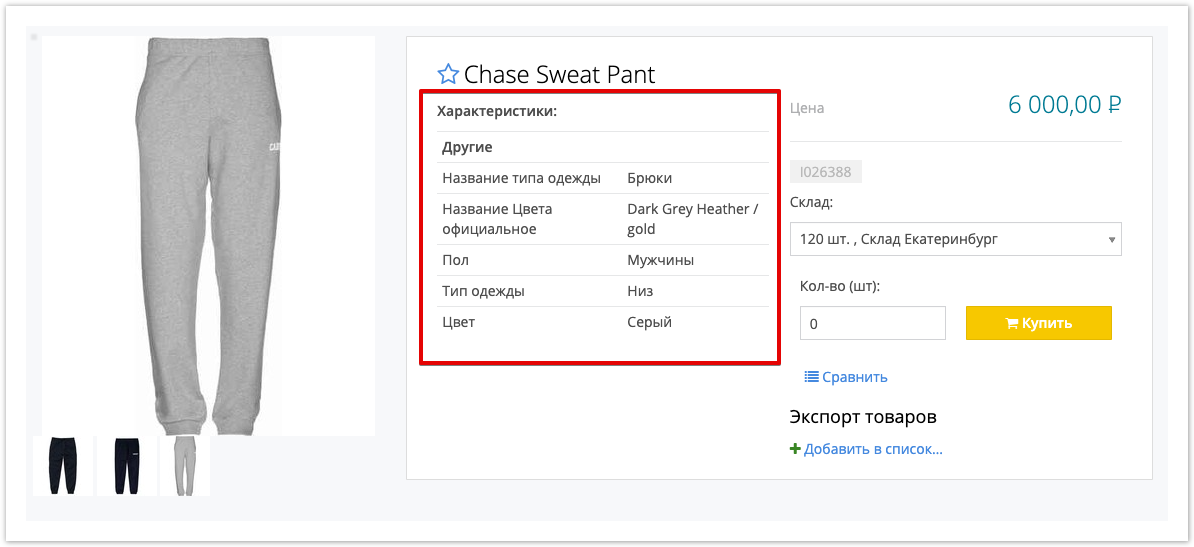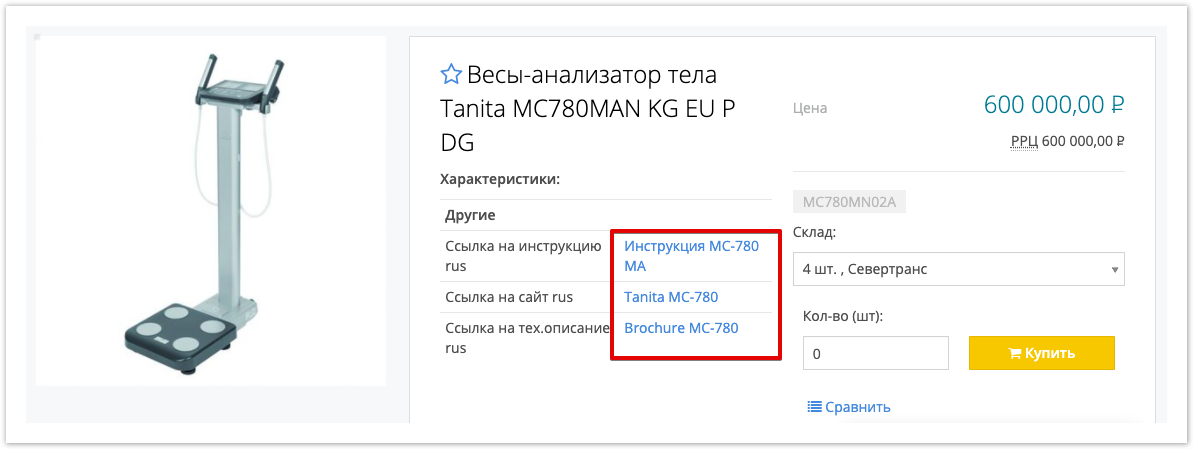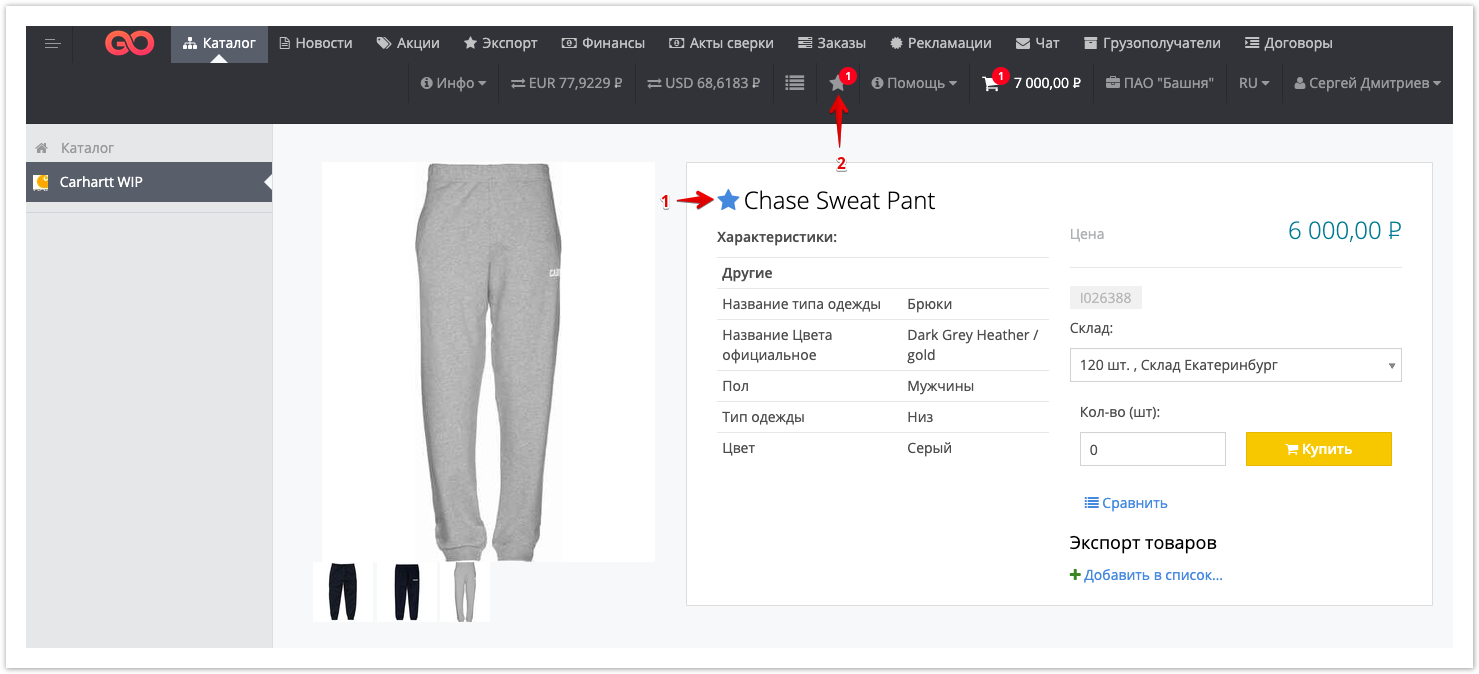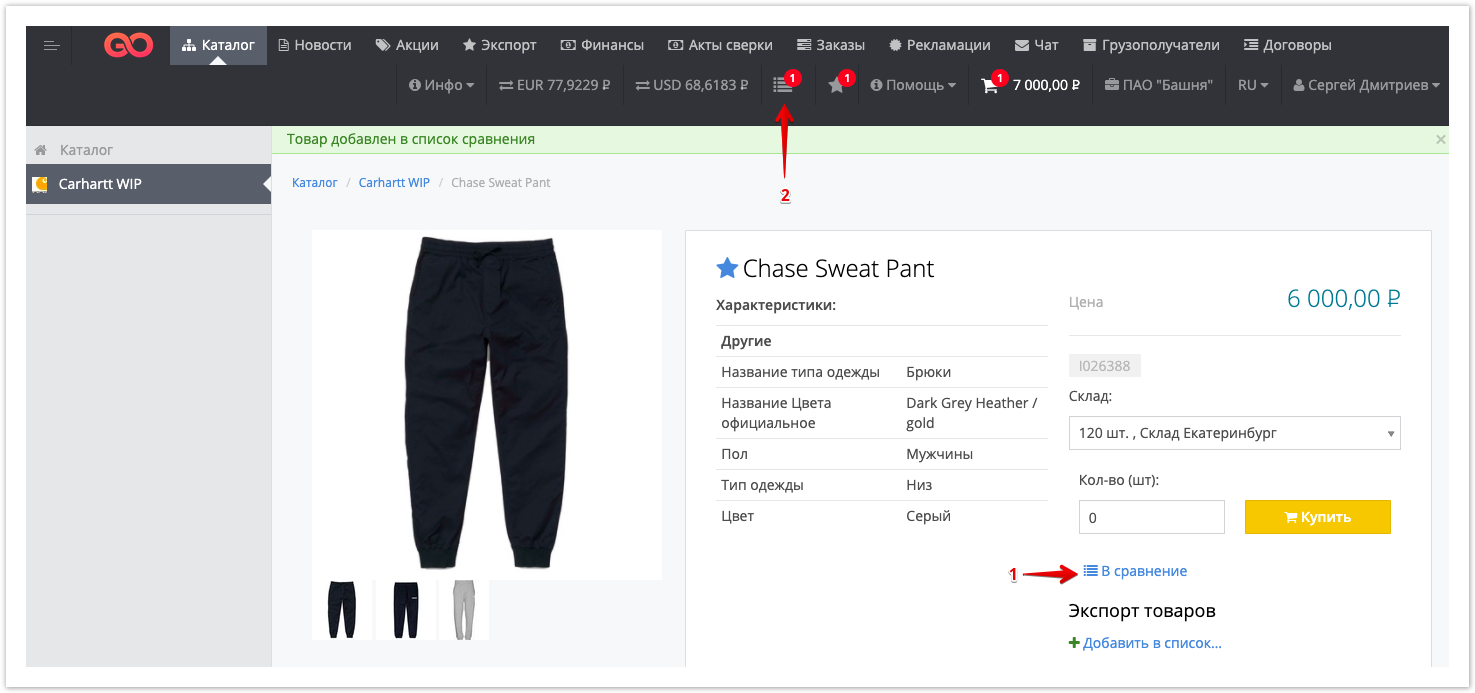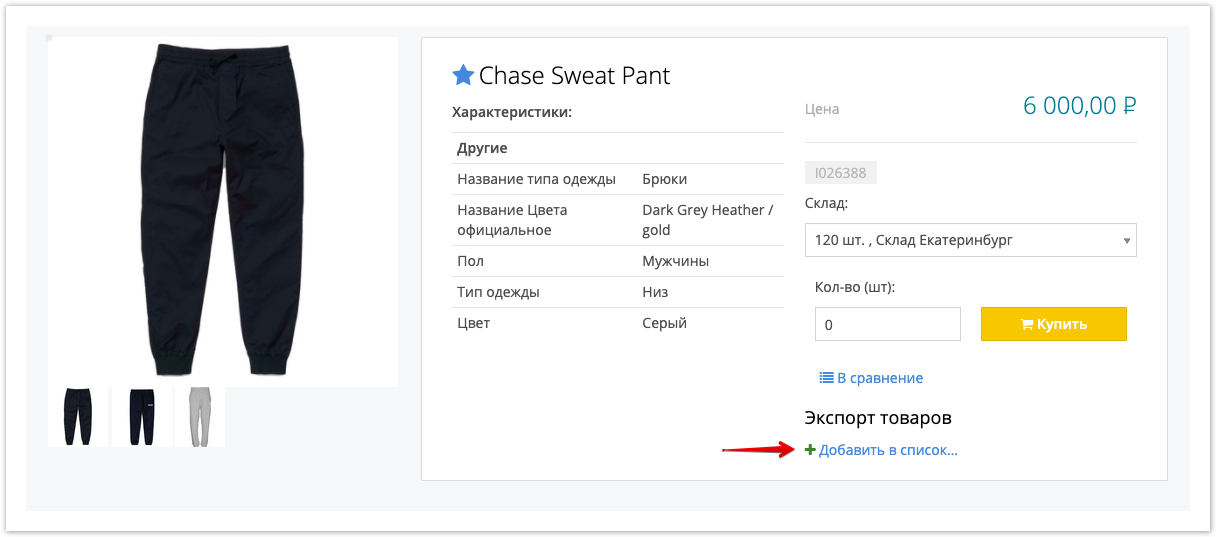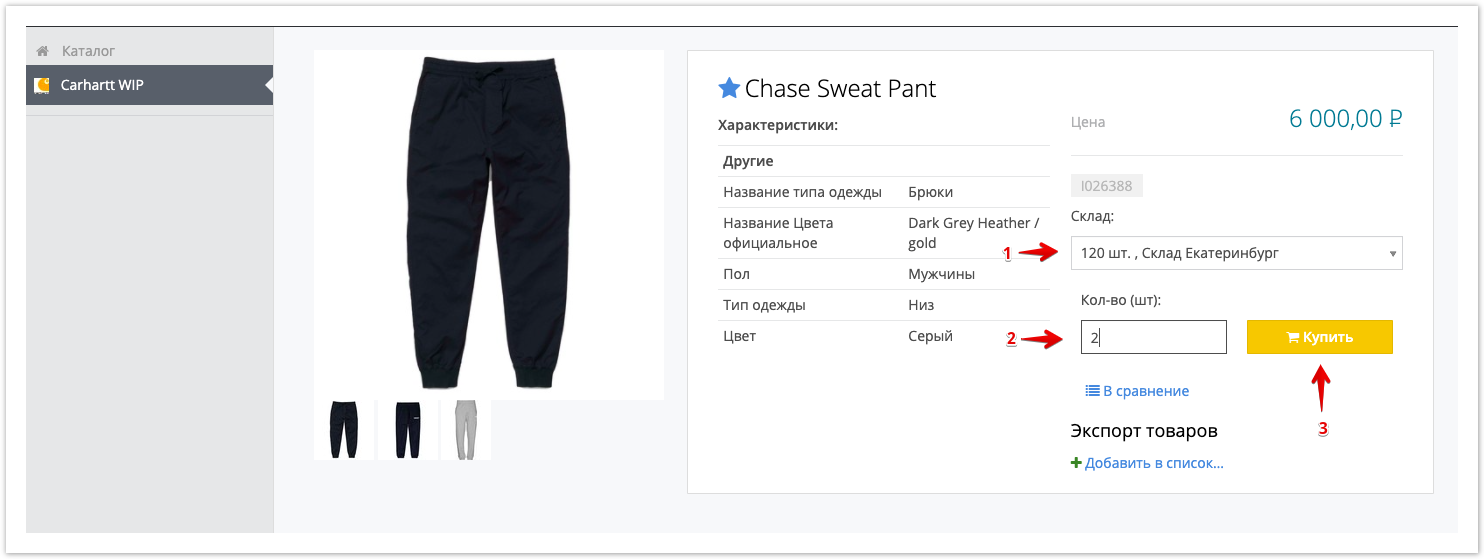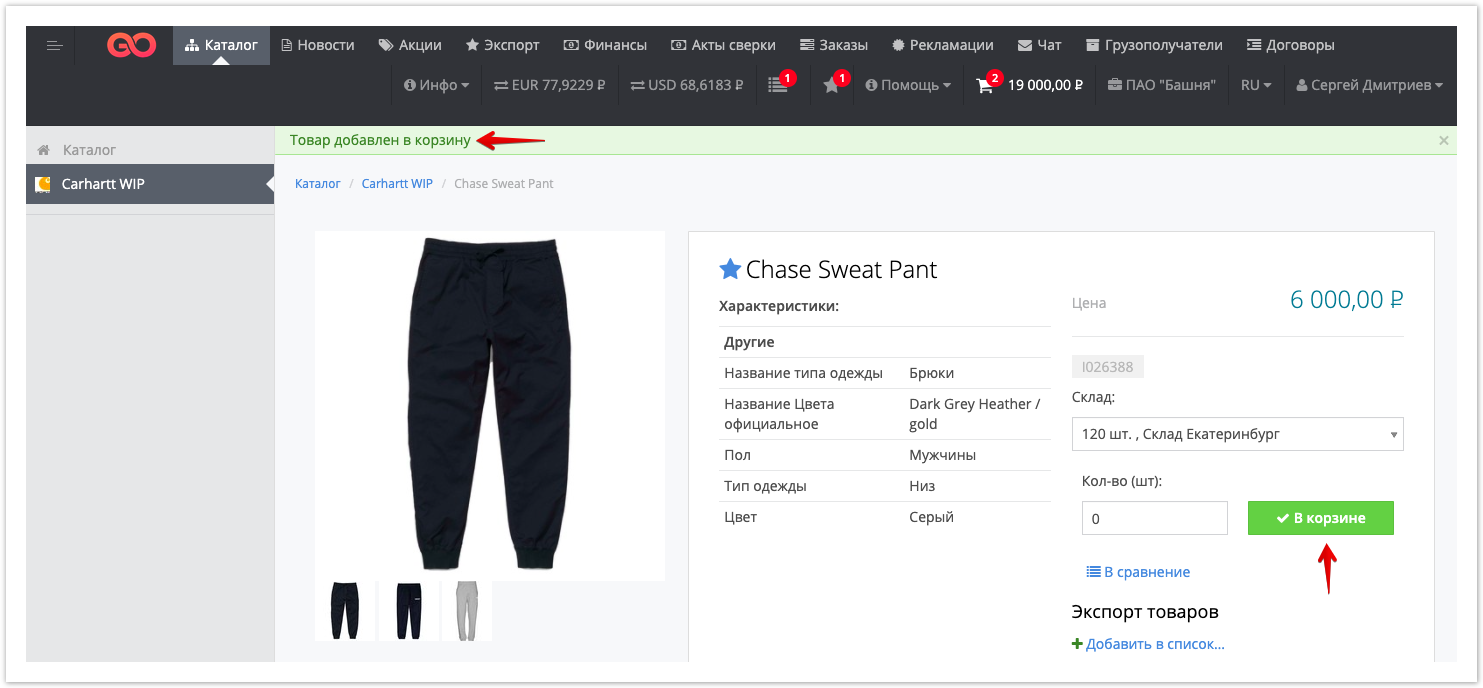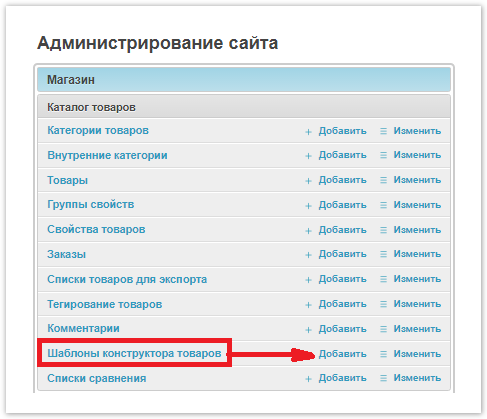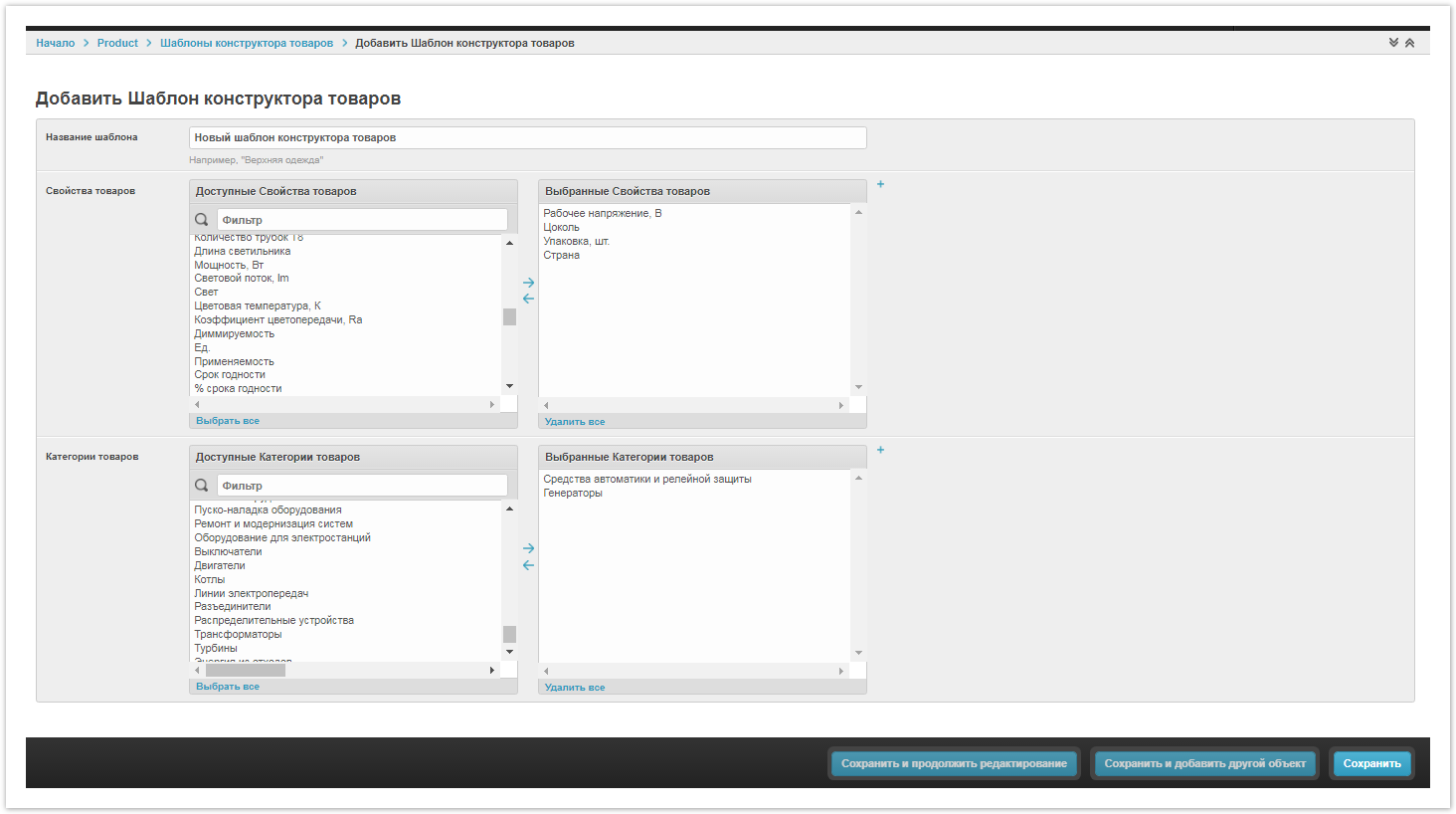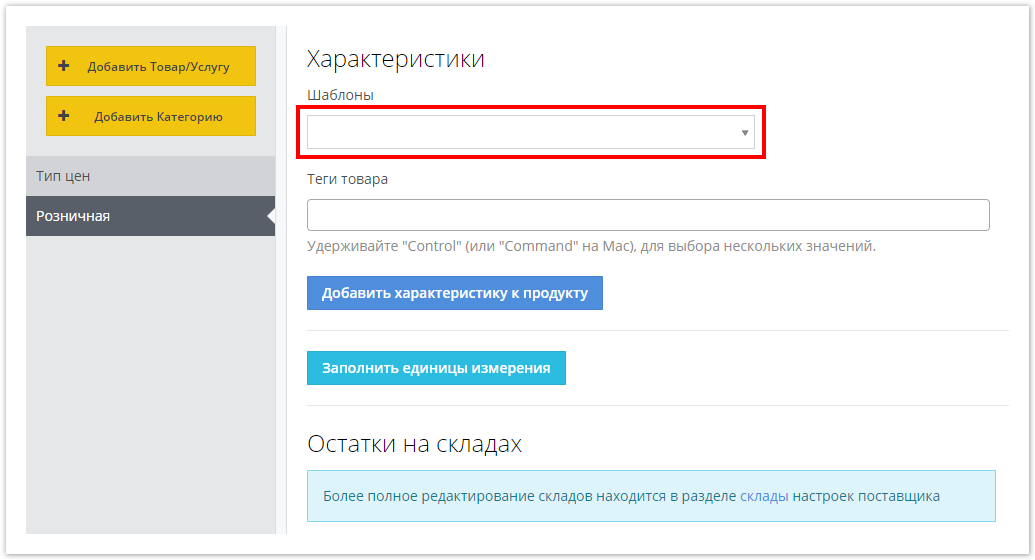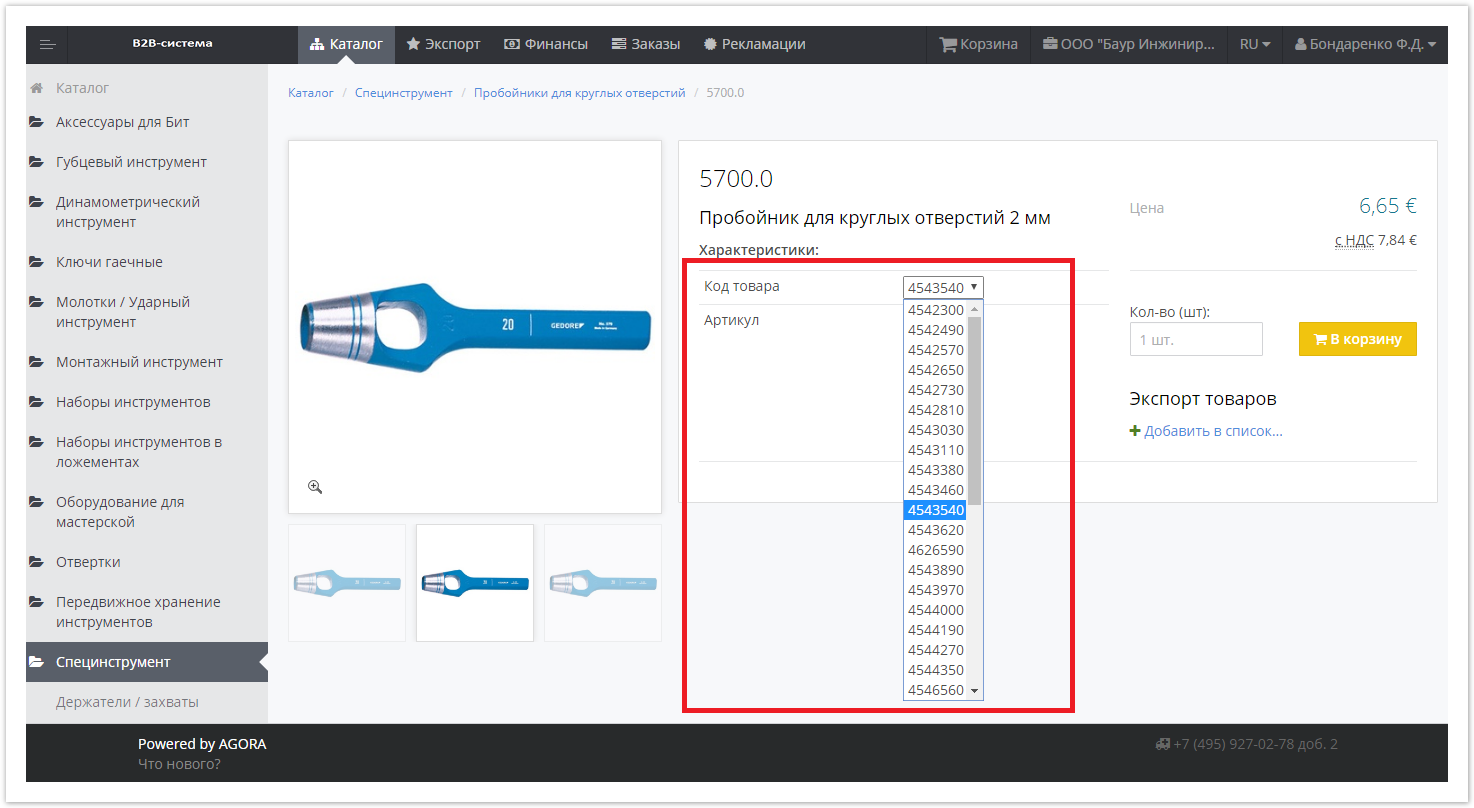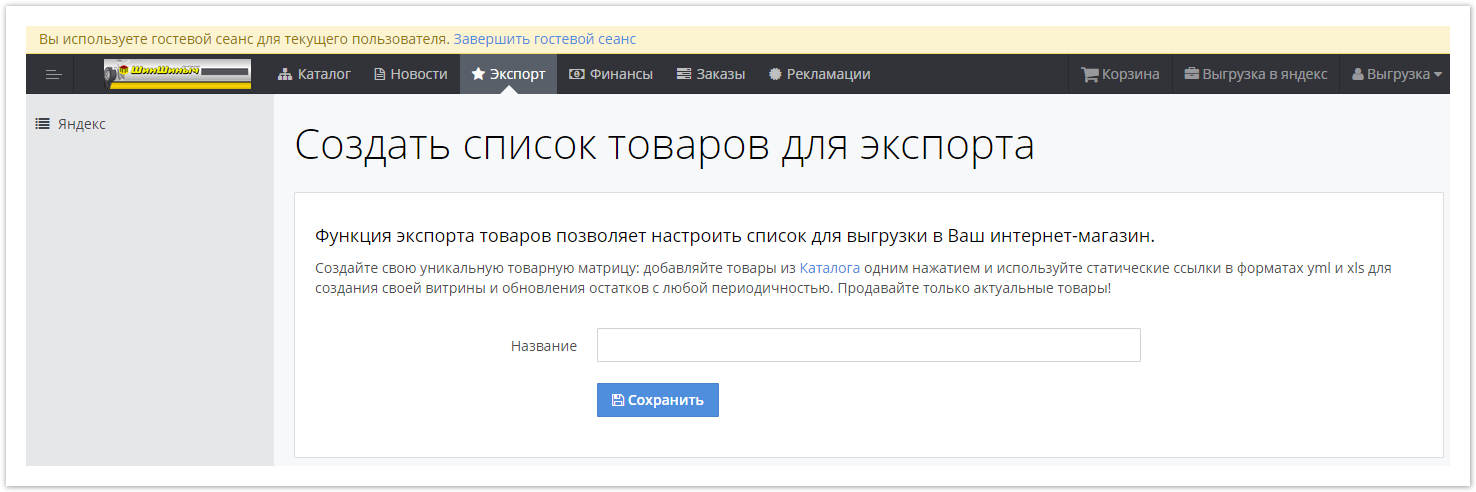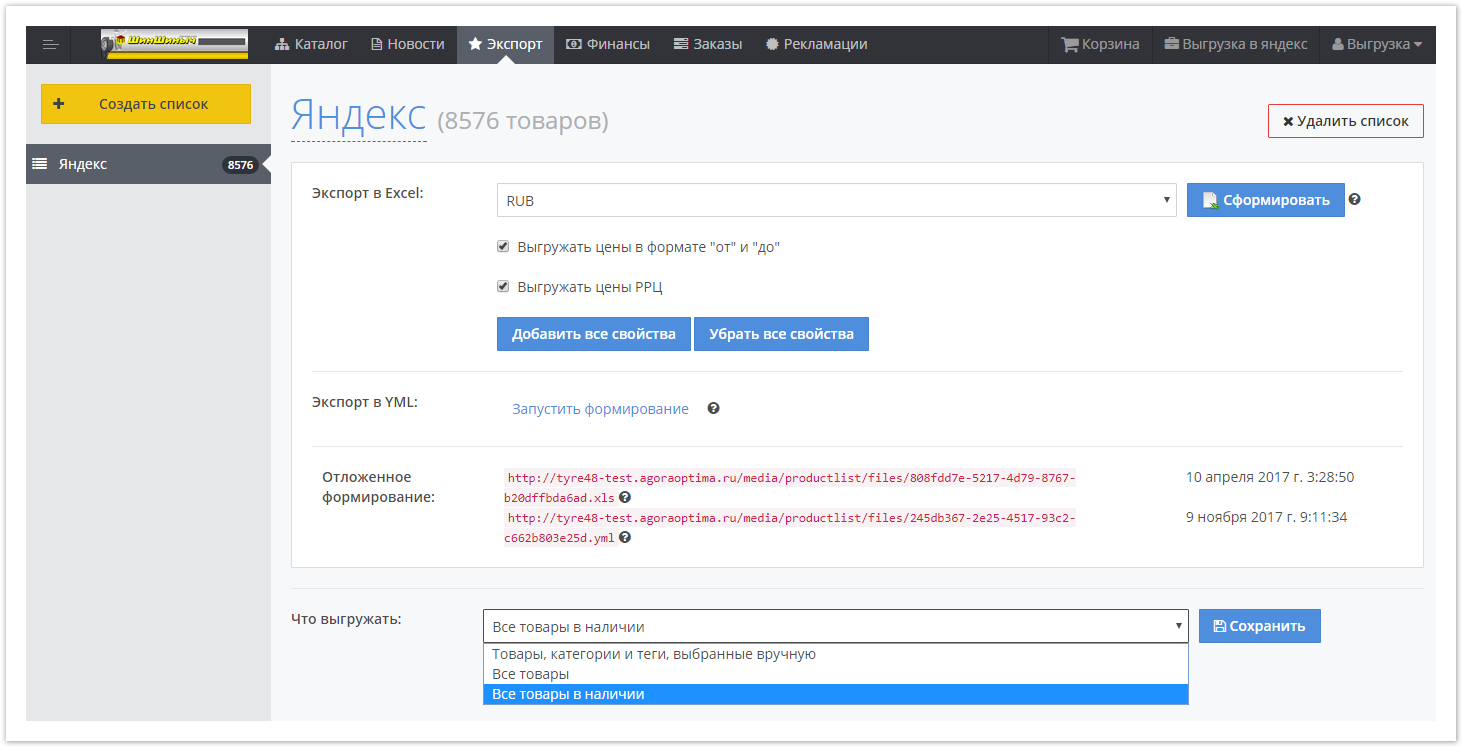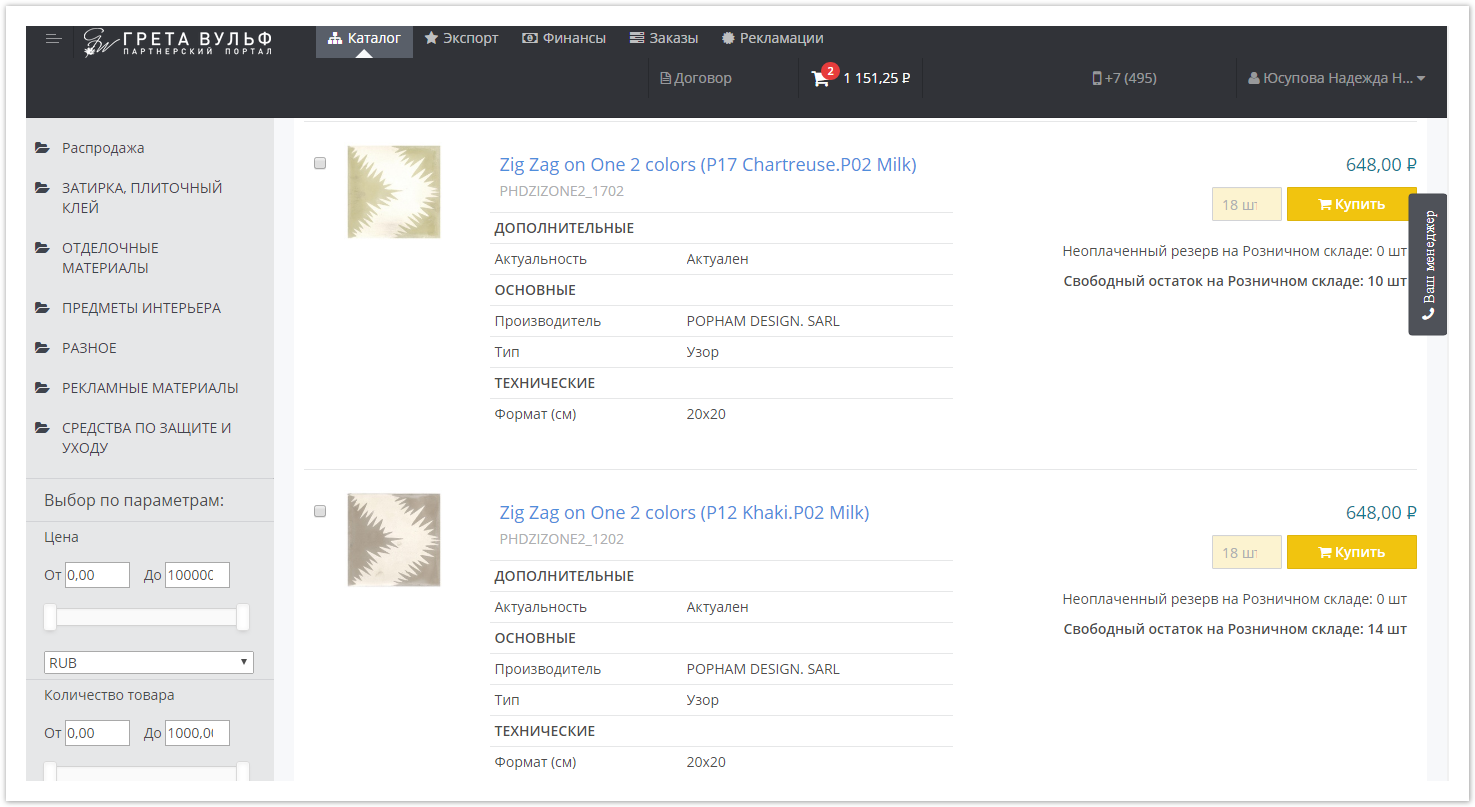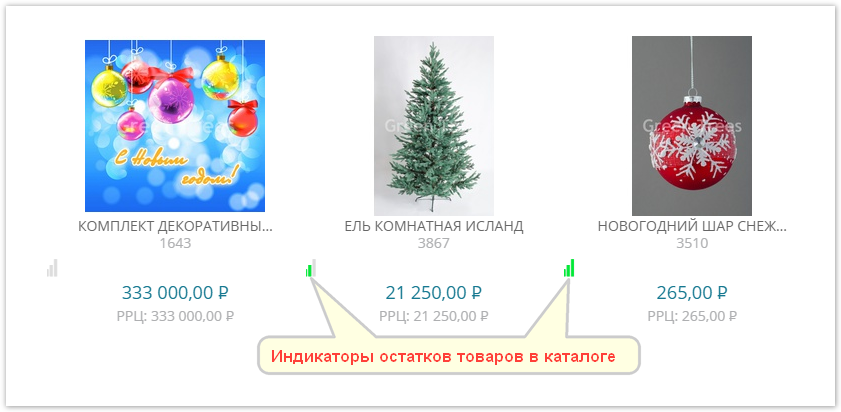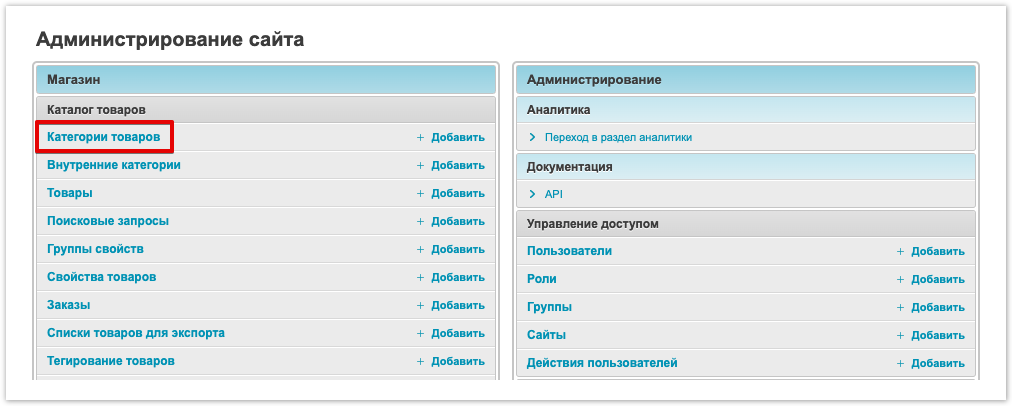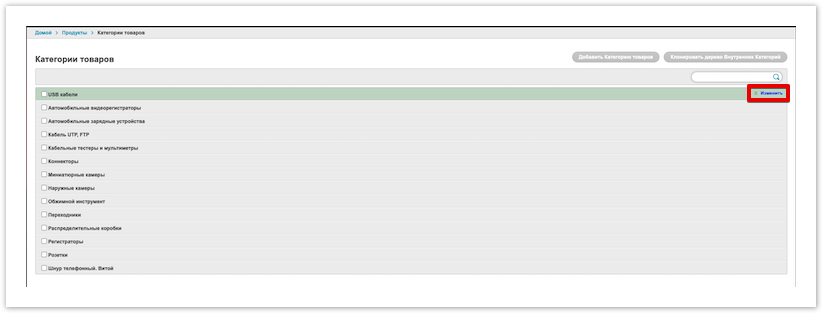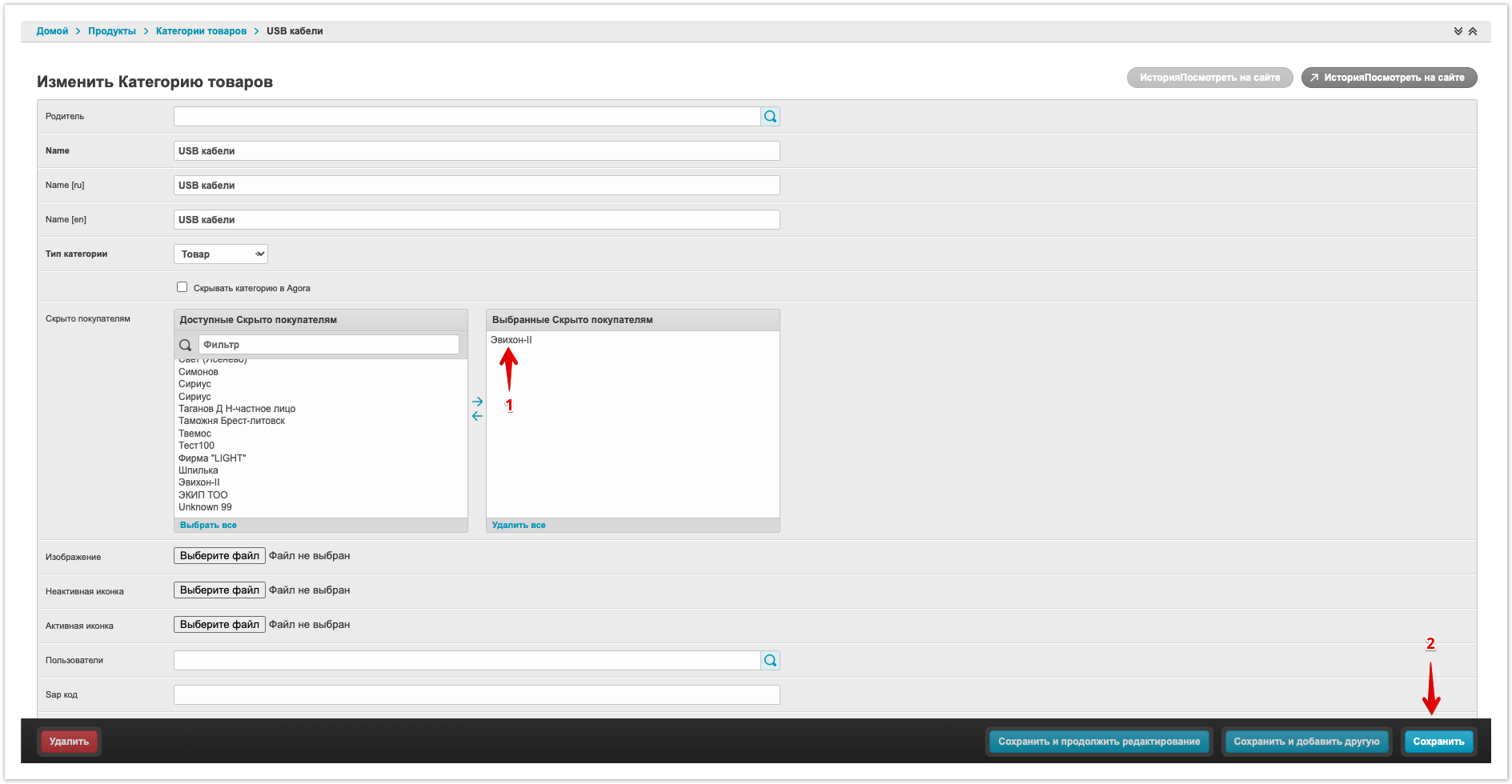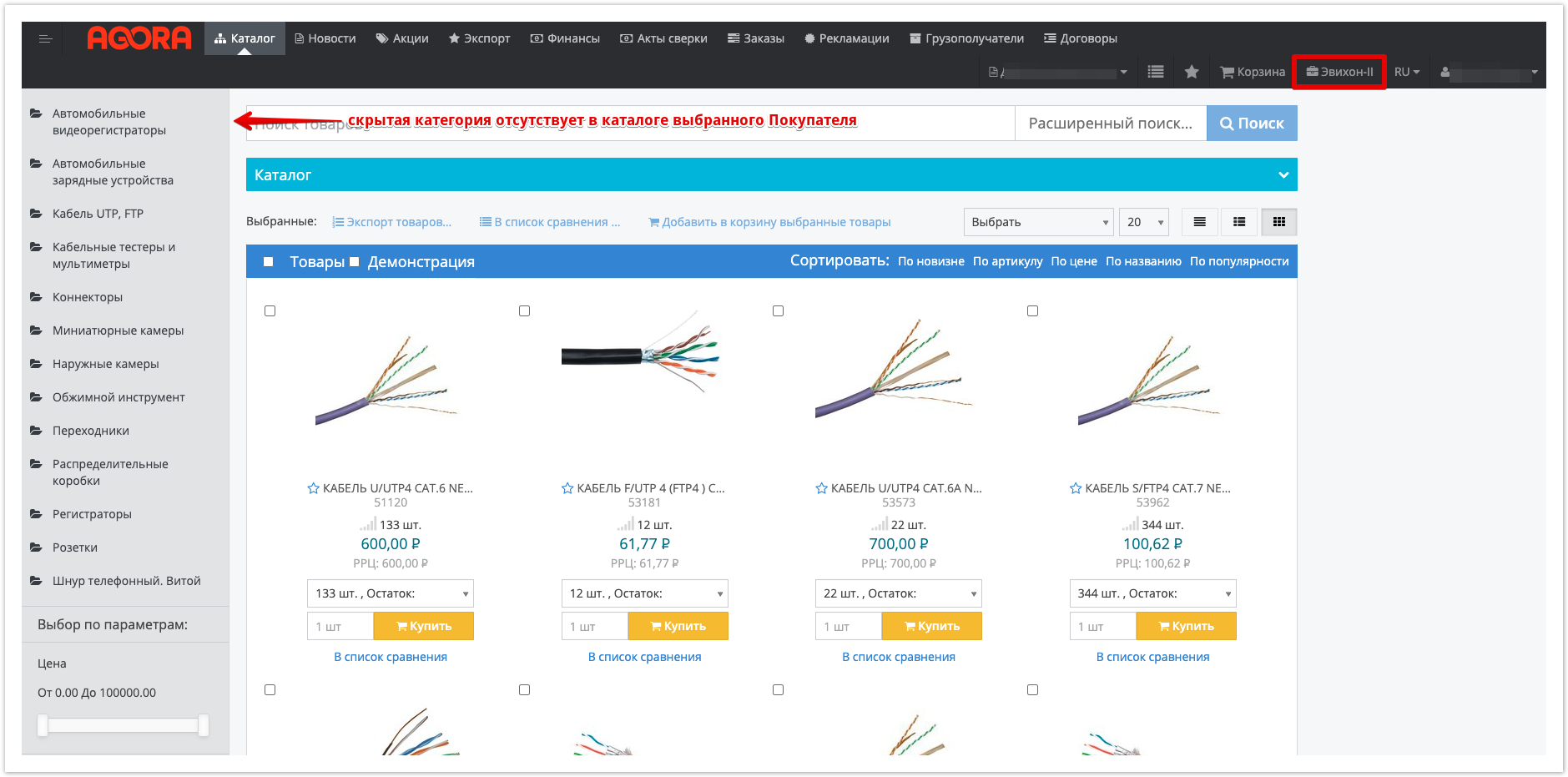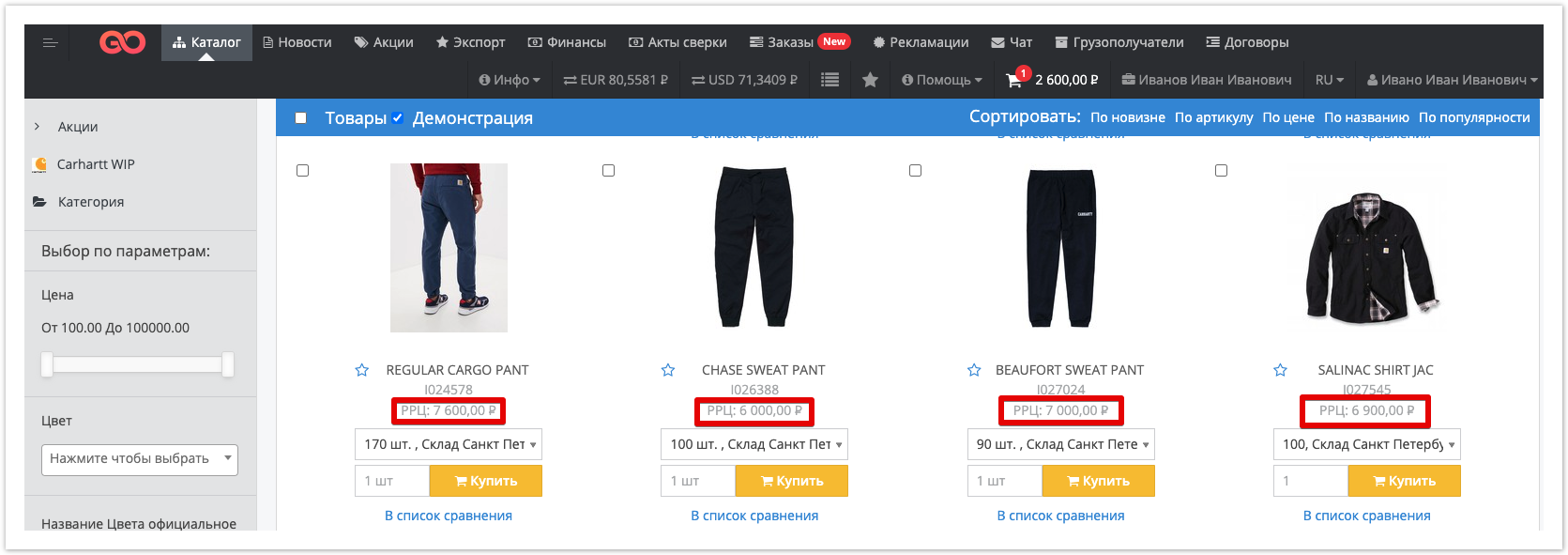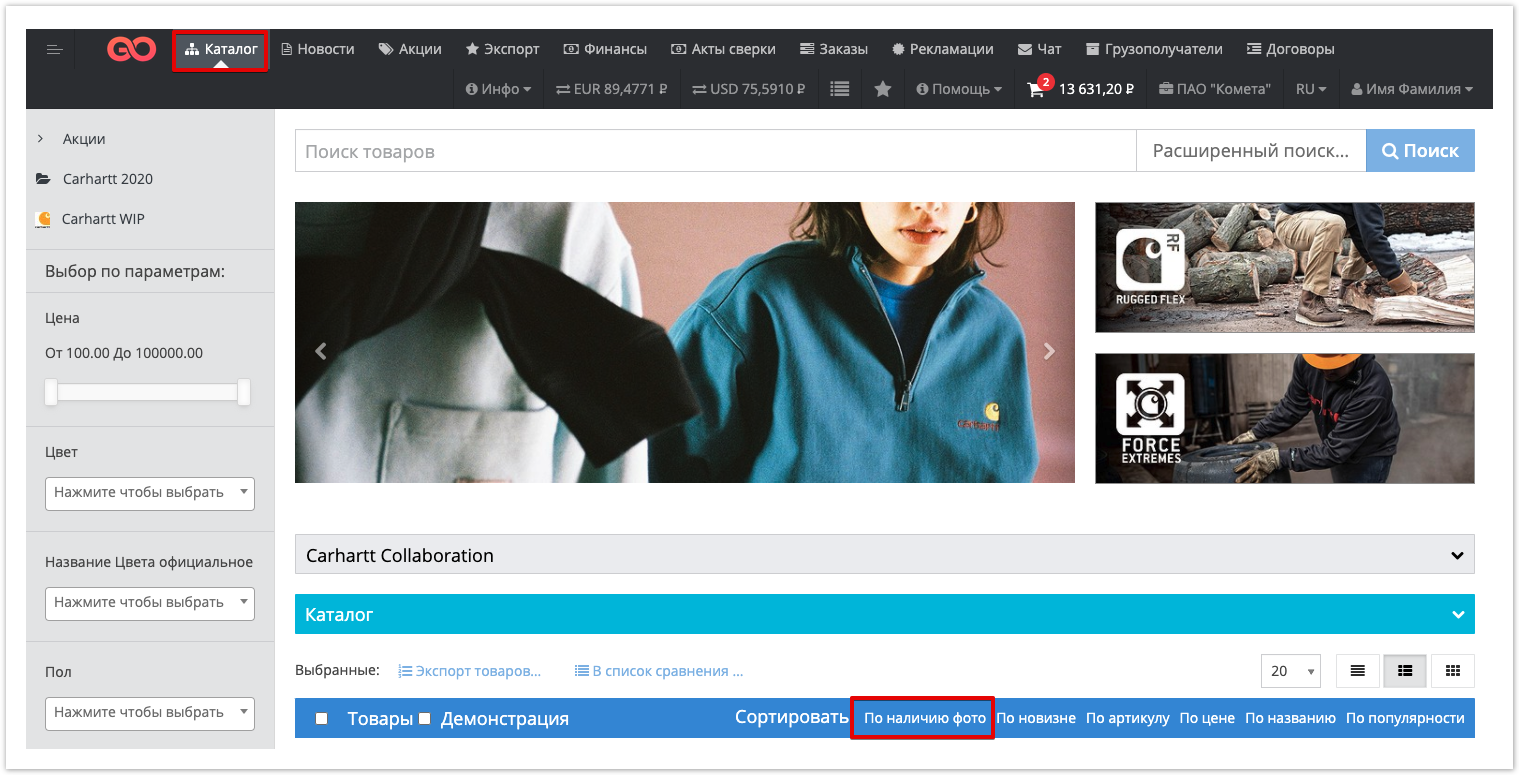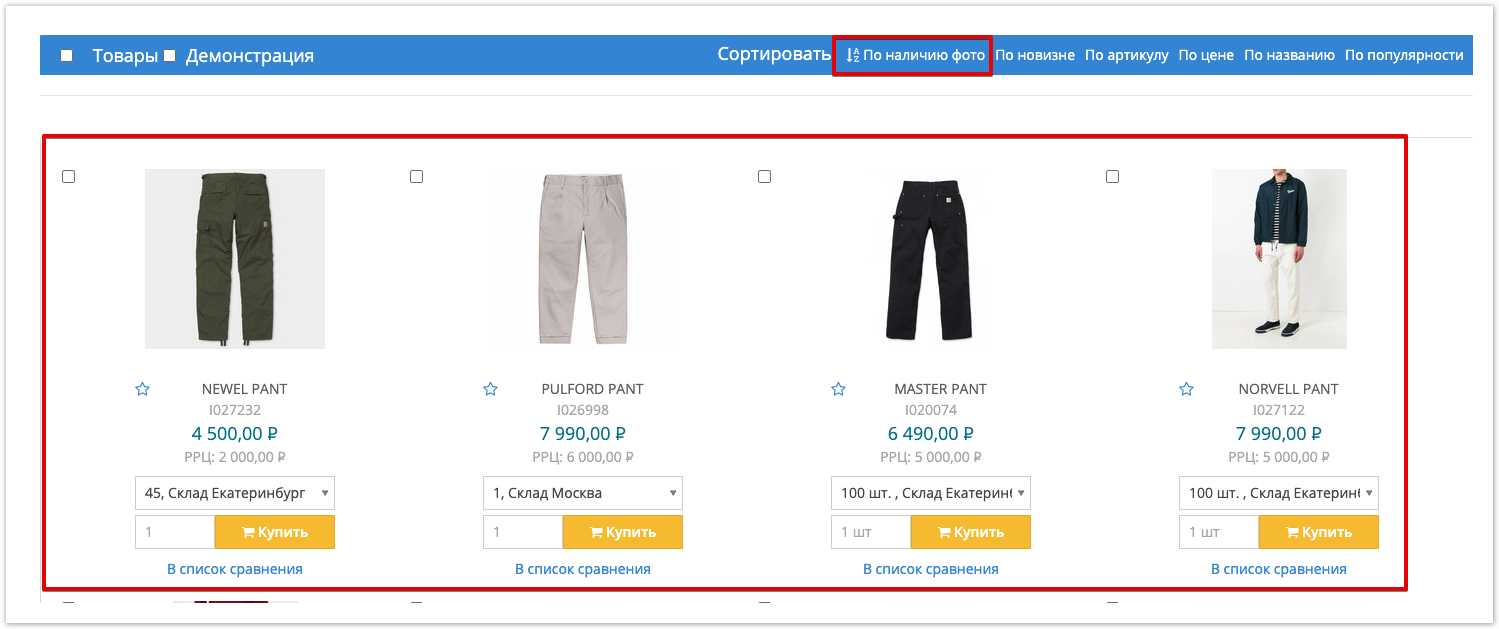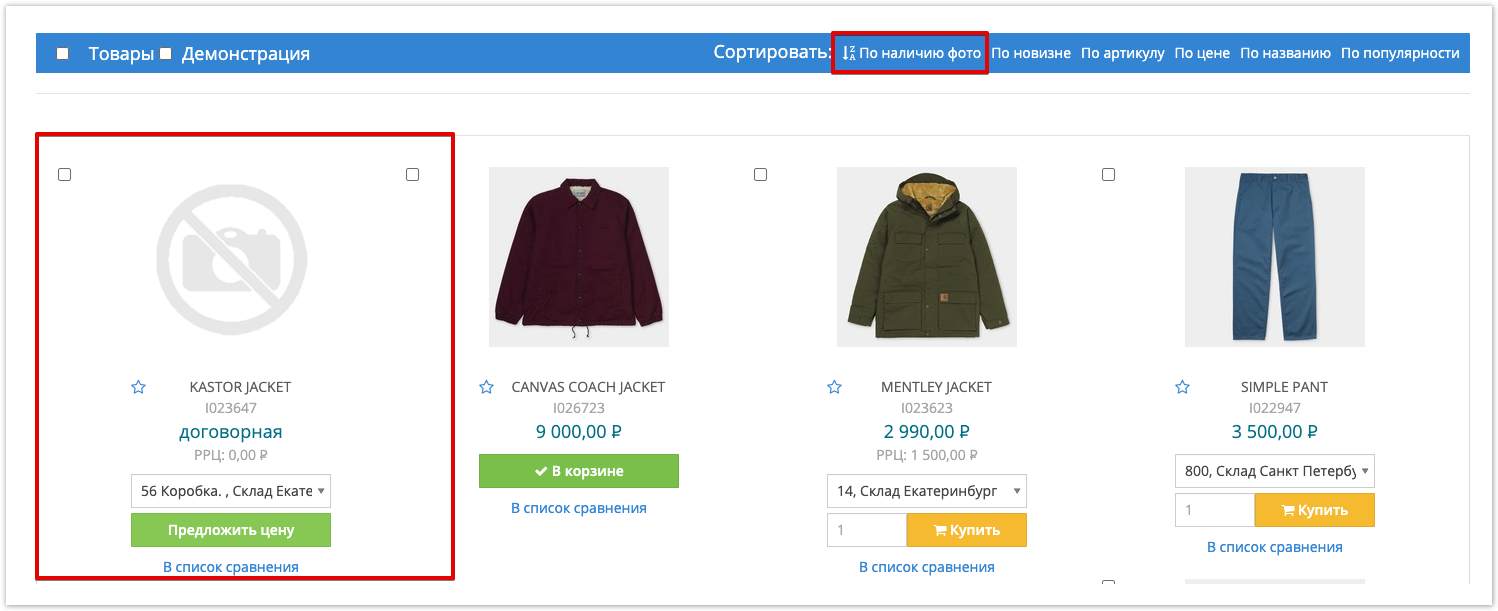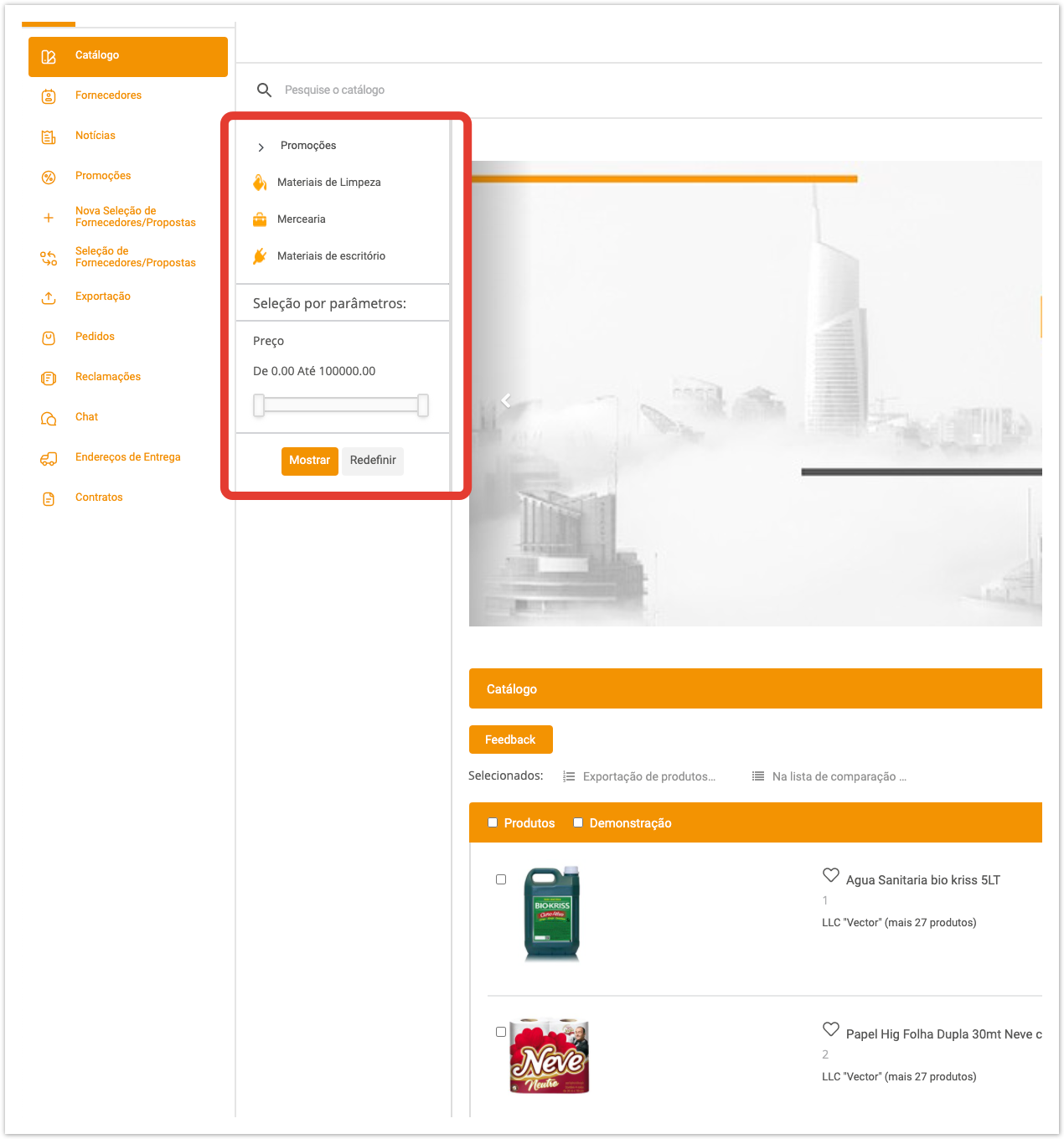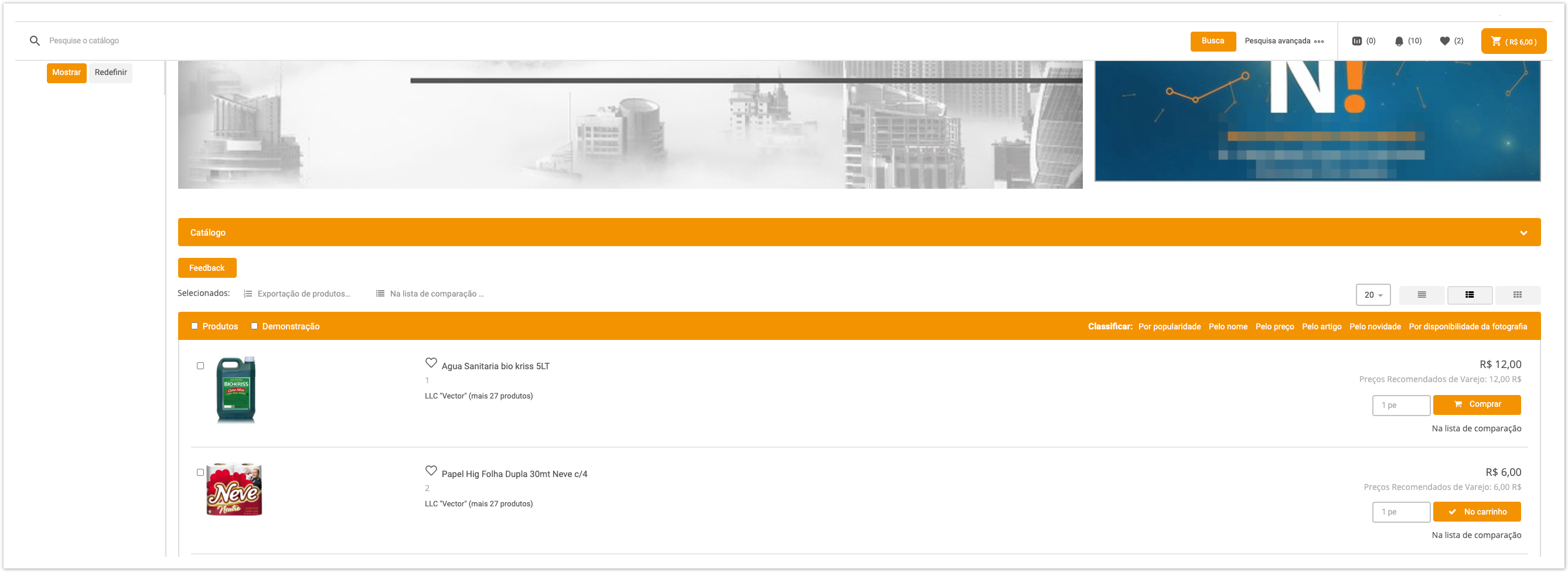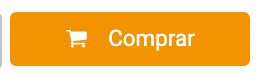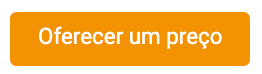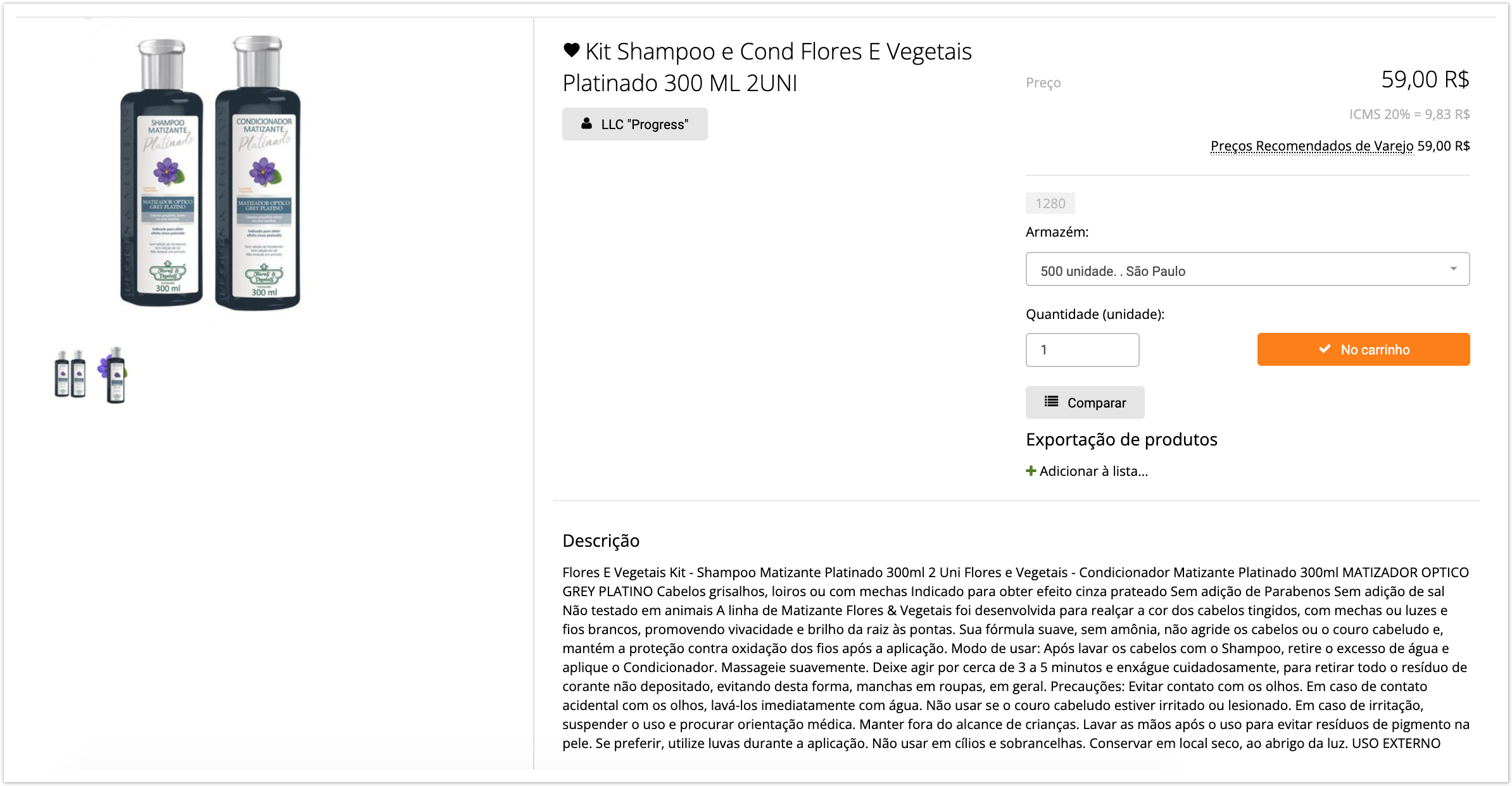| Sv translation | |||||||||||||||||||||||||||||||
|---|---|---|---|---|---|---|---|---|---|---|---|---|---|---|---|---|---|---|---|---|---|---|---|---|---|---|---|---|---|---|---|
| |||||||||||||||||||||||||||||||
Для того чтобы открыть каталог товаров, в личном кабинете поставщика и покупателя в меню слева нажмите кнопку Откроется окно с каталогом товаров.
Слева отображаются категории товаров, а также панель фильтрации товаров по цене. В правой части окна отображается:
В панели над списком товаром можно сортировать, экспортировать, сравнивать выбранные товары: Экспорт товаров - выберите товары и нажмите Экспорт товаров для составления списка товаров, которые необходимо экспортировать (например, в другую ERP-систему). В список сравнения - выберите товары и нажмите В список сравнения для последующего сравнения характеристик товаров. - изменение количества выводимых товаров на странице, отображение товаров в виде таблицы, списка, сетки, а также сортировать список товаров по популярности, названию, цене, артикулу , новизне, количеству изображений товара. Товары - выбор всех товаров в данном каталоге. Демонстрация - при выборе чек-бокса цены в каталоге отображаться не будут, будут отображены только Рекомендованные Розничные Цены (РРЦ), если они установлены поставщиком (данная настройка может использоваться, например, при презентации товаров). Сортировать - сортировка товаров по наличию фото, новизне, артикулу, цене, названию, популярности. Внизу окна отображается список всех товаров выбранного каталога. Сперва отображаются товары, имеющиеся в наличие, потом - отсутствующие на складе. Для товаров отображается фото, наименование, артикул (может отображаться два артикула - внутренний артикул и артикул поставщика, более подробная информация в данном разделе ниже), поставщик, цена, количество товаров на складах. Если в проекте заведены эталонные товары (т.е. одни и те же товары, которые продаются разными поставщиками, но для них в каталоге заведена одна карточка товара на всех поставщиков, при открытии данной карточки товара, можно выбрать поставщика), цена и количество товаров на складе в данном каталоге не отображаются. Для заказа товара выберите нужное количество товара и нажмите кнопку . Товар попадет в корзину покупателя. Если поставщик не выставил цену на товар, тогда вместо кнопки Купить отображается кнопка - в этом случае покупатель может предложить свою цену на товар.
Если на портале подключены эталонные товары, то появляется кнопка Предложения,при нажатии на которую в каталоге отображаются товары, привязанные к эталону (т.е. одни и те же товары, но от разных поставщиков). При нажатии на товар отображается карточка товара, где указаны все характеристики товара. Карточка товараВ карточке отображается основная информация о товаре и его изображения. При этом поддерживается возможность оформления заказа и заключения сделки по аналогии с интернет-магазином. Для просмотра карточки товара нужно кликнуть по нужному товару в каталоге, после чего у пользователя откроется страница карточки товара: Для эталонных товаров (т.е. одних и тех же товаров, которые продаются разными поставщиками, но для них в каталоге заведена одна карточка товара на всех поставщиков, при открытии данной карточки товара, можно выбрать товары предложенных поставщиков): Цена товара: цена товара может различаться для разных пользователей. В открытом каталоге и для покупателей, не заключивших договор с поставщиком, отображается цена "по умолчанию". Для покупателей, заключивших договор, цена зависит от условий договора.
Если в значении характеристики используется ссылка, то она будет будет отображена как гиперссылка в карточке товара.
Функционал с созданием внутренних артикулов подключается по запросу.
Пользователь может добавить товар в список избранных товаров, нажав на сердце рядом с названием товара. Присутствует возможность добавить товар ксписку сравнения, нажав на кнопку Сравнить. Товар может быть добавлен в существующий список экспорта товаров, нажав на кнопку Добавить в список. Также пользователь может добавить товар в корзину, выбрав нужный склад, количество товара и нажав на кнопку Купить. Если поставщик не выставил цену на товар, тогда вместо кнопки Купить отображается кнопка Предложить цену - в этом случае покупатель может предложить свою цену на товар. При нажатии на кнопку Уведомить о поступлении покупателю будет приходить письмо с уведомлением при поступлении товара (данный функционал подключается по запросу). |
| Sv translation | |||||||||||||||||||||||||||||||||||||||||||||
|---|---|---|---|---|---|---|---|---|---|---|---|---|---|---|---|---|---|---|---|---|---|---|---|---|---|---|---|---|---|---|---|---|---|---|---|---|---|---|---|---|---|---|---|---|---|
| |||||||||||||||||||||||||||||||||||||||||||||
To open the Catalog, in your account, click on the left bar. The page with uploaded goods is displayed.
On the left, product categories and a panel for filtering products are displayed, . The right side of the page displays: Search in the catalog - a search field for. In the panel above the product list, you can sort, export, compare the selected products: Products export - select goods and click this button to compile a list of goods to be exported (for example, to another ERP system). In the comparison list - select products and click this button to further compare product characteristics. - changing the number of displayed products on the page, displaying products in the form of a table, list, grid, as well as sorting the list of products by popularity, name, price, SKU, novelty, number of images. Products - selects all products in this catalog. Demonstration - when the checkbox is selected, prices in the catalog are not displayed, except for Recommended Retail Prices (RRP) if they are set by the supplier (this option can be used, for example, when presenting goods). Sort - sorts products by photo availability, novelty, SKU, price, name, popularity. At the bottom of the window, a list of all goods is displayed. First, the products that are in stock are displayed, then those that are out of stock. For each product the following options are shown: a photo, name, SKU (two SKUs can be displayed - an internal code and a supplier's code, for more information in this section below), supplier, price, number of goods in warehouses. If the project contains reference products (i.e. the same products that are sold by different suppliers, for them in the catalog there is one product card for all suppliers, when you open this product card, you can select a supplier), the price and quantity of products in stock in this catalog are not displayed. To order goods, type the required number and click Buy. The goods will be added to the cart. If the supplier has not entered a price for his product, the Buy button is replaced by the Suggest price button. In this case the customer can suggest their own price.
Product cardThe card displays basic information about the product and its images. To view the product card, click on the desired product in the catalog:
The price of goods may vary for different users. In the open catalog and for buyers who have not concluded an agreement with a supplier, the default price is displayed. For buyers who have entered into a contract, the price depends on the terms of the contract.
This functionality is enabled on request.
The user can add a product to the list of favorites by clicking on the heart next to the product name. There is an opportunity to add a product to the comparison list by clicking In the Comparisson list. A product can be added to an existing product export list by clicking the Products export button. Also, the user can add a product to the cart by selecting the desired warehouse, quantity of the product and clicking the Buy button. If the supplier has not set a price for the item, then instead of the Buy button, the Offer price button is displayed - in this case, the buyer can offer their price for the item. When you click the Notify on arrival button, the customer will receive a letter notifying when the goods arrive (this functionality is enabled on request). Card ProductThe card displays basic information about the product and its image. At the same time, it is possible to place an order and conclude a transaction by analogy with an online store. To view the product card, click on the desired product in the catalog after which the user opens the product card page: The product card displays: Product Images Product Name and Article Product Features If a link is used in the characteristic value , it will be displayed as a hyperlink in the product card. The user can add the product to the list of Favorite Products There is an opportunity to add a product to the comparison list The product can be added to the existing list of Products Export The user can also add products to the basket by selecting the desired warehouse, quantity of products and clicking on the Buy button It is possible to place an order in the online store without registration. Product Designer TemplatesThe creation of templates with a list of properties for a better description of products in a specific product category is supported. Then, when adding products manually, a list of the required properties for this product category will be displayed. To use the product designer: 1. Creating a product designer templateAdd the product designer template in the administrative part of the portal. 2. Template customizationCustomize the new template by selecting the available product and category properties from the general list. 3. Adding a product/service using a templateWhen adding a product / service, select the created and customized template, describe the added product based on it. Modifications in the product cardAll modifications made are displayed in the product card and are available for viewing, as shown in the figure below. Export the list of products from the customer’s accountThe customer can create any list of products and export it in XLS, CSV format or in the form of YML (active updated links), for which you need to perform the following steps: 1. Formation of a list of products for exportGo to the "Export" menu and create a list of products for export. 2. Export of productsExport the products after selecting the appropriate options. Display reserves in the directoryIn the catalog, opposite each item, the balance in the warehouse is displayed, and if the "Reserves" module is turned on, next to the balance the number of positions in the reserve reserved by this and/or other customers will be displayed. Residue displayIt is possible to display the residuals in the form of an indicator (as shown in the figure below). In this way, the supplier can visually assess the total amount of residuals. When you hover over the indicator, the number of units remaining is displayed. Separation of access rights to product categoriesA user with Administrator rights has the ability to hide certain Product Categories for certain Customers. You can read more about the configuration process in the documentation. Settings are carried out in the administrative panel. Choose a Customer who does not need to show this category and Save changes After saving the settings, this category will no longer be displayed to the selected Customer Catalog demoThe catalog demonstration mode allows you to hide in the catalog the prices of products for which they are purchased from the Supplier, allowing you to demonstrate the catalog in which products will be displayed only with the Recommended Retail Price(RRP).
When installing the Demonstration checkbox, prices of the client will be hidden and only Recommended Retail Prices will be displayed if they are set by the Supplier and the products have it. Sort by photo availabilityThe functionality is located in the user's personal account in the Sort panel. To use sorting, you need to go to the Catalog section and click on the button By photo availability: The first click will generate a sorting result in which all products with images will be shown at the top of the list: If you want to group products in such a way that products without images are at the top of the list, for this you can click on the By presence of photo button again and the result of the grouping will be generated taking into account this requirement: |
| Sv translation | |||
|---|---|---|---|
| |||
Para abrir o catálogo de mercadorias, na conta pessoal do fornecedor e do comprador no menu superior, clique em Catálogo. Uma janela com o catálogo do produto será aberta. À esquerda, são exibidas categorias de produtos, bem como um painel para filtragem de produtos por preço. Na parte direita da janela é exibido:
No painel acima da lista, o produto pode ser classificado, exportado, comparado com produtos selecionados: Exportar mercadorias - selecione as mercadorias e clique em Exportar mercadorias para compilar uma lista de mercadorias que precisam ser exportadas (por exemplo, para outro sistema ERP). Na lista de comparação - selecione os produtos e clique na lista de comparação para posterior comparação das características do produto. - alterar o número de produtos exibidos na página, exibindo produtos na forma de tabela, lista, grade, bem como classificando a lista de mercadorias por popularidade, nome, preço, artigo, novidade, número de imagens do produto. Produtos - seleção de todos os produtos deste catálogo Demonstração - quando você seleciona a caixa de seleção, os preços não serão exibidos no catálogo (esta configuração pode ser usada, por exemplo, na apresentação de produtos). Sort - classificação de bens pela presença de foto, novidade, artigo, preço, nome, popularidade. Na parte inferior da janela, uma lista de todos os produtos do catálogo selecionado é exibida. Primeiro, as mercadorias disponíveis em estoque são exibidas, então - aquelas que não estão em estoque. Para mercadorias, fotos, fornecedor, preço, número de mercadorias em armazéns são exibidos. Se o projeto possui produtos de referência (ou seja, os mesmos bens que são vendidos por diferentes fornecedores, mas para eles no catálogo há um cartão de produto para todos os fornecedores, quando você abre este cartão de produto, você pode selecionar um fornecedor), o preço e quantidade de mercadorias em estoque neste catálogo não são exibidos. Para encomendar a mercadoria, selecione a quantidade desejada de mercadorias e clique no O produto irá para o carrinho do comprador. Se o fornecedor não definiu um preço para o produto, em vez do botão Comprar, o botão será exibido- neste caso, o comprador pode oferecer seu preço pela mercadoria. Quando você clica no produto, o cartão do produto é exibido, onde todas as características do produto são indicadas. Cartão de produtoO cartão exibe informações básicas sobre o produto e suas imagens. Ao mesmo tempo, a possibilidade de fazer um pedido e concluir uma transação por analogia com uma loja online é suportada. Para visualizar o cartão do produto, você precisa clicar no produto desejado no catálogo, após o qual o usuário abrirá a página do cartão do produto: Para produtos de referência (ou seja, os mesmos bens que são vendidos por diferentes fornecedores, mas para eles no catálogo há um cartão de produto para todos os fornecedores, ao abrir este cartão de produto, você pode selecionar um fornecedor): Preço do produto: O preço do item pode variar de usuário para usuário. No catálogo aberto e para compradores que não tenham celebrado um contrato com o fornecedor, o preço "padrão" é exibido. Para os compradores que concluíram um contrato, o preço depende dos termos do contrato. Observe que ao descarregar os preços especificados a partir de 1C sob o contrato, esses preços podem ser exibidos no catálogo com o tipo de preço / sem o tipo de preço / com o tipo de preço diferente do tipo de preço do contrato. Se um link for usado no valor da característica, ele será exibido como um hiperlink no cartão do produto. O usuário pode adicionar um produto à lista de produtos favoritos clicando no asterisco ao lado do nome do produto. É possível adicionar um produto à lista de comparação clicando no botão Compare. Um produto pode ser adicionado a uma lista de exportação existente clicando no botão Adicionar à lista. Além disso, o usuário pode adicionar o produto ao carrinho selecionando o armazém desejado, a quantidade do produto e clicando no botão. Se o fornecedor não definiu um preço para o produto, em vez do botão Comprar, o botão será exibido - neste caso, o comprador pode oferecer seu preço pela mercadoria. Além disso, em alguns projetos, o botão Notificar pode aparecer (o comprador receberá uma carta com uma notificação quando a mercadoria chegar). |