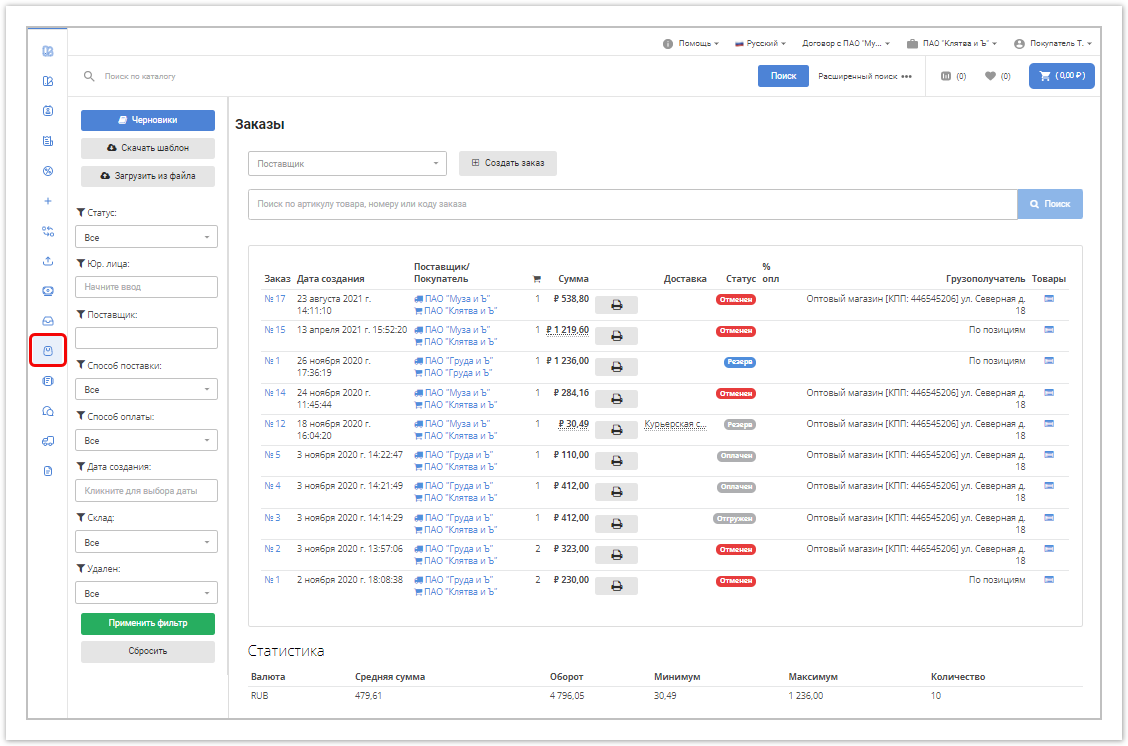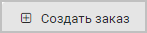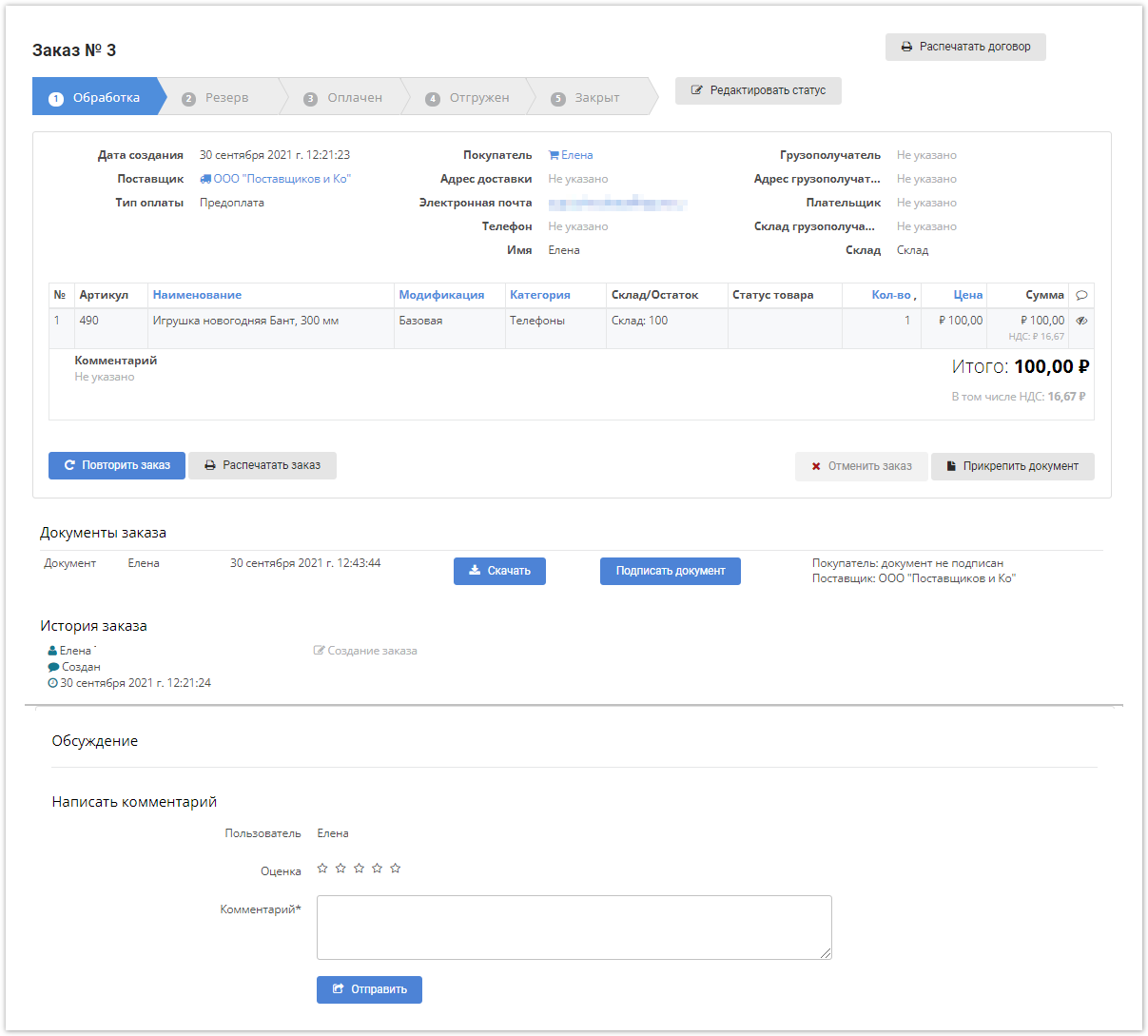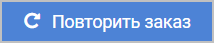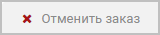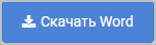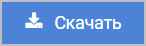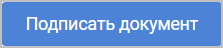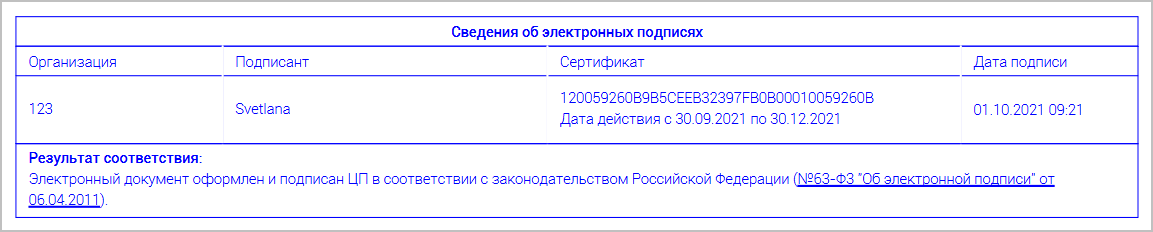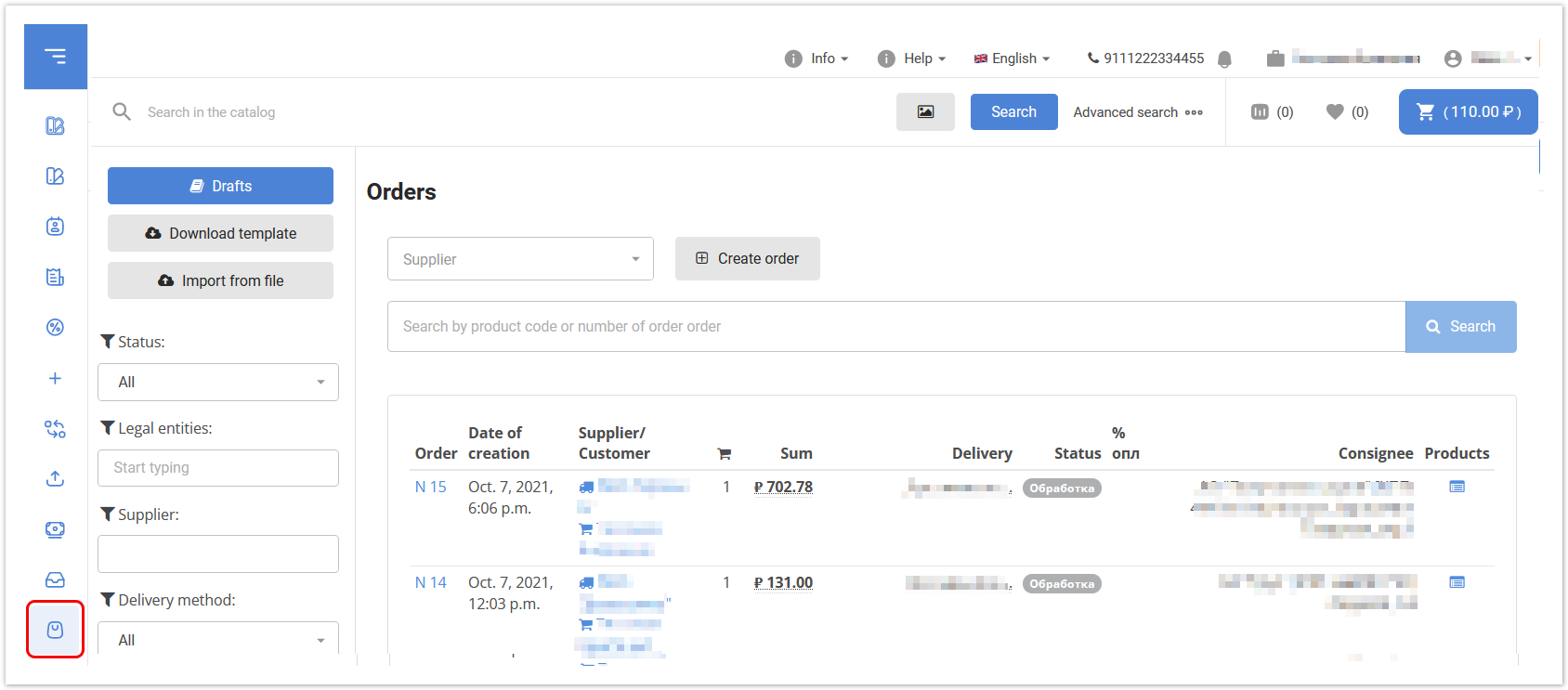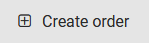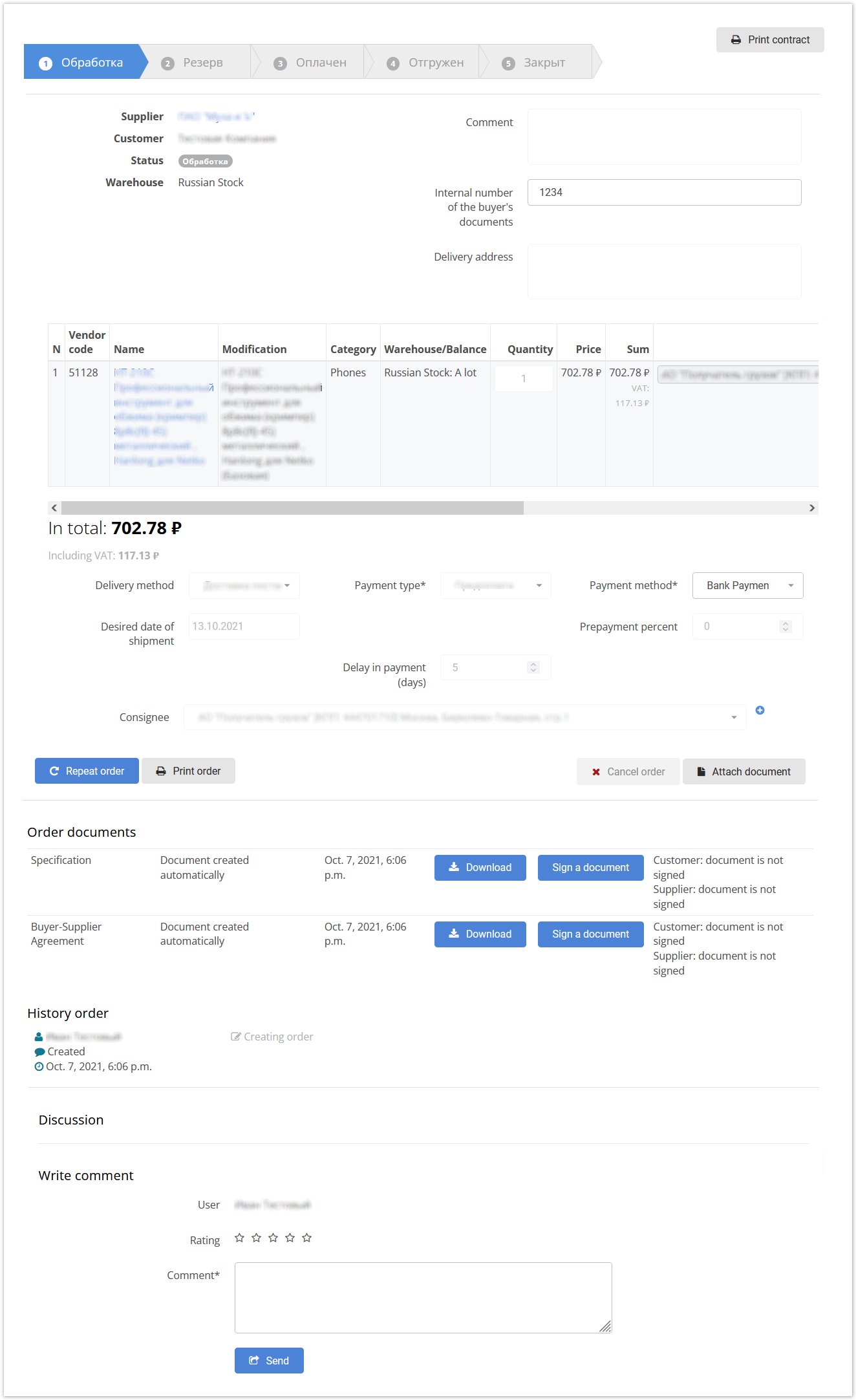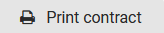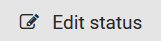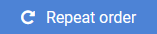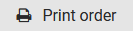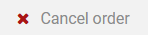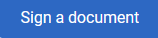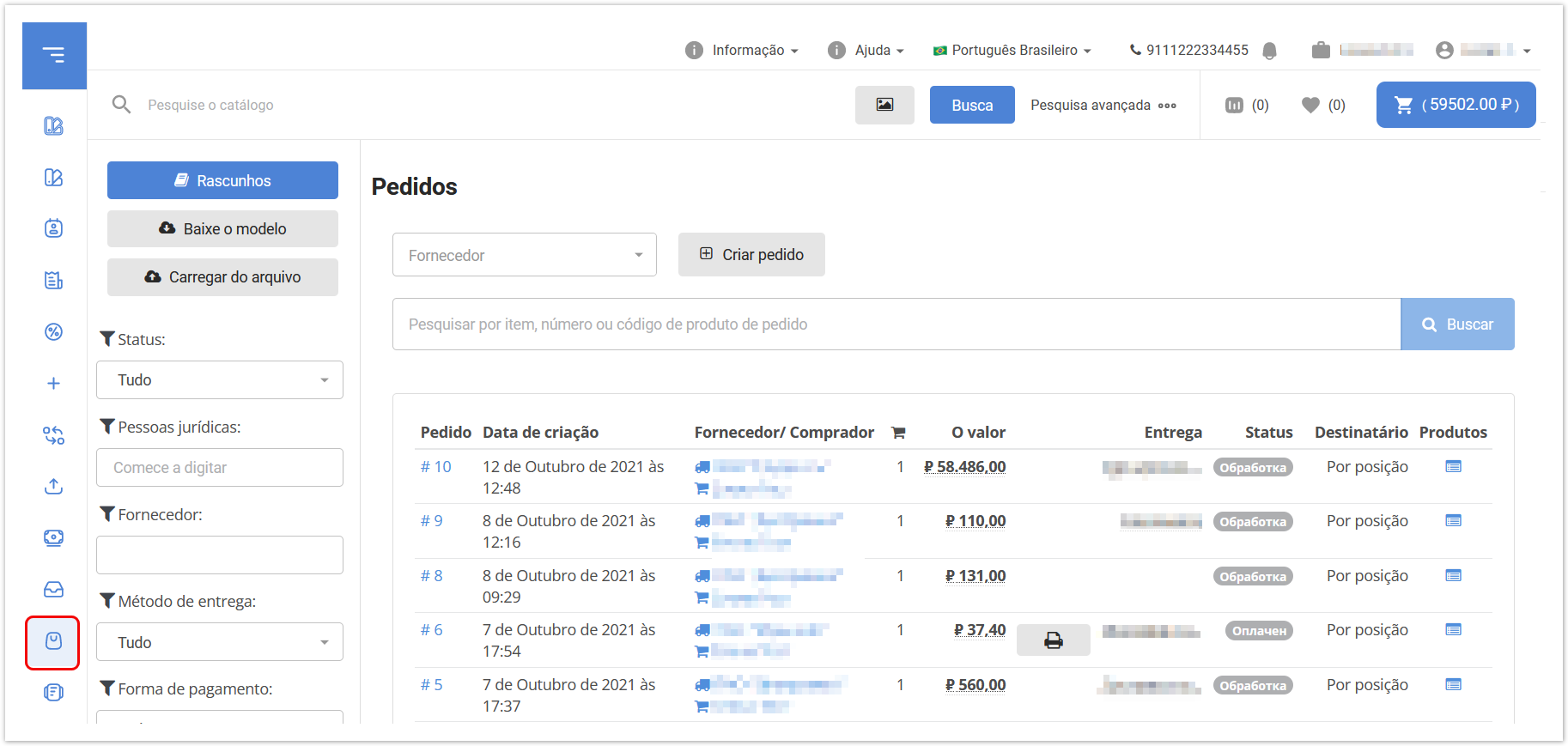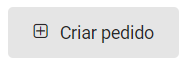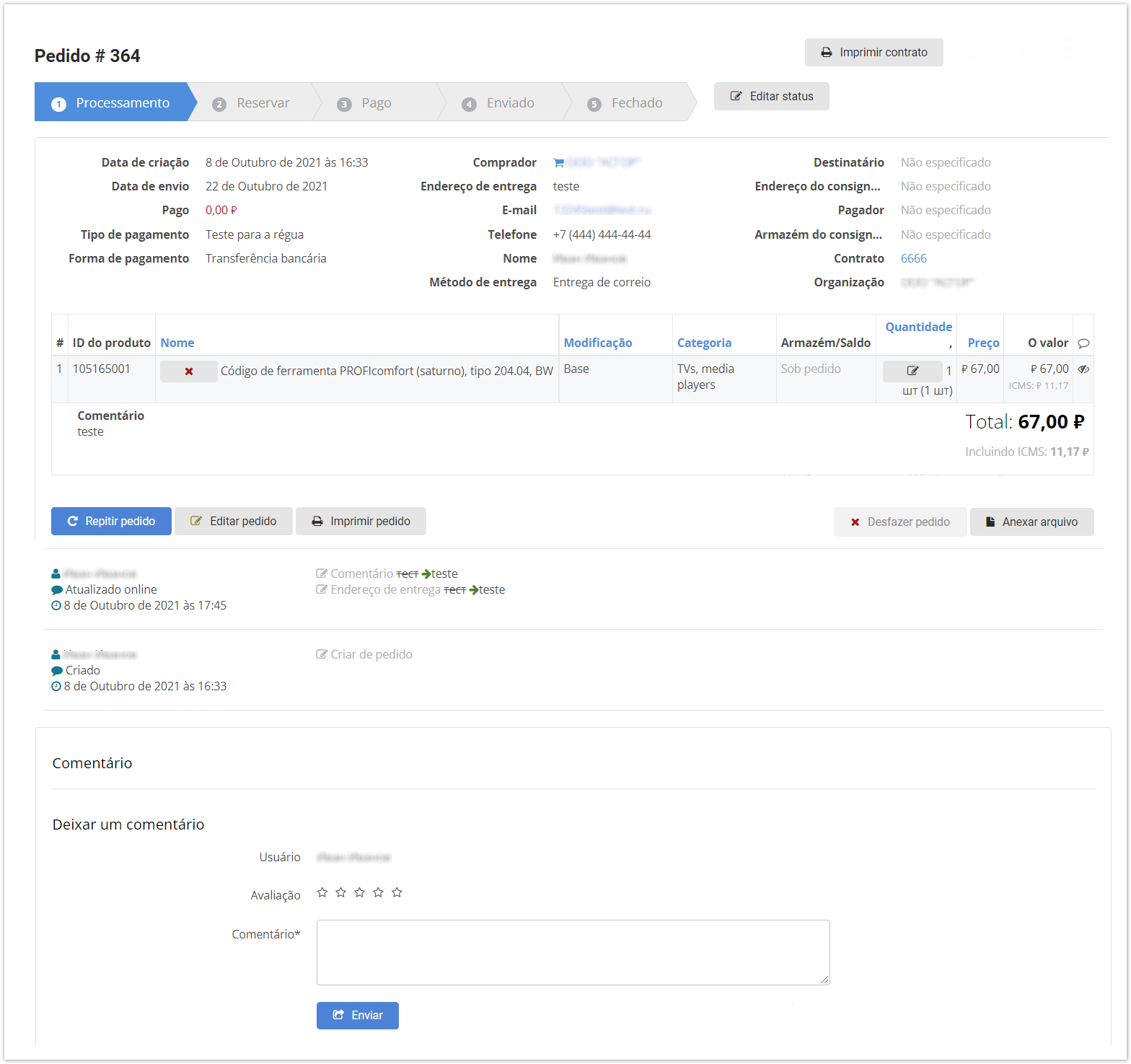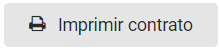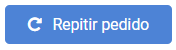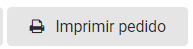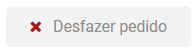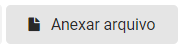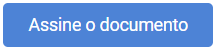| Sv translation | ||||||||||||||||||||||||||||||||||||||||||||||||||||||||||||||||||||||||||||||||
|---|---|---|---|---|---|---|---|---|---|---|---|---|---|---|---|---|---|---|---|---|---|---|---|---|---|---|---|---|---|---|---|---|---|---|---|---|---|---|---|---|---|---|---|---|---|---|---|---|---|---|---|---|---|---|---|---|---|---|---|---|---|---|---|---|---|---|---|---|---|---|---|---|---|---|---|---|---|---|---|---|
| ||||||||||||||||||||||||||||||||||||||||||||||||||||||||||||||||||||||||||||||||
Чтобы открыть данный раздел, в личном кабинете поставщика или покупателя, расположенного по адресу адрес_пректа.agora.ru, нажмите кнопку в меню справа: Покупатель может создать заказ, выбрав поставщика и нажав кнопку . Более подробная информация по созданию заказов описана тут. В таблице справа отображается следующая информация по заказам (поставщику отображаются заказы совершенные всеми покупателями, а покупателю отображаются только его заказы).
Слева отображаются: – (кнопка отображается только в личном кабинете покупателя) переход на страницу с товарами, сохраненными в черновике. – (кнопка отображается только в личном кабинете покупателя) скачивание файла .CSV где можно указать артикул и количество необходимого товара и сохранить этот файл на локальный диск. Данная функция актуальна в случае периодической покупки одних и тех же товаров (возможно оформление до 200 наименований). – (кнопка отображается только в личном кабинете покупателя) загрузка заранее сохраненного на локальный диск файла .CSV с указанием артикула и количества товара. Панель поиска заказов – фильтрация заказов по статусу, поставщику, способу доставки, способу оплаты, дате создания, складу и метке, удален ли данный заказ.
Для того чтобы посмотреть детальную информацию по заказу, в личном кабинете откройте раздел Заказы и в таблице с заказами нажмите на номер нужного заказа. Отображение данного окна для разных пользователей может немного различаться. - открывает форму договора между поставщиком и покупателем для печати. Статусы оформления заказа: По умолчанию в Системе Agora используется "предоплатная" линейка статусов:
При интеграции с 1С статусы на портале Agora изменяются автоматически. Если интеграция не настроена, то поставщик может менять статусы вручную. Статусы, которые можно редактировать, подсвечиваются красным цветом. Необходимо нажать кнопку Редактировать статус. Когда статусы окрасятся зеленым, кликните на нужный статус и нажмите Подтвердить изменение статуса. Во время редактирования статуса можно нажать клавишу ESC, чтобы отменить редактирование и вернуться в исходный статус.
Статусы, доступные для перехода, подсвечиваются красным. Для перехода в другой статус нажмите кнопку Редактировать статус и выберите статус, в который можно перевести заказ (если возможно). Под статусами отображаются Общие сведения по заказу (все сведения, которые заполнялись при оформлении заказа): дата создания, имя поставщика/покупателя, тип и способы оплаты, имя и контактные данные покупателя, склад, номер договора, процент оплаты, грузополучатель, внутренний номер документов и прочее. В таблице приведены все товары заказа с указанием следующих данных (некоторые столбцы могут быть скрыты в зависимости от настроек поставщика):
- (кнопка доступна только покупателю) добавляет данный заказ в корзину покупателя. - распечатывает данные по заказу. - отменяет заказ. - прикрепляет документ к заказу. Документы заказа - отображаются спецификации и договоры, прикрепленные пользователем или сформированные автоматически. Договоры и спецификации по заказам формируются автоматически, если в разделе Управление статусам заказа в административной панели выставлены чекбоксы Формировать договор Покупатель-Поставщик и Формировать спецификацию. Для автоматически созданных спецификаций и договоров отображаются кнопки и соответственно. Нажав на эти кнопки можно внести правки в документы, а затем прикрепить поправленные файлы, нажав кнопку Прикрепить документ и выбрав опцию Своя спецификация или Свой документ. Если необходимо подписать документ электронной подписью, то файл должен быть загружен в формате PDF. Документы можно скачать, нажав на кнопку . Документы в формате .PDF можно подписать электронной подписью, нажав на кнопку . Данный функционал подключается по запросу, пользователь также должен иметь сертификат электронной подписи. После подписания документа справа от кнопки отображаются имена, чьи подписи были поставлены. В документе будут отображаться сведения об электронных подписях: При изменении каких-либо данных в заказах эти данные меняются в автоматически созданных договорах и спецификациях. Старые документы становятся неактуальными и отображаются зачеркнутыми. История заказа - отображается информация по созданию и изменению заказа, если в административной панели в разделе Управление статусами заказа выставлен чекбокс История заказов). Написать комментарий - оценка, выставляемая поставщику, с комментарием (выставление оценки может быть отключено по запросу). |
| Sv translation | ||||||||||||||||||||||||||||||||||||||||||||||||||||||||||||||||||||||
|---|---|---|---|---|---|---|---|---|---|---|---|---|---|---|---|---|---|---|---|---|---|---|---|---|---|---|---|---|---|---|---|---|---|---|---|---|---|---|---|---|---|---|---|---|---|---|---|---|---|---|---|---|---|---|---|---|---|---|---|---|---|---|---|---|---|---|---|---|---|---|
| ||||||||||||||||||||||||||||||||||||||||||||||||||||||||||||||||||||||
To open this section, in the customer's or supplier's account, located at project_name.agora.ru, click on the menu: The customer can make order by selecting the supplier and clicking . The detailed information is here. The table on the right displays the following information on orders (the supplier can view orders completed by all customers, and customers can only view their own orders).
The foolowing elements are displayed on the left: – (the button is displayed only in the customer's account) click this button to display the goods saved as a draft. – (the button is displayed only in the customer's account) click this button todownload the .CSV file where you can specify the SKU and quantity of the required goods, save this file to a local disk. This function is usefull in the case of periodic purchases of the same goods (up to 200 items). – (the button is displayed only in the customer's account) click this button to load the .CSV file previously saved to the local disk. Search bar - filtering orders by status, supplier, delivery method, payment method, creation date, warehouse and label.
To view the detailed information on the order, in the customer's or supplier's account click . In the table, click the required number of order. The display of this section may vary slightly for different users. - displays a contract for printing. Statuses of orders: By default, the Agora System uses a "pre-paid" status line:
When integrated with ERP 1C, statuses on the Agora portal change automatically. If the integration is unabled, then the supplier can change statuses manually. The statuses that can be edited are highlighted in red. You must click . When the statuses turn green, click on the required status and click Confirm status change. While editing a status, you can press the ESC key to cancel the editing and return to the original status.
The statuses that can be changed are highlighted in red. To switch to another status, click the Edit status button and select the required status (if possible). Below the statuses, General information on the order is displayed: date of creation, name of the supplier / buyer, type and methods of payment, name and contact information of the buyer, warehouse, contract number, percentage of payment, consignee, internal document number etc. The table contains all the products of the order with the following data (some columns may be hidden depending on the supplier's settings):
- (the button is available only to the buyer) adds this order to the buyer's cart. - print information on the order. - cancels order. - attaches document to the order. Order documents - displays specifications and contracts attached by the user or generated automatically. Contracts and specifications for orders are generated automatically if the Generate Customer-Supplier Agreement and Generate Specification checkboxes are set in the Manage order statuses section of the administrative panel. For automatically generated specifications and agreements the buttons Download XLSX and Download Word are displayed. Click these buttons to edit the documents, and then attach the corrected files by clicking the Attach document button. If it is necessary to sign a document with an electronic signature, then the file must be downloaded in PDF format. to download the documents, click . To sign PDF documents, click . This functionality is enabled on request, the user should have electronic signature certificate. History order - information on creating and changing an order is displayed if the History order checkbox is selected in the Manage order statuses section in the administrative panel. Write comment - user's comment (rating can be turned off upon request). |
| Sv translation | |||||||||||||||||||||||||||||||||||||||||||||||||||||||||||||||||||||
|---|---|---|---|---|---|---|---|---|---|---|---|---|---|---|---|---|---|---|---|---|---|---|---|---|---|---|---|---|---|---|---|---|---|---|---|---|---|---|---|---|---|---|---|---|---|---|---|---|---|---|---|---|---|---|---|---|---|---|---|---|---|---|---|---|---|---|---|---|---|
| |||||||||||||||||||||||||||||||||||||||||||||||||||||||||||||||||||||
O comprador pode criar um pedido selecionando o fornecedor e clicando no botão . Mais informações sobre a criação de pedidos são descritas aqui. A tabela à direita exibe as seguintes informações sobre pedidos (o fornecedor é mostrado pedidos feitos por todos os compradores, e o comprador é mostrado apenas seus pedidos).
À esquerda são exibidos: – (o botão é exibido apenas na conta pessoal do comprador) vá para a página com as mercadorias salvas no rascunho. – (o botão é exibido apenas na conta pessoal do comprador) baixando o arquivo. CSV onde você pode especificar o artigo e a quantidade do produto necessário e salvar este arquivo em um disco local. Essa função é relevante no caso de compra periódica dos mesmos bens (é possível emitir até 200 itens). Painel de busca de pedidos – filtrar pedidos por status, fornecedor, método de entrega, método de pagamento, data de criação, armazém e etiqueta, se esse pedido foi excluído.
Para ver informações detalhadas sobre o pedido, em sua conta pessoal, abra a seção Pedidos e na tabela com pedidos clique no número da ordem desejada. A exibição desta janela para diferentes usuários pode variar ligeiramente. - abre a forma do contrato entre o fornecedor e o comprador para impressão. Status de checkoutPor padrão, agora usa uma linha de status "pré-paga": Processamento — atribuído após a conclusão do pedido. Ao integrar-se com o ERP, os status no portal Agora mudam automaticamente. Se a integração não estiver configurada, o provedor pode alterar status manualmente. Os status que podem ser editados são destacados em vermelho. Você deve clicar no botão Editar status. Quando os status estiverem verdes, clique no status desejado e clique em Confirmar a alteração de status. Durante a edição do status, você pode pressionar a ESC para cancelar a edição e retornar ao seu status original. Para configurar a linha de status, no painel administrativo é necessário criar tipos de pagamento, adicionar e alterar a sequência de status. Ao concluir um contrato (seção Contratos > campo tipo Pagamento) entre o fornecedor e o comprador, você pode escolher a ordem em que os status de um determinado contrato são exibidos, por exemplo, as mercadorias são primeiro pagas, depois enviadas ou vice-versa. Os status disponíveis para a transição são destacados em vermelho. Para mudar para um status diferente, clique no botão Editar status e selecione o status para o qual você pode transferir o pedido (se possível). De acordo com as situações, são exibidas as informações Gerais sobre o pedido (todas as informações que foram preenchidas no momento da encomenda) são exibidas: a data de criação, o nome do fornecedor/comprador, o tipo e os métodos de pagamento, o nome e os detalhes de contato do comprador, armazém, número do contrato, percentual de pagamento, consignado, número de documento interno, etc. A tabela mostra todos os produtos do pedido com os seguintes dados (algumas colunas podem estar ocultas dependendo das configurações do fornecedor):
- (botão disponível apenas para o comprador) adiciona esta ordem ao carrinho de compras. - imprime os dados do pedido. - cancela a ordem. - anexa o documento à ordem. Documentos de pedidos - exibe especificações e contratos anexados pelo usuário ou gerados automaticamente. Contratos e especificações para pedidos são gerados automaticamente se na seção Gerenciamento de status de pedido no painel administrativo existem caixas de seleção Formar um contrato comprador-fornecedor e formar uma especificação.. Documentos em . PDF pode ser assinado eletronicamente clicando no botão . Se algum dado em pedidos mudar, esses dados mudam em contratos e especificações geradas automaticamente. Documentos antigos se tornam irrelevantes e são exibidos ristos. Histórico do pedido - exibe informações sobre a criação e alteração de uma ordem, se a caixa de seleção do histórico de pedidos for exibida no painel administrativo na seção Gerenciamento de Status de Pedido). Escreva um comentário - uma classificação dada ao fornecedor, com um comentário. |