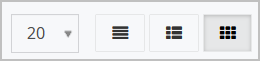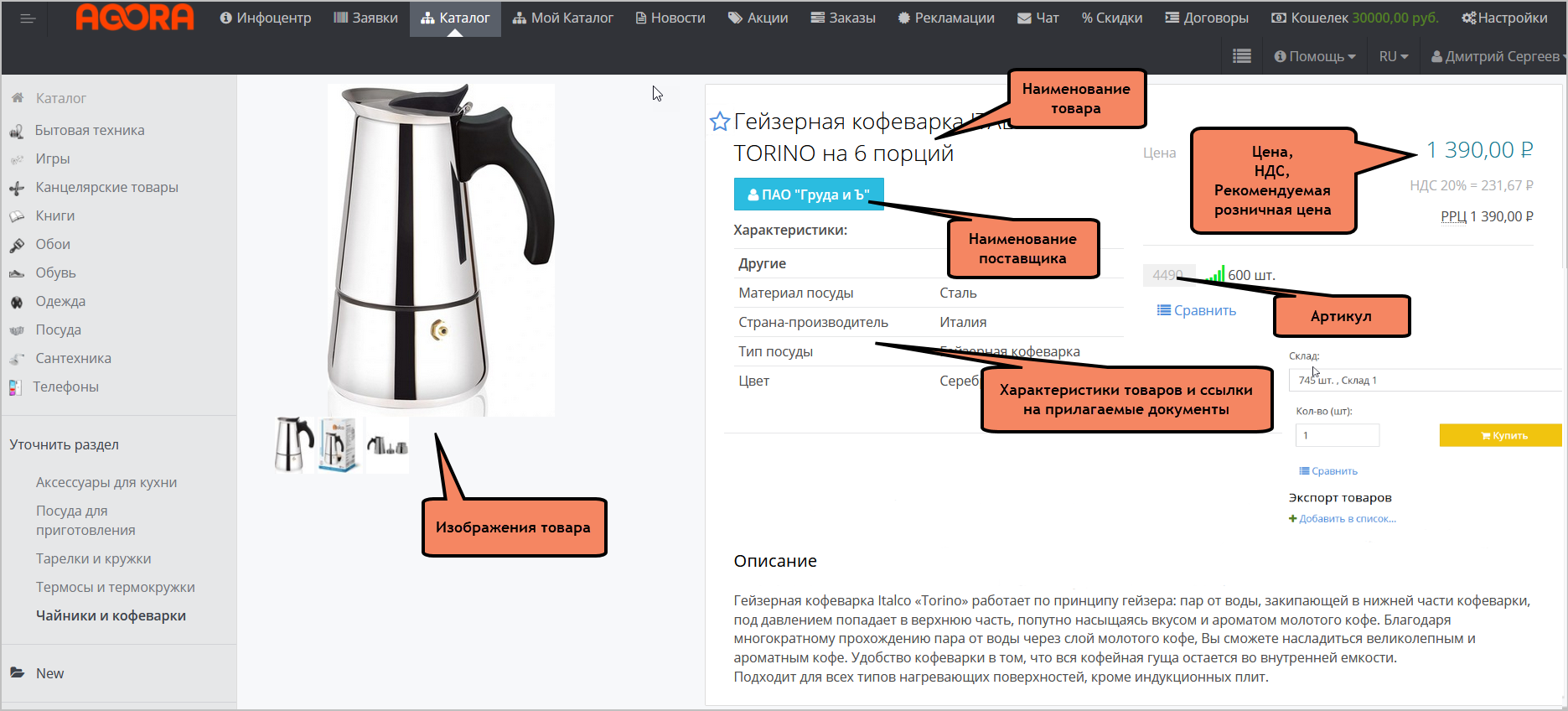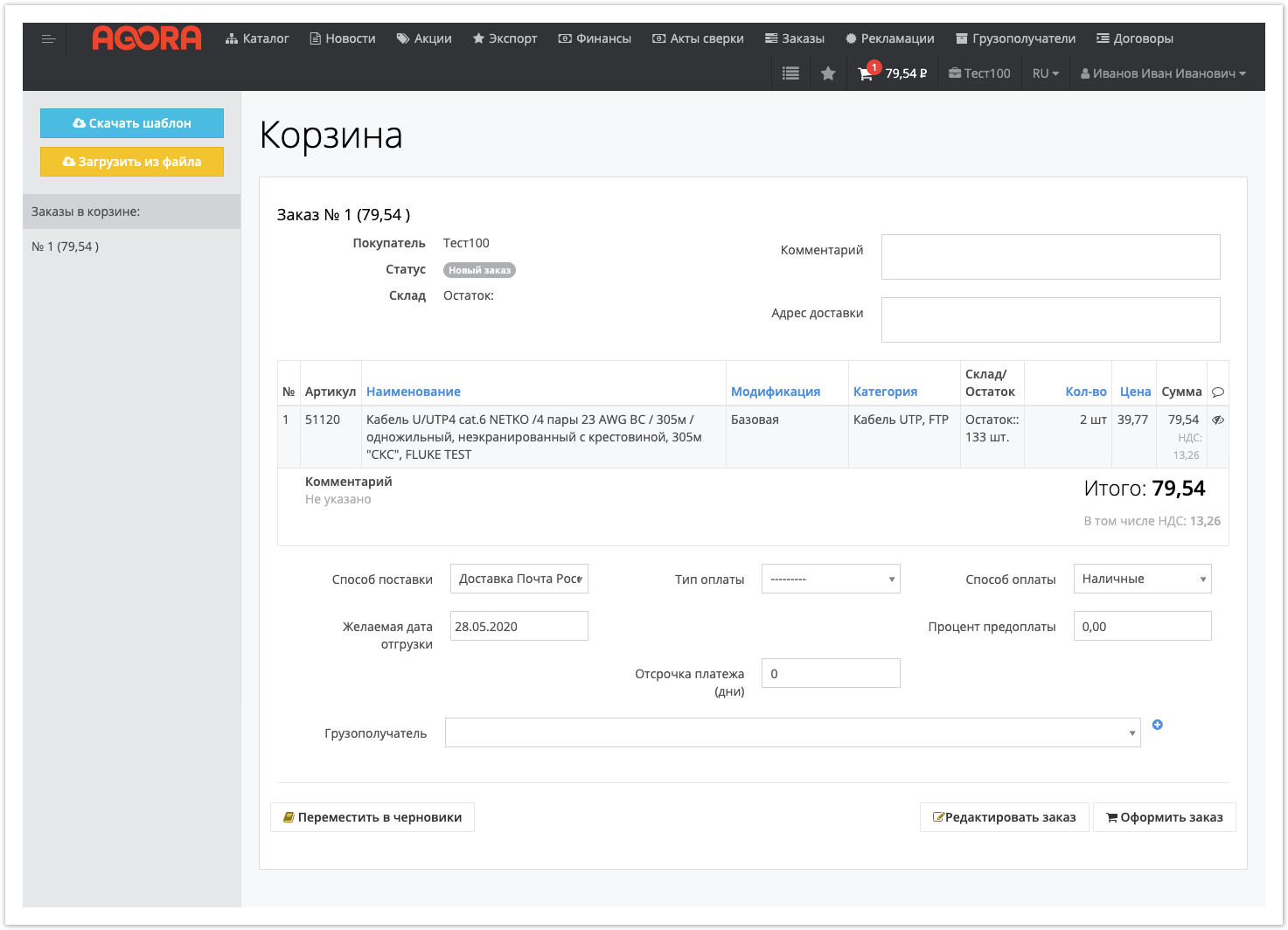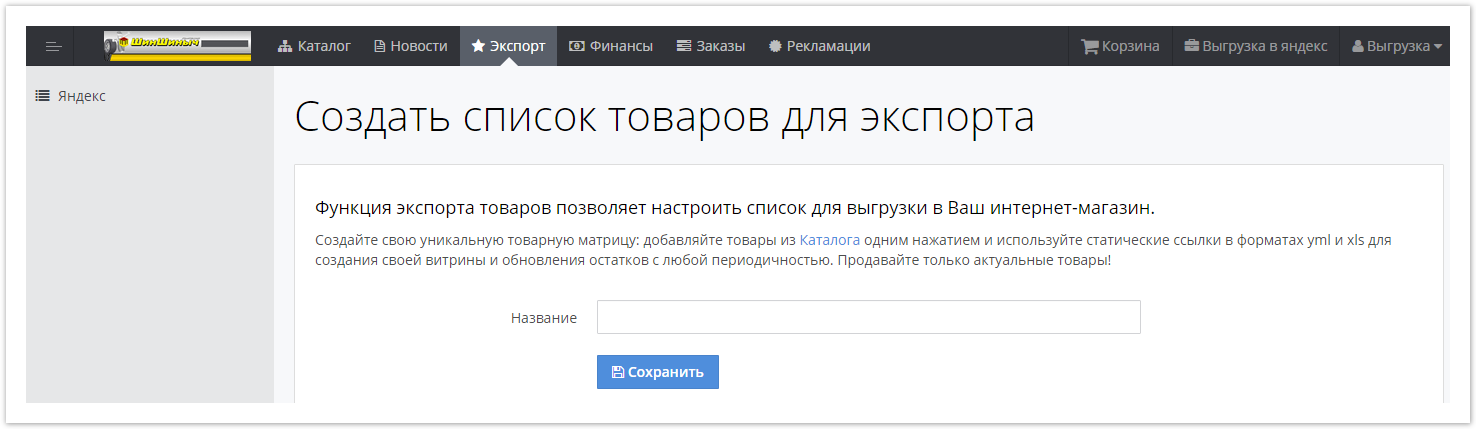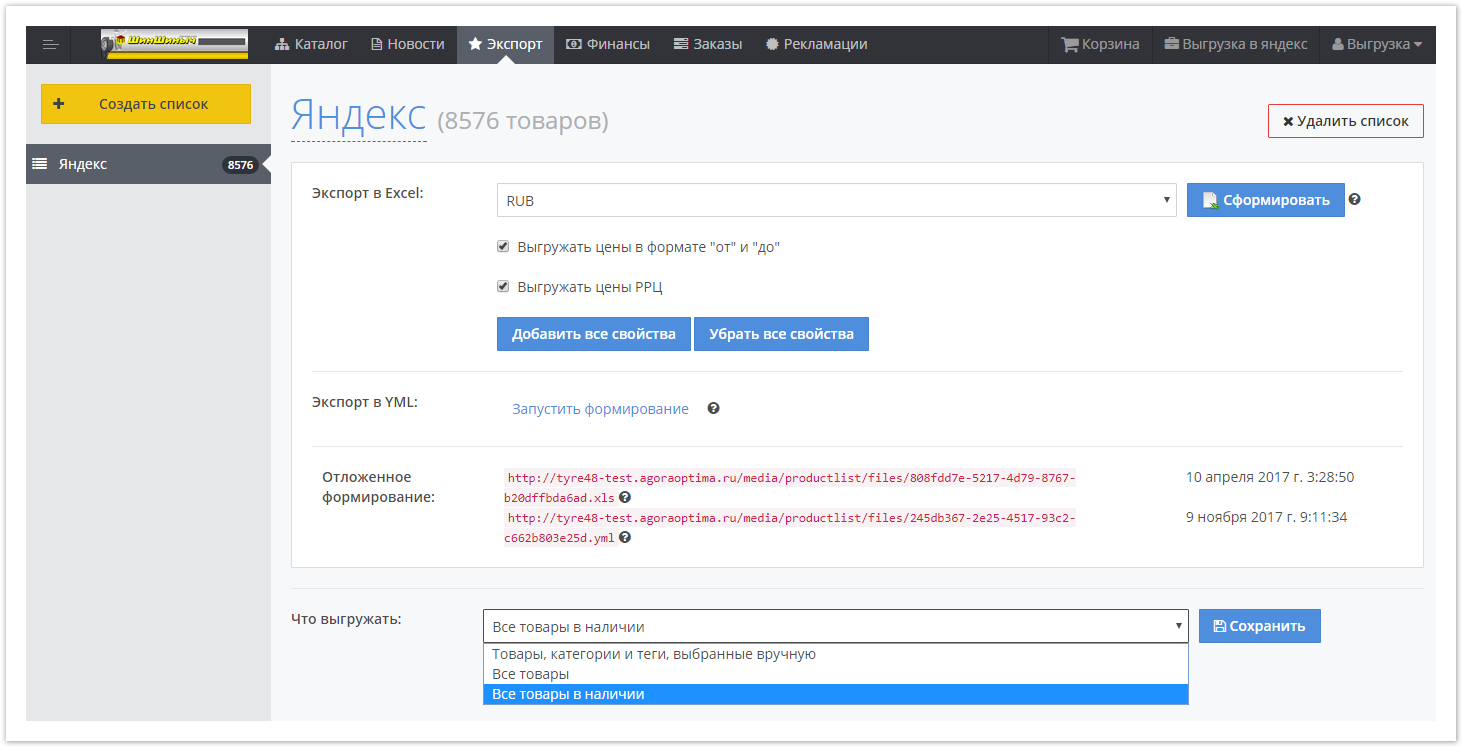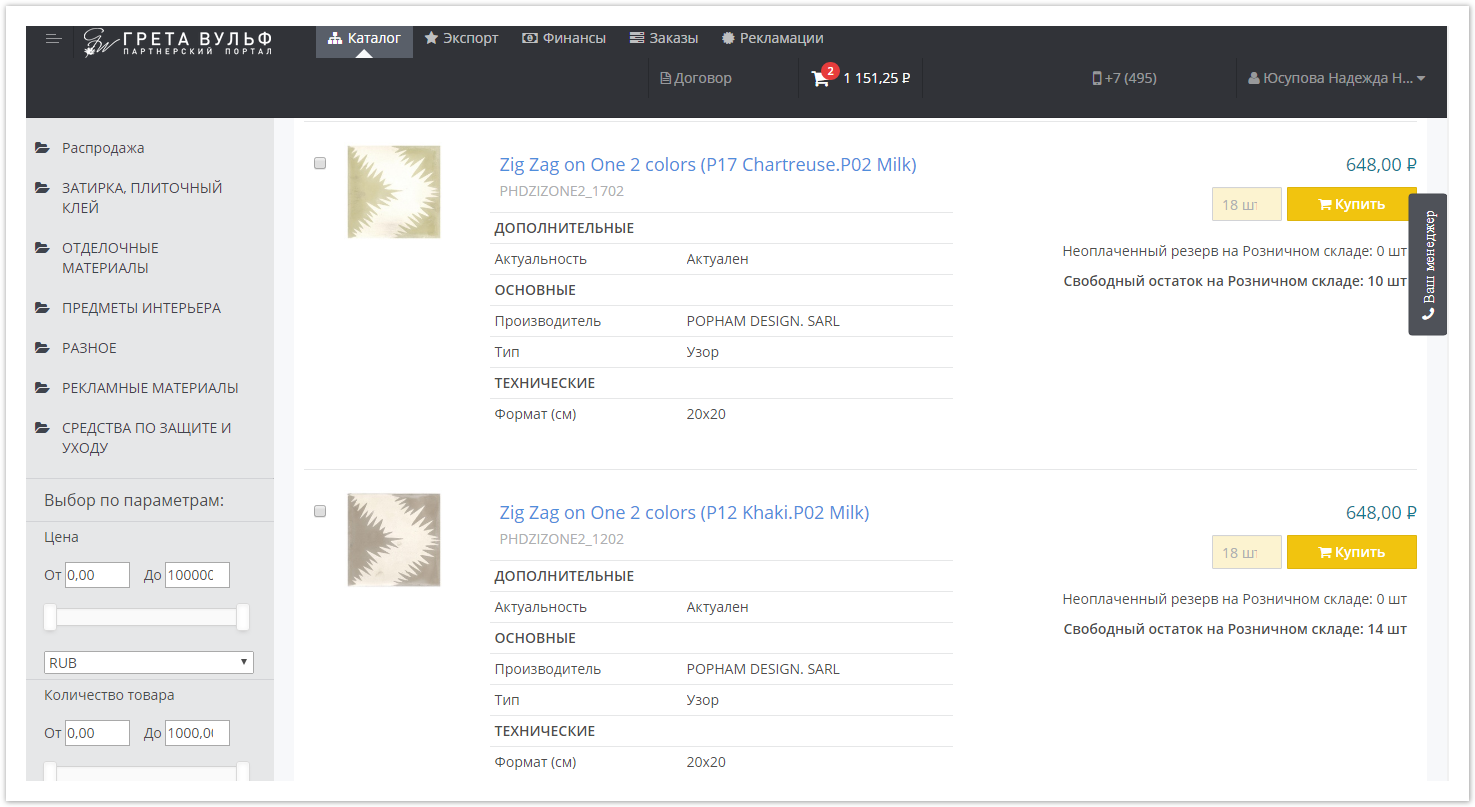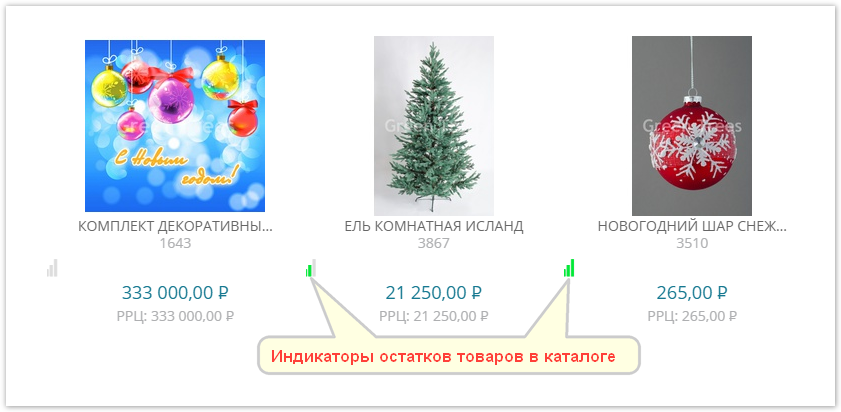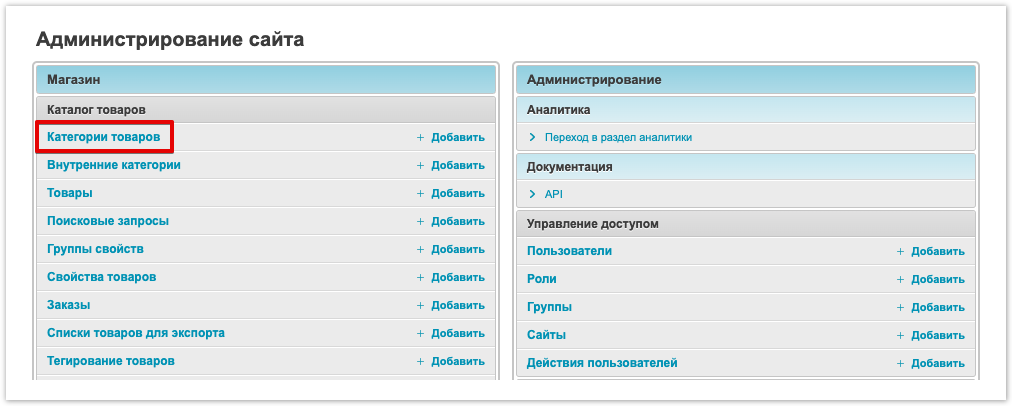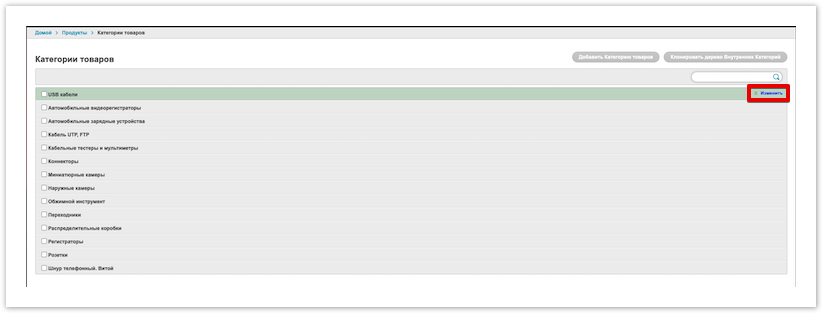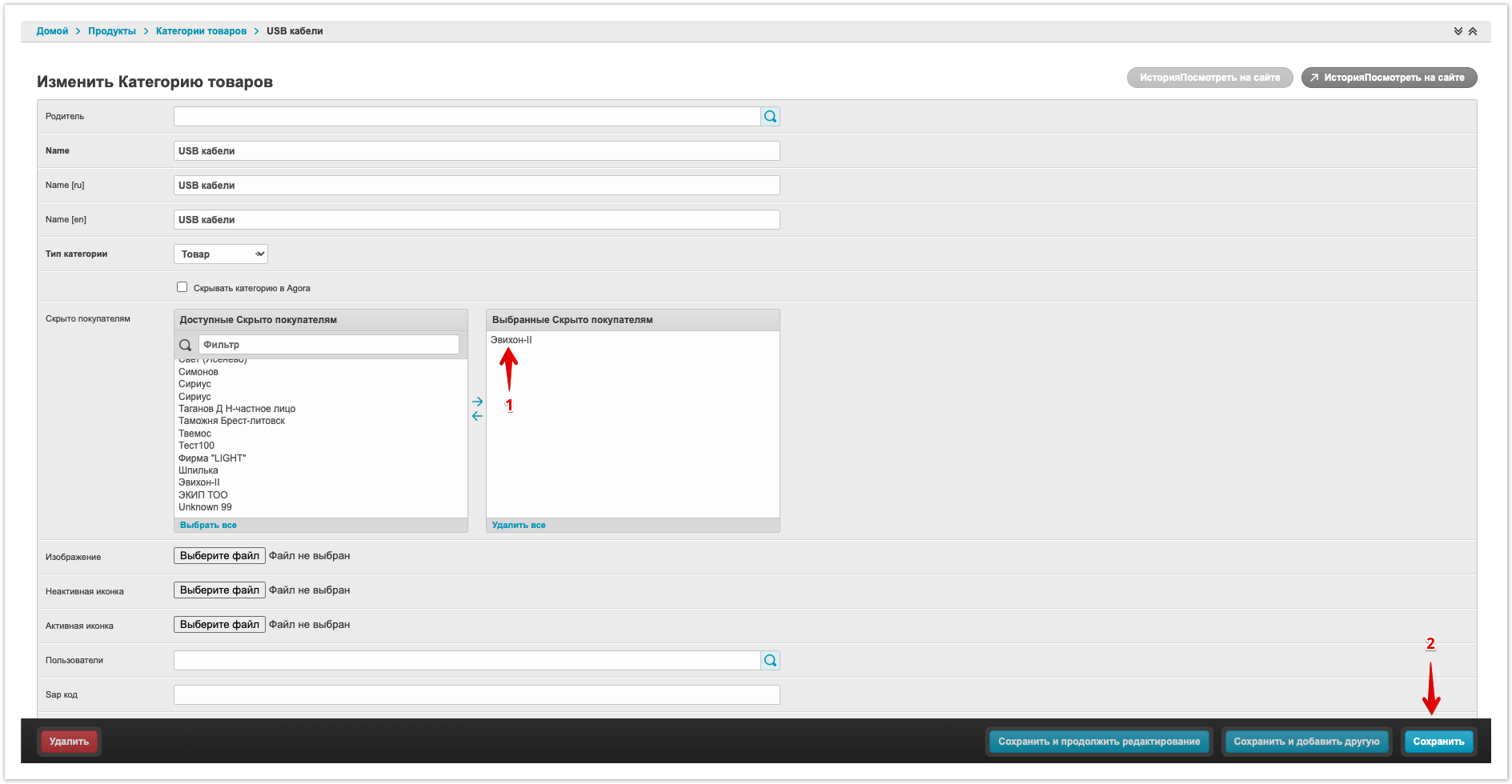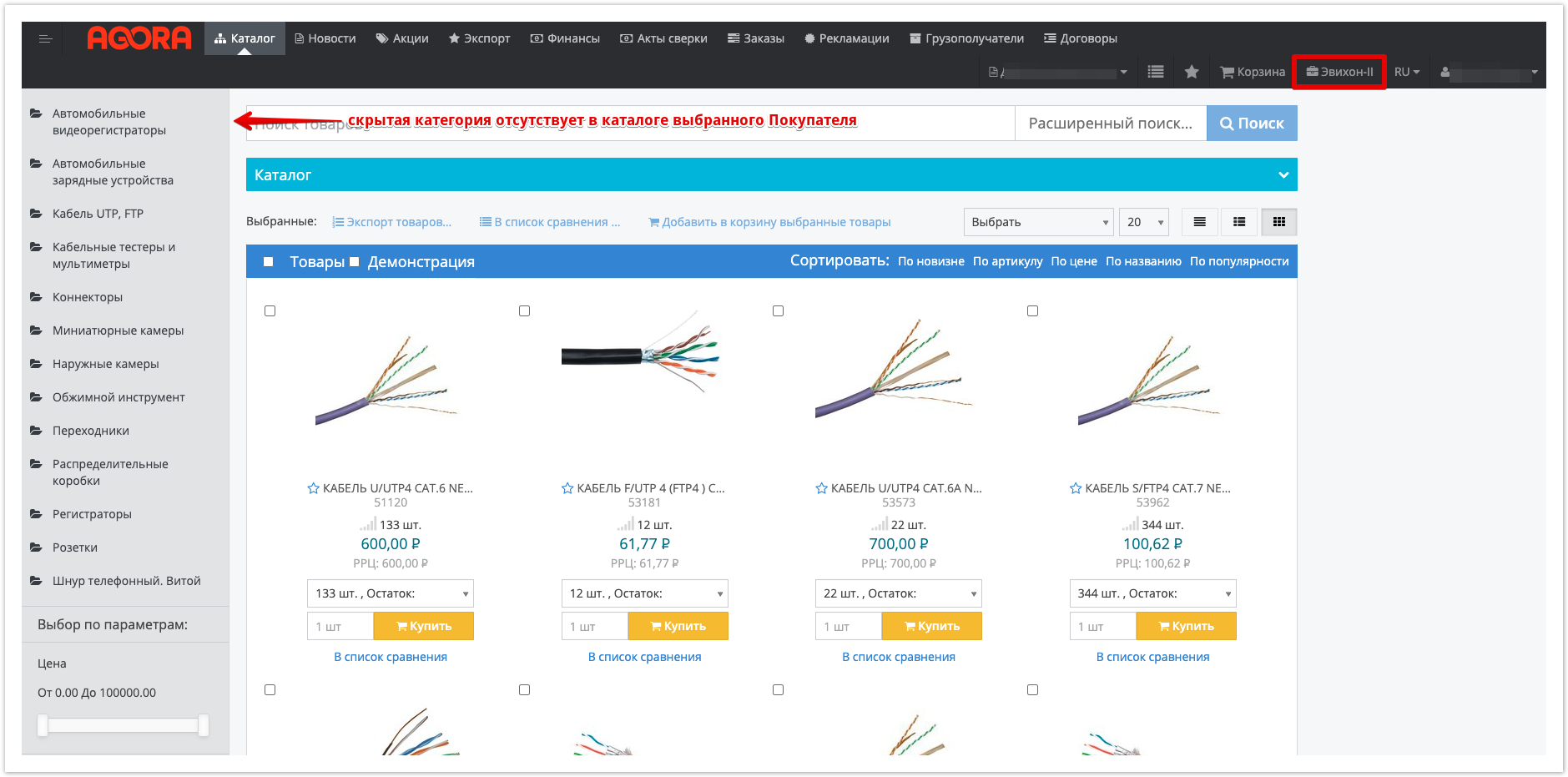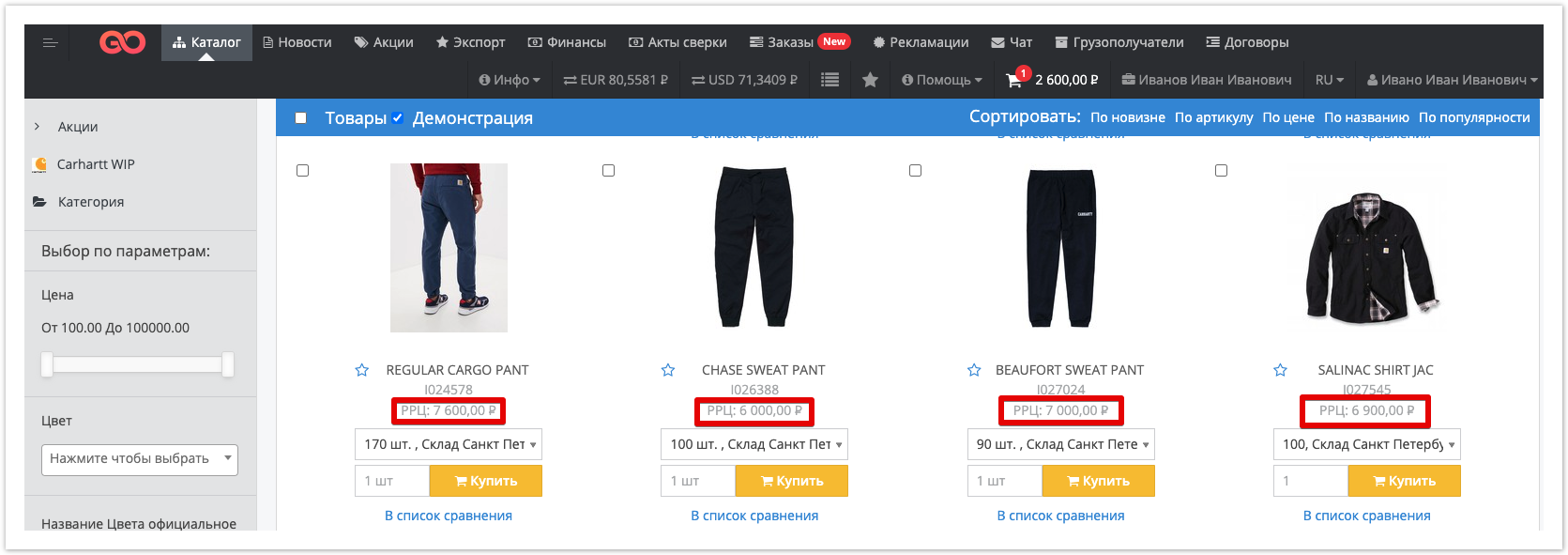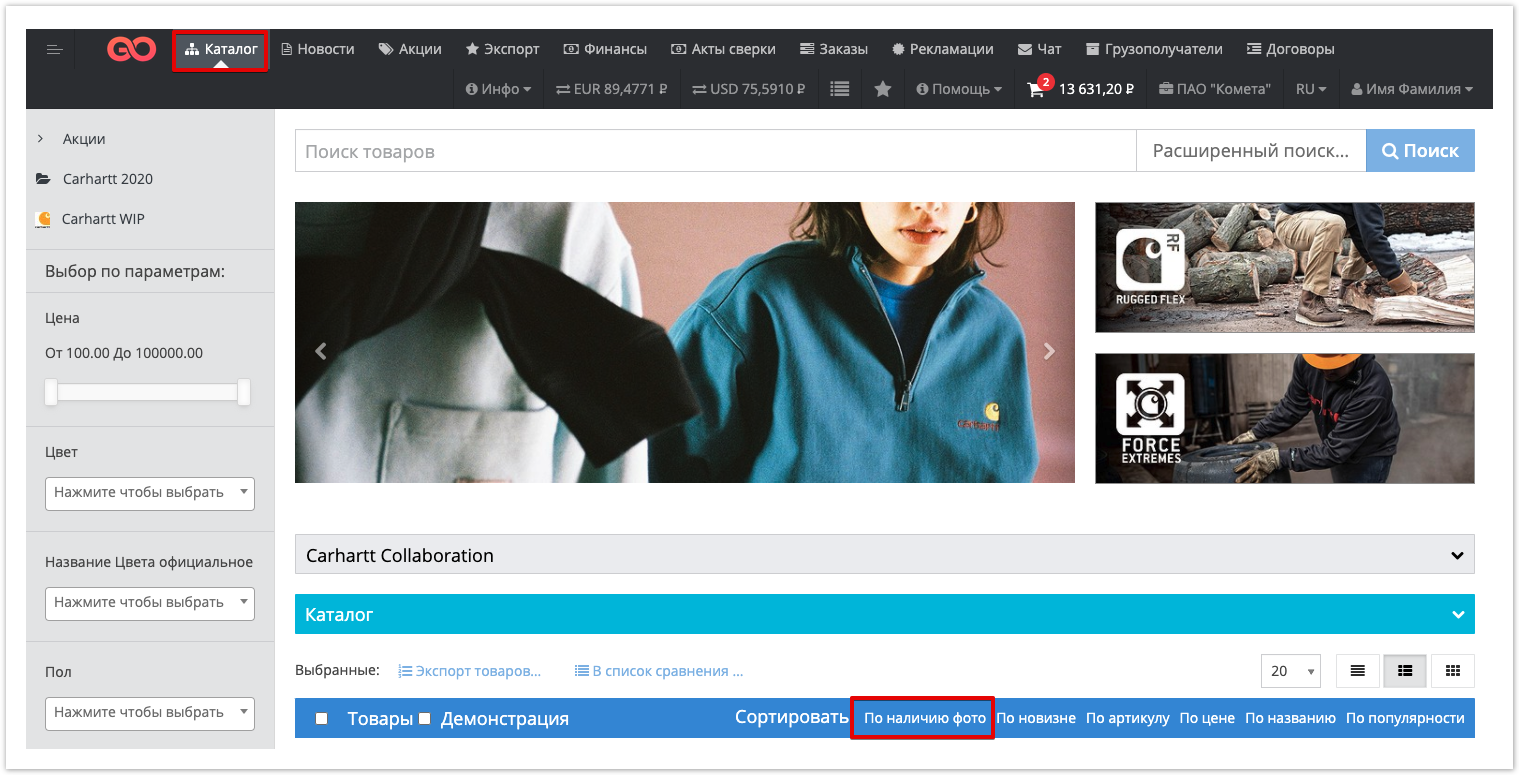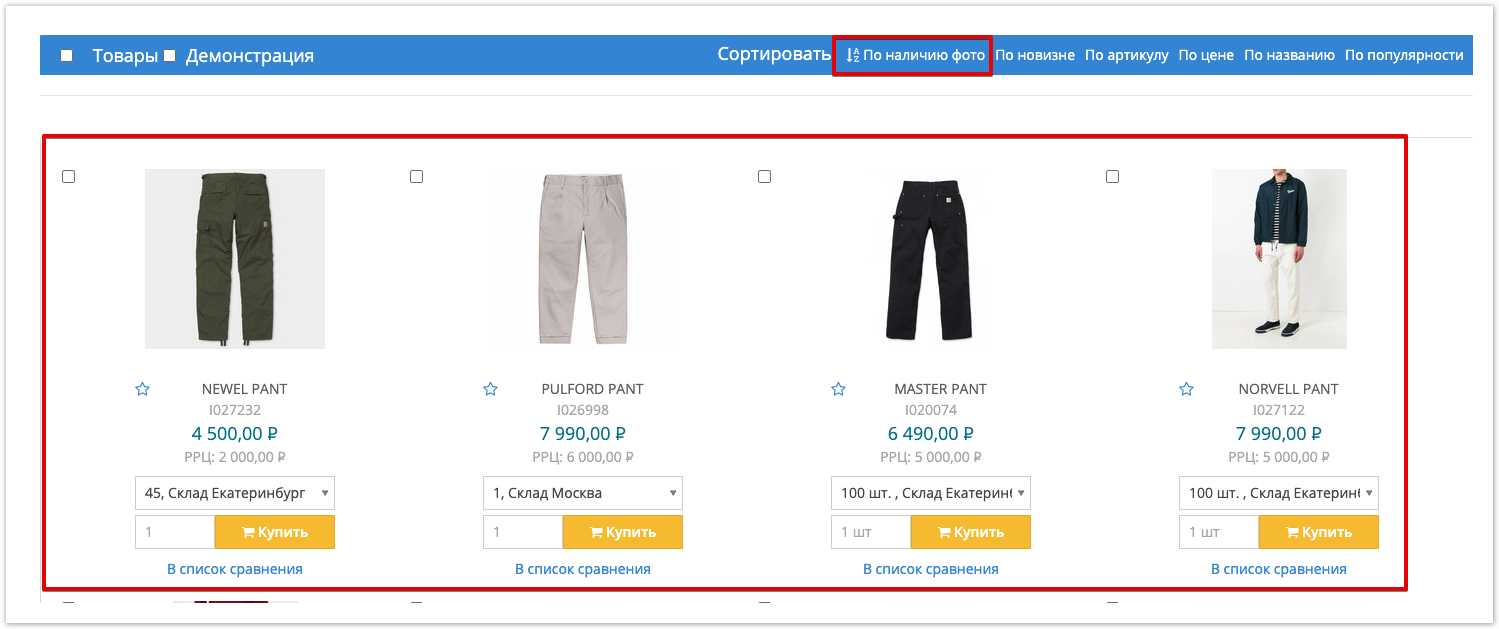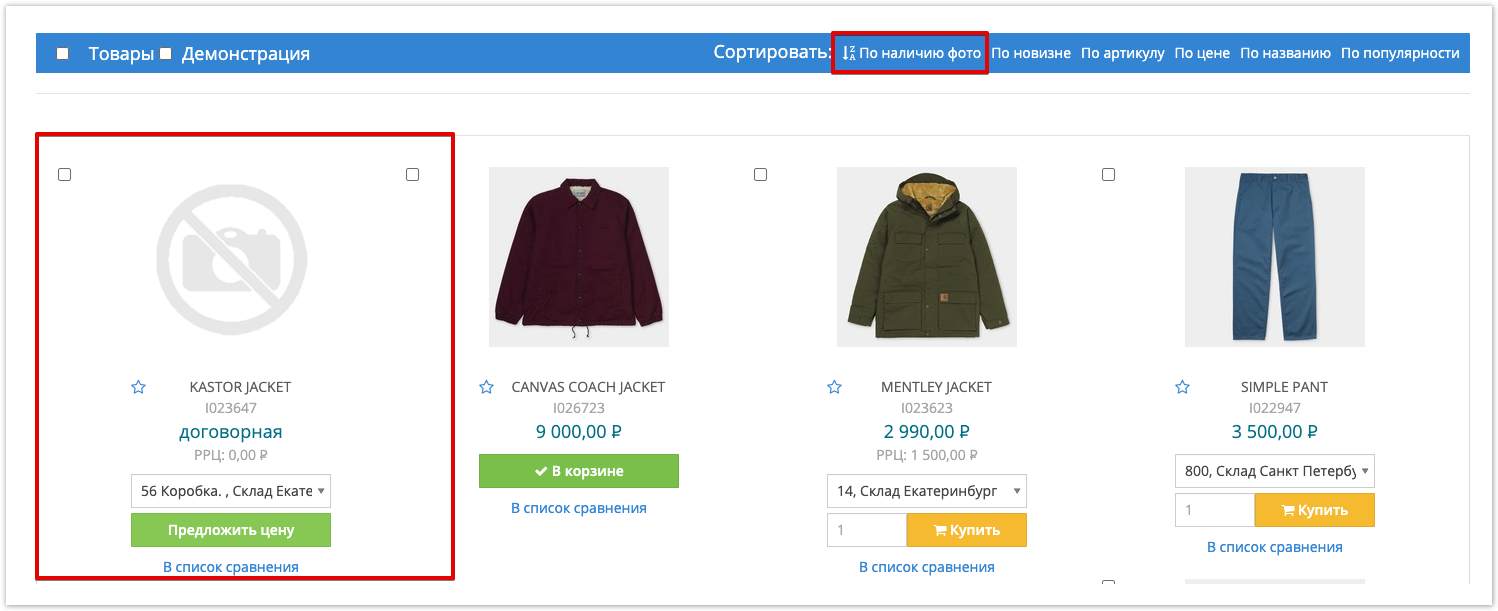Раздел Каталог в личном кабинете поставщика и покупателя позволяет просматривать, заказывать, сравнивать и экспортировать товары, загруженные поставщиками (для портала типа marketplace здесь будут отображаться товары всех поставщиков, с кем у покупателя заключен договор, для B2B системы - товары только одного поставщика).
Системой поддерживается 3 основных вида каталогов и один дополнительный вид каталога для шинной отрасли.
Для того чтобы открыть каталог товаров, в личном кабинете поставщика и покупателя в верхнем меню нажмите Каталог.
Откроется окно с каталогом товаров.
Слева отображаются категории товаров, а также панель фильтрации товаров по цене.
В правой части окна отображается:
- Поиск товаров - поле для поиска товаров поставщика.
- Настройка баннеров - баннеры настраиваются в административной панели в разделе Баннеры.
- Каталог - отображение категорий и товаров из каталога поставщика.
В панели над списком товаром можно сортировать, экспортировать, сравнивать выбранные товары:
Экспорт товаров - выберите товары и нажмите Экспорт товаров для составления списка товаров, которые необходимо экспортировать (например, в другую ERP-систему).
В список сравнения - выберите товары и нажмите В список сравнения для последующего сравнения характеристик товаров.
- изменение количества выводимых товаров на странице, отображение товаров в виде таблицы, списка, сетки, а также сортировать список товаров по популярности, названию, цене, артикулу, новизне, наличию фото.
Товары - выбор всех товаров в данном каталоге
Демонстрация - при выборе чекбокса цены в каталоге отображаться не будут (данная настройка может использоваться, например, при презентации товаров).
Сортировать - сортировка товаров по наличию фото, новизне, артикулу, цене, названию, популярности.
Внизу окна отображается список всех товаров выбранного каталога. Сперва отображаются товары, имеющиеся в наличие, потом - отсутствующие на складе.
Для заказа товара выберите нужное количество товара и нажмите кнопку Купить. Товар попадет в корзину покупателя.
При нажатии на товар отображается карточка товара, где указаны все характеристики товара.
Карточка товара
В карточке отображается основная информация о товаре и его изображения. При этом поддерживается возможность оформления заказа и заключения сделки по аналогии с интернет-магазином.
Для просмотра карточки товара нужно кликнуть по нужному товару в каталоге, после чего у пользователя откроется страница карточки товара:
Цена товара: цена товара может различаться для разных пользователей. В открытом каталоге и для покупателей, не заключивших договор с поставщиком, отображается цена "по умолчанию". Для покупателей, заключивших договор, цена зависит от условий договора.
Обратите внимание, при выгрузке уточненных цен из 1С по договору данные цены могут отображаться в каталоге с типом цены / без типа цены / с типом цены отличным от типа цены договора.
Если в значении характеристики используется ссылка, то она будет будет отображена как гиперссылка в карточке товара.
Пользователь может добавить товар в список избранных товаров, нажав на звездочку рядом с названием товара.
Присутствует возможность добавить товар к списку сравнения, нажав на кнопку В сравнение.
Товар может быть добавлен в существующий список экспорта товаров, нажав на кнопку Добавить в список.
Также пользователь может добавить товар в корзину, выбрав нужный склад, количество товара и нажав на кнопку Купить.
Возможно оформление заказа в интернет-магазине без регистрации.
Шаблоны конструктора товаров
Поддерживается создание шаблонов со списком свойств для более качественного описания товаров в определенной товарной категории. Затем, при добавлении товаров вручную, будет отображаться список необходимых свойств для данной категории товаров.
Для использования конструктора товаров:
1. Создание шаблона конструктора товаров
Добавьте шаблон конструктора товаров в административной части портала в разделе Шаблоны конструктора товаров.
3. Добавление товара/услуги с использованием шаблона
При добавлении товара/услуги выберите созданный и настроенный шаблон в поле Шаблоны, опишите добавляемый товар на его основе.
Обратите внимание, созданный шаблон появляется только после выбора категории товаров.
Экспорт списка товаров из кабинета заказчика
Заказчик может сформировать любой список товаров и экспортировать его в формате XLS, CSV или в виде YML (активной обновляемой ссылки), для чего необходимо выполнить следующие действия:
1. Формирование списка товаров для экспорта
Перейдите в меню "Экспорт" и создайте список товаров для экспорта.
2. Экспорт товаров
Выполните экспорт товаров после выбора соответствующих опций.
Отображение резервов в каталоге
В каталоге напротив каждой позиции отображается остаток на складе, а в случае включения модуля "Резервы", рядом с остатком будет отображаться количество позиций в резерве, зарезервированных данным и/или другими заказчиками.
Индикация остатков
Имеется возможность отображения остатков в виде индикатора (как показано на рисунке ниже). Таким образом, поставщик может визуально оценить общий объем остатков.
При наведении курсора на индикатор отображается количество оставшихся единиц товара.
Разделение прав доступа к категориям товаров
Пользователь с правами Администратор имеет возможность скрыть для определенных Покупателей определенные Категории товаров.
Подробнее с процессом настройки вы можете ознакомиться в документации.
Настройка проводятся в административной панели.
Для этого необходимо перейти в настройку нужной категории в административной панели:
выбрать Покупателя, которому не требуется показывать эту категорию и Сохранить изменения
После сохранения настроек эта категория перестанет отображаться выбранному Покупателю
Демонстрация каталога
Режим демонстрации каталога позволяет скрыть в каталоге цены на товары, по которым происходит их закупка у Поставщика позволив продемонстрировать каталог, в котором будут отображены товары только с Рекомендованной Розничной Ценой (РРЦ).
Данный функционал может быть полезен, когда Покупатель хочет продемонстрировать товары, которые могут быть закуплены, но требуется скрыть цены, по которым будет производиться закупка.
При установке чекбокса Демонстрация будет произведено скрытие цен, клиента и будут отображены только Рекомендованные Розничные Цены, если они установлены Поставщиком и есть у товаров.
Сортировка по наличию фото
Функционал расположен в личном кабинете пользователя в панели Сортировки.
Для использования сортировки, необходимо перейти в раздел Каталог и кликнуть по кнопке По наличию фото:
При первом клике будет сформирован результат сортировки при котором все товары с изображениями будут показаны наверху в списке:
Если требуется сгруппировать товары таким образом, чтобы наверху списка шли товары без изображений, для этого можно кликнуть по кнопке По наличию фото еще раз и будет сформирован результат группировки с учетом этого требования: