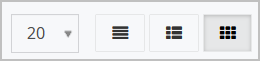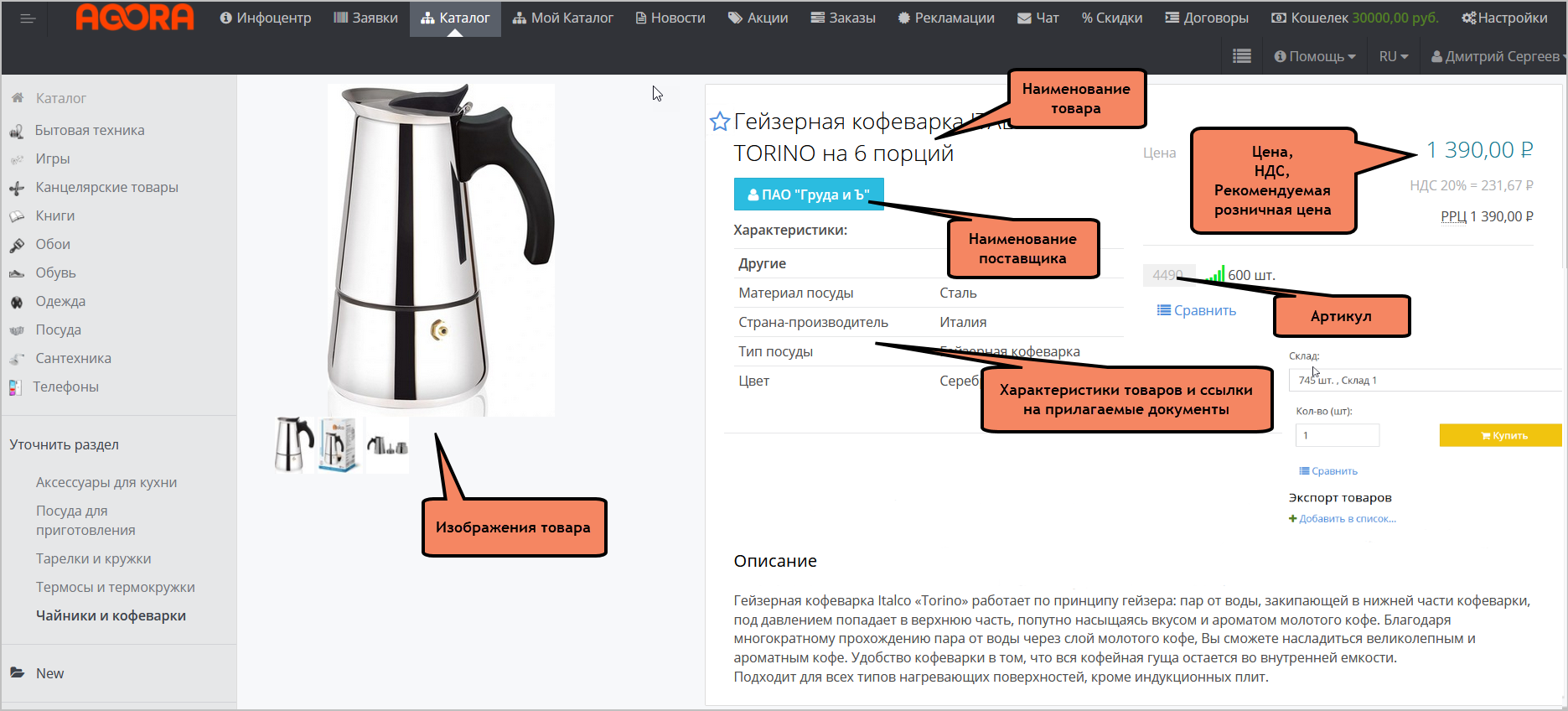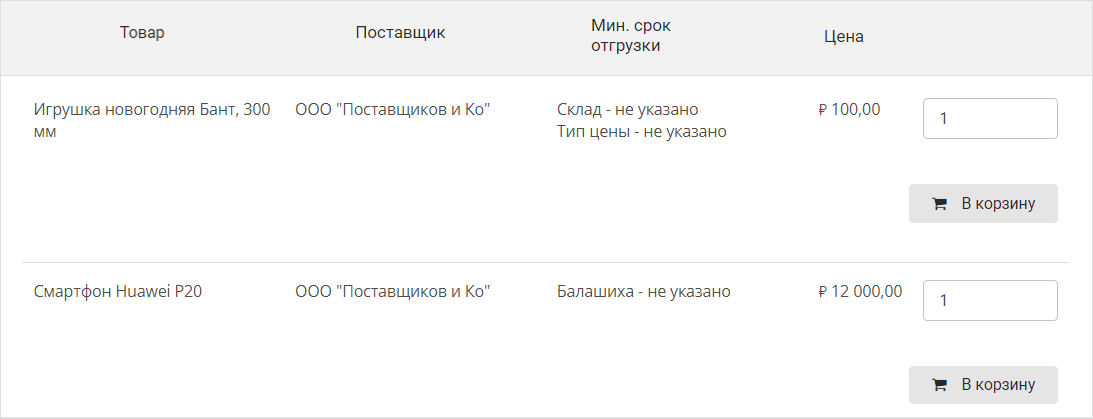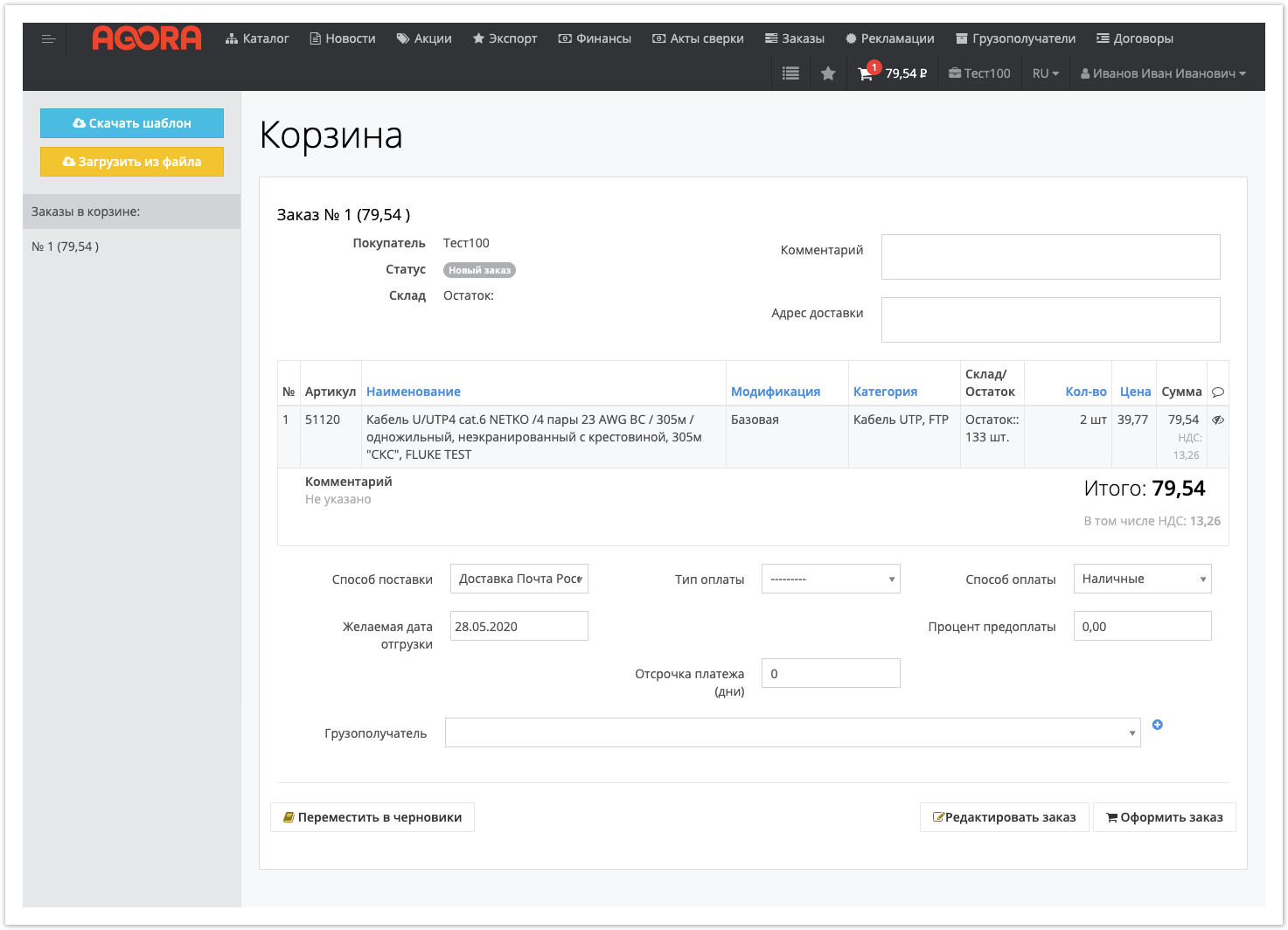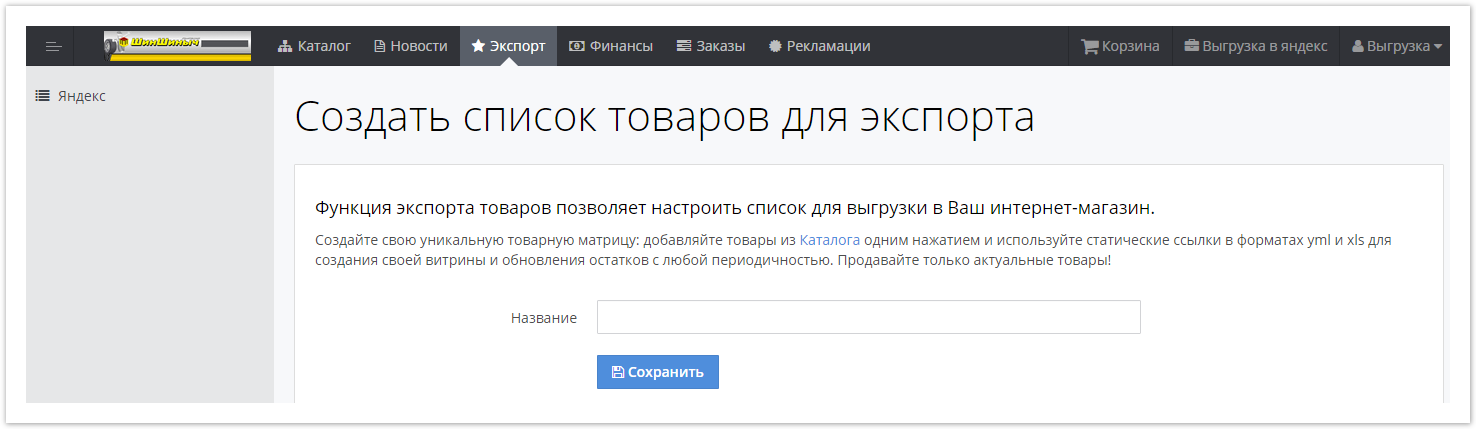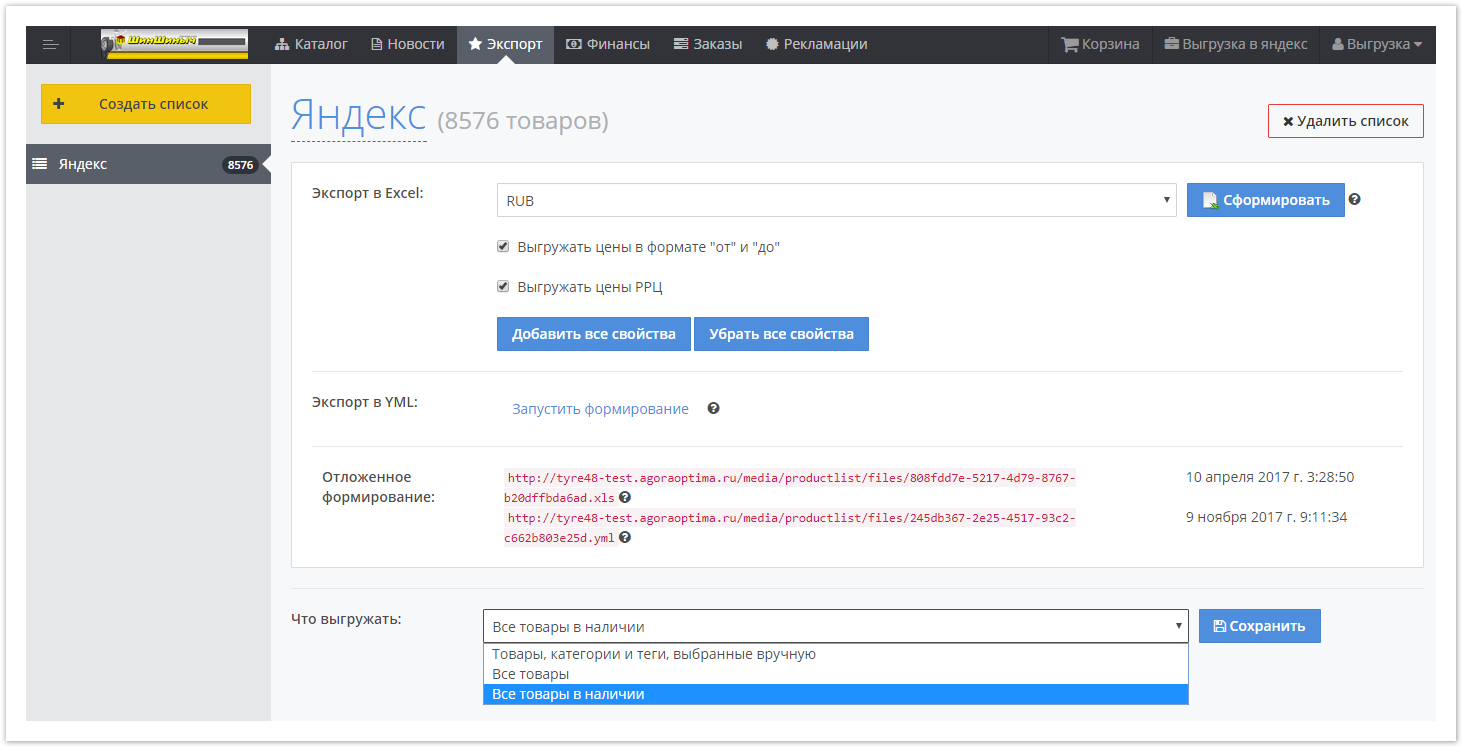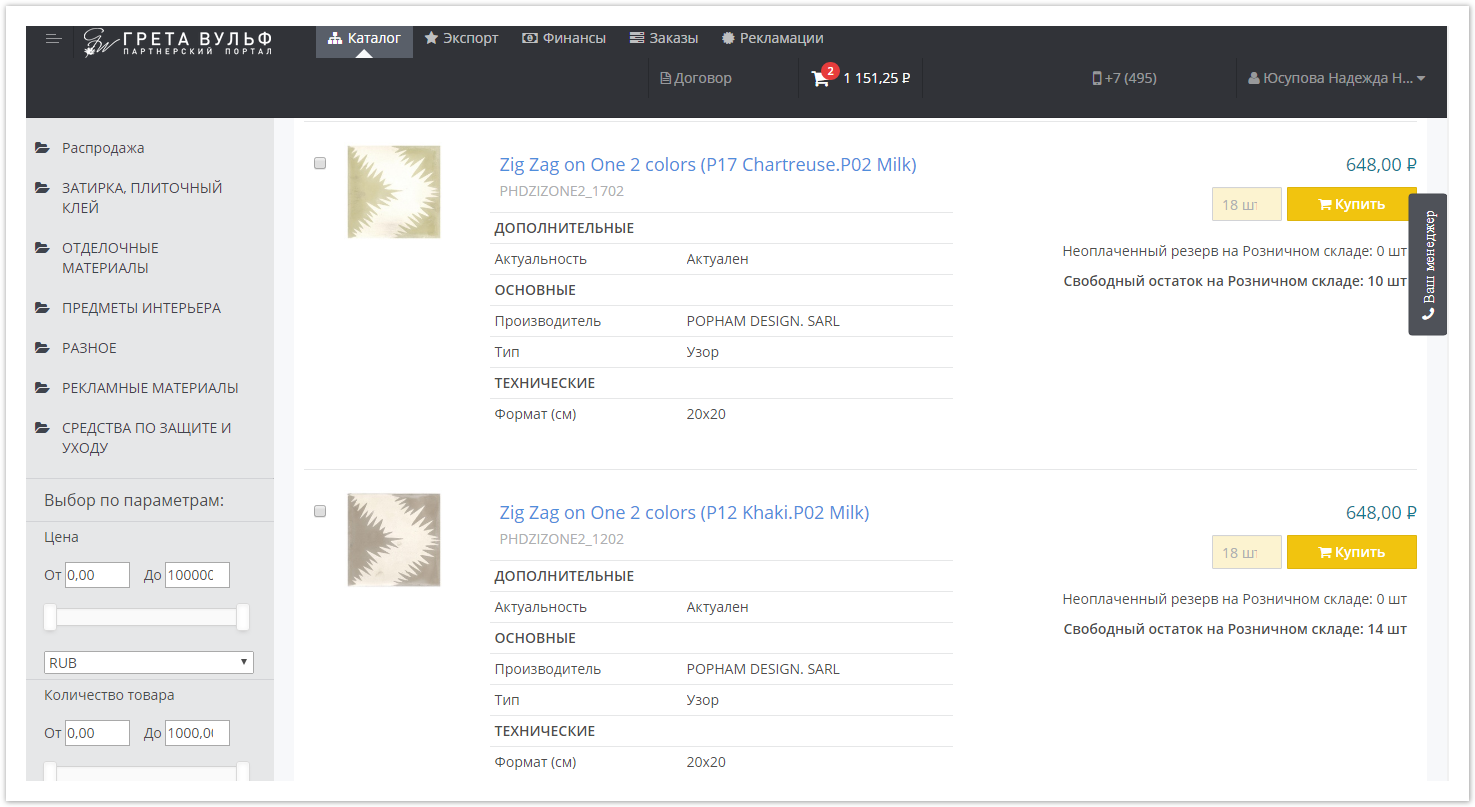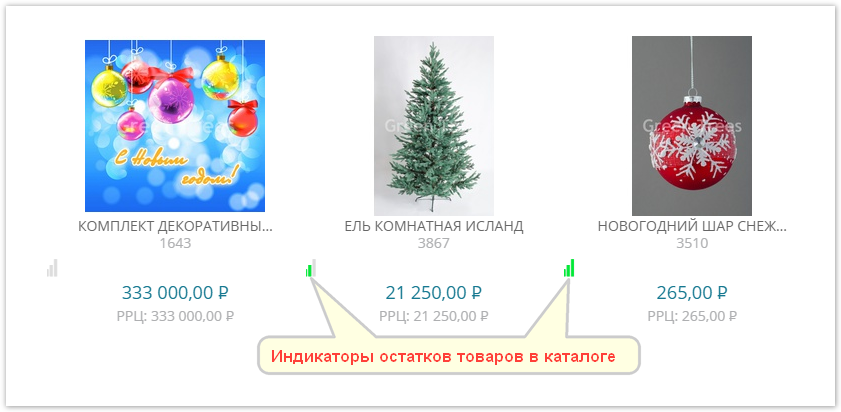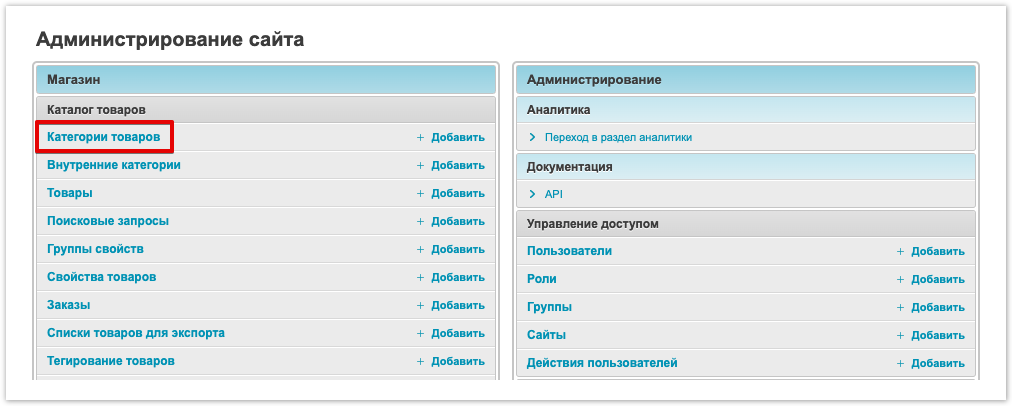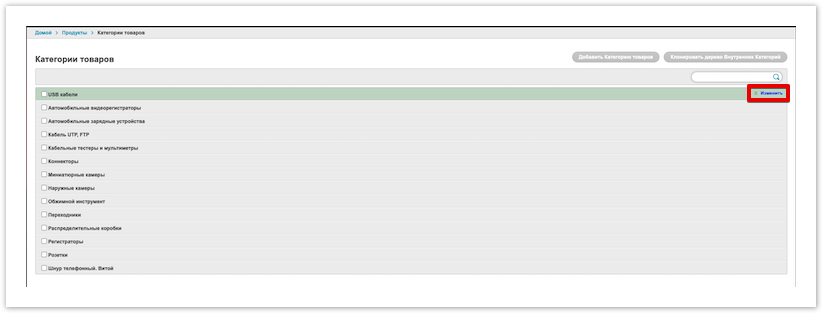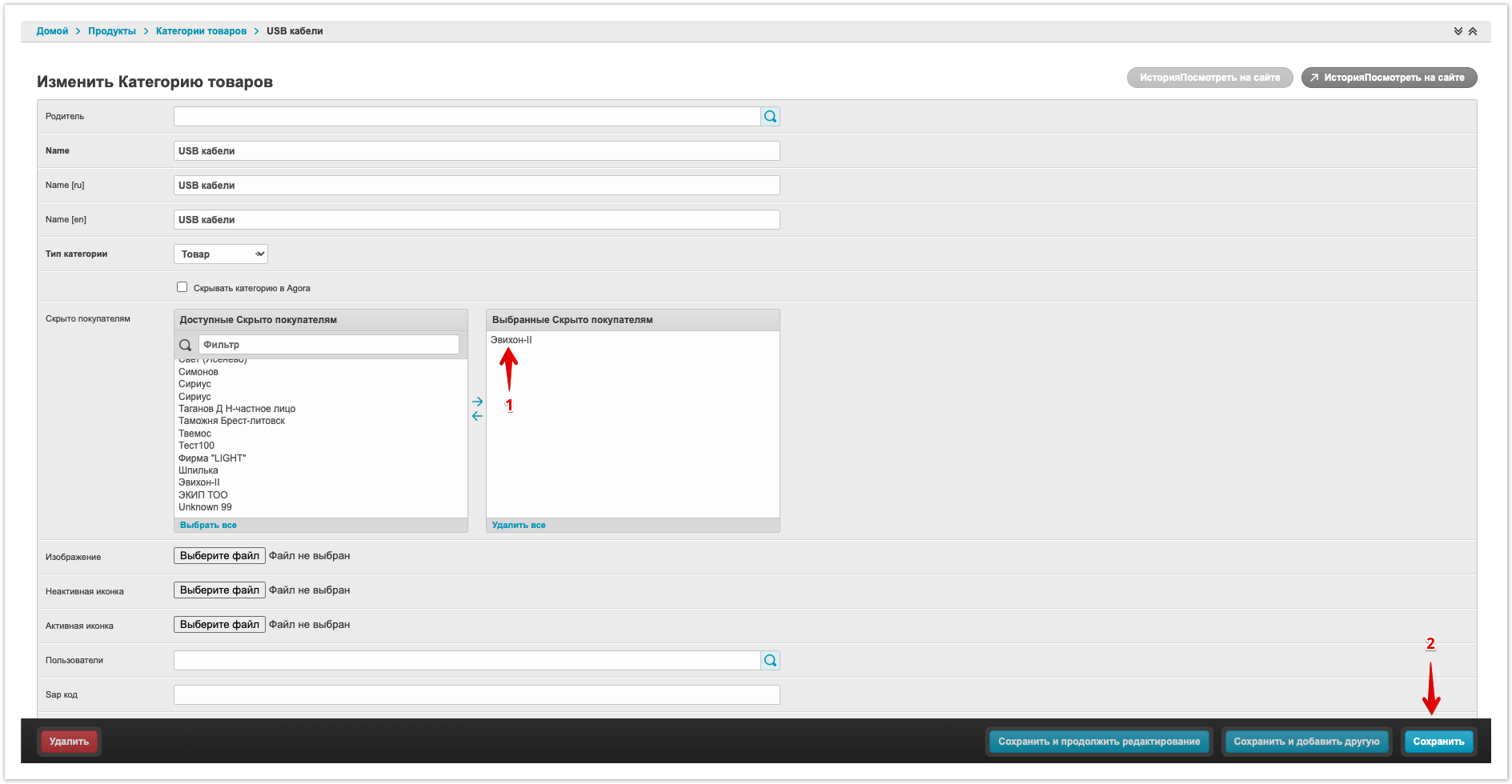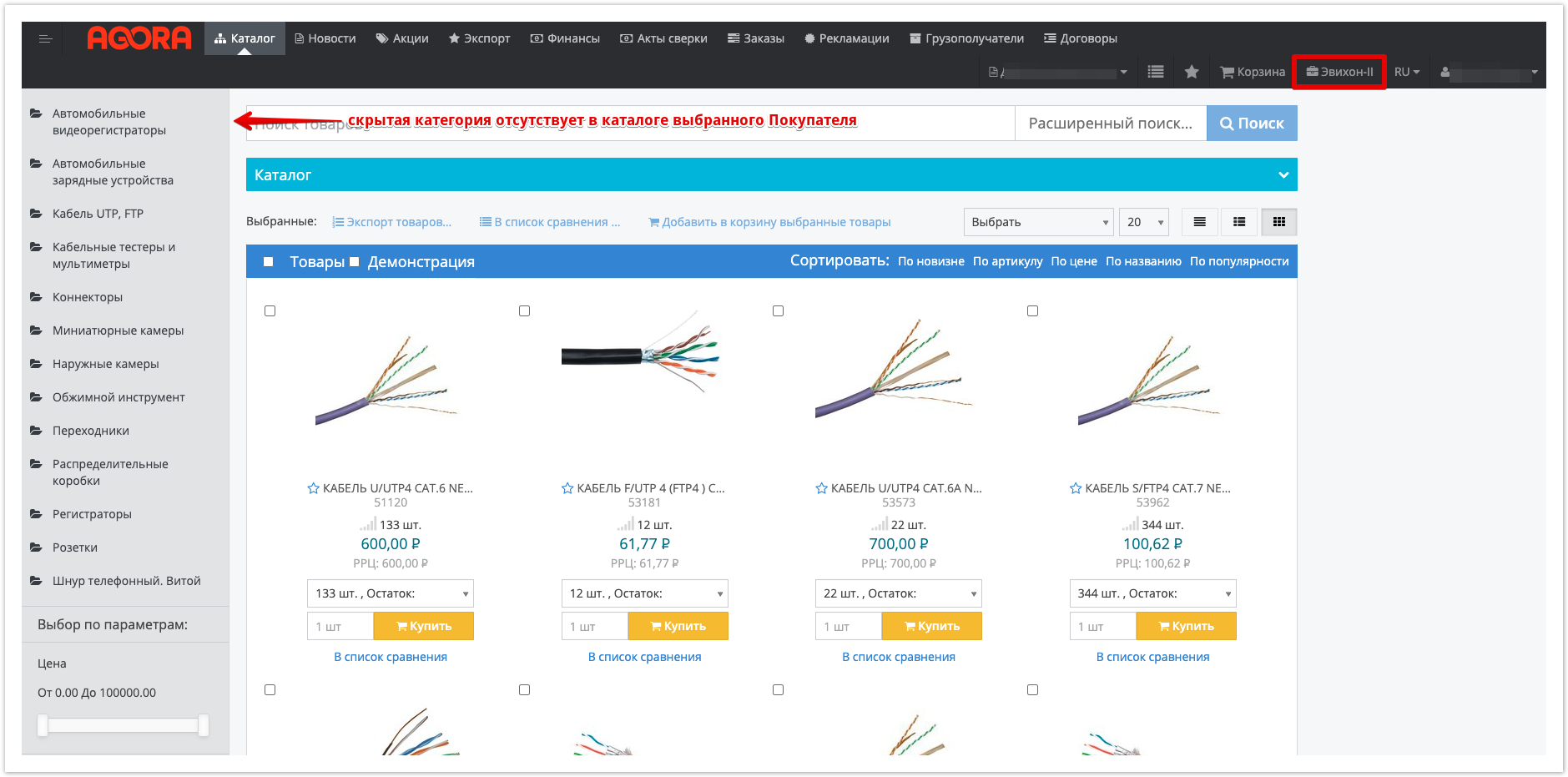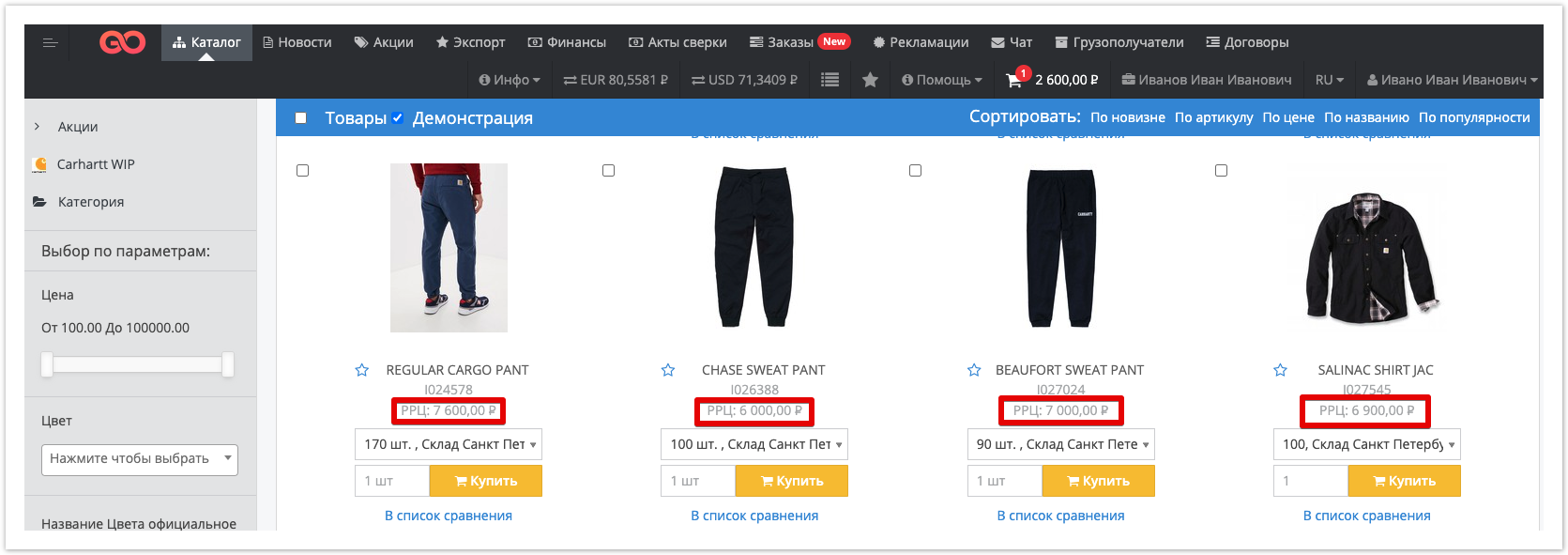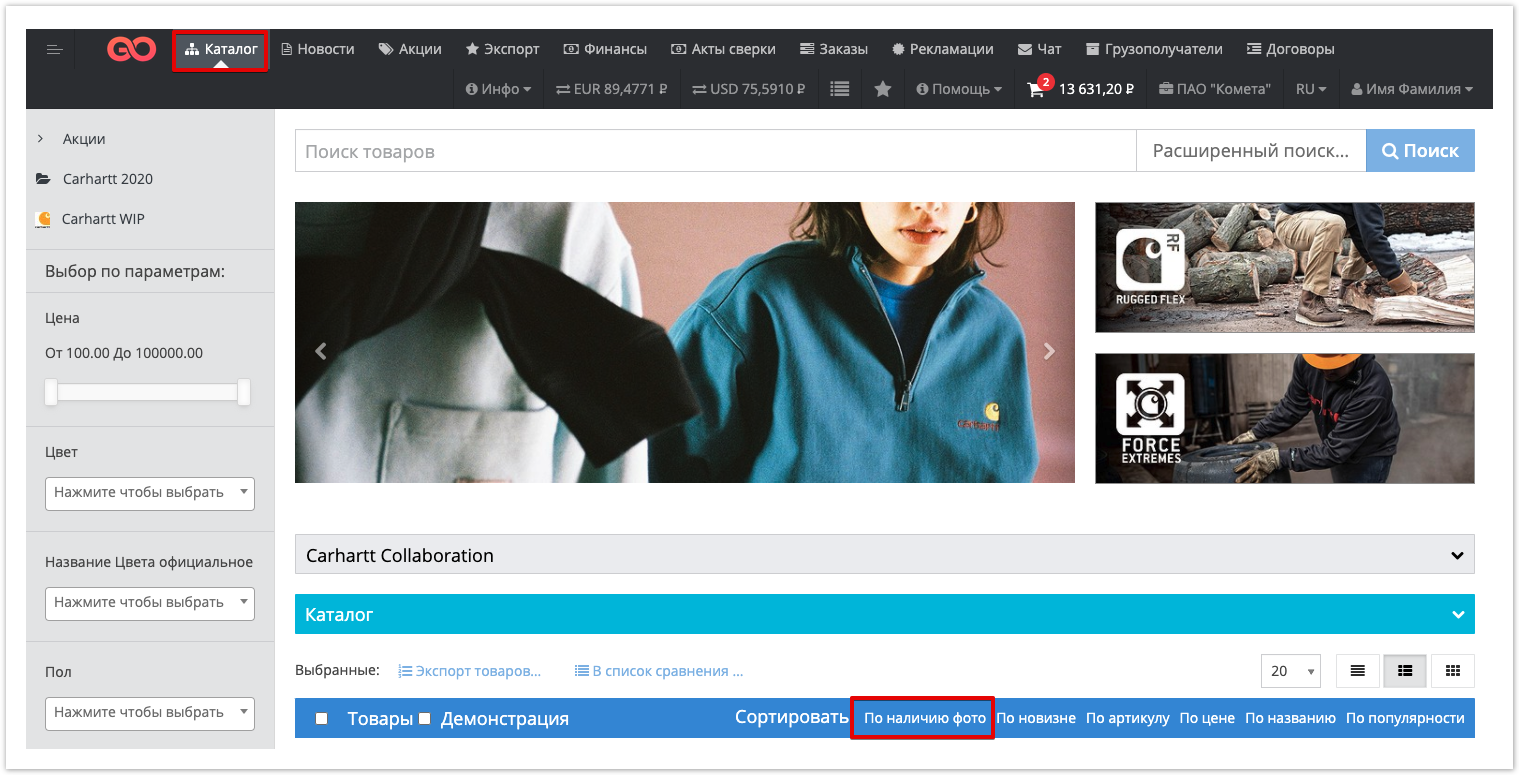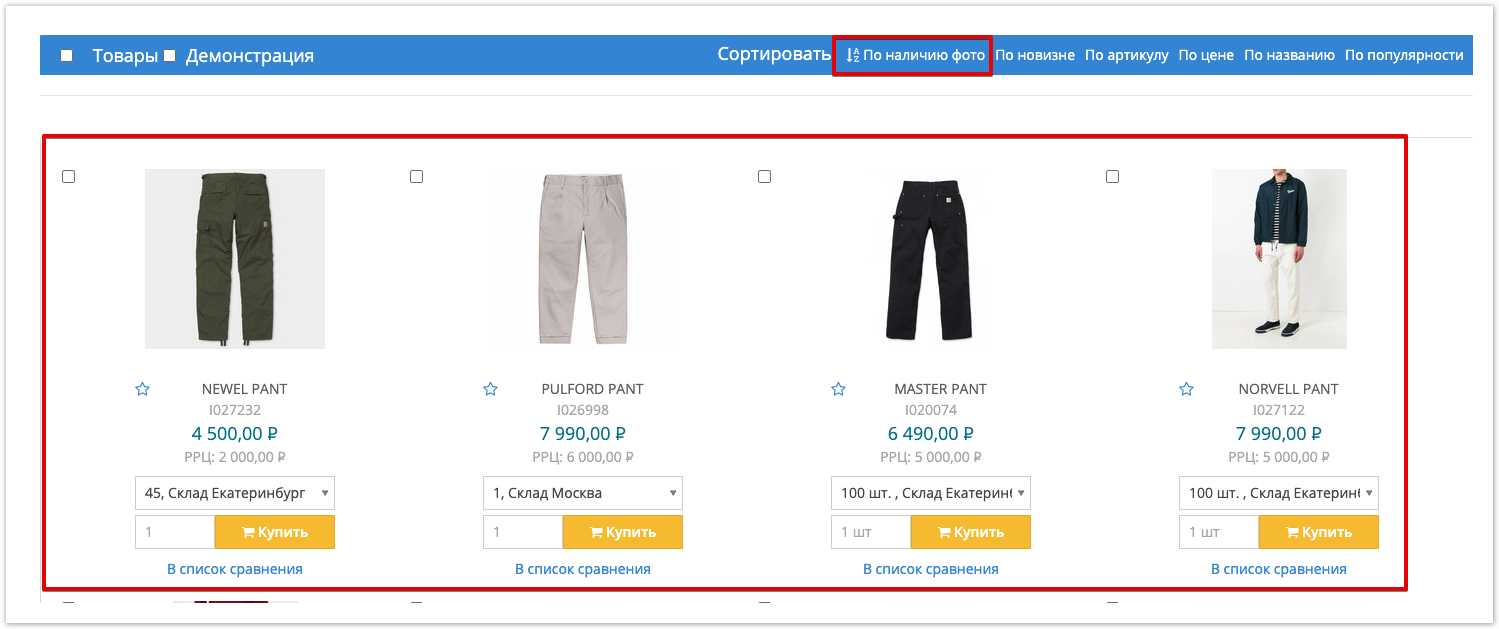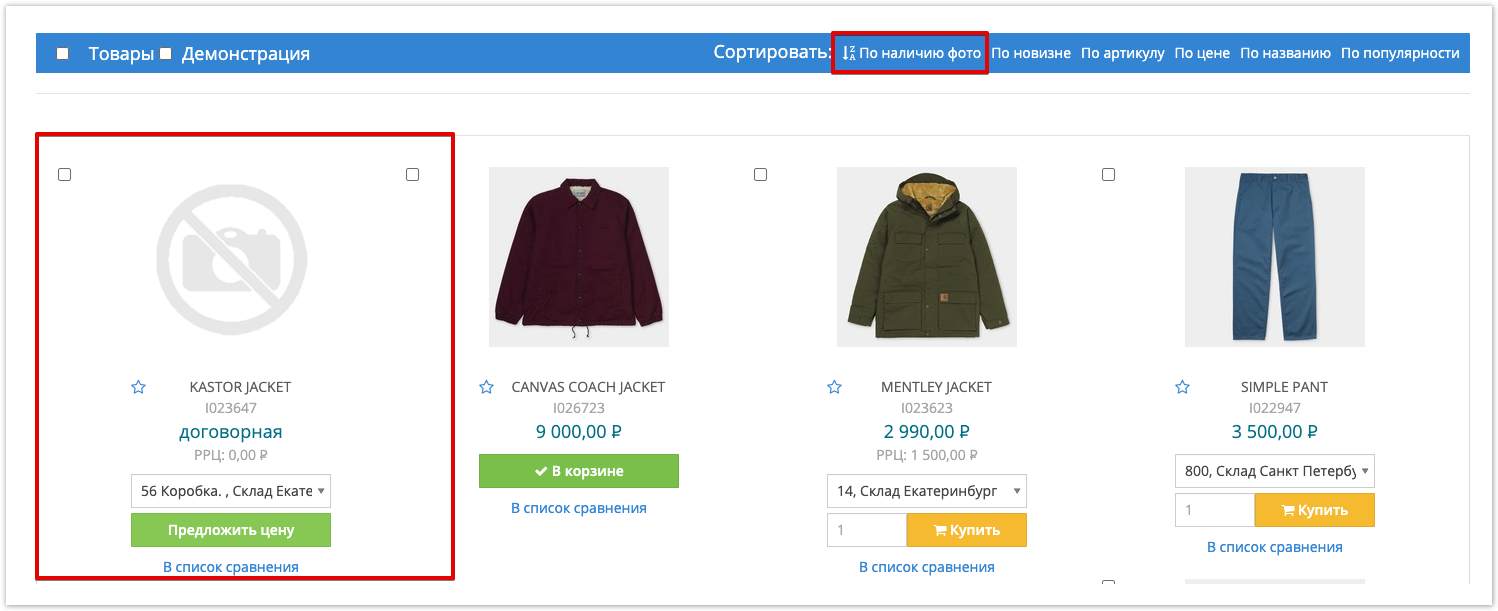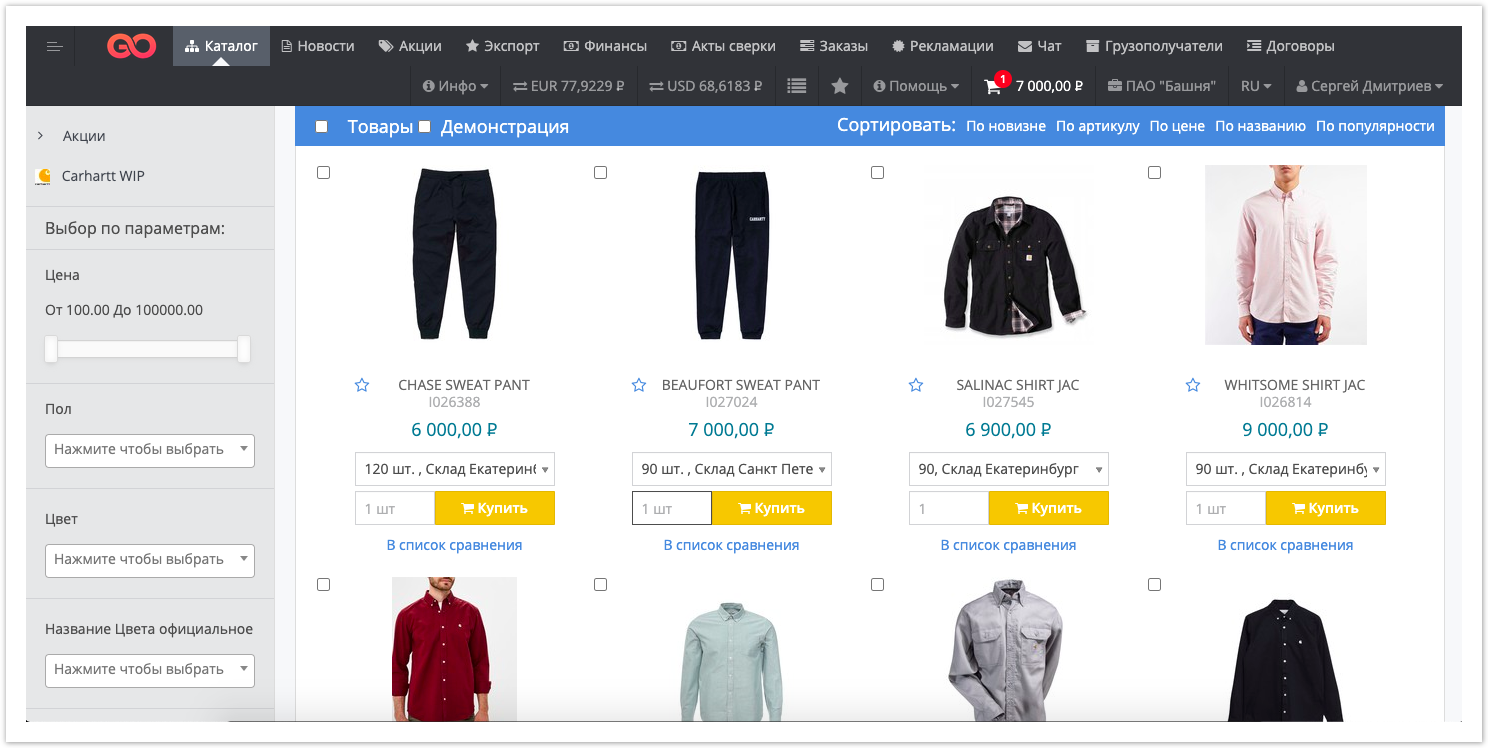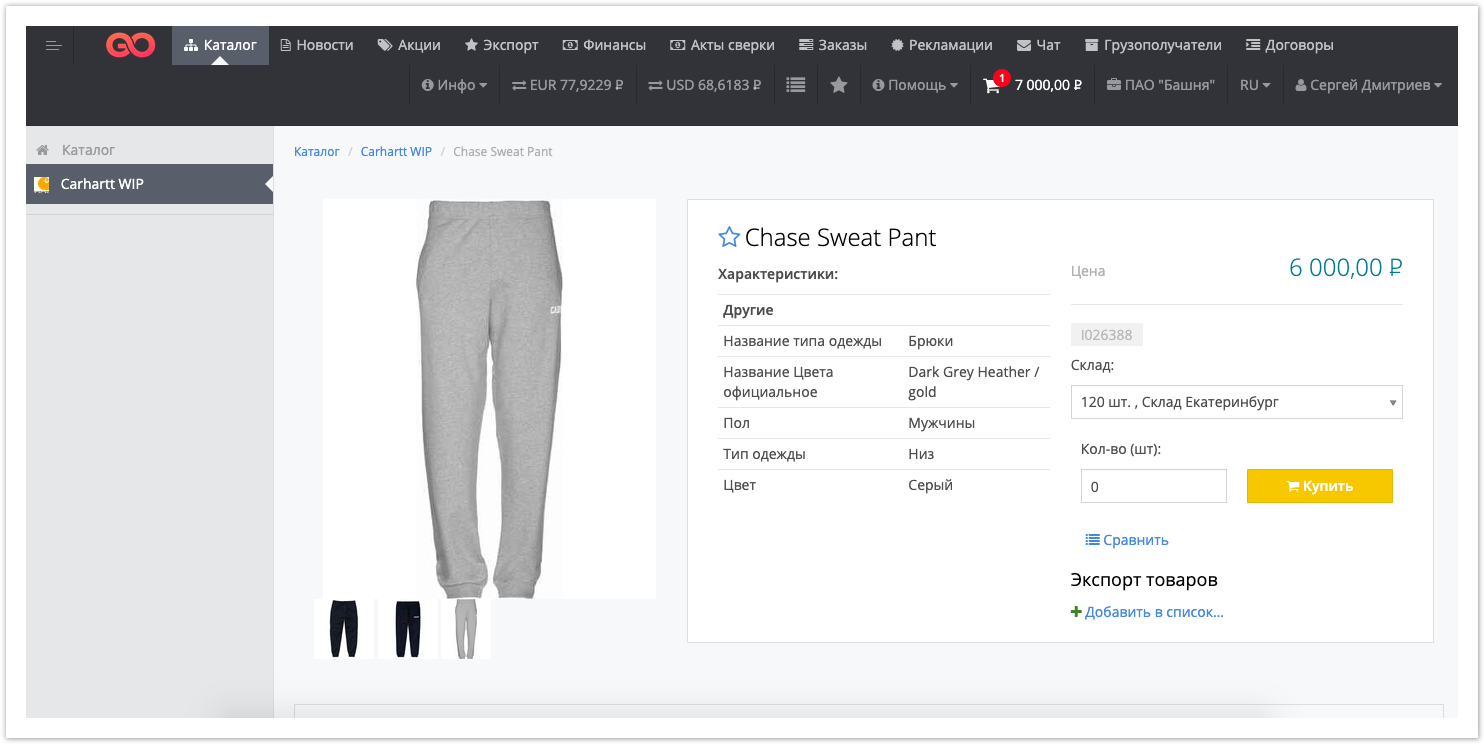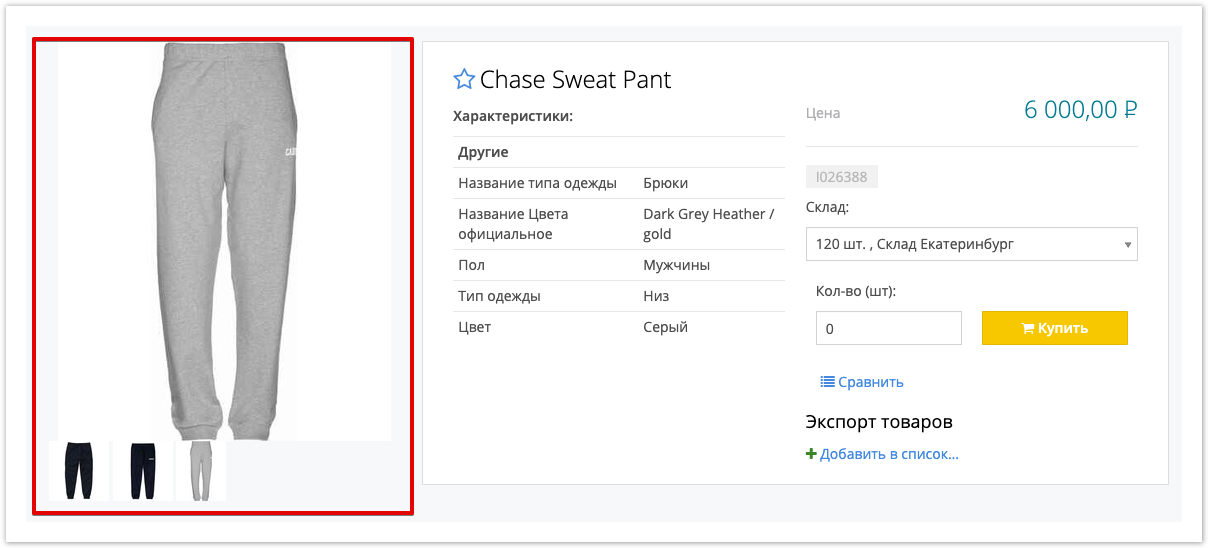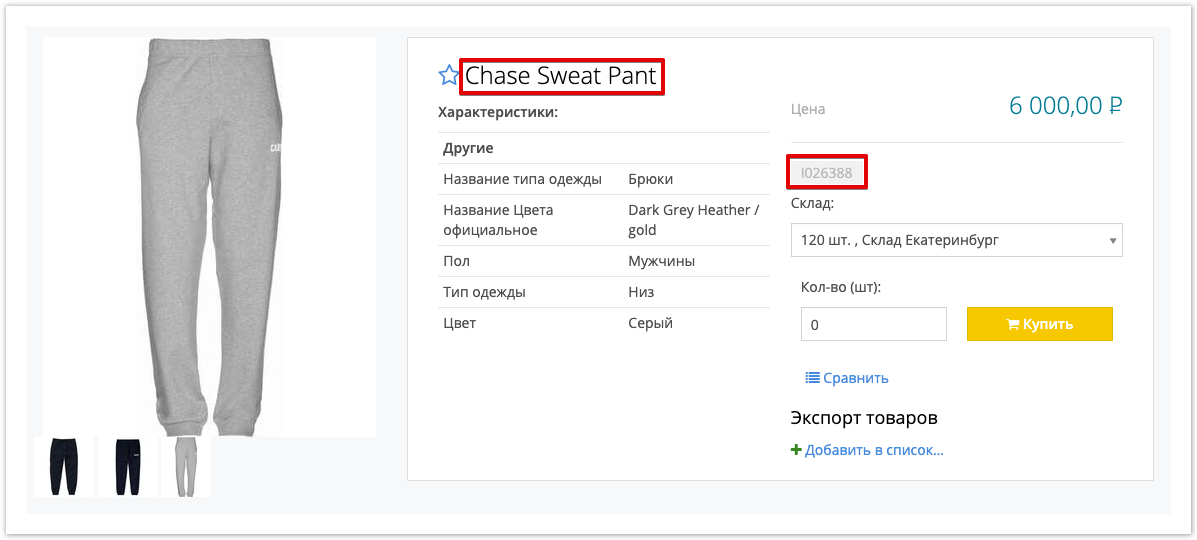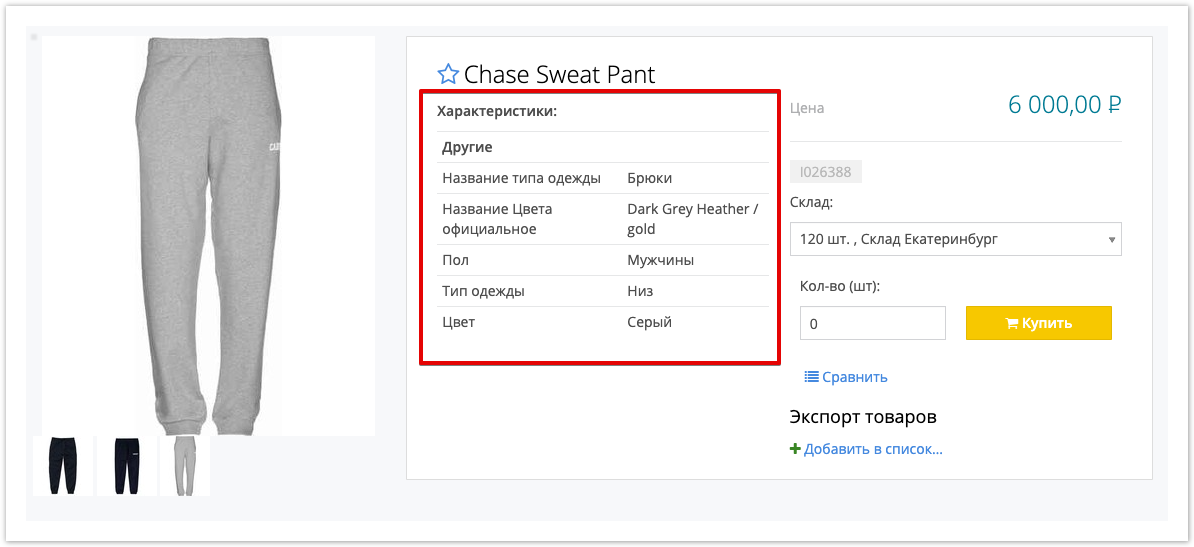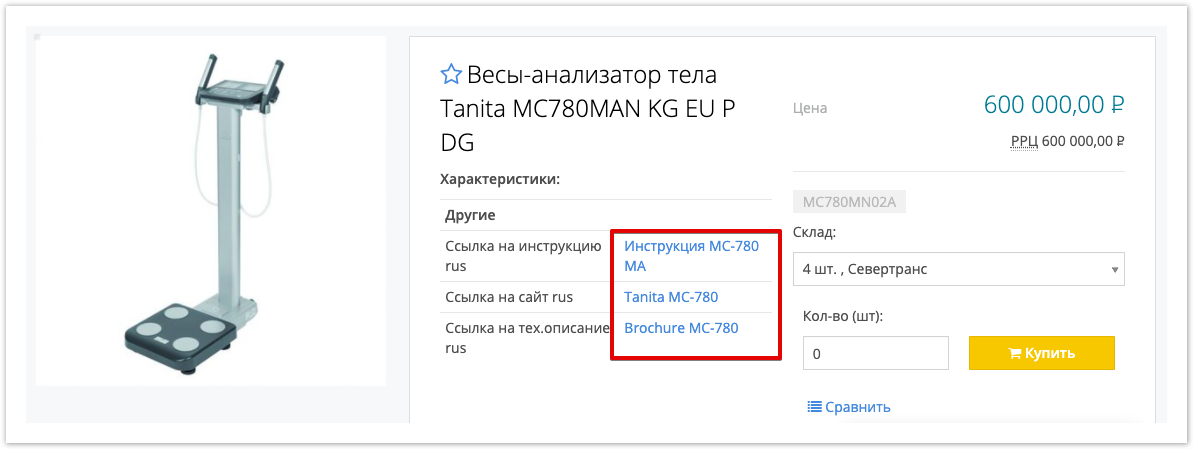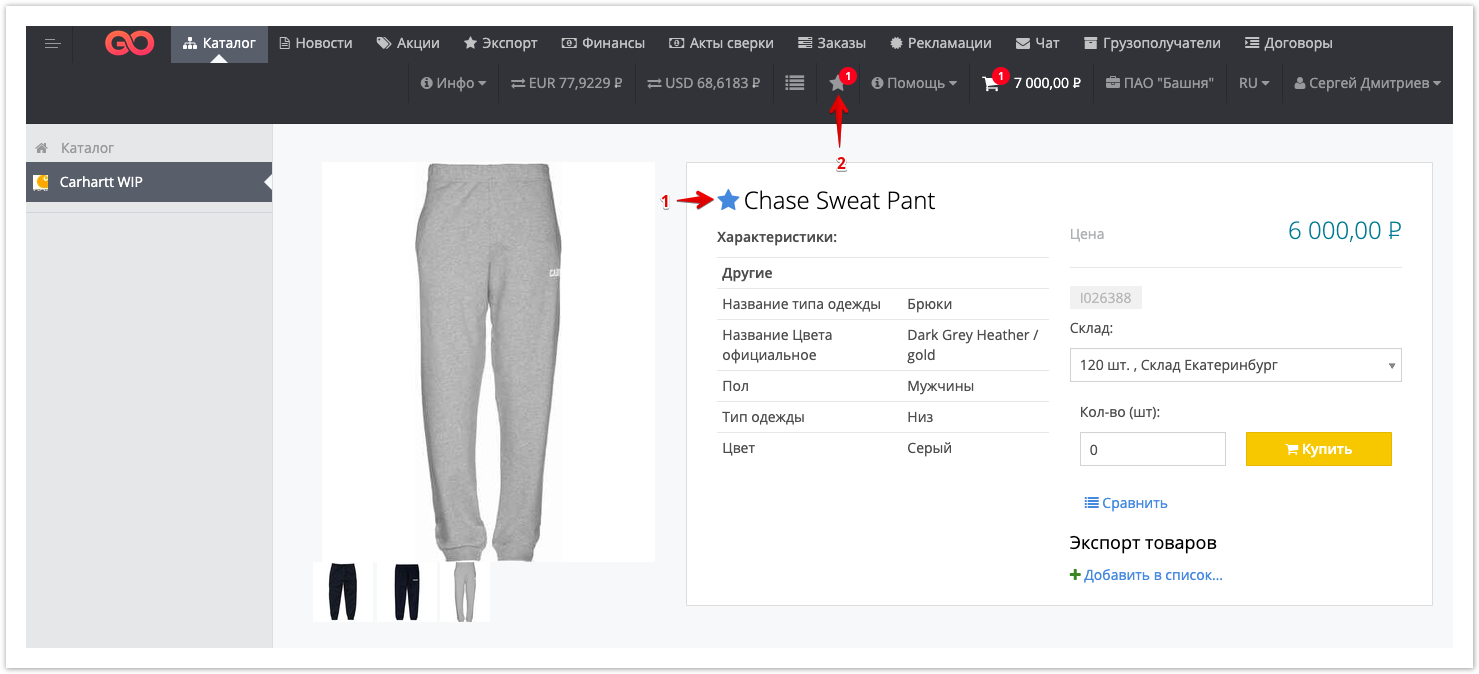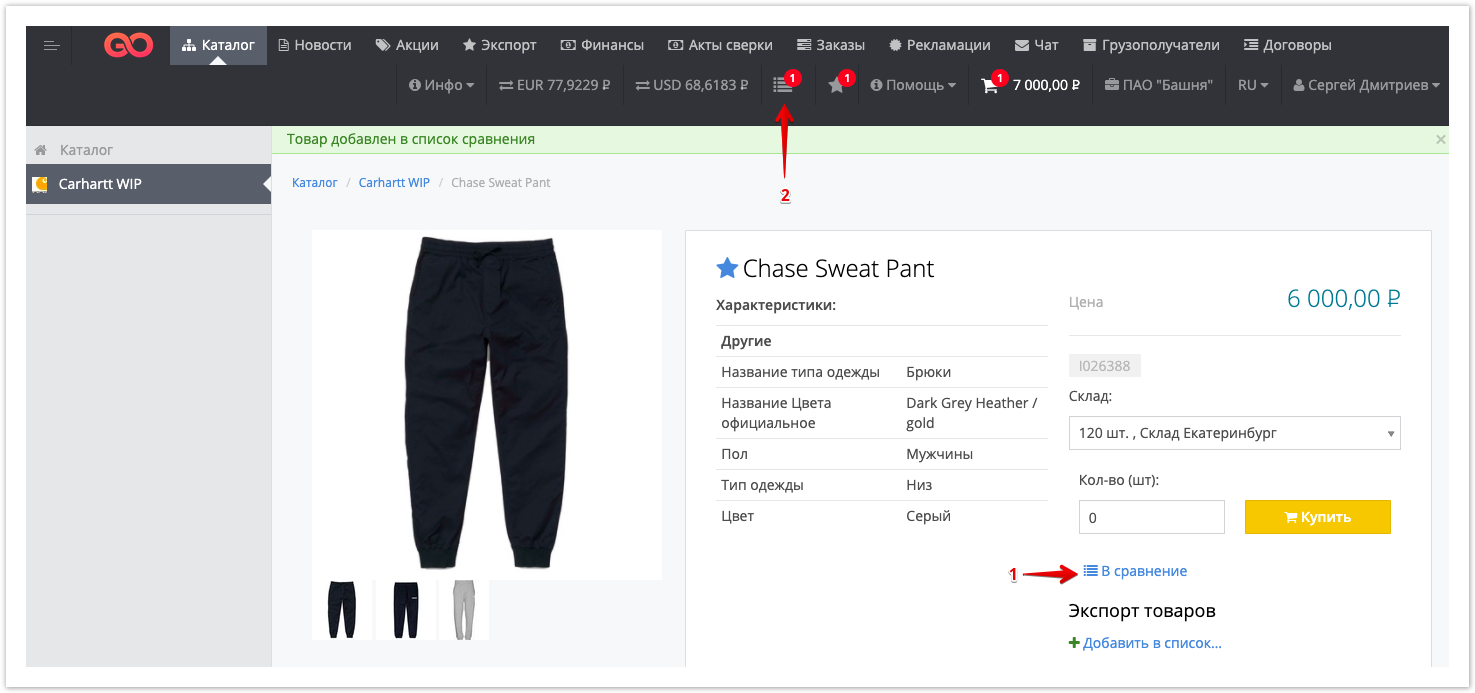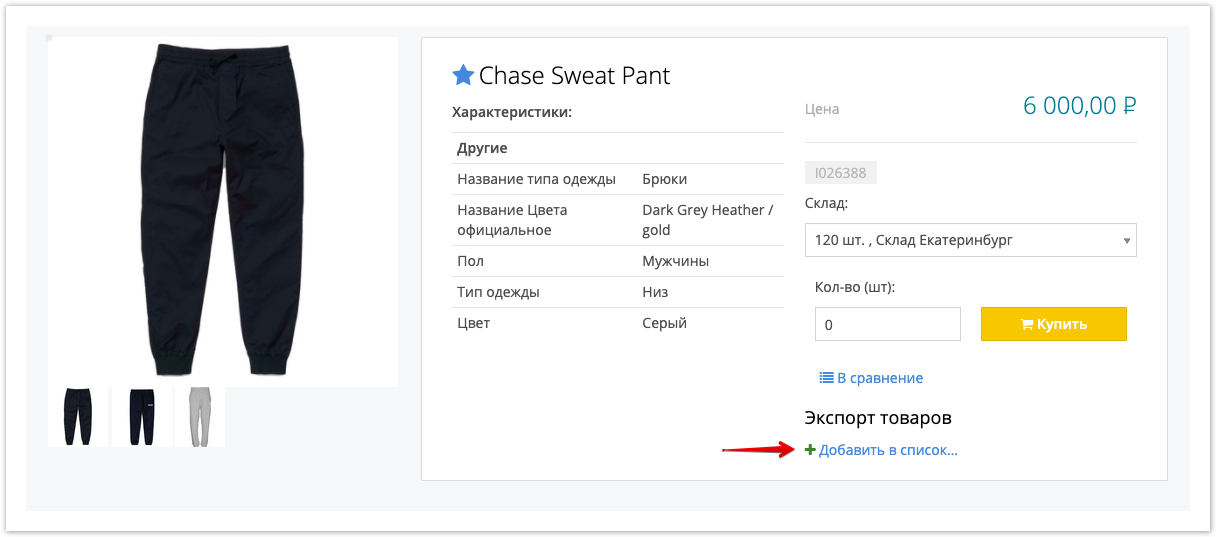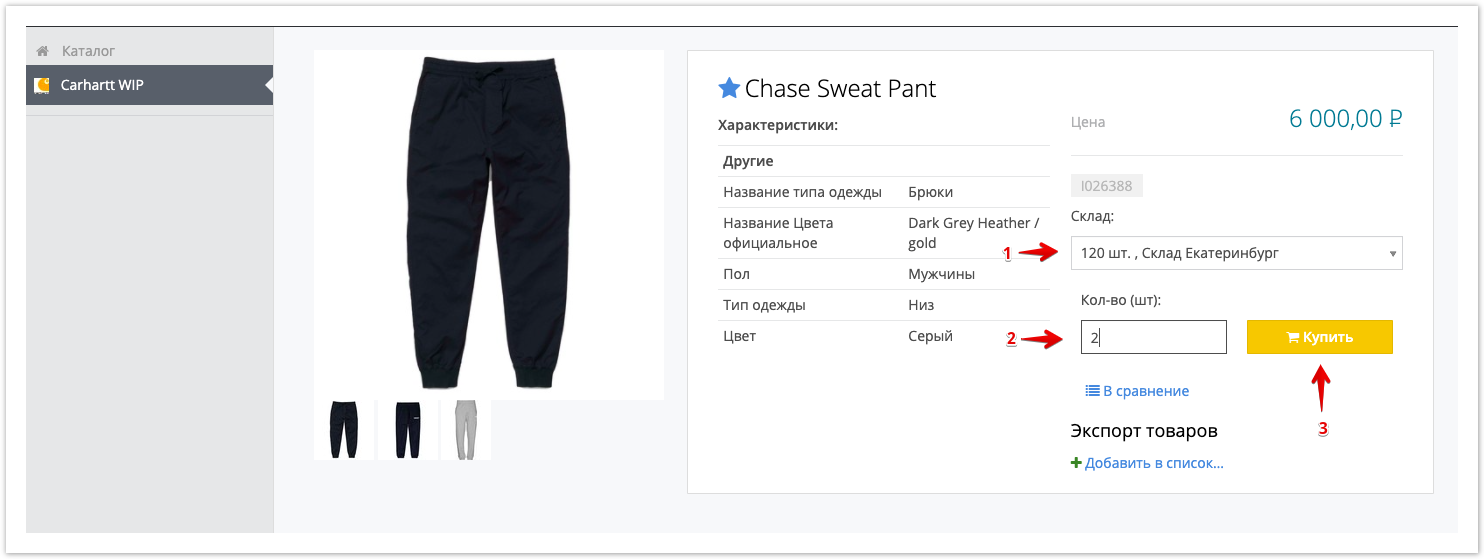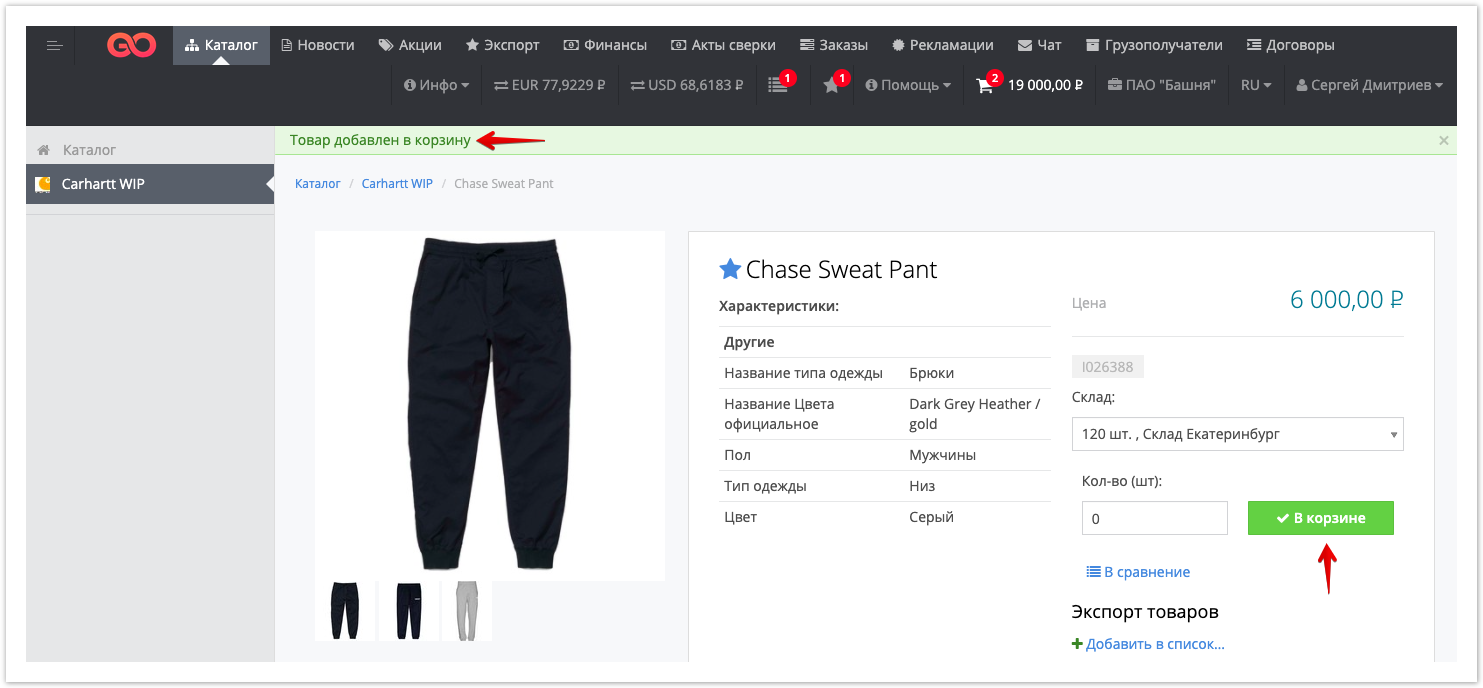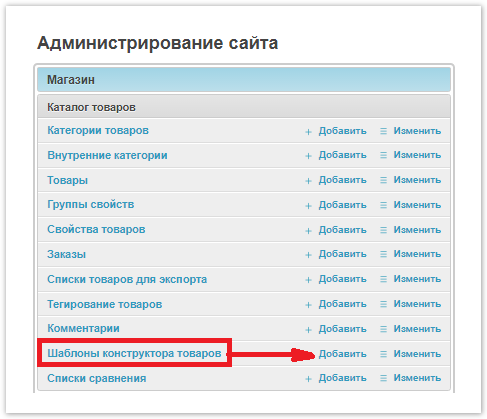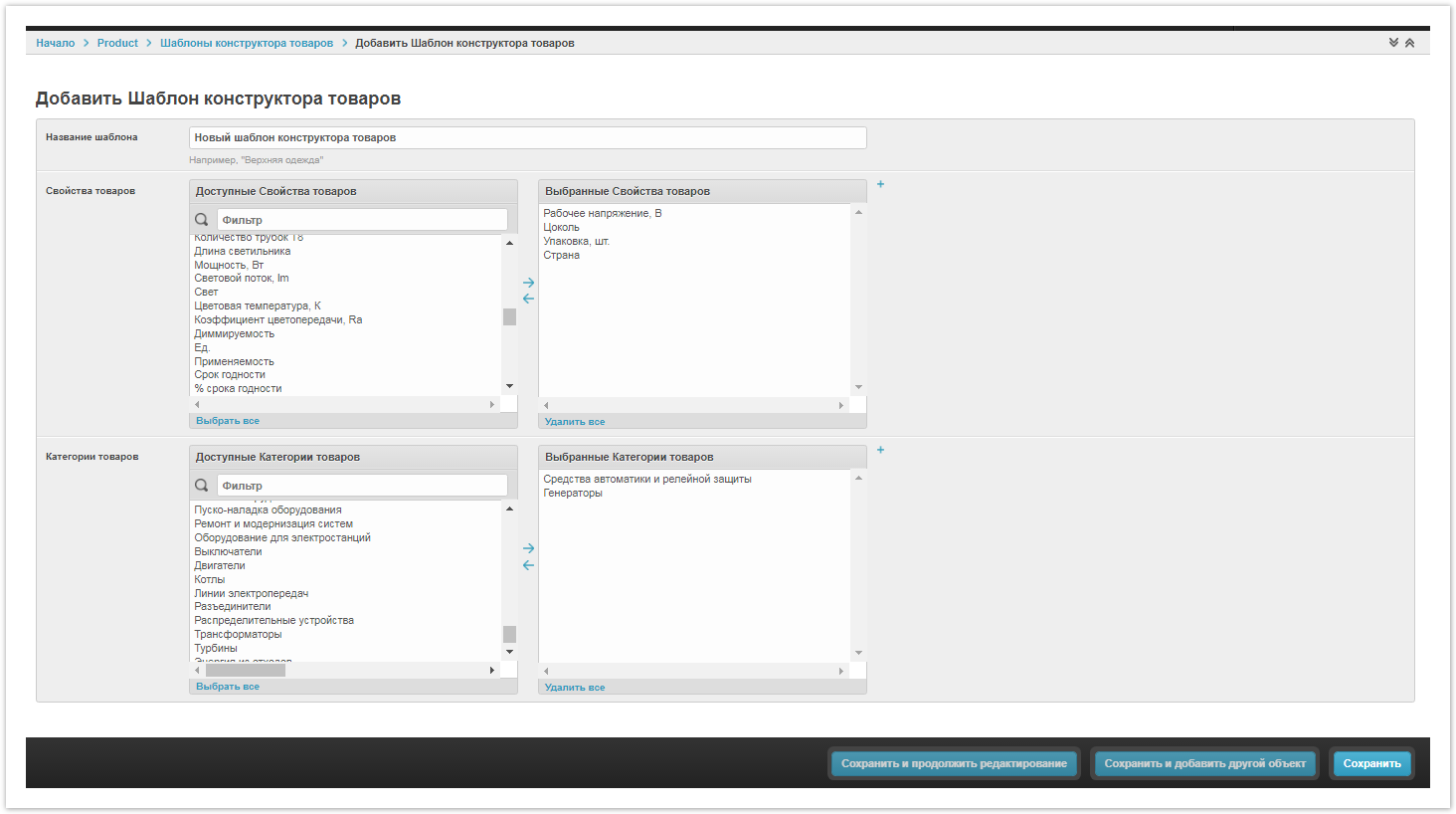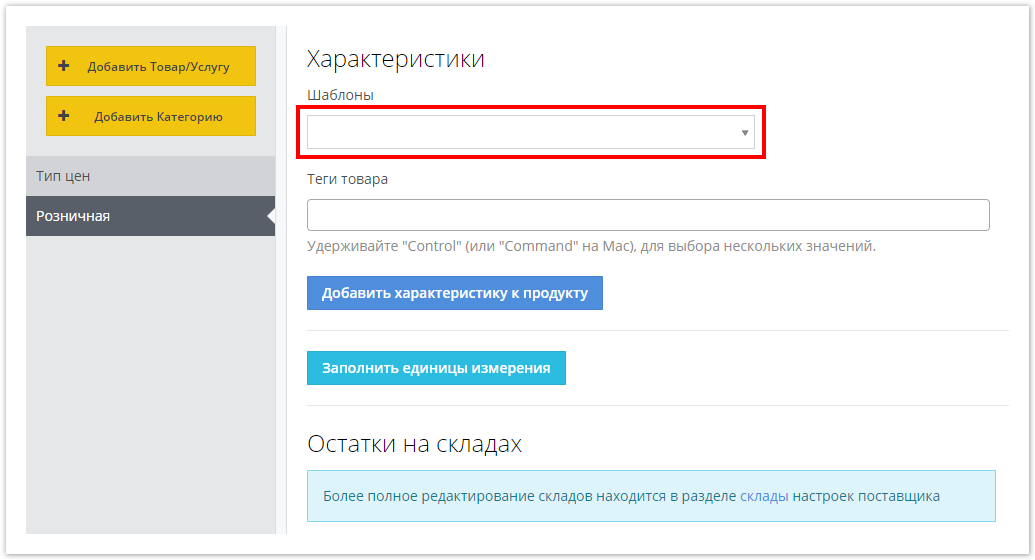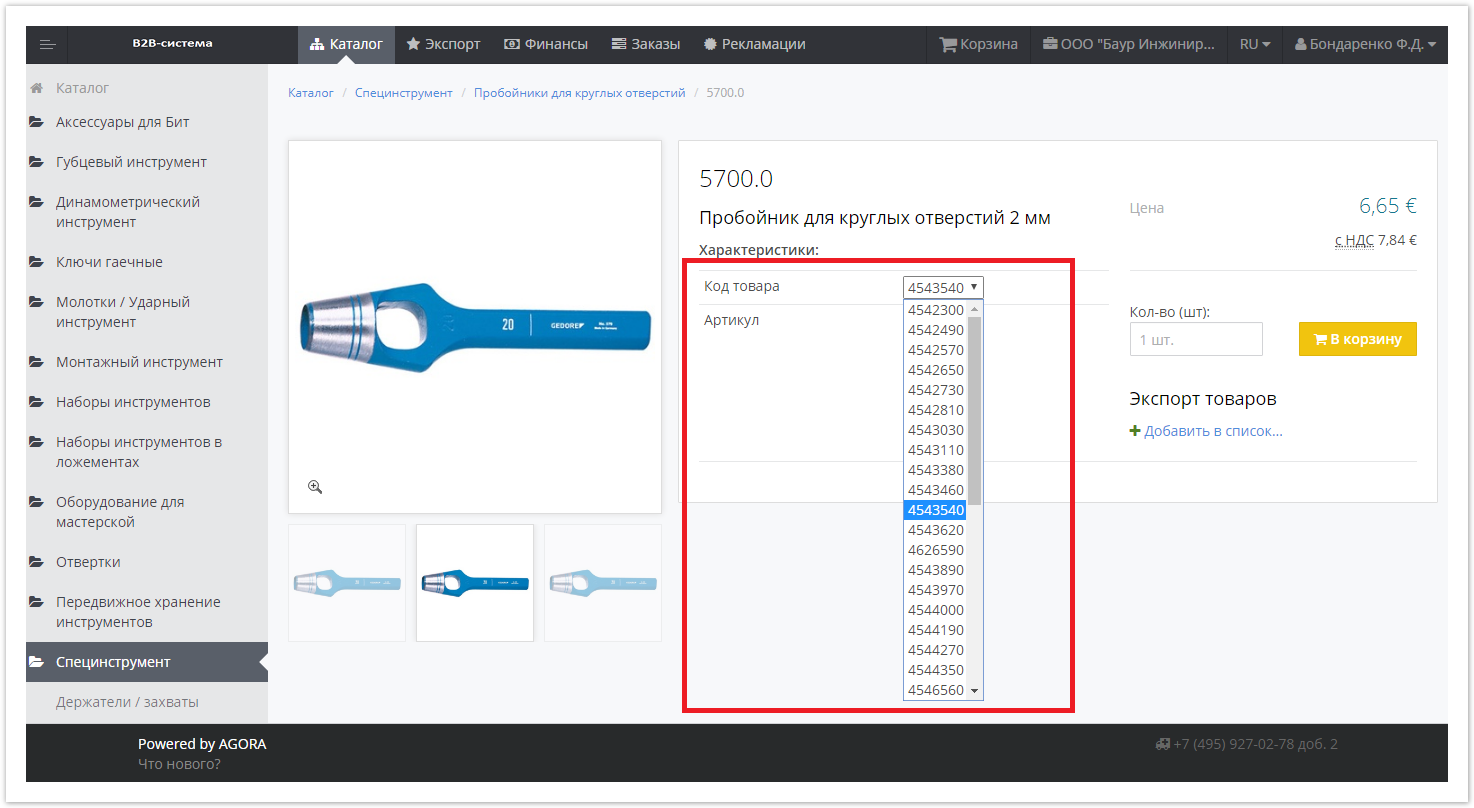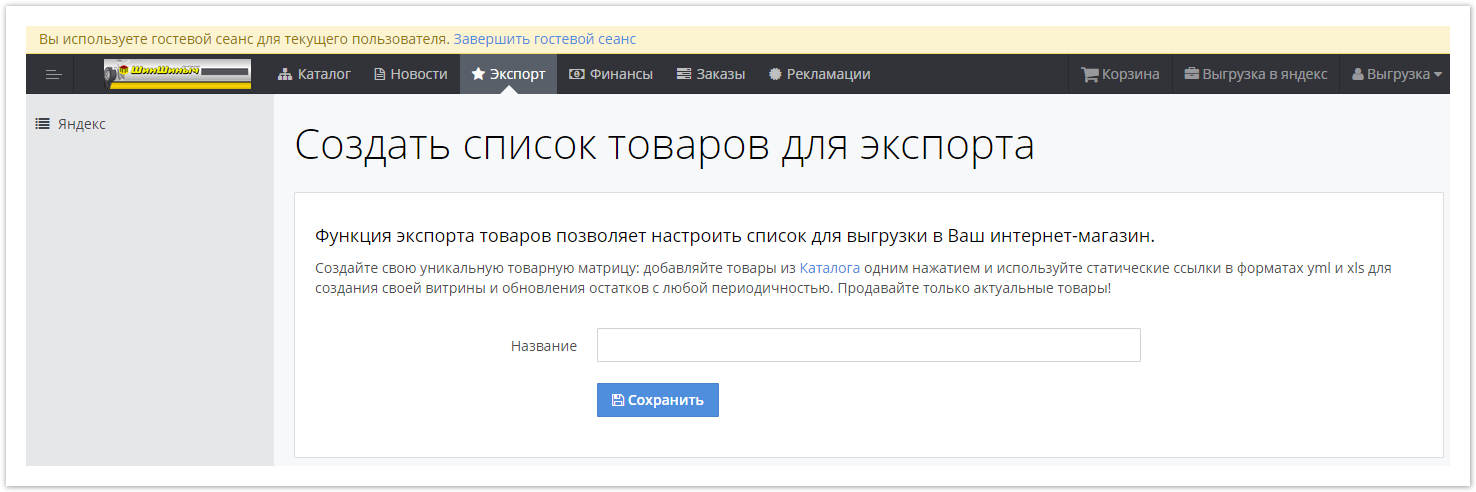| Sv translation | |||||
|---|---|---|---|---|---|
| |||||
Для того чтобы открыть каталог товаров, в личном кабинете поставщика и покупателя в верхнем меню нажмите Каталог. Откроется окно с каталогом товаров. Слева отображаются категории товаров, а также панель фильтрации товаров по цене. В правой части окна отображается:
В панели над списком товаром можно сортировать, экспортировать, сравнивать выбранные товары: Экспорт товаров - выберите товары и нажмите Экспорт товаров для составления списка товаров, которые необходимо экспортировать (например, в другую ERP-систему). В список сравнения - выберите товары и нажмите В список сравнения для последующего сравнения характеристик товаров. - изменение количества выводимых товаров на странице, отображение товаров в виде таблицы, списка, сетки, а также сортировать список товаров по популярности, названию, цене, артикулу, новизне, количеству изображений товара. Товары - выбор всех товаров в данном каталоге Демонстрация - при выборе чекбокса цены в каталоге отображаться не будут, будут отображены только Рекомендованные Розничные Цены (РРЦ), если они установлены поставщиком (данная настройка может использоваться, например, при презентации товаров). Сортировать - сортировка товаров по наличию фото, новизне, артикулу, цене, названию, популярности. Внизу окна отображается список всех товаров выбранного каталога. Сперва отображаются товары, имеющиеся в наличие, потом - отсутствующие на складе. Для товаров отображается фото, поставщик, цена, количество товаров на складах. Если в проекте заведены эталонные товары (т.е. одни и те же товары, которые продаются разными поставщиками, но для них в каталоге заведена одна карточка товара на всех поставщиков, при открытии данной карточки товара, можно выбрать поставщика), цена и количество товаров на складе в данном каталоге не отображаются. Для заказа товара выберите нужное количество товара и нажмите кнопку . Товар попадет в корзину покупателя. Если поставщик не выставил цену на товар, тогда вместо кнопки Купить отображается кнопка - в этом случае покупатель может предложить свою цену на товар. При нажатии на товар отображается карточка товара, где указаны все характеристики товара. Карточка товараВ карточке отображается основная информация о товаре и его изображения. При этом поддерживается возможность оформления заказа и заключения сделки по аналогии с интернет-магазином. Для просмотра карточки товара нужно кликнуть по нужному товару в каталоге, после чего у пользователя откроется страница карточки товара: Для эталонных товаров (т.е. одних и тех же товаров, которые продаются разными поставщиками, но для них в каталоге заведена одна карточка товара на всех поставщиков, при открытии данной карточки товара, можно выбрать поставщика): Цена товара: цена товара может различаться для разных пользователей. В открытом каталоге и для покупателей, не заключивших договор с поставщиком, отображается цена "по умолчанию". Для покупателей, заключивших договор, цена зависит от условий договора. Обратите внимание, при выгрузке уточненных цен из 1С по договору данные цены могут отображаться в каталоге с типом цены / без типа цены / с типом цены отличным от типа цены договора. Если в значении характеристики используется ссылка, то она будет будет отображена как гиперссылка в карточке товара. Присутствует возможность добавить товар ксписку сравнения, нажав на кнопку Сравнить. Товар может быть добавлен в существующий список экспорта товаров, нажав на кнопку Добавить в список. Также пользователь может добавить товар в корзину, выбрав нужный склад, количество товара и нажав на кнопку . Если поставщик не выставил цену на товар, тогда вместо кнопки Купить отображается кнопка - в этом случае покупатель может предложить свою цену на товар. Также на некоторых проектах может появляться кнопка Уведомить о поступлении (покупателю будет приходить письмо с уведомлением при поступлении товара). Возможно оформление заказа в интернет-магазине без регистрации. Шаблоны конструктора товаровПоддерживается создание шаблонов со списком свойств для более качественного описания товаров в определенной товарной категории. Затем, при добавлении товаров вручную, будет отображаться список необходимых свойств для данной категории товаров. Для использования конструктора товаров: 1. Создание шаблона конструктора товаровДобавьте шаблон конструктора товаров в административной части портала в разделе Шаблоны конструктора товаров. 3. Добавление товара/услуги с использованием шаблонаПри добавлении товара/услуги выберите созданный и настроенный шаблон в поле Шаблоны, опишите добавляемый товар на его основе. Обратите внимание, созданный шаблон появляется только после выбора категории товаров. Экспорт списка товаров из кабинета заказчикаЗаказчик может сформировать любой список товаров и экспортировать его в формате XLS, CSV или в виде YML (активной обновляемой ссылки), для чего необходимо выполнить следующие действия: 1. Формирование списка товаров для экспортаПерейдите в меню "Экспорт" и создайте список товаров для экспорта. 2. Экспорт товаровВыполните экспорт товаров после выбора соответствующих опций. Отображение резервов в каталогеВ каталоге напротив каждой позиции отображается остаток на складе, а в случае включения модуля "Резервы", рядом с остатком будет отображаться количество позиций в резерве, зарезервированных данным и/или другими заказчиками. Индикация остатковИмеется возможность отображения остатков в виде индикатора (как показано на рисунке ниже). Таким образом, поставщик может визуально оценить общий объем остатков. При наведении курсора на индикатор отображается количество оставшихся единиц товара. Разделение прав доступа к категориям товаровПользователь с правами Администратор имеет возможность скрыть для определенных Покупателей определенные Категории товаров. Подробнее с процессом настройки вы можете ознакомиться в документации. Настройка проводятся в административной панели. выбрать Покупателя, которому не требуется показывать эту категорию и Сохранить изменения После сохранения настроек эта категория перестанет отображаться выбранному Покупателю Демонстрация каталогаРежим демонстрации каталога позволяет скрыть в каталоге цены на товары, по которым происходит их закупка у Поставщика позволив продемонстрировать каталог, в котором будут отображены товары только с Рекомендованной Розничной Ценой (РРЦ).
Сортировка по наличию фотоФункционал расположен в личном кабинете пользователя в панели Сортировки. При первом клике будет сформирован результат сортировки при котором все товары с изображениями будут показаны наверху в списке: Если требуется сгруппировать товары таким образом, чтобы наверху списка шли товары без изображений, для этого можно кликнуть по кнопке По наличию фото еще раз и будет сформирован результат группировки с учетом этого требования: |
| Sv translation | ||||||||||
|---|---|---|---|---|---|---|---|---|---|---|
| ||||||||||
Card ProductThe card displays basic information about the product and its image. At the same time, it is possible to place an order and conclude a transaction by analogy with an online store. To view the product card, click on the desired product in the catalog after which the user opens the product card page: The product card displays: Product Images Product Name and Article Product Features If a link is used in the characteristic value , it will be displayed as a hyperlink in the product card. The user can add the product to the list of Favorite Products There is an opportunity to add a product to the comparison list The product can be added to the existing list of Products Export The user can also add products to the basket by selecting the desired warehouse, quantity of products and clicking on the Buy button It is possible to place an order in the online store without registration. Product Designer TemplatesThe creation of templates with a list of properties for a better description of products in a specific product category is supported. Then, when adding products manually, a list of the required properties for this product category will be displayed. To use the product designer: 1. Creating a product designer templateAdd the product designer template in the administrative part of the portal. 2. Template customizationCustomize the new template by selecting the available product and category properties from the general list. 3. Adding a product/service using a templateWhen adding a product / service, select the created and customized template, describe the added product based on it. Modifications in the product cardAll modifications made are displayed in the product card and are available for viewing, as shown in the figure below. Export the list of products from the customer’s accountThe customer can create any list of products and export it in XLS, CSV format or in the form of YML (active updated links), for which you need to perform the following steps: 1. Formation of a list of products for exportGo to the "Export" menu and create a list of products for export. 2. Export of productsExport the products after selecting the appropriate options. Display reserves in the directoryIn the catalog, opposite each item, the balance in the warehouse is displayed, and if the "Reserves" module is turned on, next to the balance the number of positions in the reserve reserved by this and/or other customers will be displayed. Residue displayIt is possible to display the residuals in the form of an indicator (as shown in the figure below). In this way, the supplier can visually assess the total amount of residuals. When you hover over the indicator, the number of units remaining is displayed. Separation of access rights to product categoriesA user with Administrator rights has the ability to hide certain Product Categories for certain Customers. You can read more about the configuration process in the documentation. Settings are carried out in the administrative panel. Choose a Customer who does not need to show this category and Save changes After saving the settings, this category will no longer be displayed to the selected Customer Catalog demoThe catalog demonstration mode allows you to hide in the catalog the prices of products for which they are purchased from the Supplier, allowing you to demonstrate the catalog in which products will be displayed only with the Recommended Retail Price(RRP).
When installing the Demonstration checkbox, prices of the client will be hidden and only Recommended Retail Prices will be displayed if they are set by the Supplier and the products have it. Sort by photo availabilityThe functionality is located in the user's personal account in the Sort panel. To use sorting, you need to go to the Catalog section and click on the button By photo availability: The first click will generate a sorting result in which all products with images will be shown at the top of the list: If you want to group products in such a way that products without images are at the top of the list, for this you can click on the By presence of photo button again and the result of the grouping will be generated taking into account this requirement: |
...