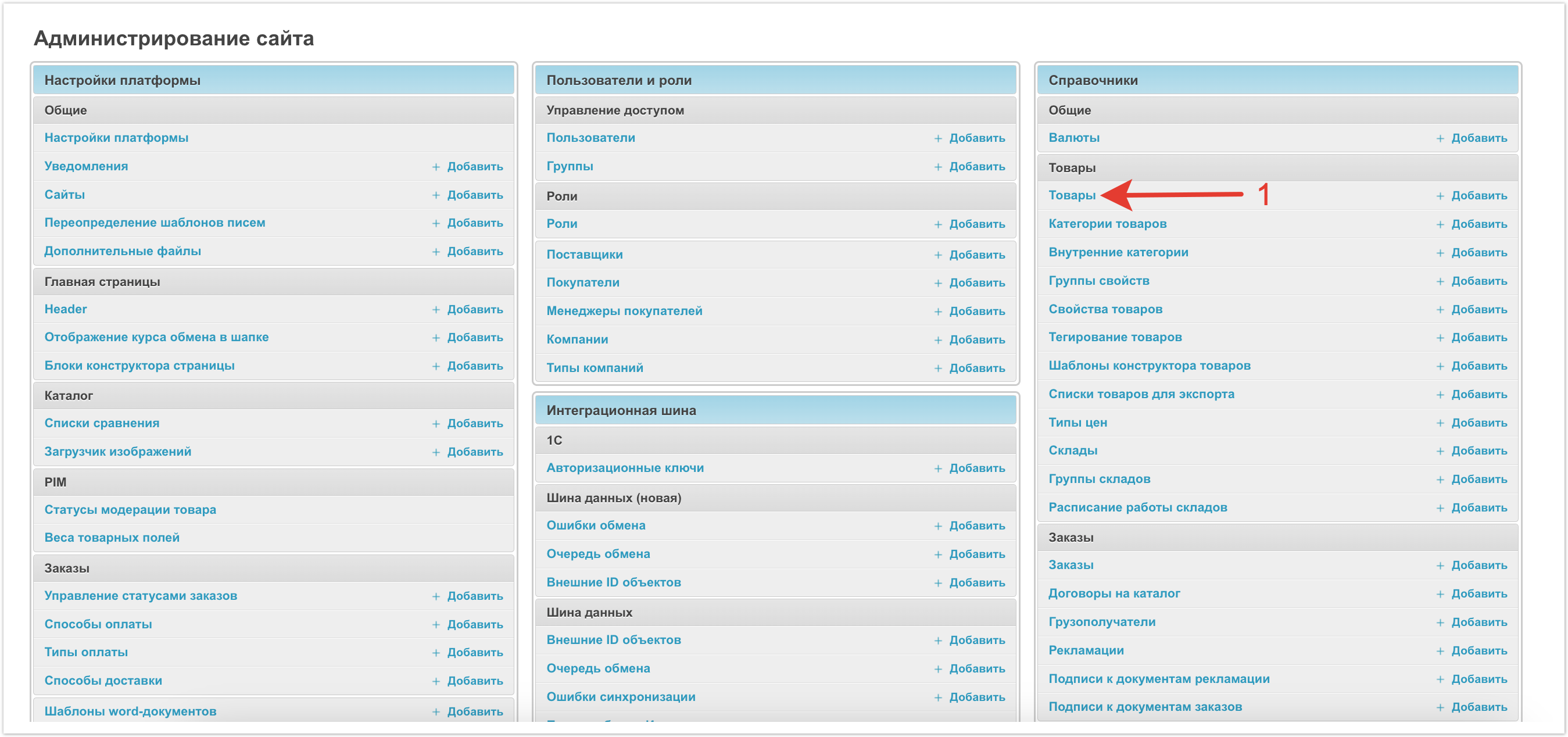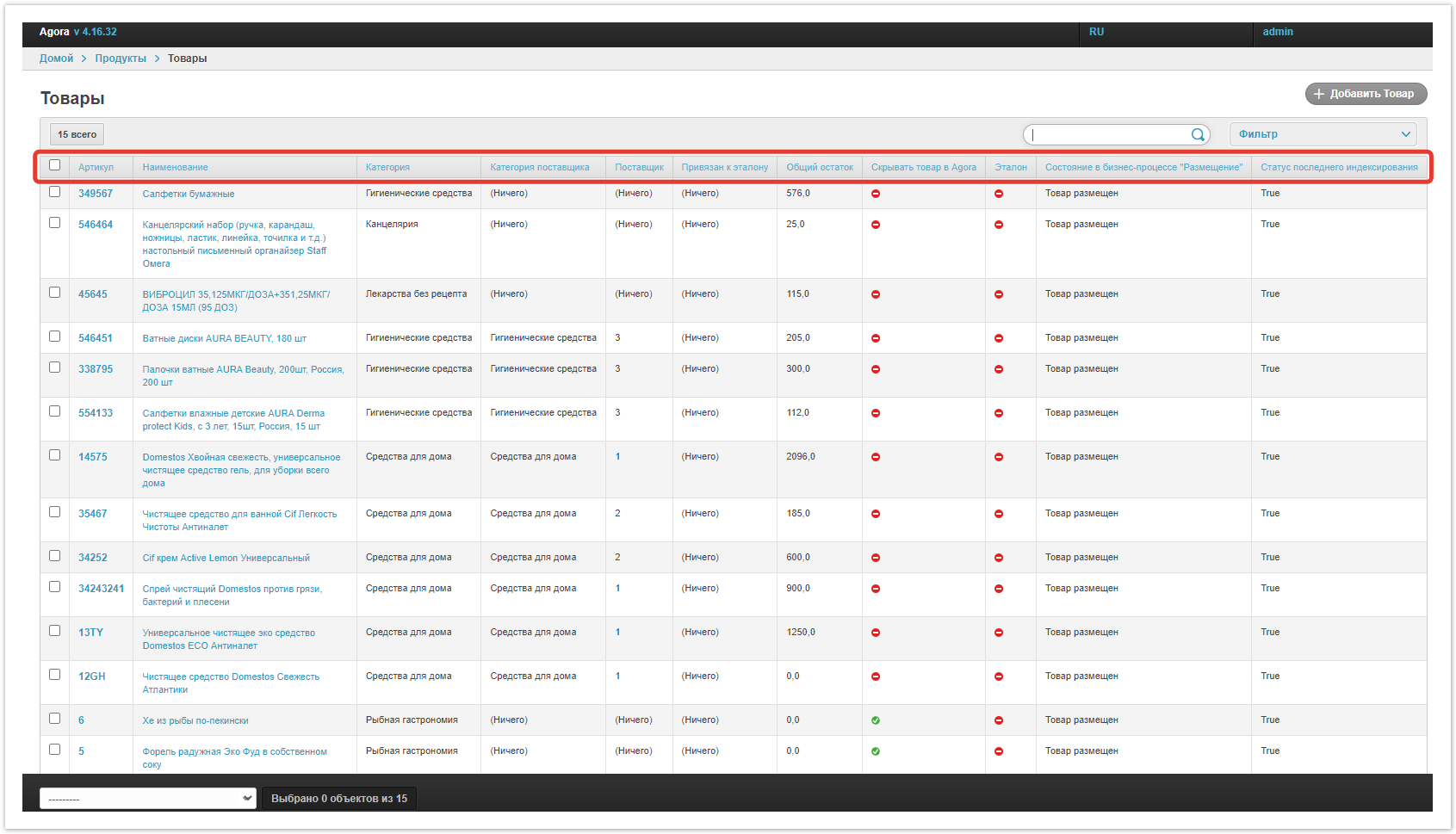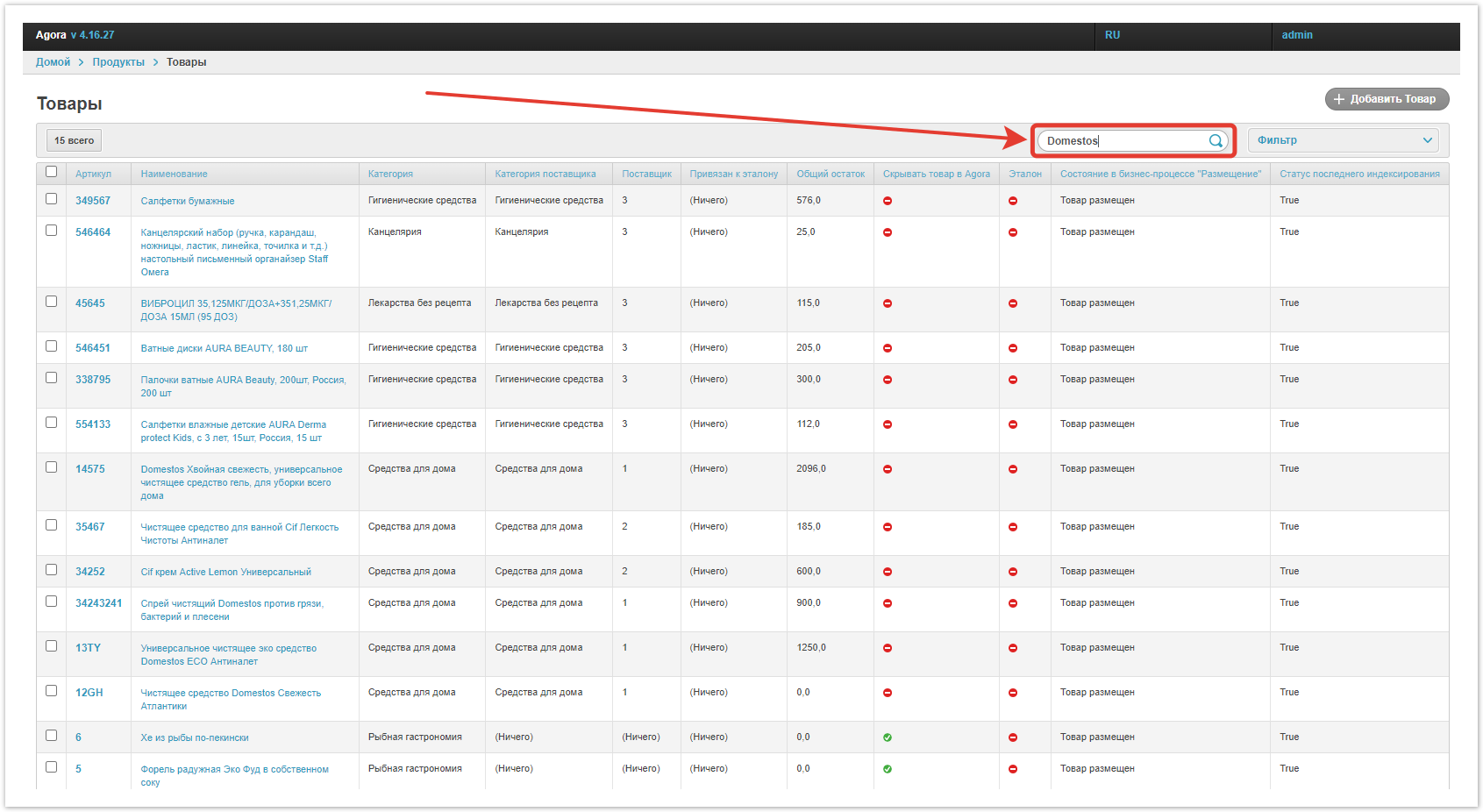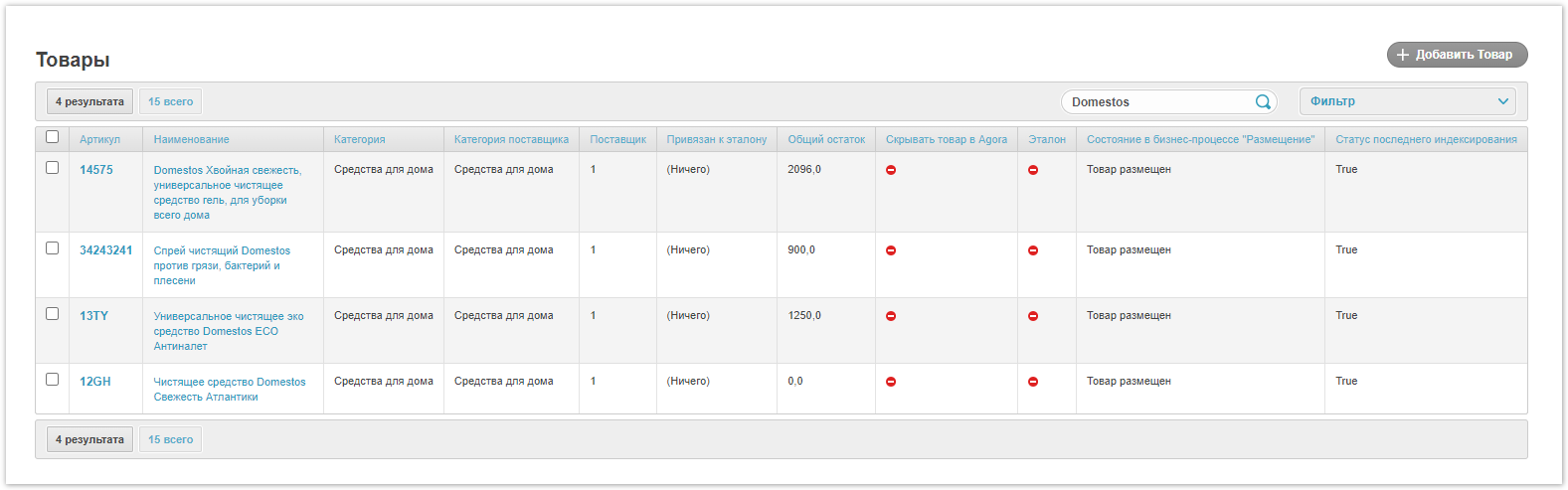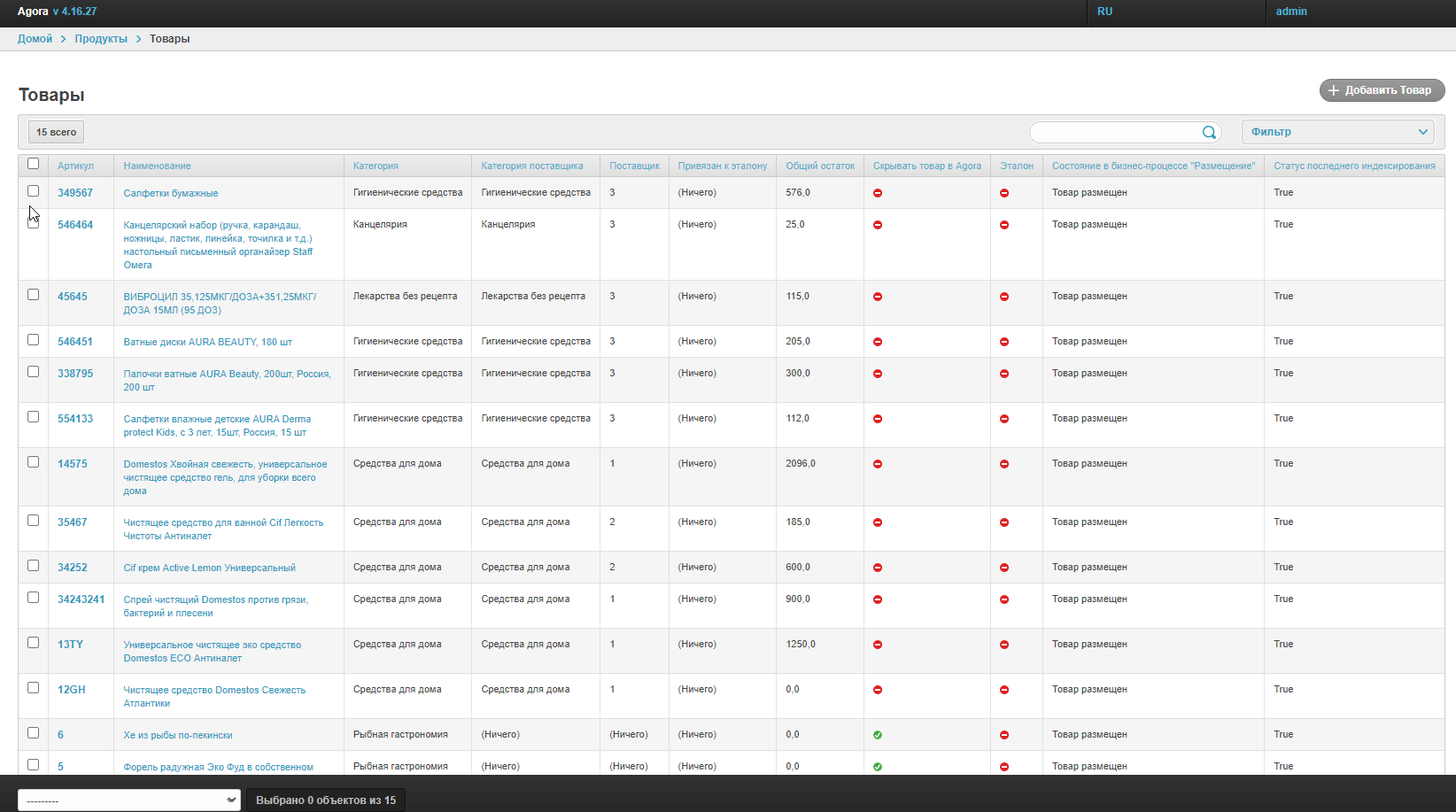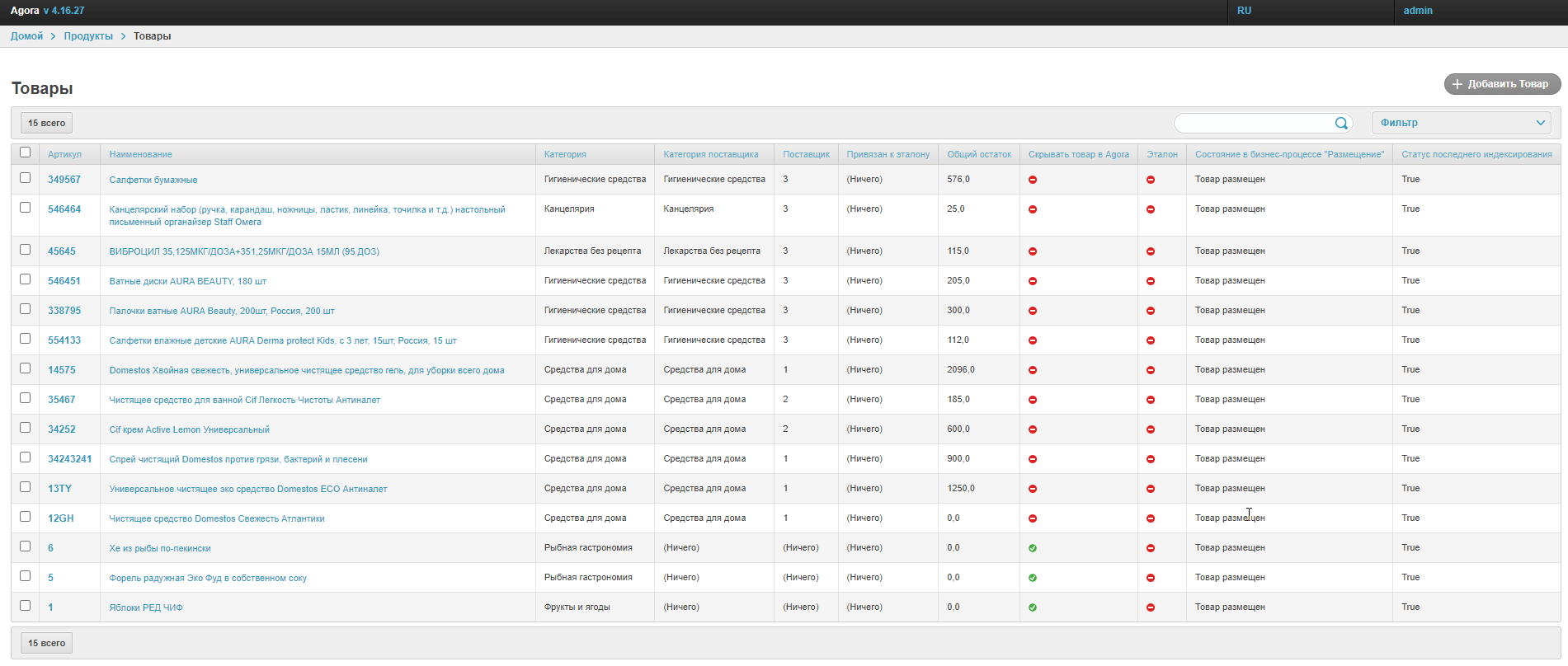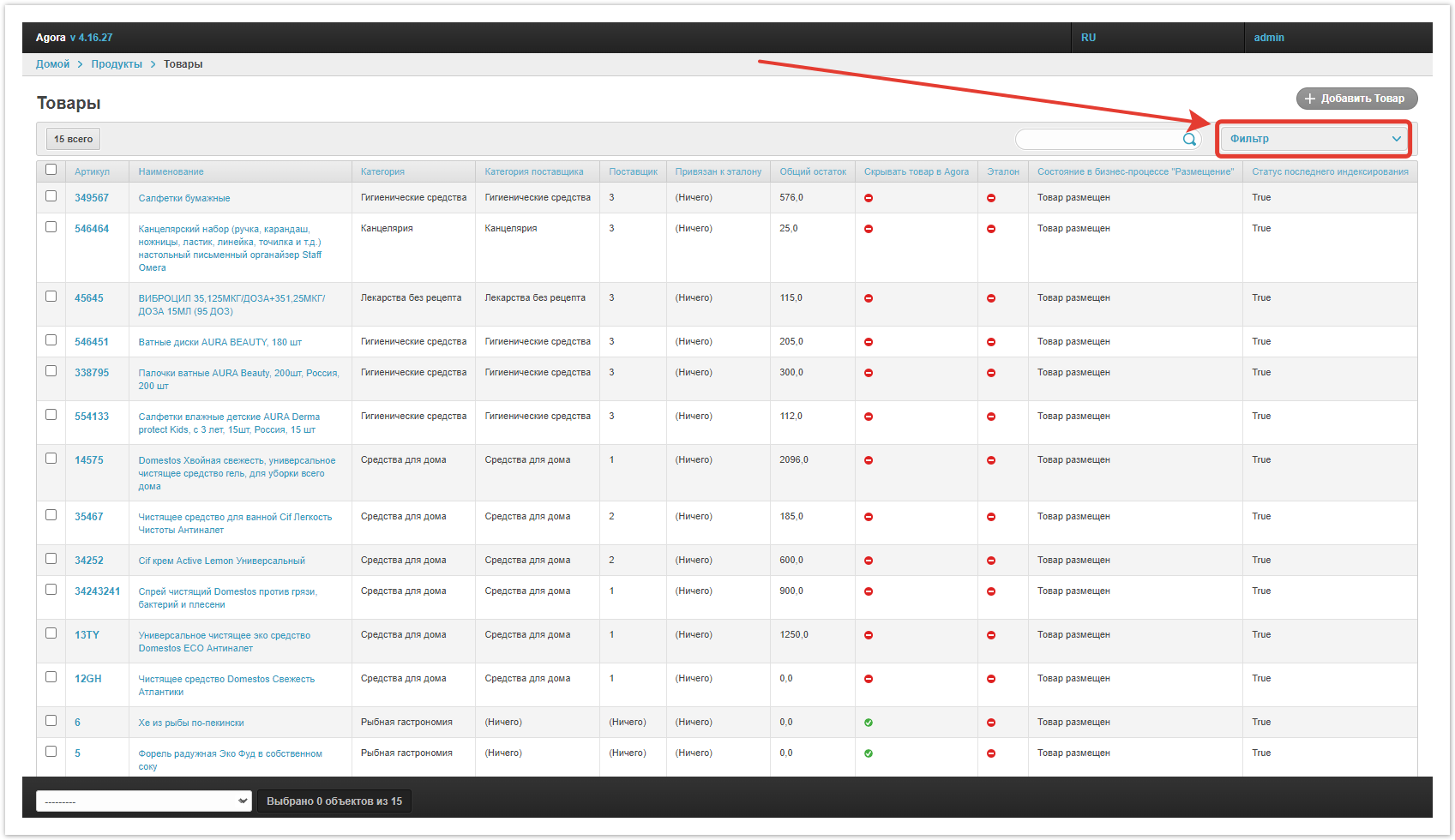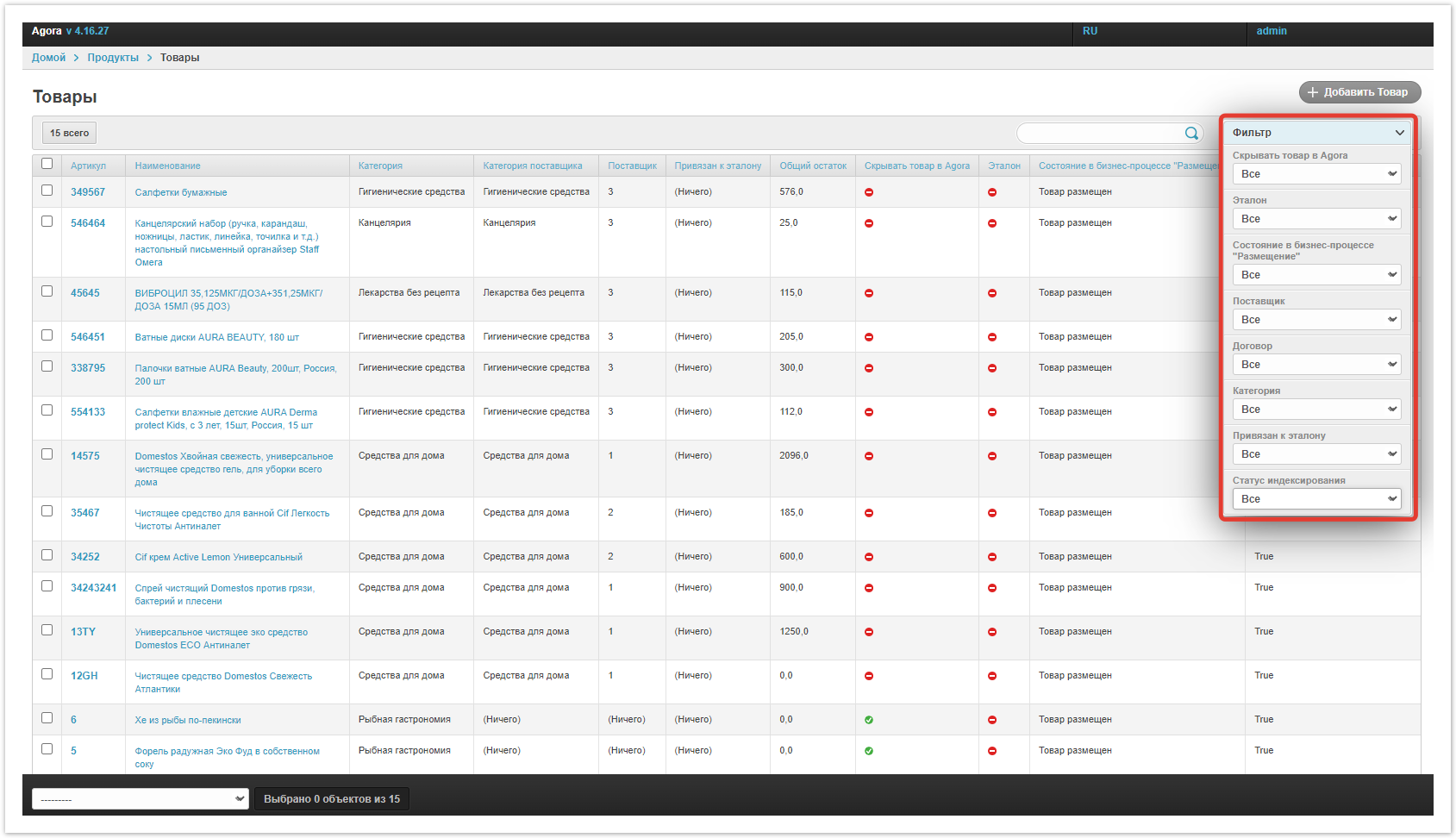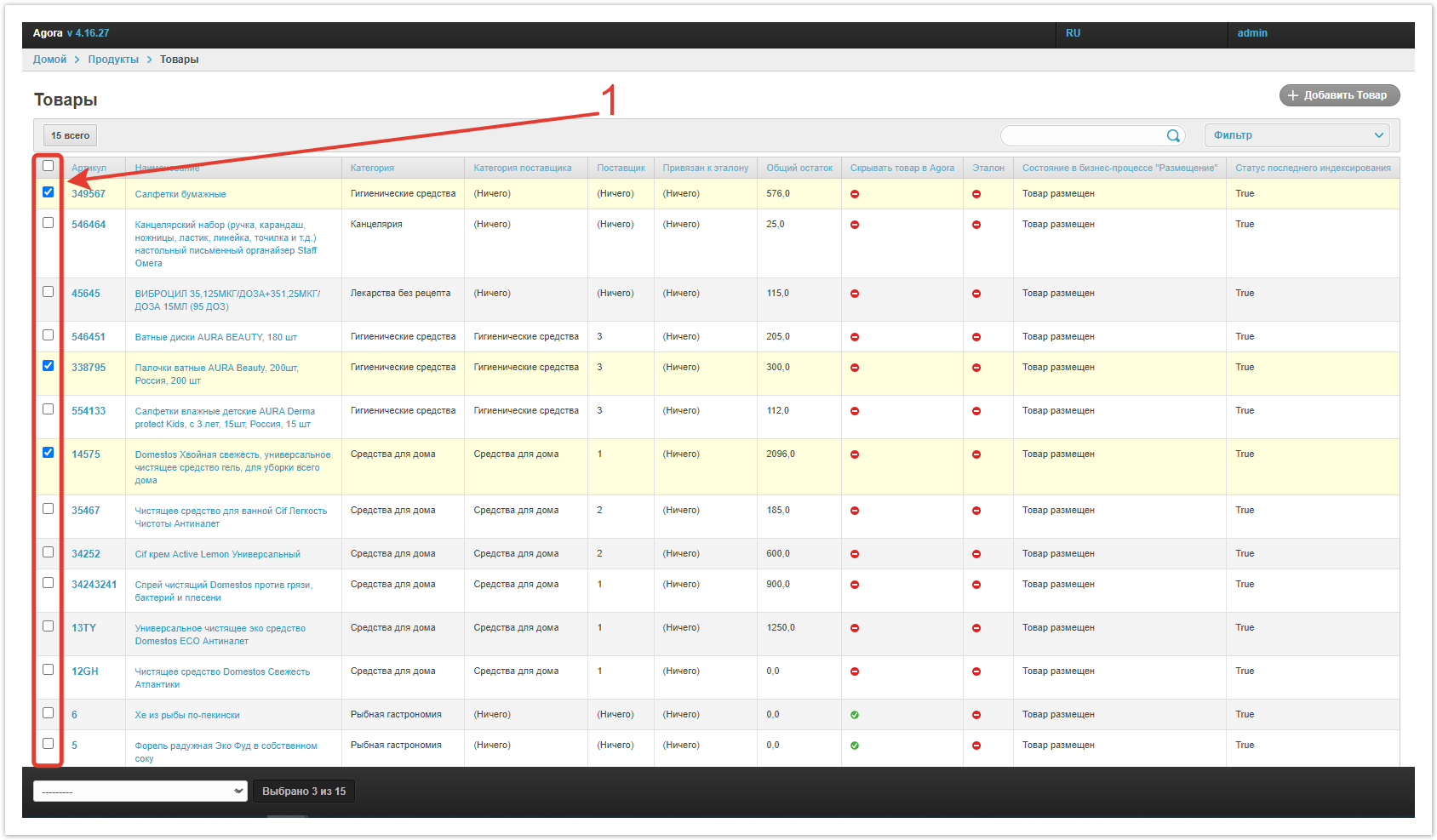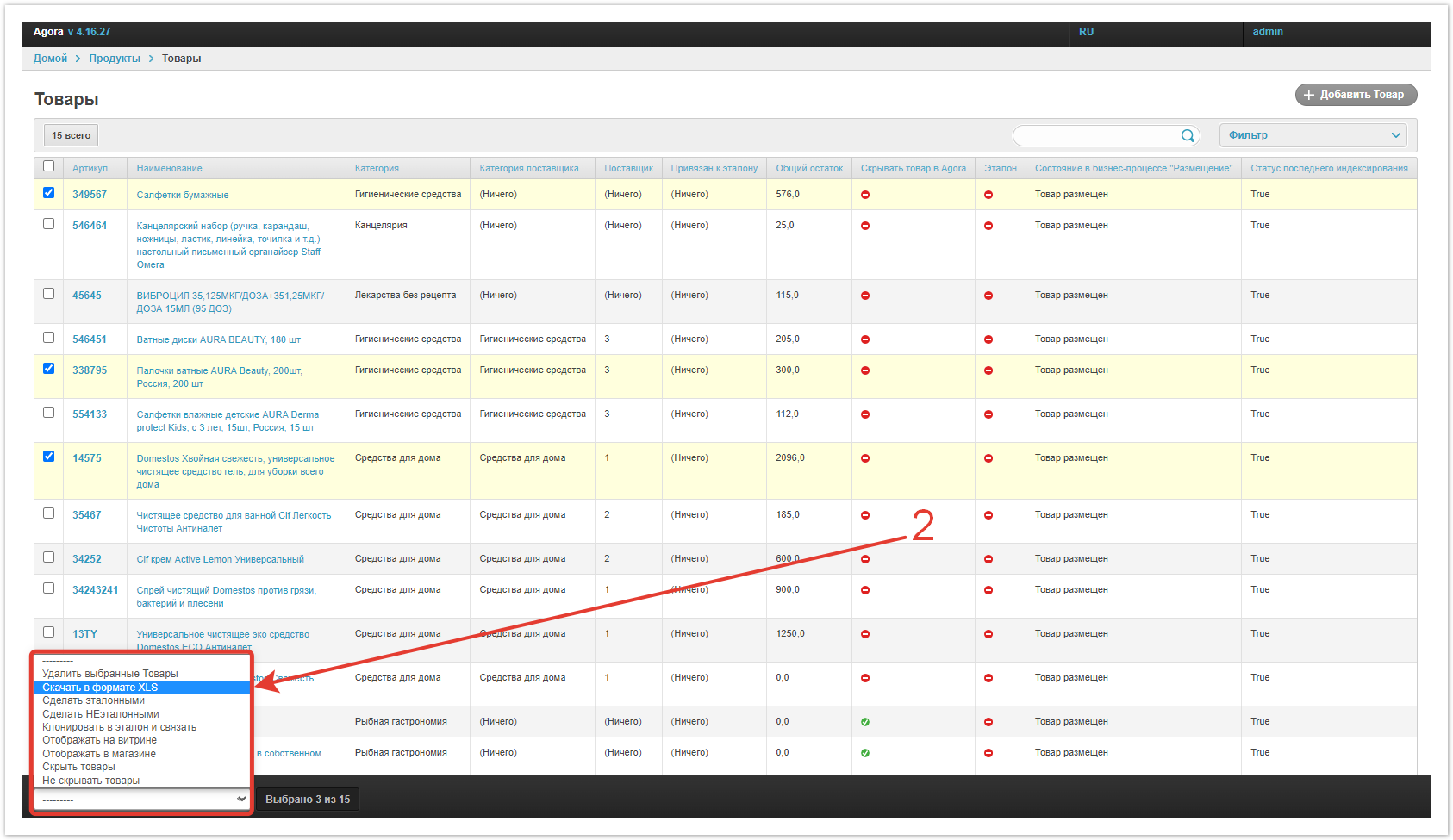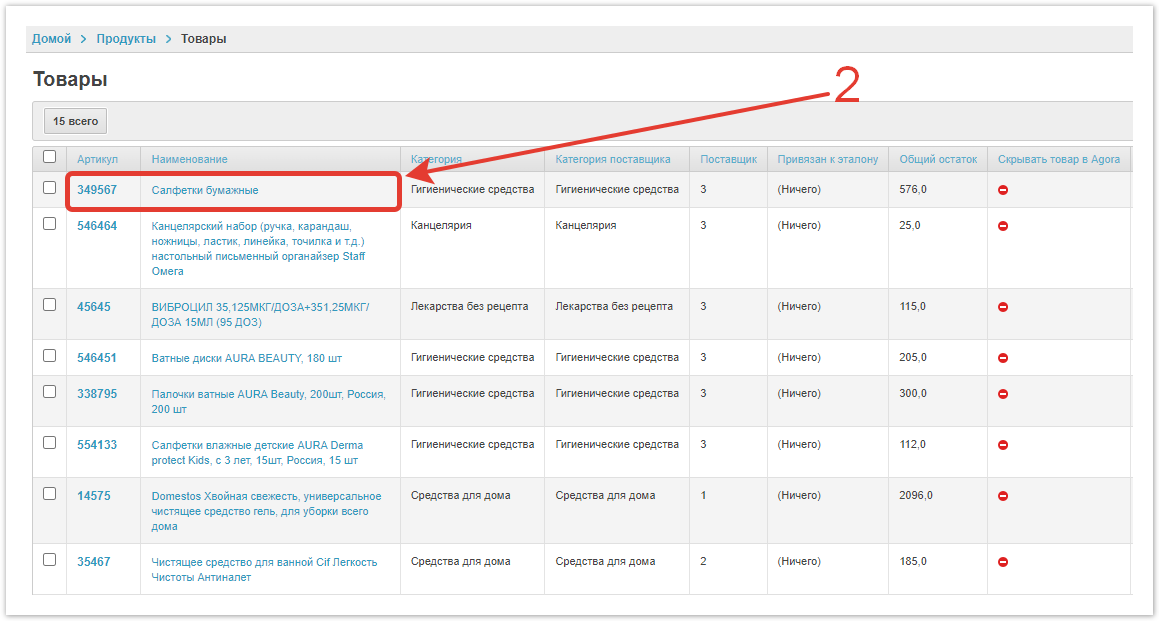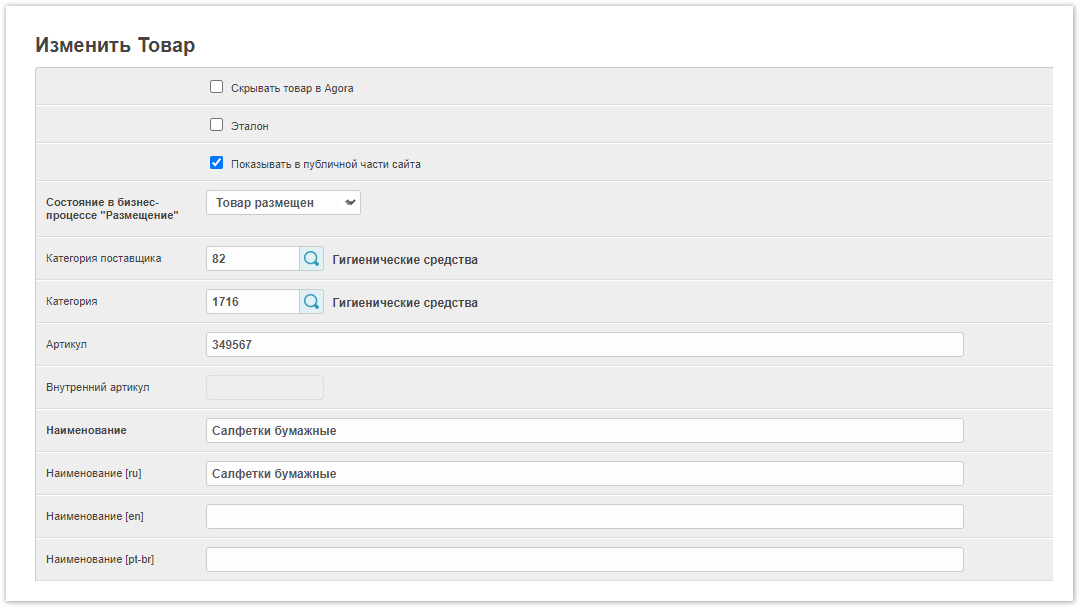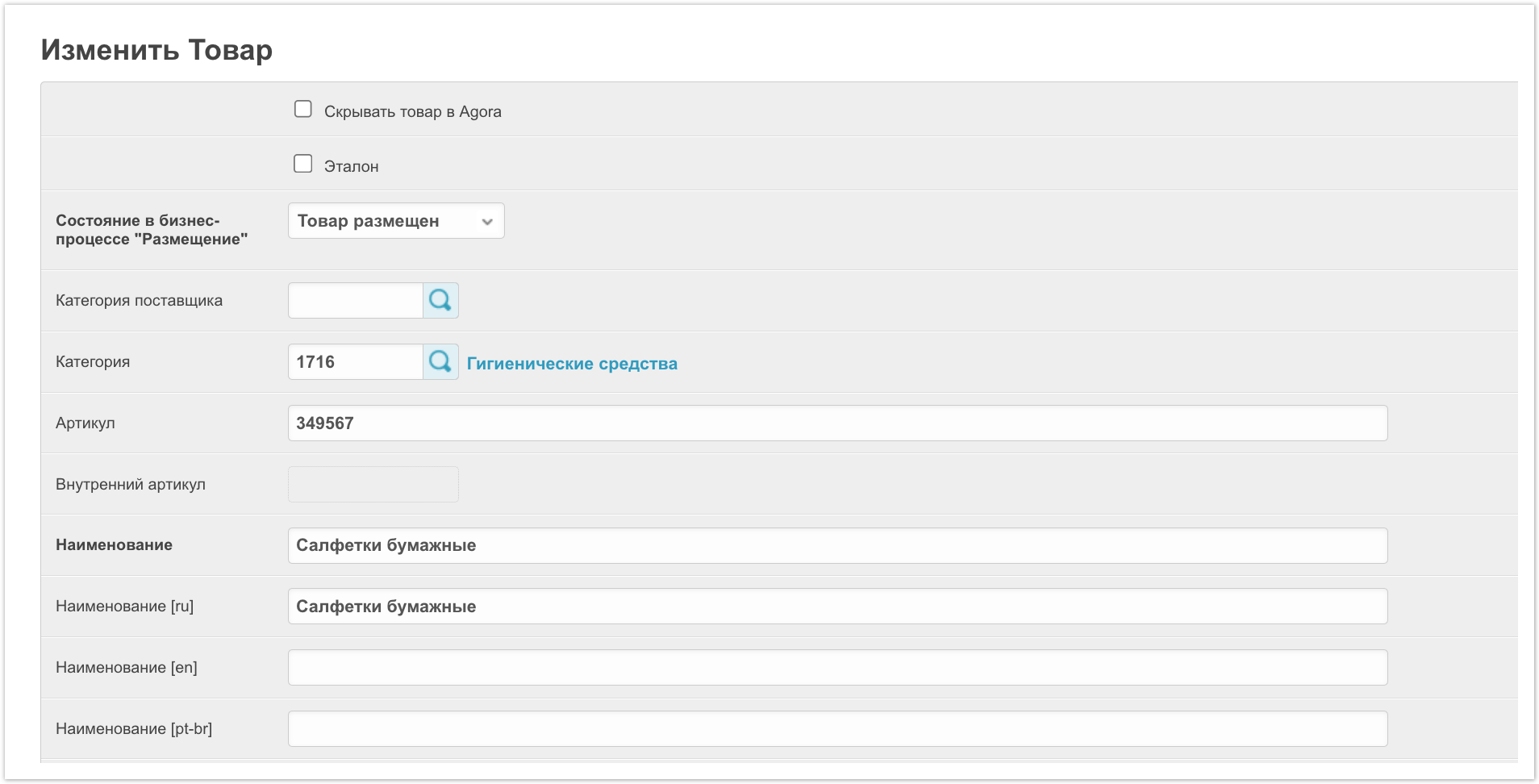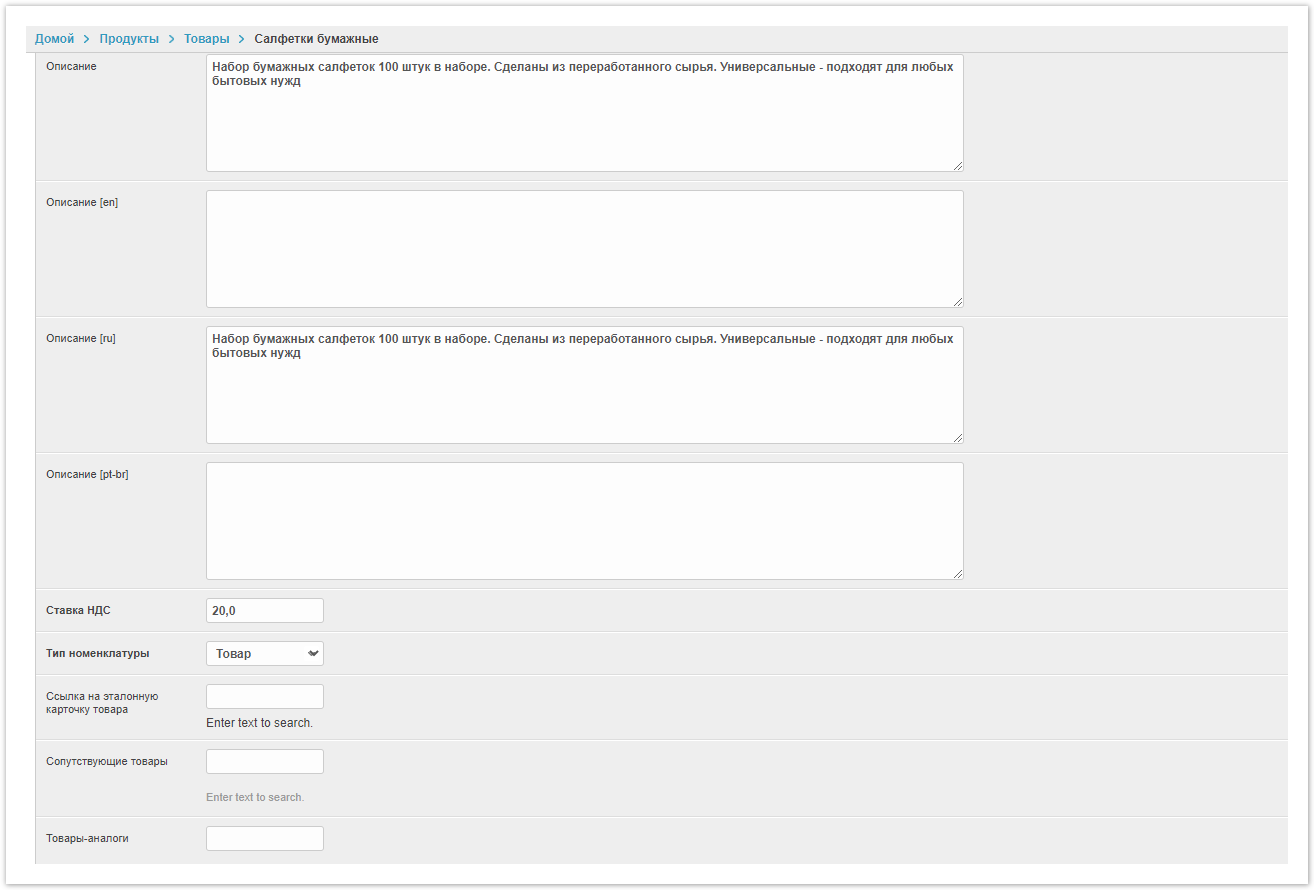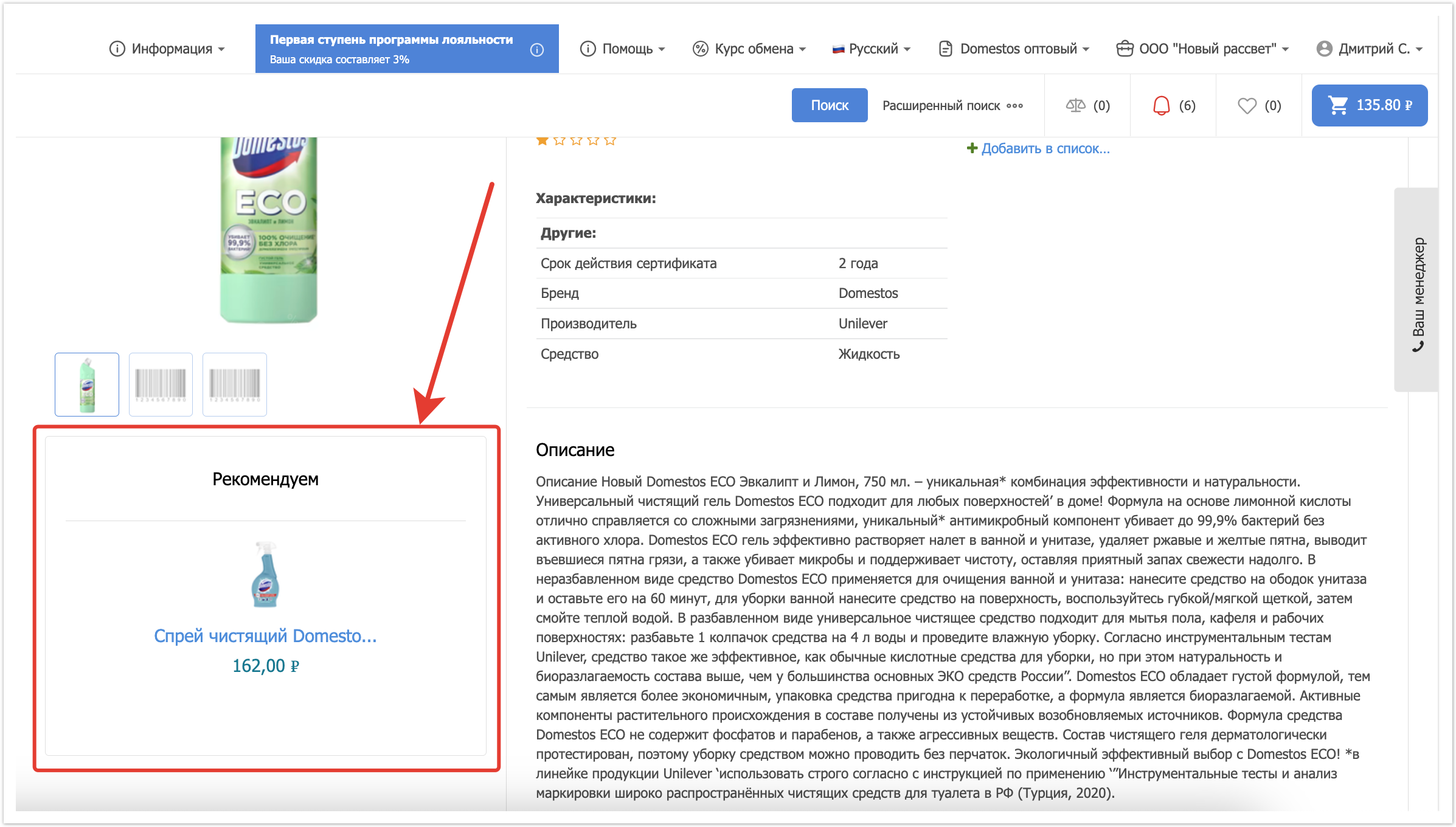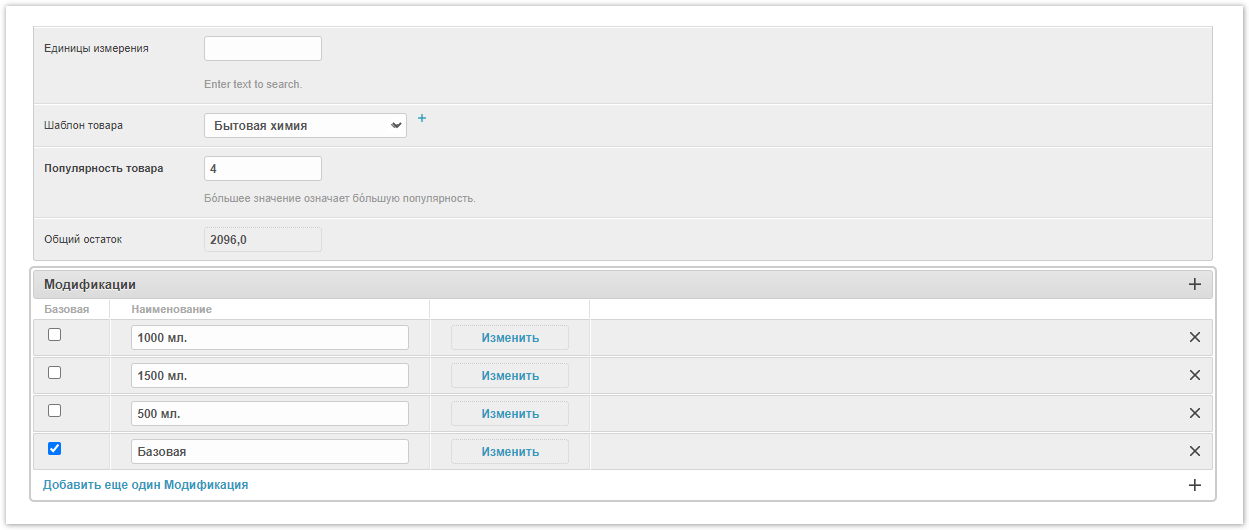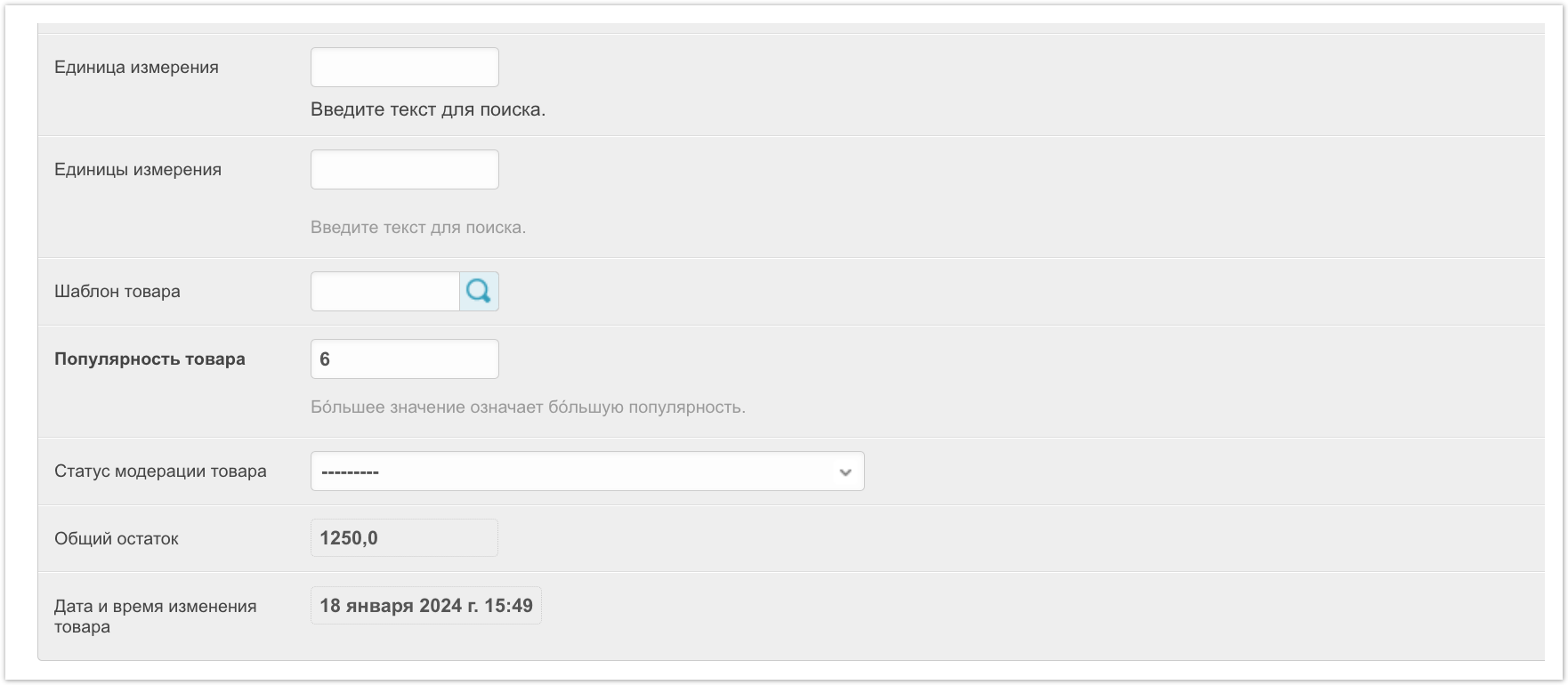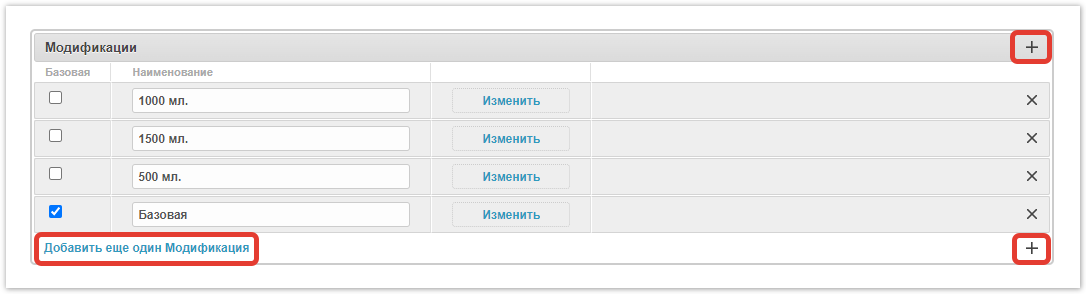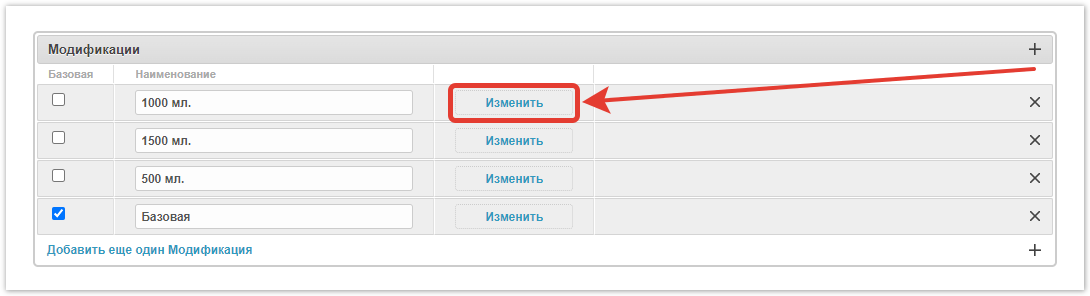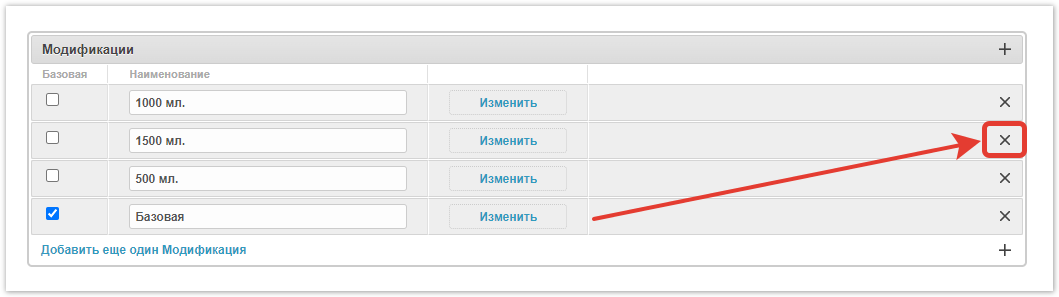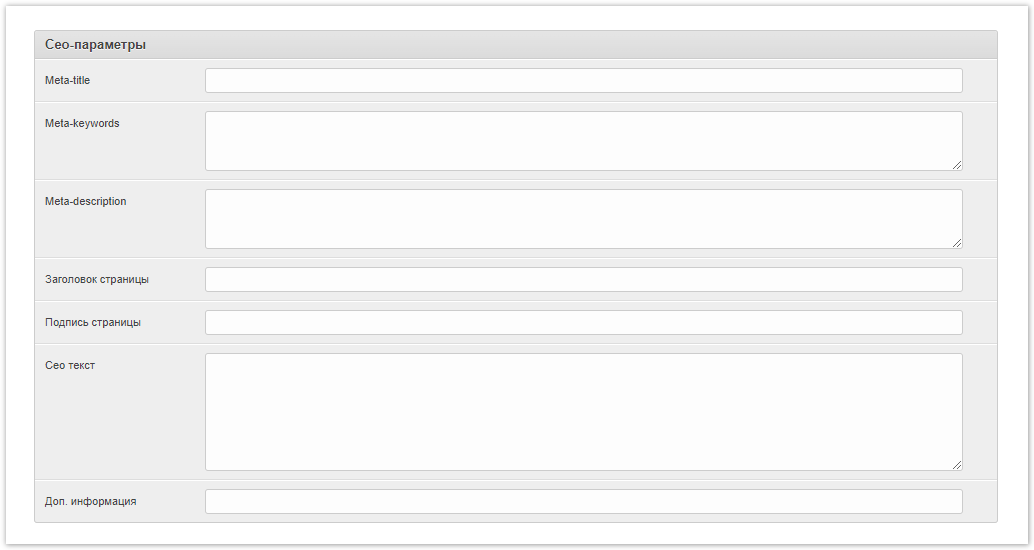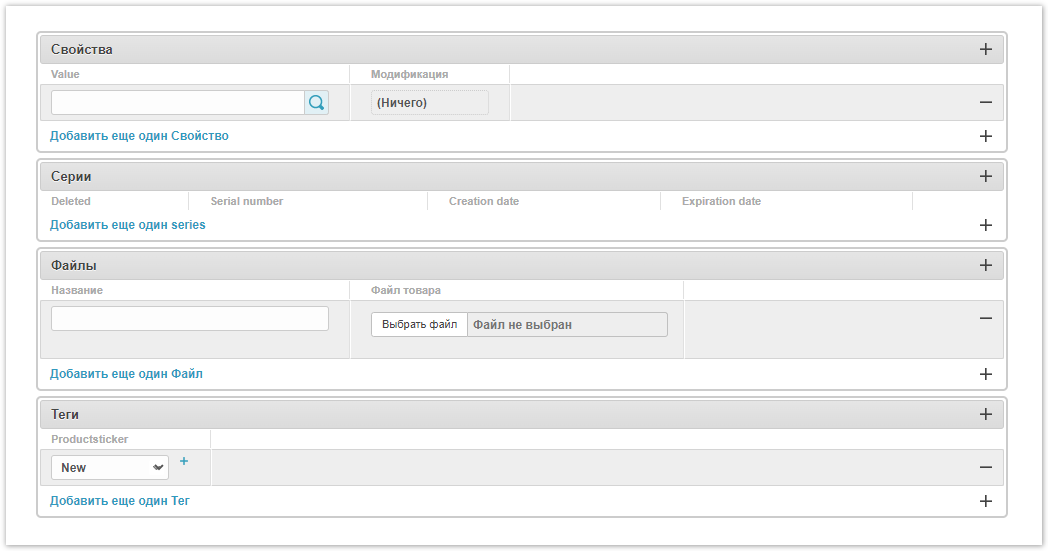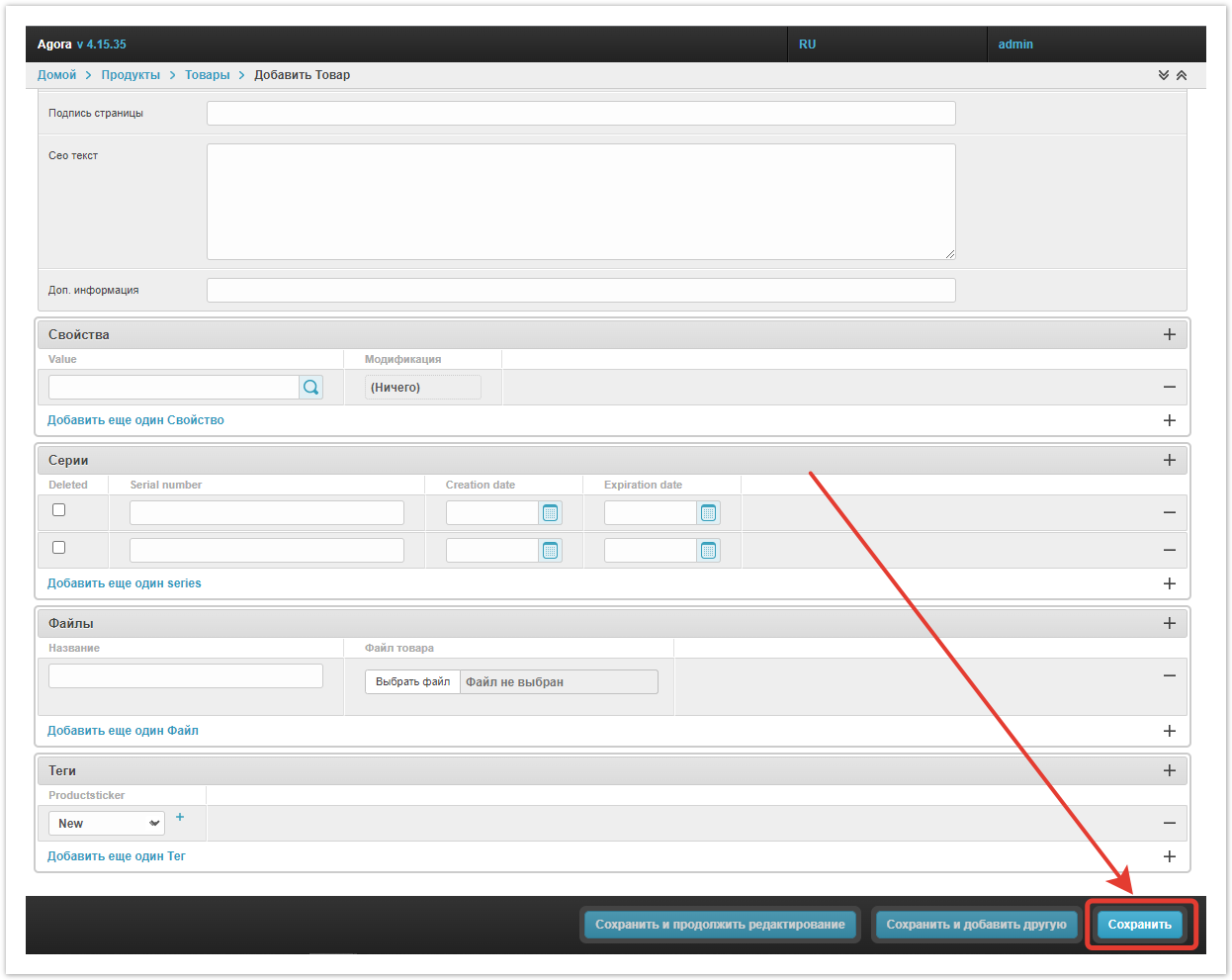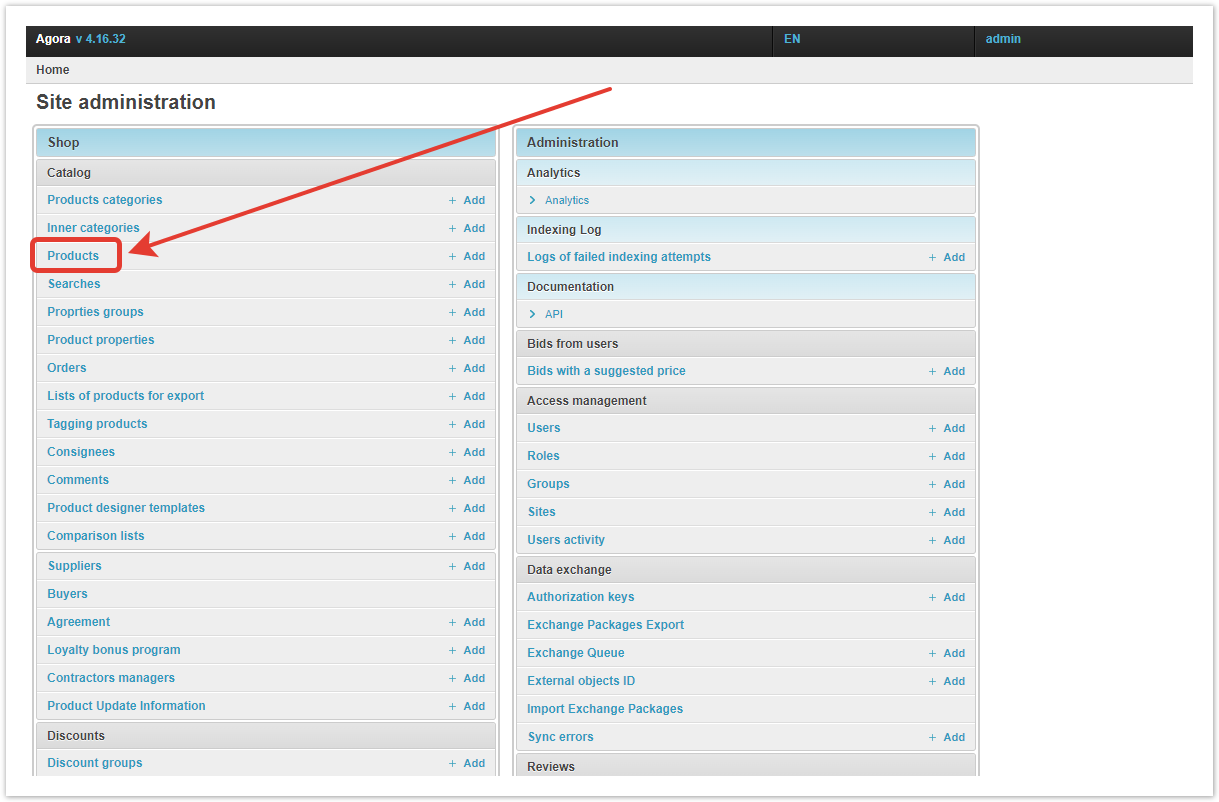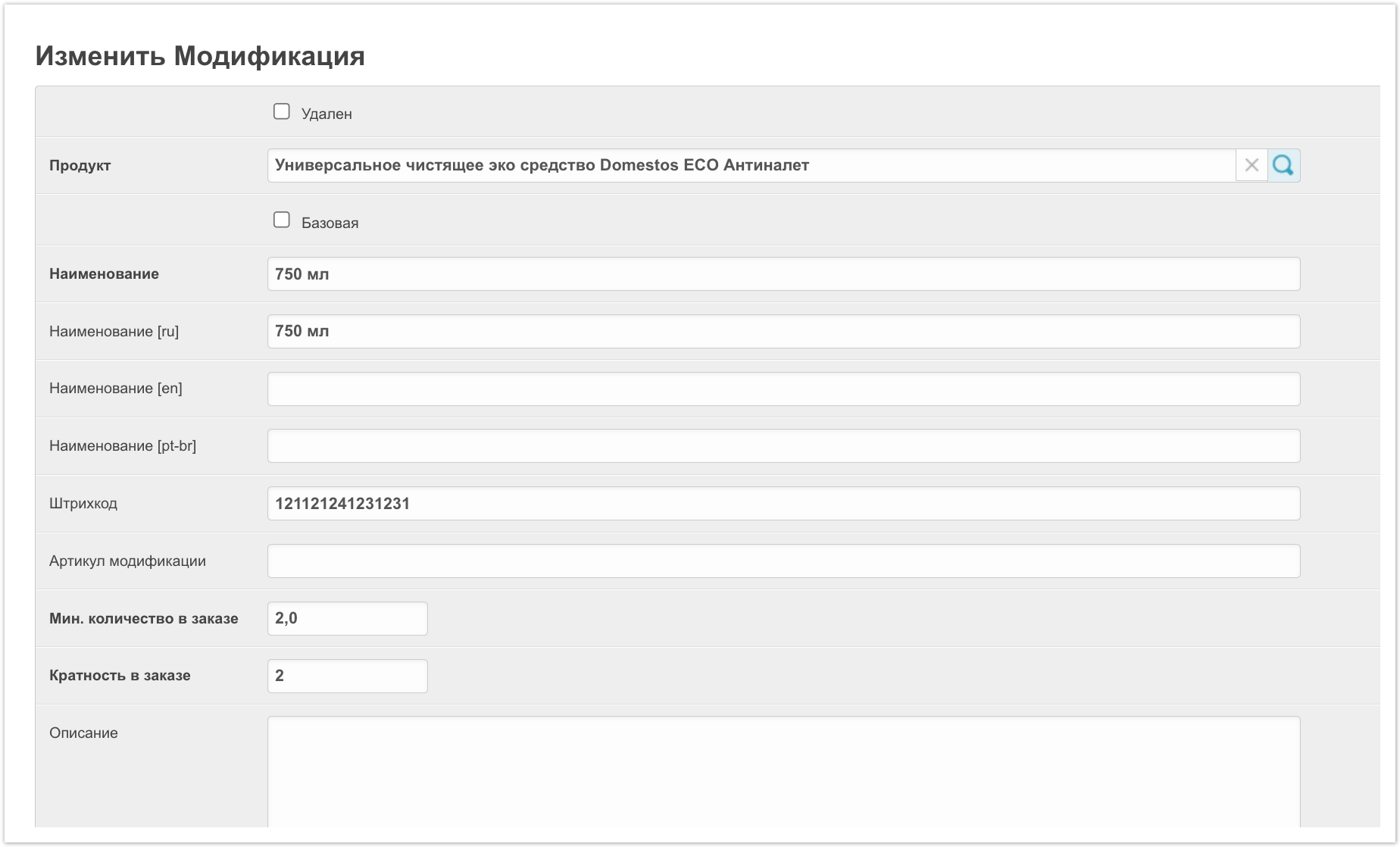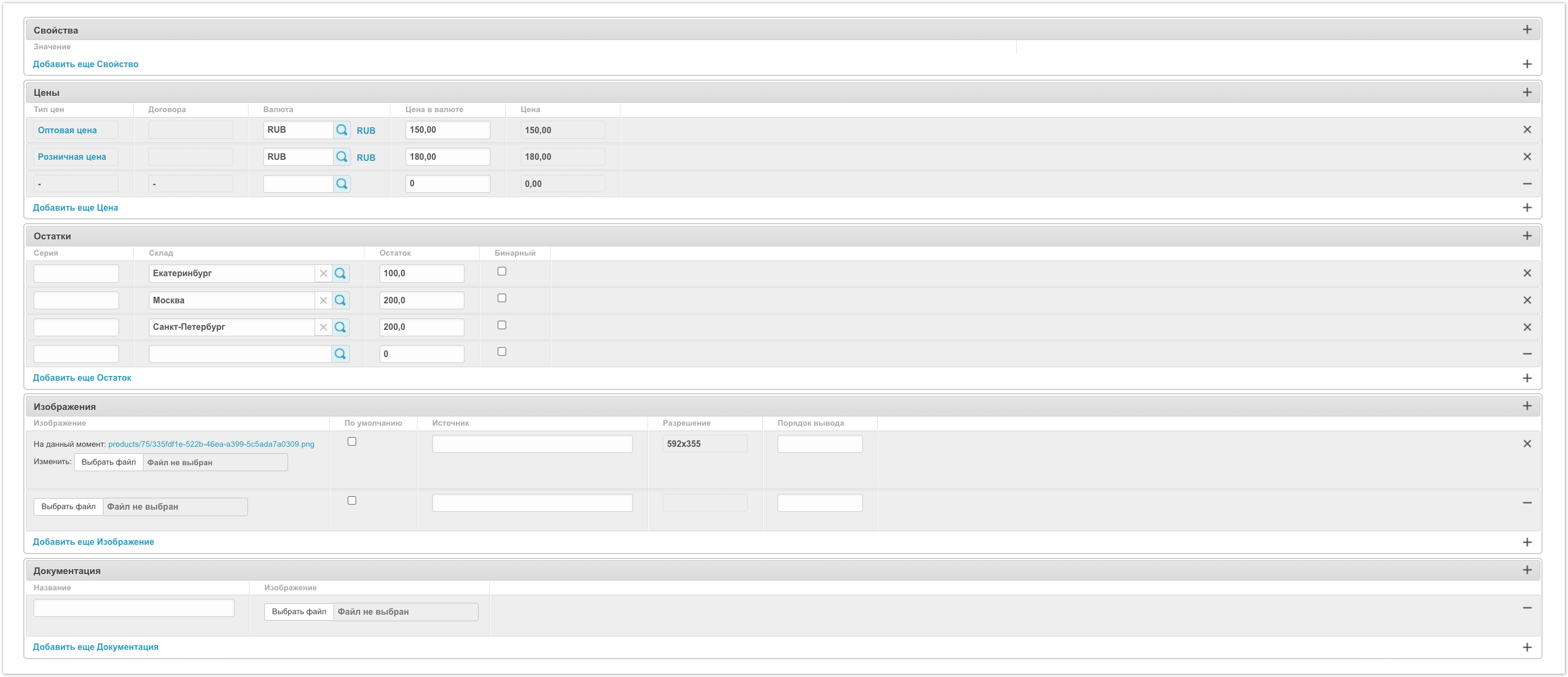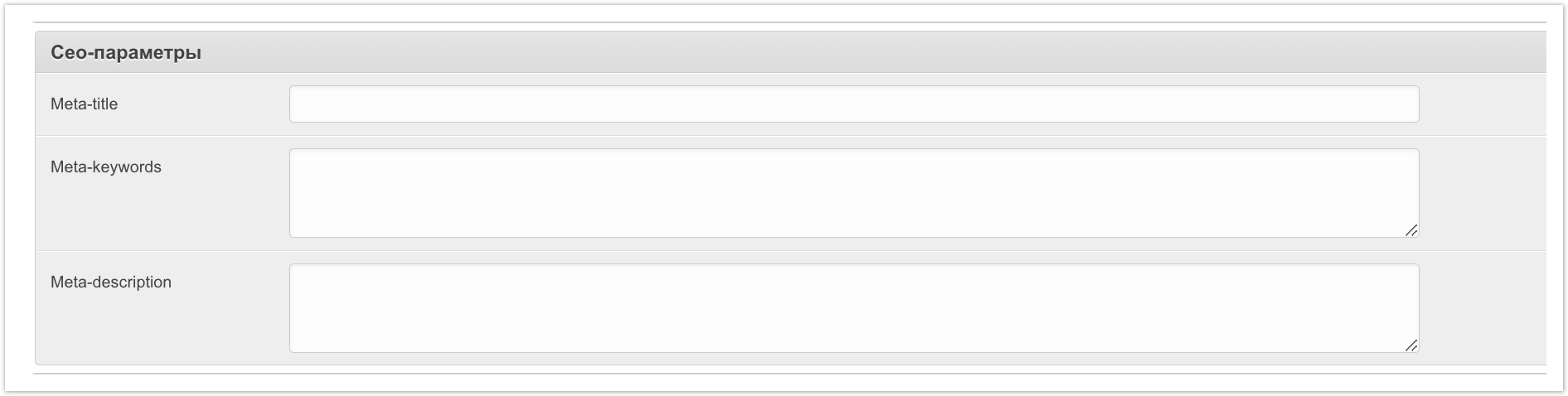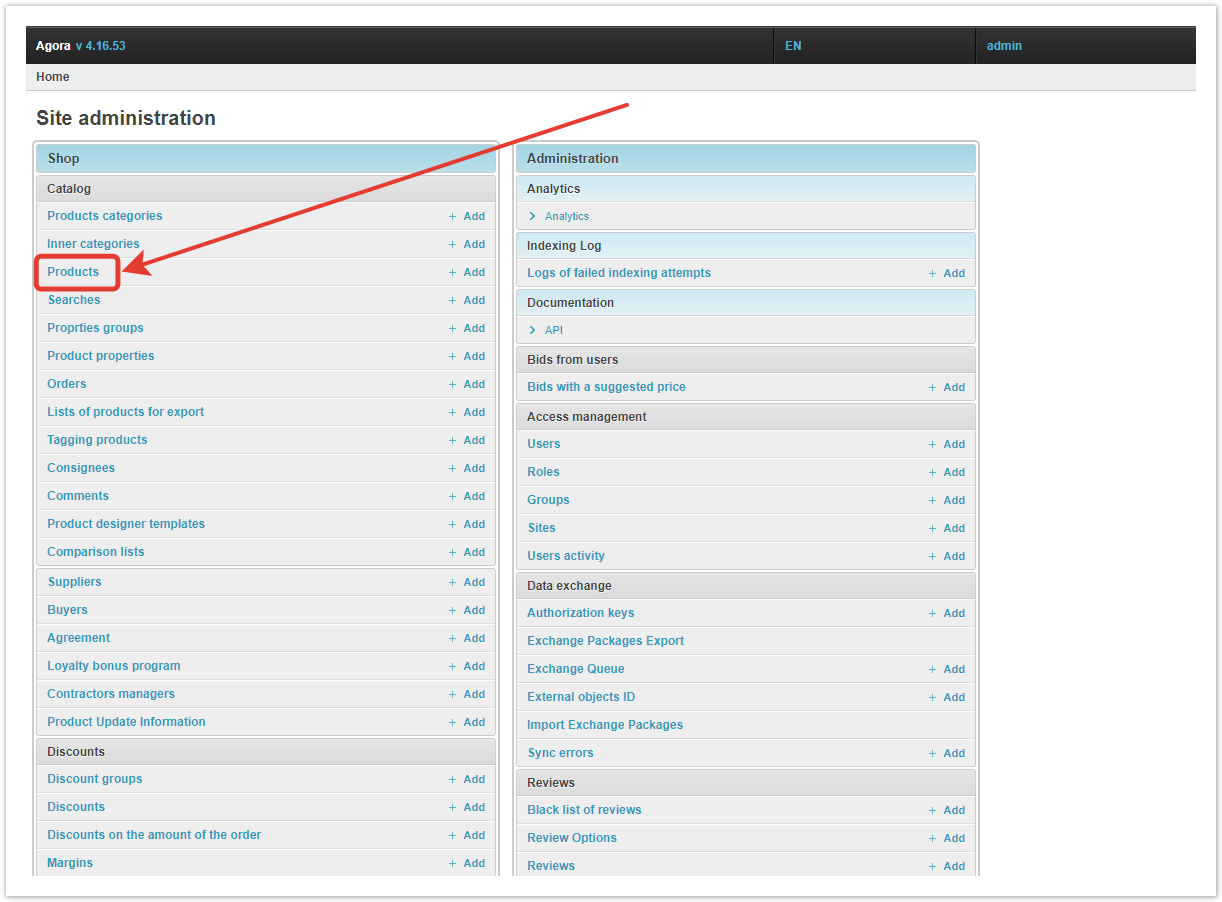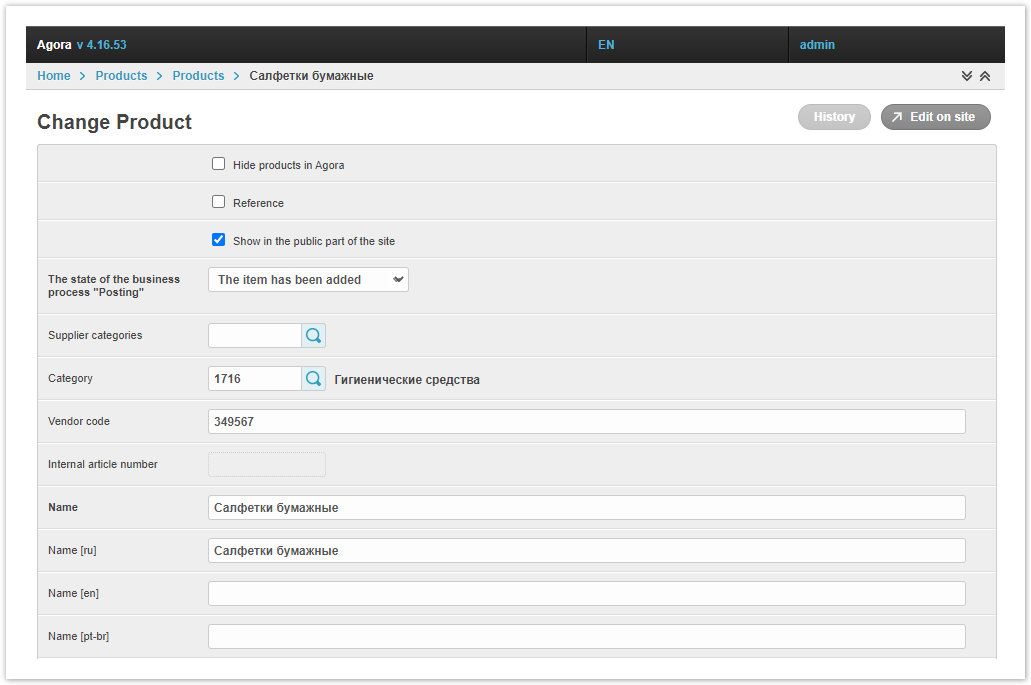| Sv translation | |||||||||||||||||||||||||||||||||||||||||||||
|---|---|---|---|---|---|---|---|---|---|---|---|---|---|---|---|---|---|---|---|---|---|---|---|---|---|---|---|---|---|---|---|---|---|---|---|---|---|---|---|---|---|---|---|---|---|
| |||||||||||||||||||||||||||||||||||||||||||||
Подробную информацию о товарах в AGORA вы можете также получить из видео:
Управление товарамиВ разделе Товары администратору платформы доступны поиск, сортировка и фильтрация товаров, а также произведение массовых операций. В таблице содержится наиболее важная информация о товарах. Помимо артикулов и наименований товаров, в таблице есть такие данные: категория товара, категория поставщика, привязка к эталону, общий остаток, скрыт или нет товар в AGORA, является ли товар эталоном, размещен ли товар на сайте и статус его последней индексации. Подробнее о назначении столбцов таблицы рассказано ниже, в блоке Информация о товаре. Если вы знаете название или артикул товара, воспользуйтесь поисковой строкой. После нажатия кнопки будут показаны все релевантные результаты. Вы можете изменить порядок и приоритет с помощью сортировки. При первом клике по шапке столбца в таблице товары будут отсортированы по выбранному значению в порядке возрастания, при втором — в порядке убывания. Кроме того, сортировку можно удалить, нажав по кнопке «x». Для сортировки по нескольким признакам кликните по ним в шапке таблицы в порядке от самого низкого до самого высокого приоритета. Чтобы использовать фильтрацию, кликните по выпадающему меню Фильтр, а затем выберите параметры, по которым нужно отобрать товары. После выбора параметров в списке останутся только те товары, которые подходят под выбранные критерии.
В случаях, когда необходимо изменить какую-либо настройку для нескольких товаров, используйте массовые операции. Для этого выберите нужные товары с помощью чек-боксов, а затем массовую операцию, которую хотите к ним применить:
Информация о товареДанные о каждом товаре находятся в его карточке. Чтобы просмотреть или изменить их, перейдите в раздел Товары. В открывшейся таблице кликните по артикулу или названию интересующего вас товара. Откроется страница изменения товара. Скрывать товары в AGORA — чек-бокс, при установке которого продукт не будет отображаться в каталоге покупателя. Эталон — при выборе чек-бокса товар станет эталонным. Если вы не работаете с эталонным каталогом или не хотите делать товар эталоном, оставьте чек-бокс пустым. Показывать в публичной части сайта — заполненный чек-бокс означает, что товар будет отображаться в Открытом каталоге. Состояние в бизнес-процессе "Размещение" — показывает размещен ли товар на платформе. Категория поставщика — категория, которая была присвоена товару при выгрузке из системы/файла поставщика. С помощью кнопки вы можете изменить категорию, к которой будет относиться товар. Категория — категория на сайте AGORA, в которой находится товар. С помощью кнопки вы можете переместить товар в другую категорию. Артикул — выгружается из системы/файла поставщика, но может быть изменен вручную. Внутренний артикул — если вы хотите присвоить товарам внутренние артикулы, обратитесь в техническую поддержку AGORA или к своему менеджеру. Наименование — основное название товара, а также его переводы на подключенные на платформе языки. Описание — описание товара и его переводы. Ставка НДС — ставка налога на добавленную стоимость, который взимается при покупке товара. Тип номенклатуры — показывает, является продукт товаром или услугой. Ссылка на эталонную карточку товара — если товар привязан к эталону, в поле содержится ссылка на него. Сопутствующие товары — с помощью поисковой строки вы можете добавить или изменить список товаров, которые можно предложить дополнительно приобрести вместе с основным товаров. Товары-аналоги — с помощью поисковой строки вы можете добавить или изменить список товаров, которые можно приобрести, если основного товара нет в наличии.
Сопутствующие товары и товары аналоги будут выводится в карточке товара в блоке рекомендованных. Поскольку блок для вывода один, то для каждого продукта могут выводится или сопутствующие товары, или товары-аналоги. При этом заполнить можно как оба поля сразу, так и какое-то одно. Название блока для вывода этих товаров можно изменять через раздел Настройки платформы в панели администратора. Единица измерения — базовая единица измерения, которая отображается в каталоге. По умолчанию единицей измерения установлена штука (шт.). Единицы измерения — дополнительные единицы измерения. Подробнее об единицах измерения рассказано в этой статье. Шаблон товара — если на проекте используются шаблоны товаров, можно добавить к товару имеющийся или создать новый с помощью значка «+». Популярность товара — рассчитывается автоматически, если настроен прирост популярности. Каждый раз, когда товар попадает в оформленный заказ, его популярность повышается. При необходимости значение популярности можно заполнить вручную. Общий остаток — суммарное количество товара на всех складах. Дата и время изменения товара - в этом поле фиксируется дата и время последней правки по товару. Если у товара существует несколько модификаций, например, одна модель представлена в нескольких цветах или размерах, добавьте их, кликнув по кнопке Добавить еще одну Модификацию или по значку «+».
Также есть возможность изменить редактировать модификацию. При При клике по кнопке Изменить Редактировать, откроется окно, в котором вы можете внести необходимые правки. Уже добавленные модификации можно удалить с помощью кнопки «x» справа от строки модификации. При необходимости добавьте товару SEO-параметры. Помимо этого, вы можете добавить для товара Свойства, Серии, Файлы и Теги по аналогии с модификациями. Свойства — используются для более подробного описания товара. Это могут быть ключевые параметры, по которым покупателю будет проще сориентироваться при выборе. Серии — в отображаются серии товаров. Вы можете вручную добавить новую серию. Файлы — если нужно, загрузите дополнительные фото товара или относящиеся к нему документы. Теги — если на проекте используется тегирование товаров, выберите нужные теги или добавьте новые с помощью кнопки «+». По завершении настроек нажмите кнопку Сохранить.
| |||||||||||||||||||||||||||||||||||||||||||||
| Sv translation | |||||||||||||||||||||||||||||||||||||||||||||
|
| Информация | ||
|---|---|---|
| ||
The Products section of the administrative panel contains information about all products uploaded by suppliers in any way, and also allows you to create products, modify them, sort and perform bulk operations. |
| Оглавление |
|---|
Item management
In the Products section, the platform administrator can search, sort and filter products, as well as perform bulk operations.
The table contains the most important information about the products. In addition to the articles and names of goods, the table contains the following data: product category, supplier category, reference to the standard, total balance, the product is hidden or not in AGORA, whether the product is a standard, whether the product is placed on the site and the status of its last indexing. More details about the purpose of the table columns are described below, in the Product information section.
На странице модификаций товара можно изменять следующие поля:
Удален - пометка на удаление модификации.
Продукт - наименование товара, с которым связана модификация.
Базовая - является ли модификация базовой. У товара может быть только одна базовая модификация.
Наименование - название модификации.
Штрихкод - поле для указания штрихкода, если он есть для модификации.
Артикул модификации - уникальный артикул модификации.
Минимальное количество в заказе - это минимальное количество единиц данного товара, которое можно купить. При попытке купить меньшее количество товара, чем задано, появится сообщение об ошибке (например, минимальное количество равно 2 шт., а в корзине лежит 1 шт.).
Кратность заказа - это количество единиц товара в "упаковке" или "пачке", т.е. можно купить только кратное данному числу количество товара, в противном случае появится сообщение об ошибке.
Описание - описание по модификации, если оно присутсвует.
- В блоке Свойства можно добавить свойства, которые относятся именно к этой модификации, а не ко всему товару, если такие присутствуют.
- В блоке Цены есть 5 полей:
- Поле Тип цен - сюда записано наименование типа цены.
- Поле Договорная - если цена привязана к договору, то здесь будет указано наименование договора.
- Поле Валюта - поле с выбором из добавленных видов валют.
- Поле Цена в валюте - поле для установки значения цены для выбранной валюты и выбранного типа цен.
- Поле Цена - ранее установленное значение цены.
- Блок Остатки - для добавления остатков товара, с указанием серии, склада хранения и количеством остатков. Поле Бинарный - следует устанавливать флажок, в случае если в настройках Личного кабинета поставщика в поле Отображение остатков было установлено значение Показывать много/мало/нет в наличии.
- В блоке Изображения следует обратить внимание на поле Источник. При загрузке изображений поле Источник должно быть всегда заполнено (можно написать любые символы, главное, чтобы это поле не было пустым).
- В блоке Документация можно добавить дополнительные файлы, например, инструкции или сертификаты, если они относятся к конкретной модификации.
Уже добавленные модификации можно удалить с помощью кнопки «x» справа от строки модификации.
При необходимости добавьте товару SEO-параметры.
Помимо этого, вы можете добавить для товара Свойства, Серии, Файлы и Теги по аналогии с модификациями.
Свойства — используются для более подробного описания товара. Это могут быть ключевые параметры, по которым покупателю будет проще сориентироваться при выборе.
Серии — в отображаются серии товаров. Вы можете вручную добавить новую серию.
Файлы — если нужно, загрузите дополнительные фото товара или относящиеся к нему документы.
Теги — если на проекте используется тегирование товаров, выберите нужные теги или добавьте новые с помощью кнопки «+».
По завершении настроек нажмите кнопку Сохранить.
| Примечание | ||
|---|---|---|
| ||
Если у вас остались вопросы по подключению функционала, обратитесь в техническую поддержку AGORA. |
| Sv translation | |||||||||||||||||||||||||||||||||||||
|---|---|---|---|---|---|---|---|---|---|---|---|---|---|---|---|---|---|---|---|---|---|---|---|---|---|---|---|---|---|---|---|---|---|---|---|---|---|
| |||||||||||||||||||||||||||||||||||||
Item managementIn the Products section, the platform administrator can search, sort and filter products, as well as perform bulk operations. The table contains the most important information about the products. In addition to the articles and names of goods, the table contains the following data: product category, supplier category, reference to the standard, total balance, the product is hidden or not in AGORA, whether the product is a standard, whether the product is placed on the site and the status of its last indexing. More details about the purpose of the table columns are described below, in the Product information section. If you know the name or article number of the product, use the search bar. After pressing the button, all relevant results will be shown. You can change the order and priority with sorting. The first time you click on the column header in the table, the products will be sorted by the selected value in ascending order, the second time they are sorted in descending order. In addition, sorting can be removed by clicking on the «x» button. To sort by multiple features, click on them in the table header in order from lowest to highest priority. To use filtering, click on the Filter drop-down menu, and then select the parameters by which you want to filter products. After selecting the parameters, only those products that meet the selected criteria will remain in the list.
In cases where you need to change any setting for several products, use bulk operations. To do this, select the desired products using the checkboxes, and then the mass operation that you want to apply to them:
Product informationInformation about each product is in its card. To view or change them, go to the Products section. In the table that opens, click on the article or name of the product you are interested in. The edit product page opens. Hide products in AGORA — checkbox, when checked, the product will not be displayed in the buyer's catalog. Reference — when you select the checkbox, the product will become a reference. If you do not work with the reference catalog or do not want to make the product a reference, leave the checkbox empty. The state of the business process "Posting" — shows whether the product is posted on the platform. Supplier category — the category that was assigned to the product when unloading from the supplier's system/file. Using the button, you can change the category that the product belongs to. Category — the category on the AGORA site in which the product is located. Using the button you can move the product to another category. Vendor code — unloaded from supplier's system/file, but can be changed manually. Internal article number — if you want to assign internal articles to products, please contact AGORA technical support or your manager. Name — the main name of the product, as well as its translations into the languages connected on the platform. Description — description of the product and its translations. VAT rate — the rate of value added tax that is levied on the purchase of goods. Nomenclature type — shows whether the product is a product or a service. Reference to the reference product card — if the product is linked to the reference card, the field contains a link to it. Related Products — using the search bar, you can add or change the list of products that you can offer to purchase additionally along with the main product. Items-Analogs — using the search bar, you can add or change the list of products that can be purchased if the main product is out of stock.
Related products and analogues will be displayed in the product card in the recommended block. Since there is only one output block, either related products or analogue products can be displayed for each product. In this case, you can fill in both fields at once, or just one. The name of the block for displaying these products can be changed through the Plattform settings section in the admin panel. Measure — the base unit of measure that is displayed in the catalog. By default, the unit of measure is set to piece (pcs). Measures — additional units of measure. Read more about units of measurement in this article. Product template — if the project uses product templates, you can add an existing product to the product or create a new one using the “+” icon. Product popularity — calculated automatically if popularity gain is configured. Each time a product is added to a checkout, its popularity increases. If necessary, the popularity value can be filled in manually. Total balance — the total quantity of goods in all warehouses. Date and time of last item alteration - this field records the date and time of the last change for the product. If a product has several modifications, for example, one model is presented in several colors or sizes, add them by clicking on the Add another Modification button or by clicking on the «+» sign.
It is also possible to change the modification. When you click on the Edit button, a window will open in which you can make the necessary changes. On the product modifications page you can change the following fields: Deleted - mark for deleting the modification. Product - the name of the product with which the modification is associated. Base - whether the modification is basic. A product can have only one basic modification. Name - the name of the modification. Barcode - field for specifying the barcode, if any, for modification. Modification article - a unique modification article. The minimum order quantity is the minimum number of units of a given product that can be purchased. If you try to buy a smaller quantity of an item than the specified quantity, an error message will appear (for example, the minimum quantity is 2 pieces, but there is 1 piece in the cart). The order multiplicity is the number of units of goods in a “package” or “pack”, i.e. You can only buy a multiple of this number of goods, otherwise an error message will appear. Description - description of the modification, if present.
Already added modifications can be deleted using the «x» button to the right of the modification line. If necessary, add SEO parameters to the product. In addition, you can add Properties, Series, Files and Tags for a product, similar to modifications. Properties — used to describe the product in more detail. These may be key parameters by which it will be easier for the buyer to navigate when choosing. Series — product series are displayed. You can manually add a new series. Files — if necessary, upload additional product photos or related documents. Tags — if the project uses product tagging, select the required tags or add new ones using the «+» button. After completing the settings, click the Save button.
|
| Sv translation | ||||||||||||||||||||||||||||||||||
|---|---|---|---|---|---|---|---|---|---|---|---|---|---|---|---|---|---|---|---|---|---|---|---|---|---|---|---|---|---|---|---|---|---|---|
| ||||||||||||||||||||||||||||||||||
Gerenciamento de produtosNa seção Produtos, o administrador da plataforma pode pesquisar, classificar e filtrar produtos, bem como realizar operações em massa. A tabela contém as informações mais importantes sobre os produtos. Além de artigos e nomes de produtos, a tabela contém tais dados: categoria do produto, categoria fornecedora, referência ao padrão, equilíbrio total, oculto ou não do produto em AGORA, se o produto é um padrão, se o produto é postado no site e o status de sua última indexação. Mais informações sobre o propósito das colunas de tabela estão descritas abaixo, na seção Informações do produto. Se você sabe o nome ou o número do artigo do produto, use a barra de pesquisa. Depois de clicar no botão , todos os resultados relevantes serão exibidos. Você pode alterar a ordem e a prioridade usando a classificação. No primeiro clique no cabeçalho da coluna na tabela, os produtos serão classificados pelo valor selecionado em ordem ascendente, na segunda - em ordem descendente. Você também pode excluir a classificação clicando no botão «x». Para classificar por vários recursos, clique neles no cabeçalho da tabela, para ser de menor a mais alta prioridade. Para usar a filtragem, clique no menu suspenso do filtro e selecione os parâmetros pelos quais deseja selecionar os produtos. Após a seleção dos parâmetros, apenas os produtos que se encaixam nos critérios selecionados permanecerão na lista.
Nos casos em que você precisa alterar qualquer configuração para vários produtos, use operações em massa. Para fazer isso, selecione os produtos desejados usando caixas de seleção e, em seguida, a operação de massa que você deseja aplicar a eles:
Informações sobre produtosOs dados sobre cada produto estão em seu cartão. Para visualizá-los ou alterá-los, vá para a seção Produtos. Na tabela que abre, clique no artigo ou nome do produto que você está interessado. A página Mudança de Produto é aberta. Ocultar produto no AGORA — uma caixa de seleção, quando instalado, o produto não aparecerá no catálogo do comprador. Padrão — ao escolher uma caixa de seleção, o produto se tornará uma referência. Se você não trabalhar com o catálogo de referência ou não quiser fazer do produto um padrão, deixe a caixa de seleção em branco. Status no processo de negócios «Acomodação» — Mostra se o produto está listado na plataforma. Categoria de fornecedor — a categoria que foi atribuída ao produto ao descarregar do sistema/arquivo do fornecedor. Usando o botão , você pode alterar a categoria à qual o produto pertencerá. Categoria — a categoria no site da AGORA em que o produto está localizado. Usando o botão.png você pode mover o produto para outra categoria. ID do produto — descarregado do sistema/arquivo do fornecedor, mas pode ser alterado manualmente. Número interno da peça — se você quiser atribuir artigos internos aos seus produtos, entre em contato com o Suporte Técnico da AGORA ou com seu gerente. Nome — o principal nome do produto, bem como suas traduções em idiomas conectados na plataforma. Descrição — descrição do produto e suas traduções. Alíquota do ICMS — a alíquota do imposto sobre o valor agregado que é cobrada na compra de um produto. Tipo de item — indica se um produto é um bom ou um serviço. Link para o cartão de referência do produto — se o produto estiver vinculado ao padrão, o campo contém uma referência a ele. Produtos correspondentes — Usando a barra de pesquisa, você pode adicionar ou alterar a lista de produtos que podem ser oferecidos para serem comprados adicionalmente junto com os produtos principais. Produtos similares — Usando a barra de pesquisa, você pode adicionar ou alterar a lista de produtos que podem ser comprados se o produto principal não estiver disponível.
Produtos relacionados e produtos similares serão exibidos no cartão de produto no bloco recomendado. Uma vez que existe apenas uma unidade de saída, podem ser apresentados produtos relacionados ou produtos analógicos para cada produto. Nesse caso, você pode preencher os dois campos de uma só vez, ou um. O nome do bloco para exibir esses produtos pode ser alterado por meio da seção Configurações do Portalno painel de administração. Unidade de medição — a unidade base de medida que aparece no catálogo. Por padrão, a unidade de medição é definida como peça. Unidades de medição — unidades adicionais de medição. Para obter mais informações sobre as unidades de medição, consulte este artigo. Modelo do produto — se o projeto usar modelos de produtos, você pode adicionar um produto existente ao produto ou criar um novo usando o ícone «+». Popularidade do produto — é calculado automaticamente se um aumento na popularidade for configurado. Toda vez que um produto entra em um pedido concluído, sua popularidade aumenta. Se necessário, o valor de popularidade pode ser preenchido manualmente. Saldo total — a quantidade total de mercadorias em todos os armazéns. Data e hora de modificação do item - este campo registra a data e a hora da última edição do produto. Se o produto tiver várias modificações, por exemplo, um modelo é apresentado em várias cores ou tamanhos, adicione-os clicando no botão Adicionar outro(a) Modificação ou pelo ícone «+».
Também é possível alterar a modificação. Quando você clica no botão Editar, uma janela será aberta na qual você pode fazer as alterações necessárias. Na página de modificações do produto, você pode alterar os seguintes campos: Excluído - sinalizador para excluir a modificação. Produto - o nome do produto ao qual a modificação está associada. De base - se a modificação é básica. Um produto pode ter apenas uma modificação básica. Nome - o nome da modificação. Código de barras - um campo para especificar o código de barras, se houver um para a modificação. Código de modificação - um SKU de modificação exclusivo. A quantidade mínima do pedido é o número mínimo de unidades de um determinado item que pode ser comprado. Se você tentar comprar menos do que a quantidade especificada de um item, uma mensagem de erro será exibida (por exemplo, a quantidade mínima é de 2 pcs e há 1 pc no carrinho). Multiplicidade de pedidos é o número de unidades de um produto em um "pacote" ou "pacote", ou seja, você pode comprar apenas um múltiplo de um determinado número de mercadorias, caso contrário, uma mensagem de erro aparecerá. Descrição - uma descrição da modificação, se presente.
Modificações já adicionadas podem ser removidas usando o botão «x» à direita da linha de modificação. Se necessário, adicione parâmetros de SEO ao produto. Além disso, você pode adicionar Propriedades, Séries, Arquivos e Tags para o produto por analogia com modificações. Propriedades — usado para descrever o produto com mais detalhes. Estes podem ser parâmetros-chave que facilitarão a navegação do comprador na hora da escolha. Series — exibe série de produtos. Você pode adicionar manualmente uma nova série. Arquivos — se necessário, carregue fotos adicionais do produto ou documentos relacionados. Tags — se o projeto usar a marcação do produto, selecione as tags desejadas ou adicione novas usando o botão "+". Quando as configurações estiverem concluídas, clique em Salvar. |
| Подсказка | ||
|---|---|---|
| ||
By default, the product table is sorted by ID. Products that appeared last on the platform are displayed at the top of the table. The earlier in time the product was created, the lower it is in the list. |
In cases where you need to change any setting for several products, use bulk operations. To do this, select the desired products using the checkboxes, and then the mass operation that you want to apply to them:
- Delete selected products — the selected products will be removed from the platform.
- Download in XLS format — a table will be generated from the selected products and downloaded to your PC.
- Make reference — the selected products will become reference.
- Make non-reference — the selected products will no longer be reference.
- Clone to reference and link — copies of the selected products will be created. Copies of goods will become standards and will be tied to the originals.
- Hide products — the selected products will no longer be displayed in the catalog.
- Do not hide products — the selected products will be displayed in the catalog.
Product information
Information about each product is in its card. To view or change them, go to the Products section.
In the table that opens, click on the article or name of the product you are interested in.
The edit product page opens.
Hide products in AGORA — checkbox, when checked, the product will not be displayed in the buyer's catalog.
Reference — when you select the checkbox, the product will become a reference. If you do not work with the reference catalog or do not want to make the product a reference, leave the checkbox empty.
Show in the public part of the site — a filled checkbox means that the product will be displayed in the Open Catalog.
Supplier category — the category that was assigned to the product when unloading from the supplier's system/file. Using the button, you can change the category that the product belongs to.
Category — the category on the AGORA site in which the product is located. Using the button you can move the product to another category.
Vendor code — unloaded from supplier's system/file, but can be changed manually.
Internal article number — if you want to assign internal articles to products, please contact AGORA technical support or your manager.
Name — the main name of the product, as well as its translations into the languages connected on the platform.
Description — description of the product and its translations.
VAT rate — the rate of value added tax that is levied on the purchase of goods.
Nomenclature type — shows whether the product is a product or a service.
Reference to the reference product card — if the product is linked to the reference card, the field contains a link to it.
Related Products — using the search bar, you can add or change the list of products that you can offer to purchase additionally along with the main product.
Items-Analogs — using the search bar, you can add or change the list of products that can be purchased if the main product is out of stock.
| Подсказка | ||
|---|---|---|
| ||
The logic for setting up related products or analogue products is as follows:
|
Related products and analogues will be displayed in the product card in the recommended block. Since there is only one output block, either related products or analogue products can be displayed for each product. In this case, you can fill in both fields at once, or just one.
The name of the block for displaying these products can be changed through the Portal settings section in the admin panel.
Measure — the base unit of measure that is displayed in the catalog. By default, the unit of measure is set to piece (pcs).
Measures — additional units of measure. Read more about units of measurement in this article.
Product template — if the project uses product templates, you can add an existing product to the product or create a new one using the “+” icon.
Product popularity — calculated automatically if popularity gain is configured. Each time a product is added to a checkout, its popularity increases. If necessary, the popularity value can be filled in manually.
Total balance — the total quantity of goods in all warehouses.
If a product has several modifications, for example, one model is presented in several colors or sizes, add them by clicking on the Add another Modification button or by clicking on the «+» sign.
| Подсказка | ||
|---|---|---|
| ||
In cases where the product has only the Base modification, it must contain balances and prices. When a product has additional modifications, there should be no balances and prices in the Base. |
It is also possible to change the modification. When you click on the Edit button, a window will open in which you can make the necessary changes.
Already added modifications can be deleted using the «x» button to the right of the modification line.
If necessary, add SEO parameters to the product.
In addition, you can add Properties, Series, Files and Tags for a product, similar to modifications.
Properties — used to describe the product in more detail. These may be key parameters by which it will be easier for the buyer to navigate when choosing.
Series — product series are displayed. You can manually add a new series.
Files — if necessary, upload additional product photos or related documents.
Tags — if the project uses product tagging, select the required tags or add new ones using the «+» button.
After completing the settings, click the Save button.
Adding products
| Предупреждение | ||
|---|---|---|
| ||
It is strongly not recommended to create products from the administrative panel manually! It is better to use the manual creation of goods in the personal account of the supplier. If you still want to start the product manually, be sure to create a basic modification and specify its balances and prices. |
If you need to create a product manually, click the Add button to the right of the Products section of the project's administrative panel.
In addition, you can go inside the Products section and click on the Add product button.
A form for creating a new product will open, in which you need to enter the necessary data.
| Примечание | ||
|---|---|---|
| ||
If you have any questions about connecting the functionality, please contact AGORA technical support. |
| language | pt_BR |
|---|
| Информация | ||
|---|---|---|
| ||
A seção Produtos do painel administrativo contém informações sobre todas as mercadorias carregadas por fornecedores de qualquer forma, e também possibilita a criação de mercadorias, modificação e execução de operações em massa. |
| Оглавление |
|---|
Gerenciamento de produtos
Na seção Produtos, o administrador da plataforma pode pesquisar, classificar e filtrar produtos, bem como realizar operações em massa.
A tabela contém as informações mais importantes sobre os produtos. Além de artigos e nomes de produtos, a tabela contém tais dados: categoria do produto, categoria fornecedora, referência ao padrão, equilíbrio total, oculto ou não do produto em AGORA, se o produto é um padrão, se o produto é postado no site e o status de sua última indexação. Mais informações sobre o propósito das colunas de tabela estão descritas abaixo, na seção Informações do produto.
Se você sabe o nome ou o número do artigo do produto, use a barra de pesquisa.
Depois de clicar no botão , todos os resultados relevantes serão exibidos.
Você pode alterar a ordem e a prioridade usando a classificação. No primeiro clique no cabeçalho da coluna na tabela, os produtos serão classificados pelo valor selecionado em ordem ascendente, na segunda - em ordem descendente. Você também pode excluir a classificação clicando no botão «x».
Para classificar por vários recursos, clique neles no cabeçalho da tabela, para ser de menor a mais alta prioridade.
Para usar a filtragem, clique no menu suspenso do filtro e selecione os parâmetros pelos quais deseja selecionar os produtos.
Após a seleção dos parâmetros, apenas os produtos que se encaixam nos critérios selecionados permanecerão na lista.
| Подсказка | ||
|---|---|---|
| ||
Por padrão, a tabela de produtos é classificada por ID. Os produtos que apareceram na última plataforma são exibidos na parte superior da tabela. Quanto mais cedo o produto foi criado, menor ele está na lista. |
Nos casos em que você precisa alterar qualquer configuração para vários produtos, use operações em massa. Para fazer isso, selecione os produtos desejados usando caixas de seleção e, em seguida, a operação de massa que você deseja aplicar a eles:
- Remover produtos selecionados — os produtos selecionados serão removidos da plataforma.
- Download em formato XLS — uma tabela será gerada a partir dos produtos selecionados e baixada para o seu PC.
- Fazer de padrão — os produtos selecionados se tornarão referência.
- Tornar fora do padrão — os produtos selecionados deixarão de ser referência.
- Clonar de padrão e liga — cópias dos produtos selecionados serão criadas. Cópias de mercadorias se tornarão padrões e estarão vinculadas aos originais.
- Esconder os produtos — os produtos selecionados não aparecerão mais no catálogo.
- Não esconder os produtos — os produtos selecionados começarão a aparecer no catálogo.
Informações sobre produtos
Os dados sobre cada produto estão em seu cartão. Para visualizá-los ou alterá-los, vá para a seção Produtos.
Na tabela que abre, clique no artigo ou nome do produto que você está interessado.
A página Mudança de Produto é aberta.
Ocultar produto no AGORA — uma caixa de seleção, quando instalado, o produto não aparecerá no catálogo do comprador.
Padrão — ao escolher uma caixa de seleção, o produto se tornará uma referência. Se você não trabalhar com o catálogo de referência ou não quiser fazer do produto um padrão, deixe a caixa de seleção em branco.
Status no processo de negócios «Acomodação» — uma caixa de seleção completa significa que o produto será exibido no Catálogo Aberto.
Categoria de fornecedor — a categoria que foi atribuída ao produto ao descarregar do sistema/arquivo do fornecedor. Usando o botão , você pode alterar a categoria à qual o produto pertencerá.
Categoria — a categoria no site da AGORA em que o produto está localizado. Usando o botão.png você pode mover o produto para outra categoria.
ID do produto — descarregado do sistema/arquivo do fornecedor, mas pode ser alterado manualmente.
Número interno da peça — se você quiser atribuir artigos internos aos seus produtos, entre em contato com o Suporte Técnico da AGORA ou com seu gerente.
Nome — o principal nome do produto, bem como suas traduções em idiomas conectados na plataforma.
Descrição — descrição do produto e suas traduções.
Alíquota do ICMS — a alíquota do imposto sobre o valor agregado que é cobrada na compra de um produto.
Tipo de item — indica se um produto é um bom ou um serviço.
Link para o cartão de referência do produto — se o produto estiver vinculado ao padrão, o campo contém uma referência a ele.
Produtos correspondentes — Usando a barra de pesquisa, você pode adicionar ou alterar a lista de produtos que podem ser oferecidos para serem comprados adicionalmente junto com os produtos principais.
Produtos similares — Usando a barra de pesquisa, você pode adicionar ou alterar a lista de produtos que podem ser comprados se o produto principal não estiver disponível.
| Подсказка | ||
|---|---|---|
| ||
A lógica de criação de produtos conexos ou de produtos análogos é a seguinte:
|
Produtos relacionados e produtos similares serão exibidos no cartão de produto no bloco recomendado. Uma vez que existe apenas uma unidade de saída, podem ser apresentados produtos relacionados ou produtos analógicos para cada produto. Nesse caso, você pode preencher os dois campos de uma só vez, ou um.
O nome do bloco para exibir esses produtos pode ser alterado por meio da seção Configurações do Portalno painel de administração.
Unidade de medição — a unidade base de medida que aparece no catálogo. Por padrão, a unidade de medição é definida como peça.
Unidades de medição — unidades adicionais de medição. Para obter mais informações sobre as unidades de medição, consulte este artigo.
Modelo do produto — se o projeto usar modelos de produtos, você pode adicionar um produto existente ao produto ou criar um novo usando o ícone «+».
Popularidade do produto — é calculado automaticamente se um aumento na popularidade for configurado. Toda vez que um produto entra em um pedido concluído, sua popularidade aumenta. Se necessário, o valor de popularidade pode ser preenchido manualmente.
Saldo total — a quantidade total de mercadorias em todos os armazéns.
Se o produto tiver várias modificações, por exemplo, um modelo é apresentado em várias cores ou tamanhos, adicione-os clicando no botão Adicionar outro(a) Modificação ou pelo ícone «+».
| Подсказка | ||
|---|---|---|
| ||
Nos casos em que a mercadoria tenha apenas uma modificação De base, ela deve conter saldos e preços. Quando o produto tiver modificações adicionais, não deve haver saldos e preços na Base. |
Também é possível alterar a modificação. Quando você clica no botão Editar, uma janela será aberta na qual você pode fazer as alterações necessárias.
Modificações já adicionadas podem ser removidas usando o botão «x» à direita da linha de modificação.
Se necessário, adicione parâmetros de SEO ao produto.
Além disso, você pode adicionar Propriedades, Séries, Arquivos e Tags para o produto por analogia com modificações.
Propriedades — usado para descrever o produto com mais detalhes. Estes podem ser parâmetros-chave que facilitarão a navegação do comprador na hora da escolha.
Series — exibe série de produtos. Você pode adicionar manualmente uma nova série.
Arquivos — se necessário, carregue fotos adicionais do produto ou documentos relacionados.
Tags — se o projeto usar a marcação do produto, selecione as tags desejadas ou adicione novas usando o botão "+".
Quando as configurações estiverem concluídas, clique em Salvar.
Adicionando produtos
| Предупреждение | ||
|---|---|---|
| ||
Não é altamente recomendável criar produtos do painel administrativo manualmente! É melhor usar a criação manual de mercadorias na conta pessoal do fornecedor. Se você ainda quiser iniciar o produto manualmente, certifique-se de criar uma modificação básica e especificar seus saldos e preços. |
Se você precisar criar um produto manualmente, clique no botão Adicionar à direita da seção Produtos do painel de administração do projeto.
Além disso, você pode entrar na seção Produtos e clicar no botão Adicionar produto.
O formulário para a criação de um novo produto será aberto, no qual você precisa inserir os dados necessários.
| Примечание | ||
|---|---|---|
| ||
Se você tiver alguma dúvida sobre a conexão da funcionalidade, entre em contato com o suporte técnico da AGORA. |