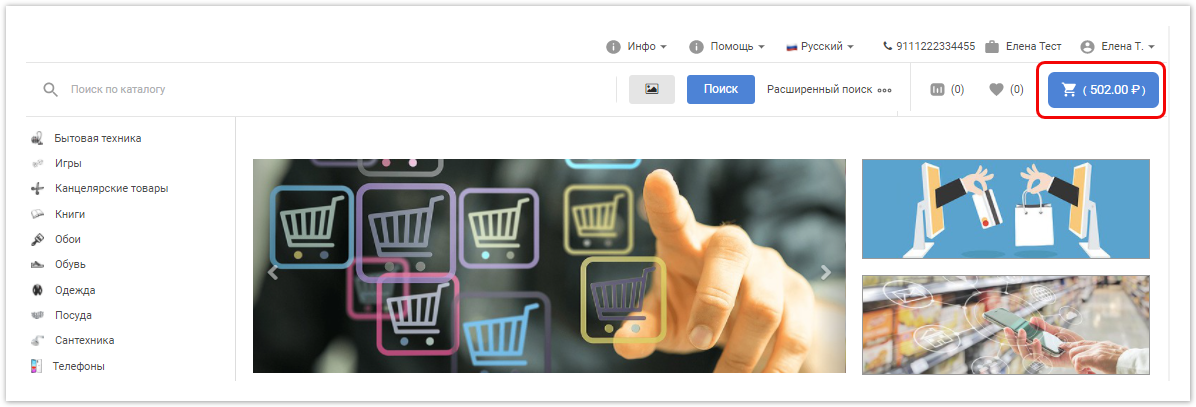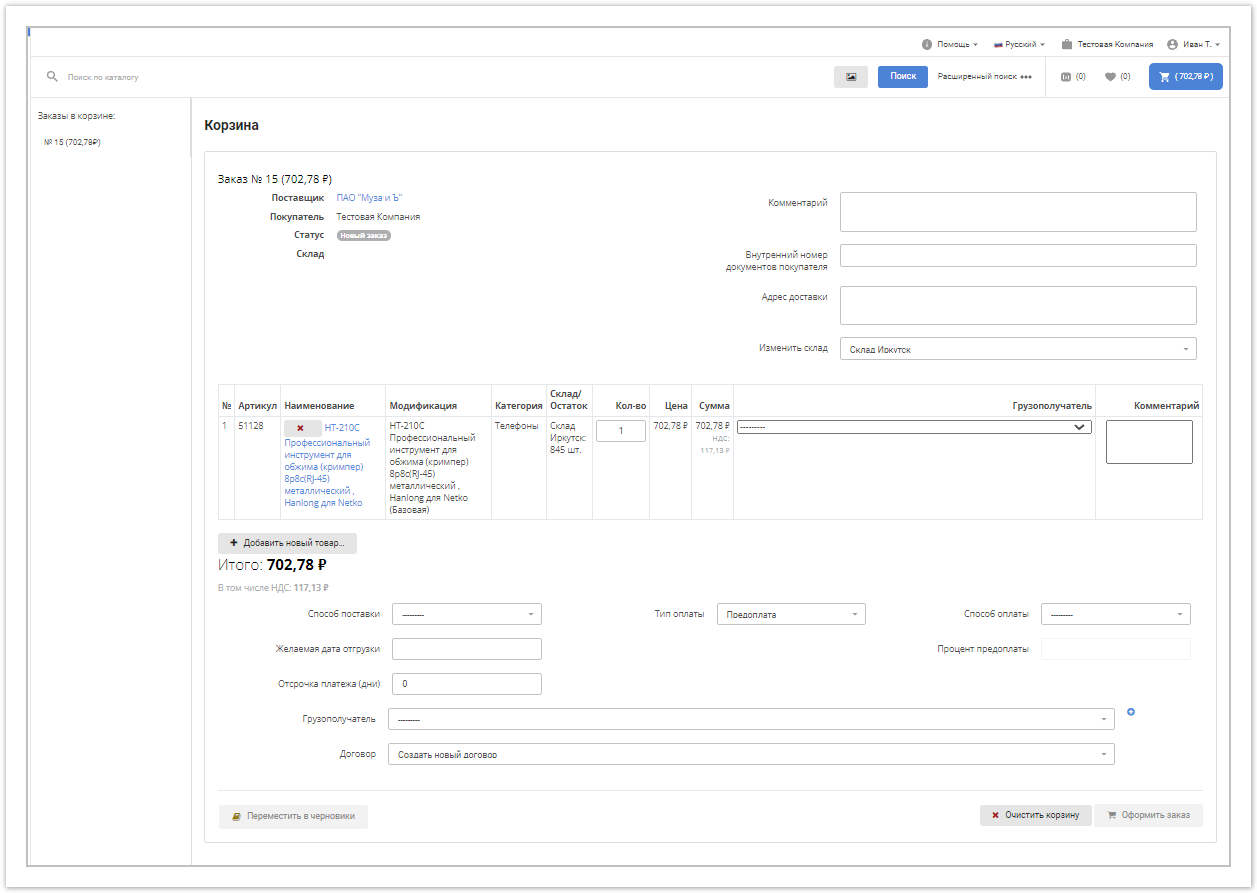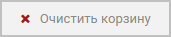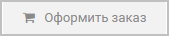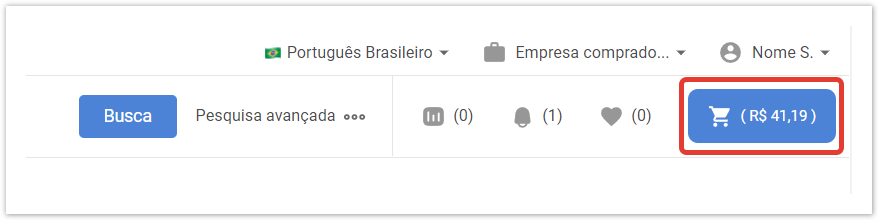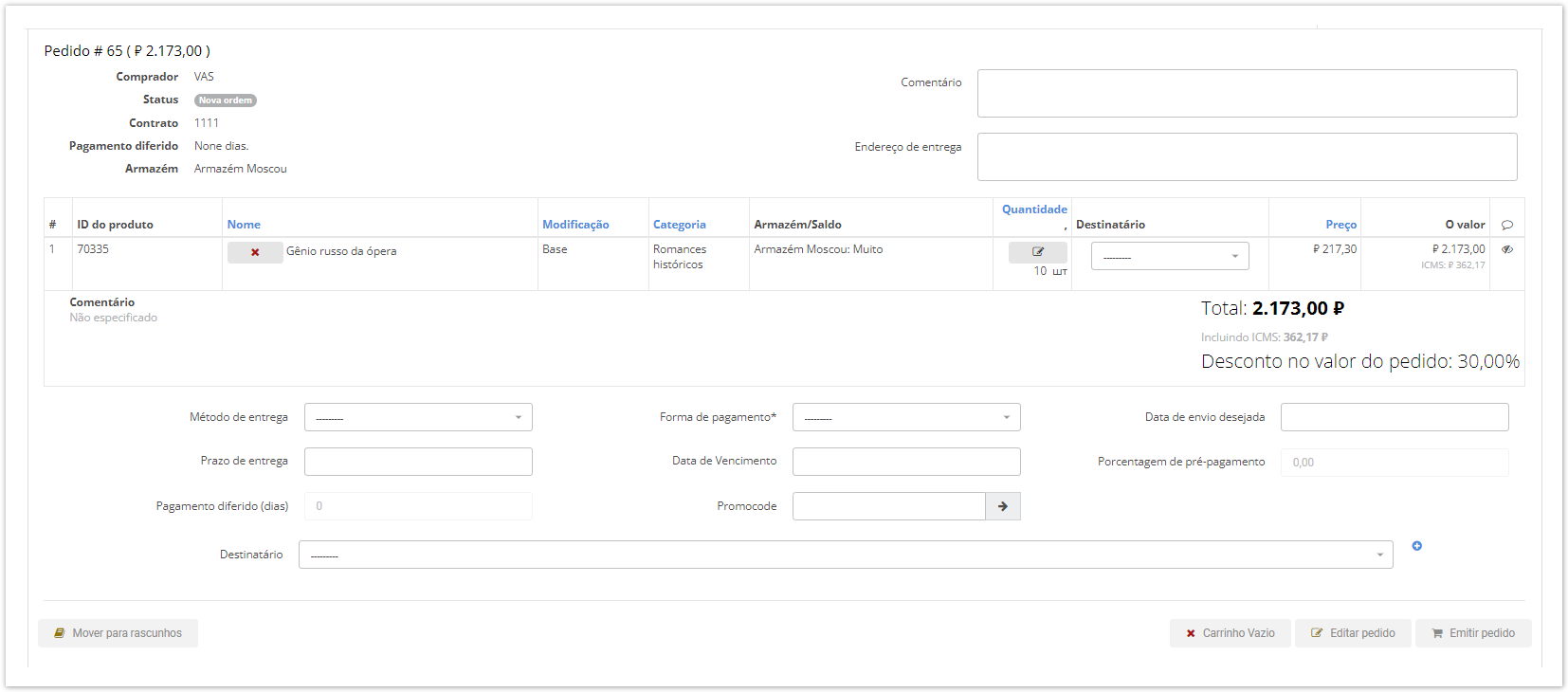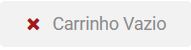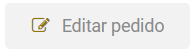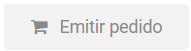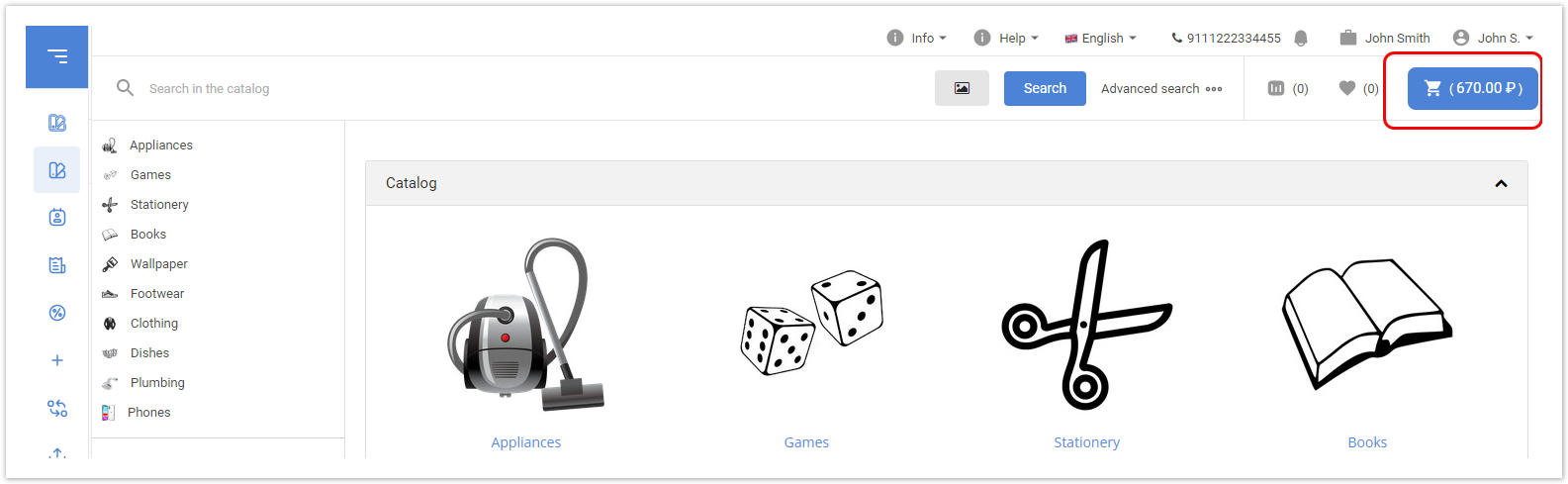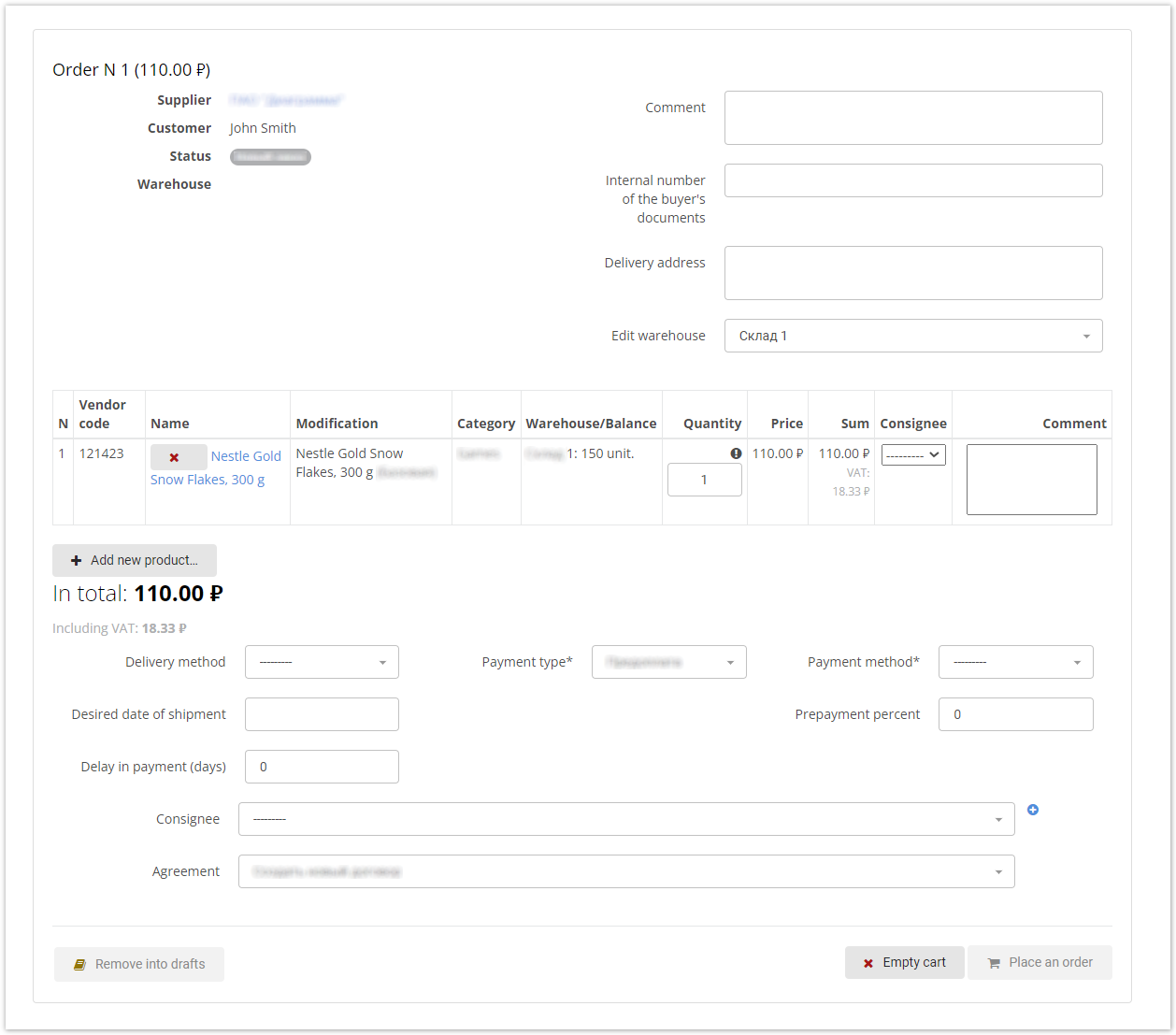| Sv translation | |||||||||||||
|---|---|---|---|---|---|---|---|---|---|---|---|---|---|
| |||||||||||||
В ролике, а также на этой странице подробнее описана работа корзины.
Чтобы открыть корзину, в личном кабинете покупателя нажмите на значок корзины с суммой заказа в правом верхнем углу: |
...
На появившейся странице отображается список отложенных товаров с информацией по логистике и поставщикам: |
...
В корзине отображаются следующие данные по товарам:
|
...
|
...
|
...
...
|
...
|
...
|
...
|
...
|
...
|
...
|
...
|
...
|
...
- при нажатии на кнопку заказ будет перемещен в черновики, при необходимости впоследствии можно вернуться к |
...
его редактированию. Заказ в статусе черновика не будет оформлен. - при нажатии на кнопку удаляются все товары из корзины. - при нажатии на кнопку можно отредактировать следующие данные:
|
...
|
...
На некоторых проектах данная кнопка отсутствует. Заказ можно редактировать, не заходя в режим редактирования, но после произведенных изменений необходимо нажать кнопку Сохранить изменения. - при нажатии на кнопку статус отправляется на обработку поставщику |
...
(кнопка отображается только в личном кабинете покупателя) скачивание файла .CSV где можно указать артикул и количество необходимого товара и сохранить этот файл на локальный диск. Данная функция актуальна в случае периодической покупки одних и тех же товаров (возможно оформление до 200 наименований).
...
. |
...
Оформление заказа с использованием XLS/CSV-файла, – (кнопки отображаются только в личном кабинете покупателя), с помощью этих кнопок можно загрузить товары из файла .CSV. Данная функция удобна, если есть необходимость заказать сразу большое количество товара (до 4000 наименований) и имеются артикулы данных товаров. |
| Sv translation | ||||||||||||||||||||||||||
|---|---|---|---|---|---|---|---|---|---|---|---|---|---|---|---|---|---|---|---|---|---|---|---|---|---|---|
| ||||||||||||||||||||||||||
Para abrir o carrinho de compras, na conta pessoal do comprador, clique no ícone do carrinho com o valor do pedido no canto superior direito: A página que aparece exibe uma lista de bens diferidos com informações sobre logística e fornecedores: Os seguintes dados do produto são exibidos no carrinho:
- quando você clicar no botão, o pedido será movido para rascunhos, se necessário, você poderá voltar a editá-lo posteriormente. A ordem no estatuto do rascunho não será emitida. - quando você clica no botão, todos os produtos do carrinho são excluídos. - quando você clica no botão, você pode editar os seguintes dados:
Alguns projetos não têm esse botão. O pedido pode ser editado sem entrar no modo de edição, mas após as alterações feitas, você deve clicar no botão Salvar alterações. - quando você clica no botão, o status é enviado para processamento ao fornecedor. (o botão é exibido apenas na conta pessoal do comprador) baixe o arquivo. CSV onde você pode especificar o artigo e a quantidade do produto necessário e salvar este arquivo em um disco local. Essa função é relevante no caso de compra periódica dos mesmos bens (é possível emitir até 200 itens). Encomendando usando um arquivo .xls/.csv, - (os botões são exibidos apenas na conta pessoal do comprador), com a ajuda desses botões você pode baixar mercadorias do arquivo. CSV. Esta função é conveniente se houver a necessidade de encomendar um grande número de mercadorias ao mesmo tempo (até 4000 itens) e há artigos dessas mercadorias. |
| Sv translation | |||||||||||||||||||||||||||||
|---|---|---|---|---|---|---|---|---|---|---|---|---|---|---|---|---|---|---|---|---|---|---|---|---|---|---|---|---|---|
| |||||||||||||||||||||||||||||
To open the basket, in the customer's account, click on the basket icon with the order amount in the upper right corner: The page that appears displays a list of pending goods with information on logistics and suppliers: The cart displays the following product data: Order number (total order amount); Customer - a legal entity of the customer; Status - the status of the order (the New order status is always displayed for the basket of goods); Agreement - the number of the agreement between the supplier and the buyer (the field is displayed only if the agreement has been drawn up); Warehouse - the warehouse where the goods are located; Deferral of payment - the number of days of deferred payment (specified by the supplier); Comment - a comment added when editing an order (the Edit order button). Internal number of buyer's / supplier's documents - (enabled on request) the buyer and supplier can print here their internal number of the contract for the order or specification. Delivery address - the address for the delivery of the goods, in the case of delivery by the supplier (seller). If the delivery method is Self-pickup, then the field can be left blank. The address can be edited by clicking the Edit order button.
Some projects do not have this button. The order can be edited without entering the editing mode, but after the changes made, you must click the Save changes button.
Placing order using XLS/CSV fileDownload template, Load from file – (the buttons are displayed only in the customer's account), using these buttons you can load products from the .CSV file. This function is convenient if there is a need to order a large quantity of goods at once (up to 4000 items) and there are SKUs of these goods. |