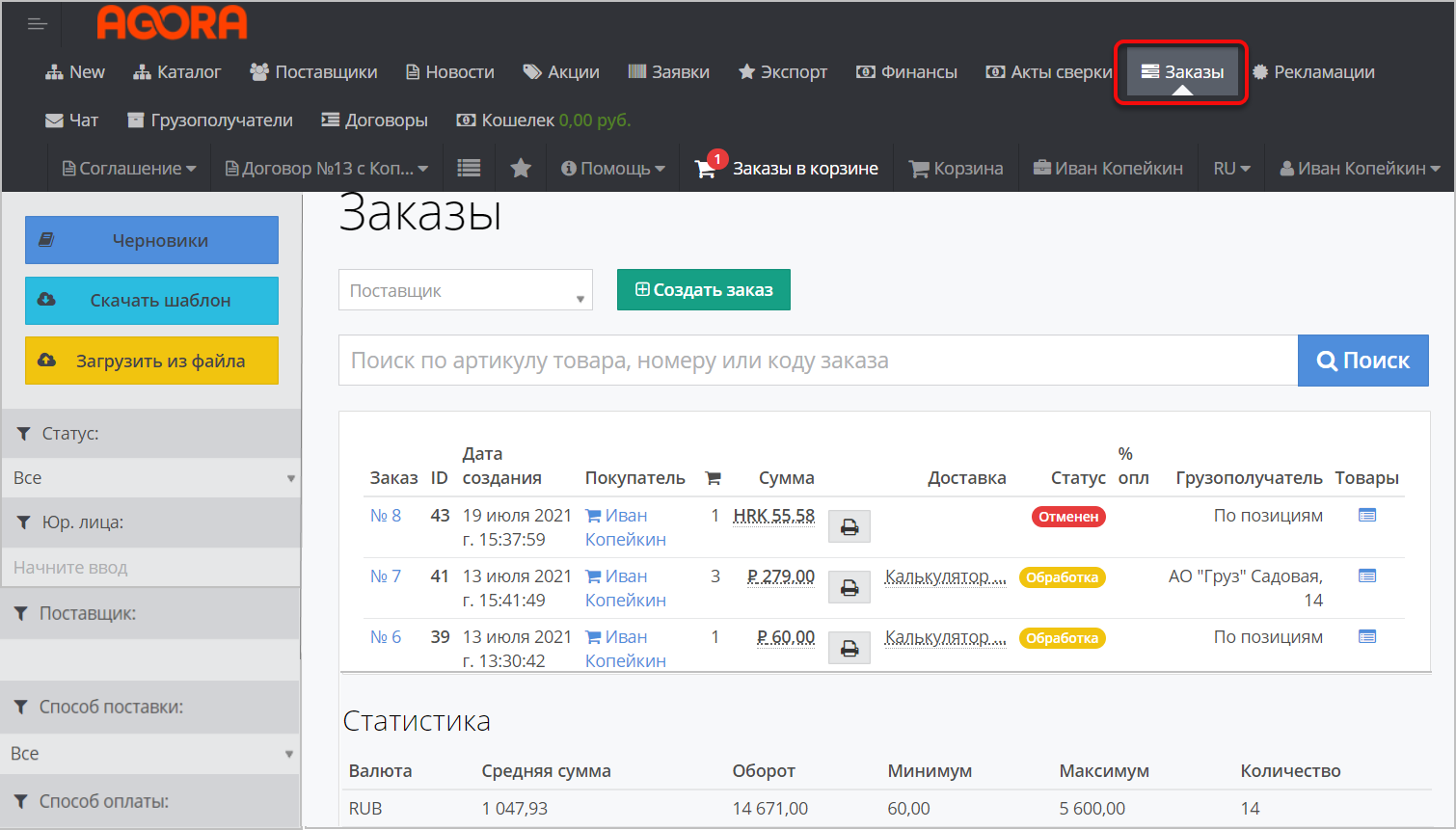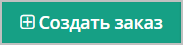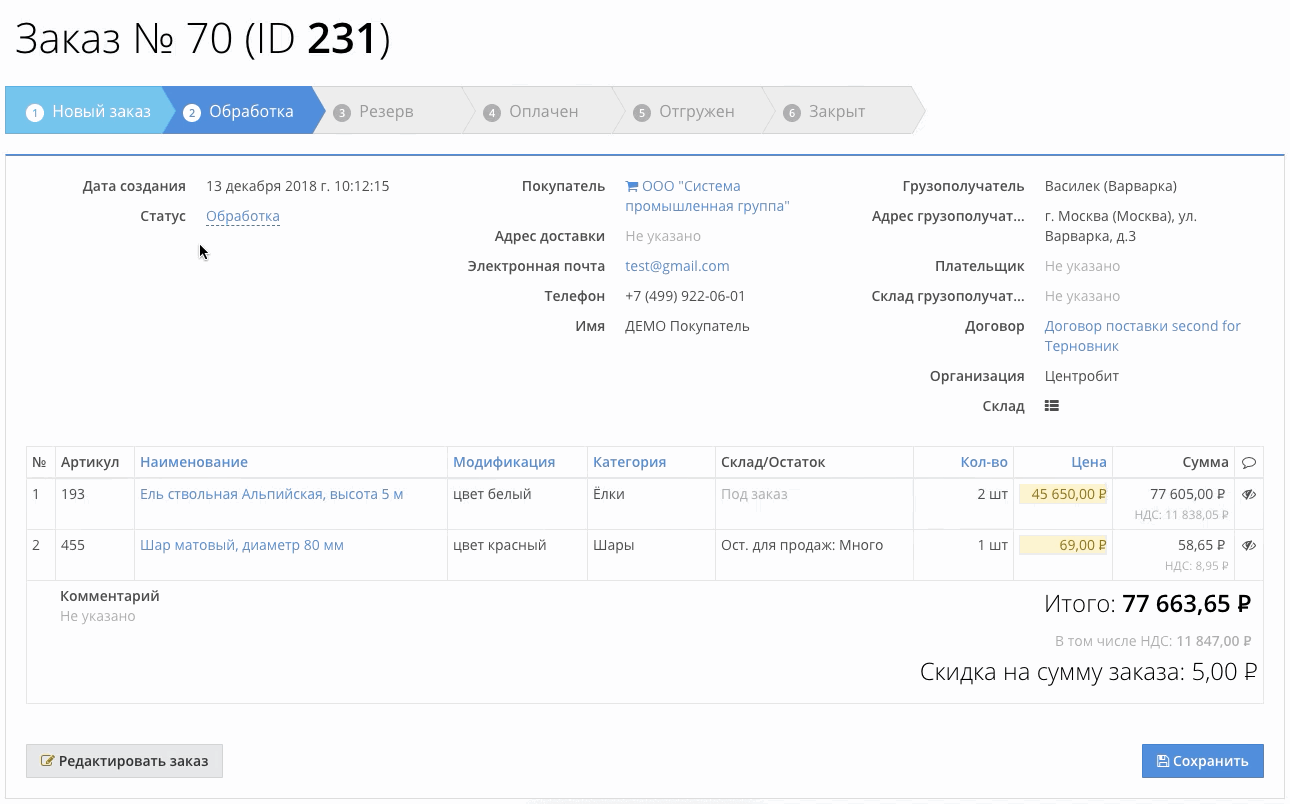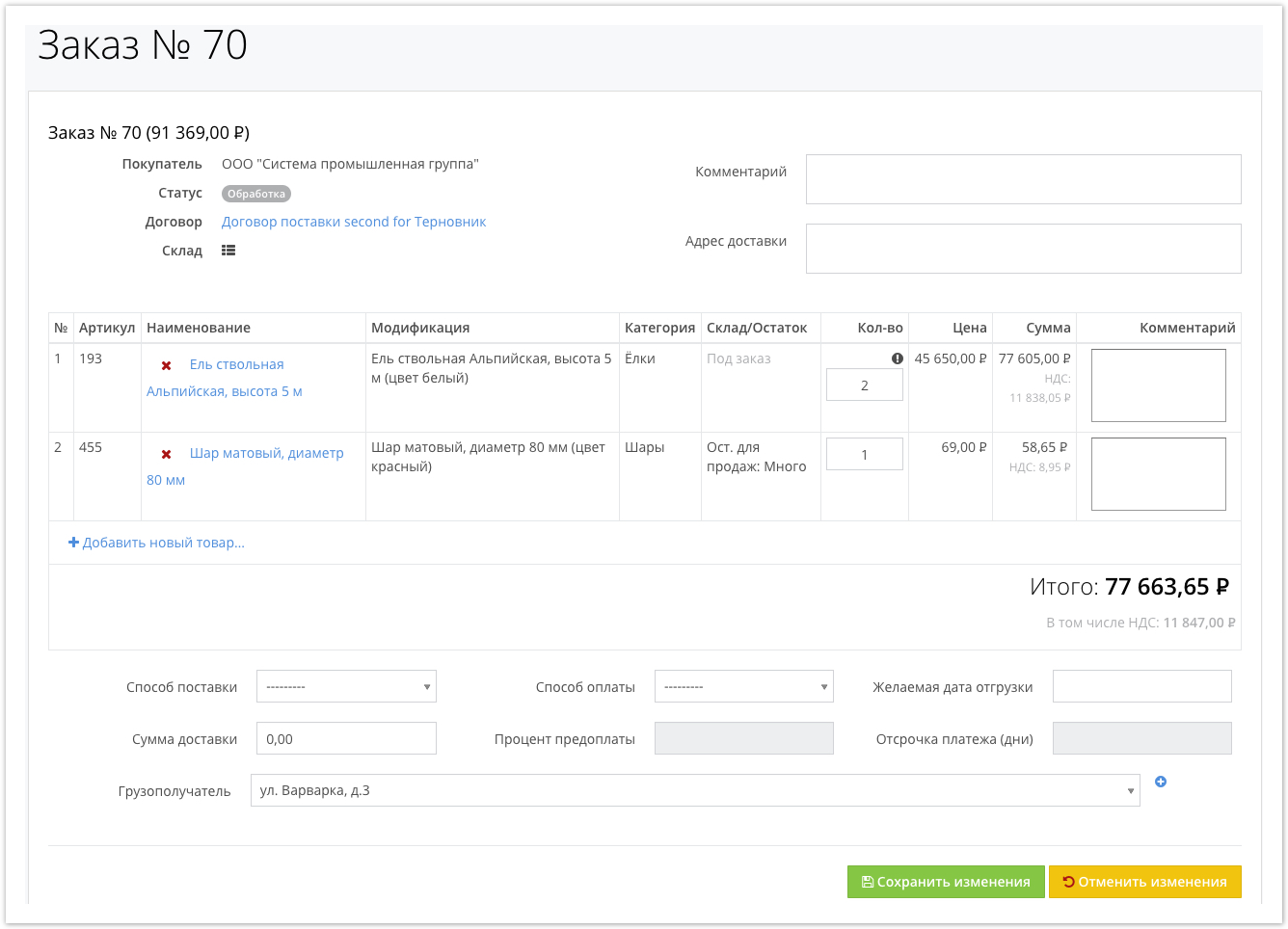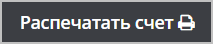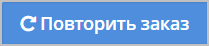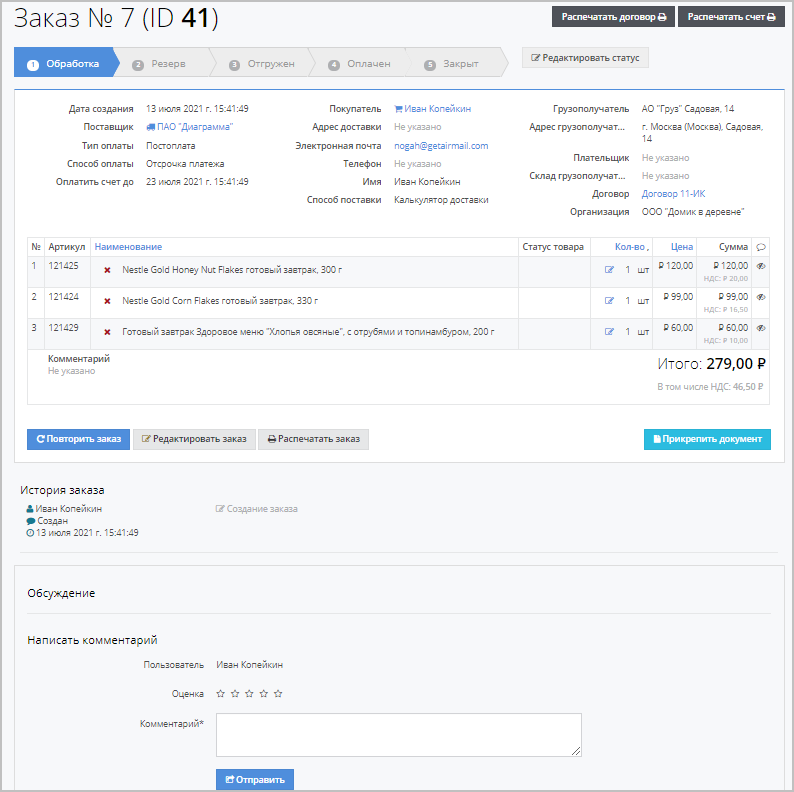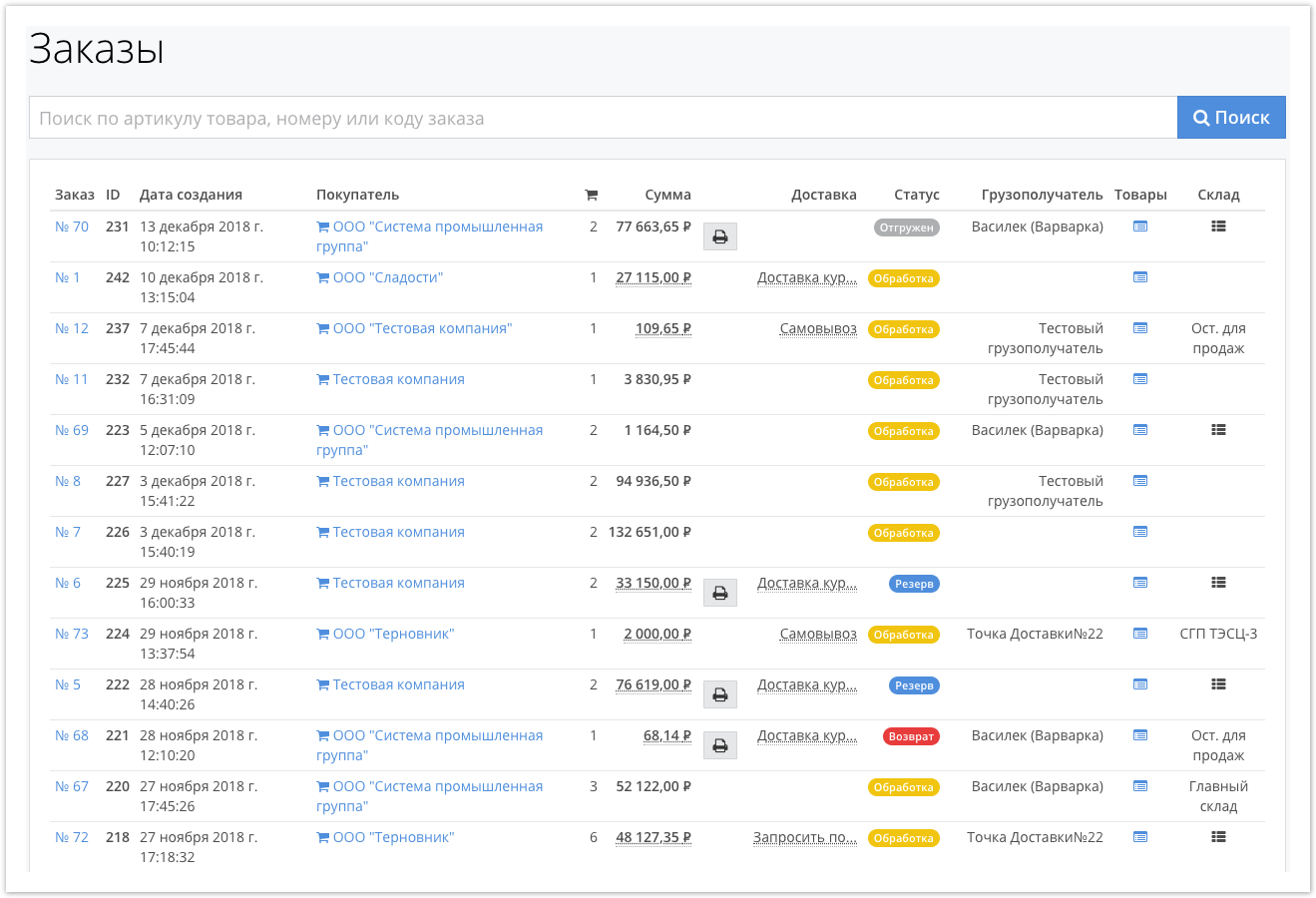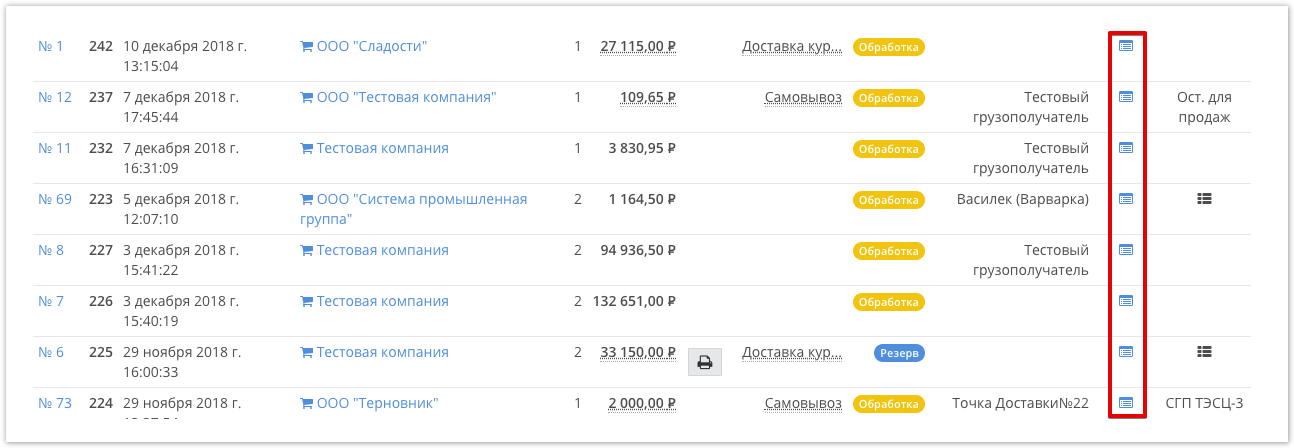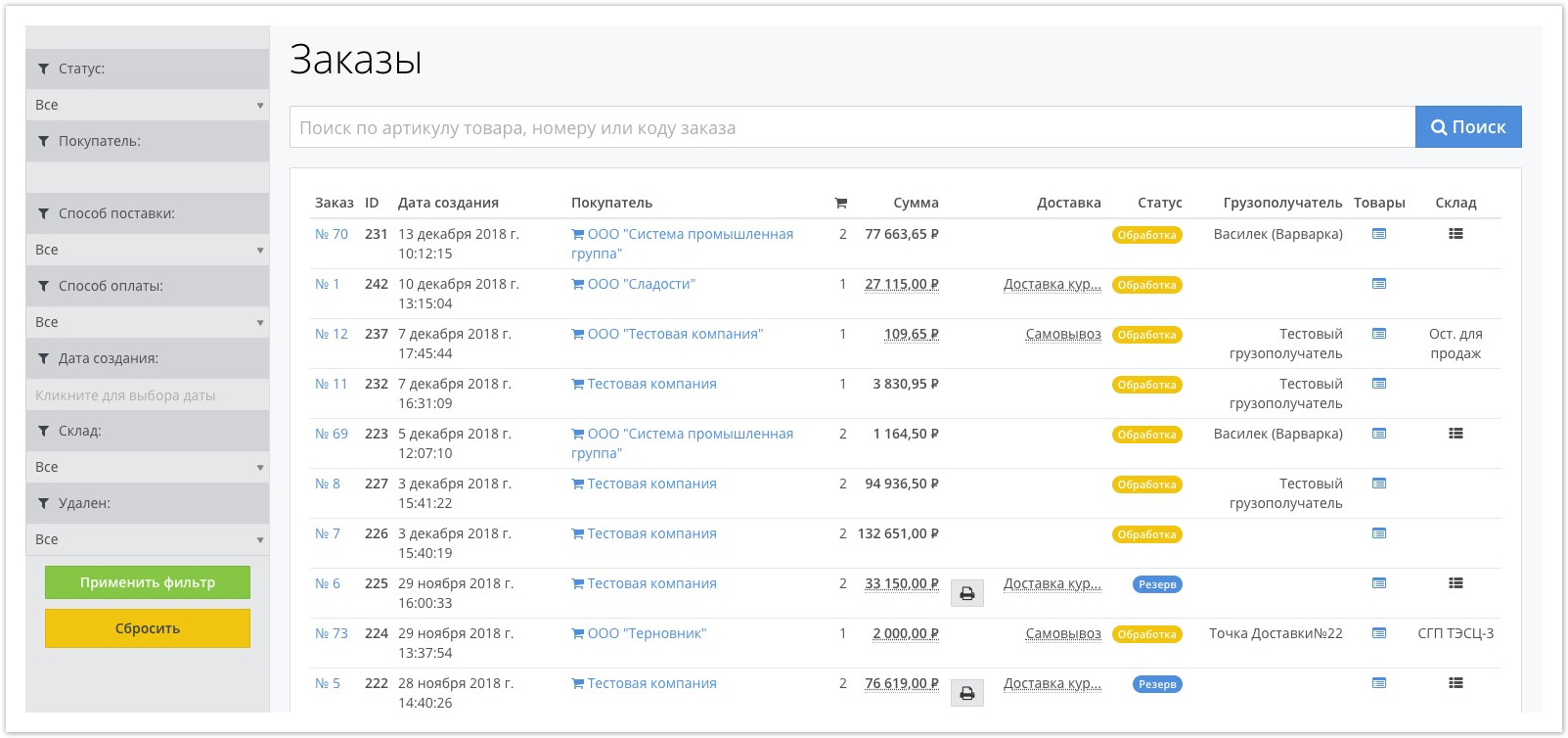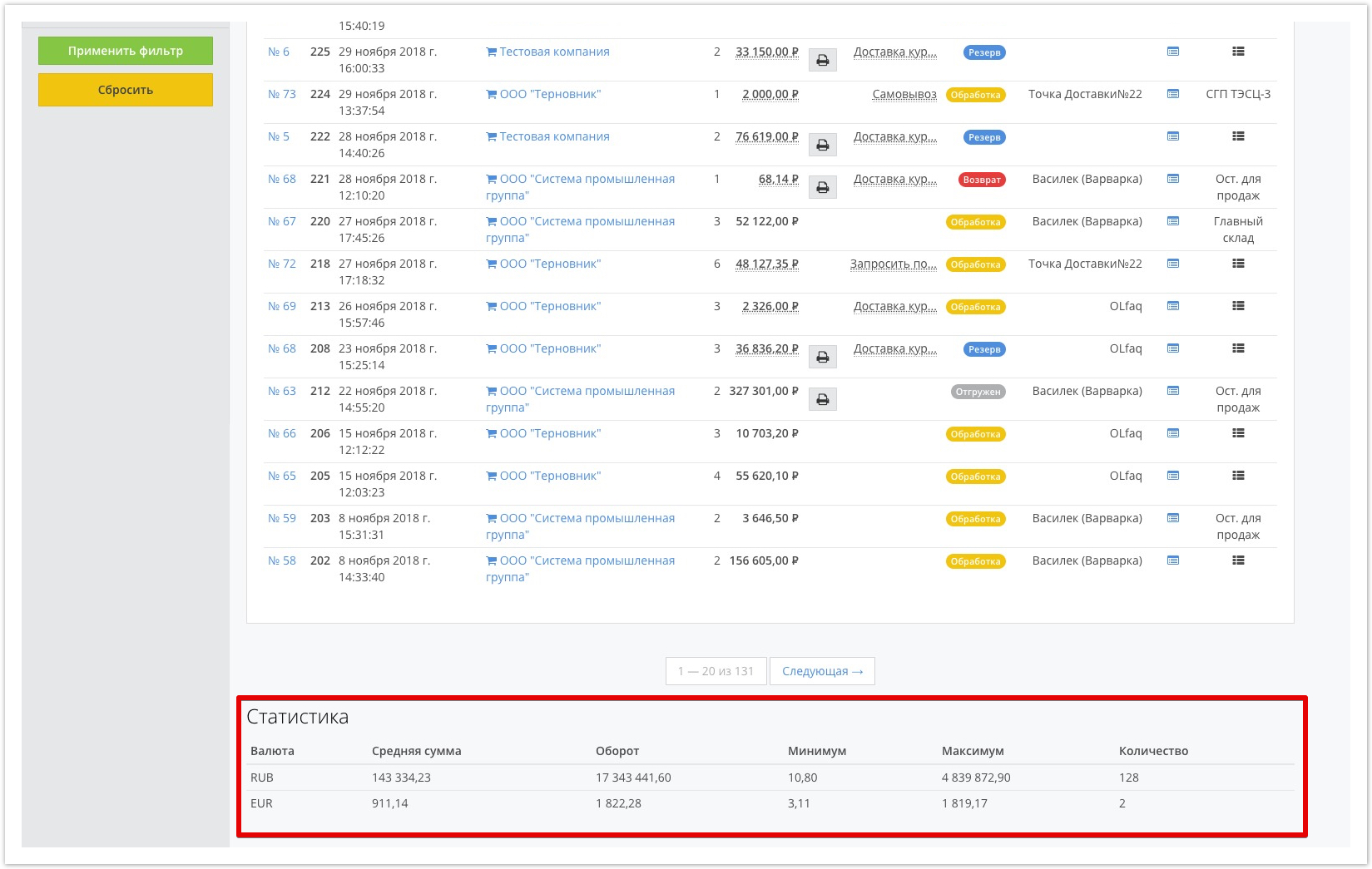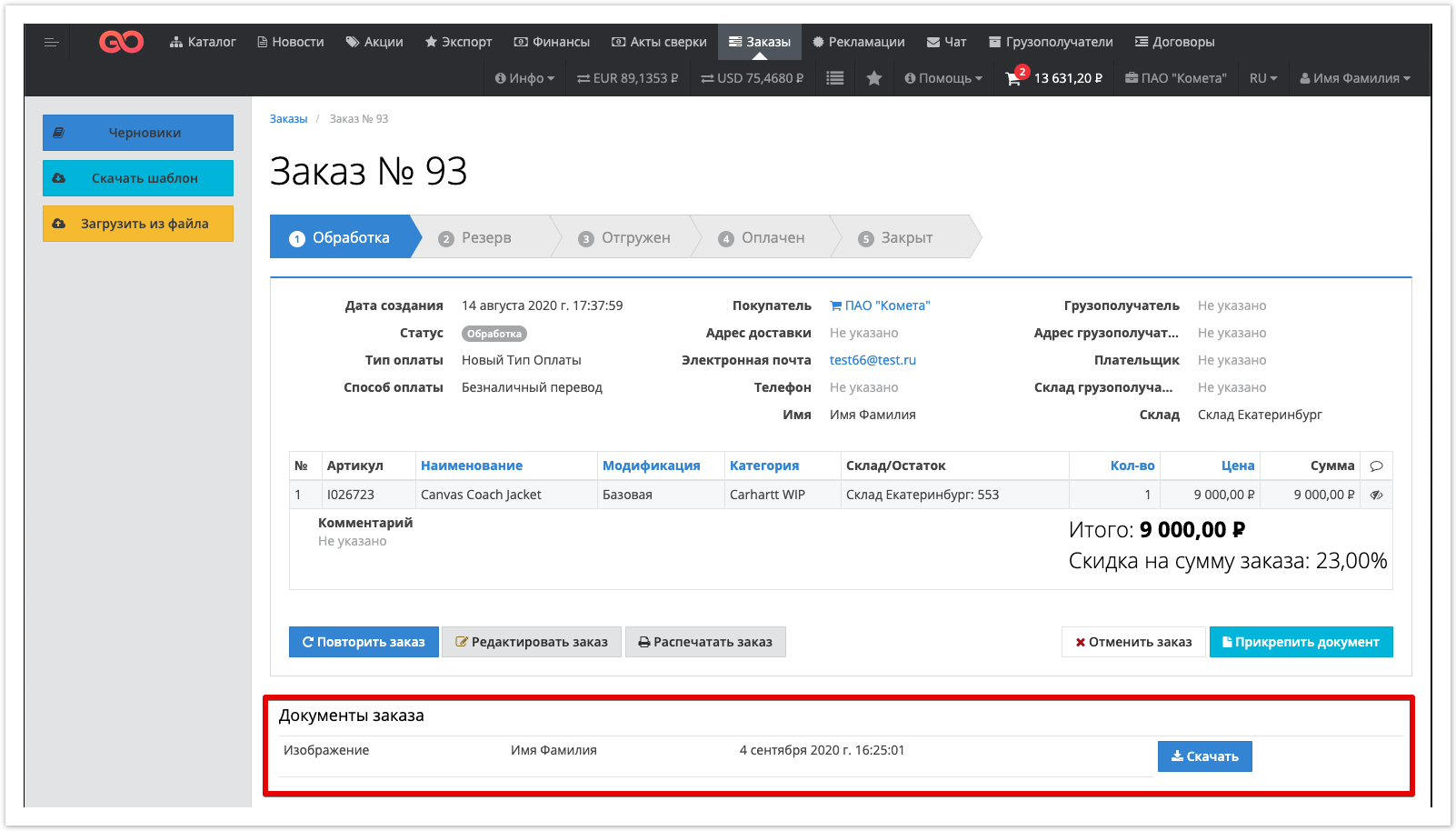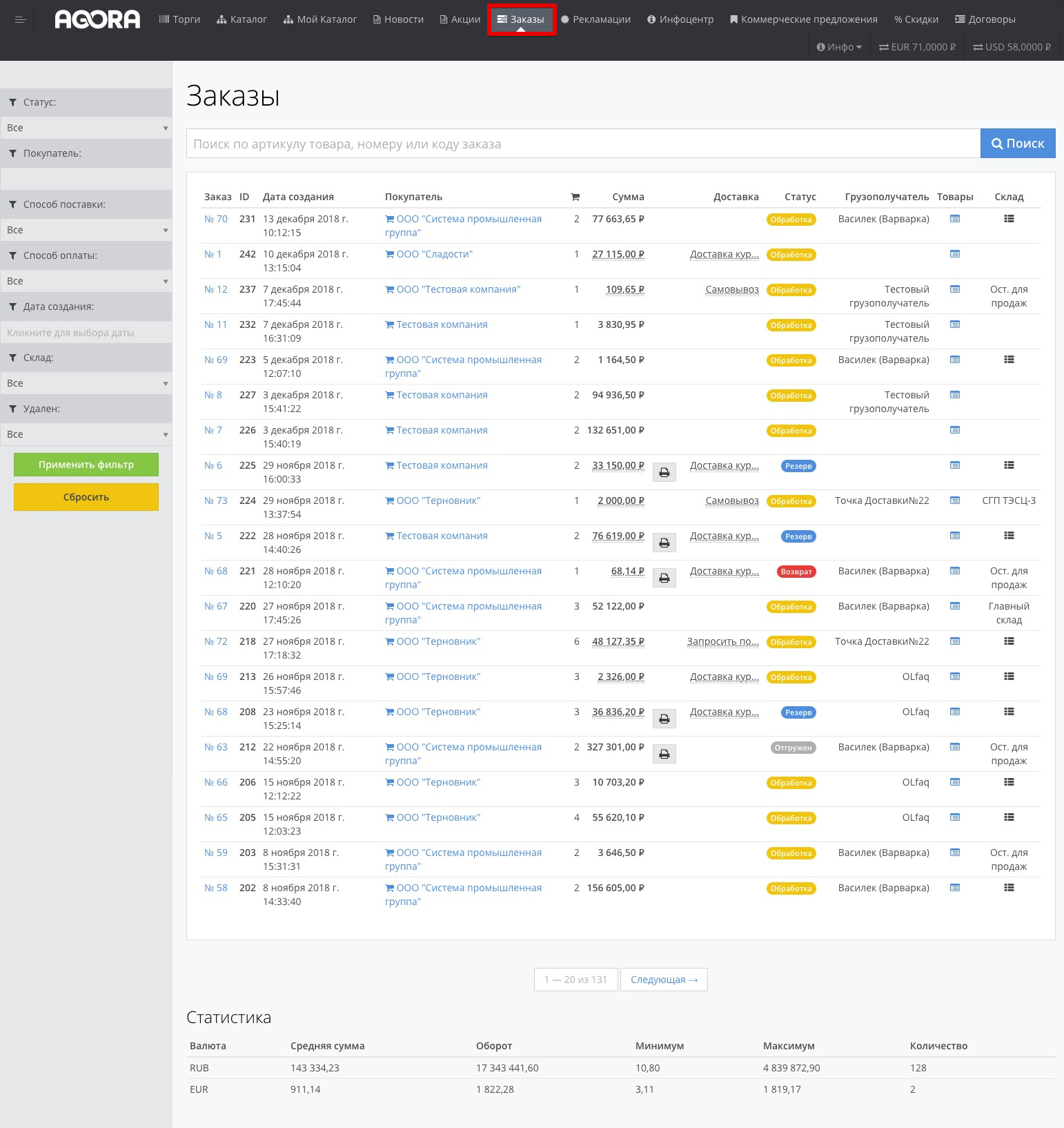| Sv translation | ||||||||||||||||||||||||||||||||||||||||||||||||
|---|---|---|---|---|---|---|---|---|---|---|---|---|---|---|---|---|---|---|---|---|---|---|---|---|---|---|---|---|---|---|---|---|---|---|---|---|---|---|---|---|---|---|---|---|---|---|---|---|
| ||||||||||||||||||||||||||||||||||||||||||||||||
Чтобы открыть данный раздел, в личном кабинете поставщика или покупателя, расположенного по адресу адрес_пректа.agora.ru, нажмите кнопку Заказы в верхнем меню: Покупатель может создать заказ, нажав кнопку кнопку . Более подробная информация по созданию заказов описана тут. В таблице справа отображается следующая информация по заказам (поставщику отображаются заказы совершенные всеми покупателями, а покупателю отображаются только его заказы. ):
Слева отображаются: – (кнопка отображается только в личном кабинете покупателя) переход на страницу с товарами, сохраненными в черновике. – (кнопка отображается только в личном кабинете покупателя) скачивание файла .CSV где можно указать артикул и количество необходимого товара и сохранить этот файл на локальный диск. Данная функция актуальна в случае периодической покупки одних и тех же товаров (возможно оформление до 200 наименований). – (кнопка отображается только в личном кабинете покупателя) загрузка заранее сохраненного на локальный диск файла .CSV с указанием артикула и количества товара. Панель поиска заказов – фильтрация заказов по статусу, поставщику, способу доставки, способу оплаты, дате создания, складу и метке, удален ли данный заказ.
для просмотра/изменения деталей заказаДля того чтобы посмотреть детальную информацию по заказу, в личном кабинете откройте раздел Заказы и в таблице с заказами нажмите на номер нужного заказа. Отображение данного окна для разных пользователей может немного различаться. - открывает форму договора между поставщиком и покупателем для печати. - открывает счет данного заказа для печати. - статусы оформления заказа.
При интеграции с 1С статусы на портале Agora изменяются автоматически. Если интеграция не настроена, то поставщик может менять статусы вручную. Статусы, которые можно редактировать, подсвечиваются красным цветом. Необходимо нажать кнопку Редактировать статус. Когда статусы окрасятся зеленым, кликните на нужный статус и нажмите Сохранить.
Под статусами отображается детальная инофрмация по заказу: дата создания, имя поставщика, тип и способы оплаты, имя и контактные данные покупателя, склад, номер договора и прочее. В таблице приведены все товары заказа с указанием артикула, наименования, количества, цены, суммы заказа. - (кнопка доступна только покупателю) добавляет данный заказ в корзину покупателя. - открывает форму для редактирования данных по заказу. Здесь можно удалить или добавить товарные позиции, изменить грузополучателя, тип доставки и сумму оплаты. - открывает форму с данными, отображаемыми в данной таблице, для печати. - открывает форму для прикрепления документа к заказу. - (кнопка доступна только поставщику) сохраняет изменения статуса заказа. Написать комментарий - оценка с комментарием по заказу. Данная оценка будет учттена при
Печать счета для оплаты из карточки заказа и общего списка заказовКнопка печати счета появится, когда статус заказа становится Резерв. Просмотр списка товаров в заказе без перехода в карточку товараНажмите на значок Фильтрация списка заказовПросмотр статистики по всем заказамСтатистика по заказам отображается в самом низу окна заказов: Добавление документов к заказуПозволяет обмениваться Покупателю и Поставщику документами в рамках заказа. |
| Sv translation | |||
|---|---|---|---|
| |||
To manage and process orders, the supplier uses the Orders section, which is available to both the supplier and customer. The difference is that the supplier displays orders made by all contractor, and the contractor displays only hisorders. The vendor features in this section include:
Go to the order by its number to view/change order details
View detailed information on an order without going to the product cardPrint invoice for payment from the order card and the general list of ordersThe invoice print button will appear when the order status becomes Reserve . View the list of products in the order without going to the product cardClick on the icon Order List FilteringView statistics for all ordersStatistics on orders is displayed at the very bottom of the order window : Adding documents to an orderAllows the Customer and the Supplier to exchange documents within the order. The functionality is described in more detail on the Order documents page. |