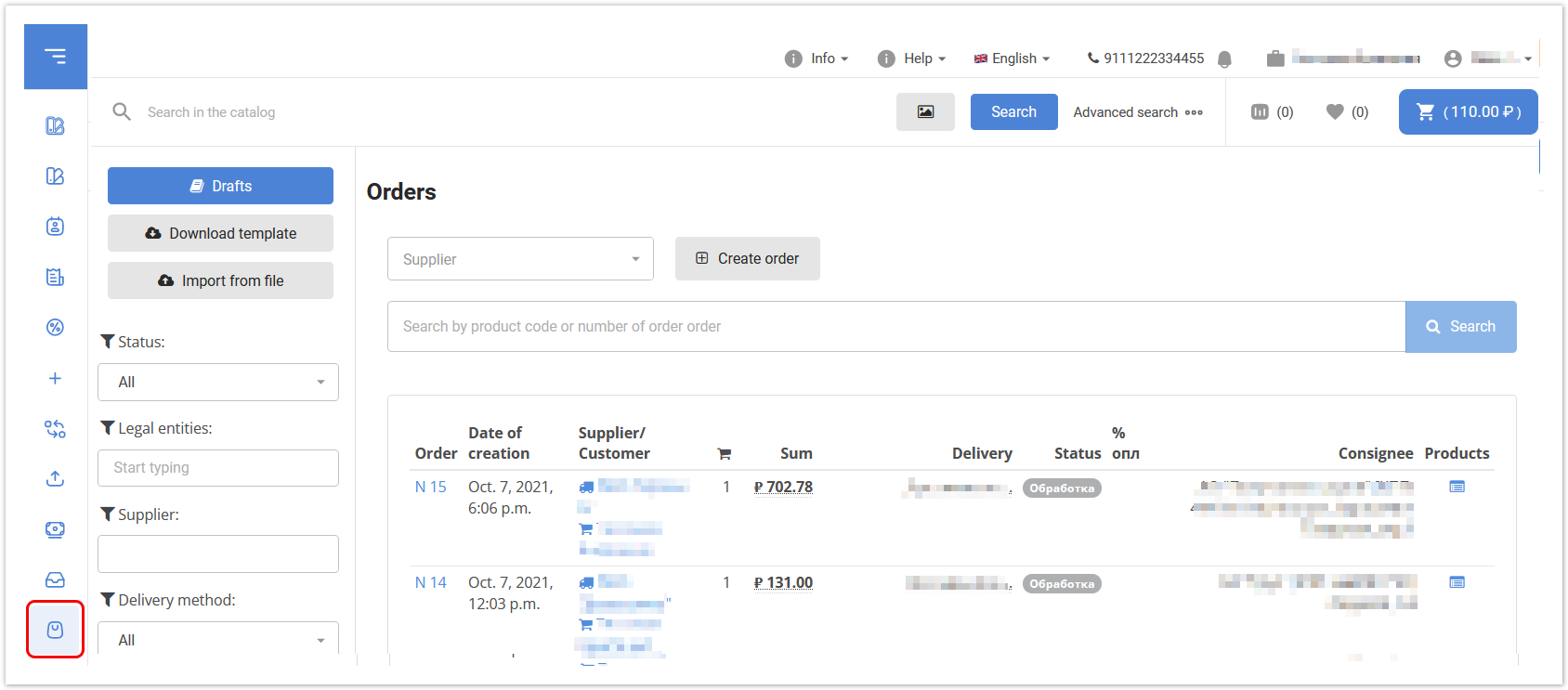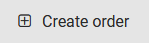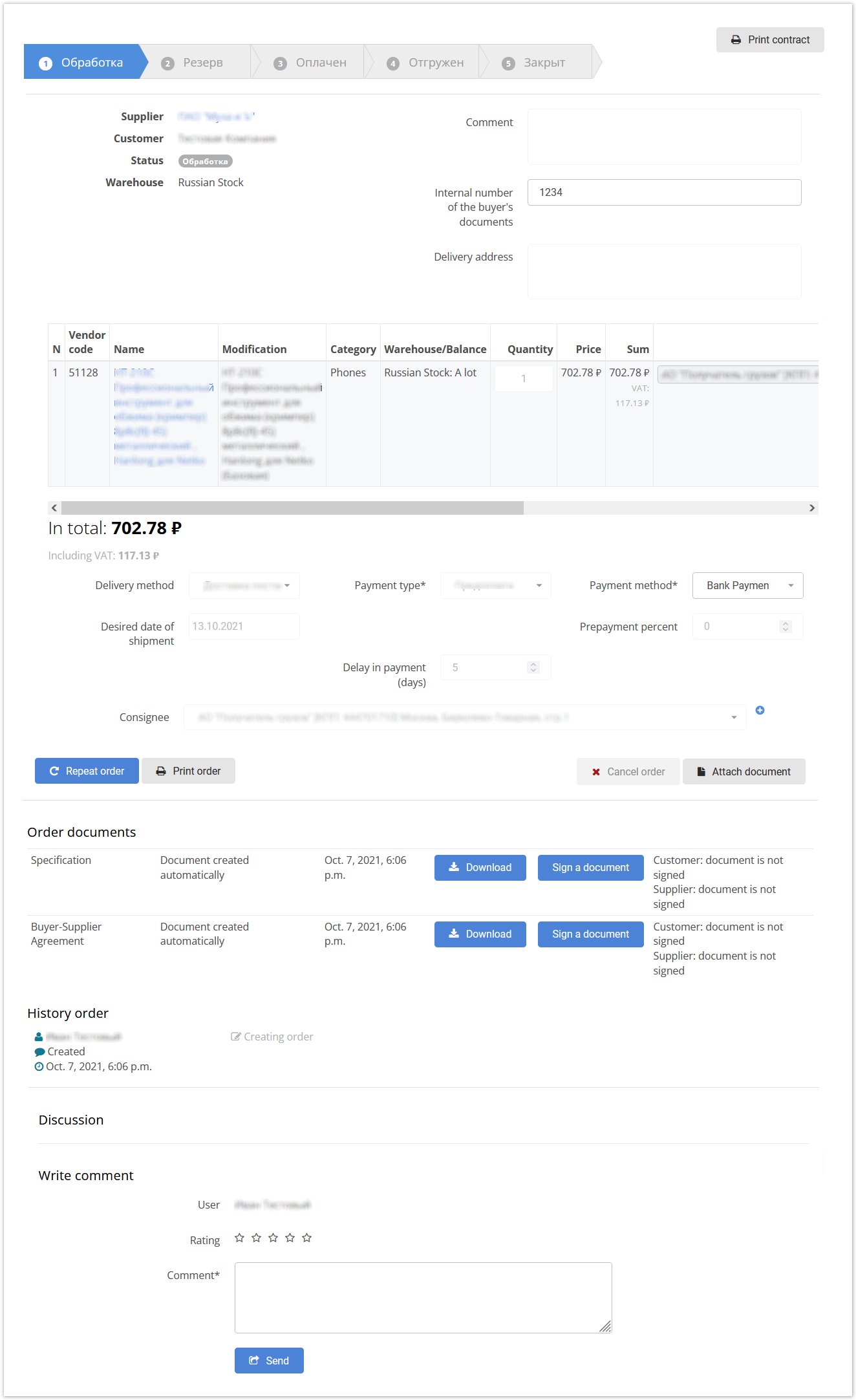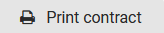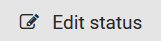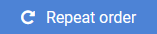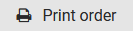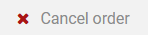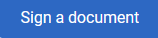| Информация |
|---|
| The Orders section in the user's account allows the customers to create and modify orders, track order statuses, and suppliers can view information and process orders. The display of this section may vary slightly for different users. |
To open this section, in the customer's or supplier's account, located at project_name.agora.ru, click  on the menu: on the menu: 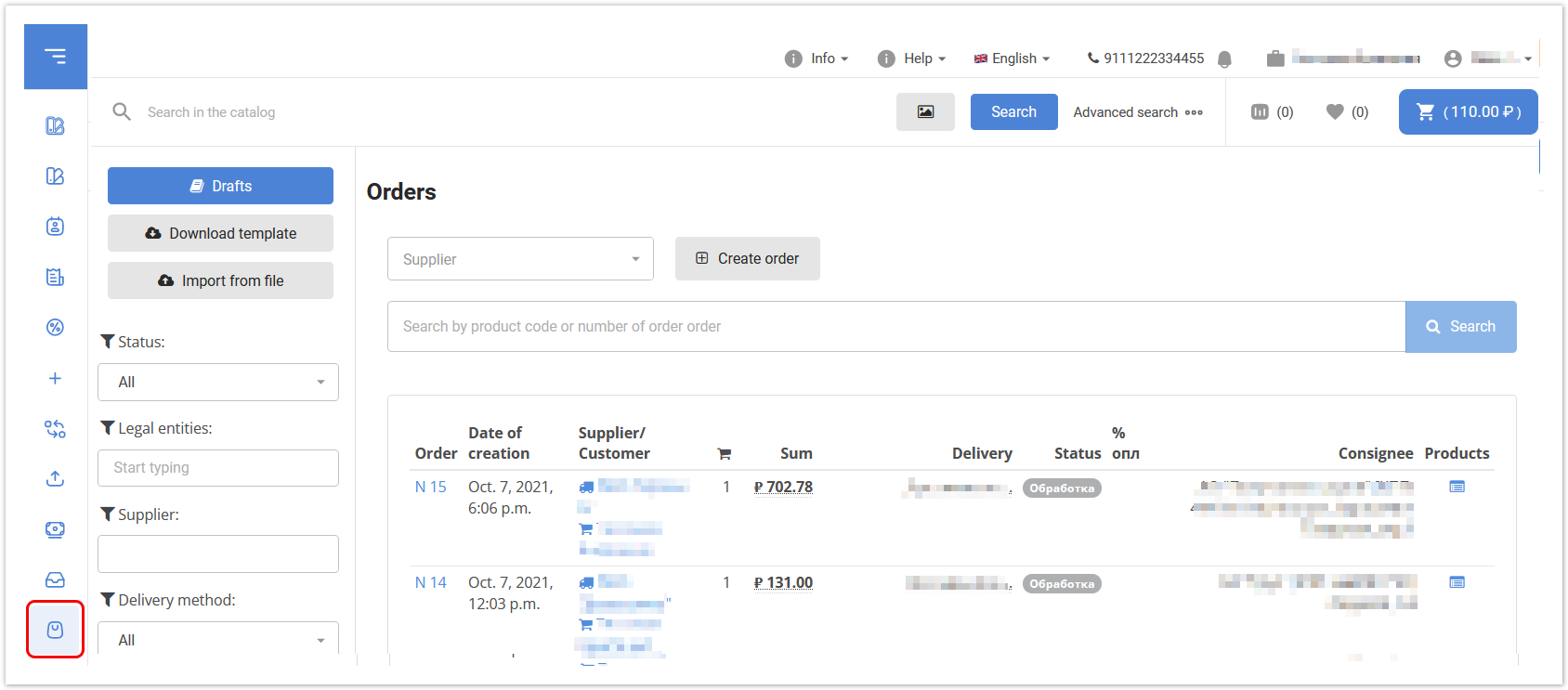
The customer can make order by selecting the supplier and clicking 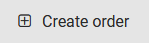 . The detailed information is here. . The detailed information is here. The table on the right displays the following information on orders (the supplier can view orders completed by all customers, and customers can only view their own orders). | Element | Description |
|---|
| Order | Buyer's order number. Clicking on the order number displays detailed information on the product. If the order is synchronized with ERP 1C and the 1C system returned its order number, then it will look like № 11 (TP111111111), where № is the buyer's order number (order number in 1C) | ID | lD is displayed only in the supplier's account. Internal order number. If a number is not assigned in the ERP 1C, the Agora System automatically assigns its own number. | | Date of creation | Date and time of creating the order. | | Supplier / Customer | Name of the supplier or customer. | | Number of goods in the order. | | Sum | Total sum of order. | | Displays the form for printing. The button appears for the oders which have already been processed by the supplier. | | Delivery | Тип доставки, выбранный покупателем. | | Status | Current status of the order. | | % опл | Percent of the made partial payment (to unload this data from ERP 1C, contact technical support of Agora). | | Consignee | Consignee, selected by the customer. | | Products | When clicking on the icon, the list of goods is displayed. |
The foolowing elements are displayed on the left:  – (the button is displayed only in the customer's account) click this button to display the goods saved as a draft. – (the button is displayed only in the customer's account) click this button to display the goods saved as a draft.
 – (the button is displayed only in the customer's account) click this button todownload the .CSV file where you can specify the SKU and quantity of the required goods, save this file to a local disk. This function is usefull in the case of periodic purchases of the same goods (up to 200 items). – (the button is displayed only in the customer's account) click this button todownload the .CSV file where you can specify the SKU and quantity of the required goods, save this file to a local disk. This function is usefull in the case of periodic purchases of the same goods (up to 200 items).
 – (the button is displayed only in the customer's account) click this button to load the .CSV file previously saved to the local disk. – (the button is displayed only in the customer's account) click this button to load the .CSV file previously saved to the local disk.
Search bar - filtering orders by status, supplier, delivery method, payment method, creation date, warehouse and label.
Viewing/changing the details of the orderTo view the detailed information on the order, in the customer's or supplier's account click  . In the table, click the required number of order. . In the table, click the required number of order. The display of this section may vary slightly for different users. 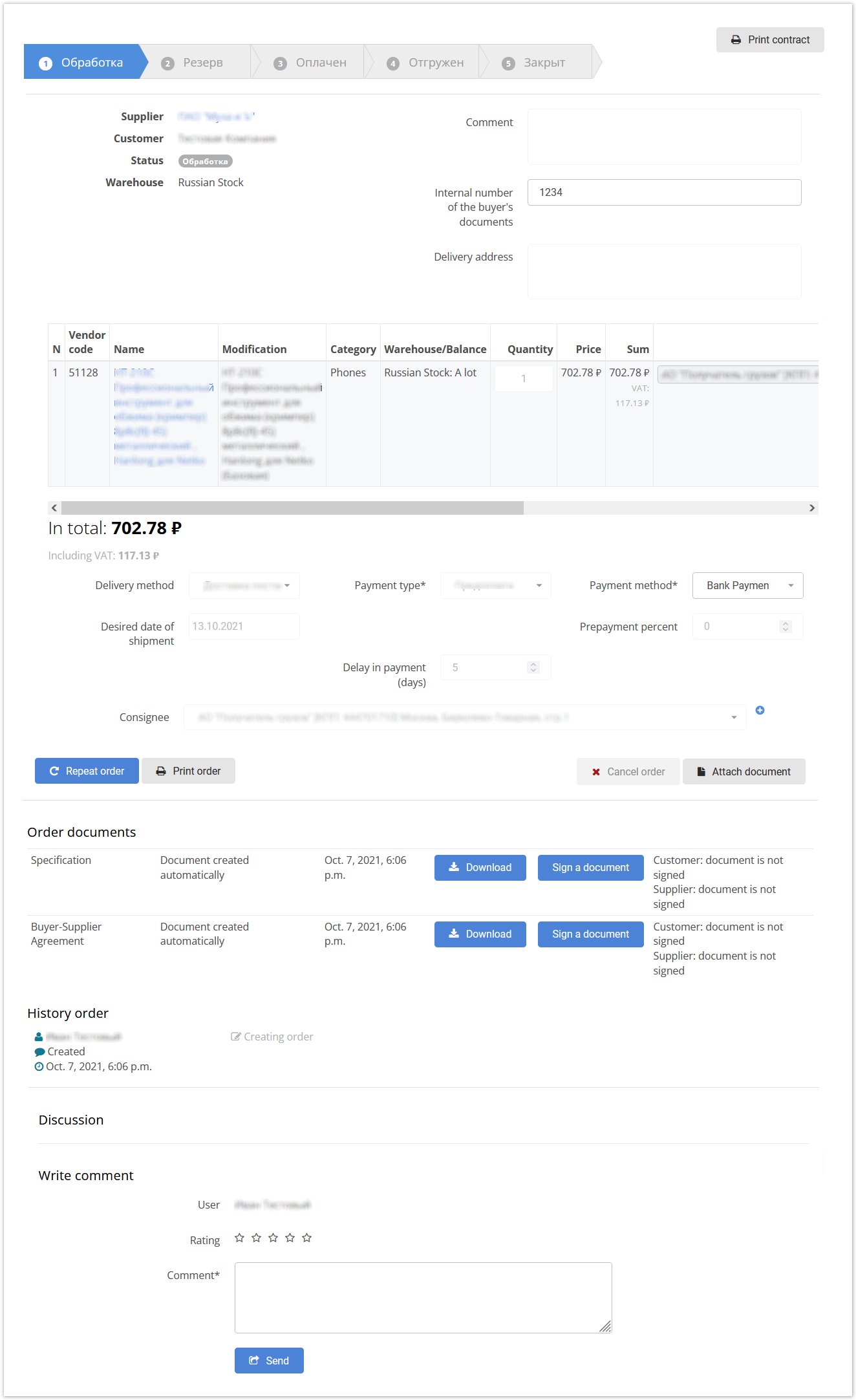
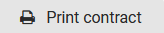 - displays a contract for printing. - displays a contract for printing.
Statuses of orders:  Image Added Image Added
 Image Removed By default, the Agora System uses a "pre-paid" status line: Image Removed By default, the Agora System uses a "pre-paid" status line:
- Processing - assigned after the creation of the order.
- Reserved - the order has been agreed with the supplier and is reserved in the warehouse. When the order moves to this status, the buyer receives a letter by e-mail with a link to the order, which can be opened immediately from mail without entering the System.
- Paid - the money for the order has been credited to the supplier's account.
- Shipped - the goods have been handed over to the delivery service.
- Closed - the last stage of the order life cycle, which means the completion of all work on the order.
When integrated with ERP 1C, statuses on the Agora portal change automatically. If the integration is unabled, then the supplier can change statuses manually. The statuses that can be edited are highlighted in red. You must click 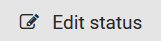 . When the statuses turn green, click on the required status and click Confirm Confirmation of status change. While editing a status, you can press the ESC key to cancel the editing and return to the original status. . When the statuses turn green, click on the required status and click Confirm Confirmation of status change. While editing a status, you can press the ESC key to cancel the editing and return to the original status.  Image Removed Image Removed Image Added Image Added
| Информация |
|---|
| In order to customize the status bar, you need to create payment types in the administrative panel, add and change the sequence of statuses. When concluding an agreement (section Agreements> field Type of payment) between the supplier and the buyer, you can select the order of displaying the statuses for a specific agreement, for example, the goods are paid first, then shipped, or vice versa. |
The statuses that can be changed are highlighted in red. To switch to another status, click the Edit status button and select the required status (if possible). Below the statuses, General information on the order is displayed: date of creation, name of the supplier / buyer, type and methods of payment, name and contact information of the buyer, warehouse, contract number, percentage of payment, consignee, internal document number etc. The table contains all the products of the order with the following data (some columns may be hidden depending on the supplier's settings): | Name | Description |
|---|
| Photo | Photo of the product. The column with photos is enabled on request. | | SKU | Enternal and/or supplier's SKU. | | Name | Name of product | | Modification | Modification of the product | | Category | System category. | | Warehouse / Balance | Name of warehouse and the remains of the goods. | | Acceptance | A mark confirming the availability of the required quantity of goods. Displayed if the Accept order checkbox is selected in the Administrative panel in the Order statuses management section. | | Status | The current status of the order. When integrating with an ERP system, the order status in this system is displayed. In order to hide / show this column, clear / select a checkbox in the Show order status of item in ERP checkbox). | | Quantity | Quantity of products. | | Price | Price for 1 item. | | Including delivery of 1 unit | Price for delivery of 1 unit of goods. The box is filled in by the supplier. The column is displayed if the Add shipping cost checkbox has been selected in the Suppliers section in the administrative panel, and the Supplier delivery method must be entered in the Delivery Methods section and the Supplier shipping cost checkbox for this type of delivery must be selected, and the buyer must select exactly this delivery method. | | Sum | Total sum of the order. | | Comment | Comment ot the product. |
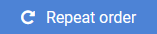 - (the button is available only to the buyer) adds this order to the buyer's cart. - (the button is available only to the buyer) adds this order to the buyer's cart.
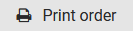 - print information on the order. - print information on the order.
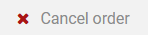 - cancels order. - cancels order.
 - attaches document to the order. - attaches document to the order.
Order documents - displays specifications and contracts attached by the user or generated automatically. Contracts and specifications for orders are generated automatically if the Generate Customer-Supplier Agreement and Generate Specification checkboxes are set in the Manage order statuses section of the administrative panel. For automatically generated specifications and agreements the buttons Download XLSX and Download Word are displayed. Click these buttons to edit the documents, and then attach the corrected files by clicking the Attach document button. If it is necessary to sign a document with an electronic signature, then the file must be downloaded in PDF format. to download the documents, click  . . To sign PDF documents, click 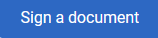 . This functionality is enabled on request, the user should have electronic signature certificate. . This functionality is enabled on request, the user should have electronic signature certificate. History order - information on creating and changing an order is displayed if the History order checkbox is selected in the Manage order statuses section in the administrative panel. Write comment - user's comment (rating can be turned off upon request). |