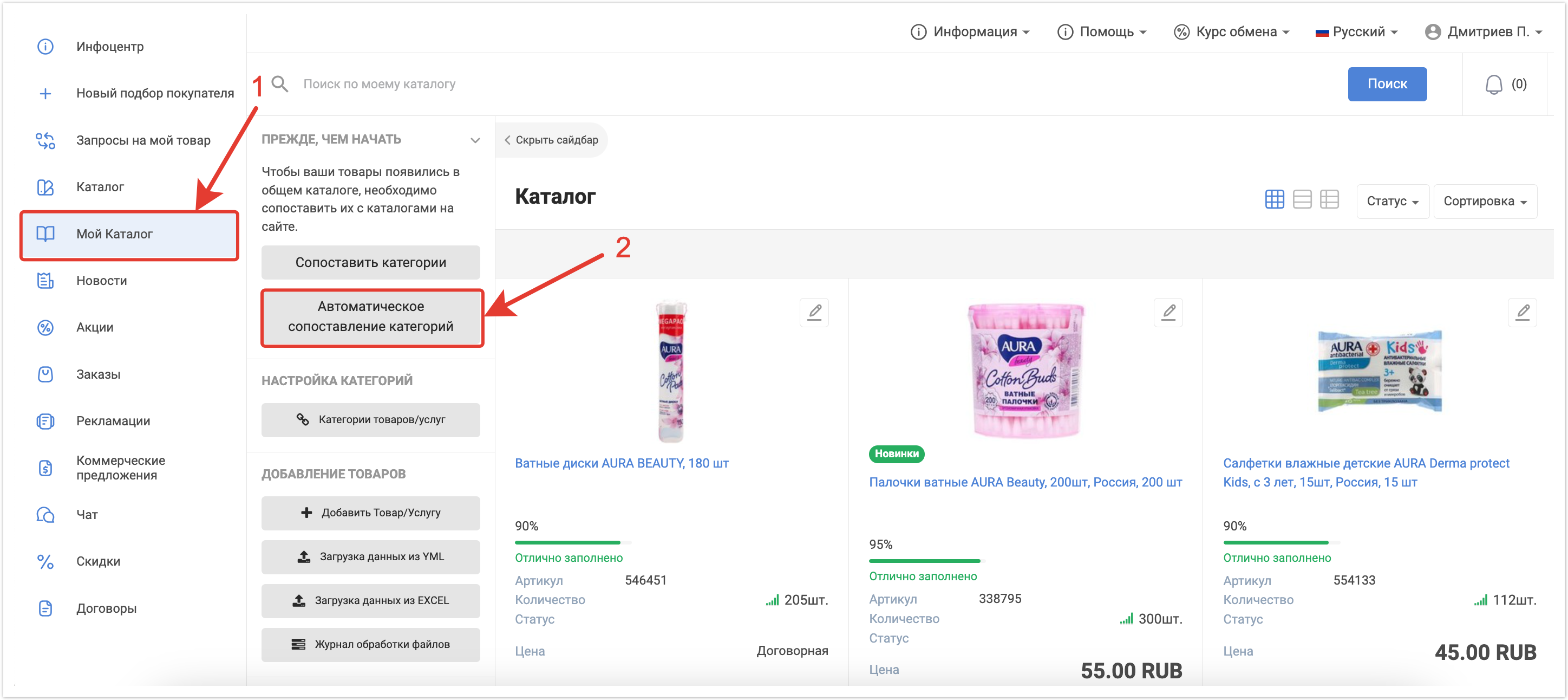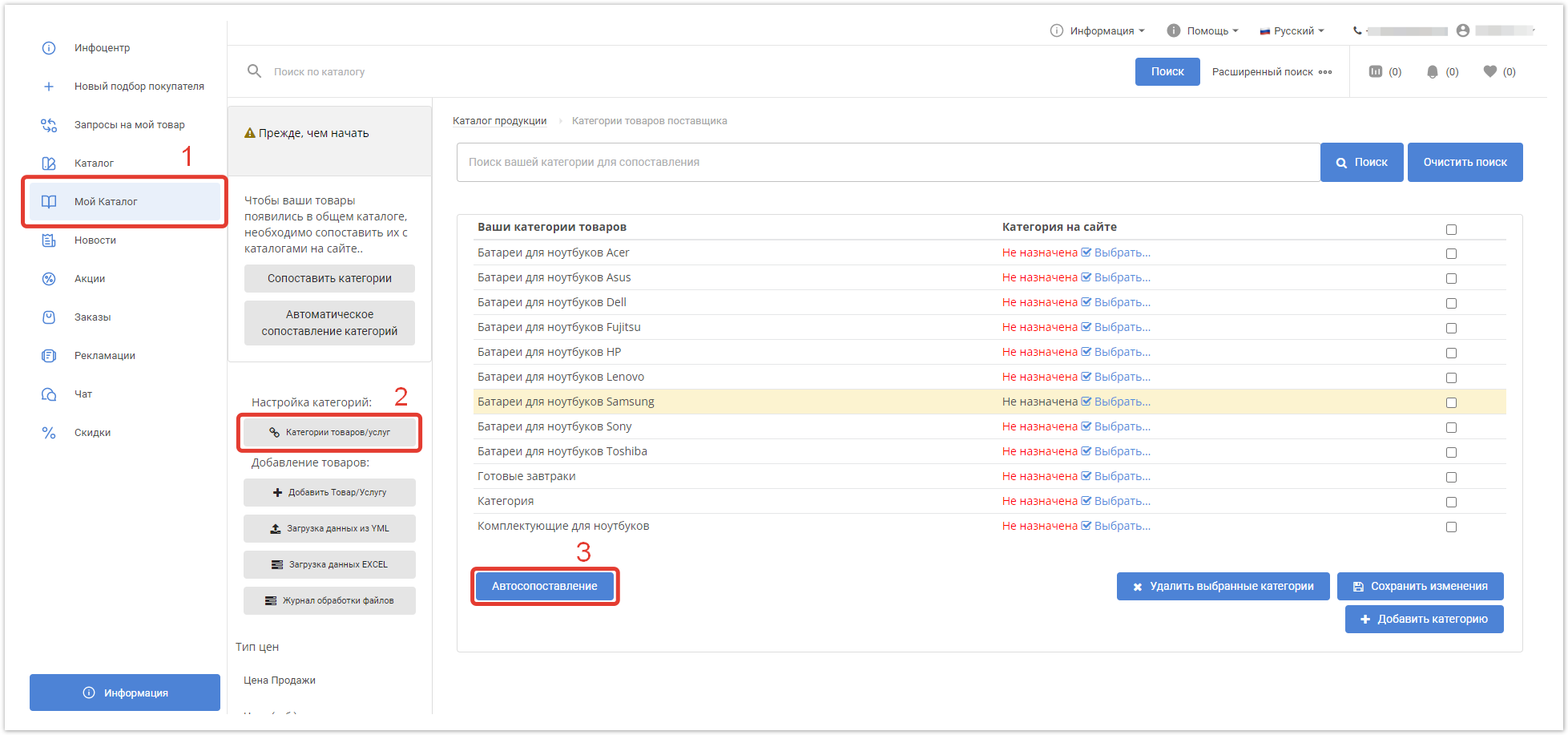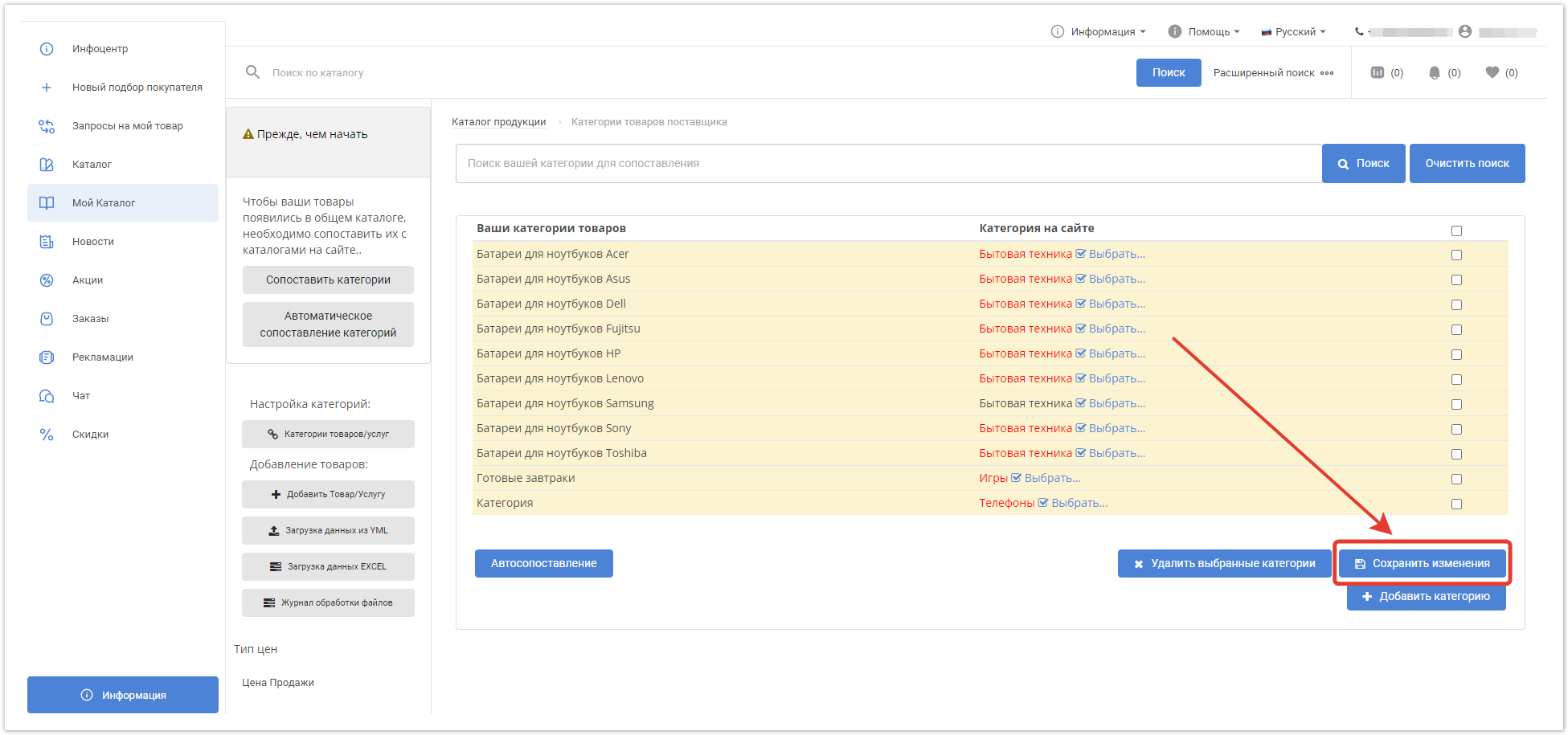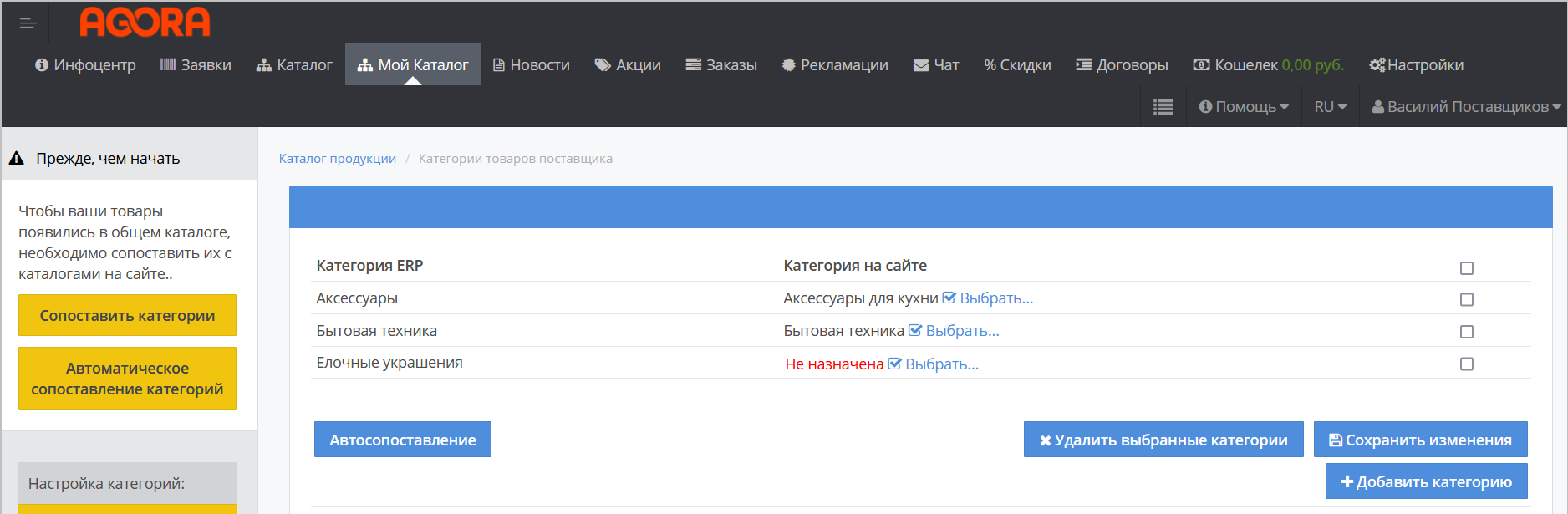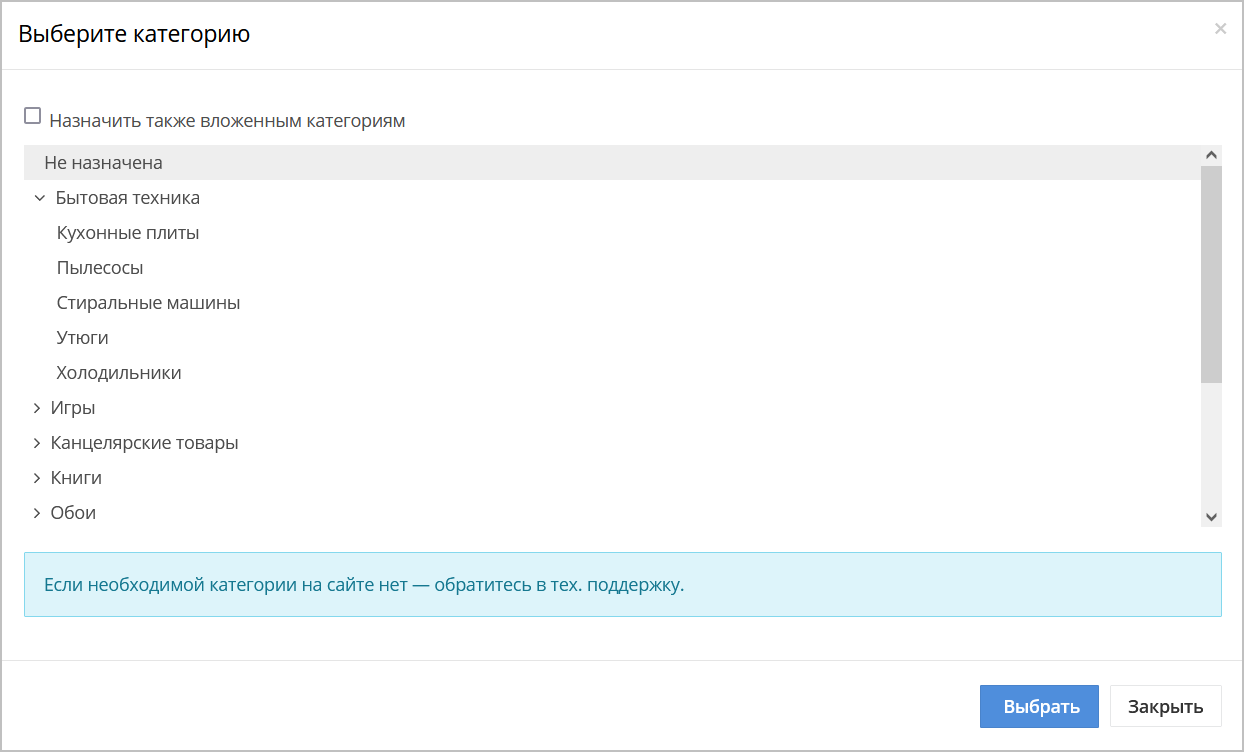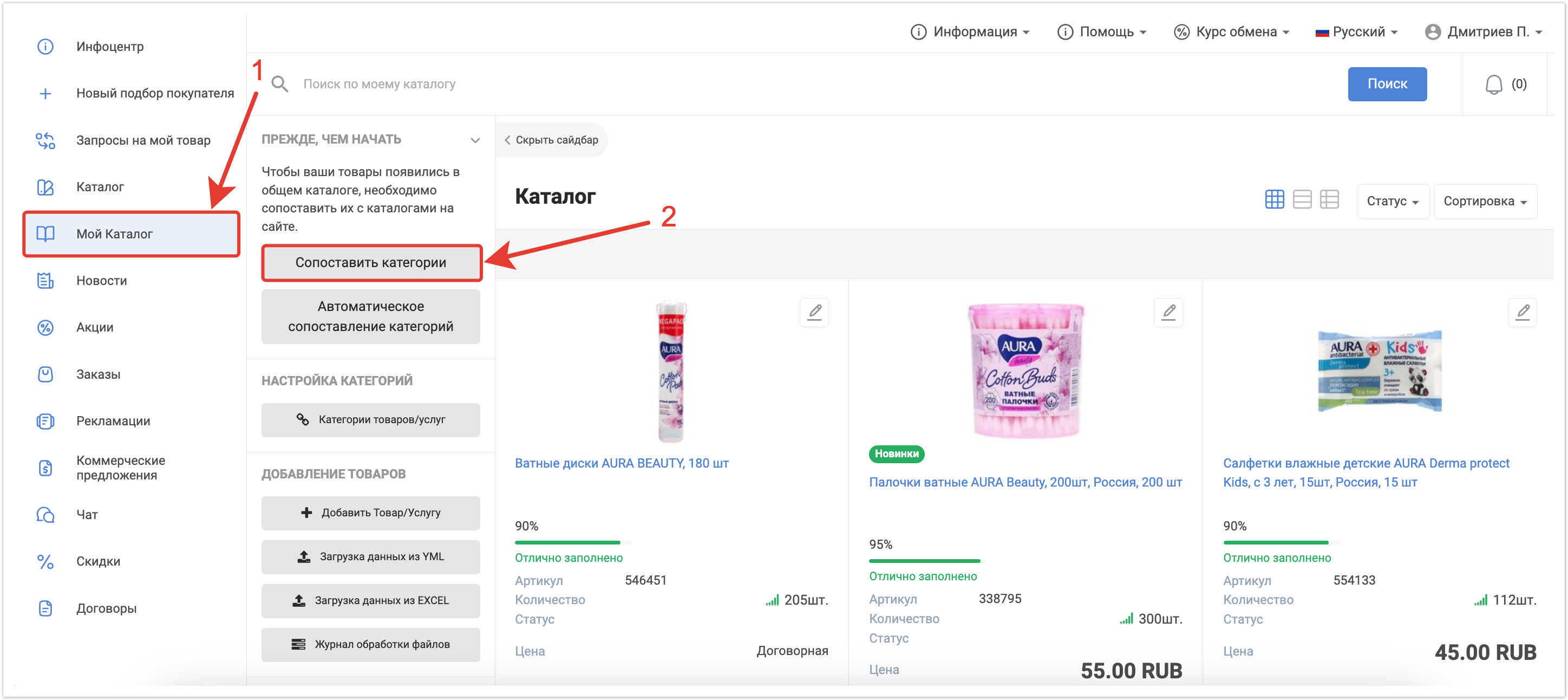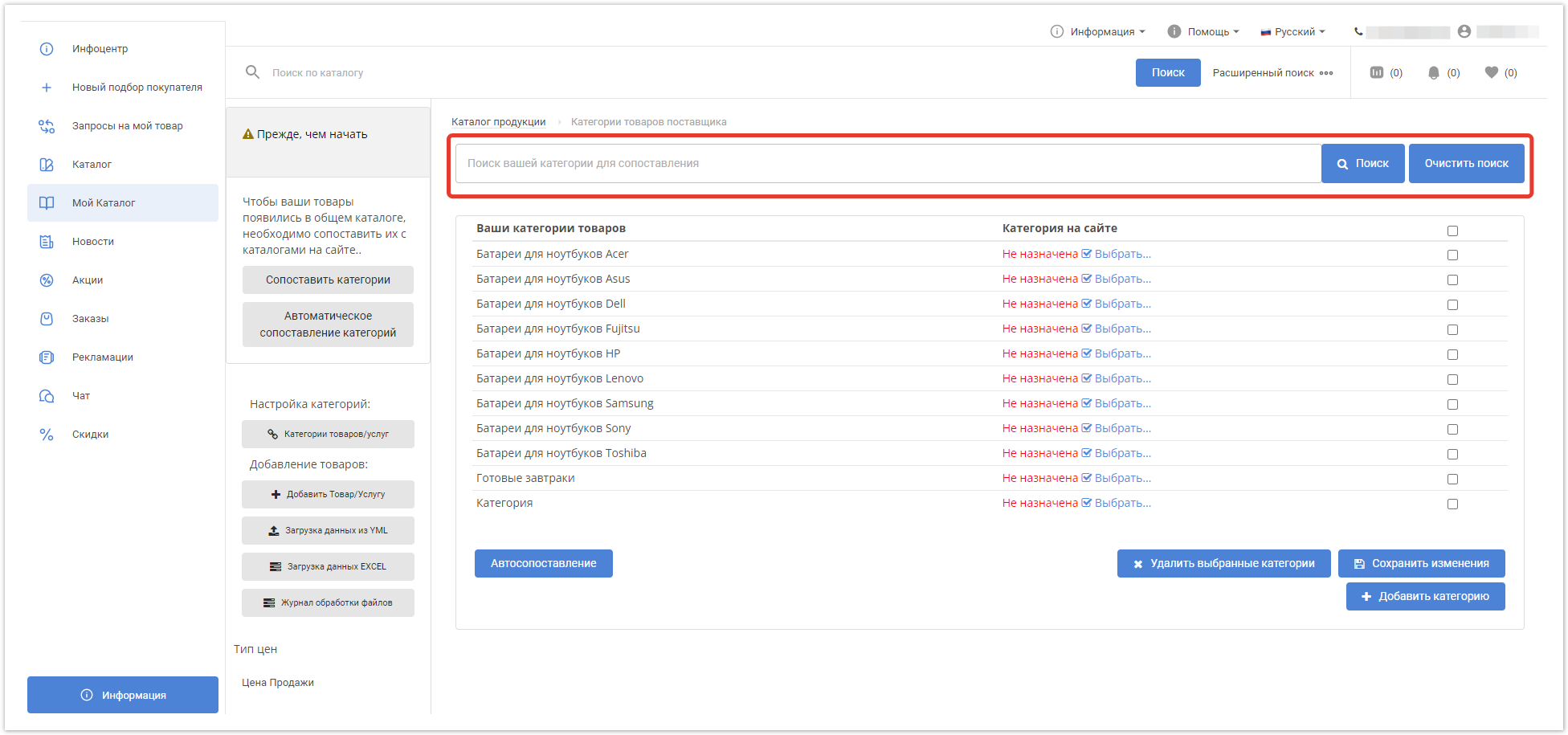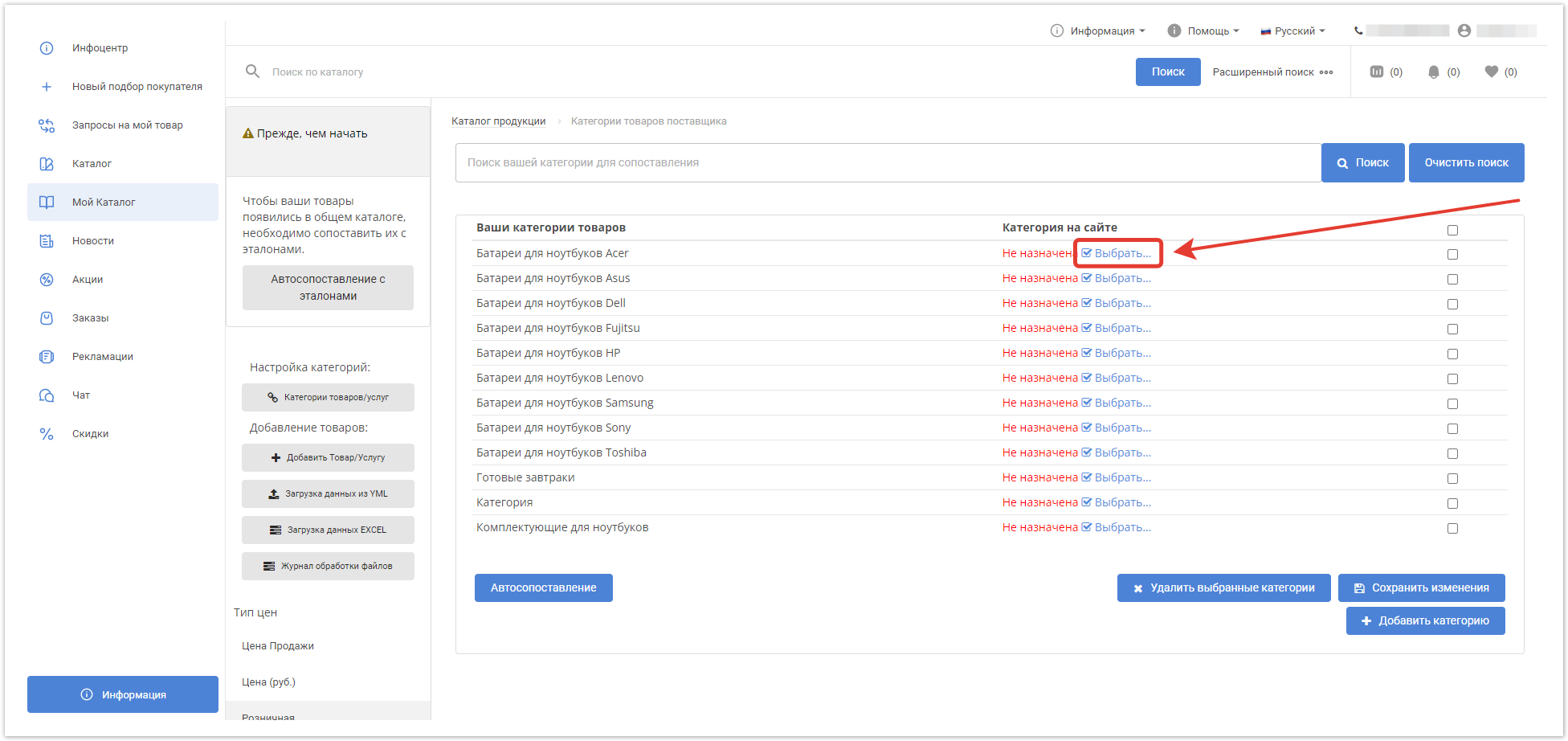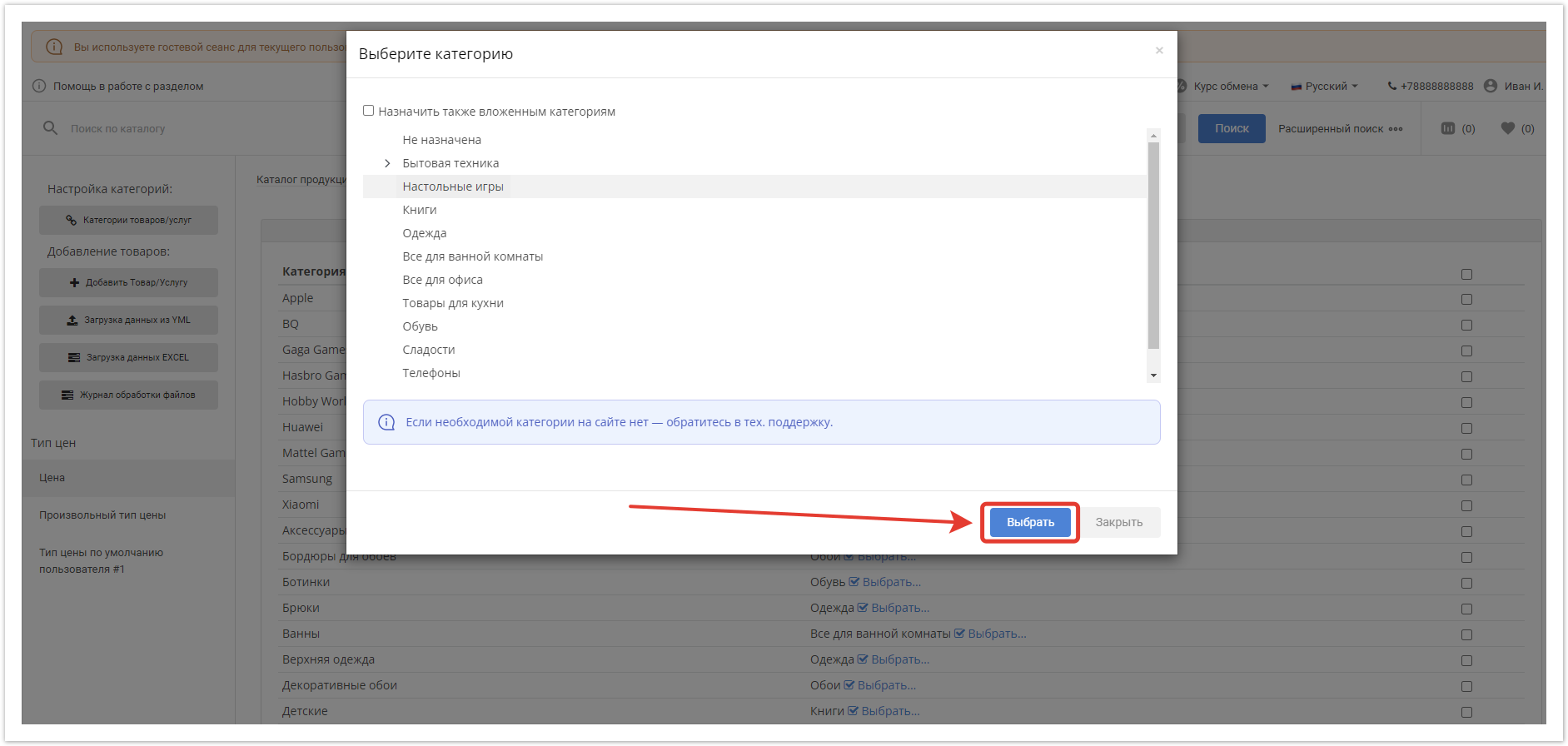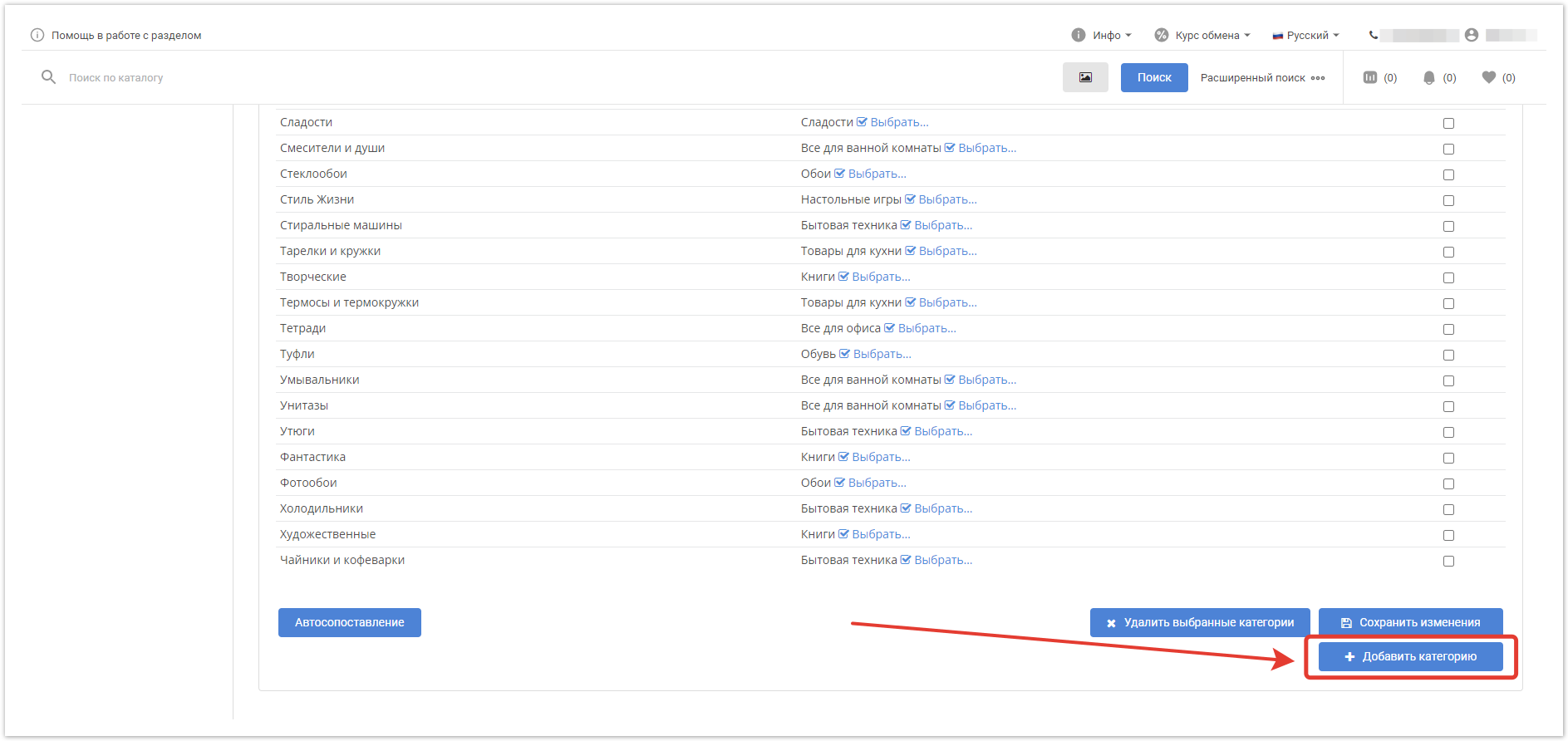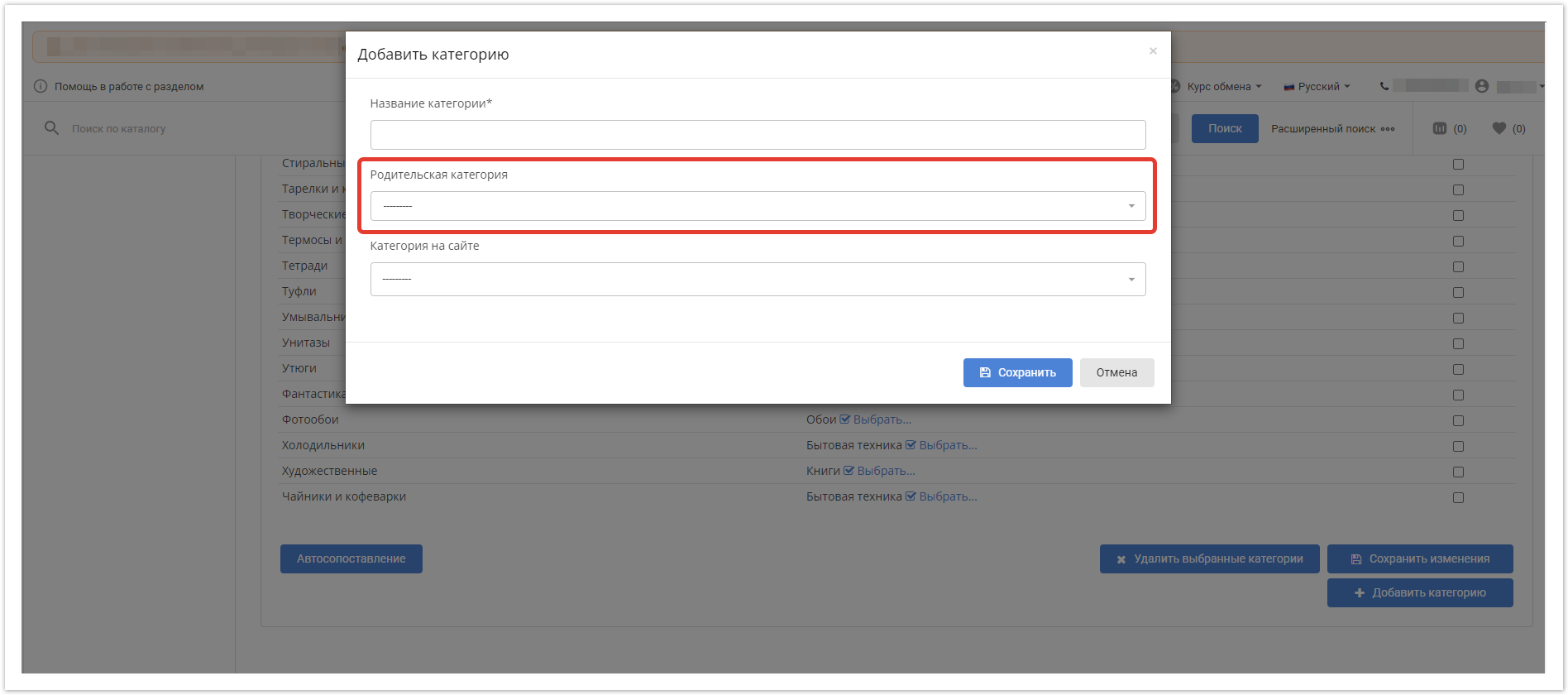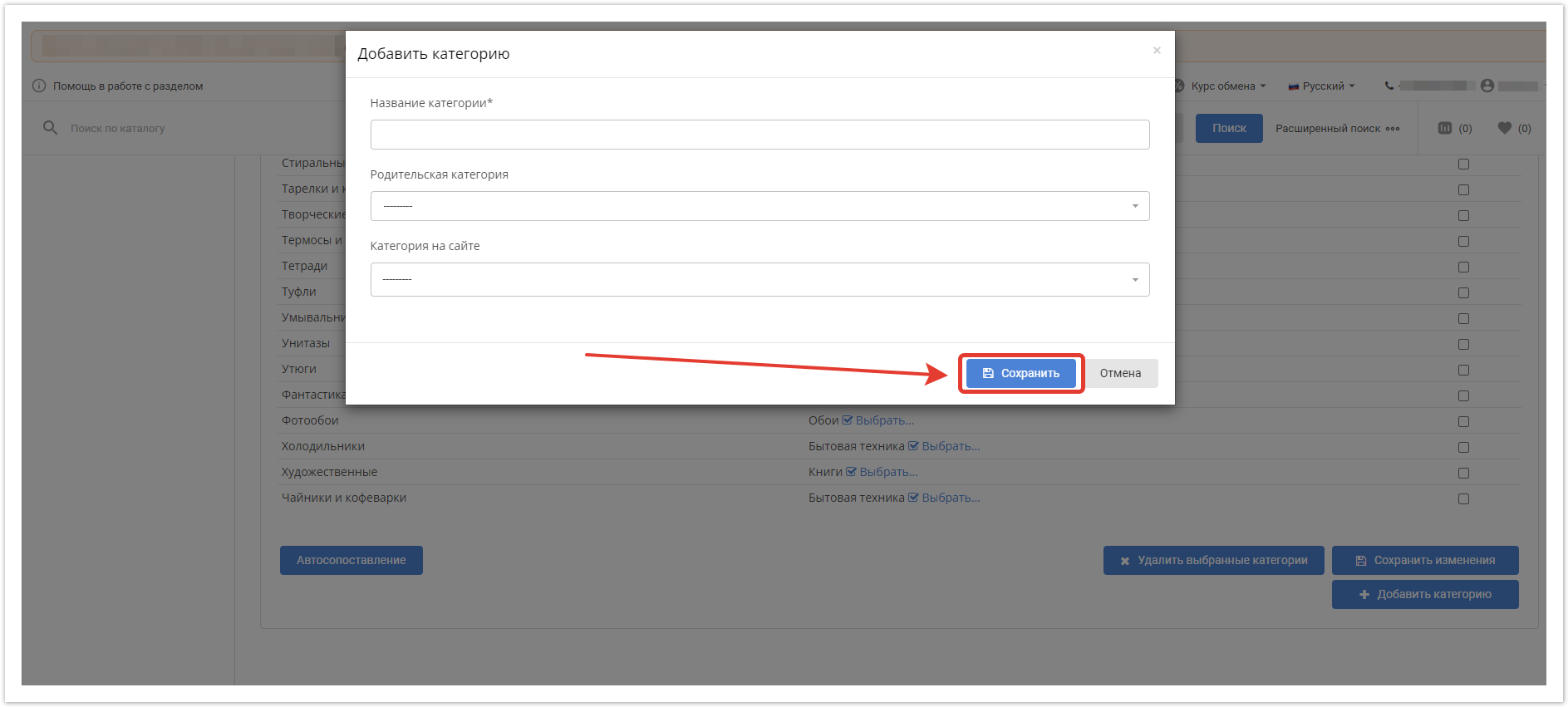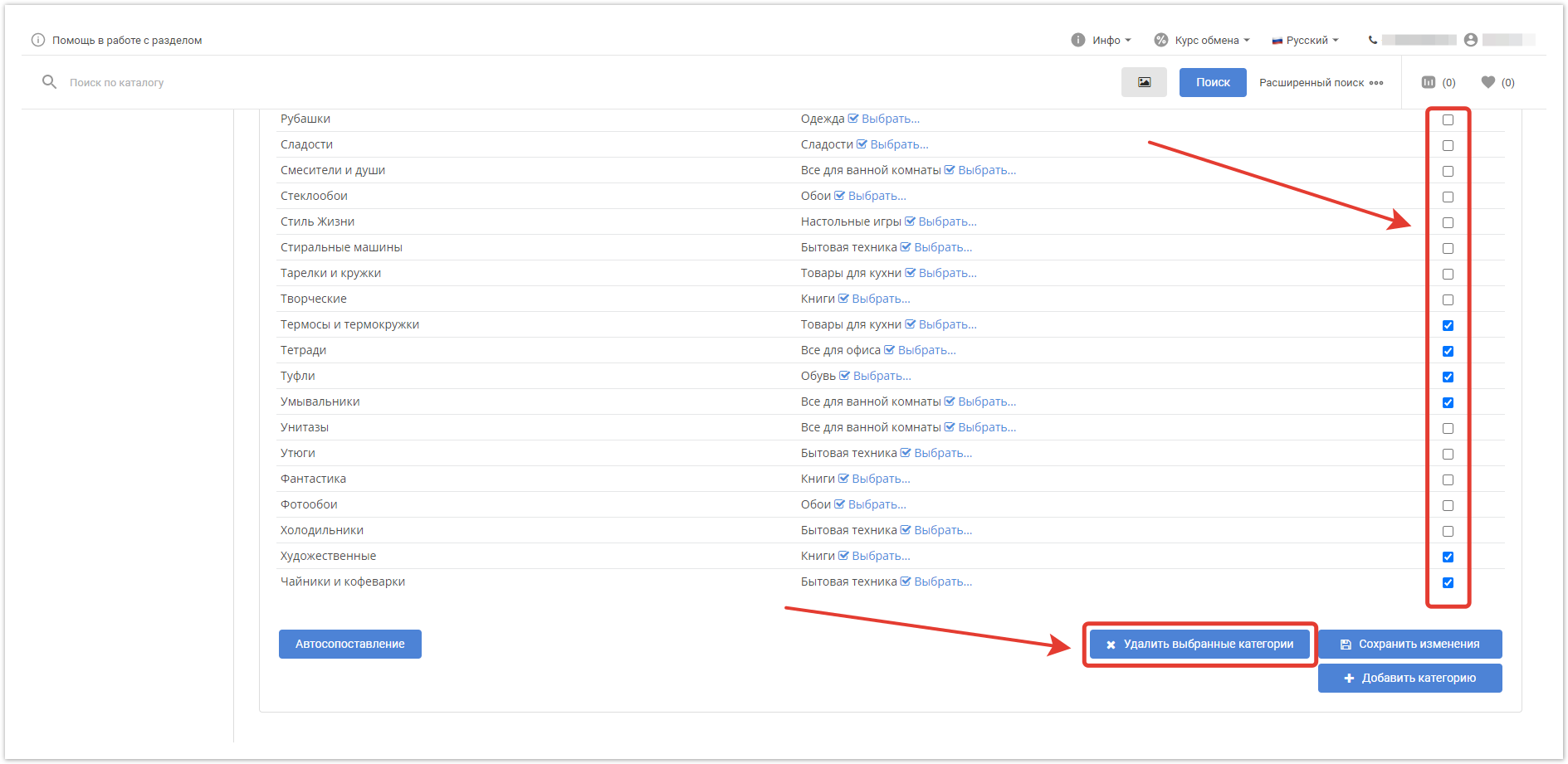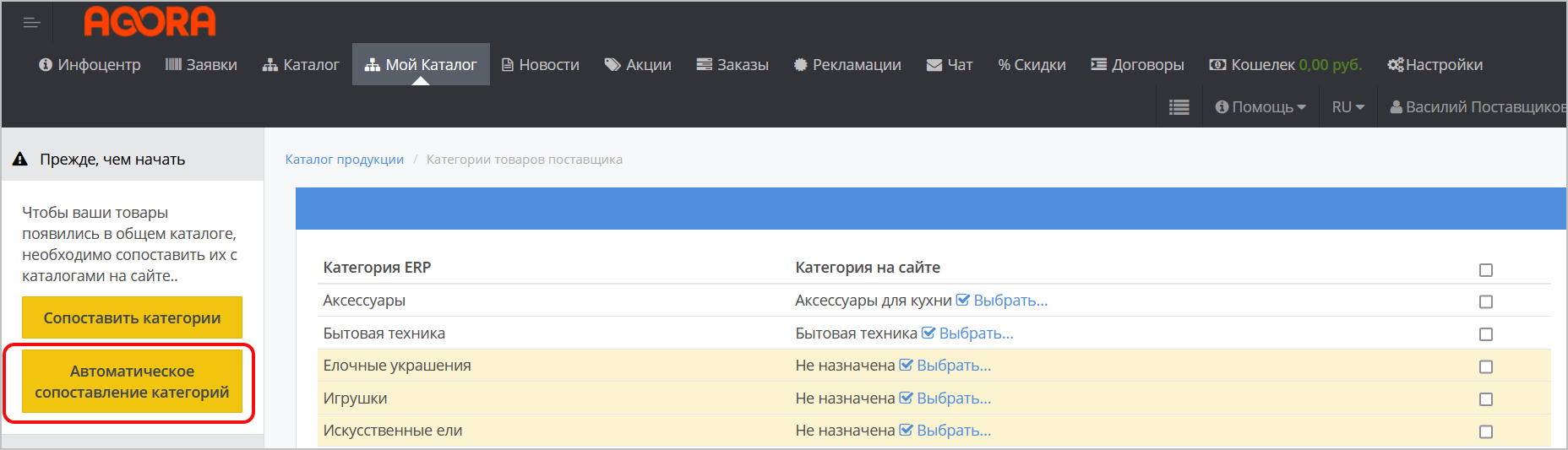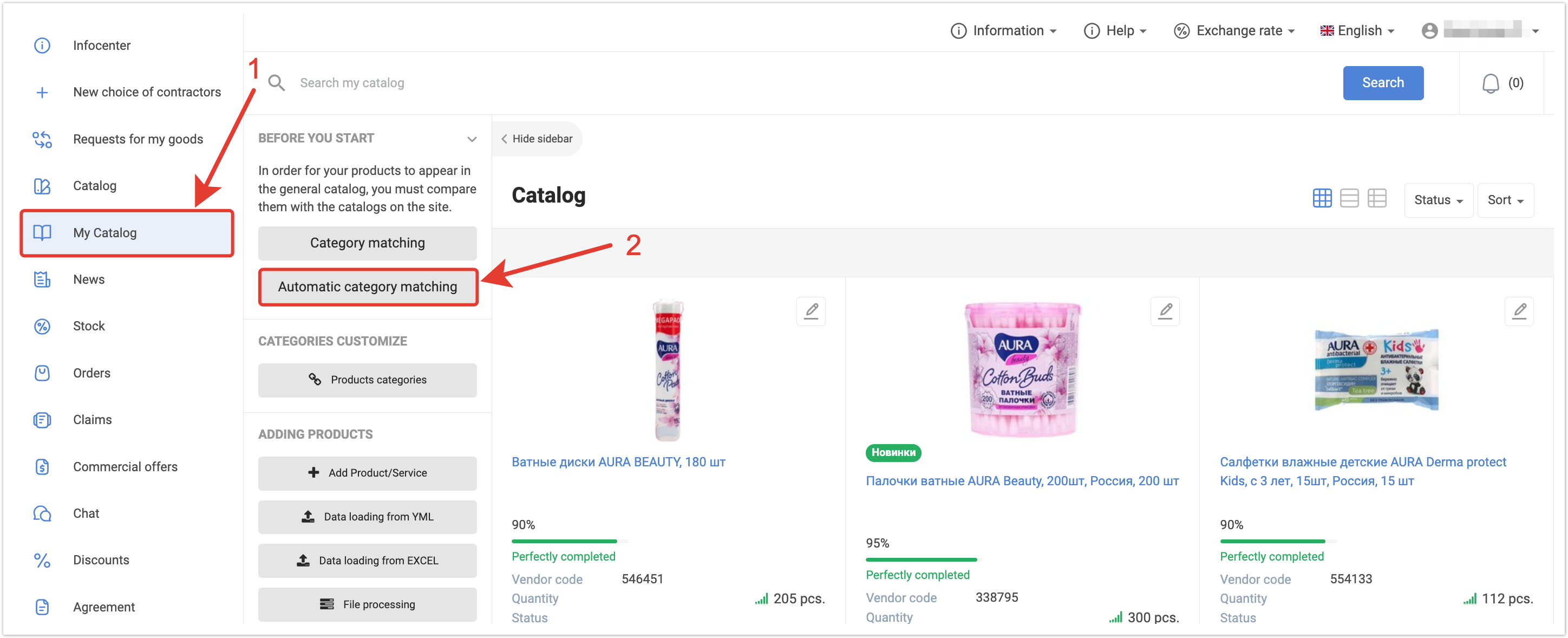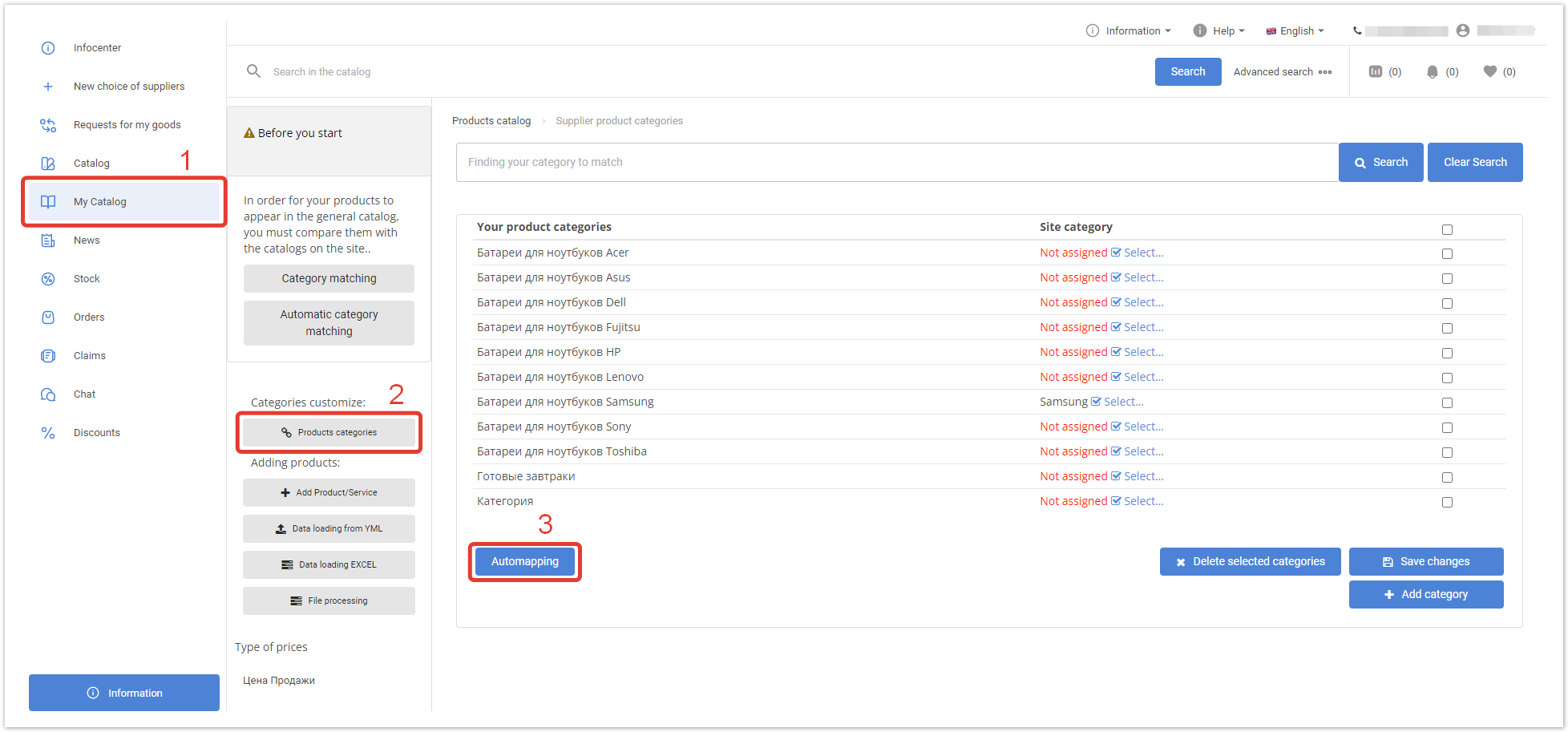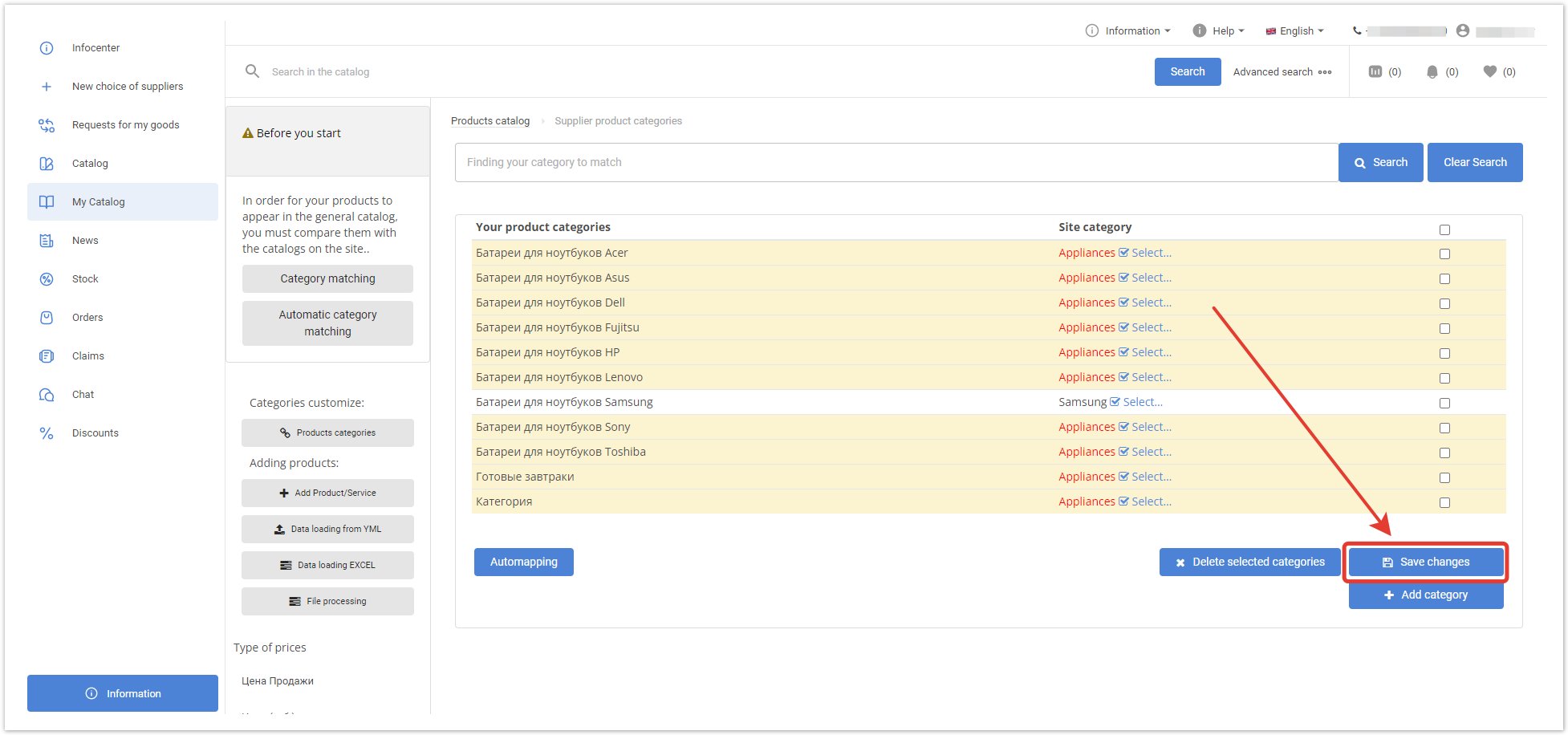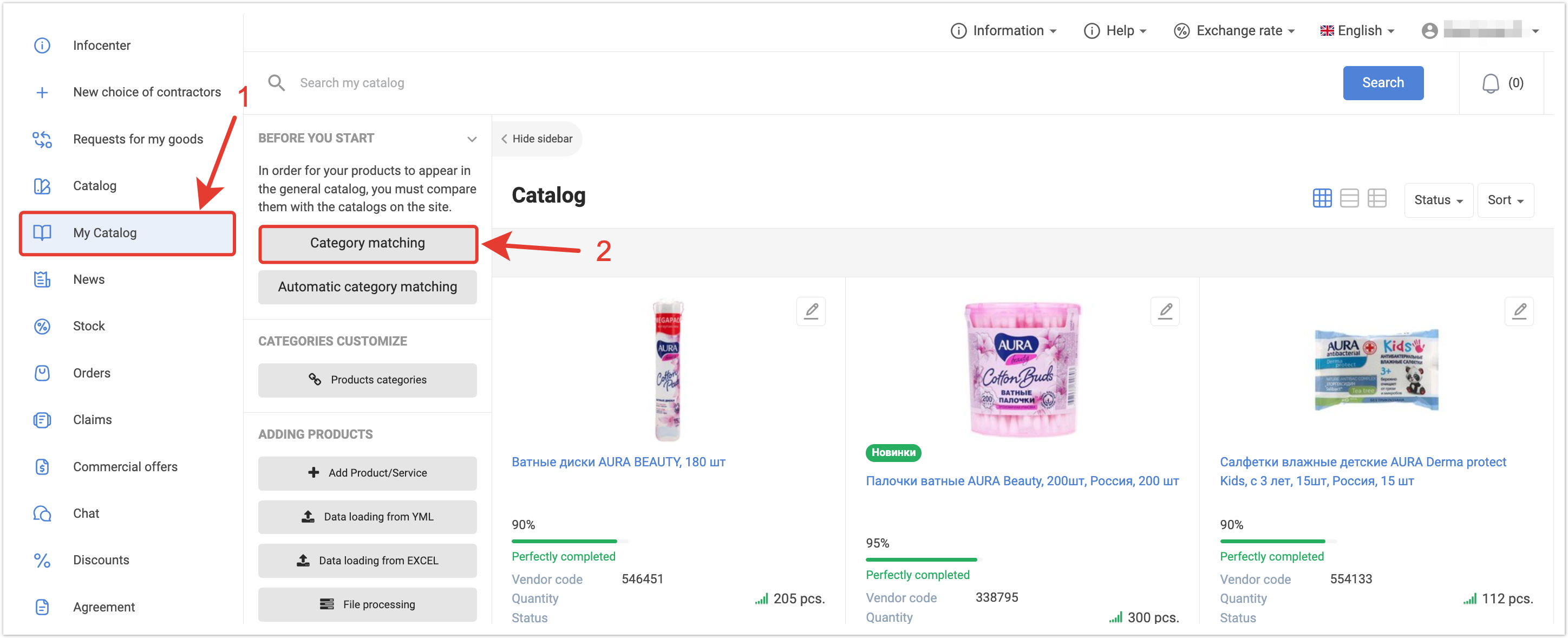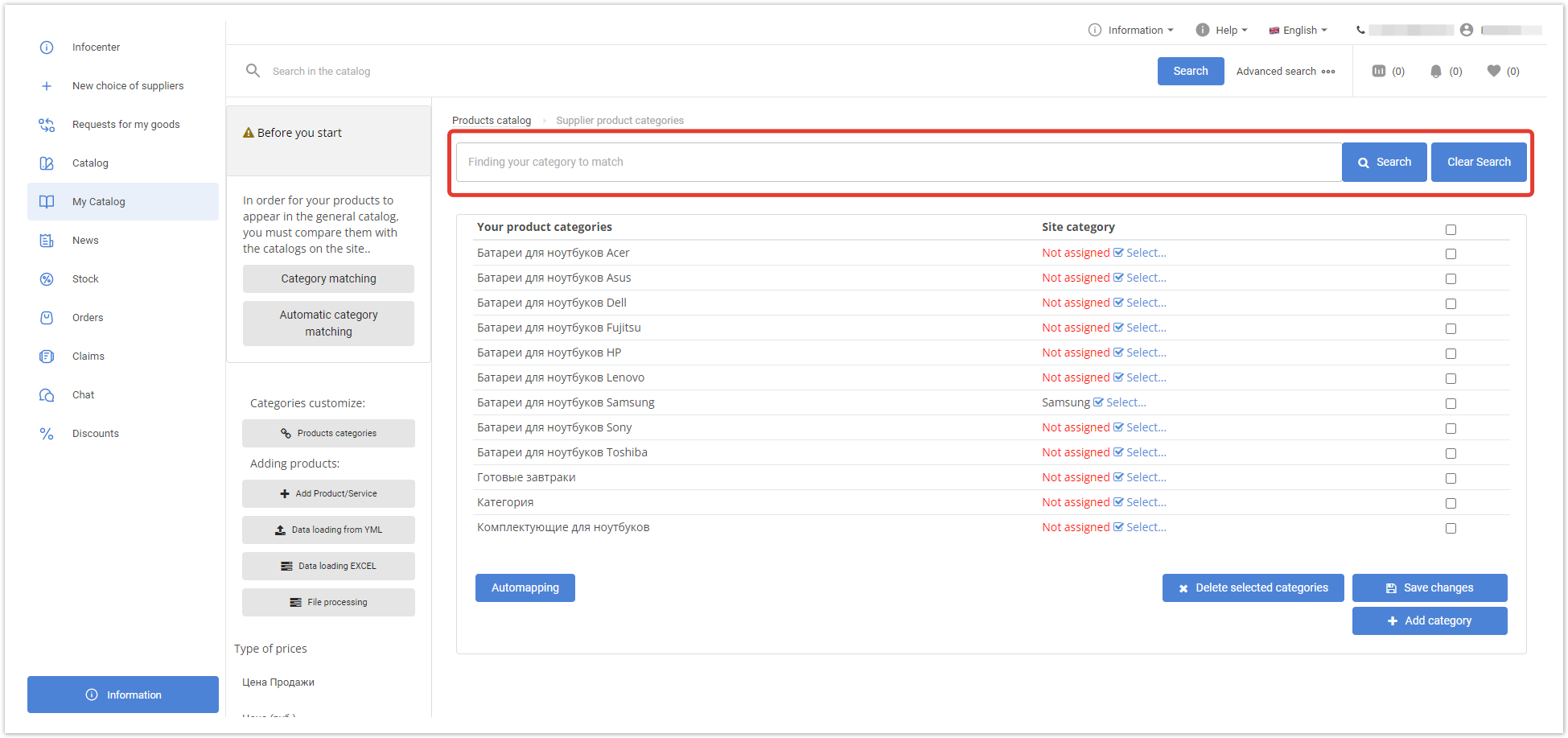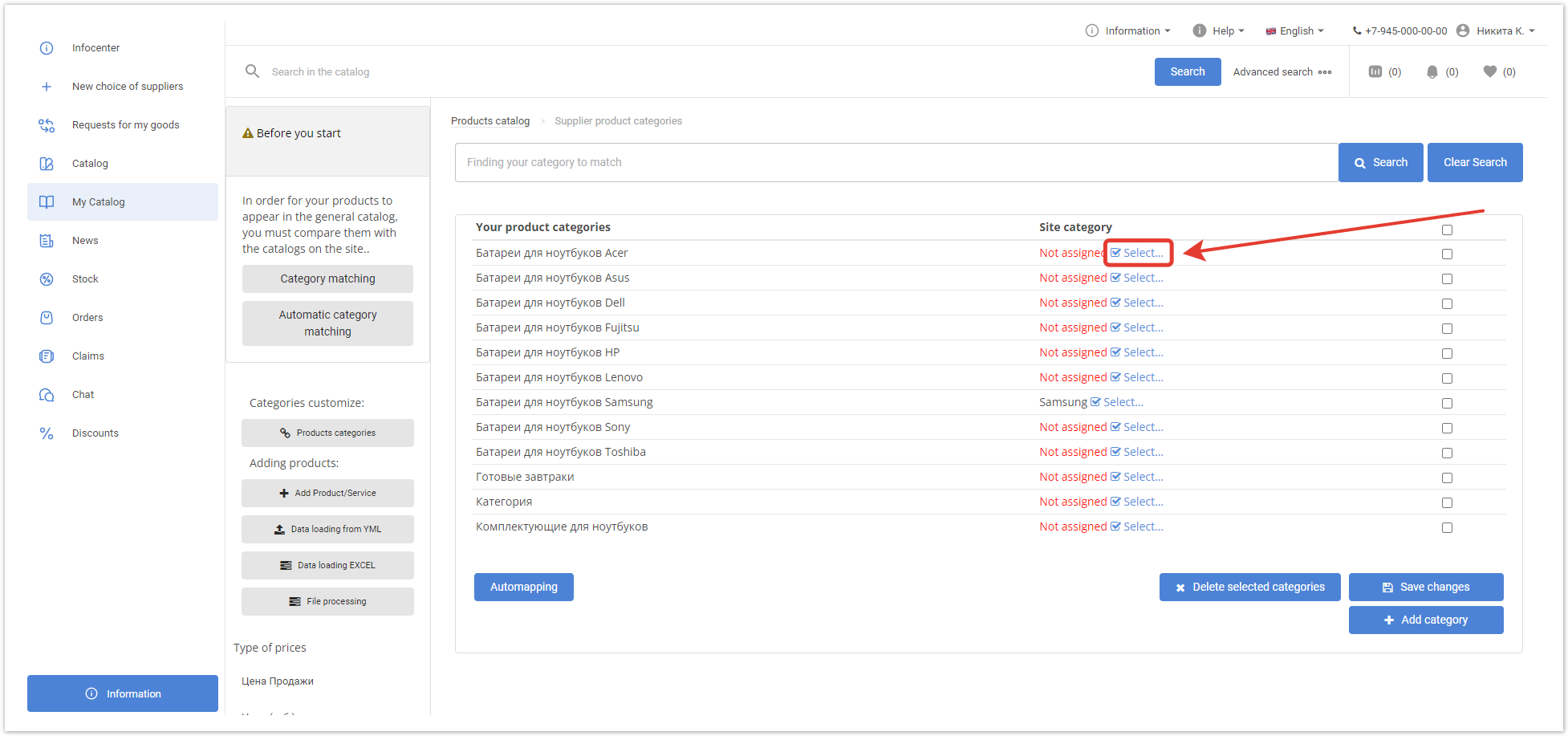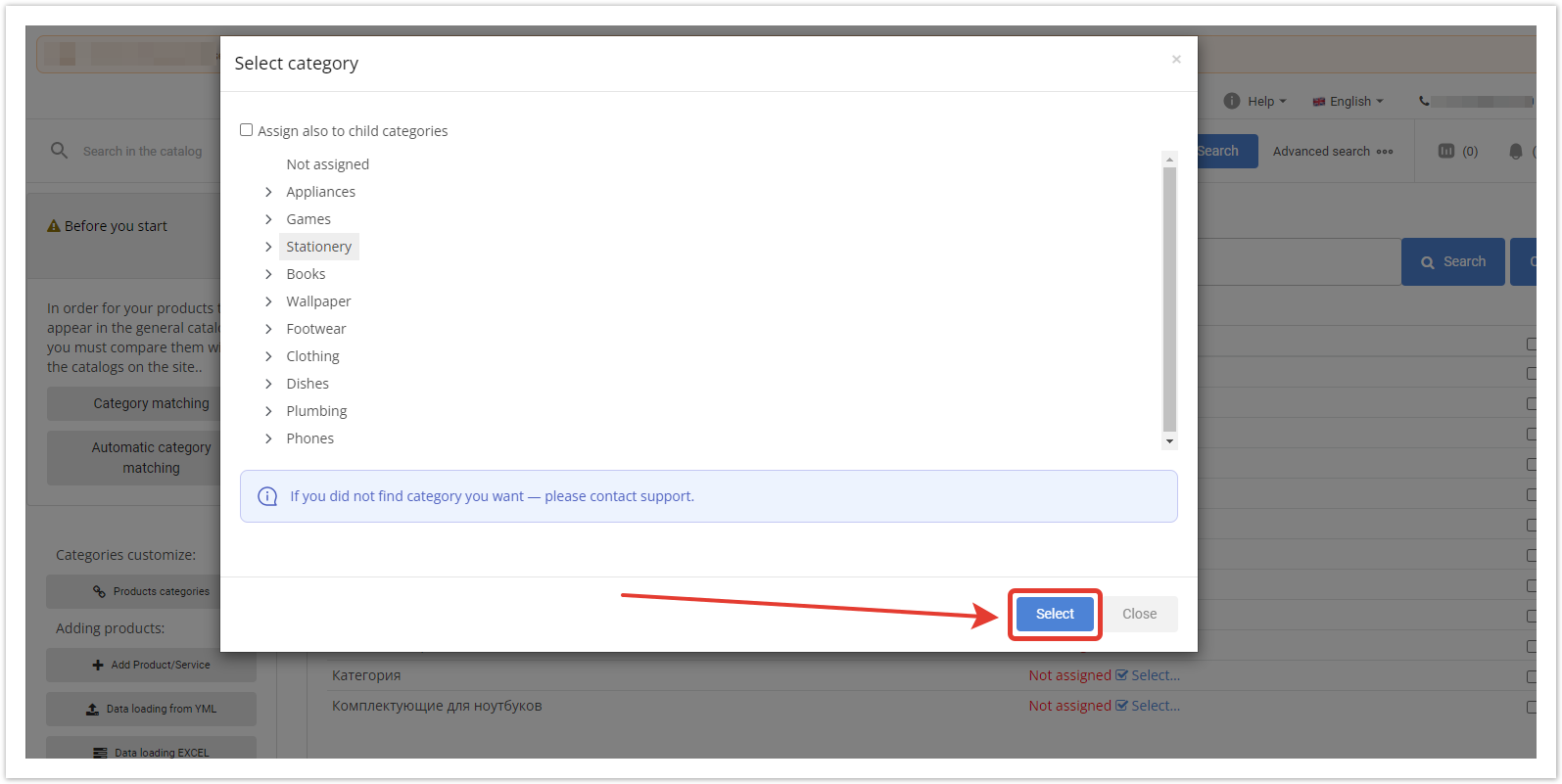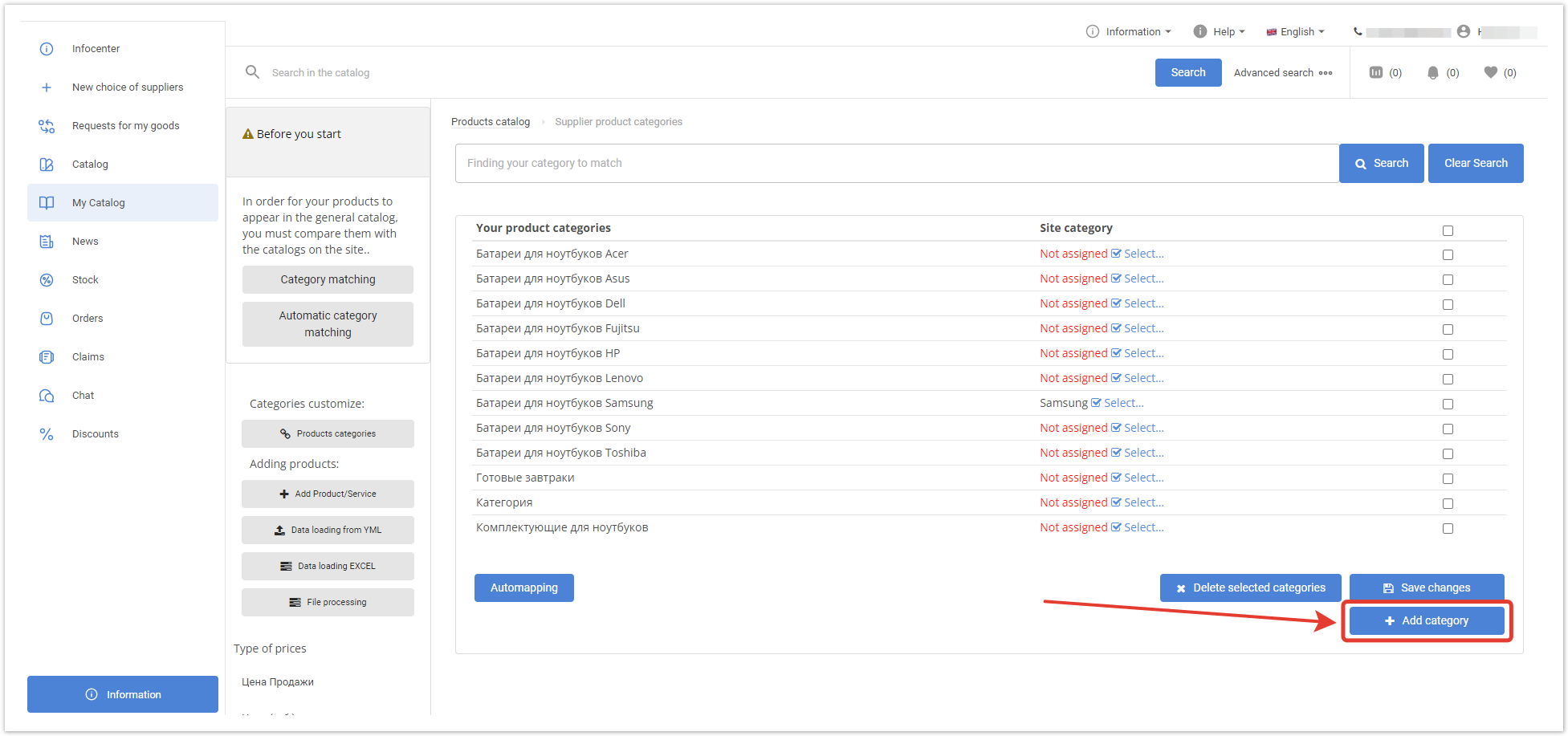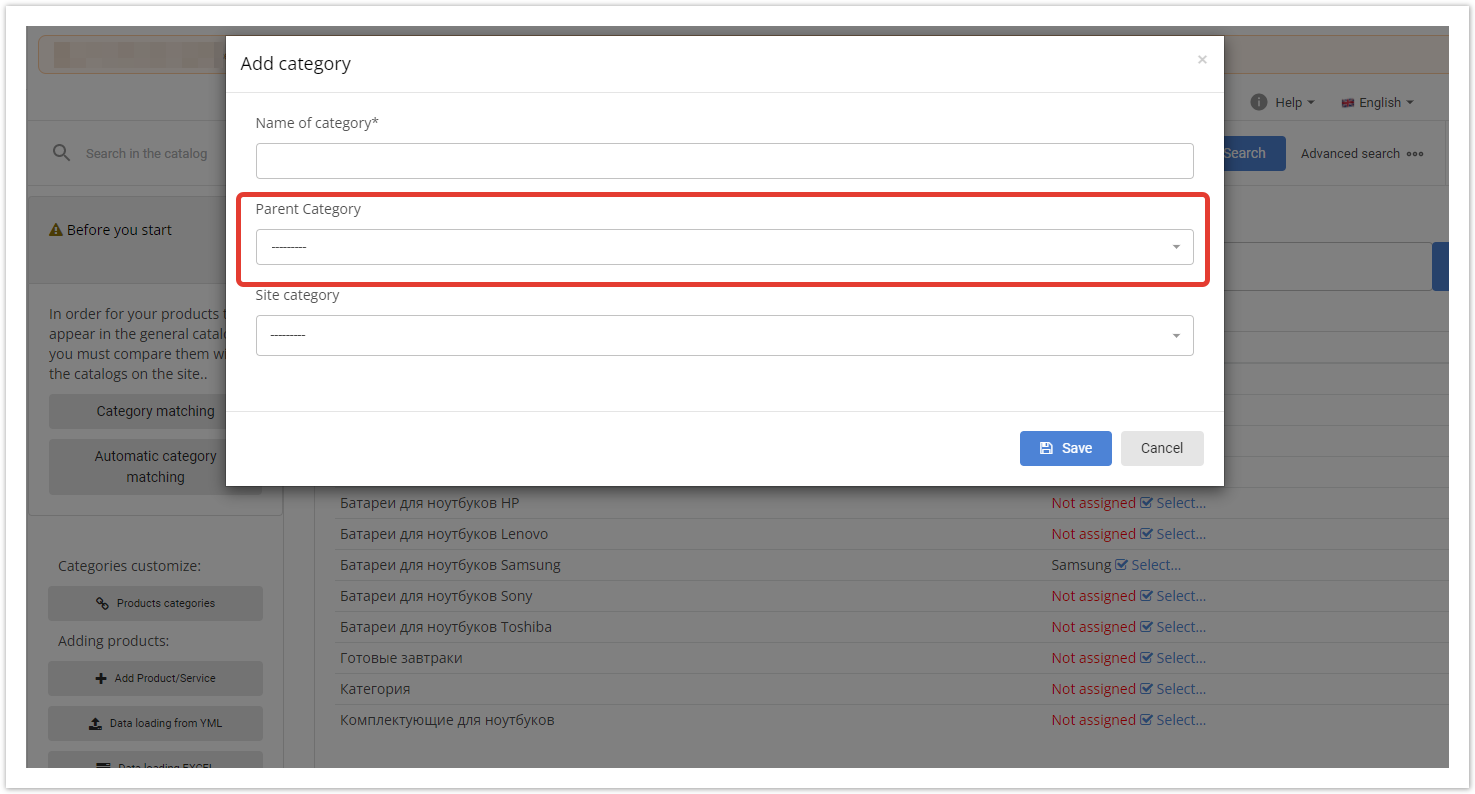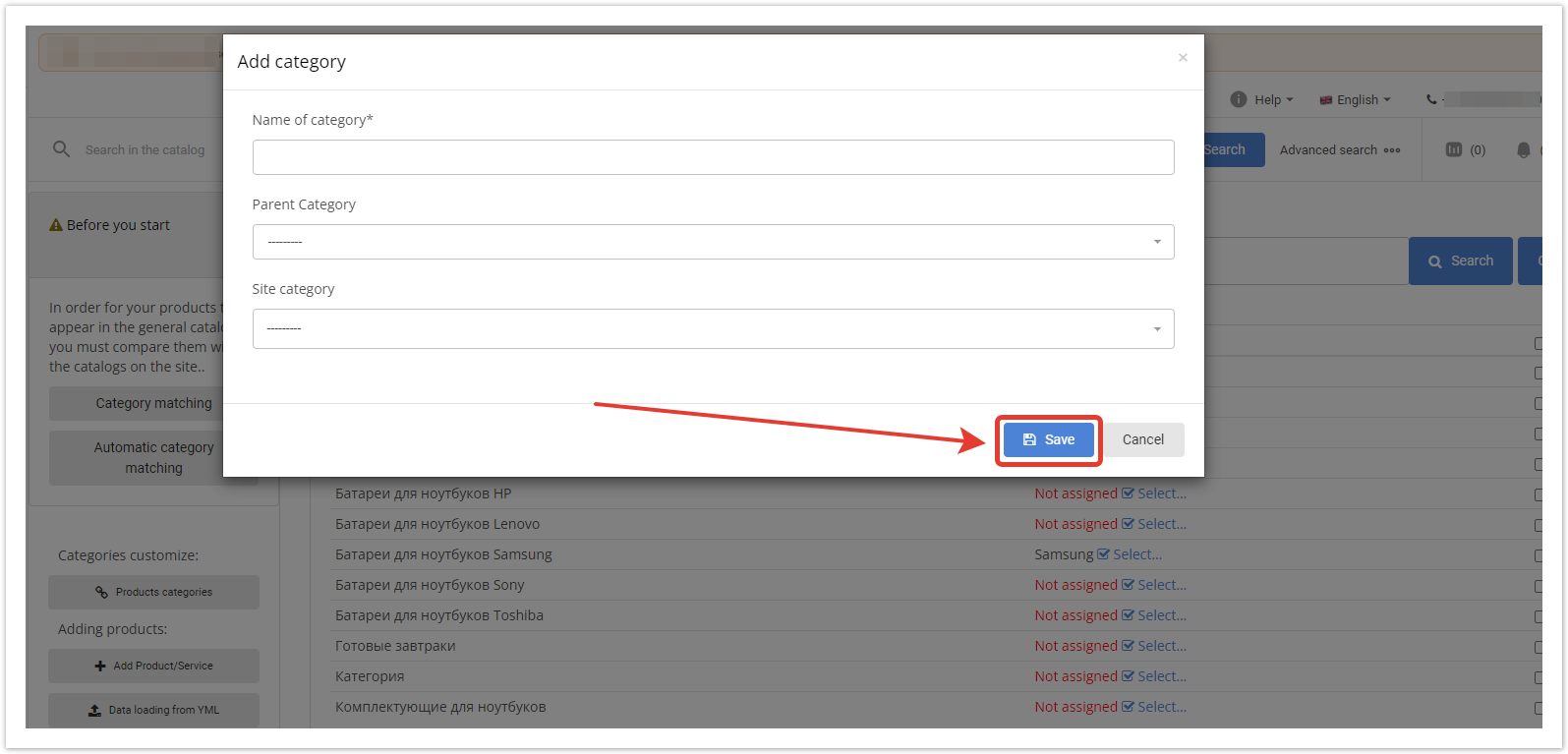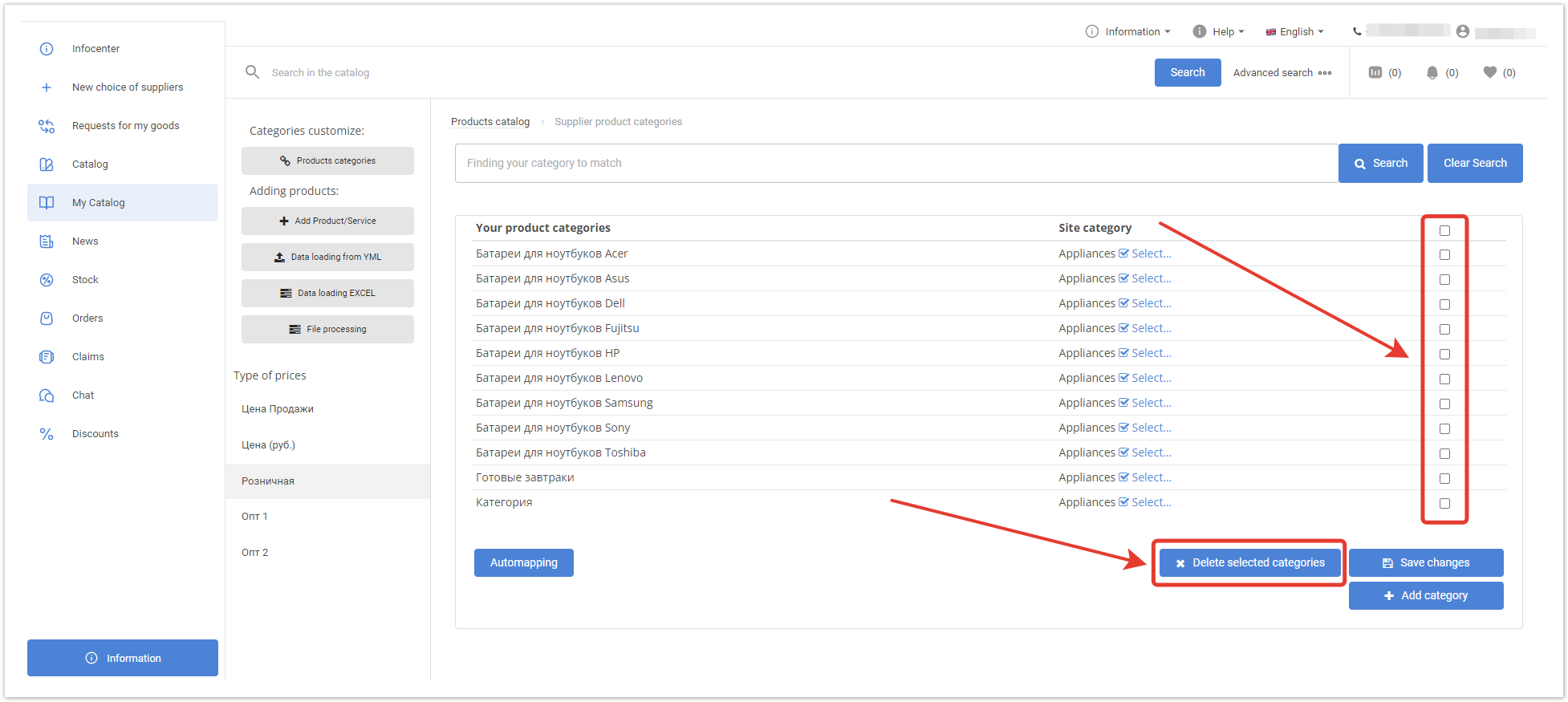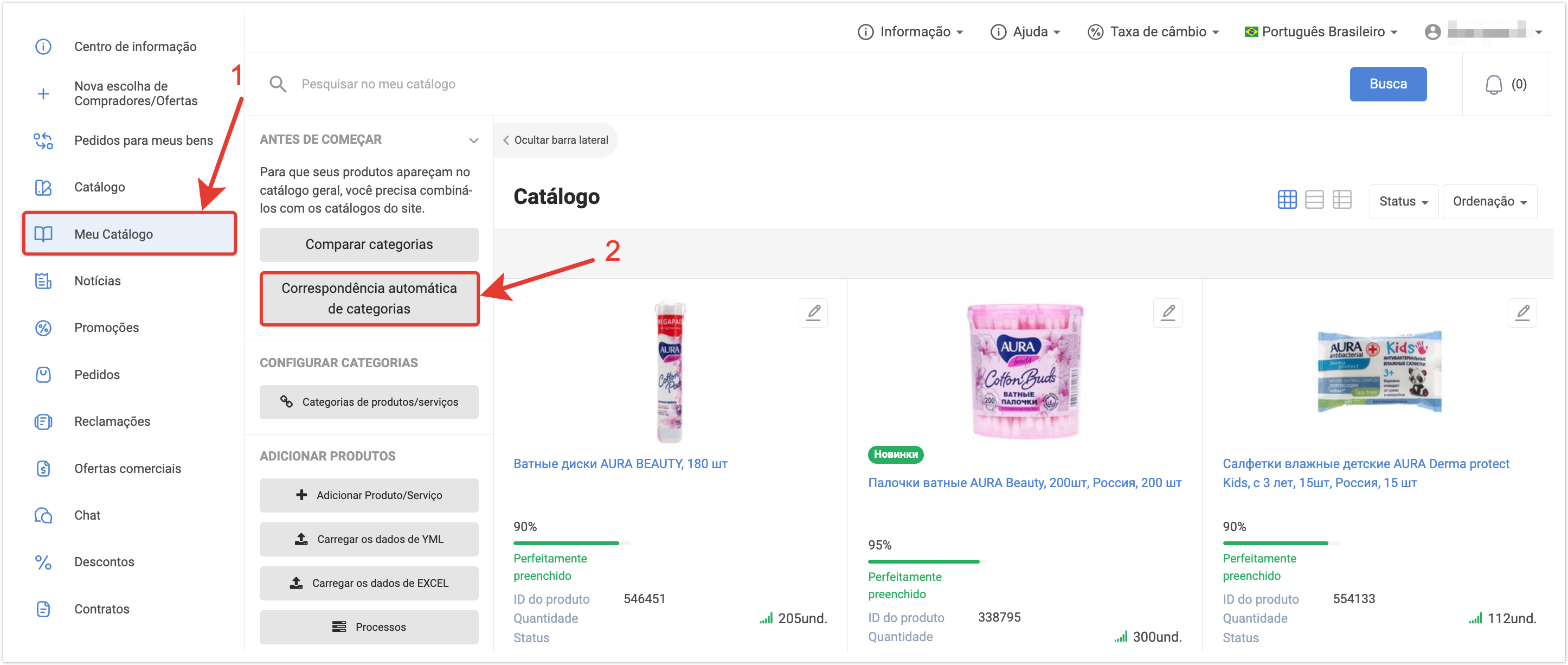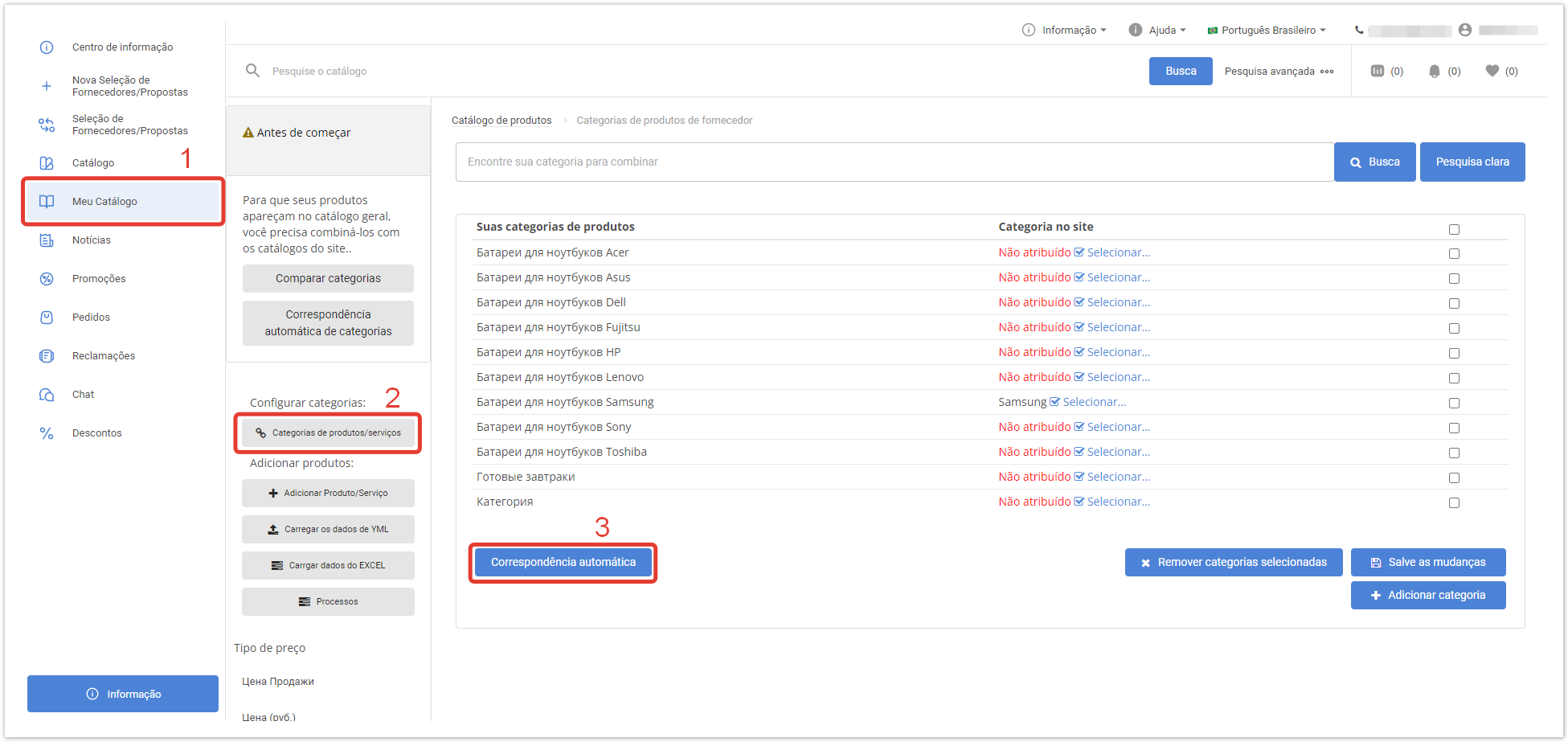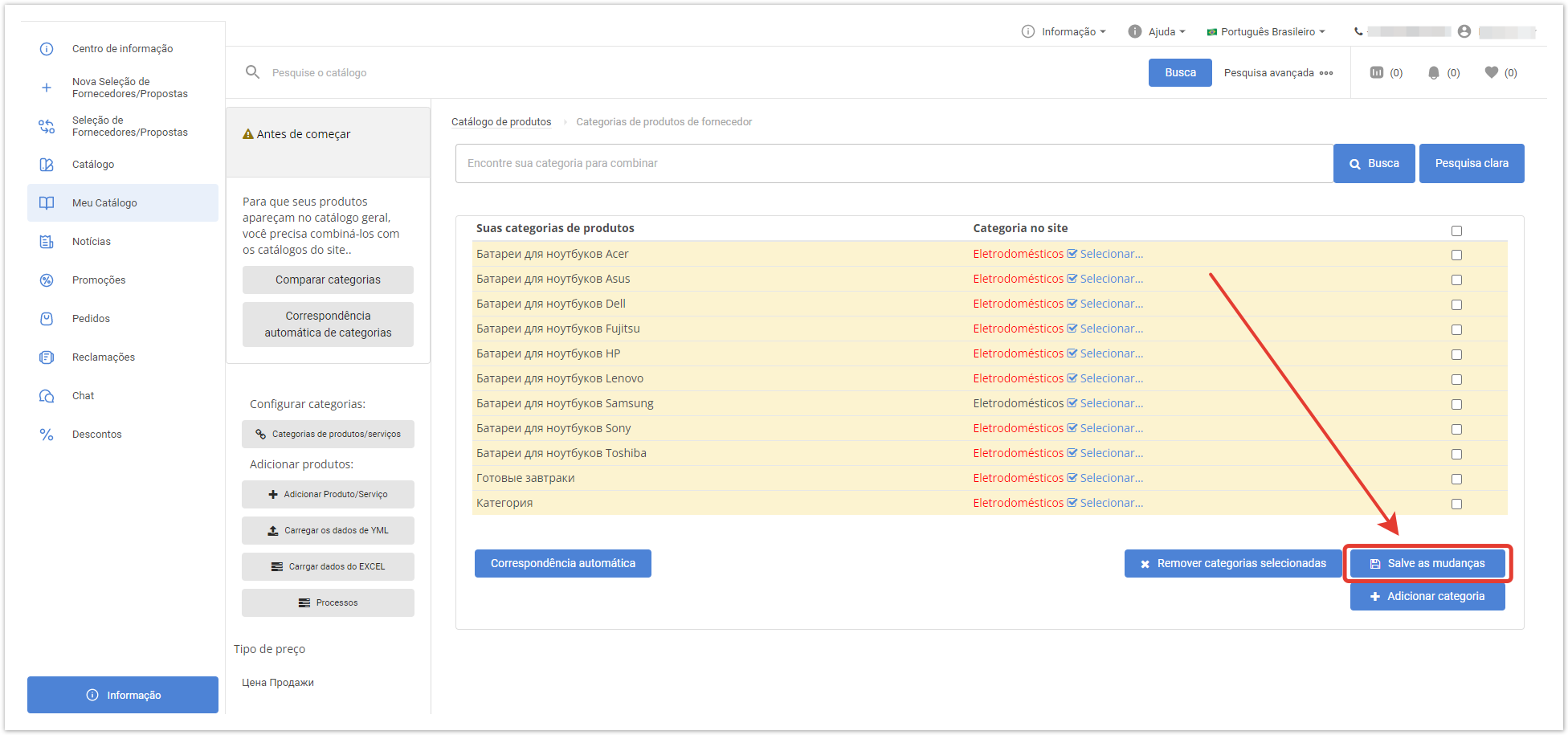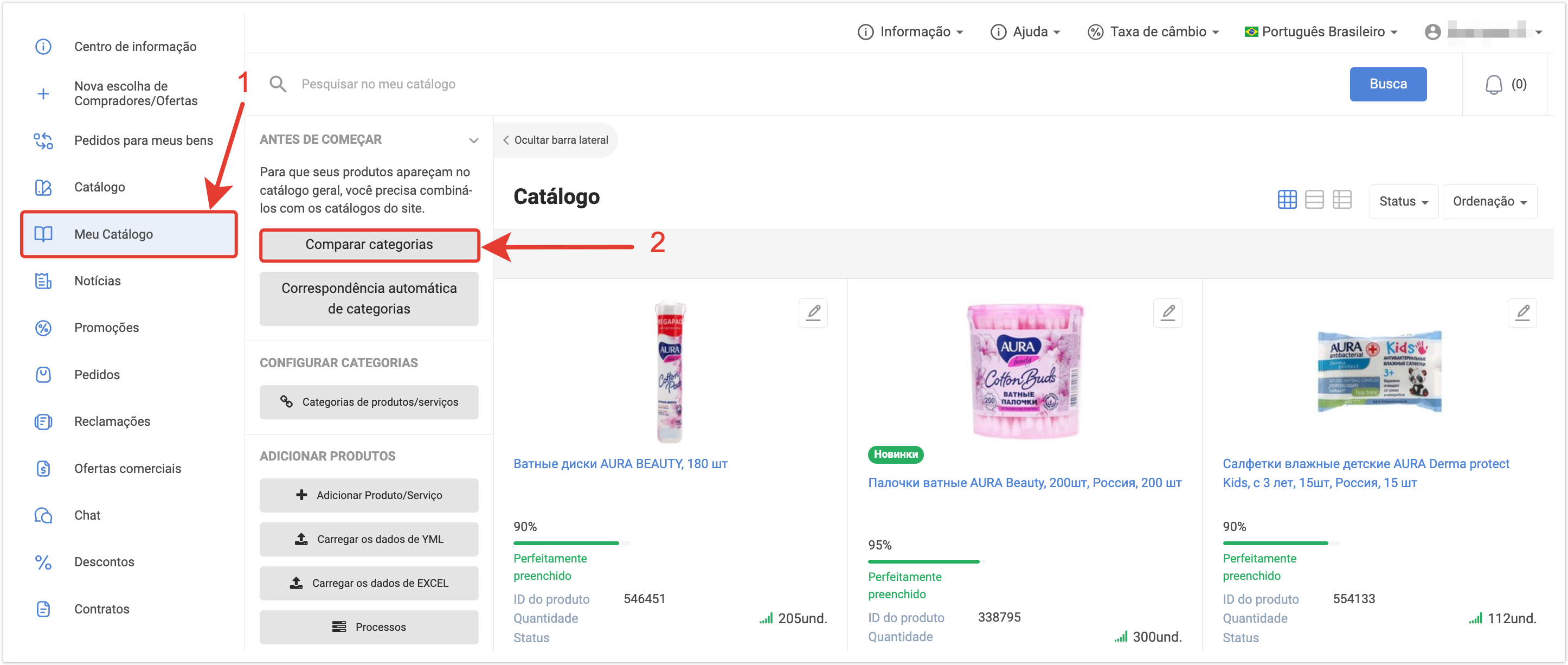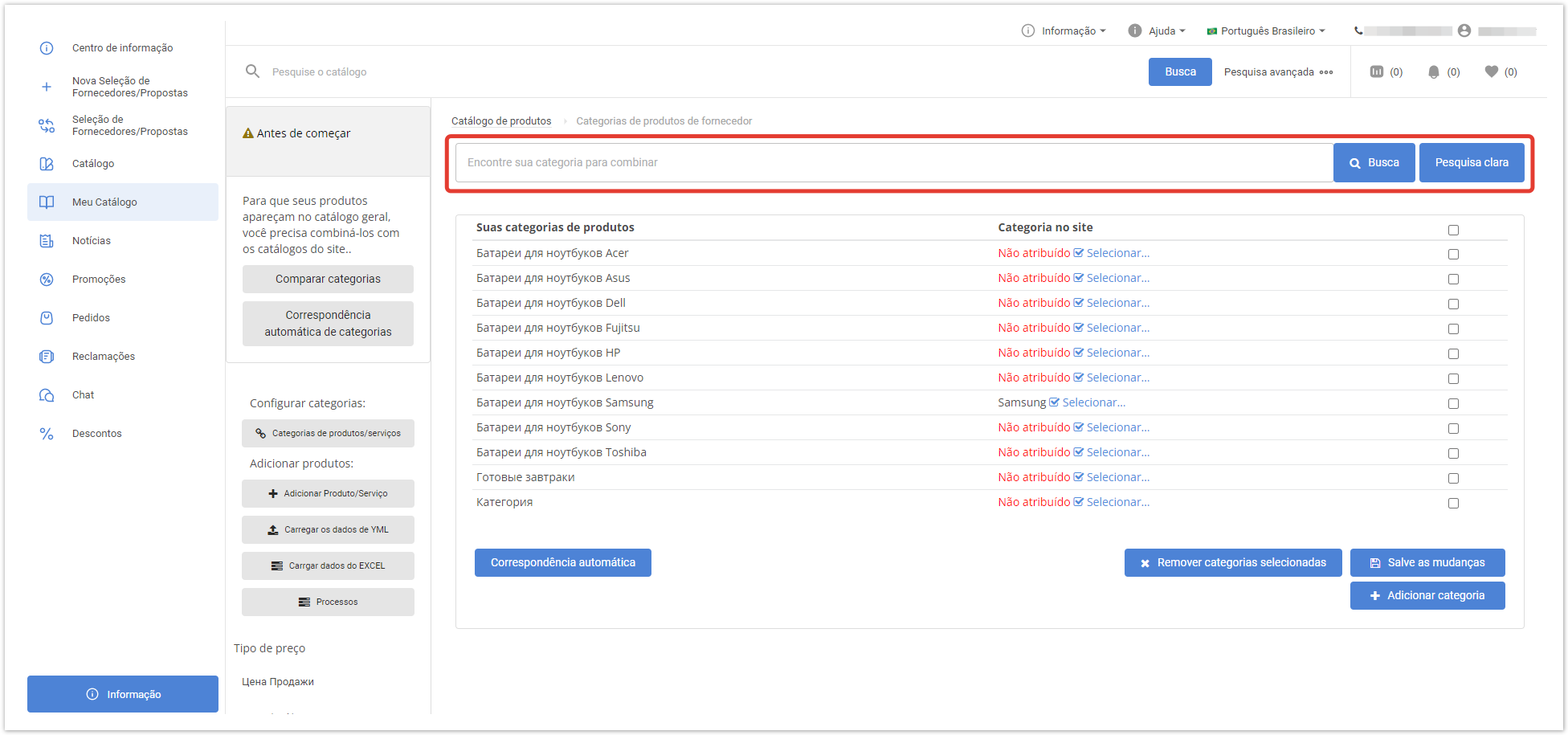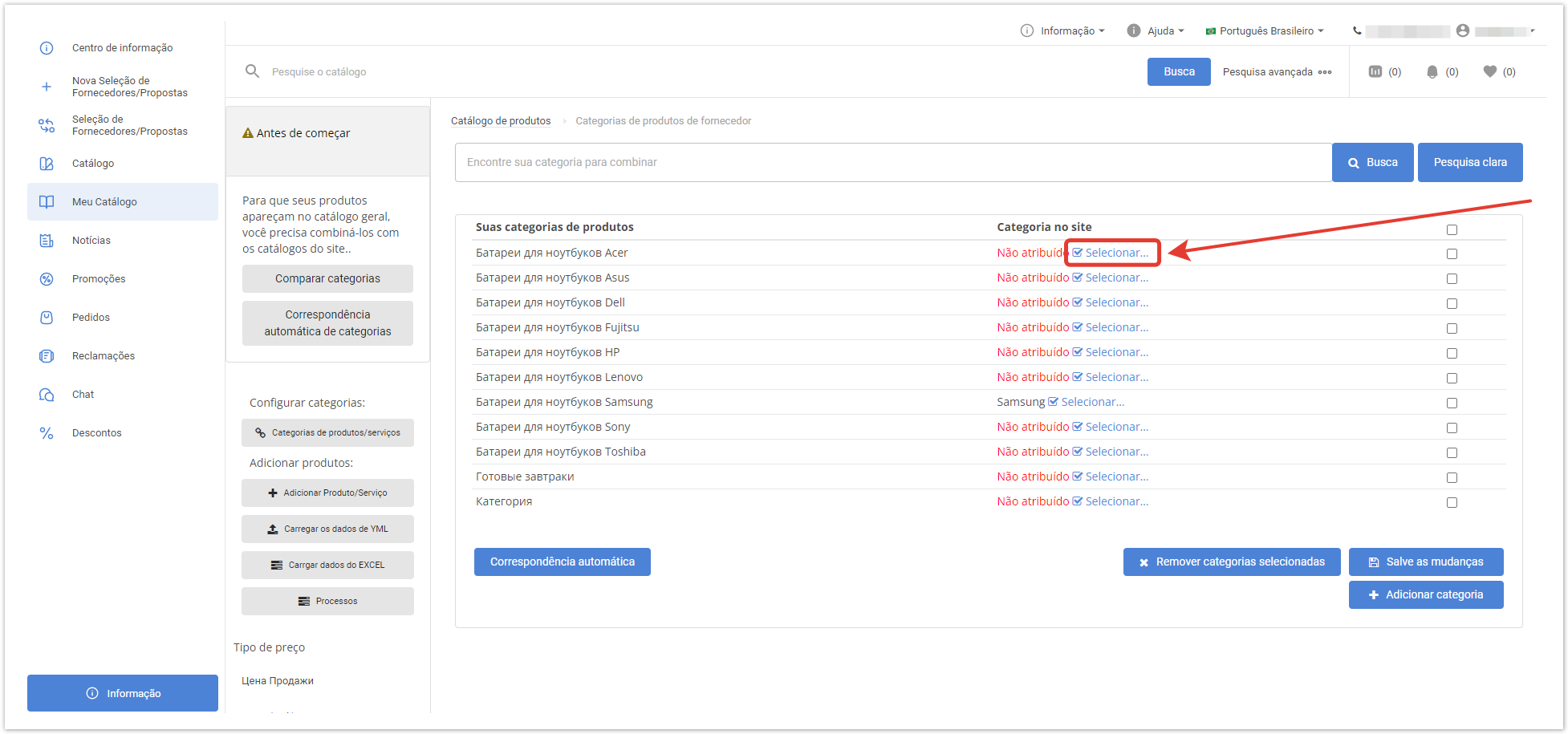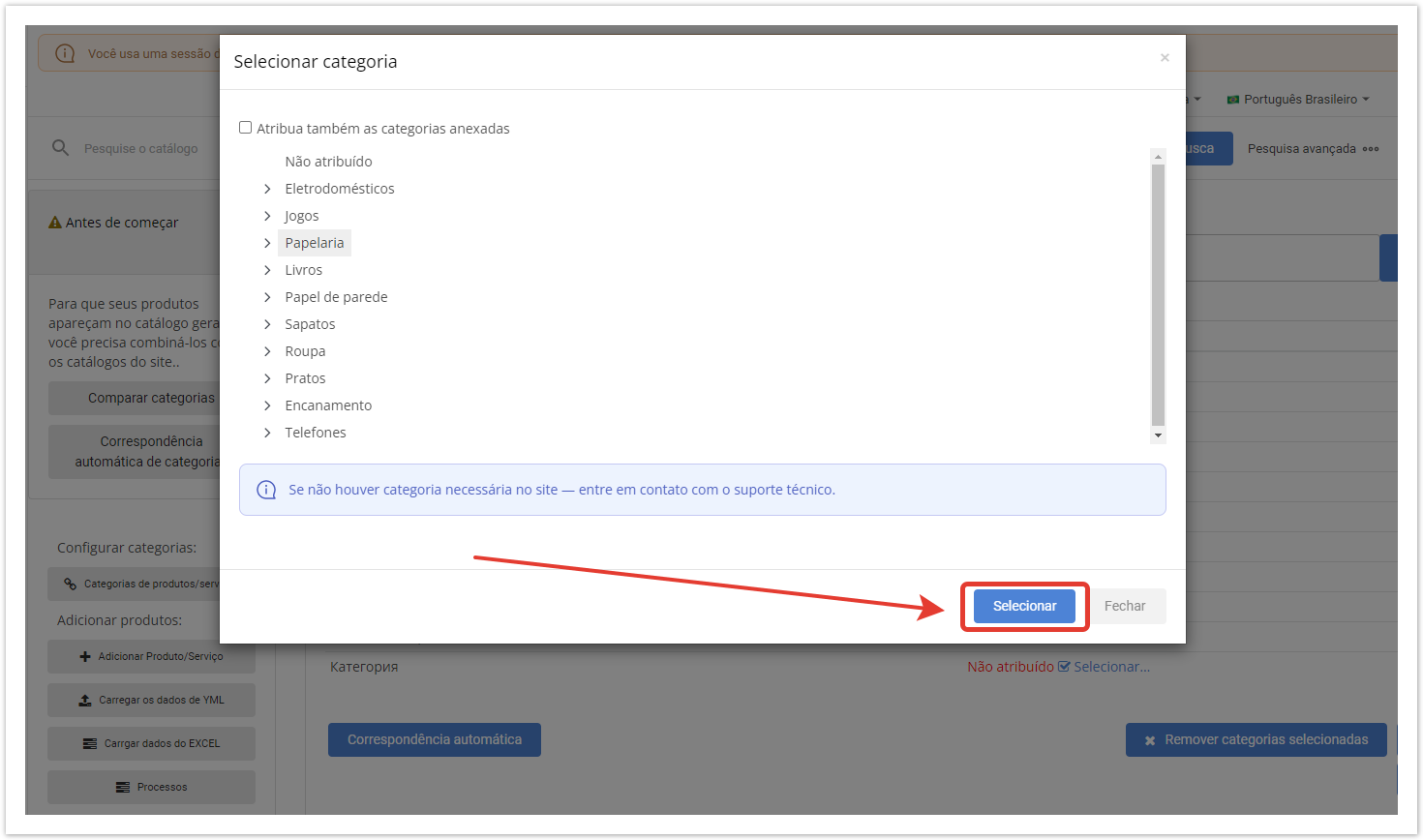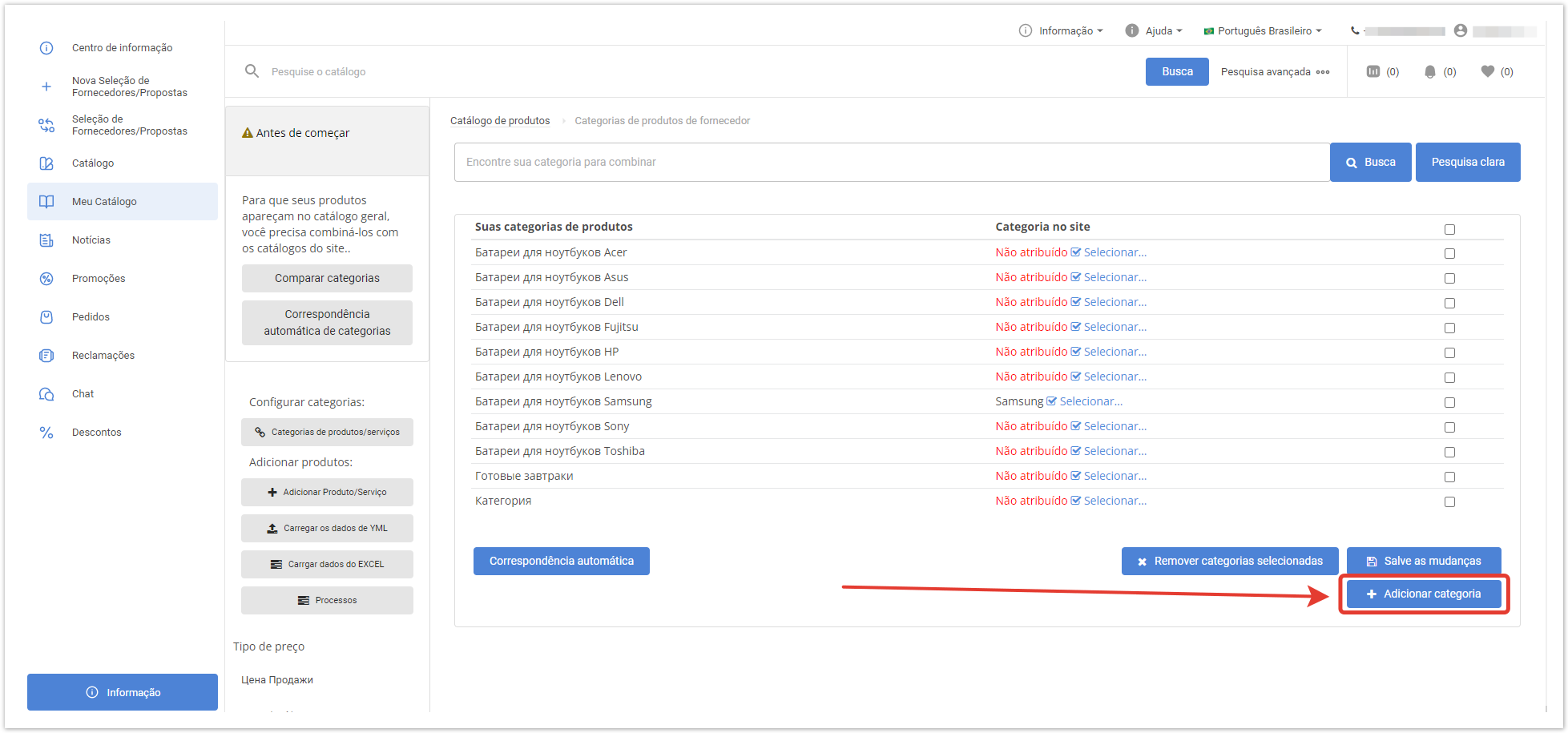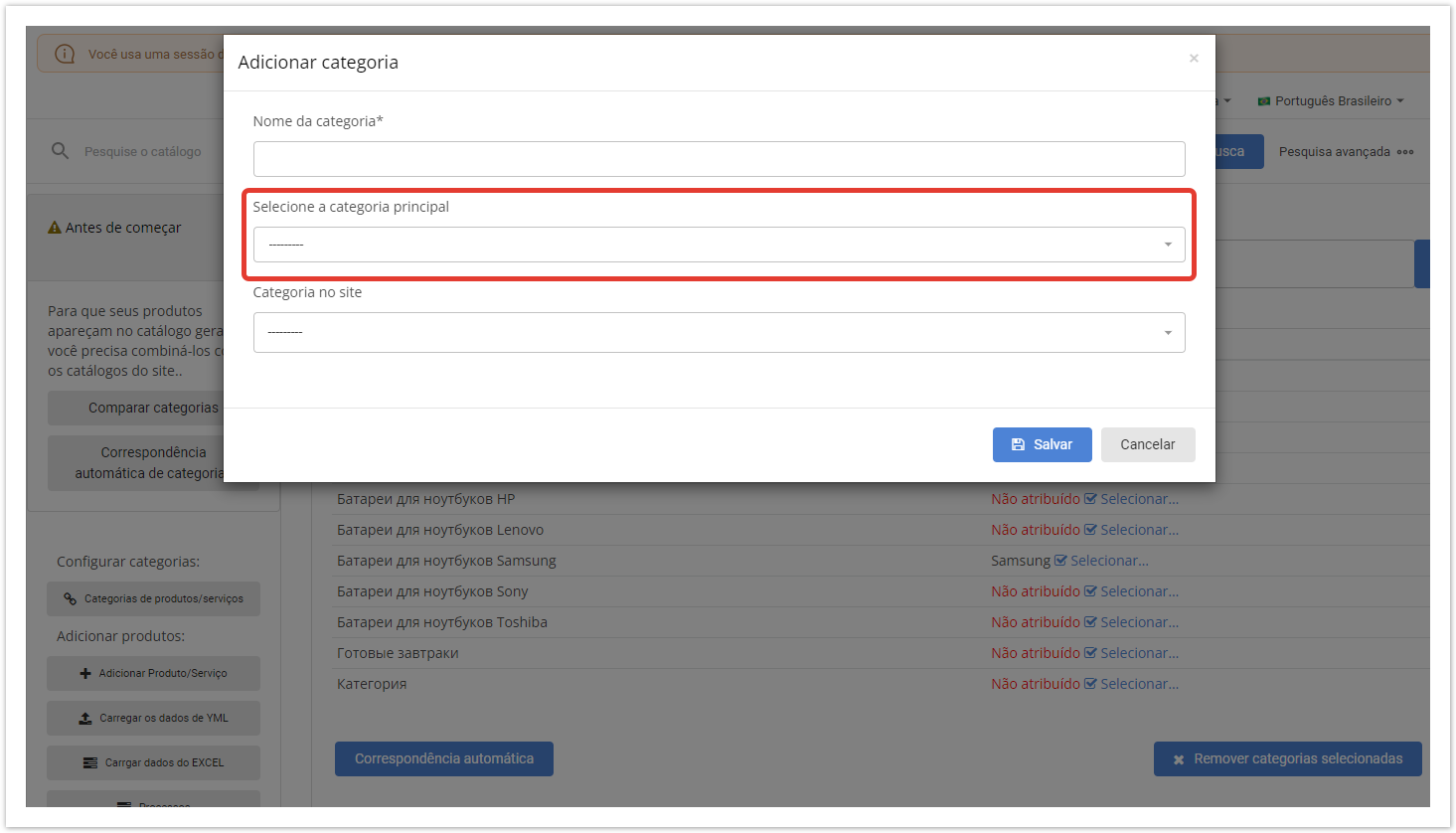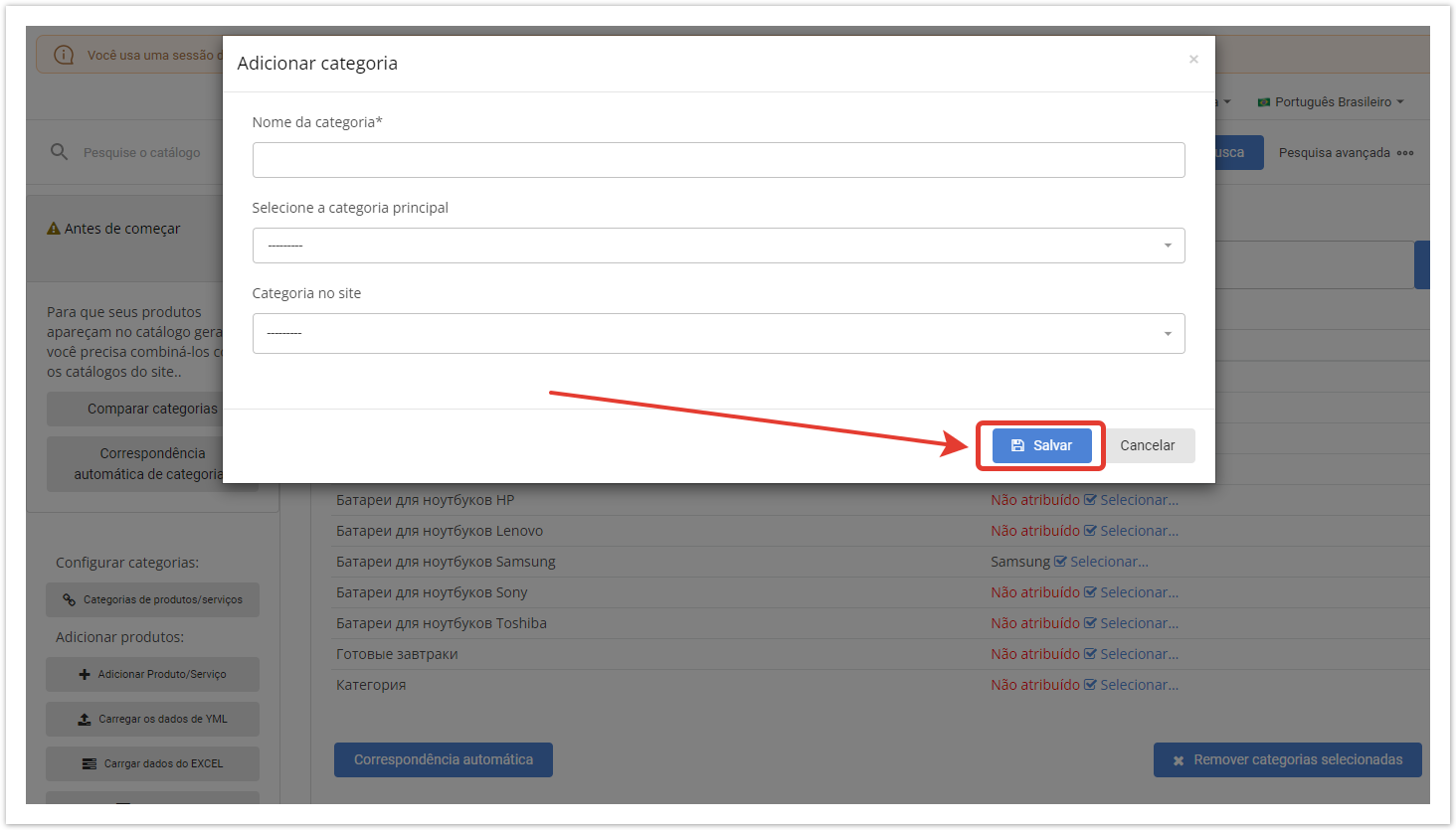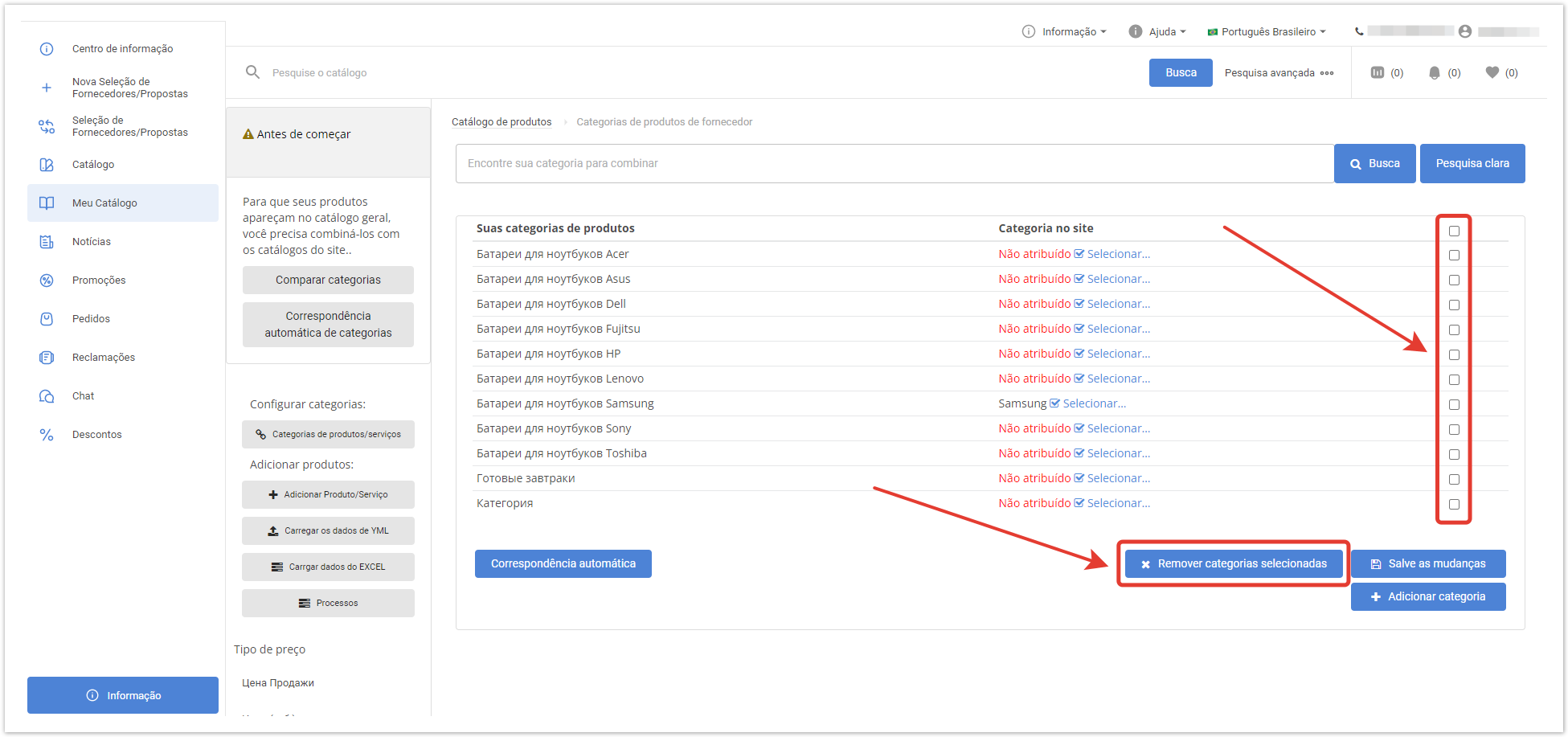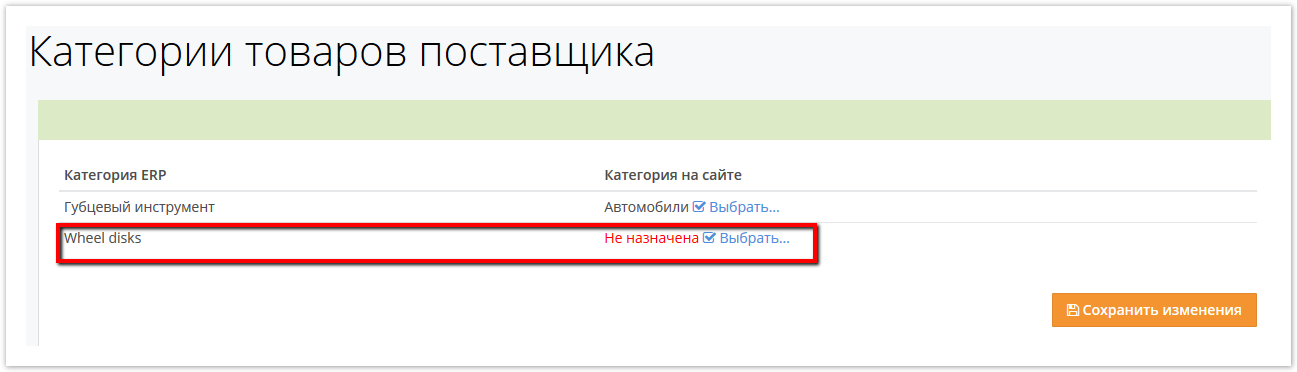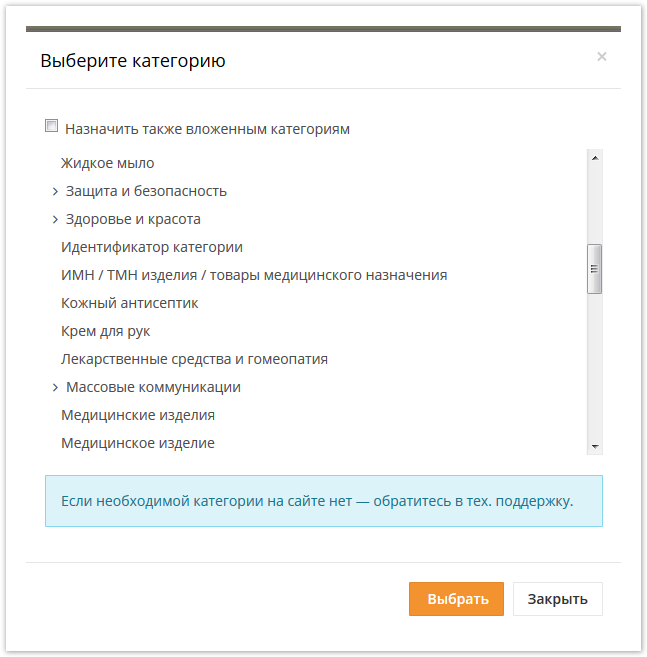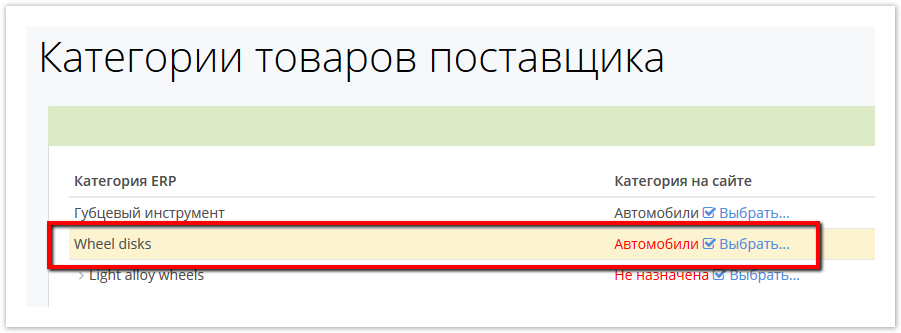| Sv translation | ||||||
|---|---|---|---|---|---|---|
| ||||||
| ||||||
Сопоставление категорий товаров в ERP-системе и в системе Agora необходимо для отображения товаров на портале. Если категории не сопоставлены, товары из этих категорий на портале отображаться не будут! Данная функция доступна поставщикам. |
| ||
Чтобы загруженные поставщиком товары начали отображаться на проекте Agora, необходимо сопоставить категории загруженного каталога с категориями на сайте. Это можно сделать как автоматически, так и вручную. |
Подробнее про сопоставление категорий рассказано в видео:
| Коннектор виджета | ||||||
|---|---|---|---|---|---|---|
|
Оглавление
Автоматическое сопоставление категорий
В разделе Мой каталог нажмите на кнопку Автоматическое сопоставление категорий.
Также запустить автосопоставление можно, если в разделе Мой каталог нажать на кнопку Категории товаров/услуг, а затем Автосопоставление внизу страницы.
Появится уведомление о том, что началось автосопоставление — система начнет поиск соответствий в названиях категорий. Если в каких-то категориях соответствия не будут найдены, вы сможете назначить их вручную.
Изменения вступят в силу после нажатия кнопки Сохранить изменения.
toc
Сопоставление категорий вручную
В разделе Мой каталог нажмите кнопку
Сопоставить категории.
Список категорий состоит из двух столбцов. Слева - категории поставщика (Категория ERP), справа - категории портала Agora.
Если категория поставщика не была сопоставлена, то справа от названия данной категории будет отображаться Не назначена и ссылка Выбрать.
Открывается окно со списком категорий сайта для выбора.
При нажатии на стрелку слева от названия категории будет развертываться дерево дочерних категорий.
Для выбора соответствующей категории нажмите на ее название и нажмите на кнопку Выбрать.
Если категория поставщика содержит дочерние подкатегории, то для назначения категории сайта родительской и дочерним категориям товара поставщика необходимо отметить чекбокс Назначить также вложенным категориям.
Откроется страница, где можно будет самостоятельно выбрать категорию для отображения на сайте Agora. Для удобства пользования была добавлена строка поиска по категориям.
Чтобы сопоставить категорию вручную, кликните по кнопке Выбрать.
Затем найдите соответствие между категориями на сайте и категориями выгруженного каталога. Чтобы подтвердить назначенные категории, нажмите Выбрать.
Не забудьте Сохранить изменения с помощью кнопки внизу страницы.
Добавление категорий
Также есть возможность создать категорию. Для этого нажмите на кнопку Добавить категорию внизу страницы.
Появится окно, где нужно будет ввести название категории и соответствующую категорию на сайте. Если вы хотите сделать категорию вложенной, в поле Родительская категория найдите подходящую.
Чтобы завершить создание категории, нажмите Сохранить.
Удаление категорий товаров
Вы можете удалить одну или несколько категорий. Выберите их с помощью чекбоксов, а затем нажмите кнопку Удалить выбранные категории.
После выбора категории, ее название будет выделяться красным цветом.
Чтобы изменения вступили в силу, нажмите кнопку Сохранить изменения. После сохранения, название категории сайта изменится на черный цвет.
| Примечание |
|---|
Если не сохранить изменения, то выбранная категория сайта снова вернется в изначальное значение Не назначена и категория товаров поставщика не будет сопоставлена. |
Для добавления категорий, которых нет в ERP-системе, необходимо нажать кнопку . В открывшемся окне напечатайте название категории, выберите родительскую категорию в вашей ERP-системе и выберите соответствующую категорию на портале Agora.
| Предупреждение |
|---|
При необходимости завести категории на портале Agora обращайтесь в службу технической поддержки, написав сообщение на адрес почты: help@agora.ru. |
Чтобы удалить категории выделите чекбоксы у нужных категорий и нажмите кнопку .
Автоматическое сопоставление категорий
Для автосопоставления категорий в личном кабинете поставщика после загрузки товаров из файлов Excel или UML в разделе Мой каталог нажмите на кнопку Автоматическое сопоставление категорий.
Вверху страницы будет отображаться сообщение “Запущено автосопоставление категорий. Результат будет через некоторое время. Не забудьте проверить корректность сопоставления”. Появится прогресс-бар хода процесса автосопоставления категорий.
После завершения автосопоставления, в правом столбце появятся выбранные системой категории сайта. При необходимости можно изменить категории вручную, нажав на ссылку Выбрать.
Если система не подобрала подходящие категории, то в правом столбце будет указано Не назначена. В данном случае необходимо подобрать категории вручную, нажав на ссылку Выбрать.
Для завершения процедуры сопоставления категорий, нажмите на кнопку Сохранить изменения.
| Примечание | ||
|---|---|---|
| ||
Если у вас остались вопросы по настройке проекта, обратитесь в техническую поддержку Agora |
. |
| Sv translation | |||||||||||
|---|---|---|---|---|---|---|---|---|---|---|---|
| |||||||||||
Automatic category matchingIn the My catalog section, click the Automatic category matching button. You can also start auto-matching if, in the My catalog section, click on the Product categories button, and then Automapping at the bottom of the page. You will be notified that automapping has started and the system will start searching for matches in the category names. If no matches are found in some categories, you can assign them manually. The changes will take effect after you click the Save changes button. Category matching manuallyIn the My Catalog section, click the Match Categories button. This will take you to a page where you can choose which category to display on the Agora site. For ease of use, a category search bar has been added. To manually match a category, click the Select button. Then find a match between the categories on the site and the categories of the uploaded catalog. To confirm the assigned categories, press Select. Don't forget to Save changes using the button at the bottom of the page. Adding categoriesIt is also possible to create a category. To do this, click on the Add category button at the bottom of the page. A window will appear where you will need to enter the name of the category and the corresponding category on the site. If you want to make a category nested, in the Parent category field, find the appropriate one. To complete the category creation, click Save. Deleting product categoriesYou can remove one or more categories. Select them using the checkboxes, and then click the Delete selected categories button.
|
| Sv translation | |||||||||||||
|---|---|---|---|---|---|---|---|---|---|---|---|---|---|
| |||||||||||||
Mapeamento automático da categoriaNa seção Meu Catálogo, clique no botão Correspondência automática de categorias. Você também pode iniciar o mapeamento automático se, na seção Meu Catálogo, clicar no botão Categorias de Produtos/Serviços e, em seguida, Correspondência automática na parte inferior da página. Uma notificação será de que o mapeamento automático foi iniciado — o sistema começará a procurar partidas nos nomes da categoria. Se você não encontrar nenhuma correspondência em algumas categorias, você pode atribuí-las manualmente. Suas alterações fazem efeito quando você clica em Salve as mudanças. Categorias de mapa manualNa seção Meu Catálogo, clique em Comparar categorias. Uma página será aberta onde você pode selecionar independentemente a categoria a ser exibida no site da Agora. Para facilitar o uso, uma barra de pesquisa por categoria foi adicionada. Para mapear uma categoria manualmente, clique no botão Selecionar. Em seguida, encontre uma correspondência entre as categorias no site e as categorias no catálogo enviado. Para confirmar as categorias atribuídas, clique em Selecionar. Não se esqueça de Salve as mudanças usando o botão na parte inferior da página. Adicionar categoriasTambém é possível criar uma categoria. Para fazer isso, clique no botão Adicionar categoria na parte inferior da página. Uma janela aparecerá onde você precisará digitar o nome da categoria e a categoria correspondente no site. Se você quiser fazer uma categoria aninhada, no campo Selecione a categoria principal, encontre a apropriada. Para terminar de criar uma categoria, clique em Salvar. Excluir categorias de produtosVocê pode excluir uma ou mais categorias. Selecione-os usando as caixas de seleção e, em seguida, clique em Remover categorias selecionadas.
The list of categories consists of two columns. On the leftare the categories of the supplier (Category ERP), on the right are the categories of the site.If the supplier category has not been matched, then to the right of the name of this category will be displayed Not assigned and the Select link , when clicked, a window opens with a list of site categories for selection. Clicking on the arrow to the left of the category name will expand the tree of child categories. To select the appropriate category, click on its name and click on the Select button. If the supplier category contains child subcategories, then to assign the site category to the parent and child categories of the supplier’s product, it is necessary to check the Assign nested categories box as well. After selecting a category, its name will be highlighted in red. For the changes to take effect, click the Save Changes button. After saving, the name of the site category will change to black. Примечание |
|