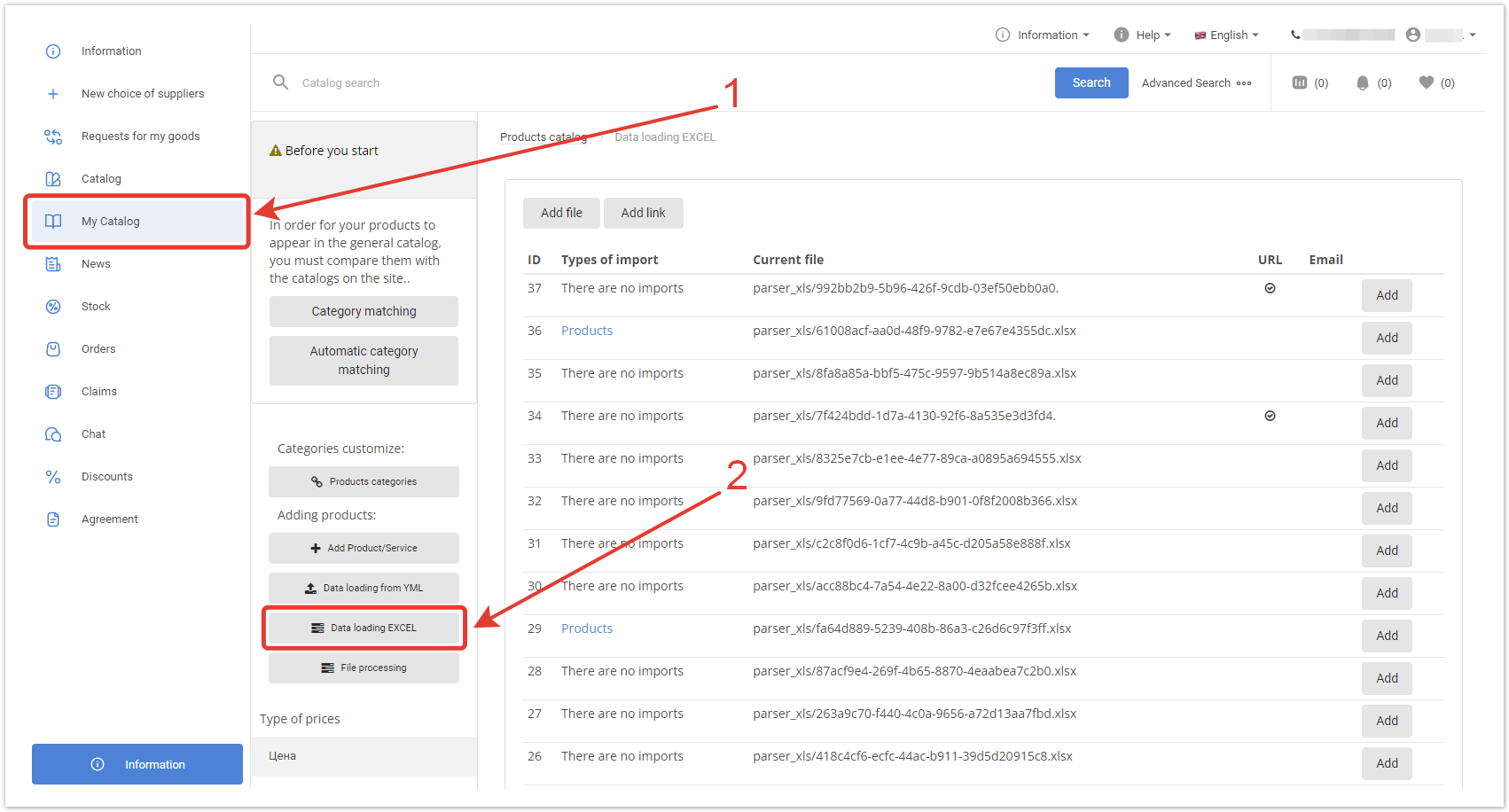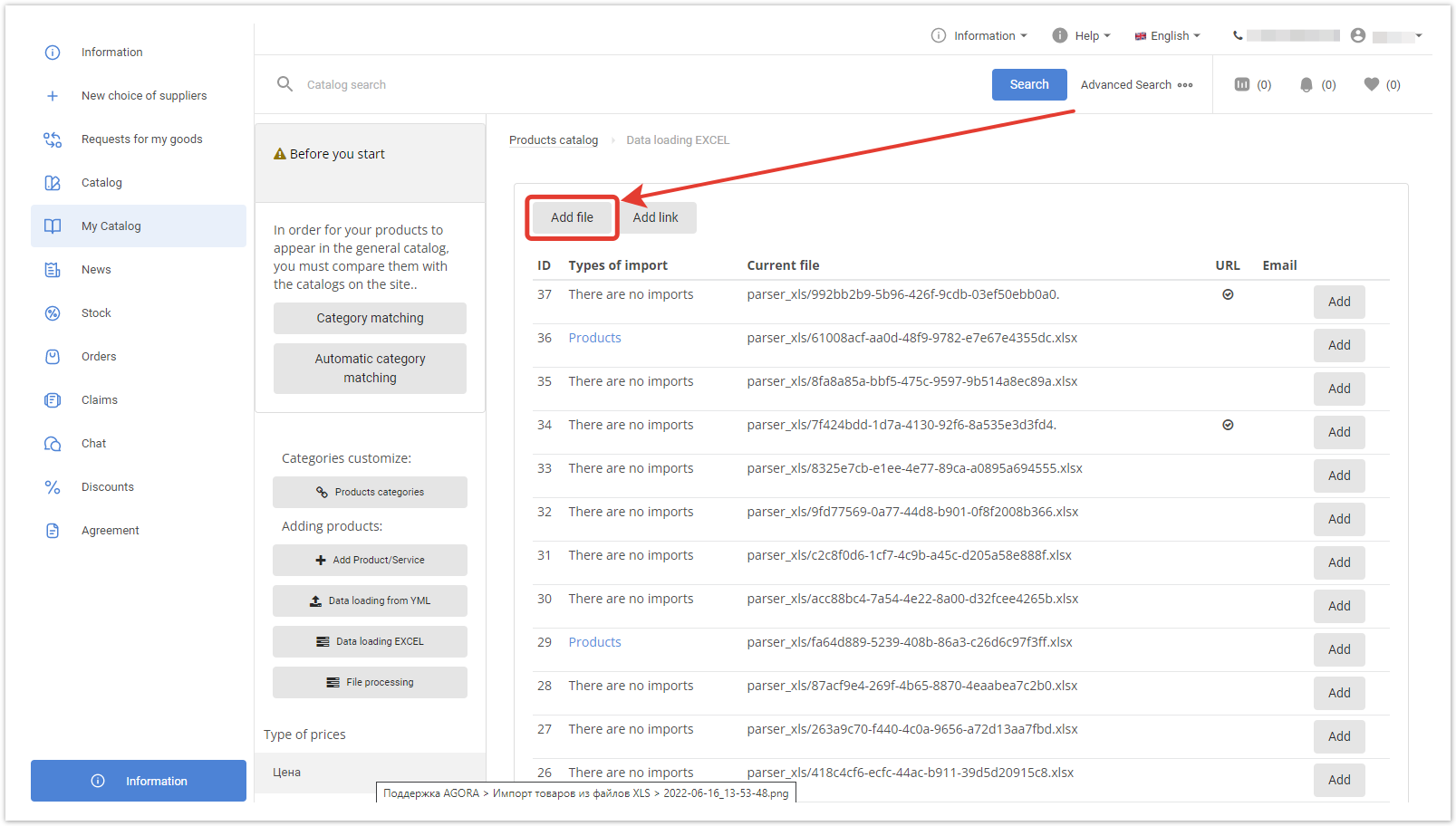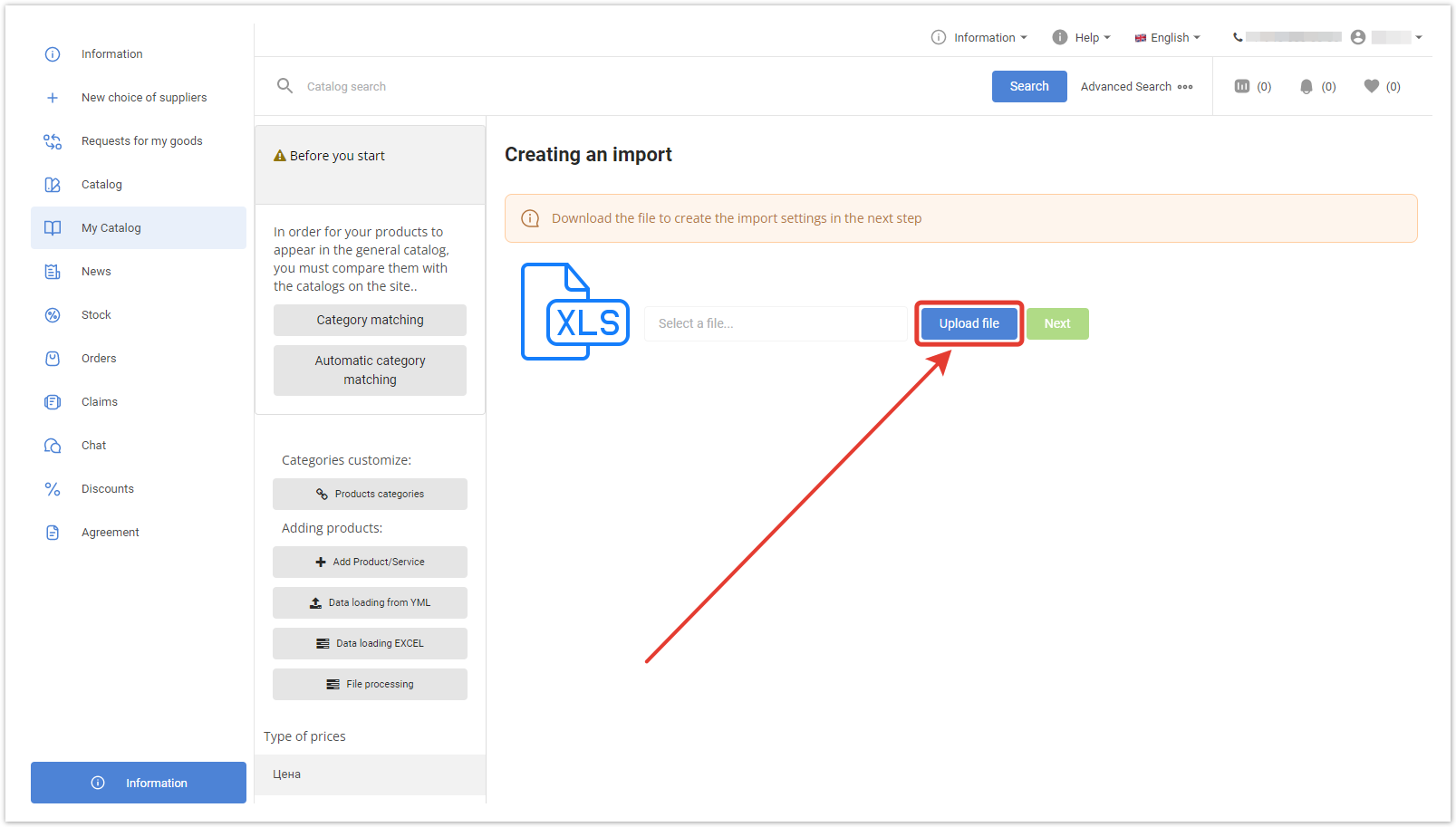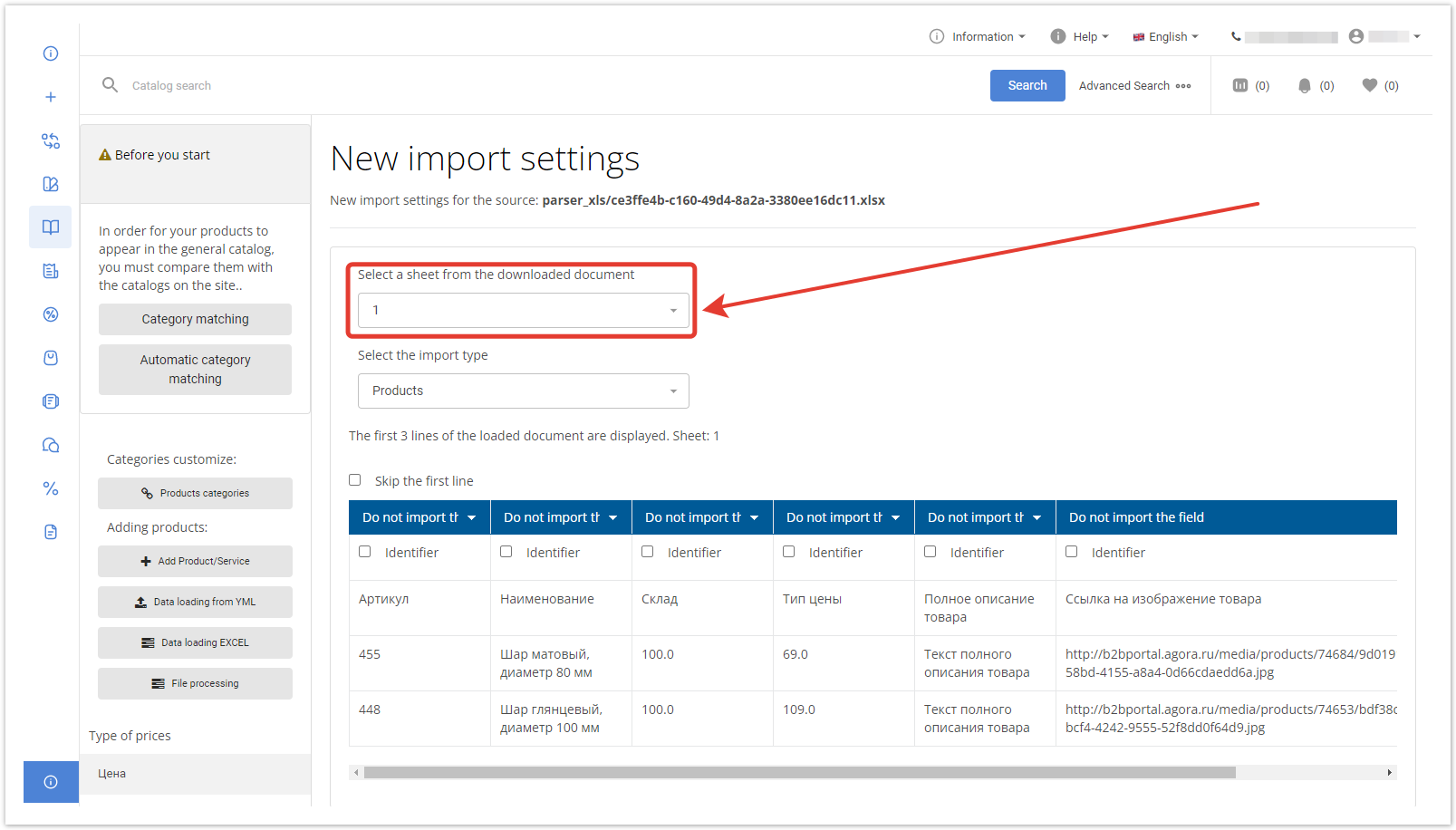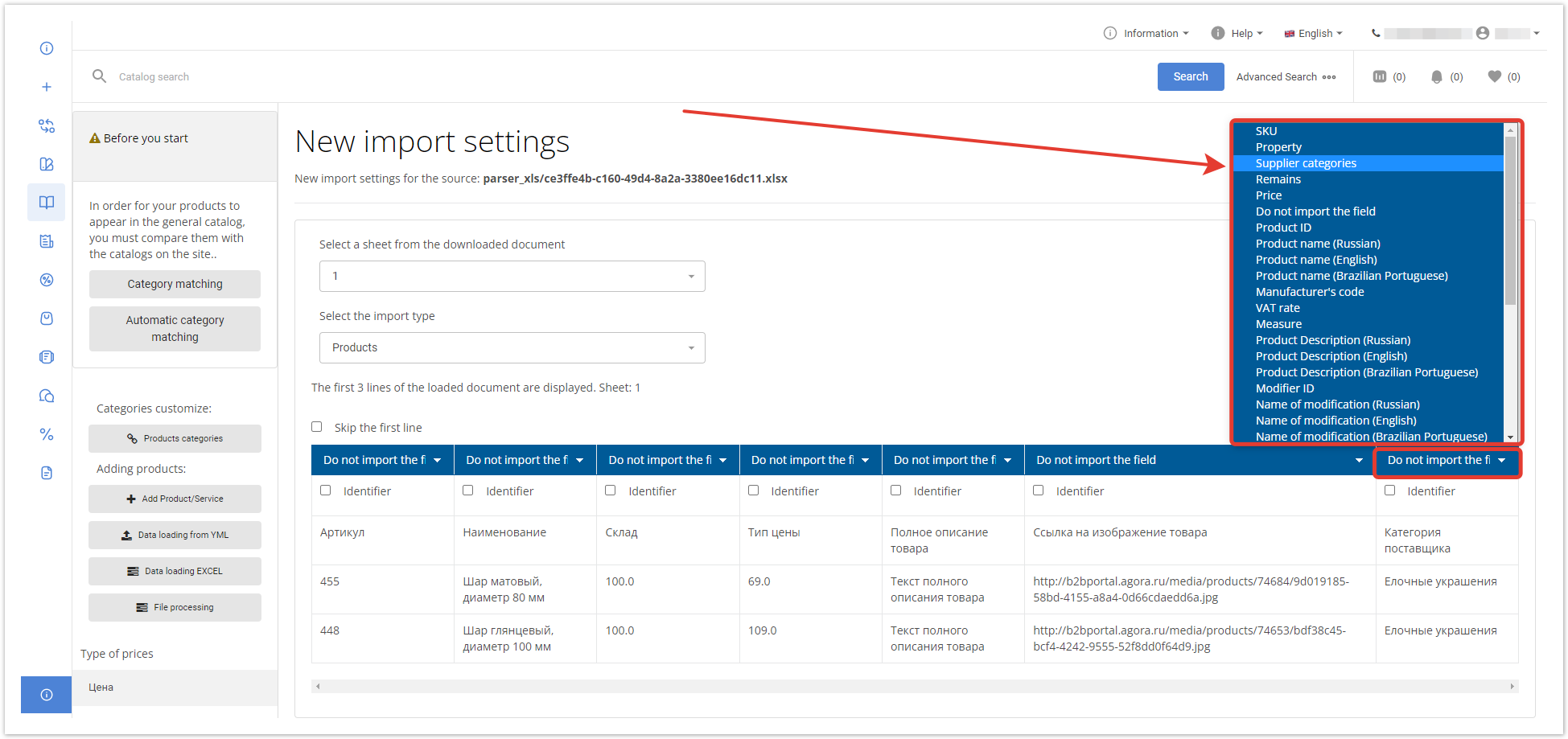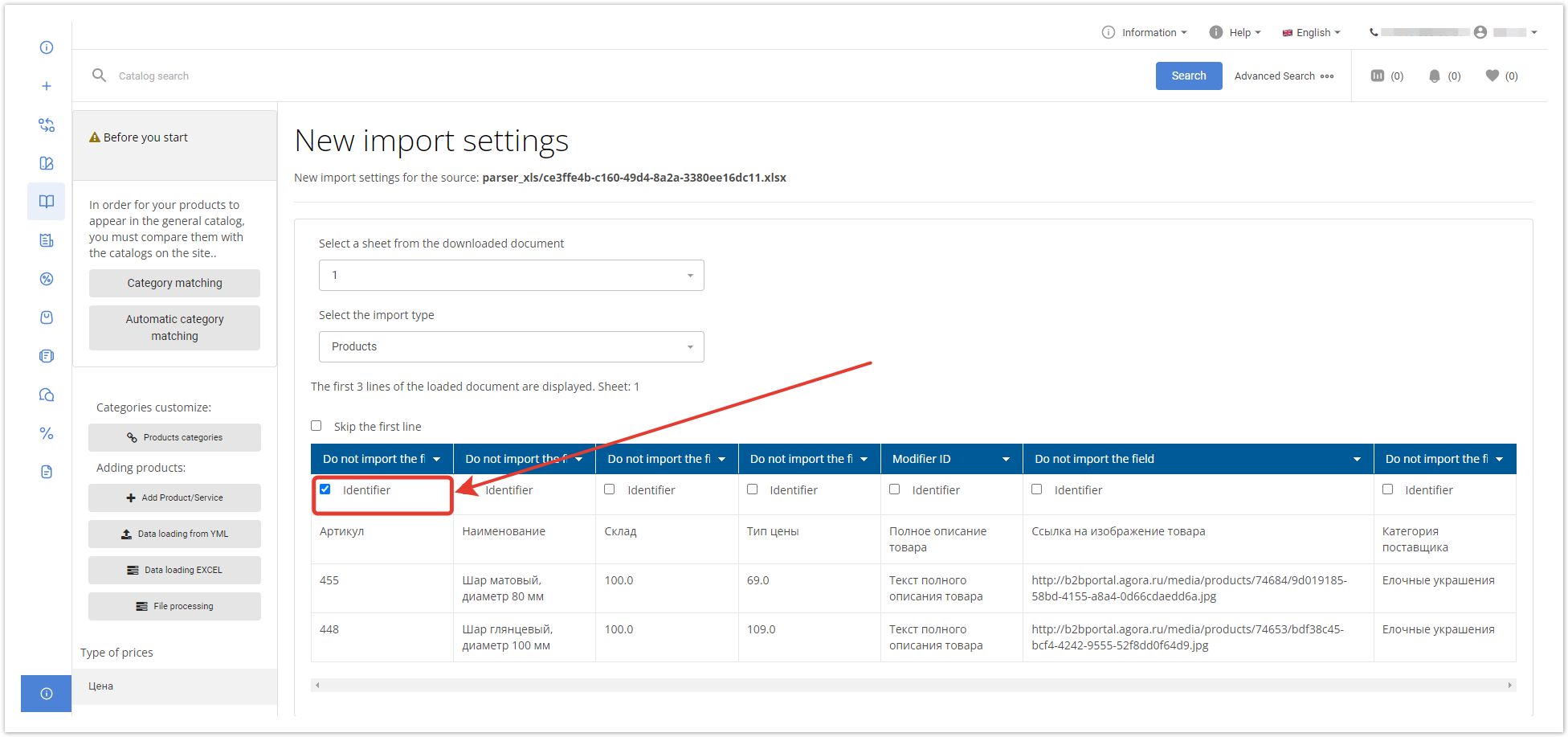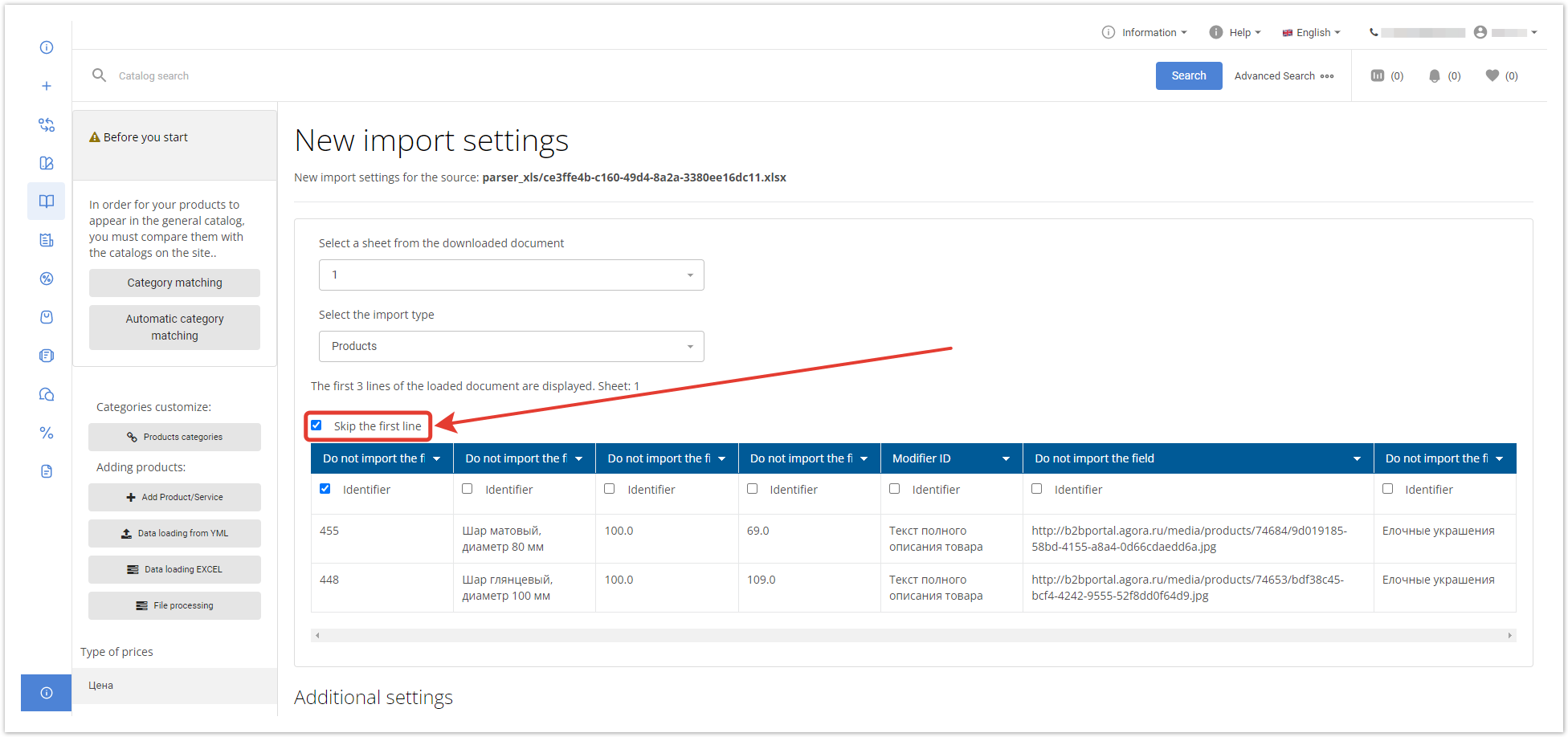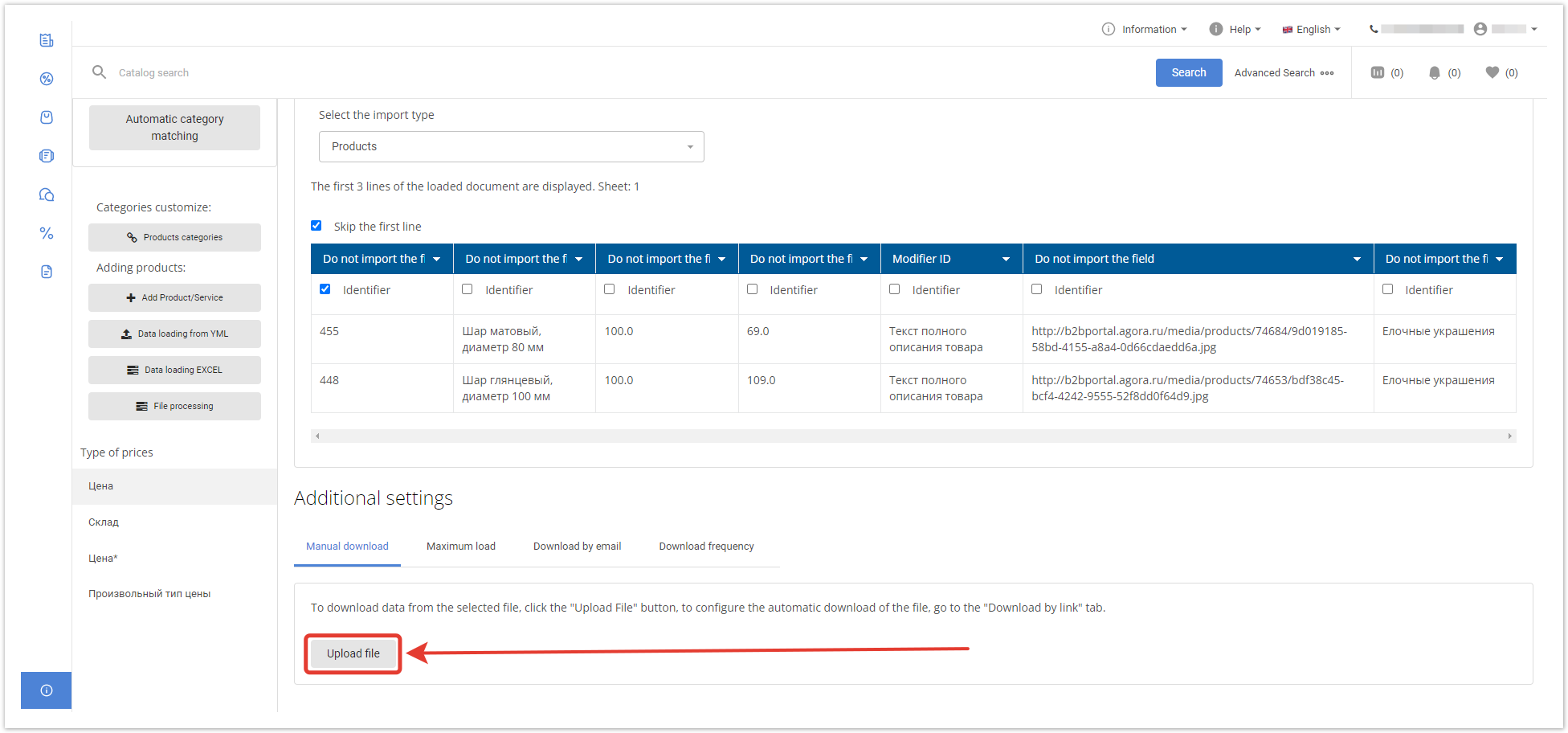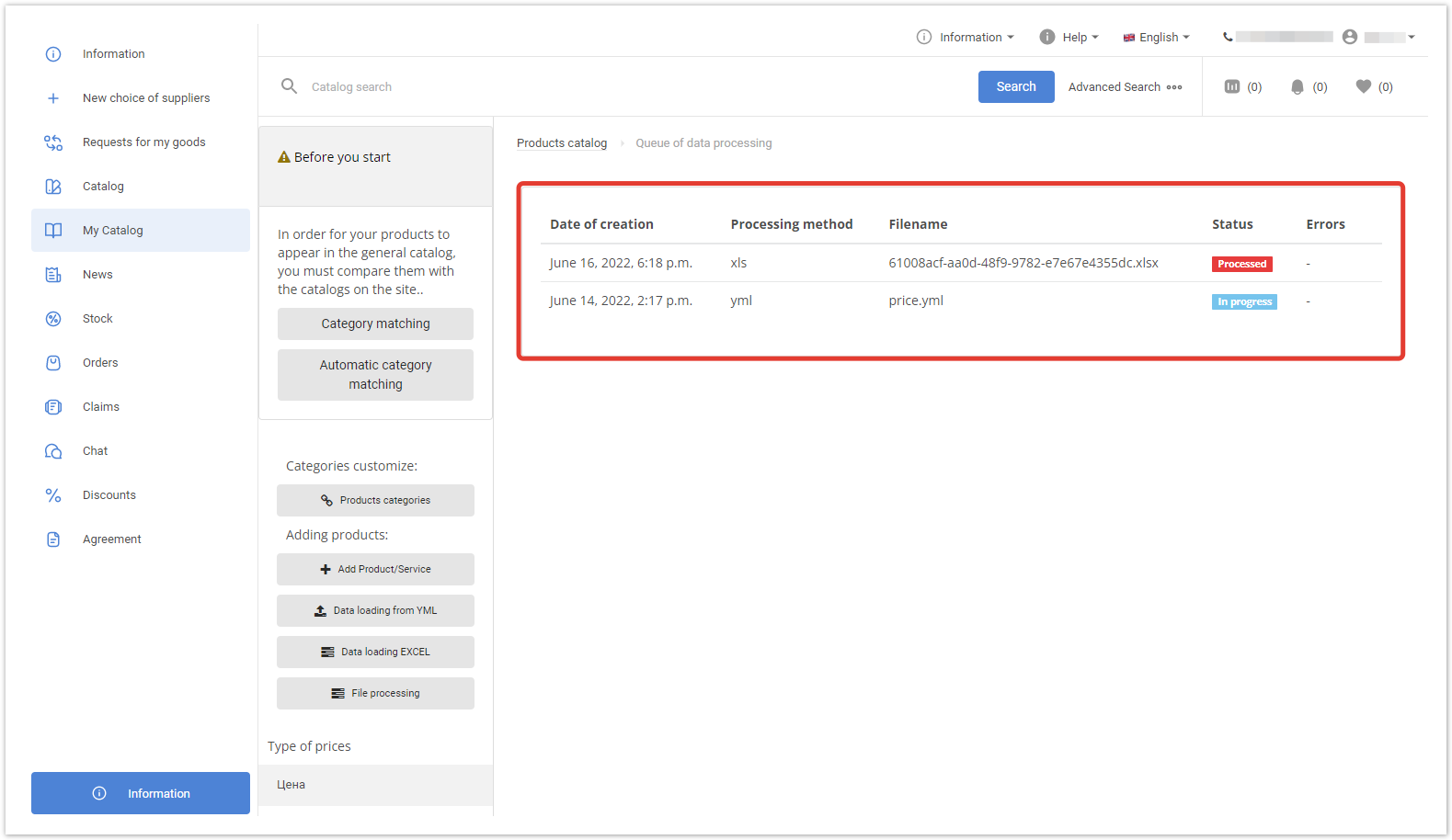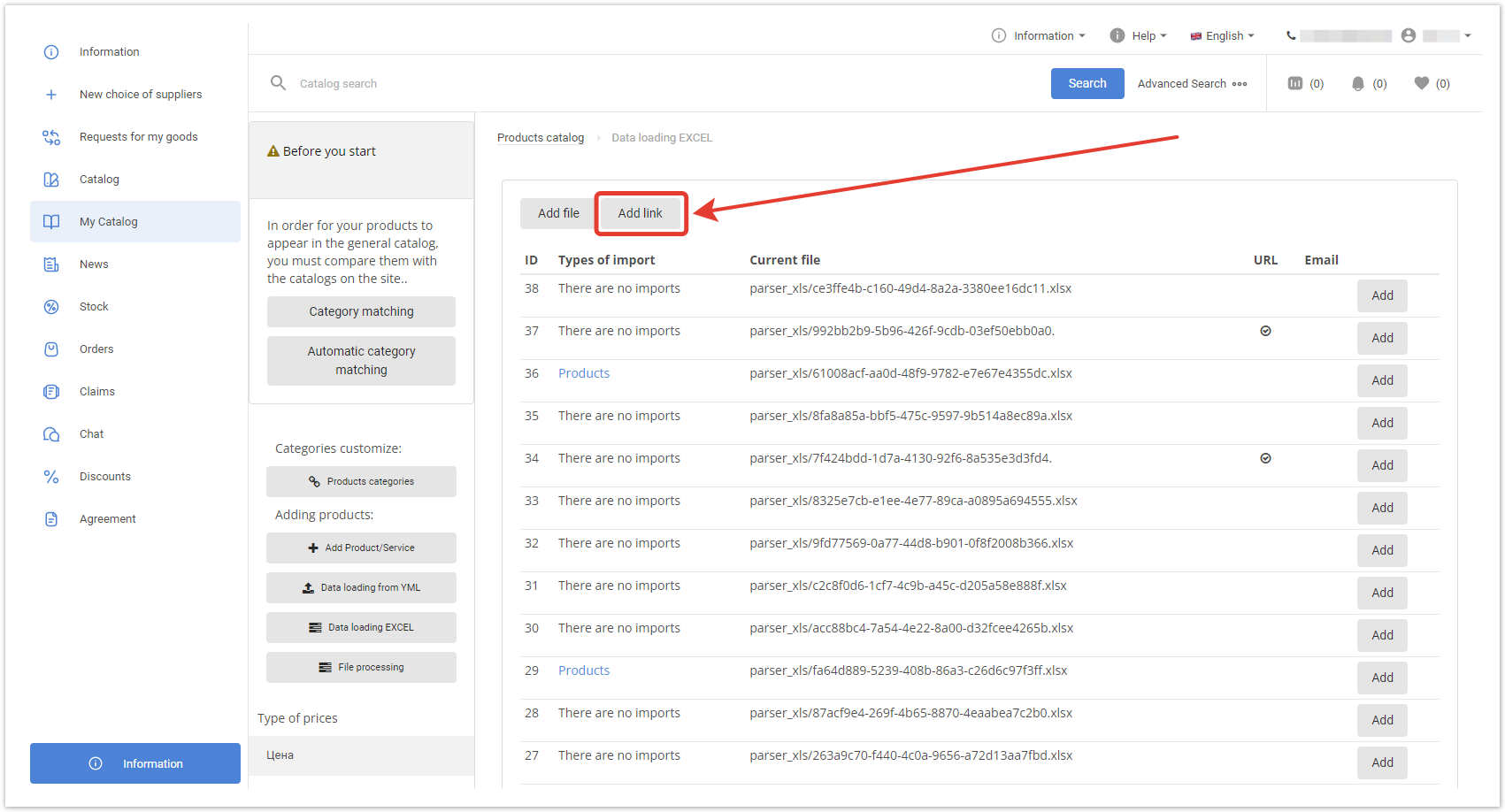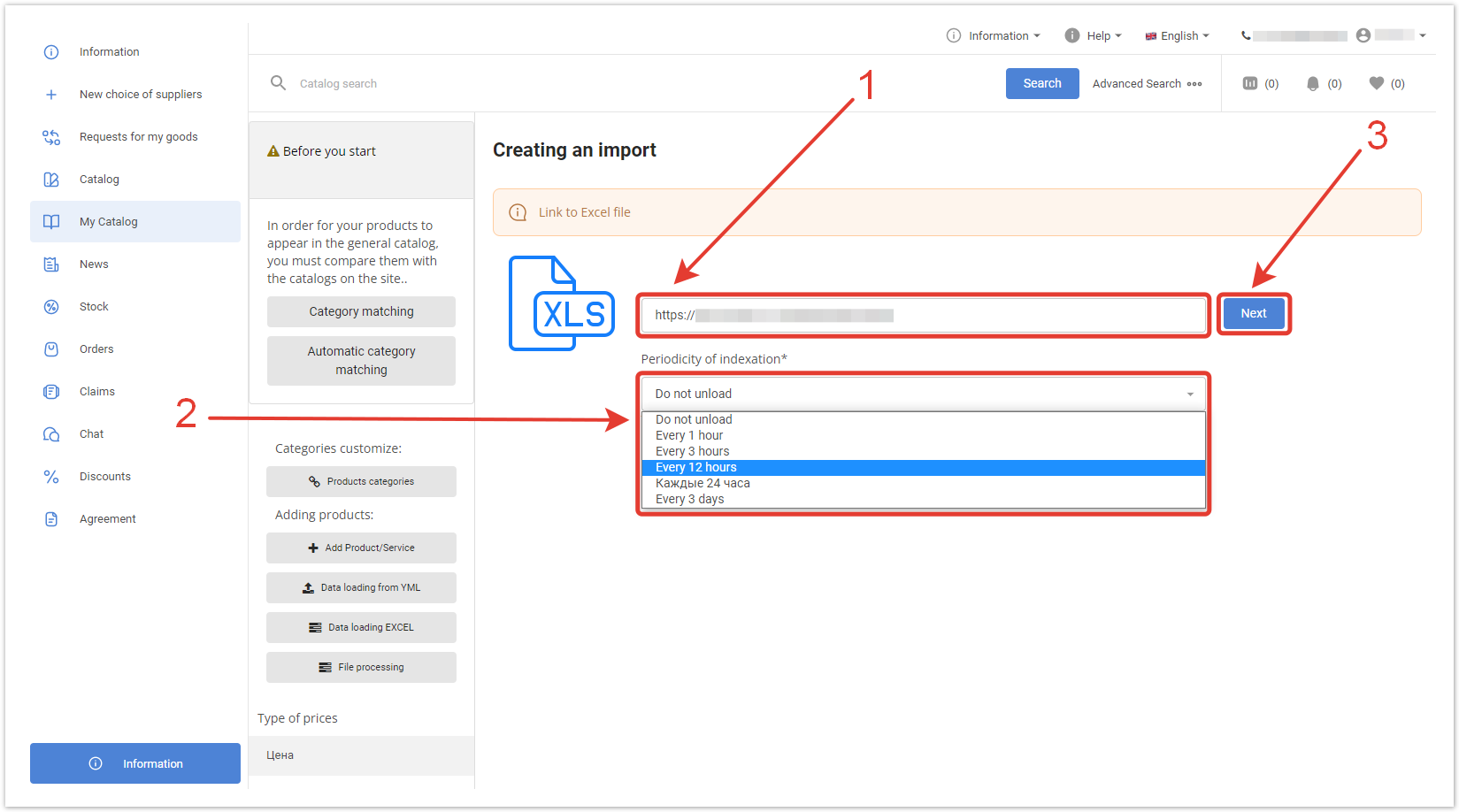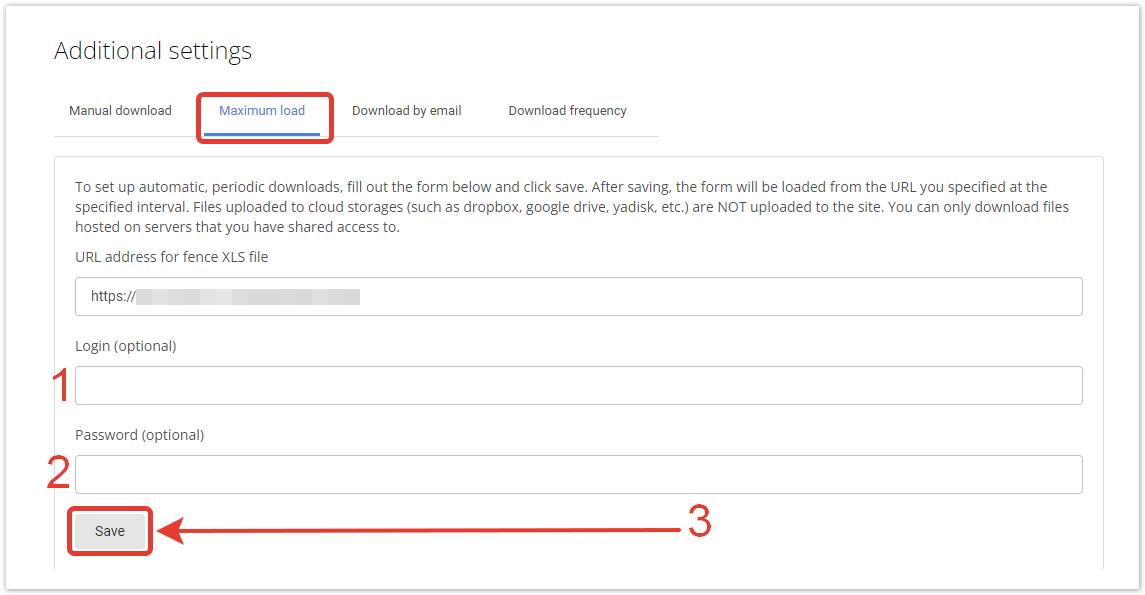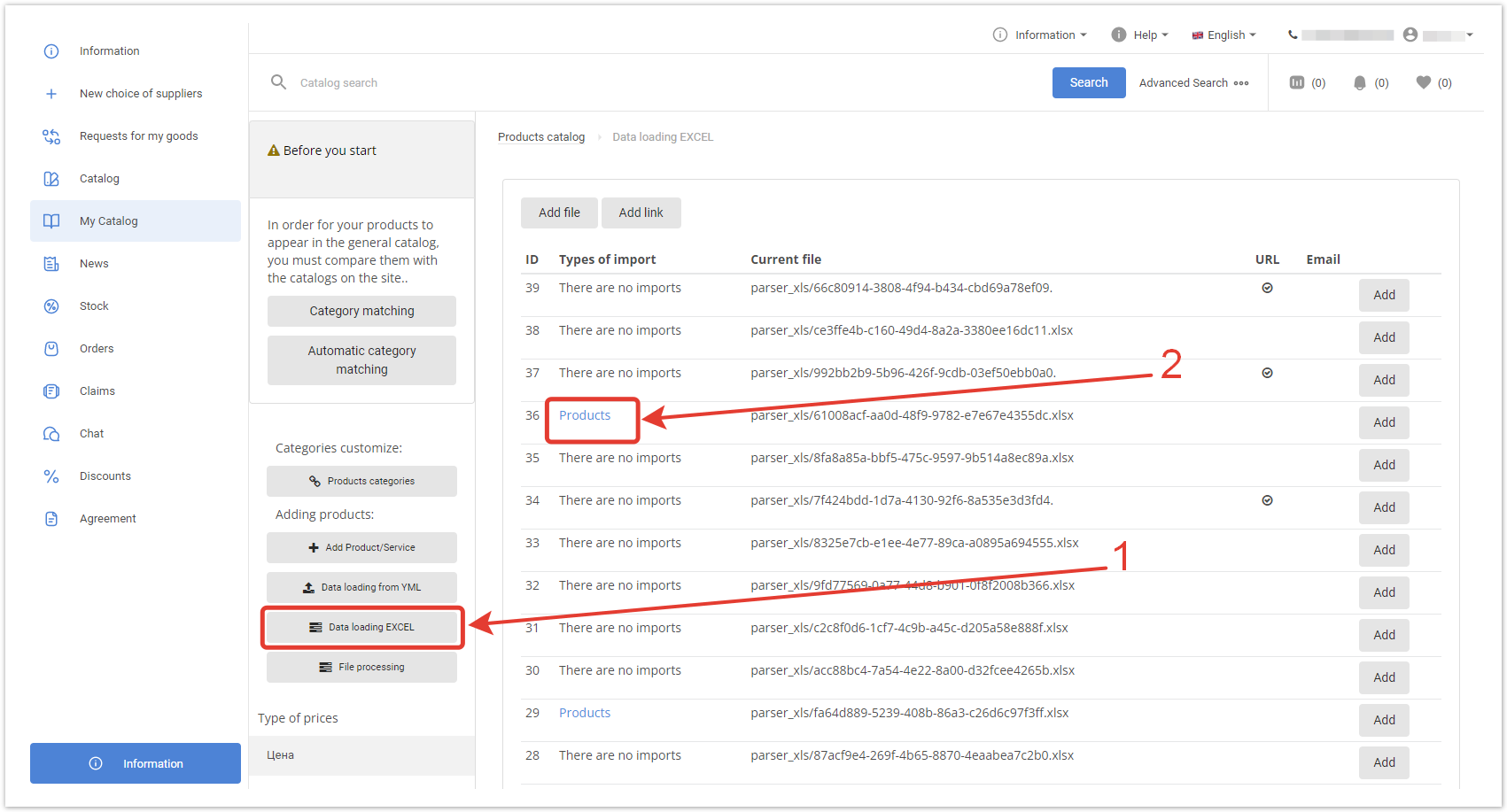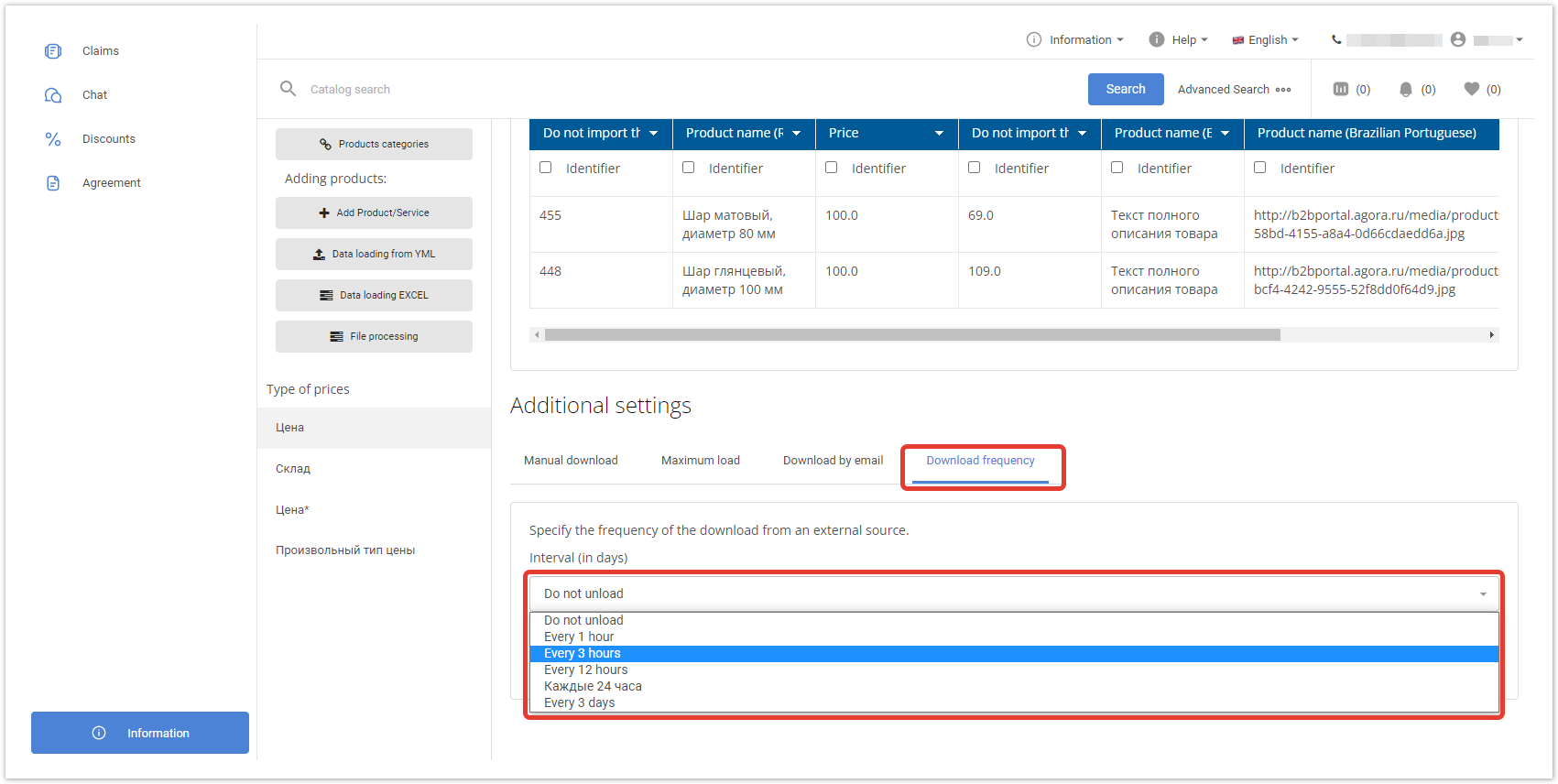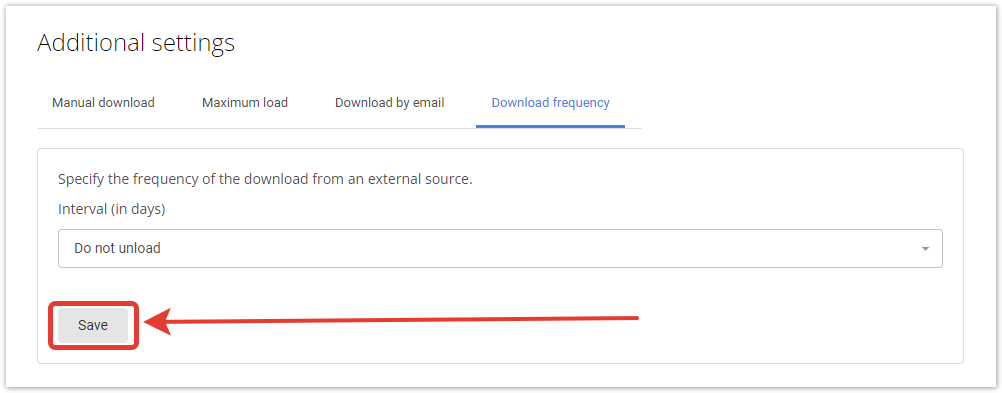| Информация |
|---|
| In the Agora personal account, the supplier can download the price list from the XLS file, as well as set up periodic uploads using the link to the XLS file. Please note that the price list must have a specific format. You can download an example of a correctly compiled price list here. |
Manual catalog uploadTo start loading a catalog from an XLS file, in the My Catalog section, click the Data loading EXCEL button. 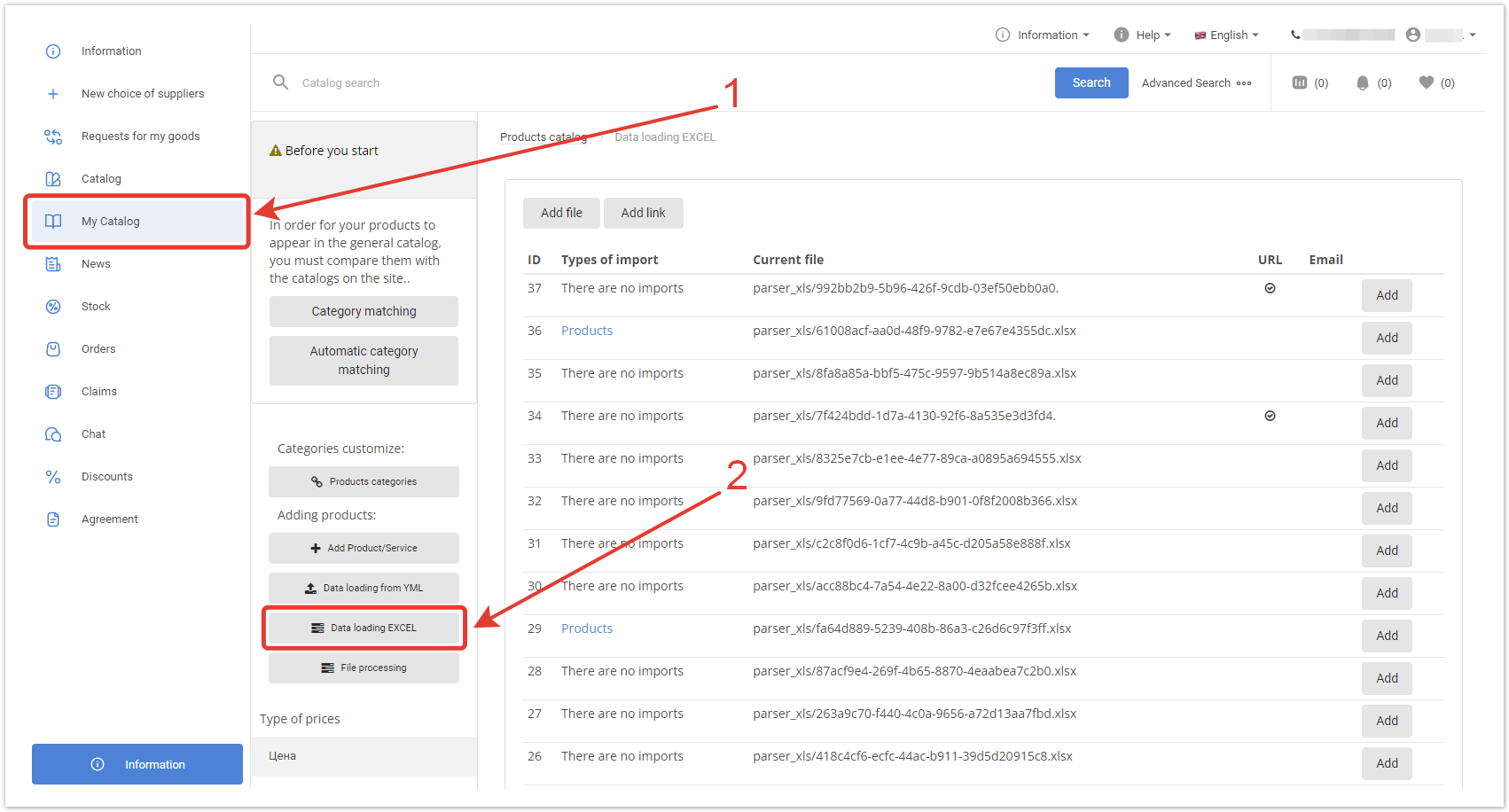
In the Data loading EXCEL section, click the Add file button.
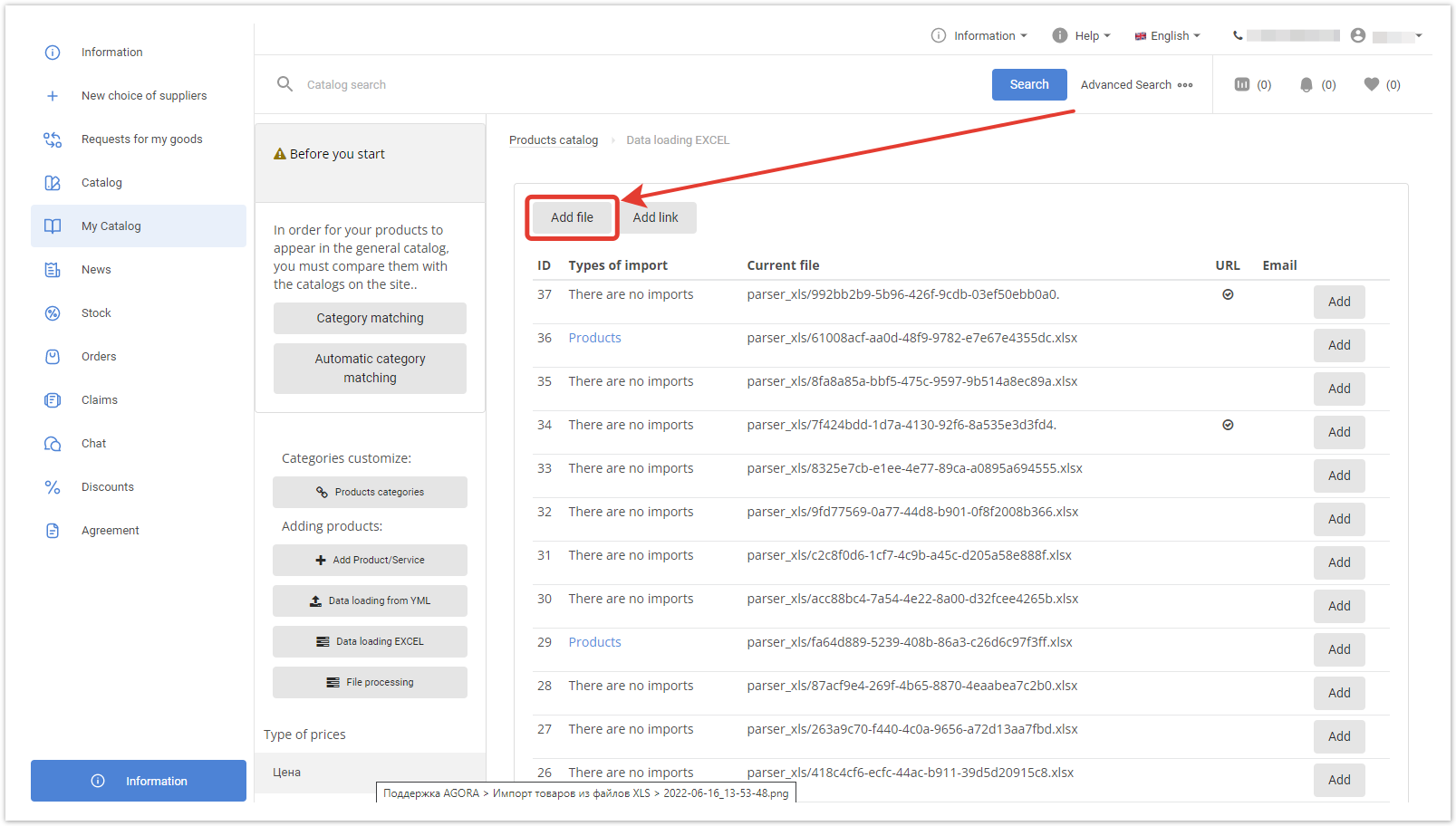
A window will open in which you need to click on the Upload file button. 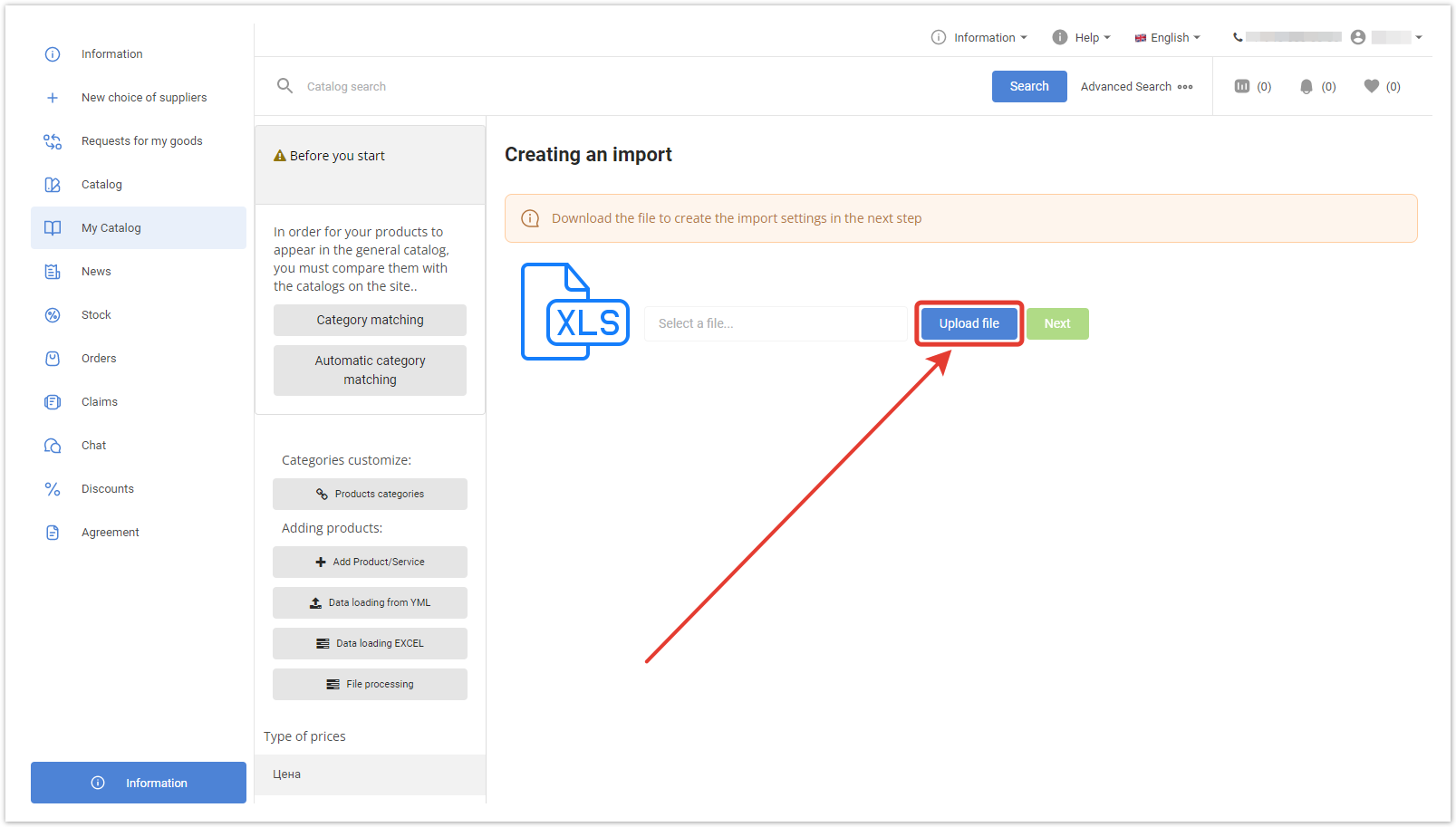
Select an XLS or XLSX resolution file, click Next. In the New Import Settings window, select the page of the document that will be uploaded to the Agora catalog. 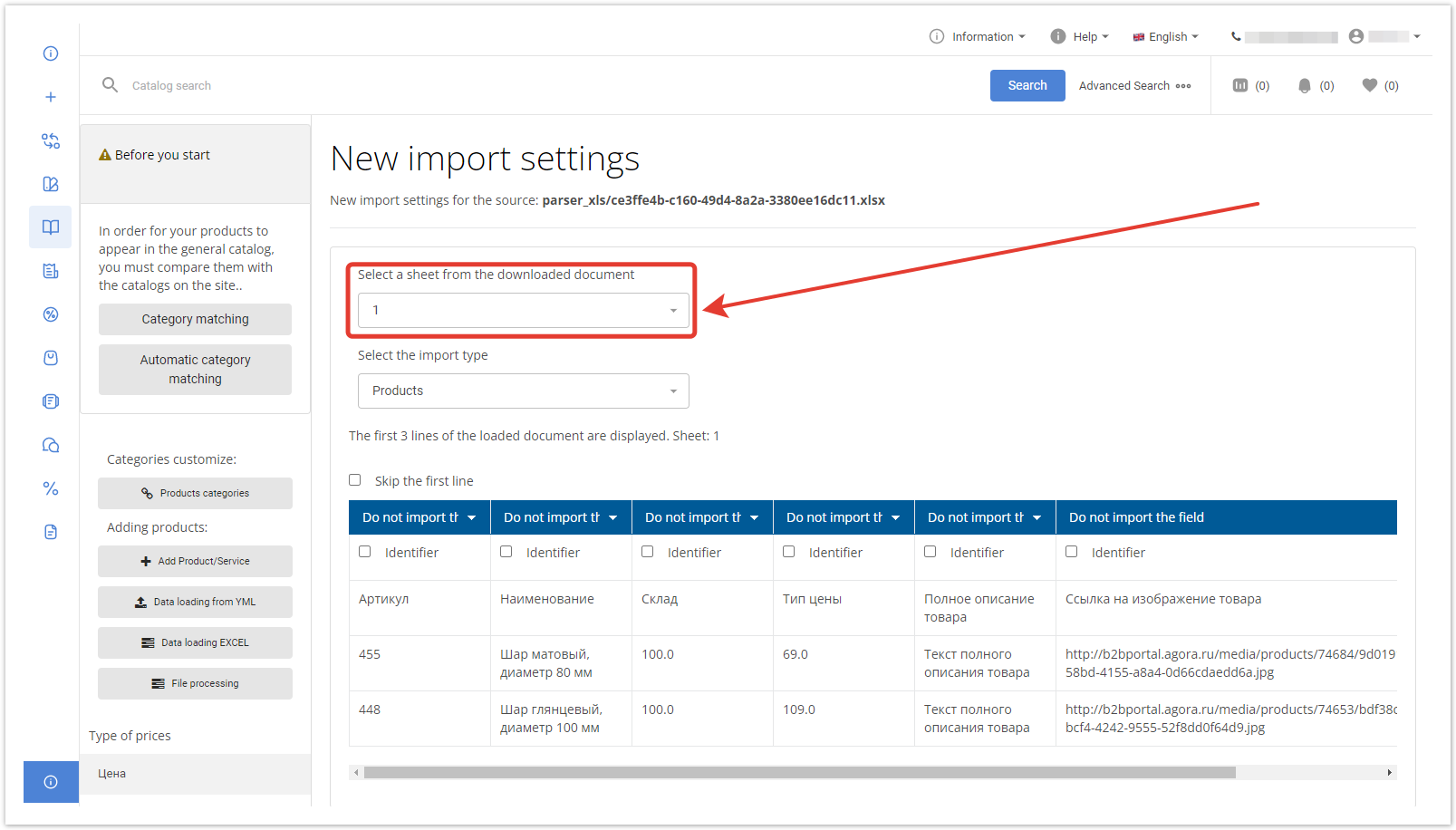
For columns to be imported. replace value  on a column property (for example, SKU, product name, price). In order for the products to be correctly categorized, the category column must be assigned the Supplier categories property. on a column property (for example, SKU, product name, price). In order for the products to be correctly categorized, the category column must be assigned the Supplier categories property. 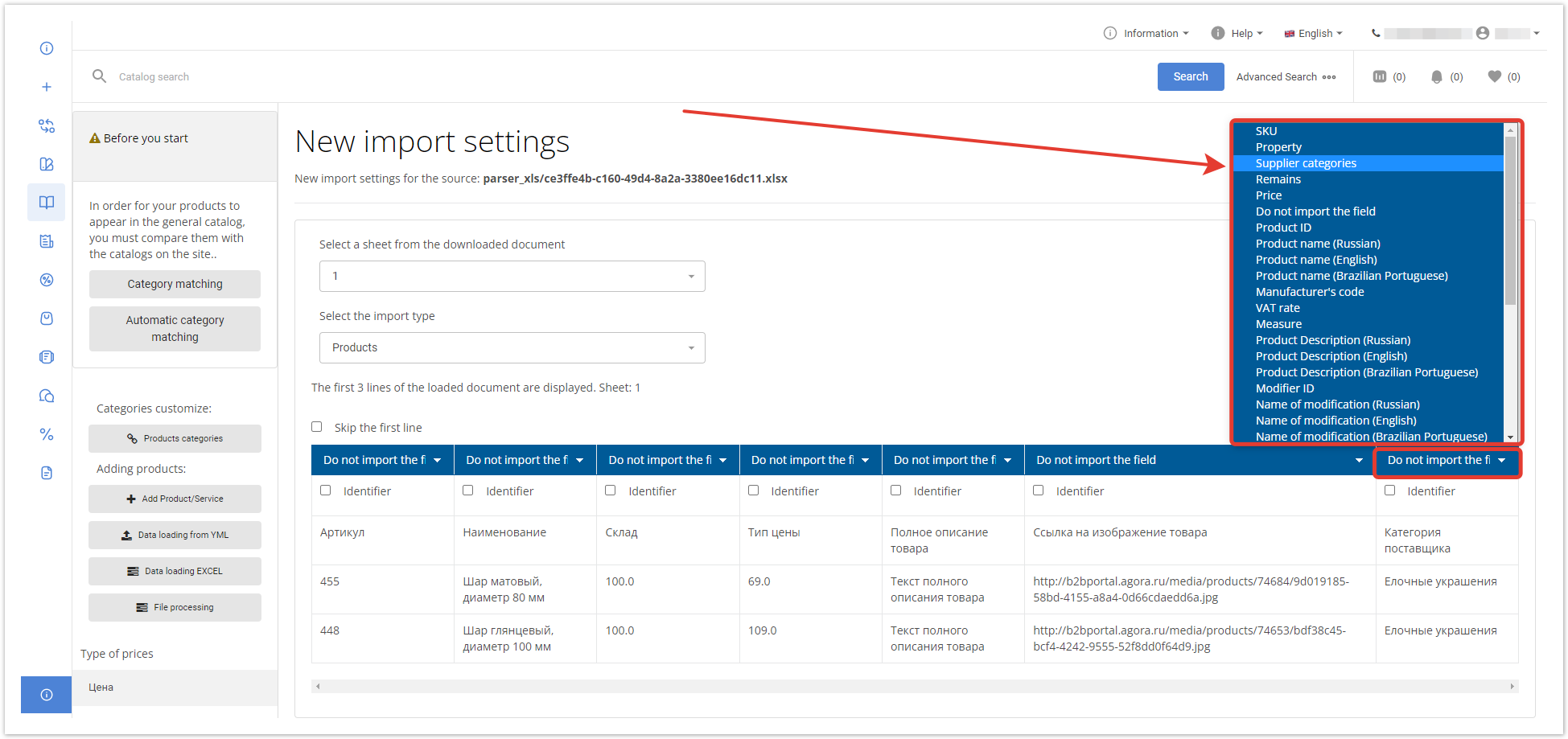
Below is a detailed table for matching the columns of an Excel document with the field names in the product card in Agora. | Property | Description |
|---|
| Product SKU | The data in this column will be defined as product SKUs. | | Property | The data in this column will be defined as a property of the product. | | Supplier category | This column should indicate the category to which the product will be assigned (eg pencils can be classified as stationery). Subsequently, the categories of the supplier will need to be correlated with the categories available on the portal. | | Remains | The data from this column will be defined as the number of goods left in stock. | | Price | The data in this column will be defined as the cost of the item. | | Do not import field | If you set this value, this column will not be imported into the portal. | | Product ID | The values from this column will be used as a product ID, which will be used to search and update product information on subsequent XLS (Excel) downloads. | | Product Name | The data in this column will be defined as the product name. | | Manufacturer's code | The data in this column will be defined as the manufacturer code. | | VAT Rate | The data in this column will be defined as the VAT rate. | | Product Description | Data from this column will appear in the Product Description section. | | Modifier ID | The data in this column will be defined as the product revision ID (if any) that will be searched for and updated on subsequent XLS (Excel) downloads. | | Name of modification | The data in this column will be defined as the name of the product revisions. | | Modification article | The data in this column will be defined as the variant SKU. | | Modification Code | The data in this column will be defined as the modification code. | | Modification description | Data from this column will be displayed as modification description. | | Minimum order quantity | The value from this column will be used as the minimum order quantity for the product. | | Multiplicity of the order | The values from this column will be used to calculate the order multiple. For example, when buying a product, it will be added to the cart in 5 pieces. | | Property name: Value | The data in this column will be defined as property names for products. | | Images | This column should contain a URL link to the final image file with jpeg or png extension. The recommended resolution of the uploaded image is 300x350, the size of the uploaded image should not exceed 3 MB. If you need to upload an image larger than 3 MB, just contact technical support by writing to the email address: help@agora.ru. | | Site category | Allows you to load new products in new categories and immediately compare them with the category on the site, if it was created. | | Product categories on the site | Allows you to load products in the final categories up to the third level in the category on the site and immediately compare them (provided that the product category on the site and parent categories by levels are indicated: product category on the site (level 1), product category on the site (level 2), product category on the site (level 3). | | Currency | The value from this column will be determined as the currency of the item price. | | Product Supplier | The data in this column will be defined as the supplier of the product. |
One of the columns must be selected as the Identifier, by which information on the product will be searched and updated during subsequent downloads of Excel files. This value must be unique and unchanged for each product to avoid duplication and upload errors. 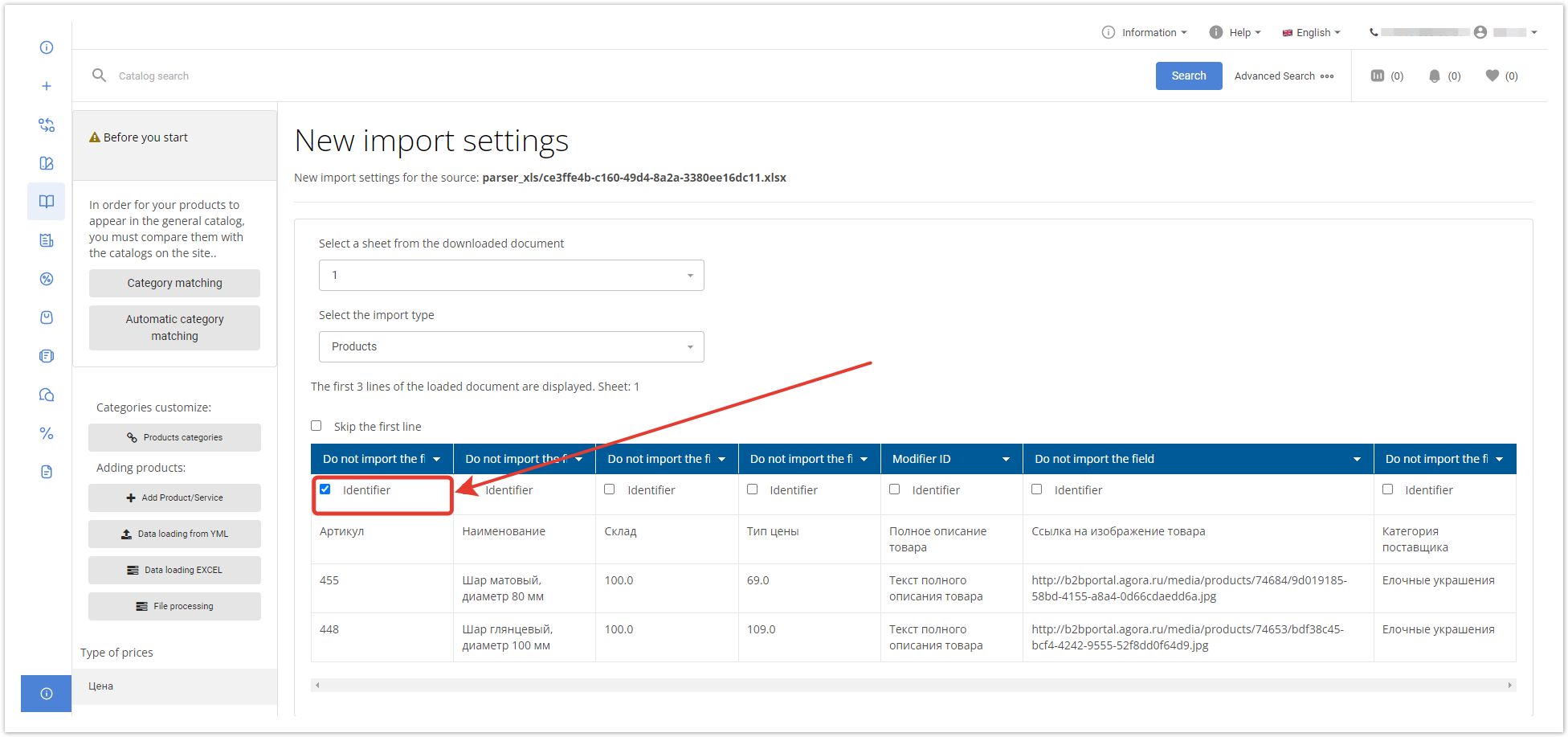
Set the Skip first line checkbox to exclude page column names from being imported into the catalog. 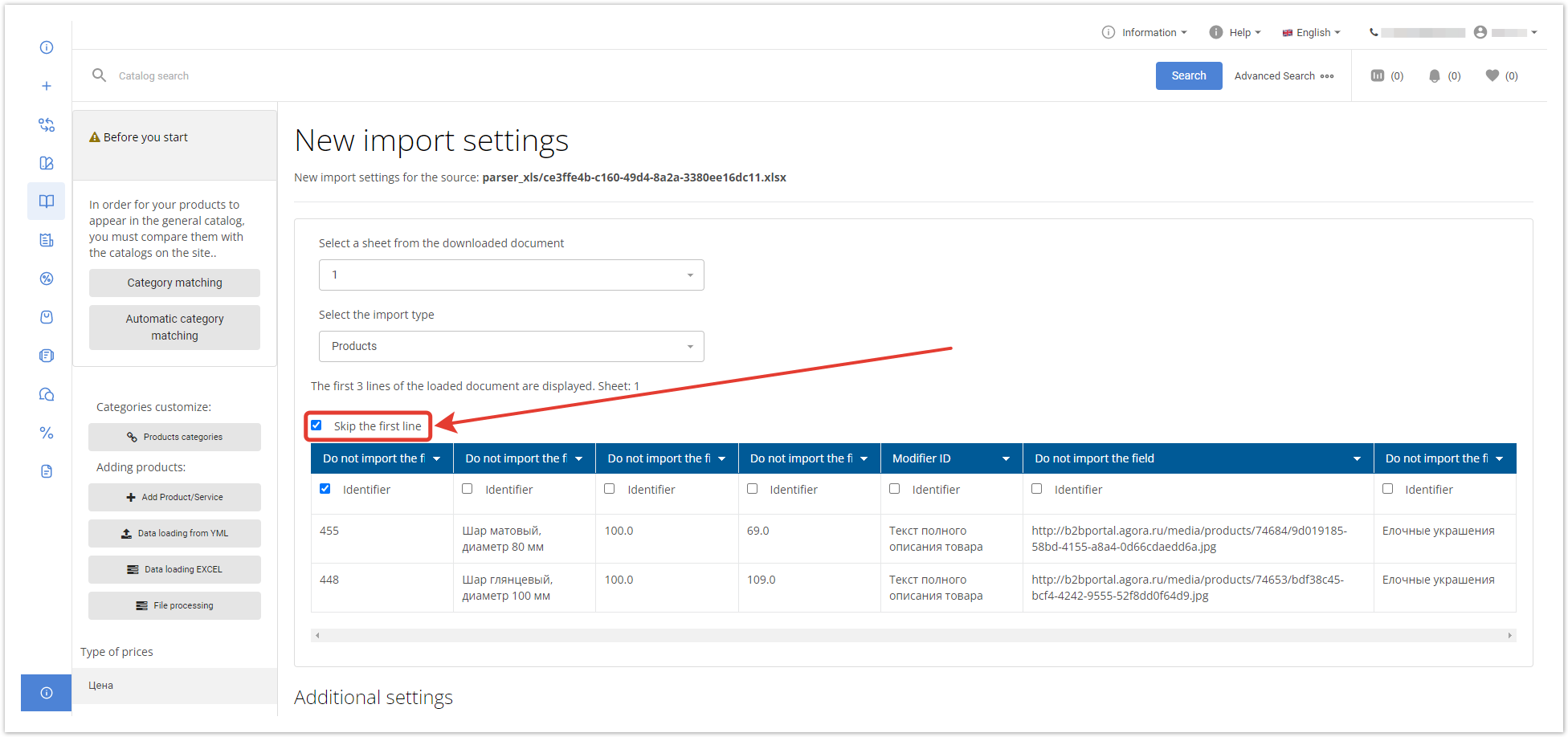
Complete the setup by clicking the Upload file button in the Manual download section. 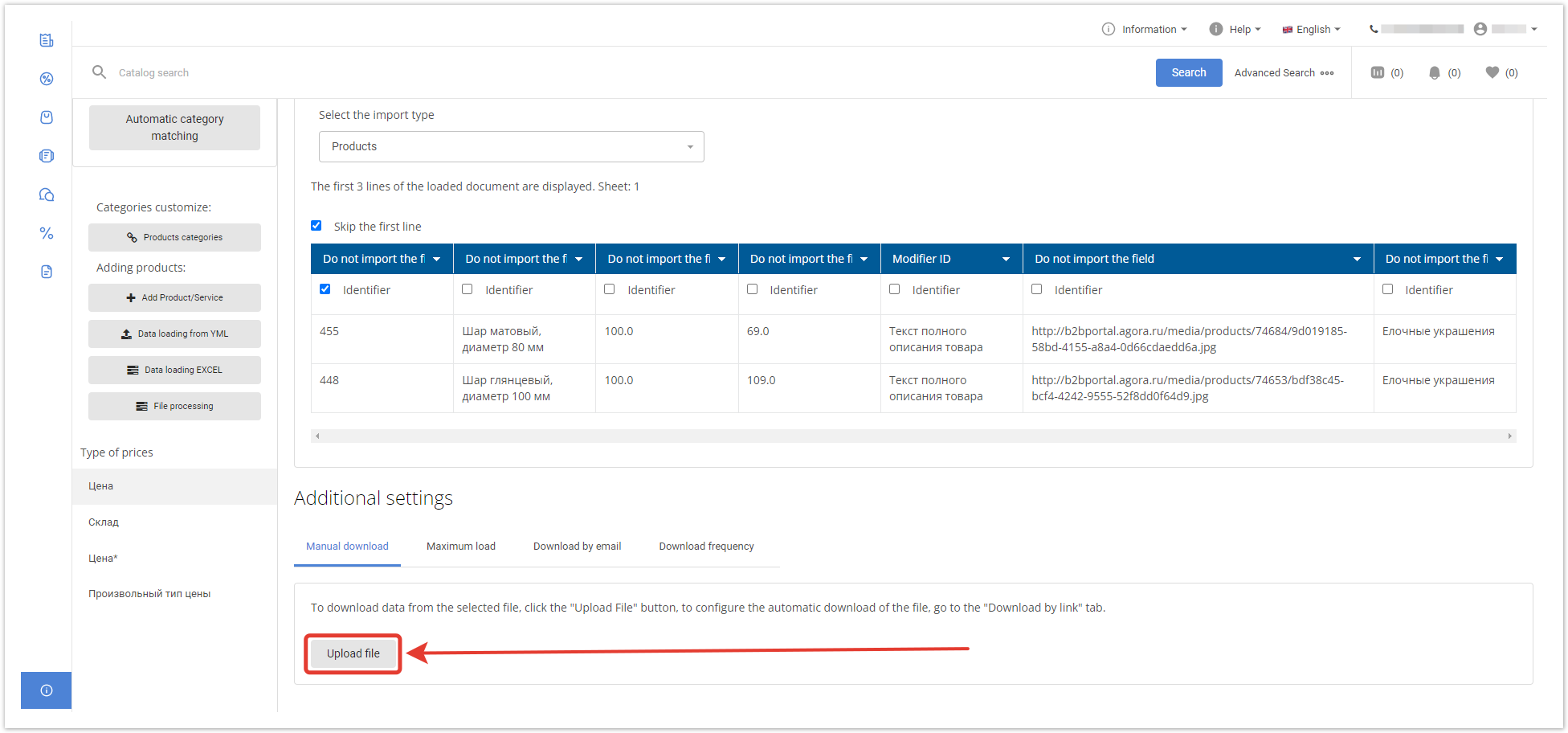
After that, you will be redirected to the File processing page, which contains information about upload statuses and possible errors. 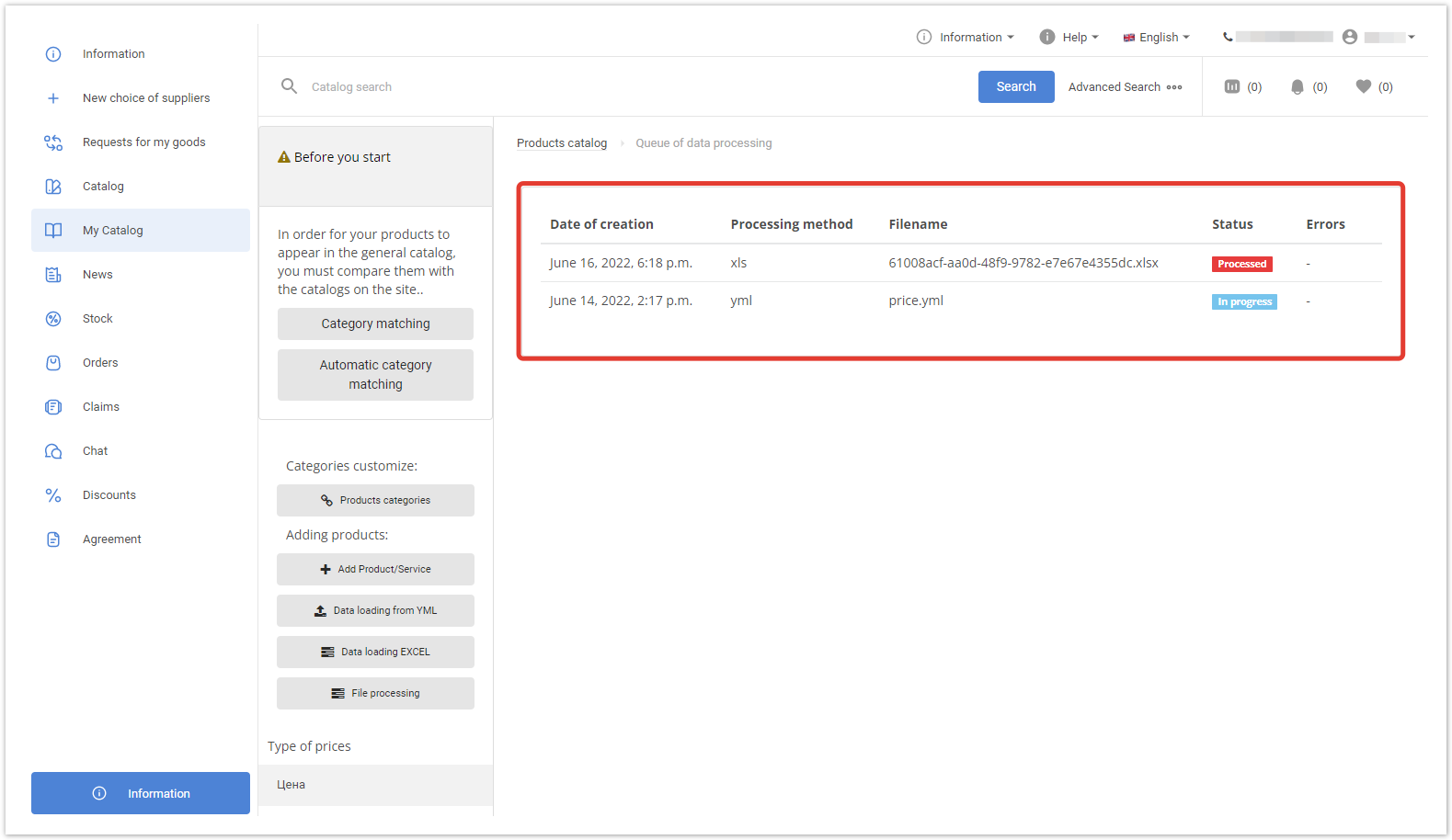
When processing is complete, you need to match the categories of the uploaded products with the categories on the Agora site. For more information on setting up categories, see this article. Periodic catalog downloadTo configure automatic download, in the Data loading EXCEL section, click the Add link button. 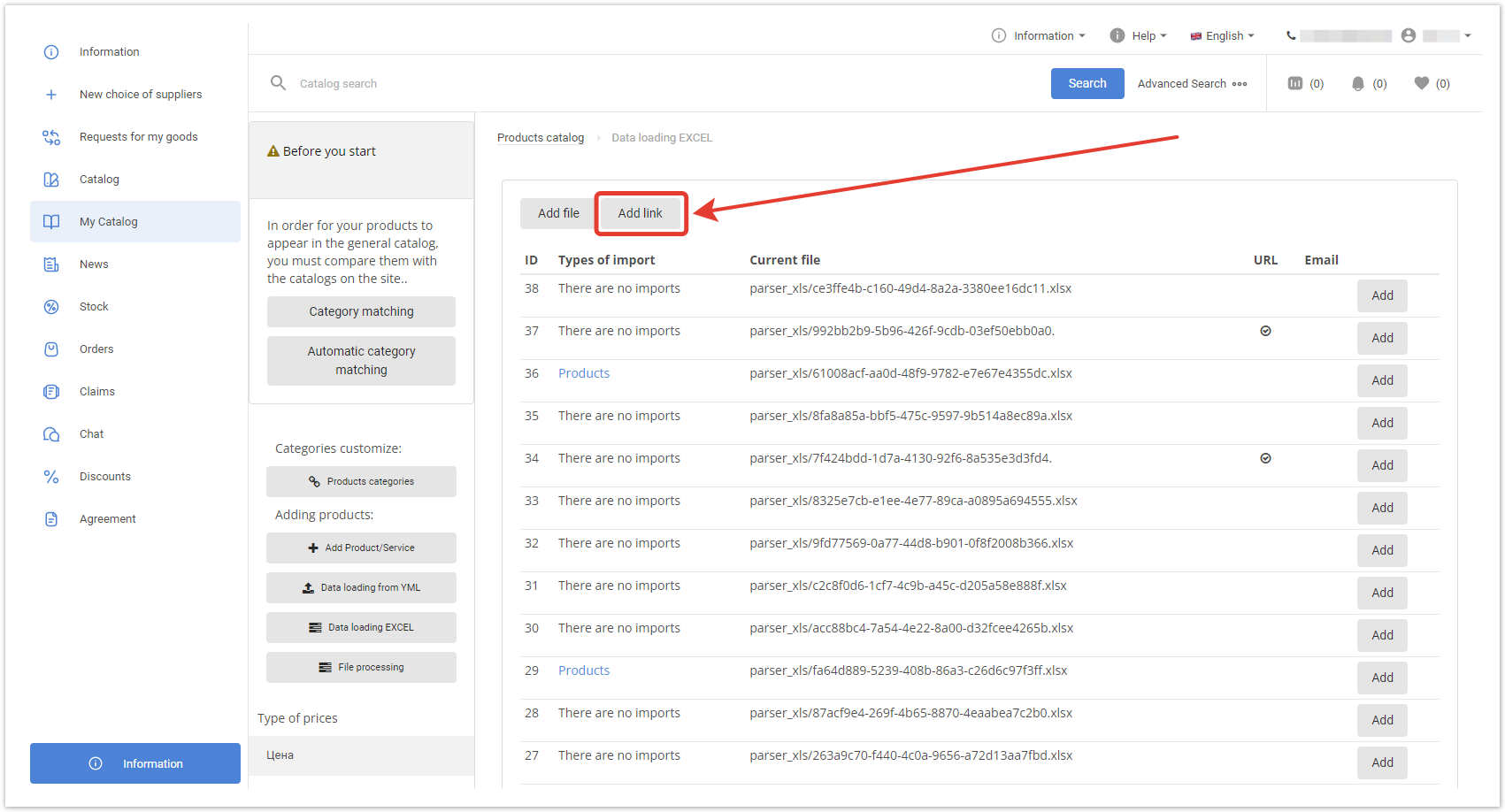
In the window that opens, in the URL field, insert a link to a public XLS file, select the frequency of file indexing, and then click the Next button. | Предупреждение |
|---|
| Files from cloud storages (for example, Dropbox, Google drive, Yandex.Disk) are not uploaded to the Agora portal. You can only download files hosted on servers that you have shared access to. |
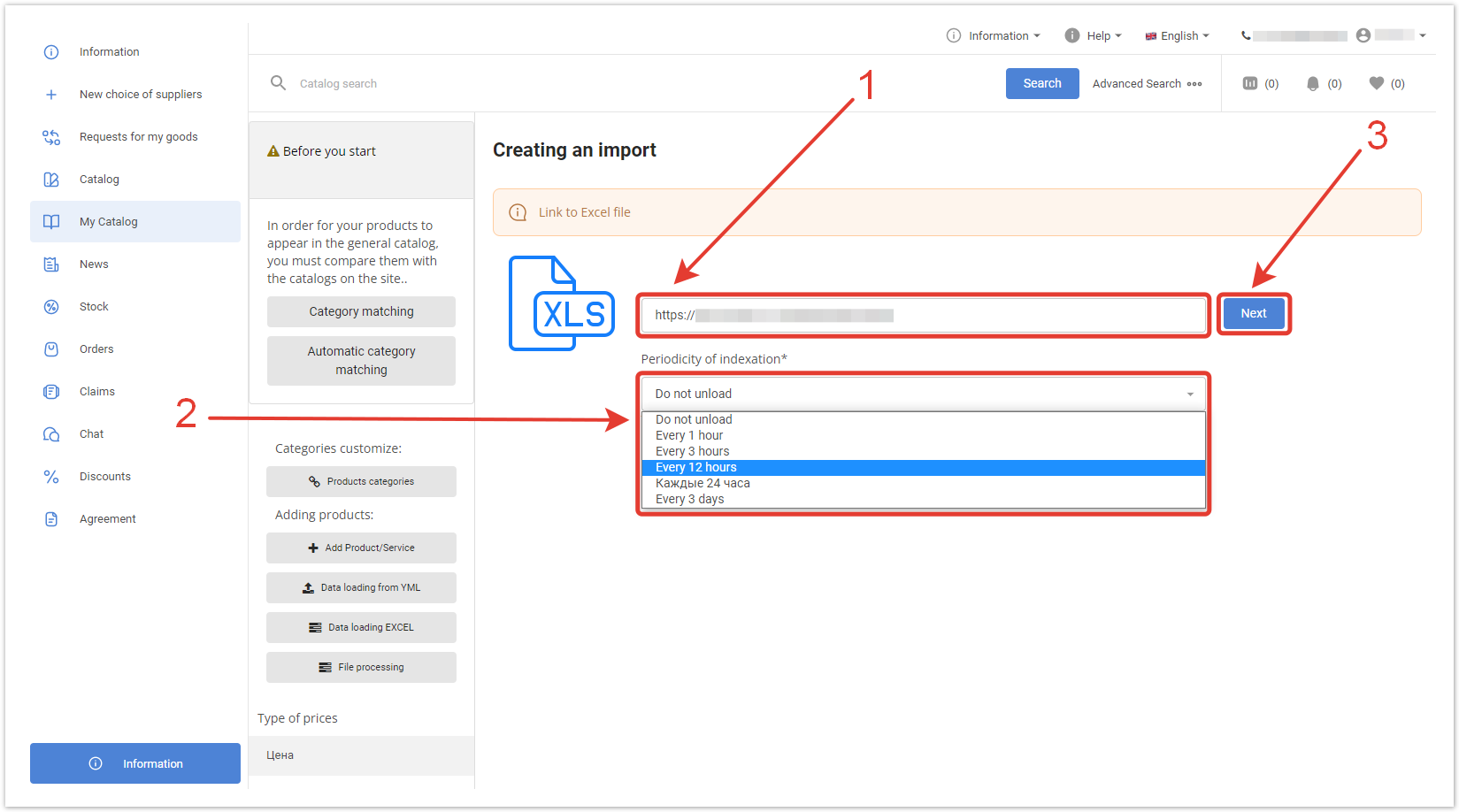
After that, a page with import settings will open, where you need to assign columns, select an identifier and hide the first row, similar to manual upload. If access to the link requires a login and password, in the Additional settings section, go to the Maximum load tab. enter your username and password inside and click the Save button. 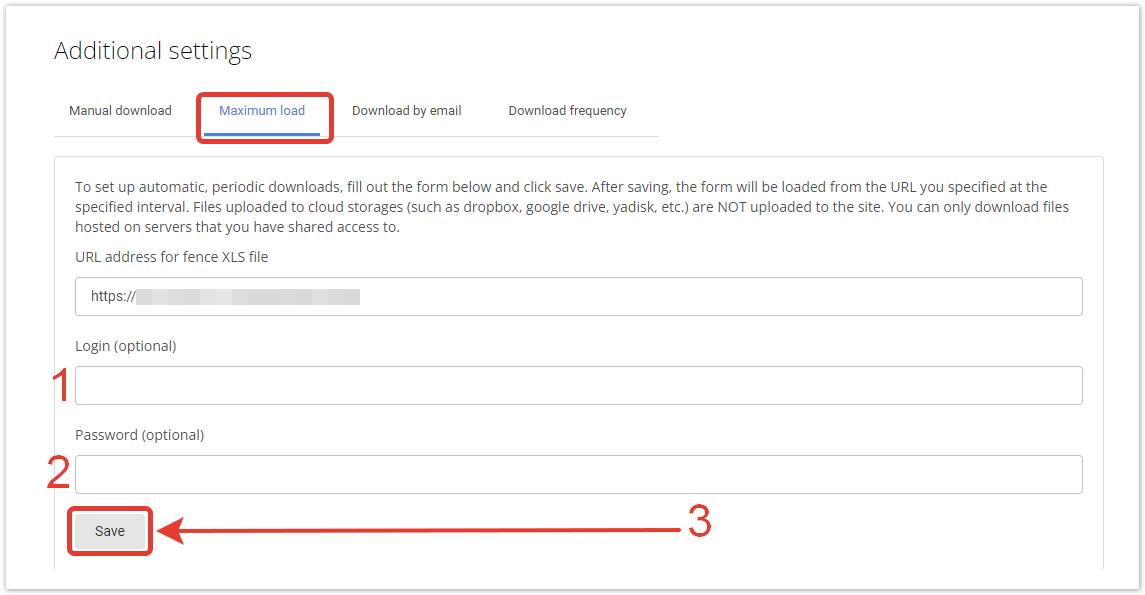
To change the upload frequency in an already created import, in the Data loading EXCEL section, click on the required import. 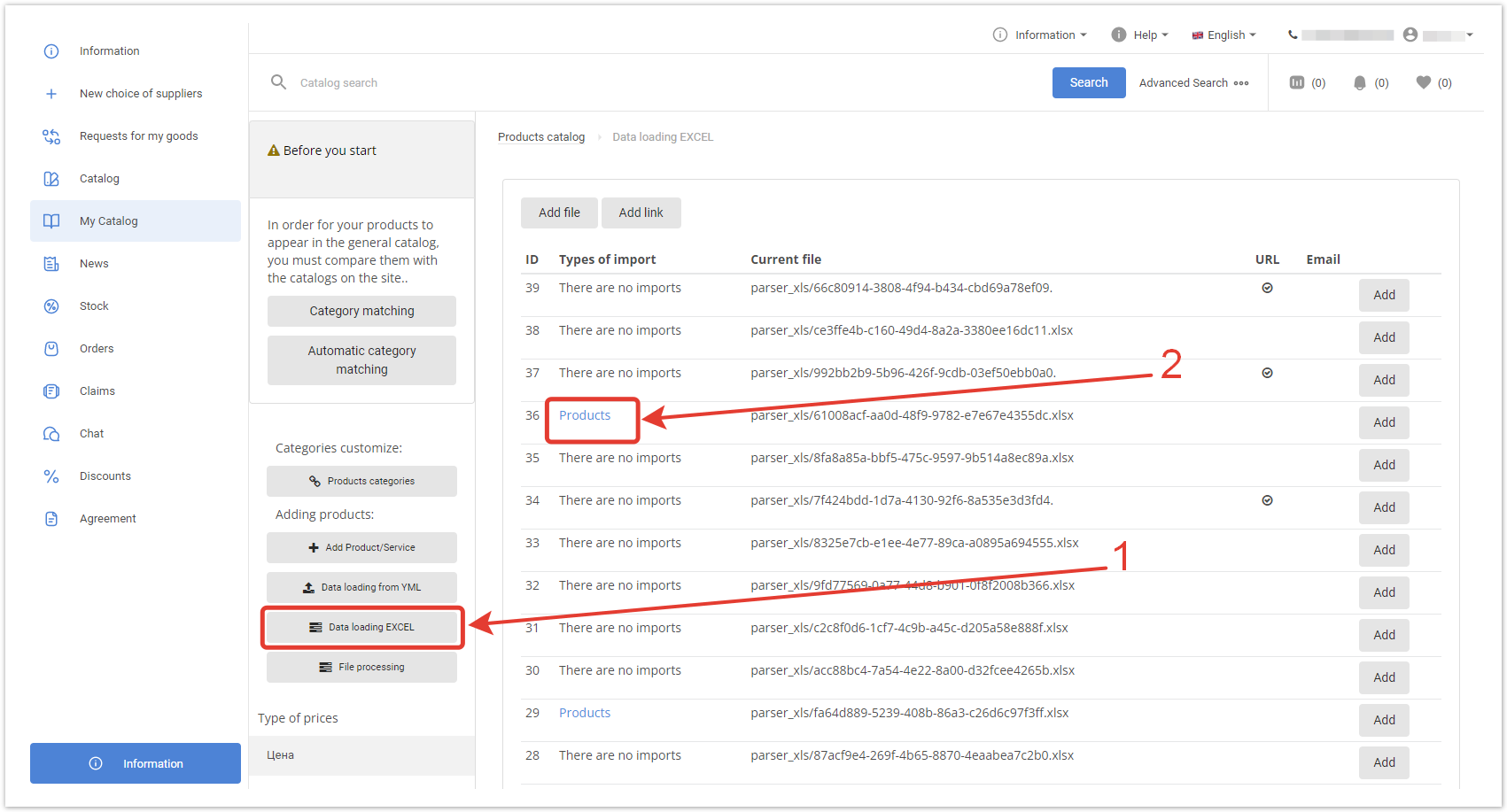
Then, in the Additional settings section, open the Download frequency tab and select a new upload interval. 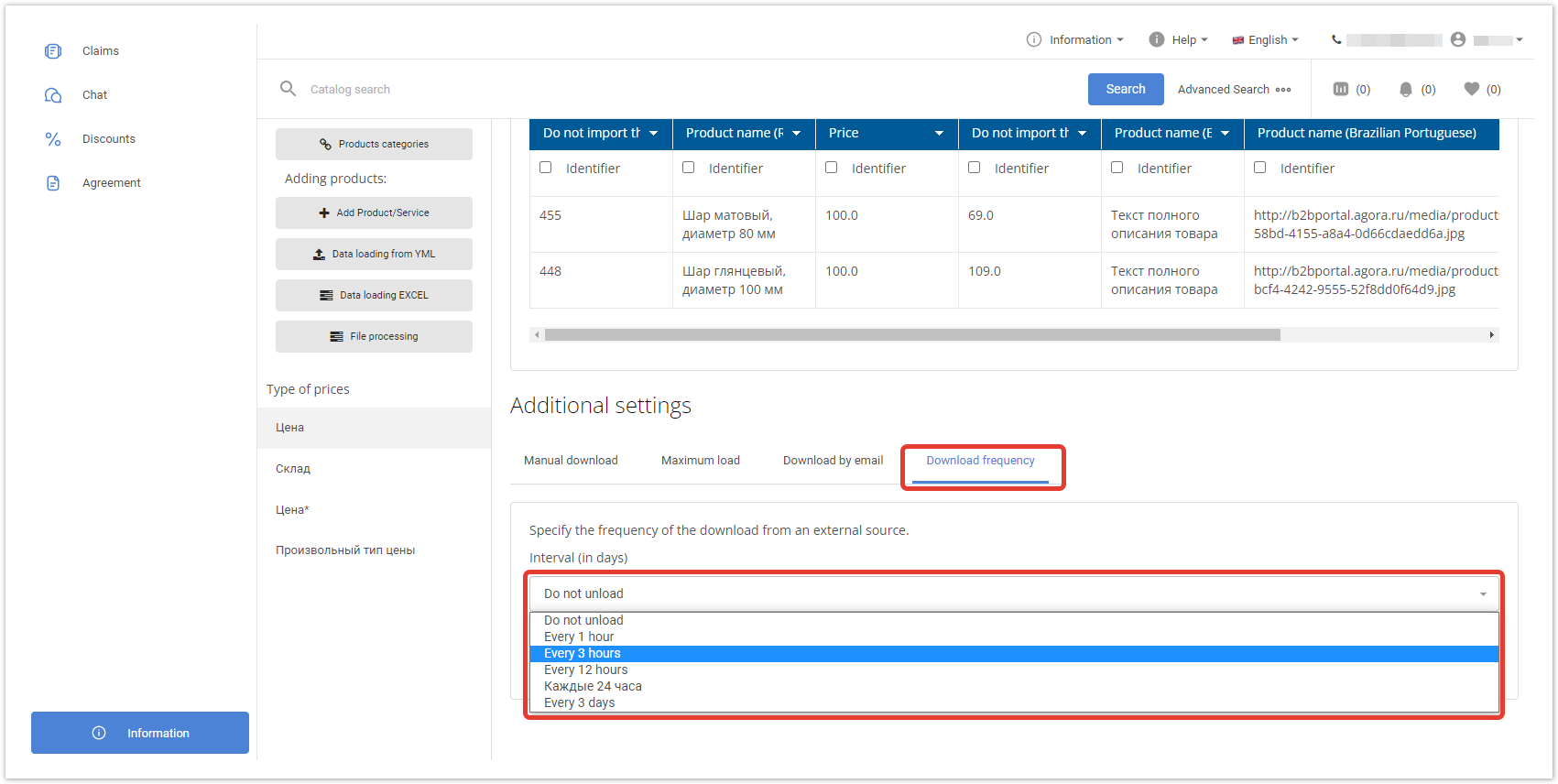
Save your changes. 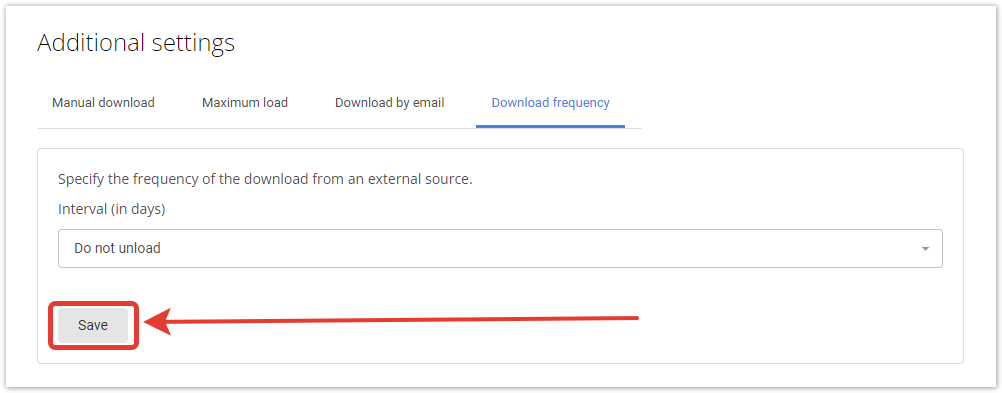
|