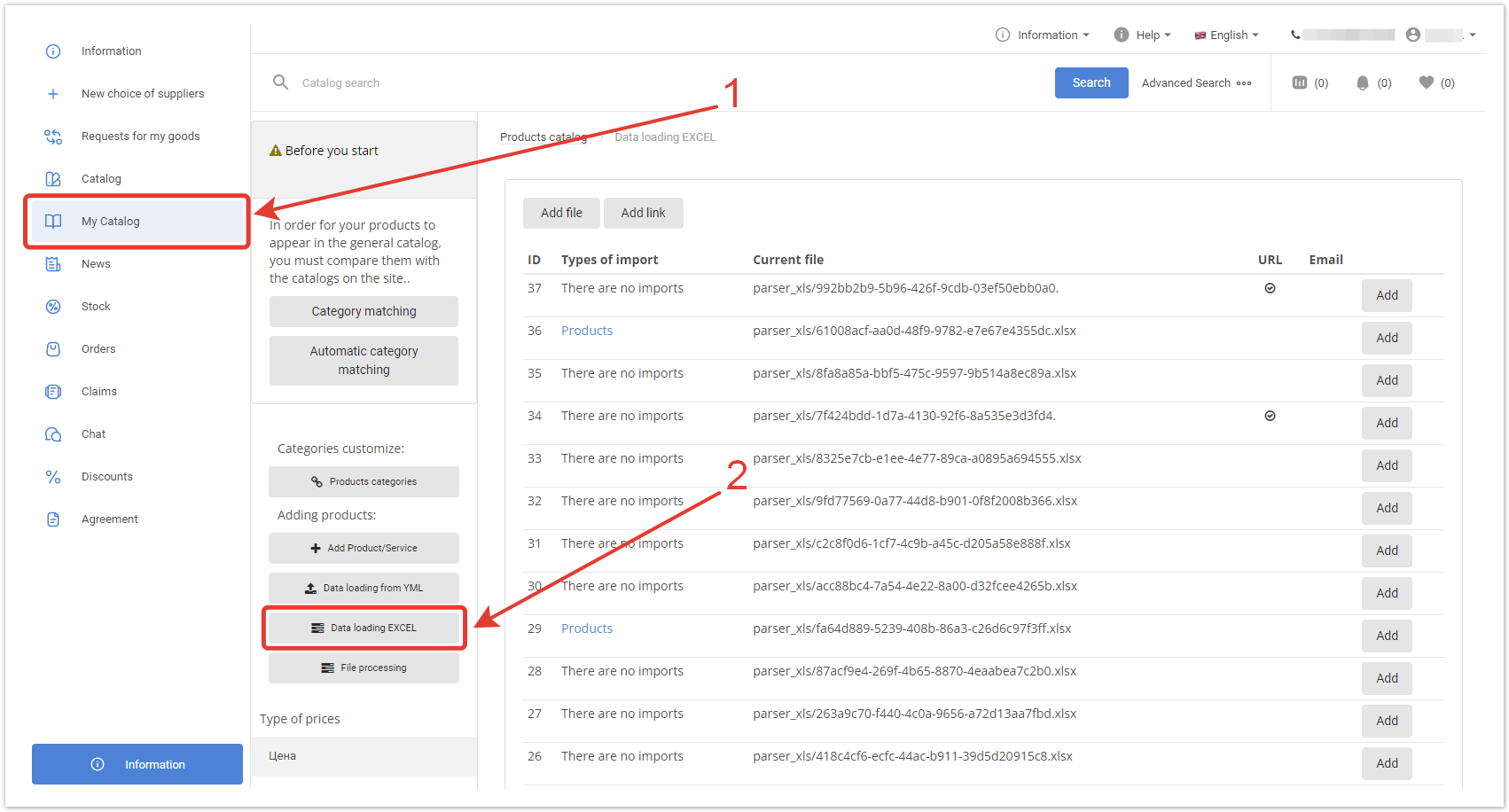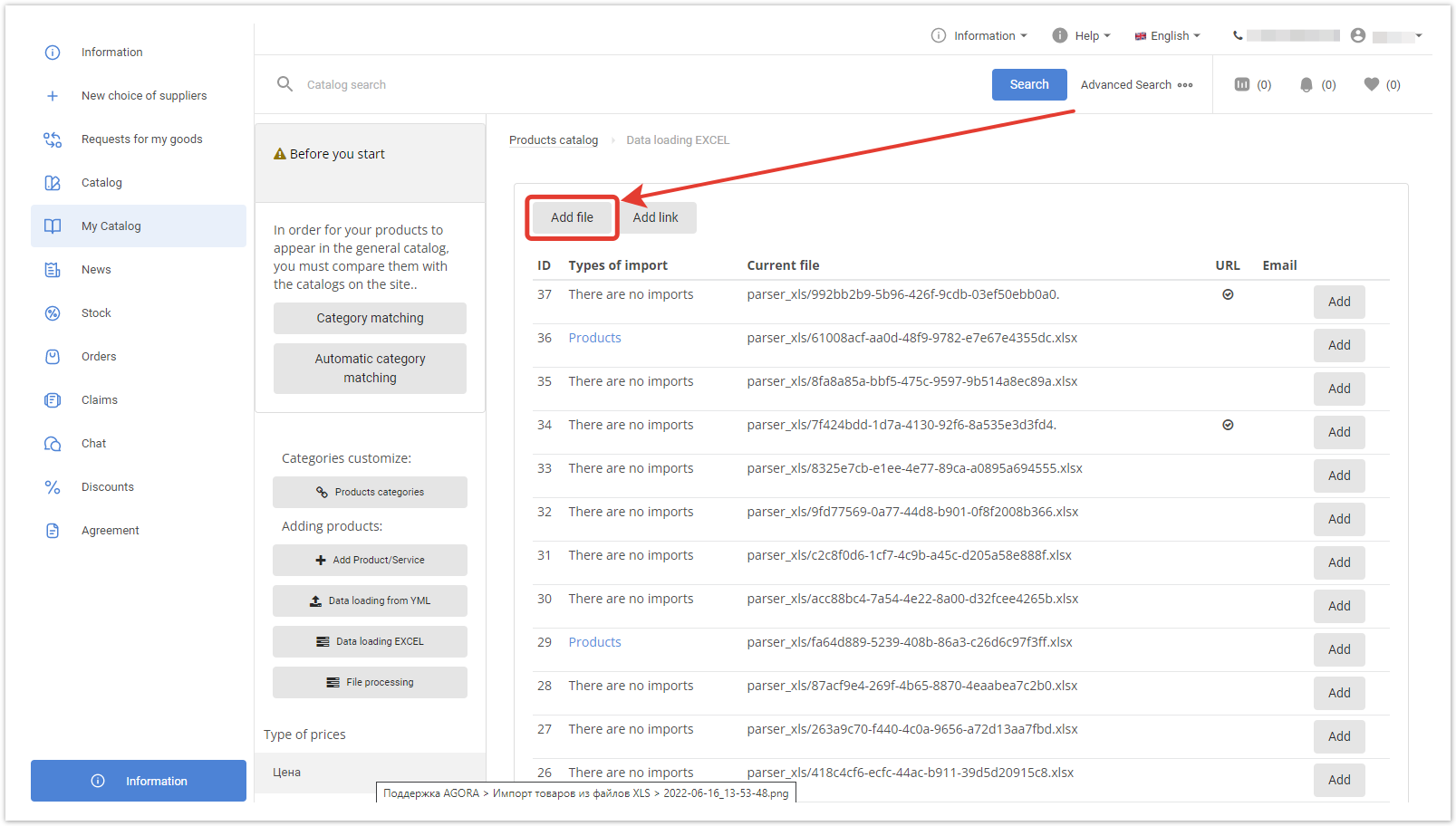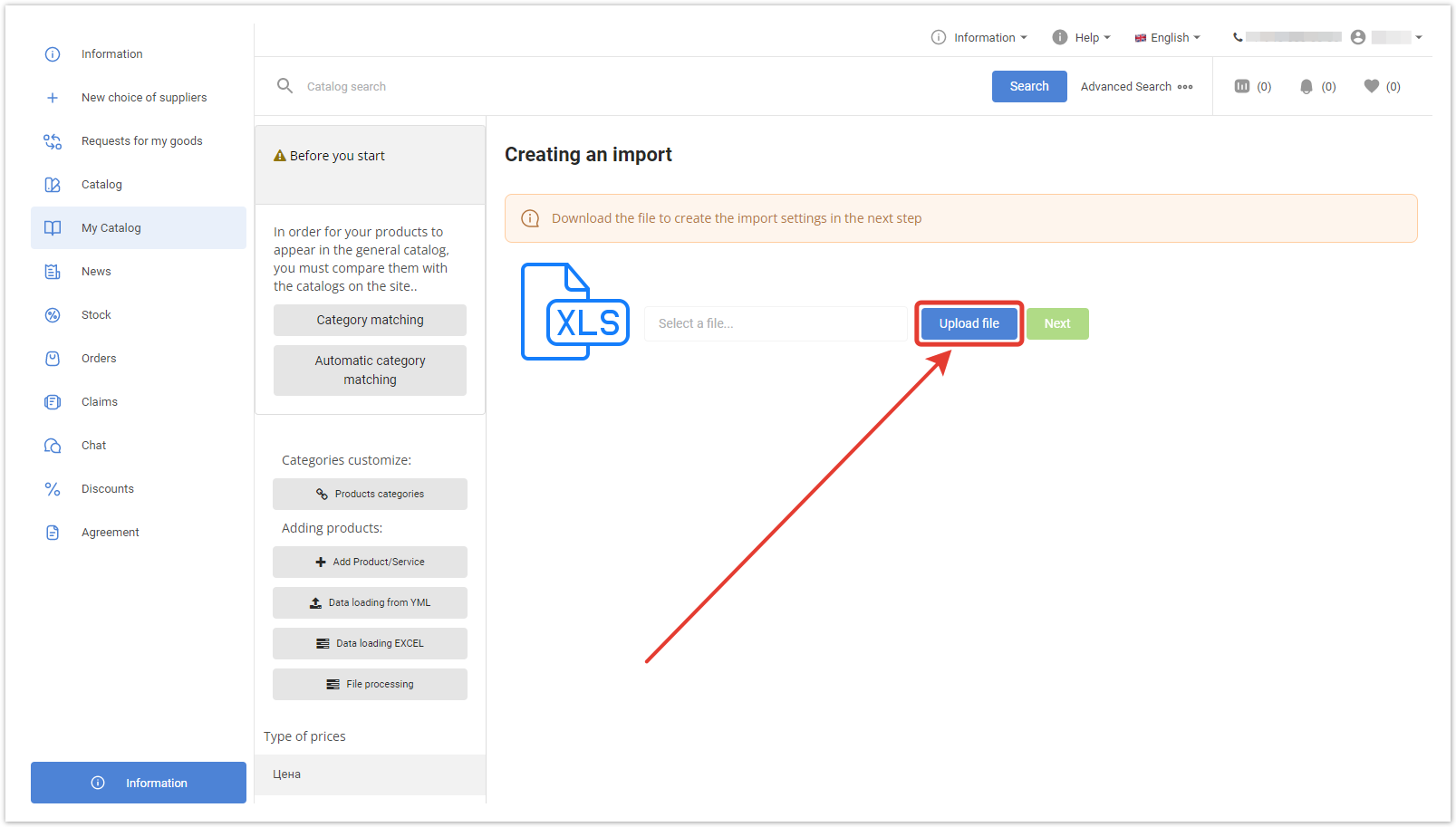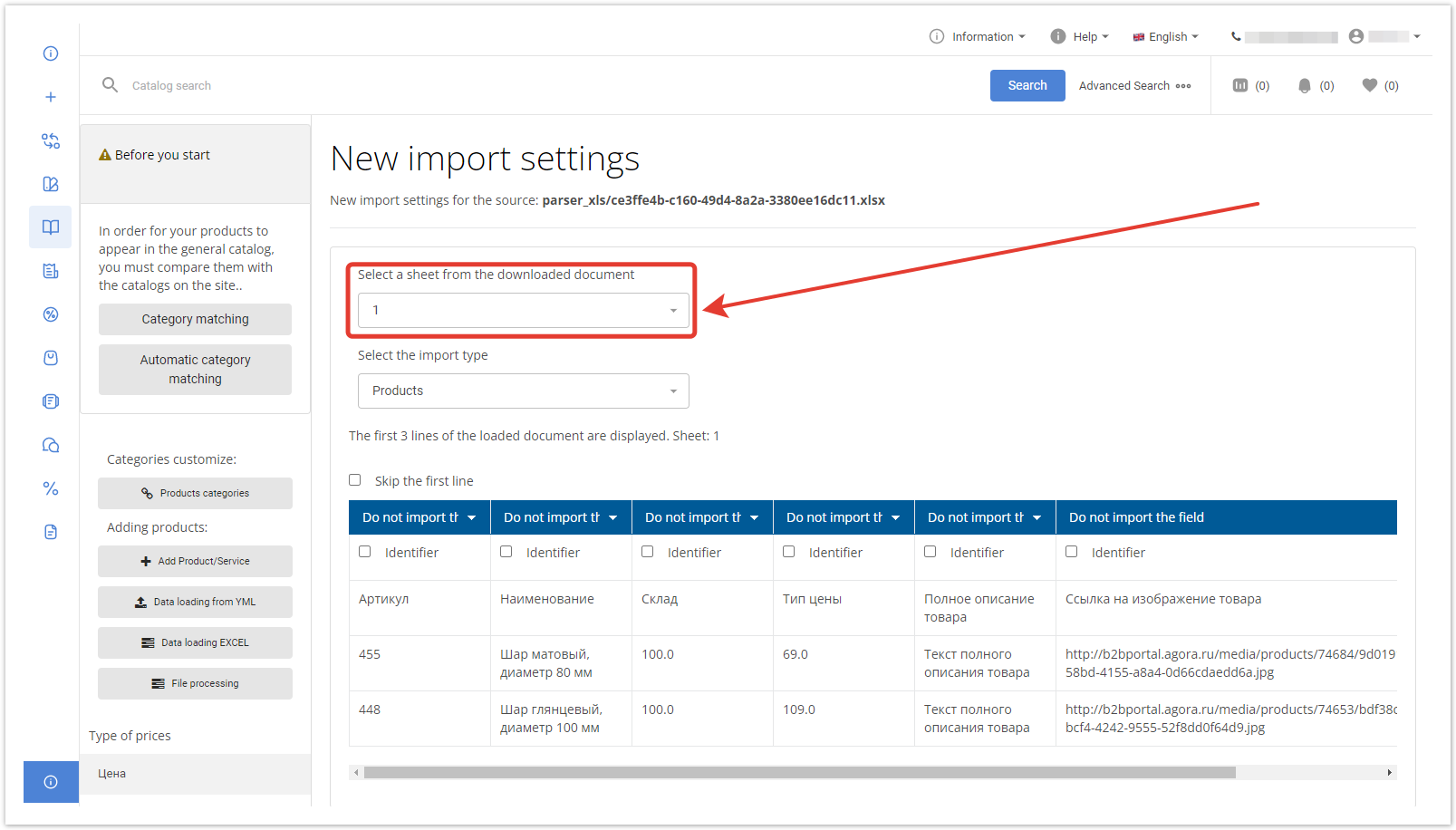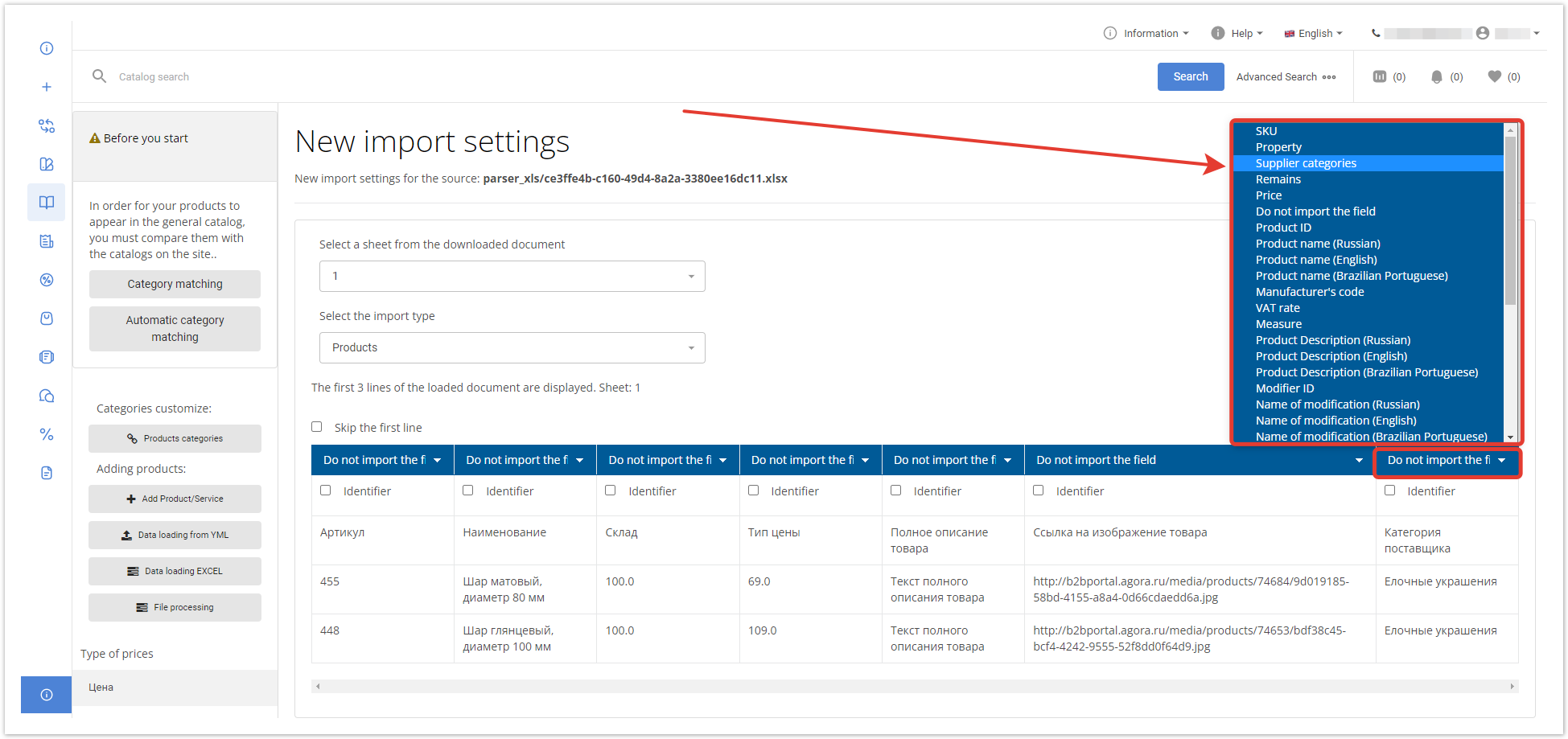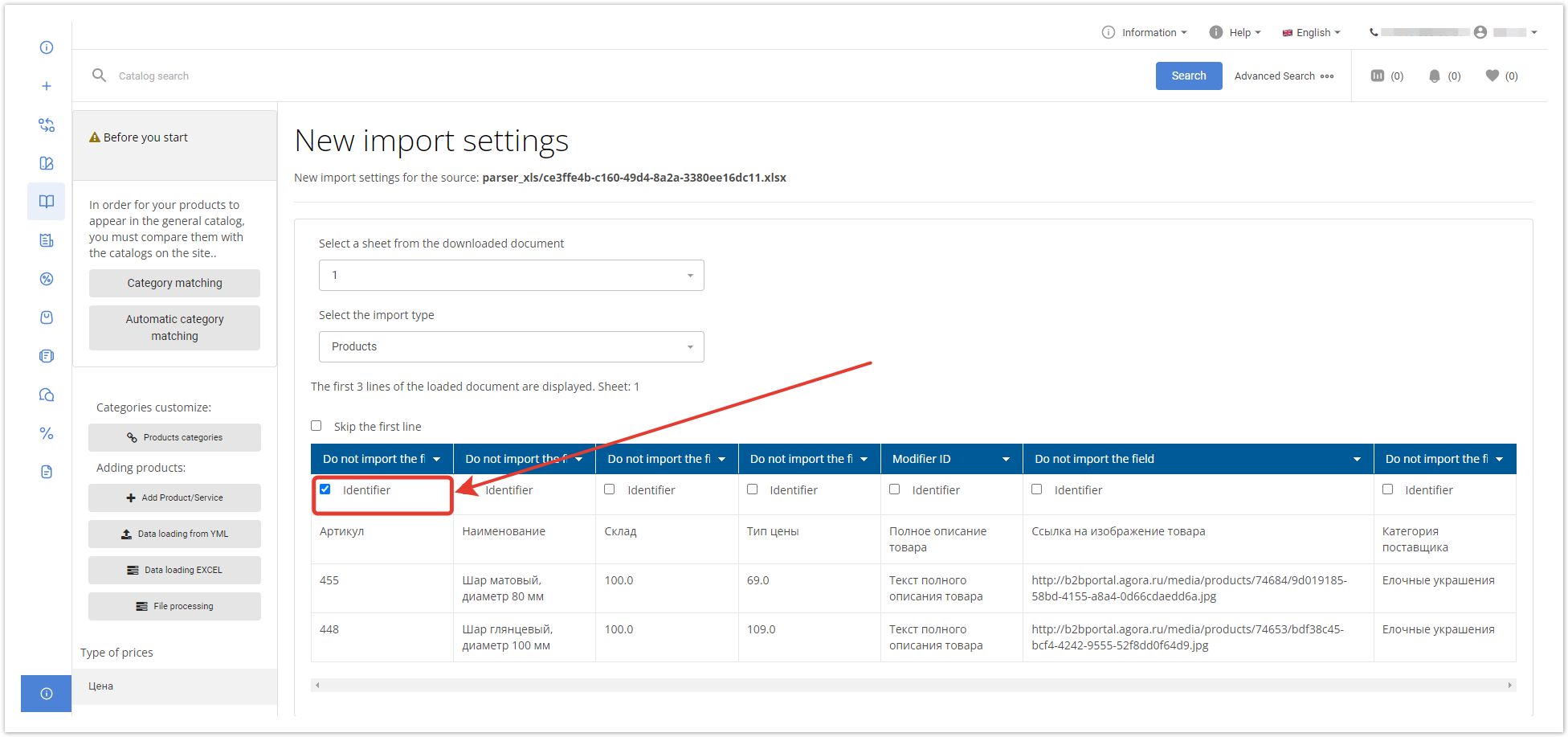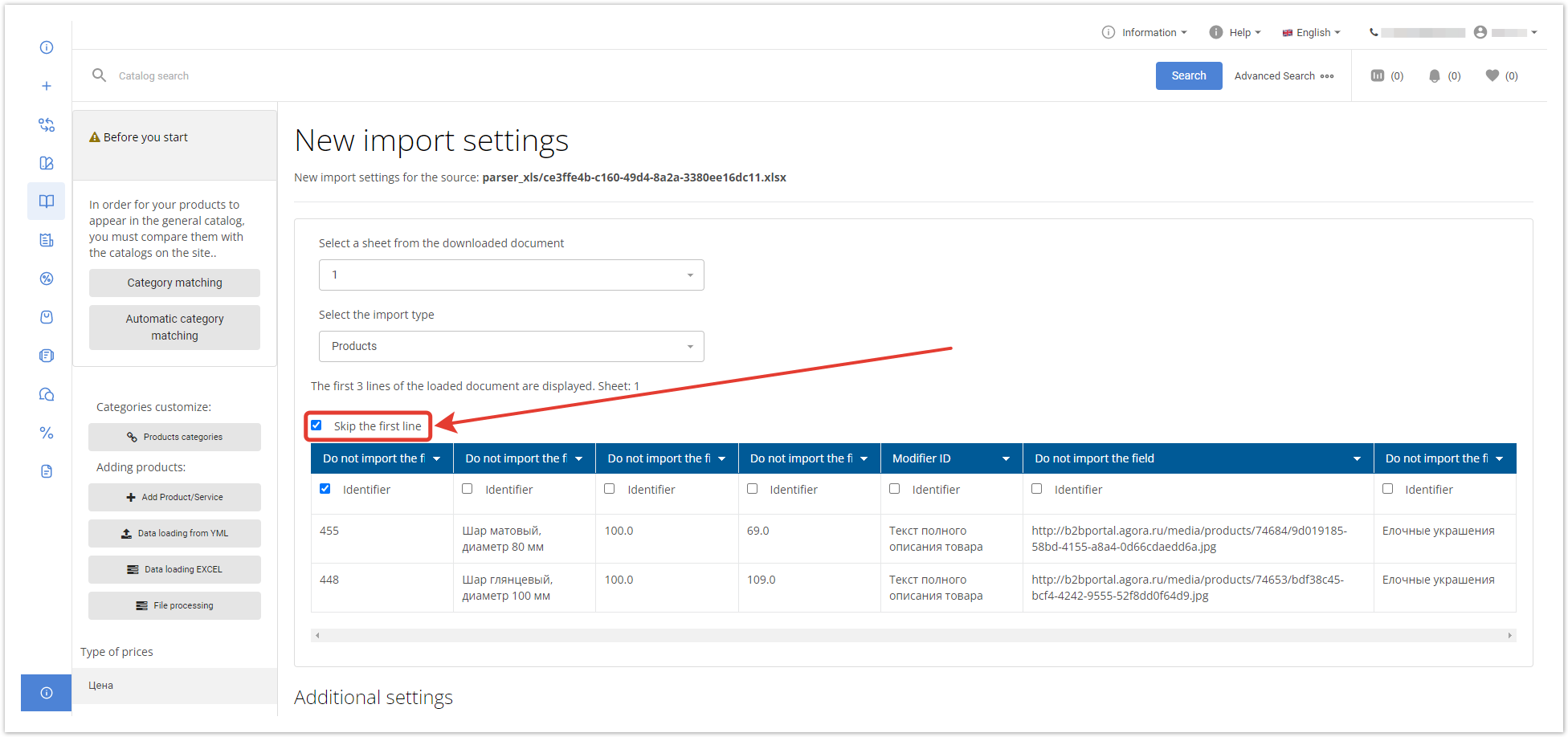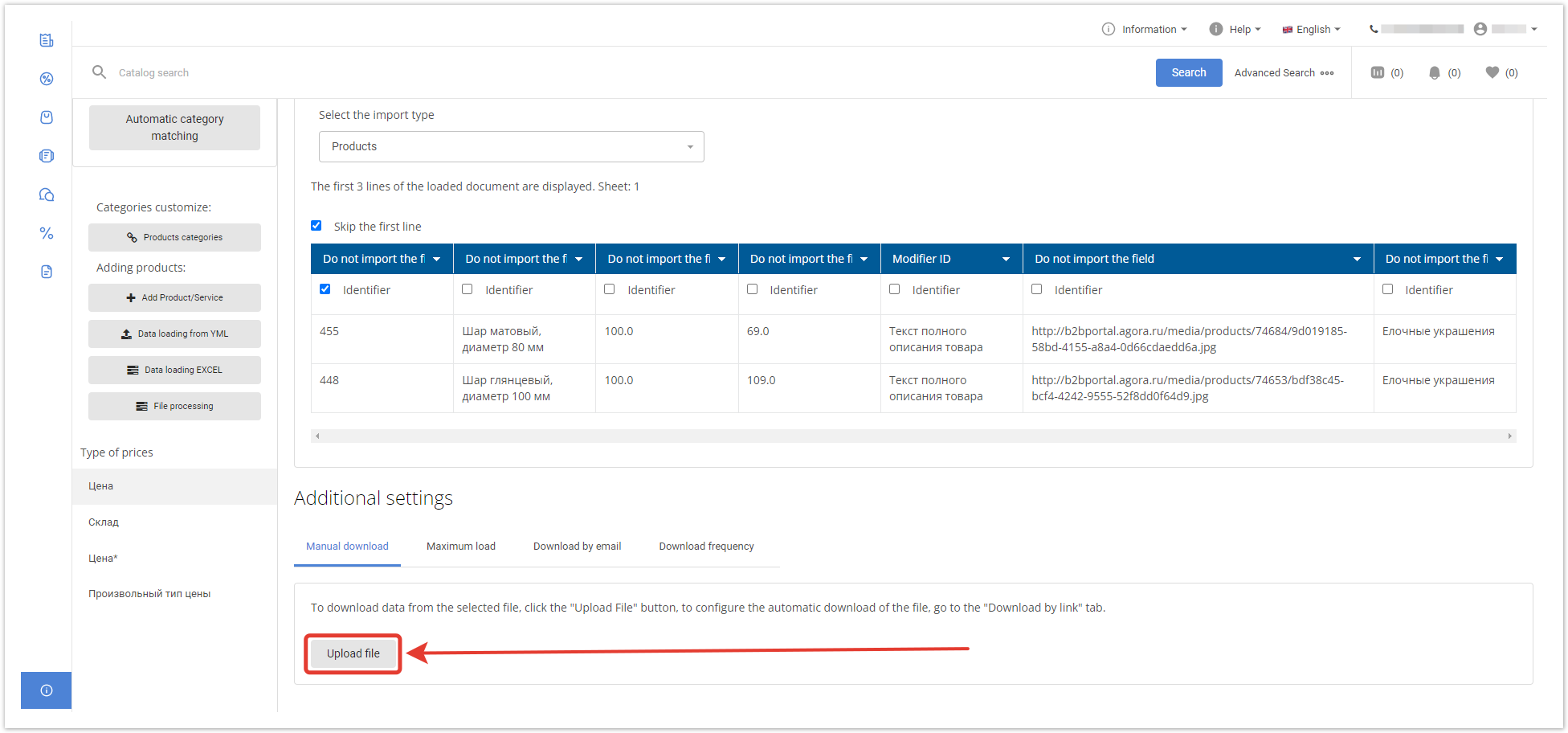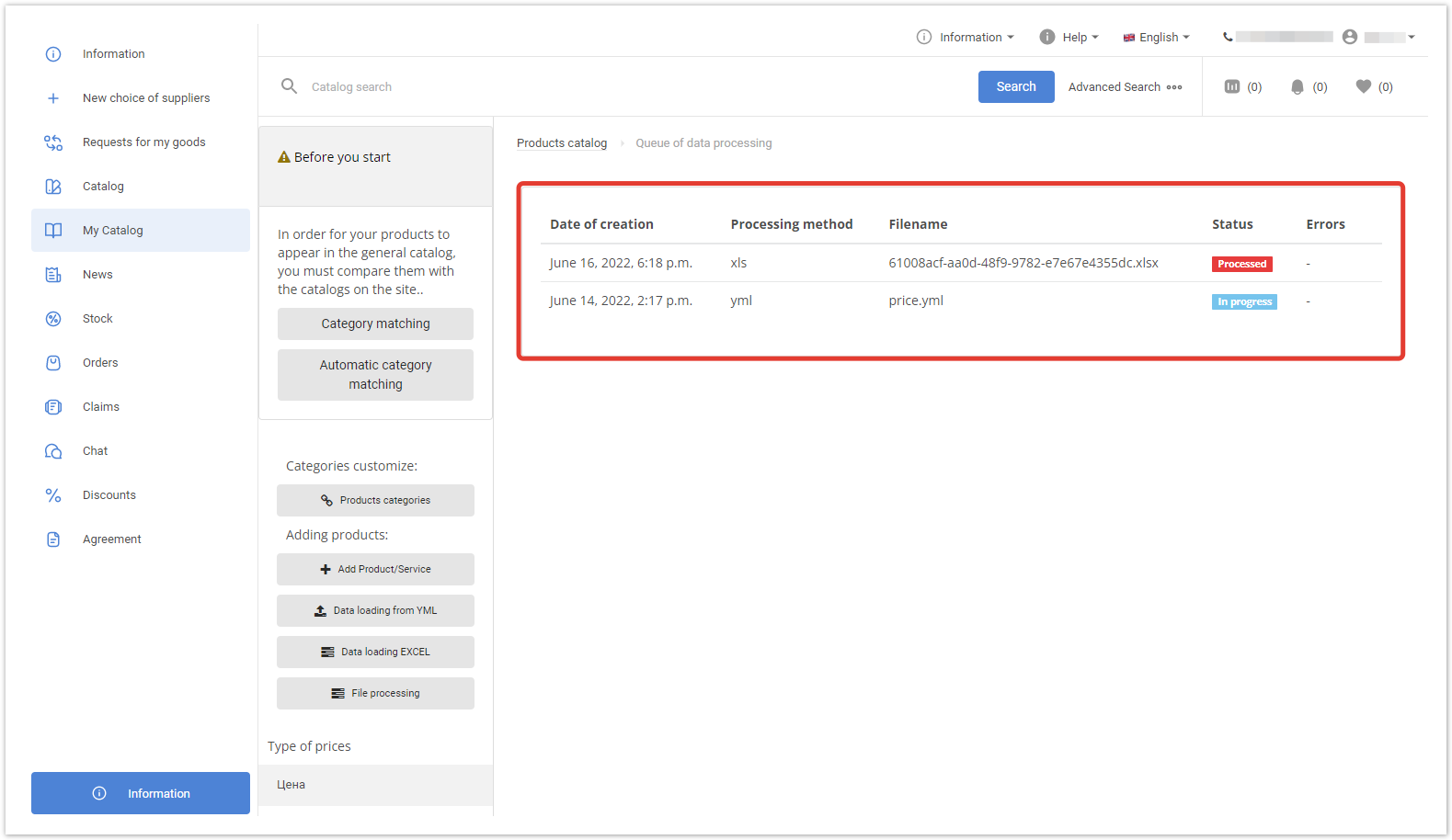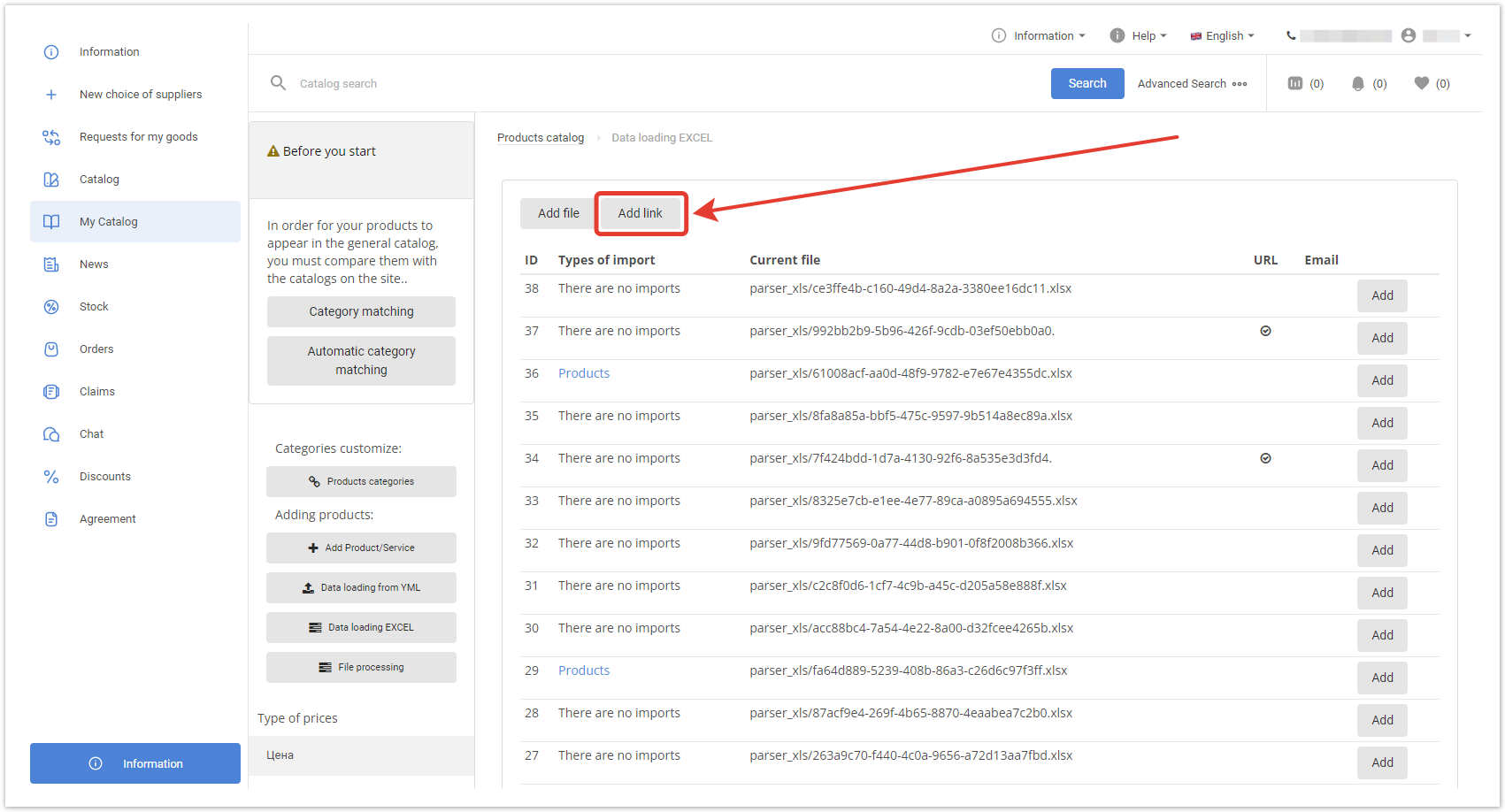...
| Sv translation | |||||||||||||||||||||||||||||||||||||||||||||||||||||||||||||
|---|---|---|---|---|---|---|---|---|---|---|---|---|---|---|---|---|---|---|---|---|---|---|---|---|---|---|---|---|---|---|---|---|---|---|---|---|---|---|---|---|---|---|---|---|---|---|---|---|---|---|---|---|---|---|---|---|---|---|---|---|---|
| |||||||||||||||||||||||||||||||||||||||||||||||||||||||||||||
Manual catalog uploadTo start loading a catalog from an XLS file, in the My Catalog section, click the Data loading EXCEL button. In the Data loading EXCEL section, click the Add file button. A window will open in which you need to click on the Upload file button. Select an XLS or XLSX resolution file, click Next. In the New Import Settings window, select the page of the document that will be uploaded to the Agora catalog. For columns to be imported. replace value on a column property (for example, SKU, product name, price). In order for the products to be correctly categorized, the category column must be assigned the Supplier categories property. Below is a detailed table for matching the columns of an Excel document with the field names in the product card in Agora.
One of the columns must be selected as the Identifier, by which information on the product will be searched and updated during subsequent downloads of Excel files. This value must be unique and unchanged for each product to avoid duplication and upload errors. Set the Skip first line checkbox to exclude page column names from being imported into the catalog. Complete the setup by clicking the Upload file button in the Manual download section. After that, you will be redirected to the File processing page, which contains information about upload statuses and possible errors. When processing is complete, you need to match the categories of the uploaded products with the categories on the Agora site. For more information on setting up categories, see this article. Periodic catalog downloadTo configure automatic download, in the Data loading EXCEL section, click the Add link button. In the window that opens, in the URL field, insert a link to a public XLS file, select the frequency of file indexing, and then click the Next button.
|
| Sv translation | |||||||||||||||||||||||||||||||||||||||||||||||||||||||||||
|---|---|---|---|---|---|---|---|---|---|---|---|---|---|---|---|---|---|---|---|---|---|---|---|---|---|---|---|---|---|---|---|---|---|---|---|---|---|---|---|---|---|---|---|---|---|---|---|---|---|---|---|---|---|---|---|---|---|---|---|
| |||||||||||||||||||||||||||||||||||||||||||||||||||||||||||
O sistema permite que o fornecedor adicione produtos ao portal importando um arquivo com a extensão .XLS.
3. Em seguida, você pode baixar o arquivo Excel localizado no disco local ou especificar o link URL para o arquivo externo localizado no servidor (arquivos de serviços de nuvem não serão baixados). Para adicionar um arquivo de uma unidade local, clique em Adicionar arquivo. Na próxima página, clique em Enviar arquivo. Selecione o arquivo com о .XLS. Clique em Next. Para especificar a URL do link, clique em Adicionar Link. Especifique o link url e no campo de frequência de indexação, selecione com que frequência deseja atualizar este arquivo no portal (não baixe, a cada hora, a cada 3 horas, etc.). Clique em Next. 4. Na janela que abre, defina as configurações de importação necessárias:
Na parte inferior da janela, defina configurações adicionais para baixar o arquivo:
Você pode verificar o status de processamento do arquivo baixado e visualizar os erros que ocorrem na seção Log de processamento de arquivos. Em seguida, você precisa mapear as categorias para exibição correta no portal. Para obter mais informações sobre o mapeamento da categoria, consulte: |