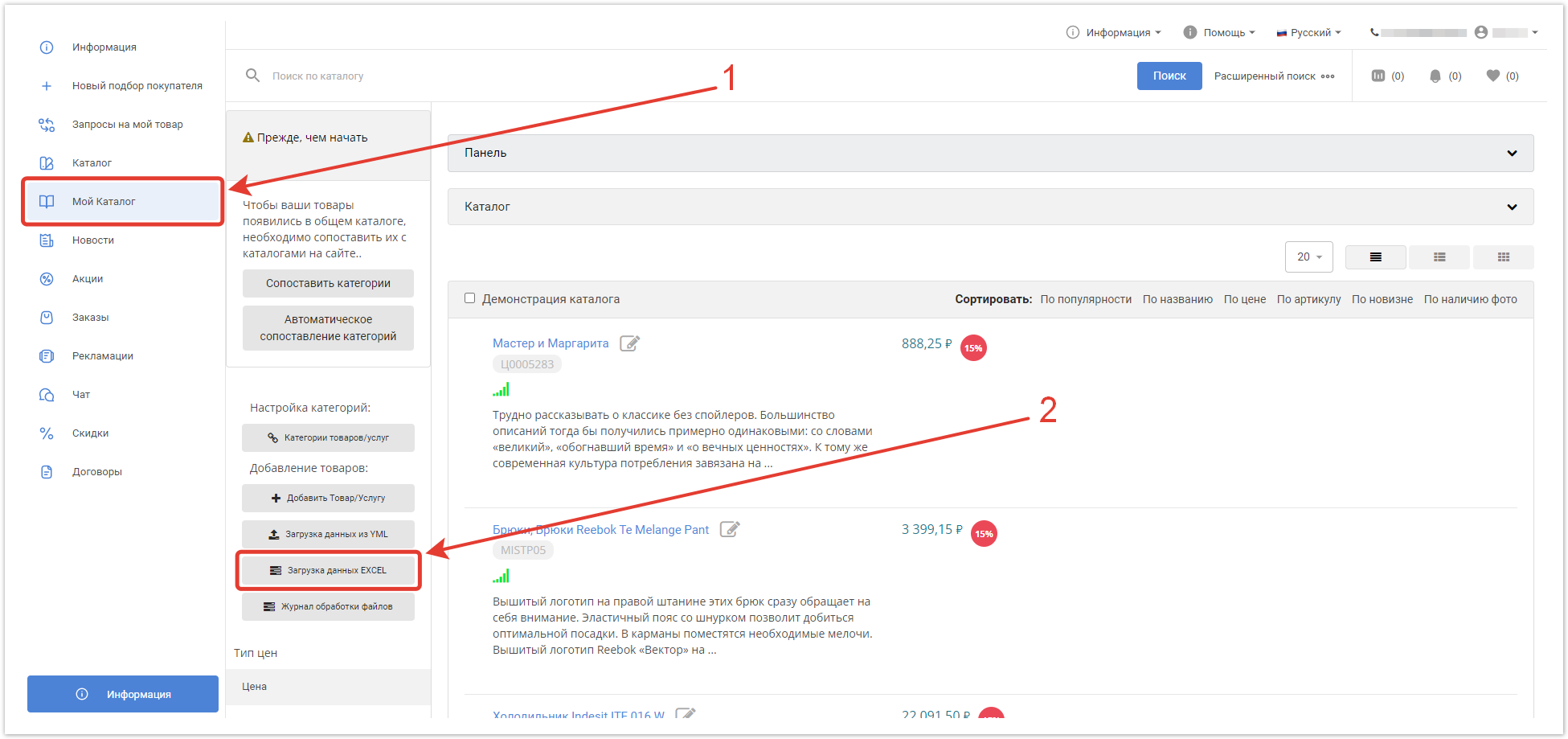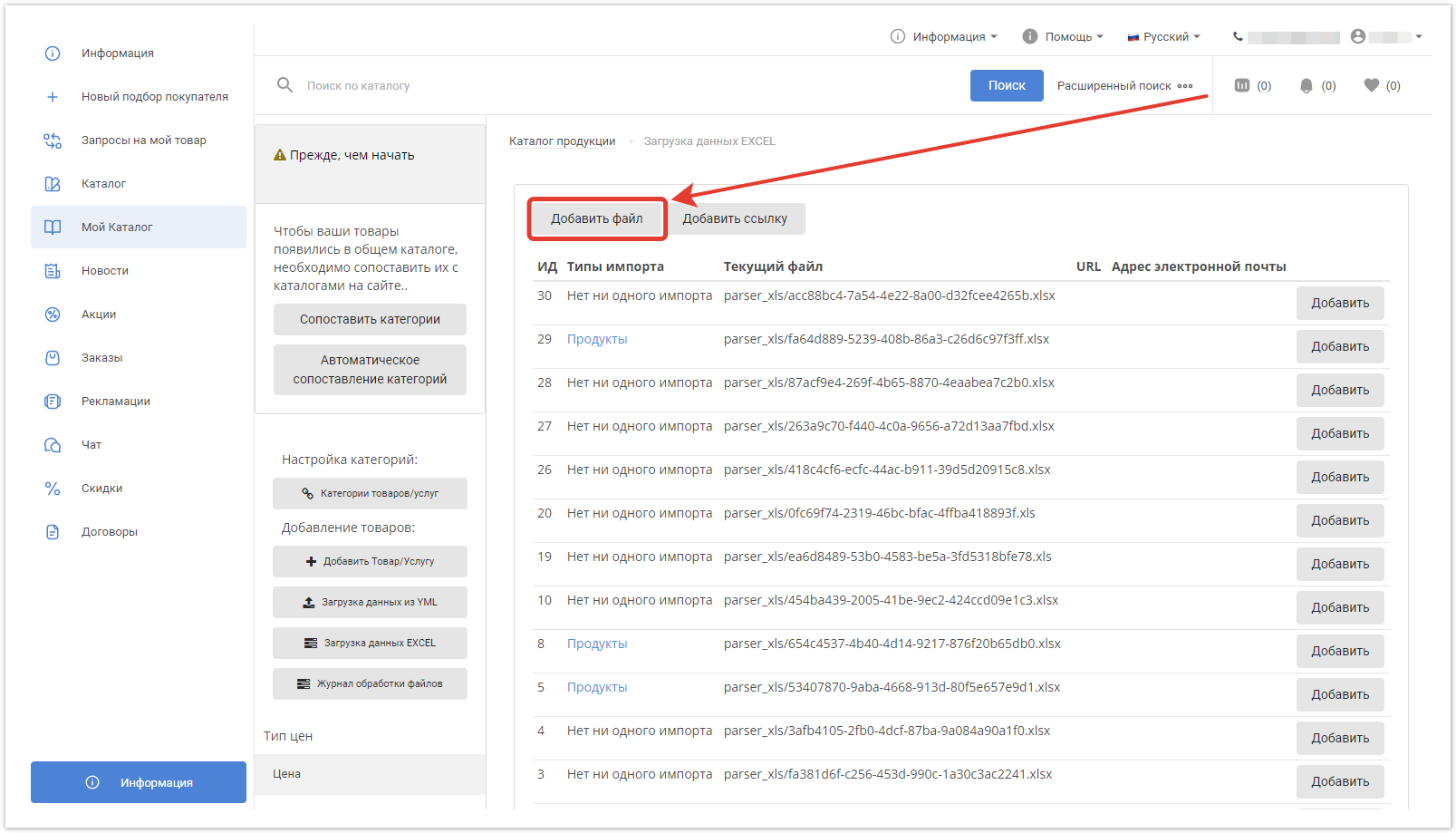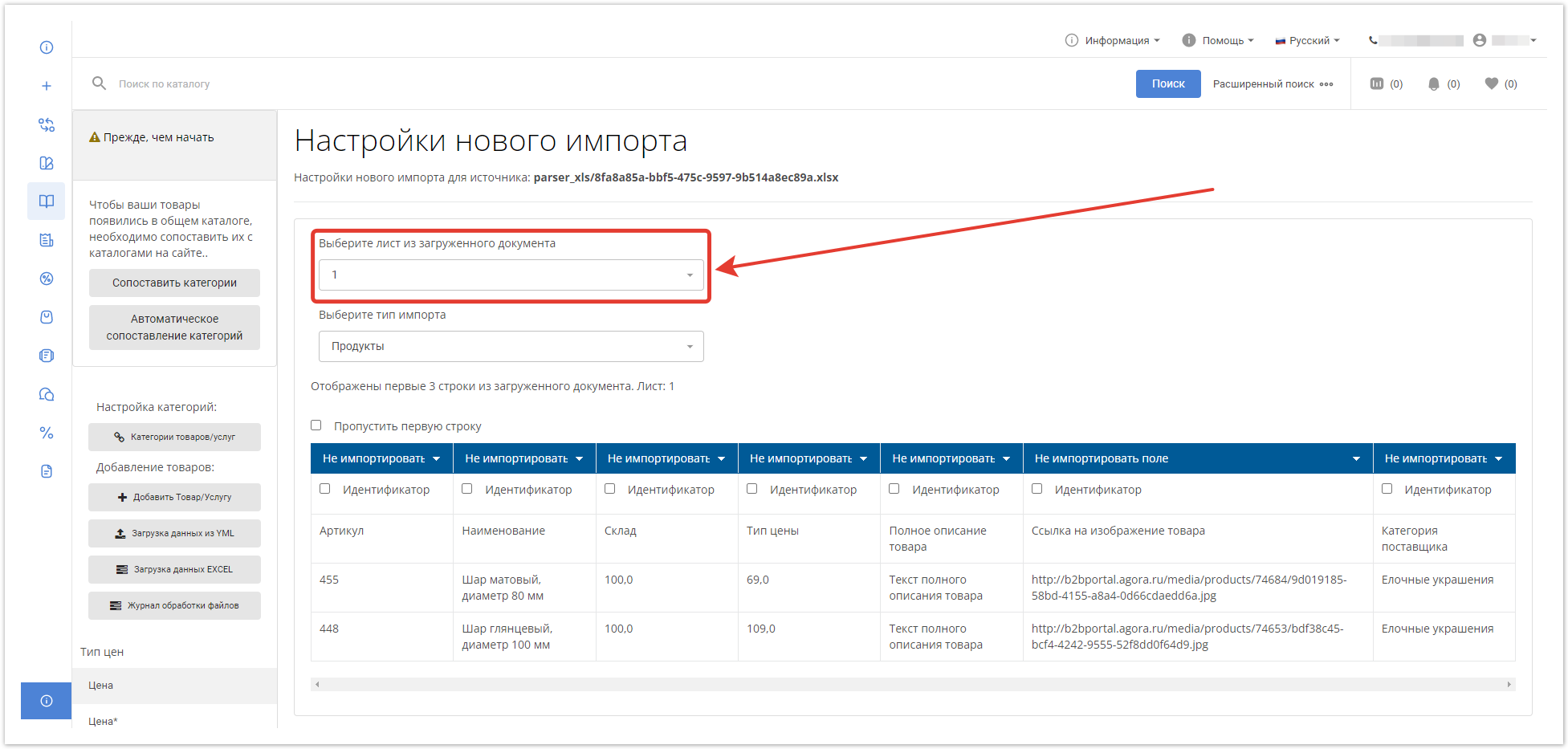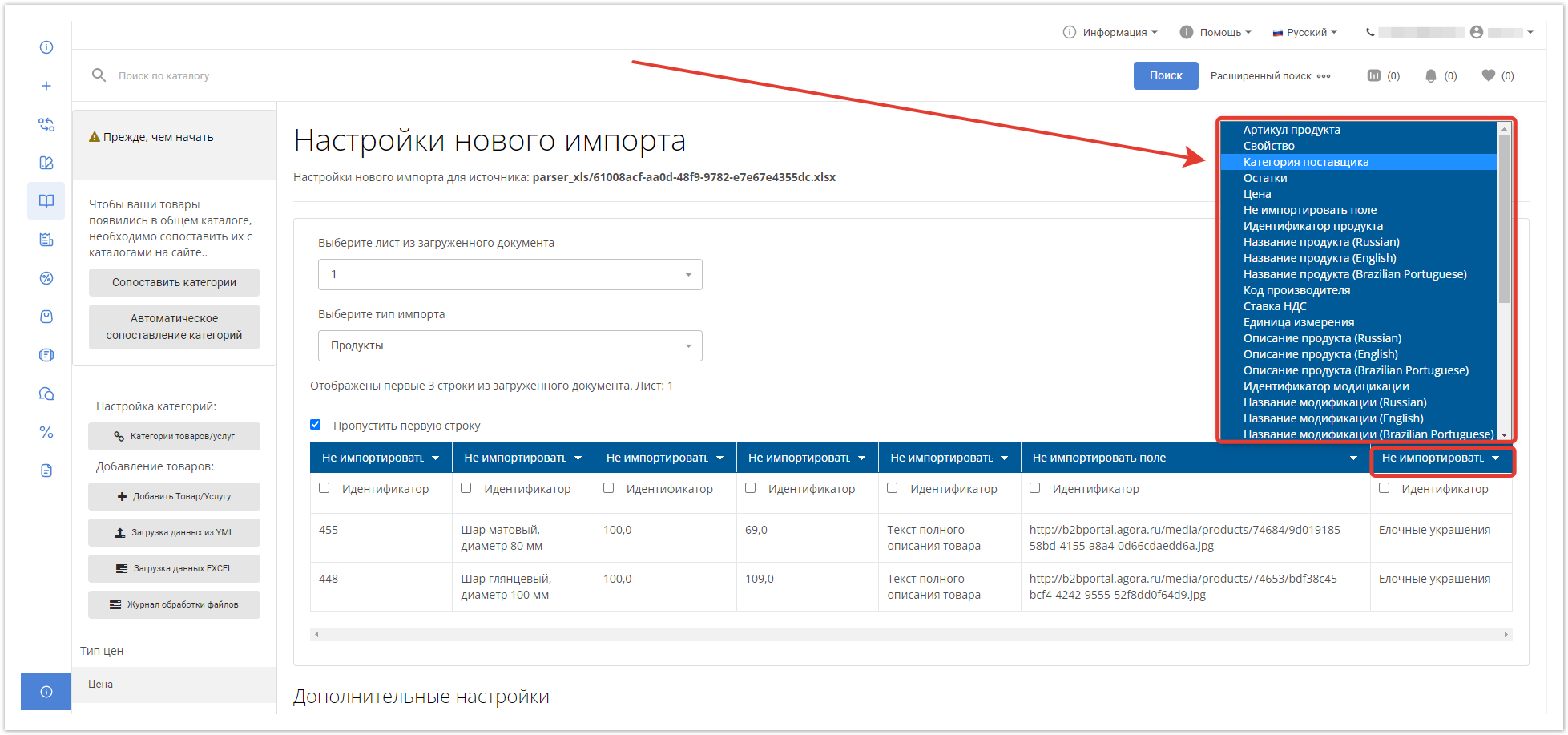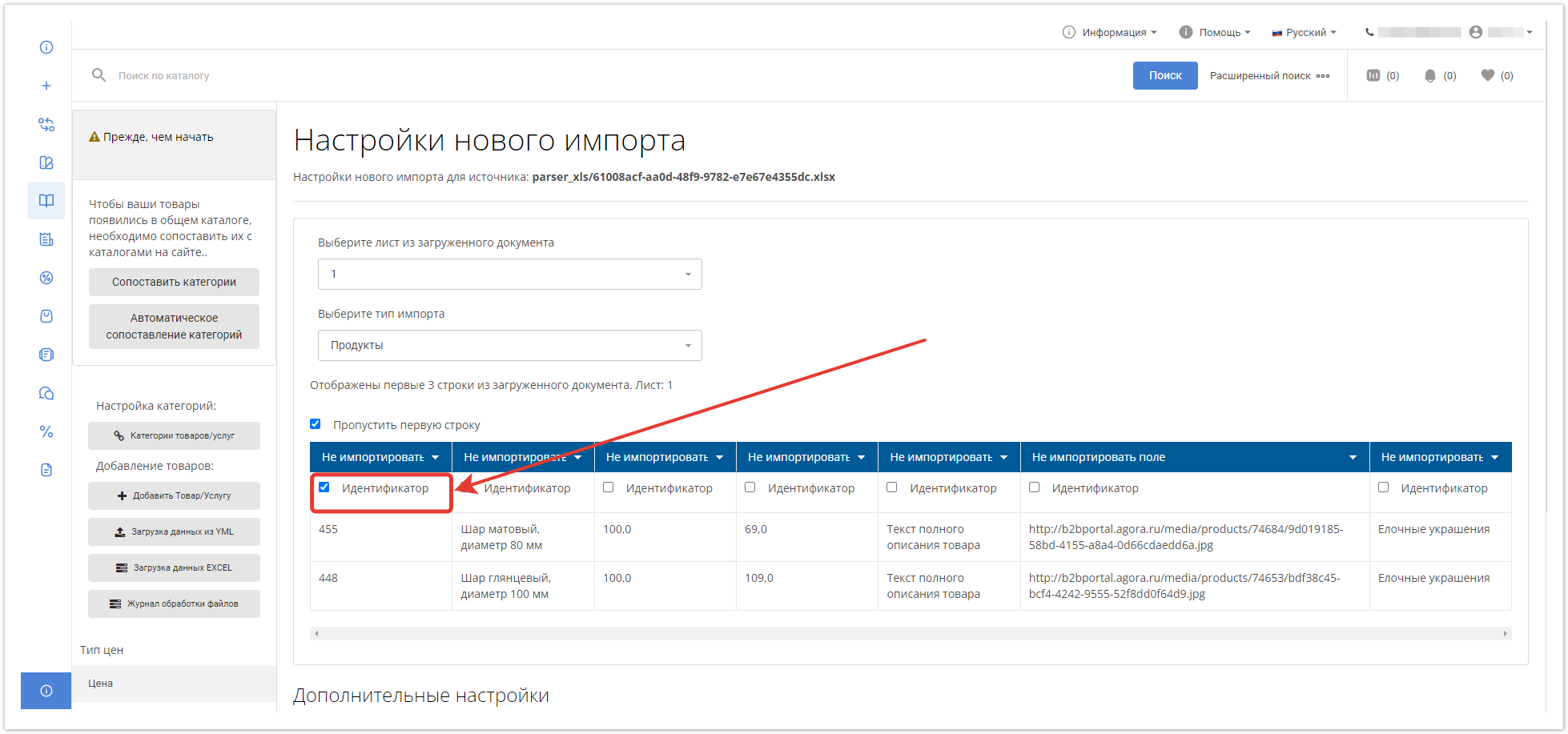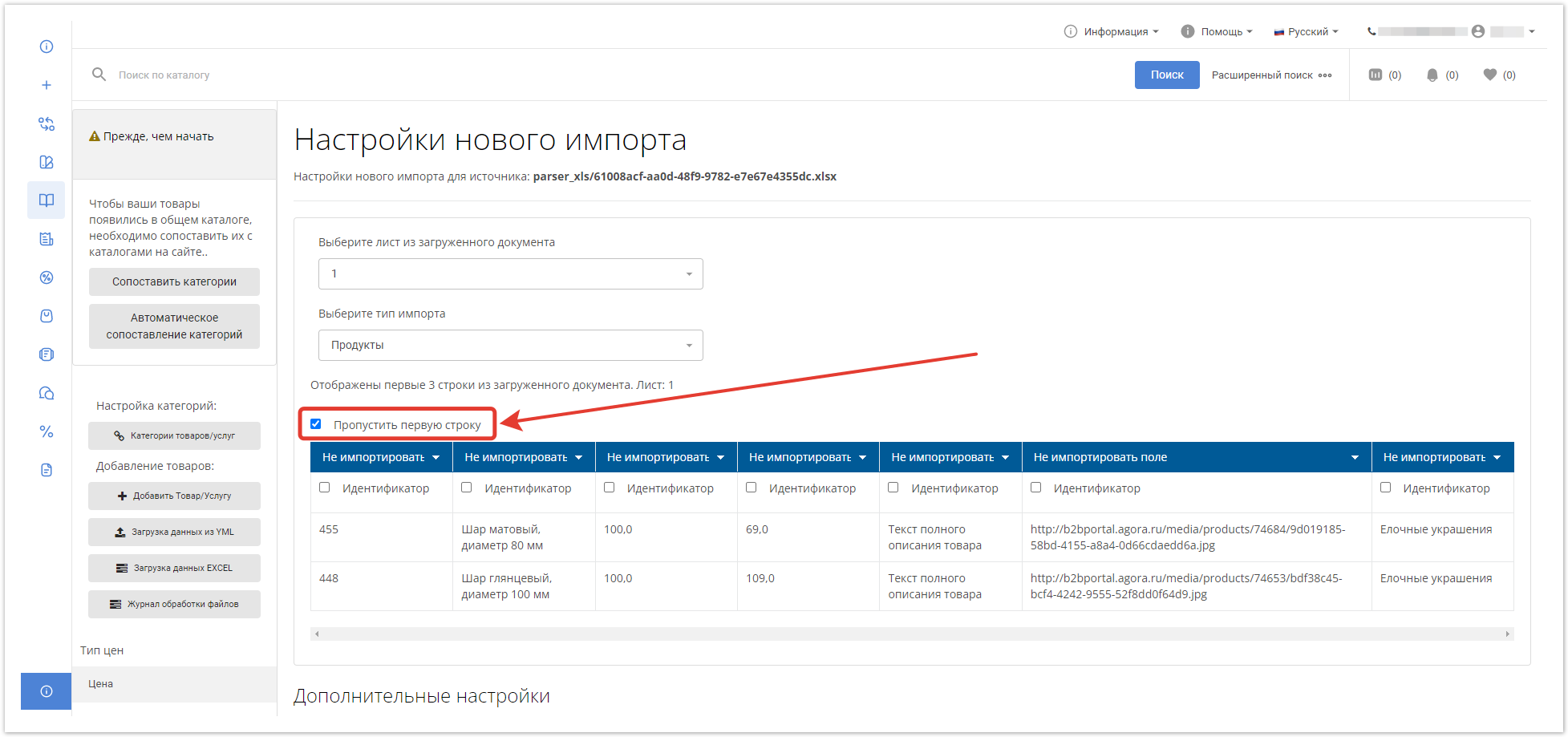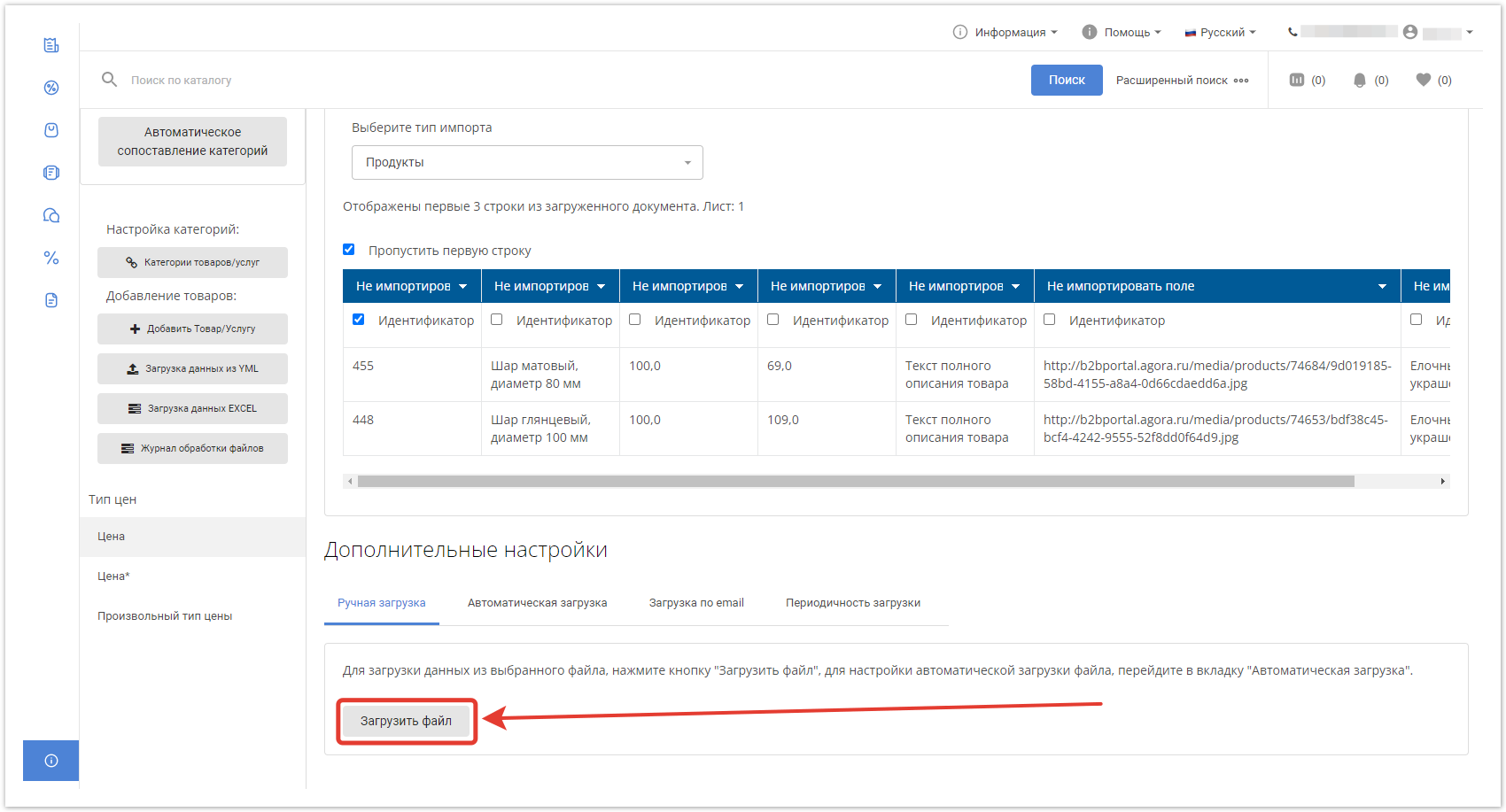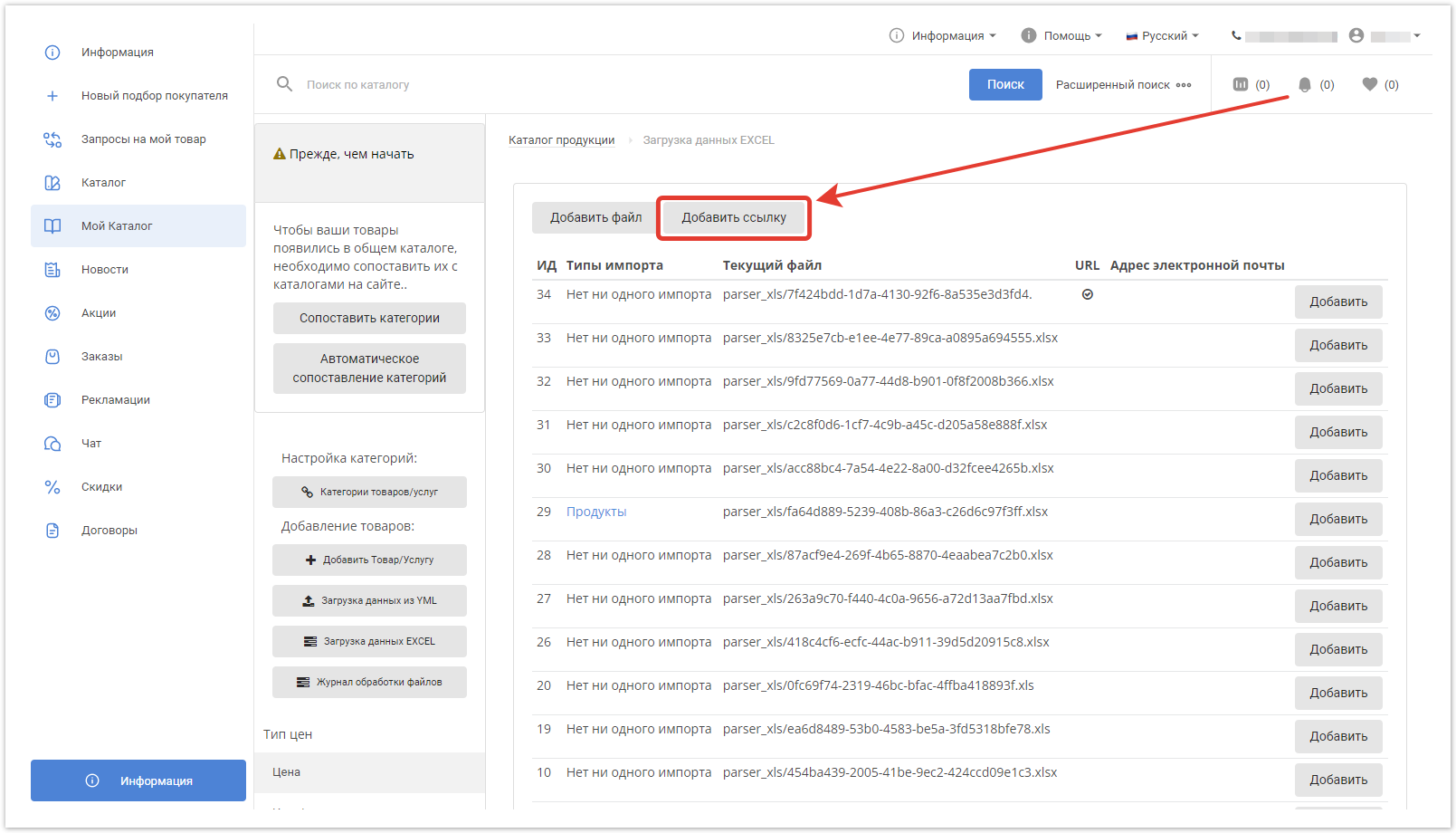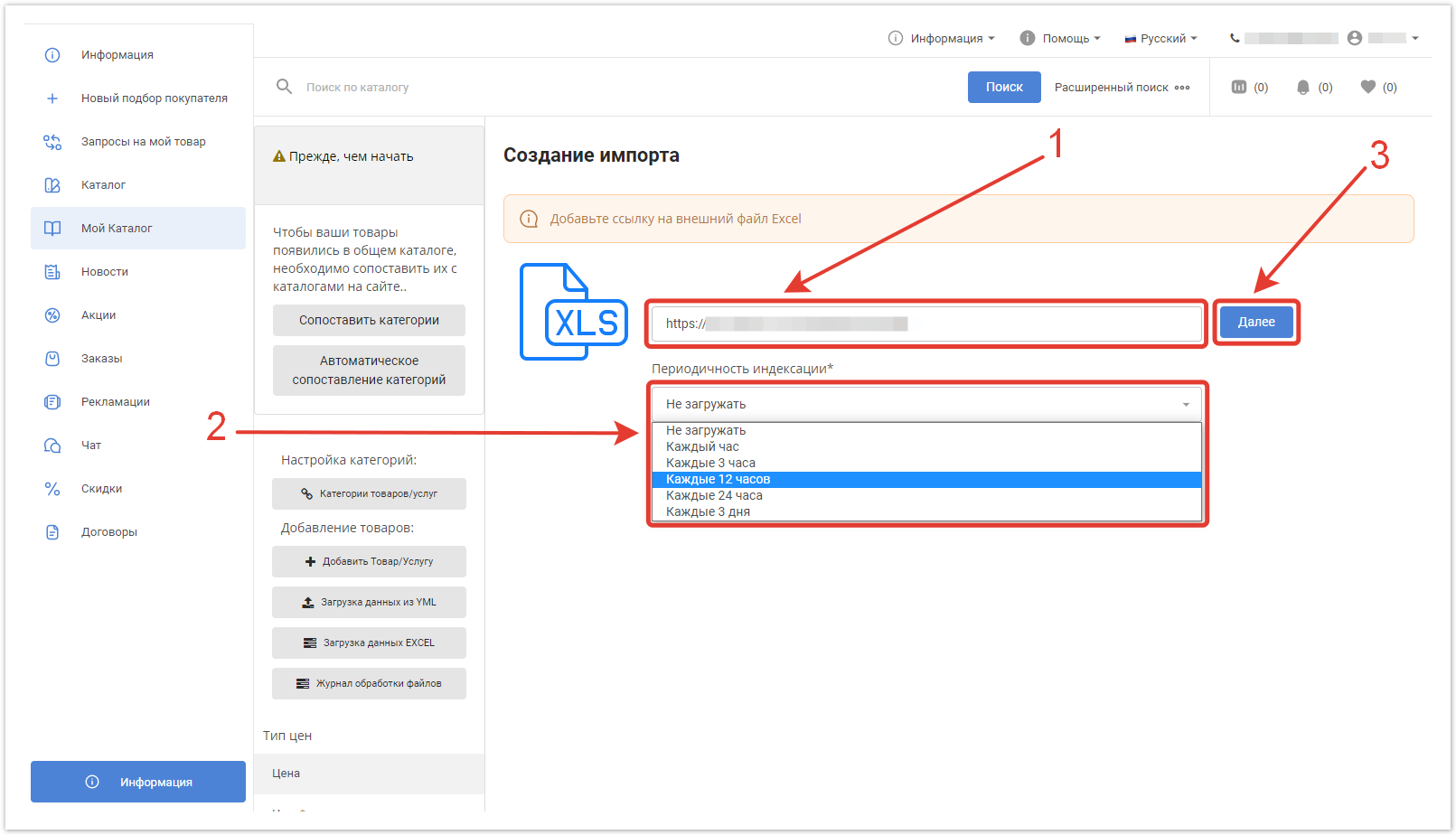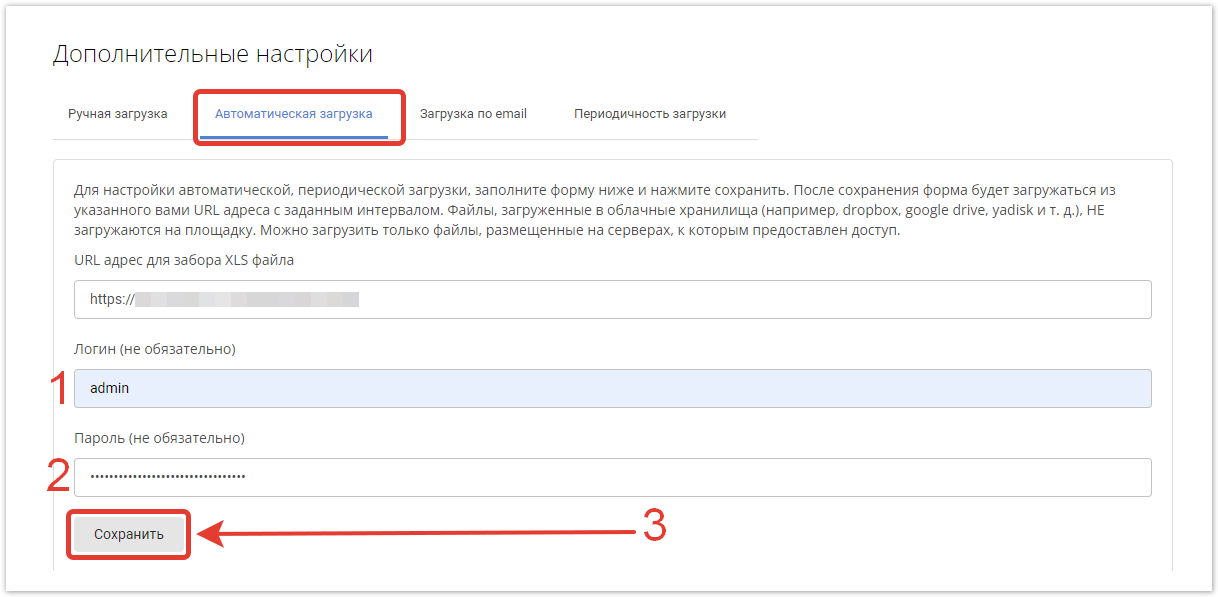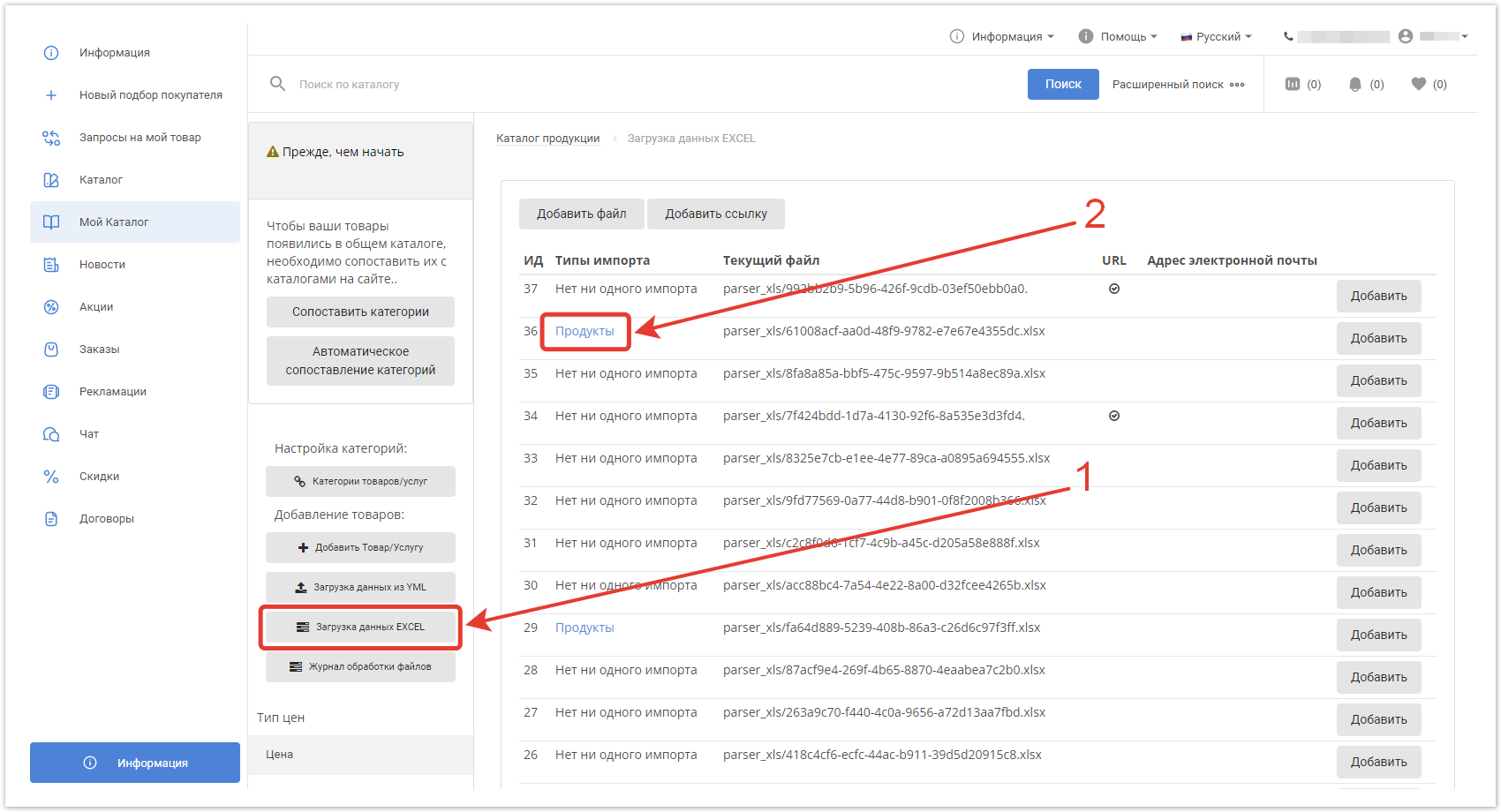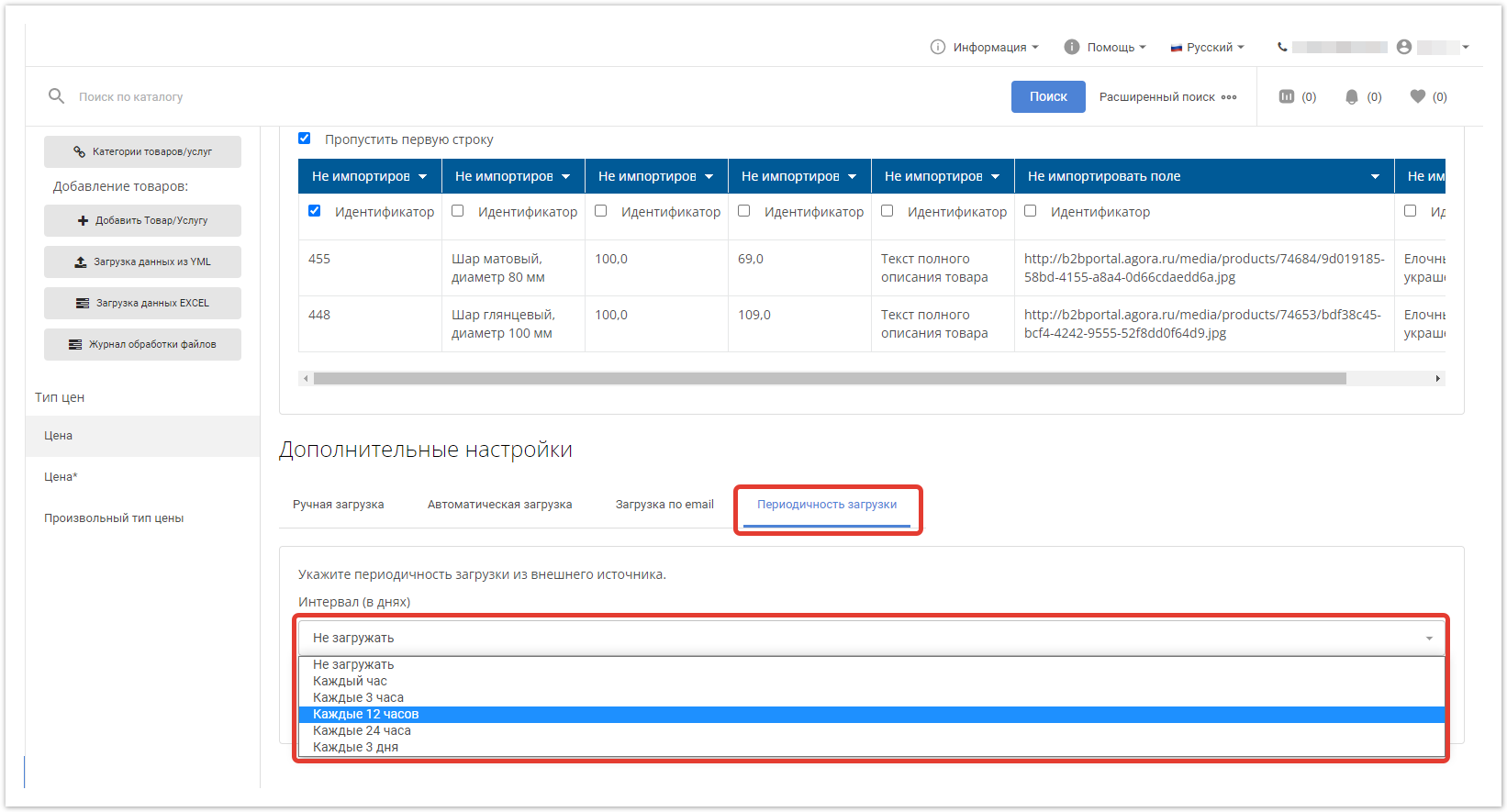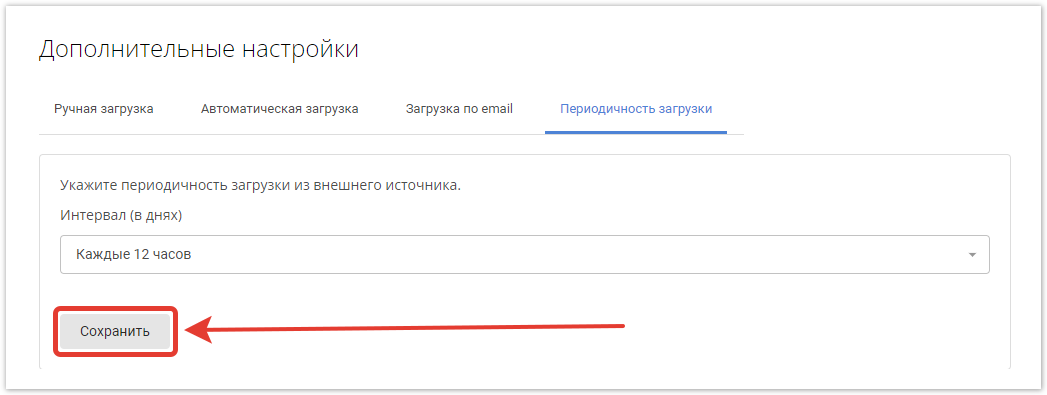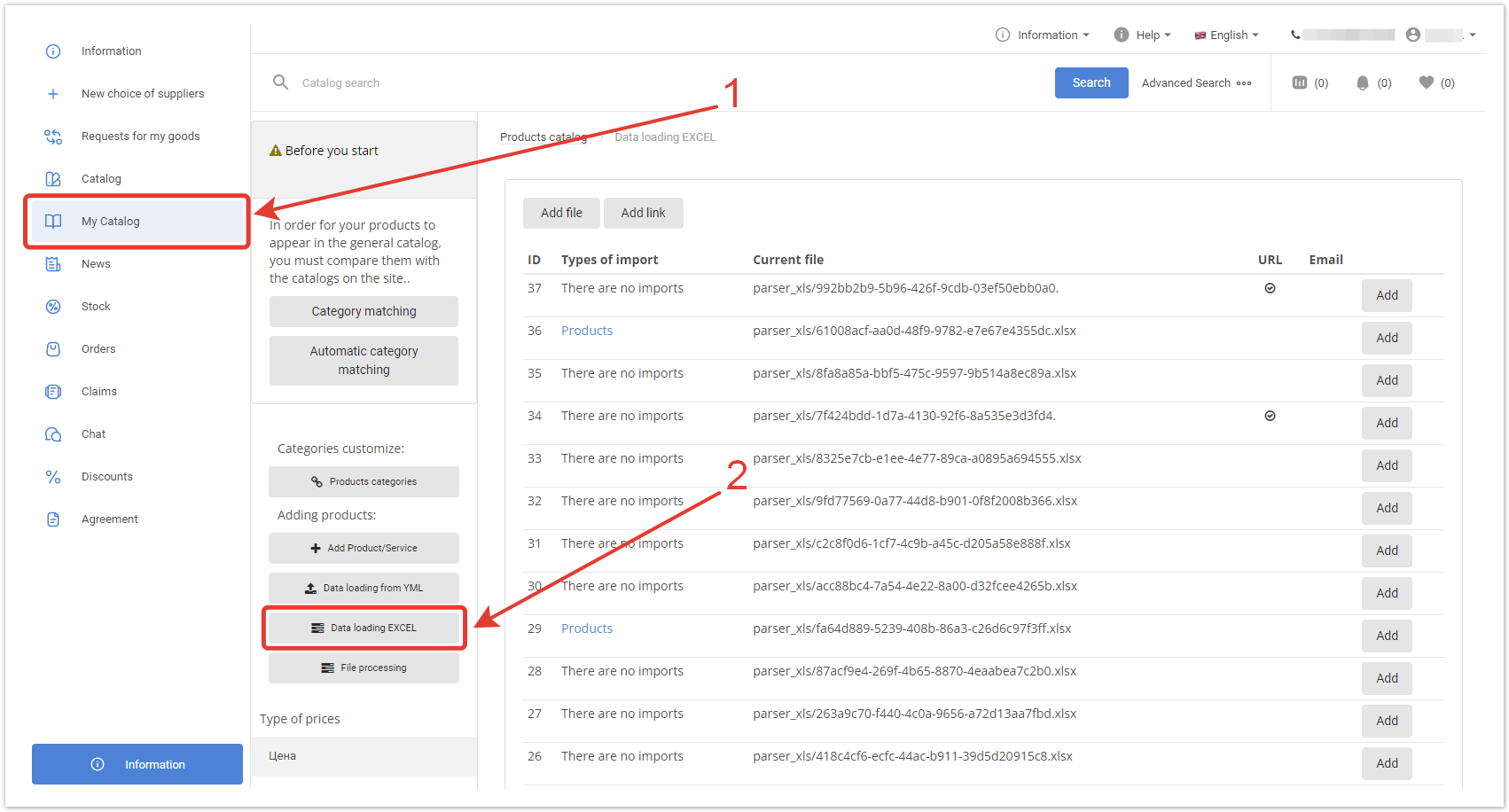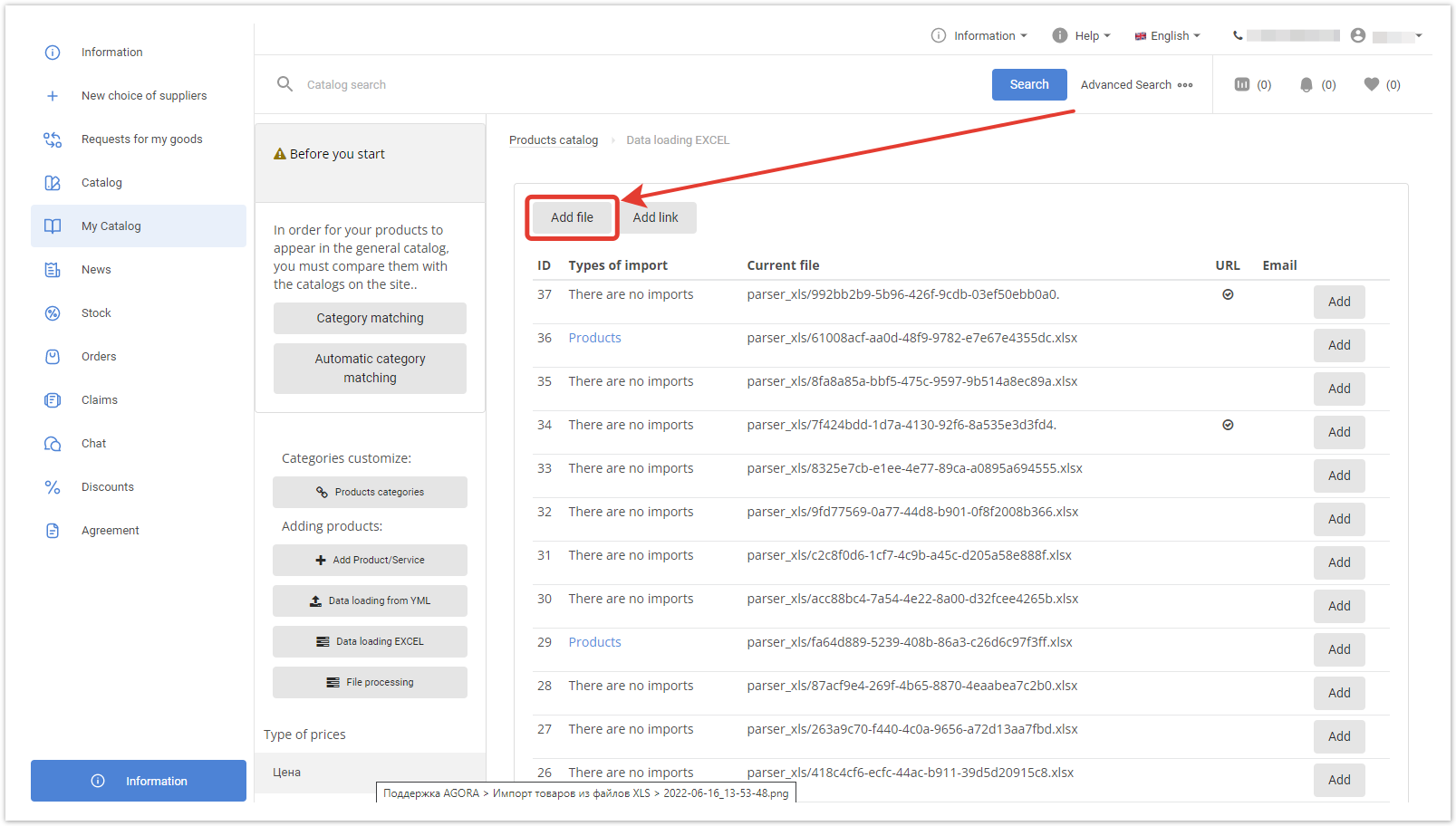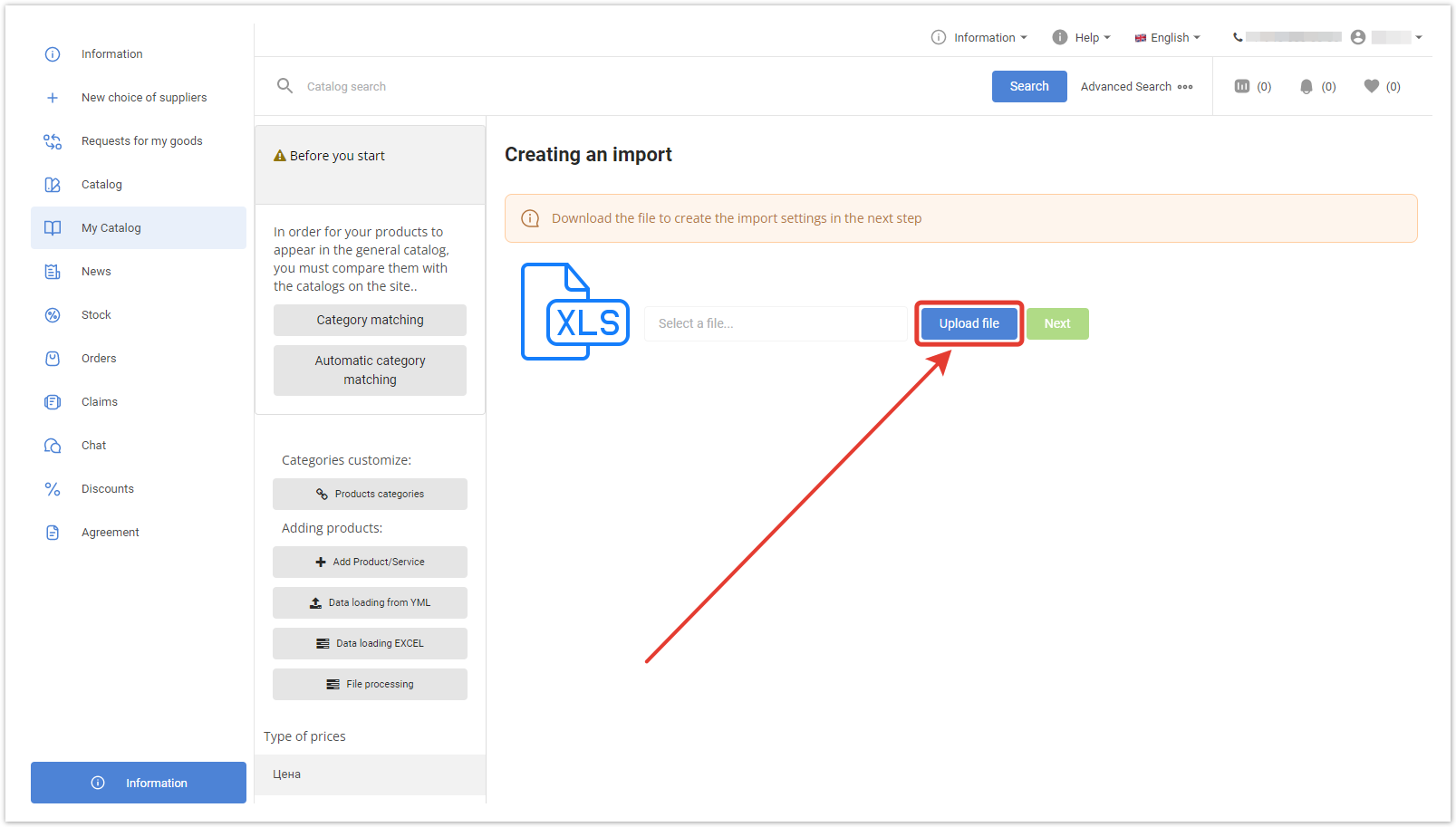| Sv translation | ||||||||||||||||||||||||||||||||||||||||||||||||||||||||||||||||||||||||||
|---|---|---|---|---|---|---|---|---|---|---|---|---|---|---|---|---|---|---|---|---|---|---|---|---|---|---|---|---|---|---|---|---|---|---|---|---|---|---|---|---|---|---|---|---|---|---|---|---|---|---|---|---|---|---|---|---|---|---|---|---|---|---|---|---|---|---|---|---|---|---|---|---|---|---|
| ||||||||||||||||||||||||||||||||||||||||||||||||||||||||||||||||||||||||||
Информация по загрузке также доступна в видео:
Ручная загрузка каталогаЧтобы приступить к загрузке каталога из файла XLS, в разделе Мой каталог кликните по кнопке Загрузка данных EXCEL. В разделе Загрузка данных EXCEL нажмите на кнопку Добавить файл. Откроется окно, в котором нужно кликнуть по кнопке Загрузить файл. Выберите файл с разрешением XLS или XLSX, нажмите кнопку Далее. Для столбцов, которые необходимо импортировать. замените значение на свойство столбца (например, артикул, название продукта, цена). Чтобы товары были корректно распределены по категориям, необходимо присвоить столбцу категорий свойство Категория поставщика. Ниже представлена подробная таблица для сопоставления столбцов документа Excel c названиями полей в карточке товара в Agora.
Один из столбцов нужно выбрать как Идентификатор, по которому будет осуществляться поиск и обновление информации по товару при последующих загрузках файлов Excel. Это значение должно быть уникальным и неизменным для каждого товара, чтобы избежать дублирования и ошибок при выгрузках. Установите чекбокс Пропустить первую строчку, чтобы исключить импорт названия столбцов страницы в каталог. Завершите настройку, нажав на кнопку Загрузить файл в разделе Ручная загрузка. После этого будет совершен переход на страницу Журнала обработки файлов, в котором содержится информация о статусах выгрузки и возможных ошибках. По завершении обработки нужно сопоставить категории загруженных товаров с категориями на сайте Agora. Подробную информацию о настройке категорий вы найдете в этой статье. Периодическая загрузка каталогаДля настройки автоматической загрузки в разделе Загрузка данных EXCEL нажмите на кнопку Добавить ссылку. В открывшемся окне в поле URL необходимо вставить ссылку на общедоступный файл XLS, выбрать периодичность индексации файлов, а затем нажать кнопку Далее.
После этого откроется страница с настройками импорта, где нужно назначить столбцы, выбрать идентификатор и скрыть первую строку по аналогии с ручной выгрузкой. Если же для доступа к ссылке требуется логин и пароль, в разделе Дополнительные настройки перейдите во вкладку Автоматическая загрузка. Внутри введите логин и пароль и кликните по кнопке Сохранить. Чтобы изменить периодичность выгрузки в уже созданном импорте, в разделе Загрузка данных EXCEL кликните по нужному импорту. Затем в разделе Дополнительные настройки откройте вкладку Периодичность выгрузки и выберите новый интервал выгрузки. Сохраните изменения.
|
| Sv translation | ||||||
|---|---|---|---|---|---|---|
| ||||||
Manual catalog uploadTo start loading a catalog from an XLS file, in the My Catalog section, click the Data loading EXCEL button. In the Data loading EXCEL section, click the Add file button. A window will open in which you need to click on the Upload file button. Select an XLS or XLSX resolution file, click Next To add products by importing products using an XLS file, the user needs to click on the Username (name / email) in the user panel (menu). By clicking on it, a drop-down menu will open. Fig. 1 - User menu In the menu that opens, you must select the "Settings". On the page that opens, in the left side menu, select the item “Download data from XLS” and the user will be redirected to the page (/accounts/supplier/import/xls) for further work with the function of importing products. Fig. 2 - Go to the import page If import has already been done before, then the page has the form shown in Figure 4. To add a new data loading source, click on the "Add file" button. Fig. 3 - Page without a list of sources Fig. 4 After clicking on the "Add file" button, the user will be redirected to the page to download the file prepared in advance In the "Download file" field, you must select a file of the appropriate format, which will be downloaded by clicking on the "Download file" button. In the field instead of "Select file" the file name will be displayed. Then click on the "Next" button. Next, the user will be redirected to the import settings page (/accounts/supplier/import/xls/ID). On which you want to set the desired import settings This page has fields for selection.
Fig. 6 - Import Settings Additional settings include the following:
Fig. 7 - Manual download Fig. 8 - Automatic download Fig. 9 - Email Download . |
| Sv translation | |||||||||||||||||||||||||||||||||||||||||||||||||||||||||||
|---|---|---|---|---|---|---|---|---|---|---|---|---|---|---|---|---|---|---|---|---|---|---|---|---|---|---|---|---|---|---|---|---|---|---|---|---|---|---|---|---|---|---|---|---|---|---|---|---|---|---|---|---|---|---|---|---|---|---|---|
| |||||||||||||||||||||||||||||||||||||||||||||||||||||||||||
O sistema permite que o fornecedor adicione produtos ao portal importando um arquivo com a extensão .XLS.
3. Em seguida, você pode baixar o arquivo Excel localizado no disco local ou especificar o link URL para o arquivo externo localizado no servidor (arquivos de serviços de nuvem não serão baixados). Para adicionar um arquivo de uma unidade local, clique em Adicionar arquivo. Na próxima página, clique em Enviar arquivo. Selecione o arquivo com о .XLS. Clique em Next. Para especificar a URL do link, clique em Adicionar Link. Especifique o link url e no campo de frequência de indexação, selecione com que frequência deseja atualizar este arquivo no portal (não baixe, a cada hora, a cada 3 horas, etc.). Clique em Next. 4. Na janela que abre, defina as configurações de importação necessárias:
Na parte inferior da janela, defina configurações adicionais para baixar o arquivo:
Você pode verificar o status de processamento do arquivo baixado e visualizar os erros que ocorrem na seção Log de processamento de arquivos. Em seguida, você precisa mapear as categorias para exibição correta no portal. Para obter mais informações sobre o mapeamento da categoria, consulte: |