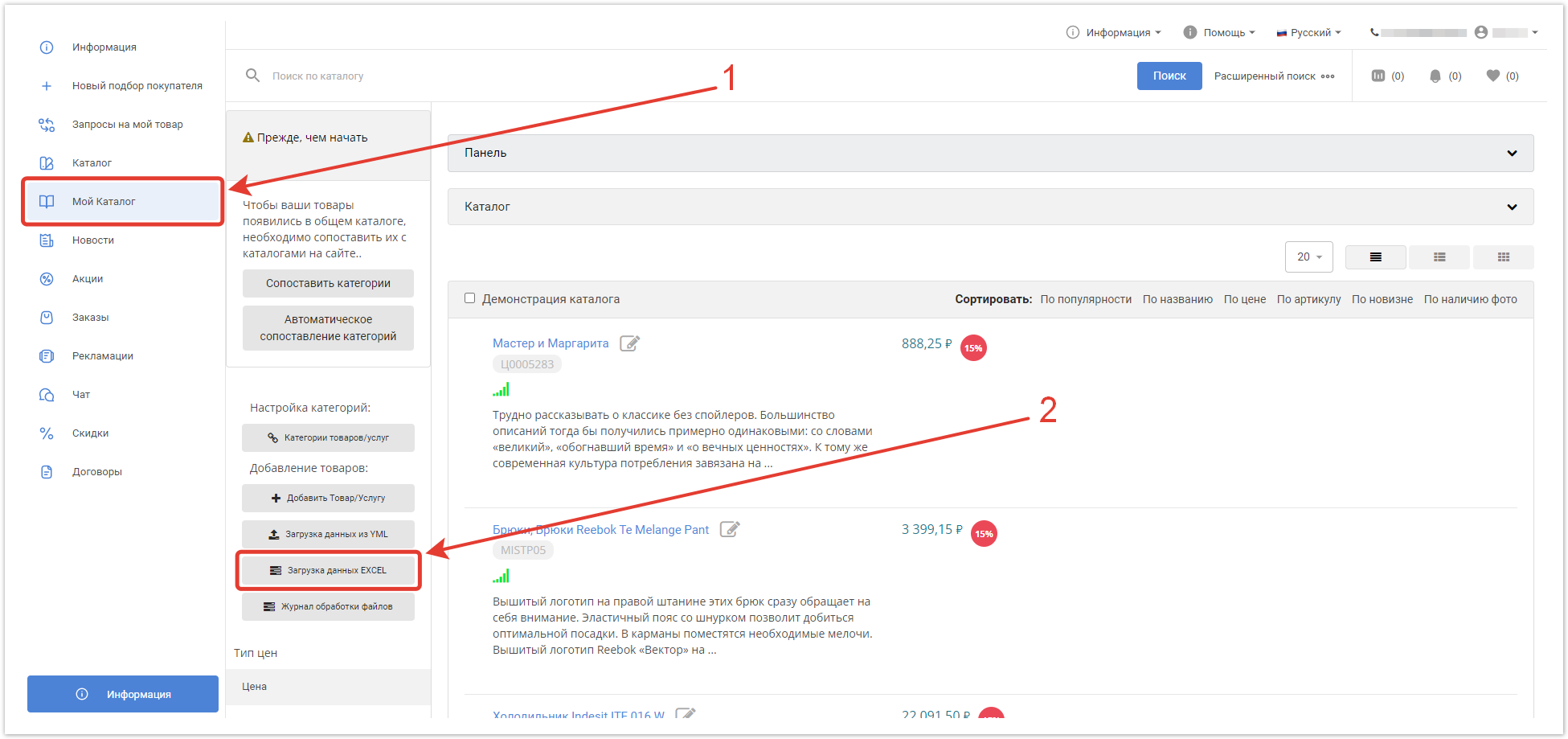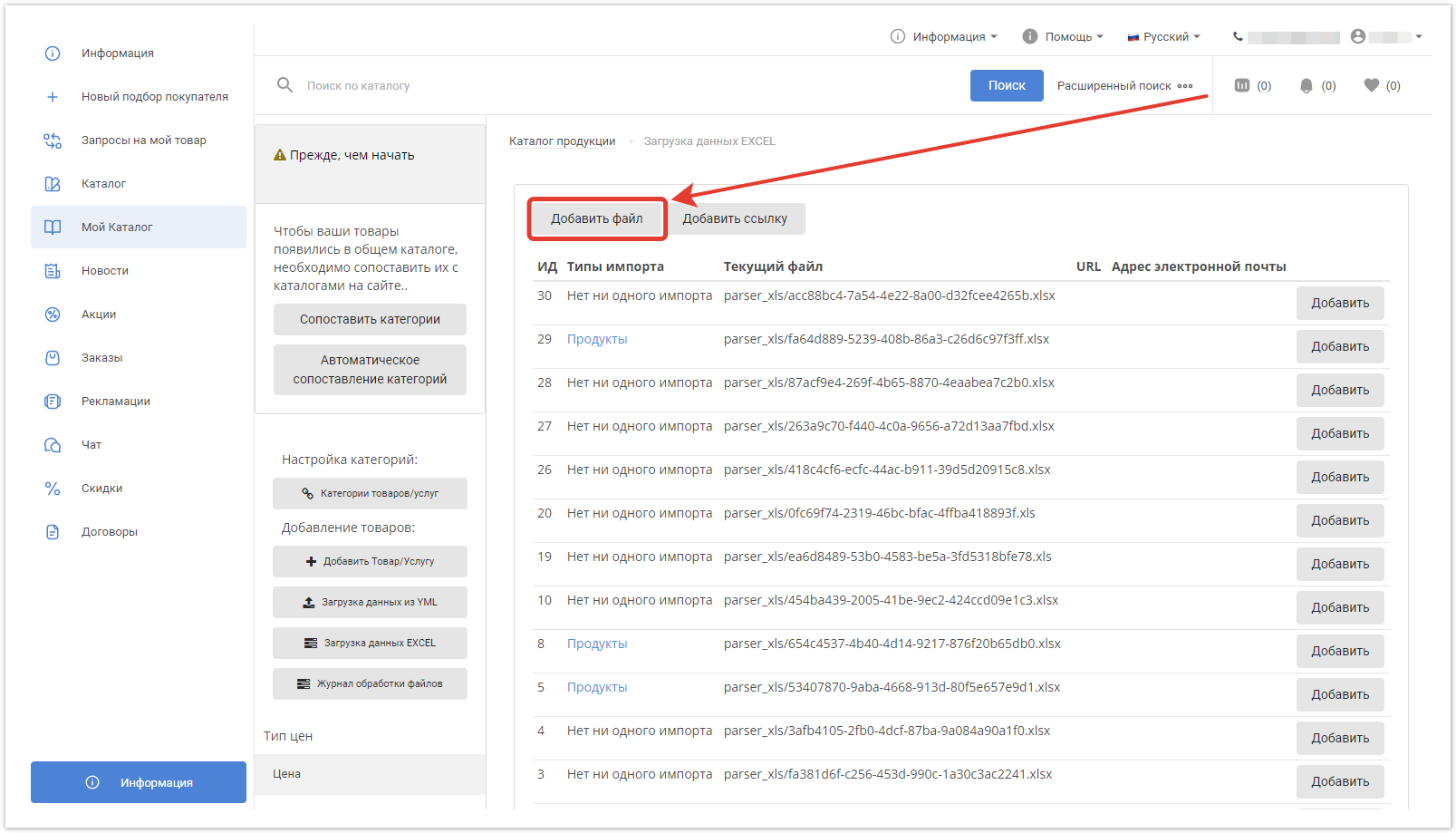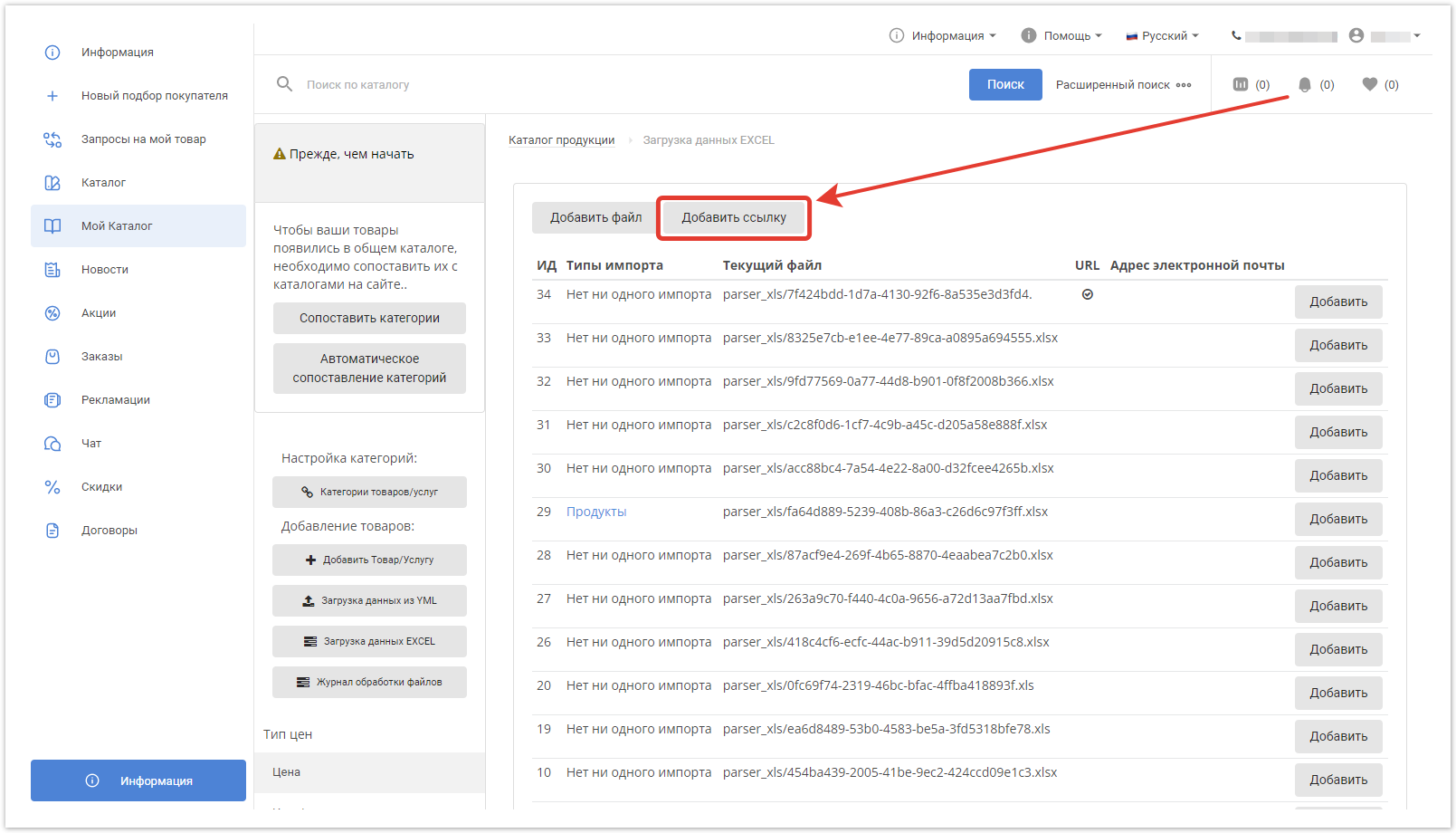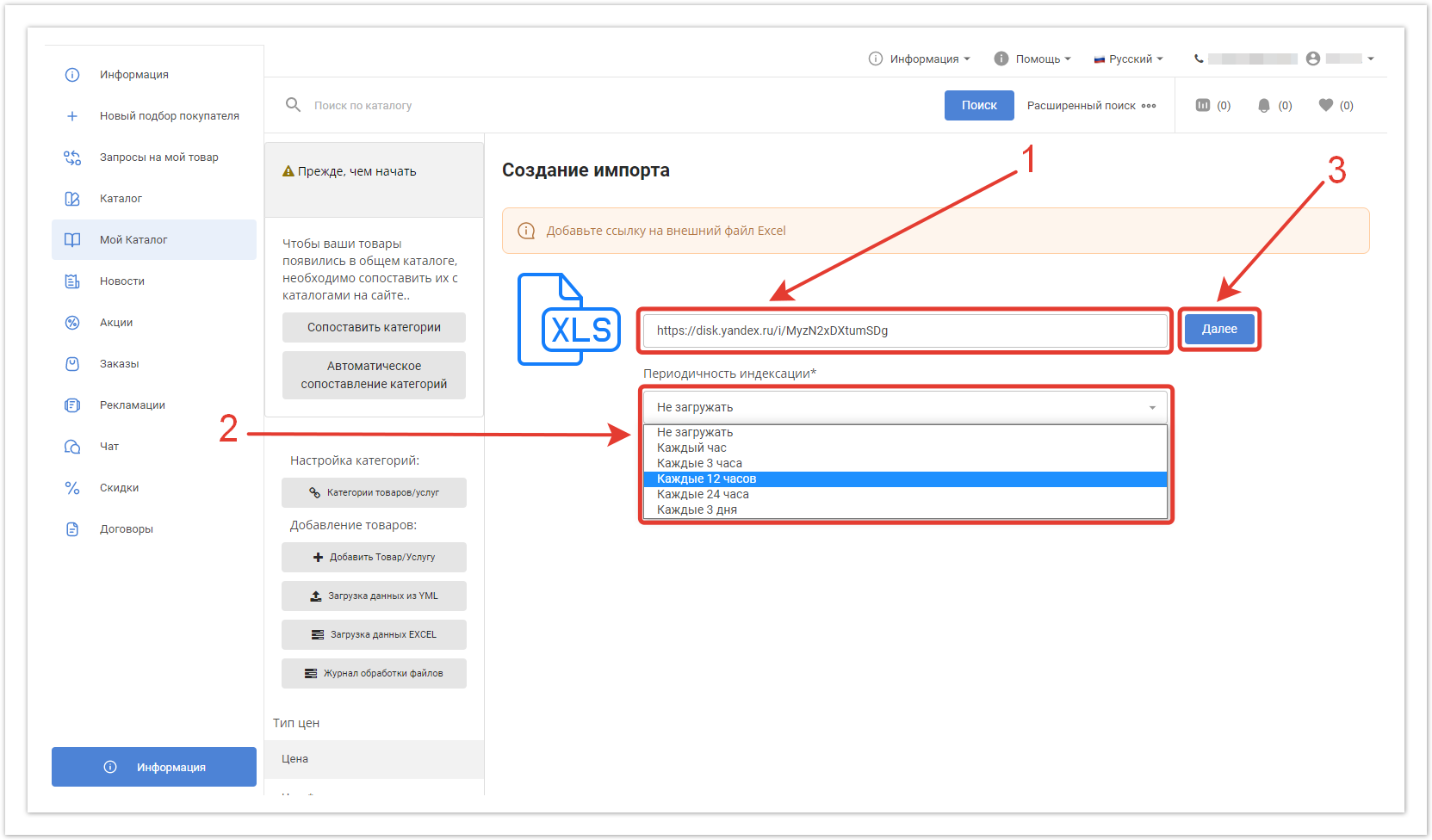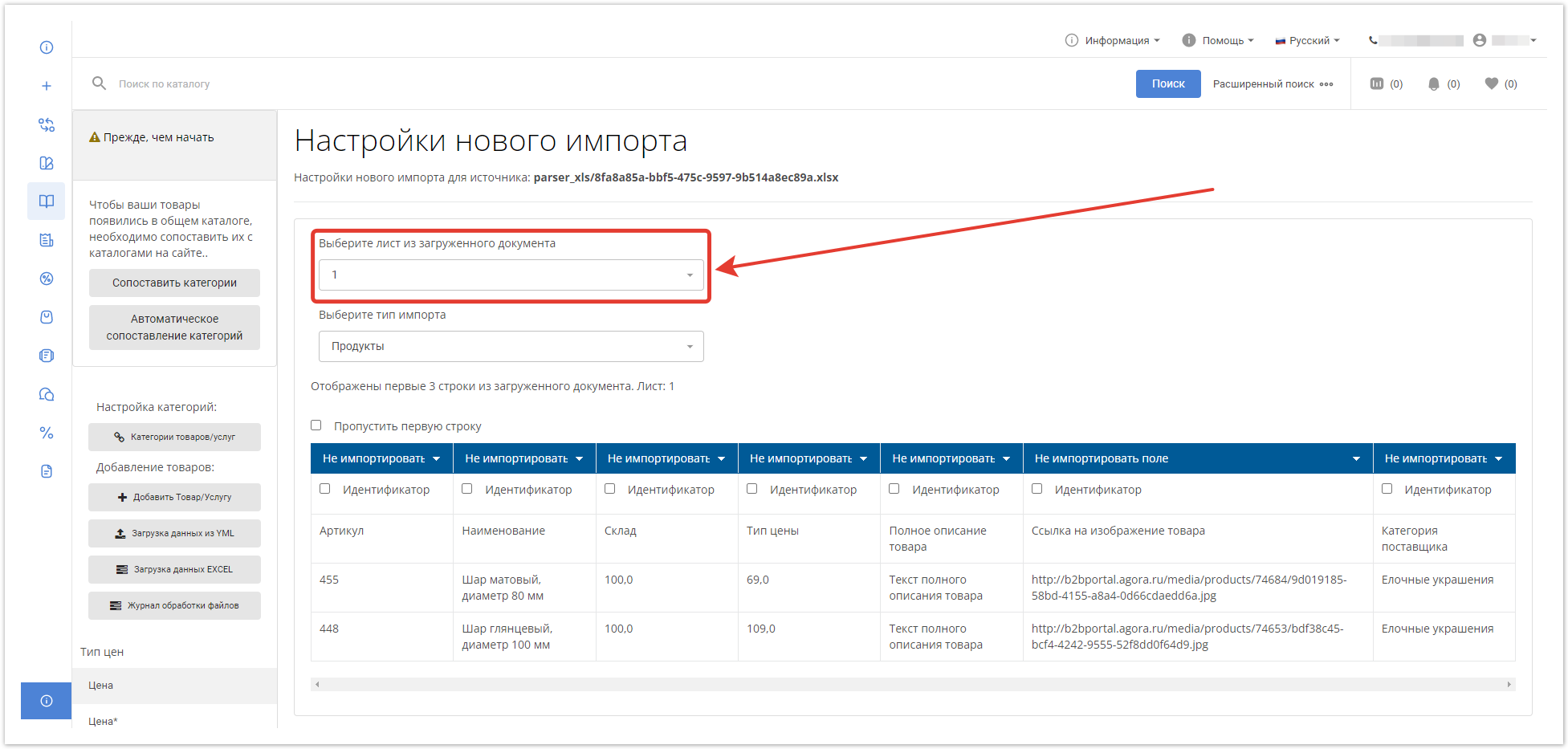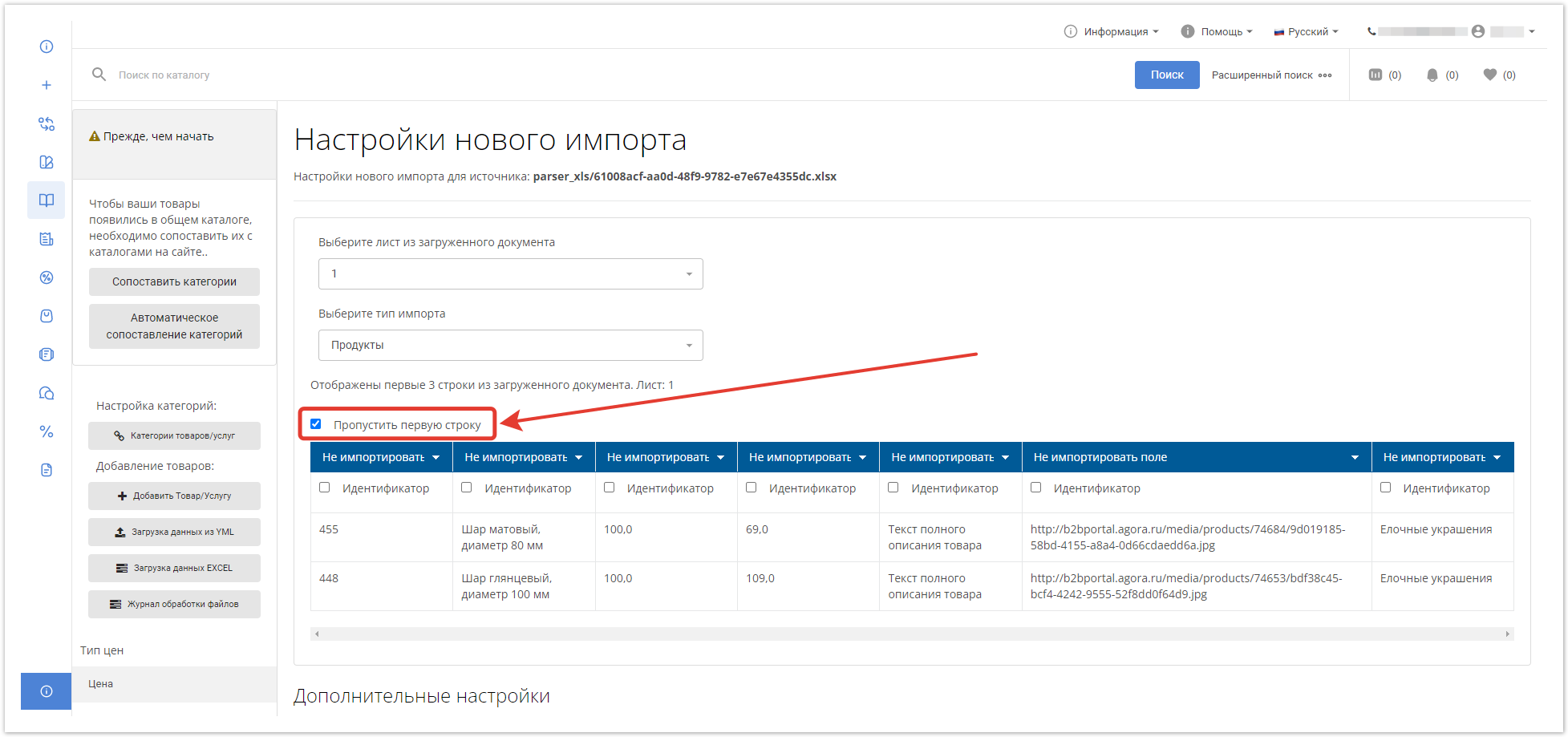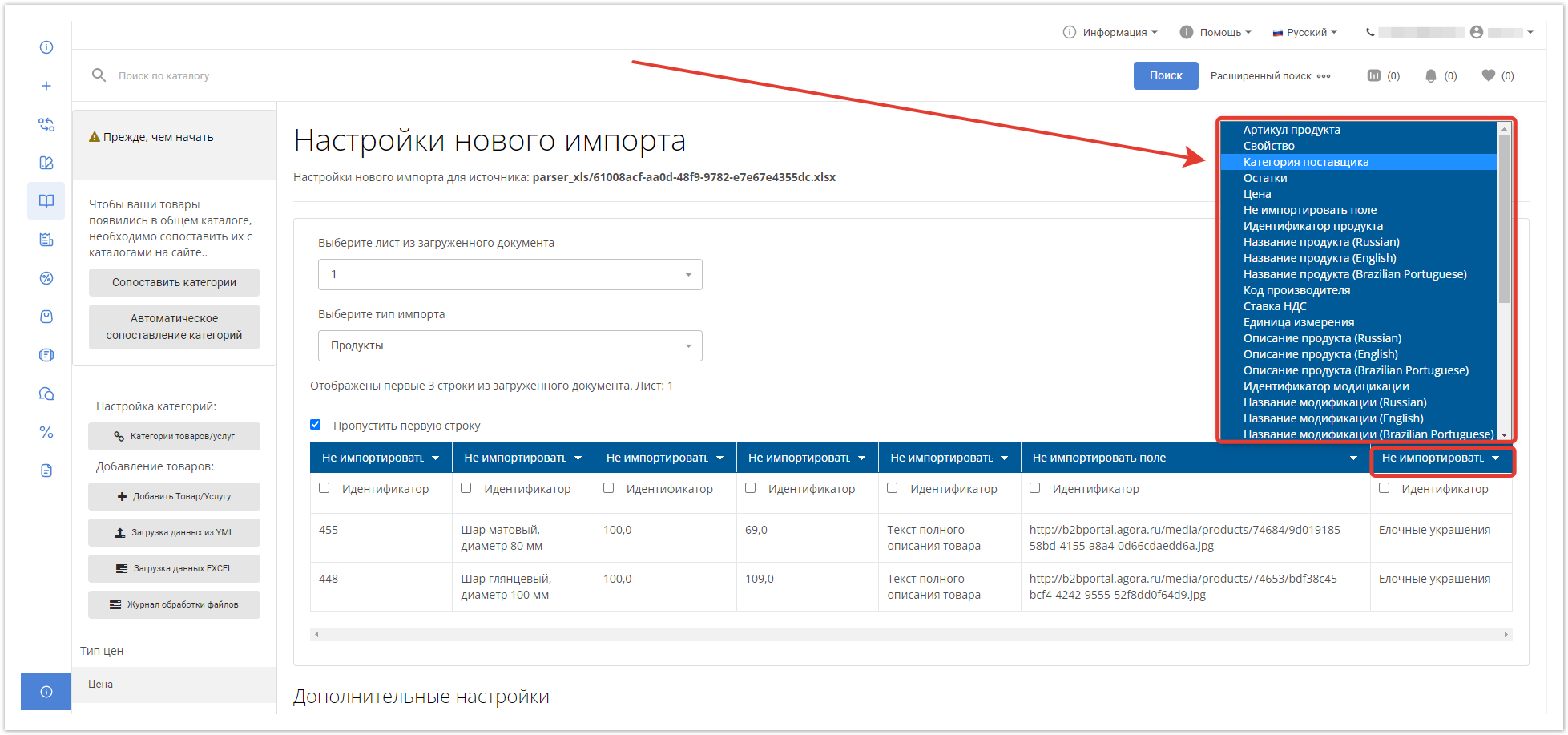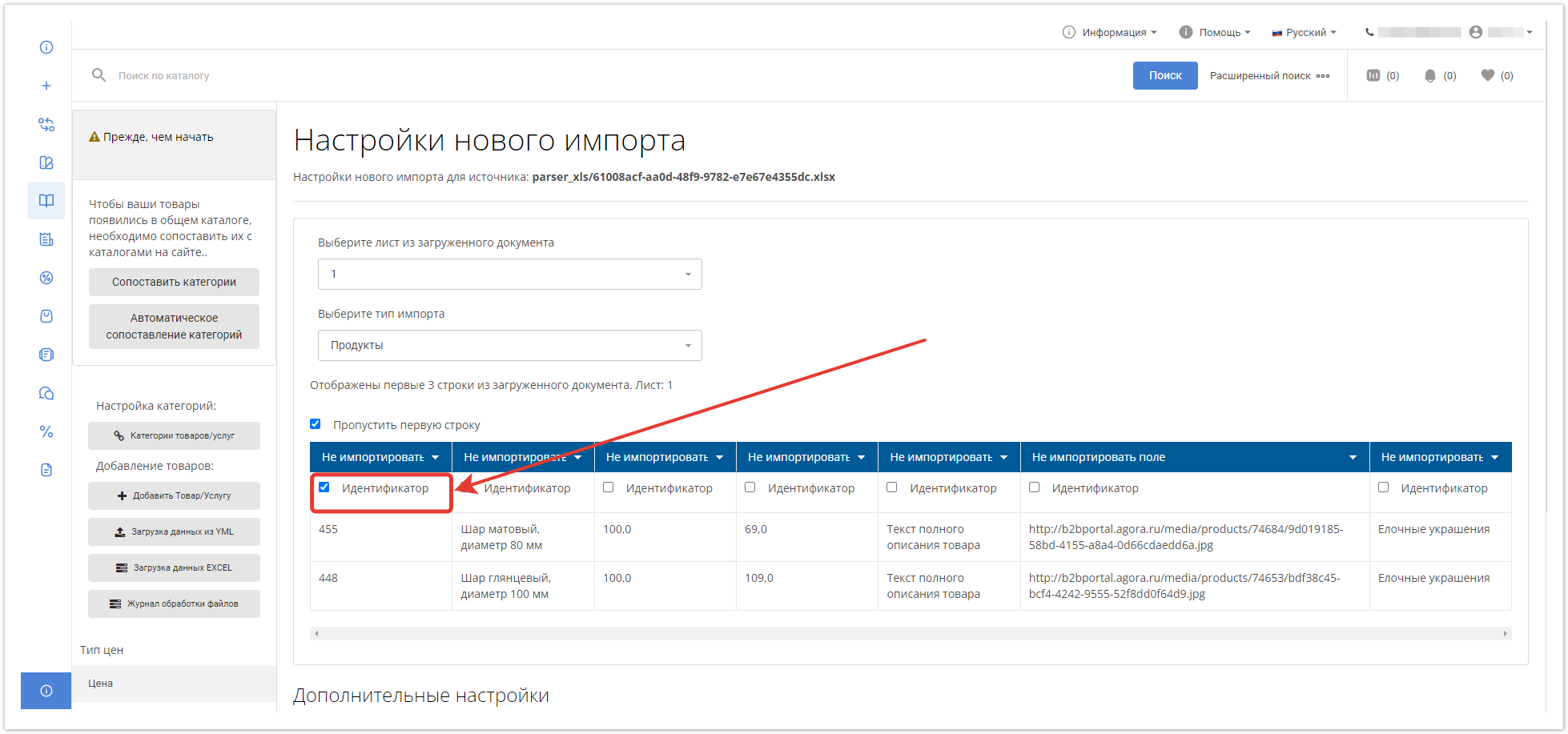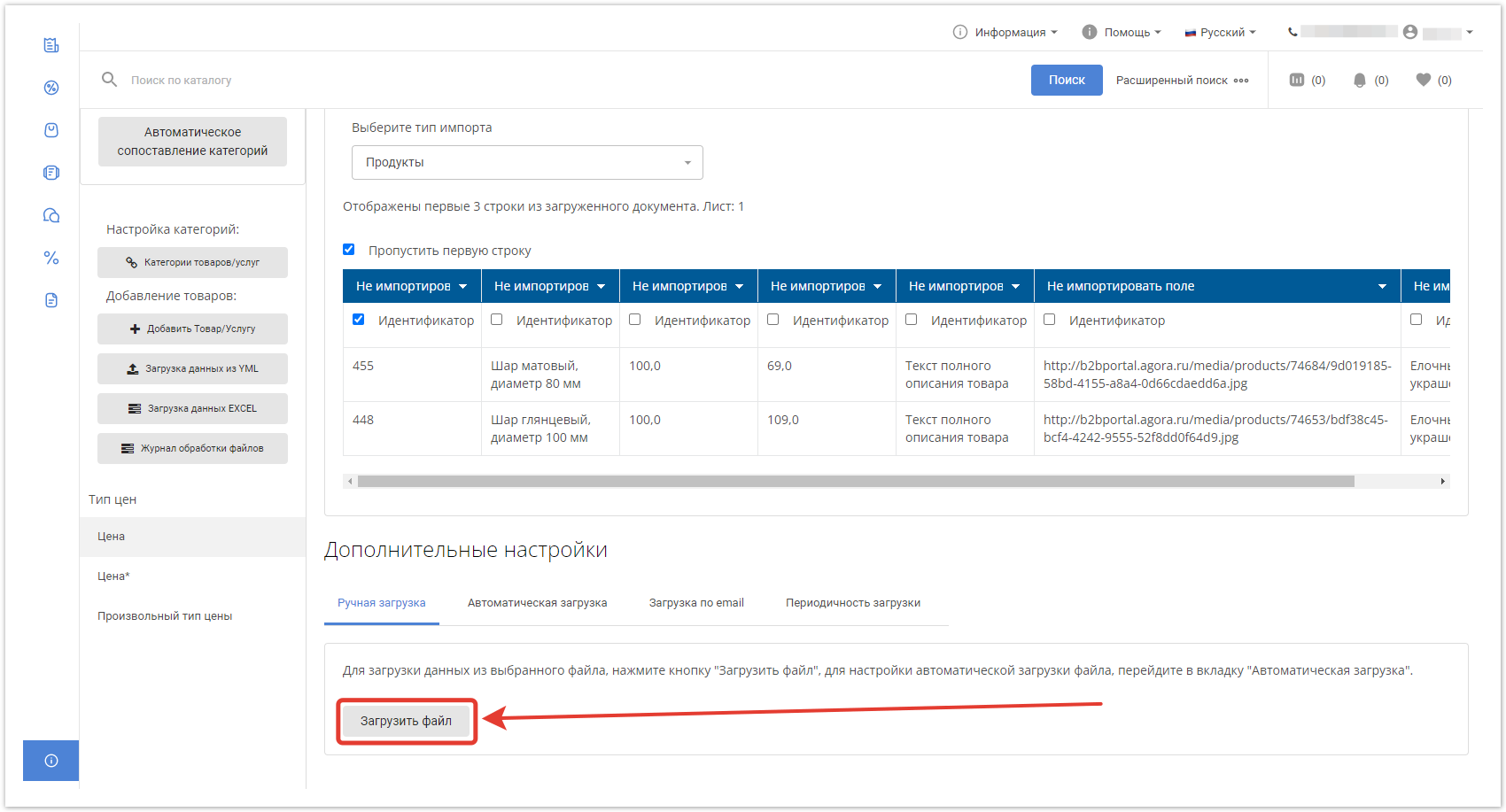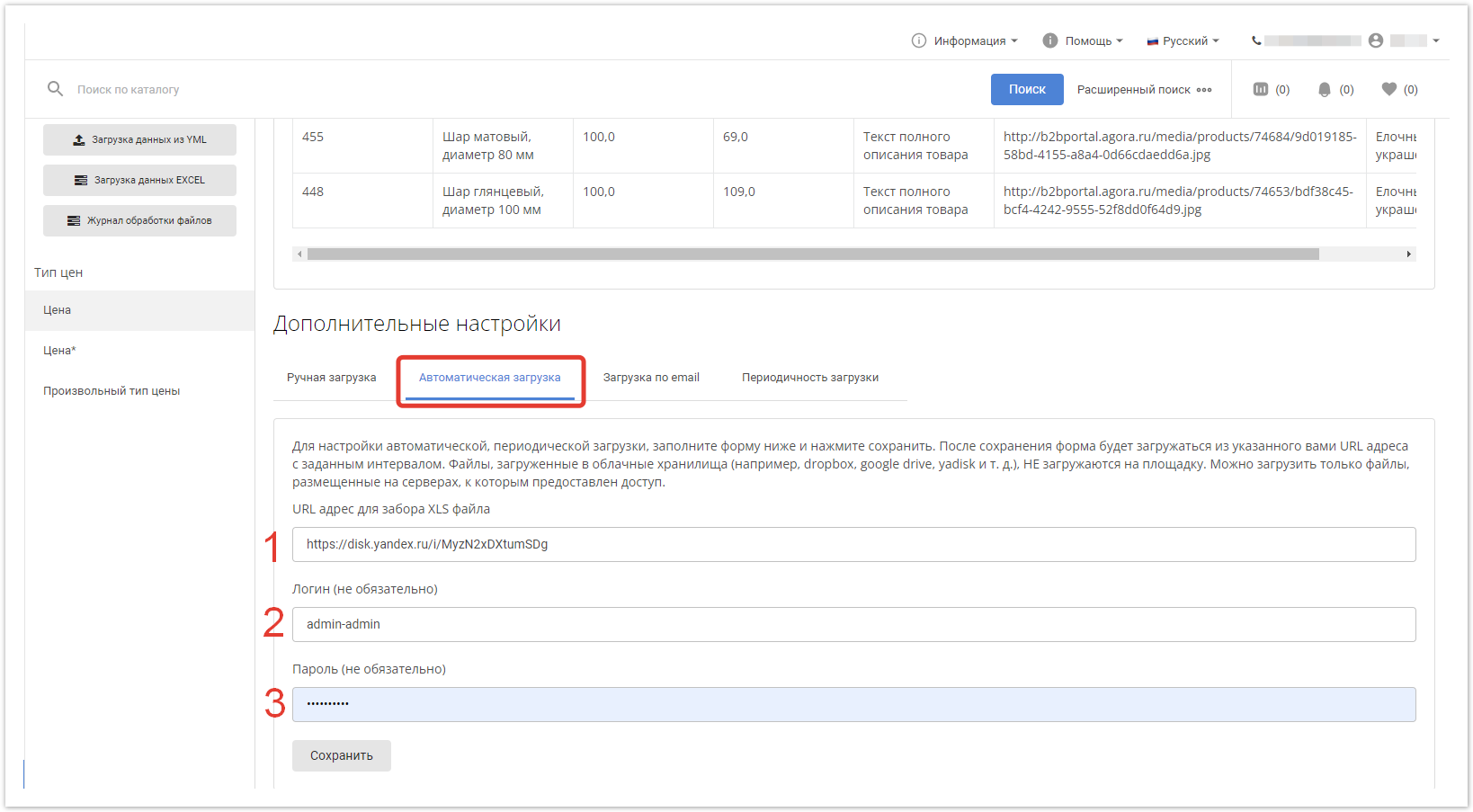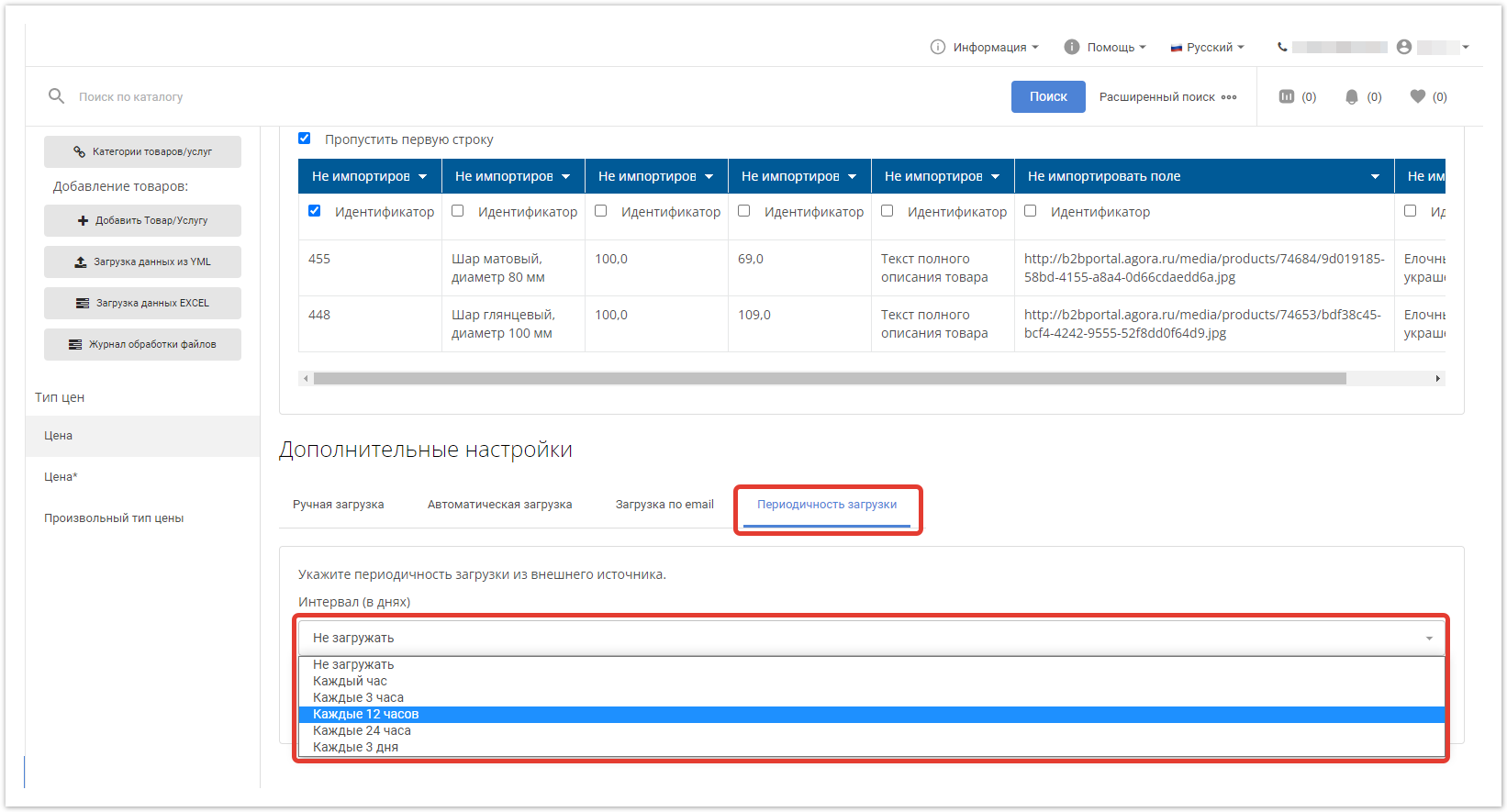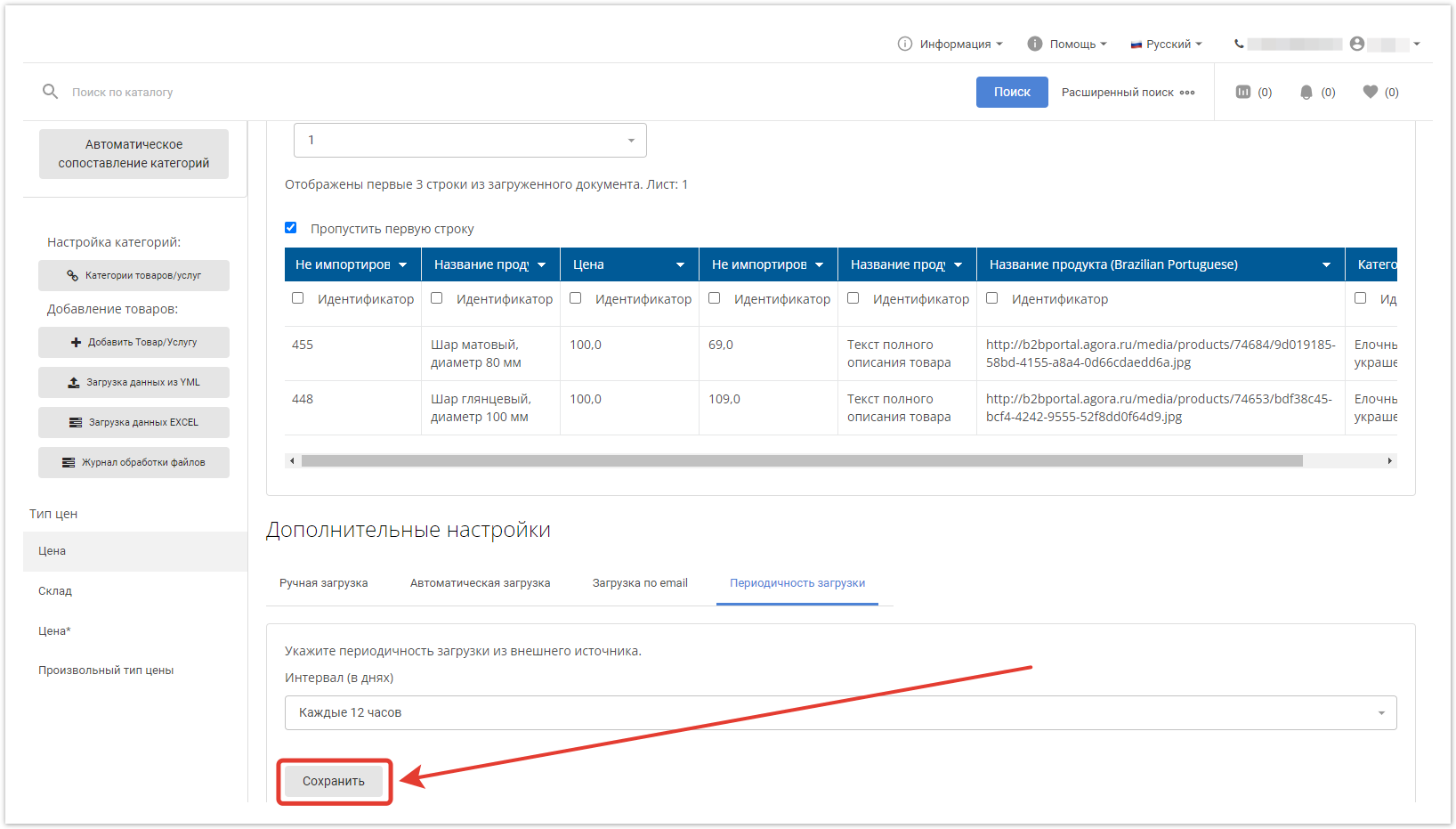| Sv translation | |||||||||||||||||||||||||||||||||||||||||||||||||||||||||||||||||||||||||||||||||||||
|---|---|---|---|---|---|---|---|---|---|---|---|---|---|---|---|---|---|---|---|---|---|---|---|---|---|---|---|---|---|---|---|---|---|---|---|---|---|---|---|---|---|---|---|---|---|---|---|---|---|---|---|---|---|---|---|---|---|---|---|---|---|---|---|---|---|---|---|---|---|---|---|---|---|---|---|---|---|---|---|---|---|---|---|---|---|
| |||||||||||||||||||||||||||||||||||||||||||||||||||||||||||||||||||||||||||||||||||||
Информация по загрузке также доступна в видео:
Чтобы приступить к загрузке каталога из файла XLS, в разделе Мой каталог кликните по кнопке Загрузка данных EXCEL. Существует два варианта загрузки:
Загрузка каталога с помощью файлаДля загрузки с помощью файла в разделе Загрузка данных EXCEL нажмите на кнопку Добавить файл. Откроется окно, в котором нужно кликнуть по кнопке Загрузить файл. Выберите файл с разрешением XLS или XLSX, нажмите кнопку Далее. Загрузка каталога с помощью ссылкиДля загрузки с помощью файла в разделе Загрузка данных EXCEL нажмите на кнопку Добавить ссылку. В открывшемся окне в поле URL необходимо вставить ссылку на общедоступный файл XLS, выбрать периодичность индексации файлов, а затем нажать кнопку Далее. Настройки нового импортаПри любом способе загрузки файлов после нажатия кнопки Далее будет открыта страница настроек нового импорта. Выберите, какой лист документа будет загружен в колонке. Установите чекбокс Пропустить первую строчку, чтобы исключить импорт названия столбцов страницы в каталог. Для столбцов, которые необходимо импортировать. замените значение на свойство столбца (например, артикул, название продукта, цена). Чтобы товары были корректно распределены по категориям, необходимо присвоить столбцу категорий свойство Категория поставщика.
Ниже представлена подробная таблица для сопоставления столбцов документа Excel c названиями полей в карточке товара в Agora.
Дополнительные настройки
Настройка является индивидуальной, поэтому если вам необходима функциональность загрузки товаров с использованием адреса электронной почты, напишите в техническую поддержку: help@agora.ru. Если необходима разовая загрузка, завершите настройку, нажав на кнопку Загрузить файл в разделе Ручная загрузка. Чтобы настроить автоматическую загрузку из облачного файла компании, перейдите в раздел Автоматическая загрузка. Внутри него в поле URL вставьте ссылку на файл XLS, а так же логин и пароль для доступа к файлу. Обратите внимание, документы из облачных хранилищ на платформу не загружаются. Затем перейдите в раздел Периодичность загрузки. В нем выберите, как часто будет производиться автоматическая выгрузка прайс-листа. Нажмите Сохранить. После этого будет совершен переход на страницу Журнала обработки файлов, в котором содержится информация о статусах выгрузки и возможных ошибках. По завершении обработки нужно сопоставить категории загруженных товаров с категориями на сайте Agora. Подробную информацию о настройке категорий вы найдете в этой статье. Проверить статус обработки загруженного файла и просмотреть возникающие ошибки можно в разделе Журнал обработки файлов. Далее необходимо сопоставить категории для корректного отображения на портале. Более подробная информация о сопоставлении категорий описана в разделах:
|
| Sv translation | ||
|---|---|---|
| ||
To add products by importing products using an XLS file, the user needs to click on the Username (name / email) in the user panel (menu). By clicking on it, a drop-down menu will open. Fig. 1 - User menu In the menu that opens, you must select the "Settings". On the page that opens, in the left side menu, select the item “Download data from XLS” and the user will be redirected to the page (/accounts/supplier/import/xls) for further work with the function of importing products. Fig. 2 - Go to the import page If you have not previously imported products, the page has the form shown in Figure 3. If import has already been done before, then the page has the form shown in Figure 4. To add a new data loading source, click on the "Add file" button. Fig. 3 - Page without a list of sources Fig. 4 After clicking on the "Add file" button, the user will be redirected to the page to download the file prepared in advance In the "Download file" field, you must select a file of the appropriate format, which will be downloaded by clicking on the "Download file" button. In the field instead of "Select file" the file name will be displayed. Then click on the "Next" button. Next, the user will be redirected to the import settings page (/accounts/supplier/import/xls/ID). On which you want to set the desired import settings This page has fields for selection.
Fig. 6 - Import Settings Additional settings include the following:
Fig. 7 - Manual download Fig. 8 - Automatic download Fig. 9 - Email Download Fig. 10 - Download Frequency To complete the download process in manual download, click the Download file button; in all other cases, click the Save button. |
...