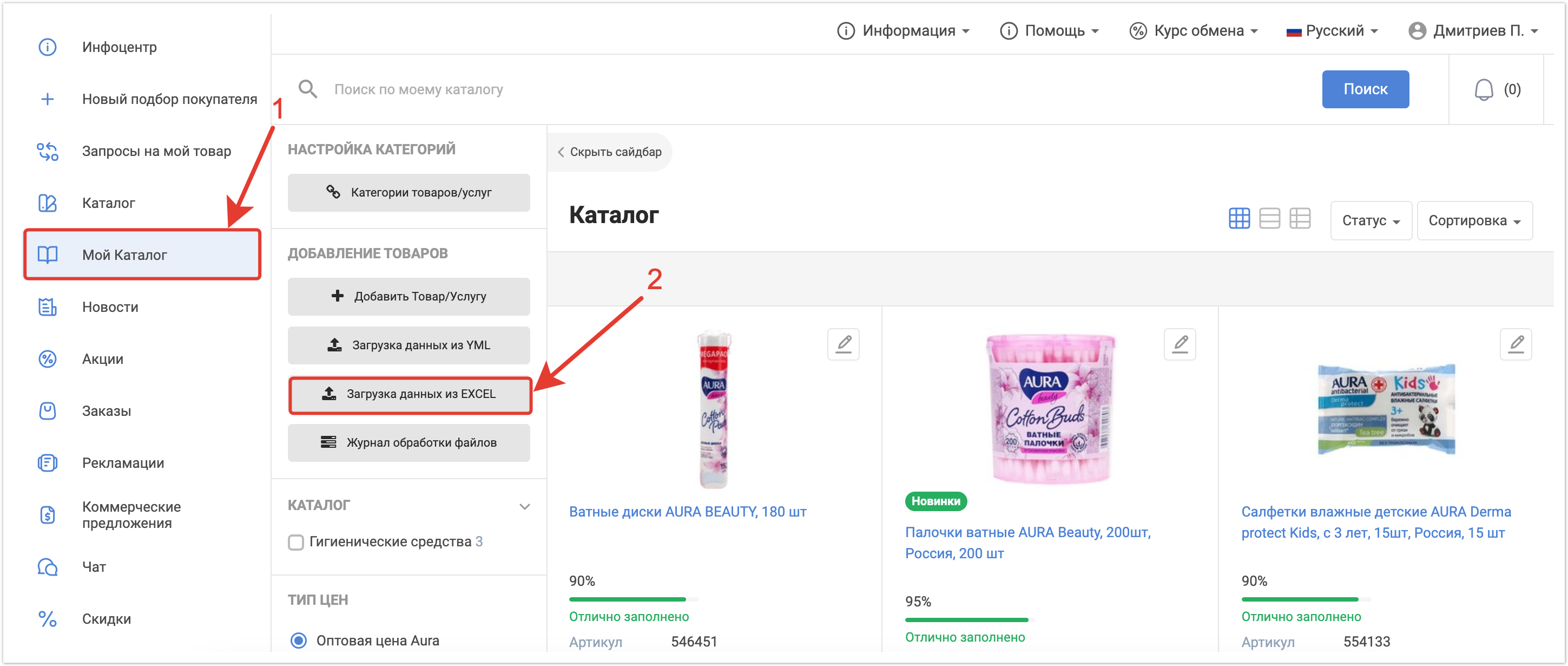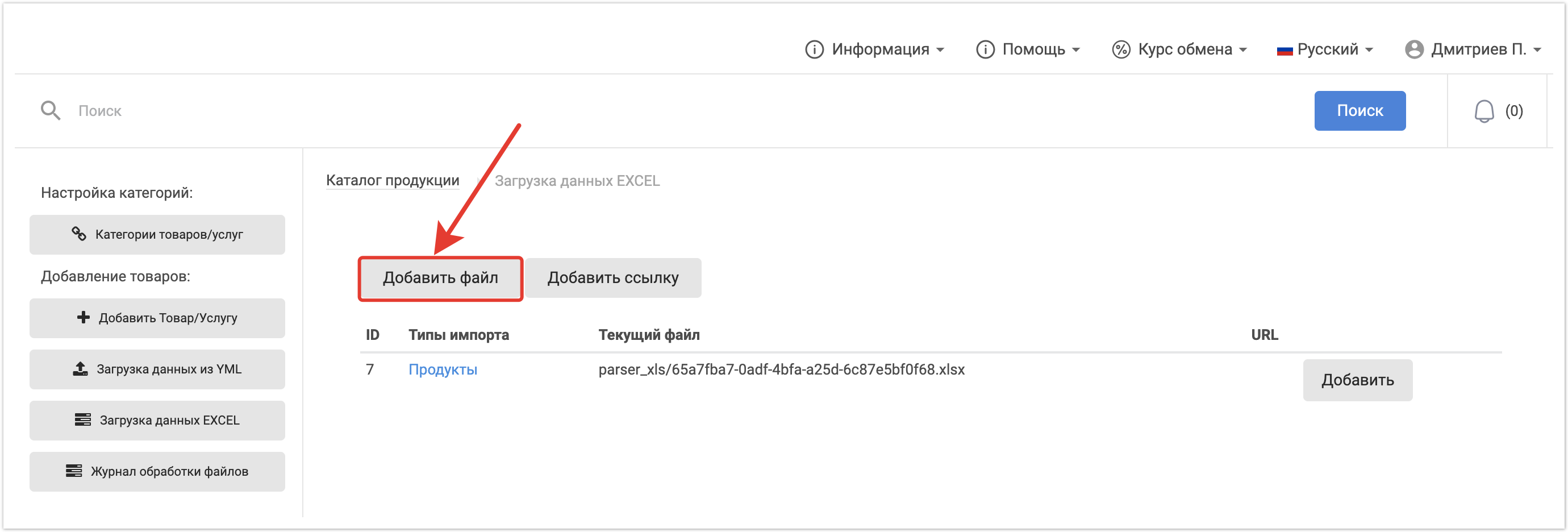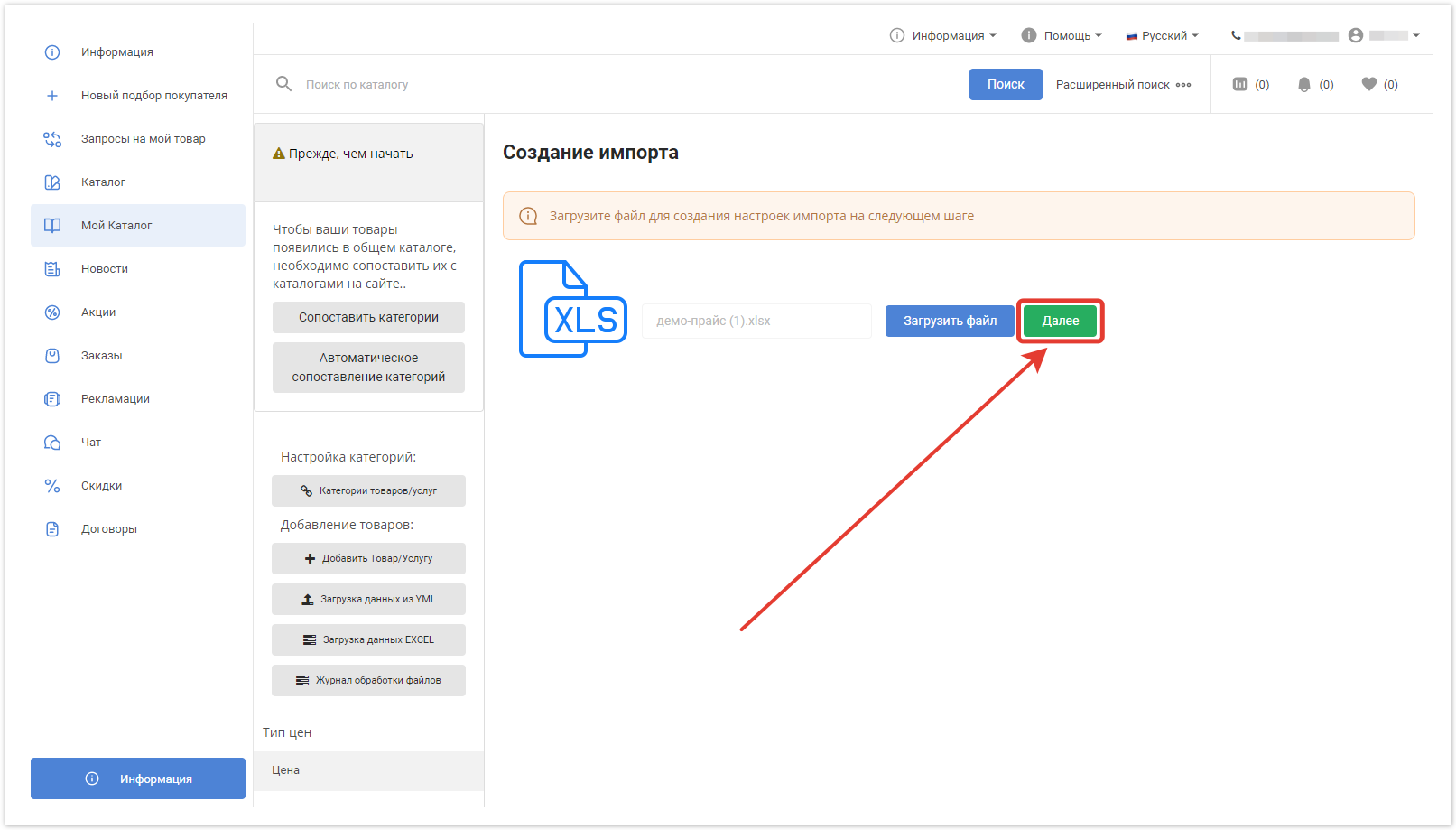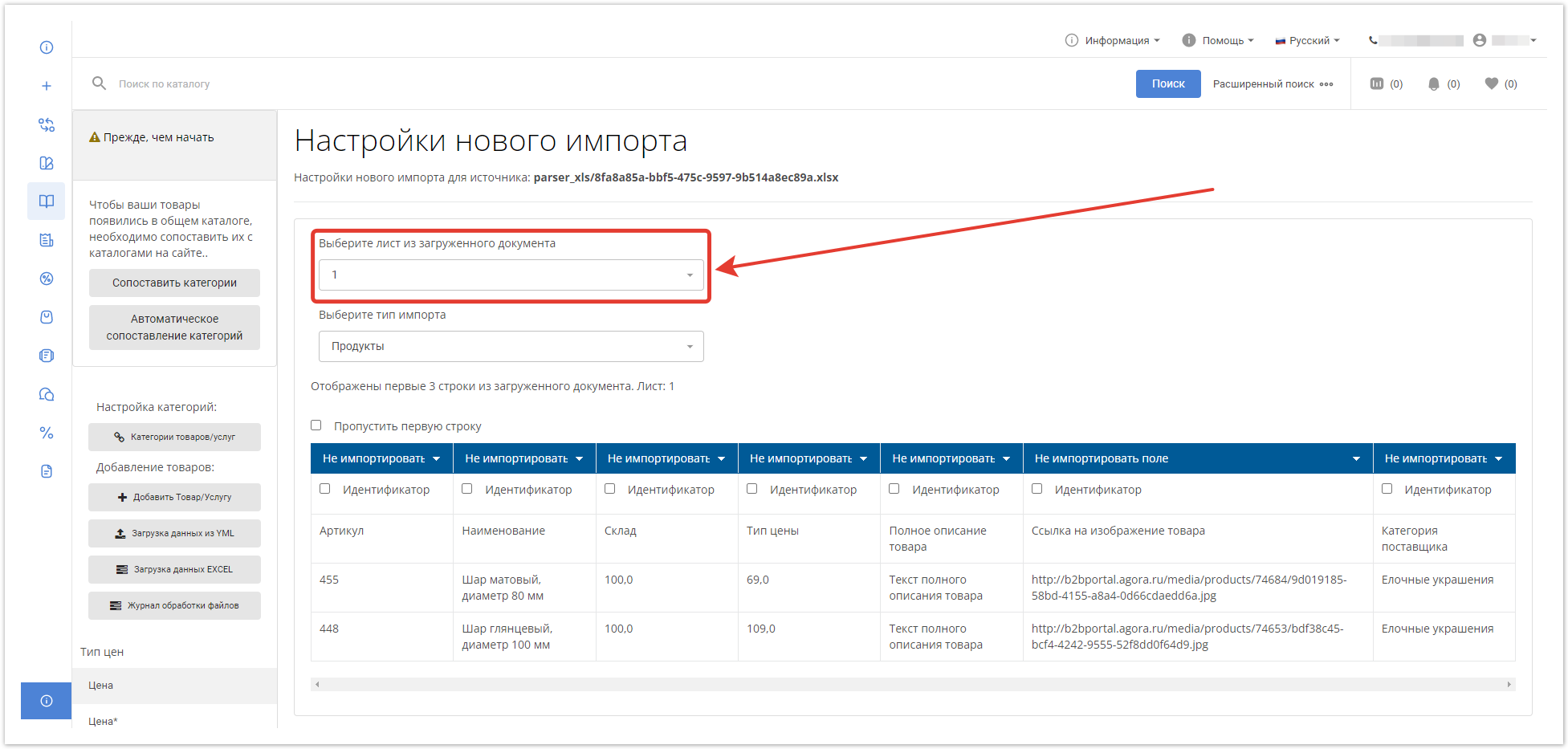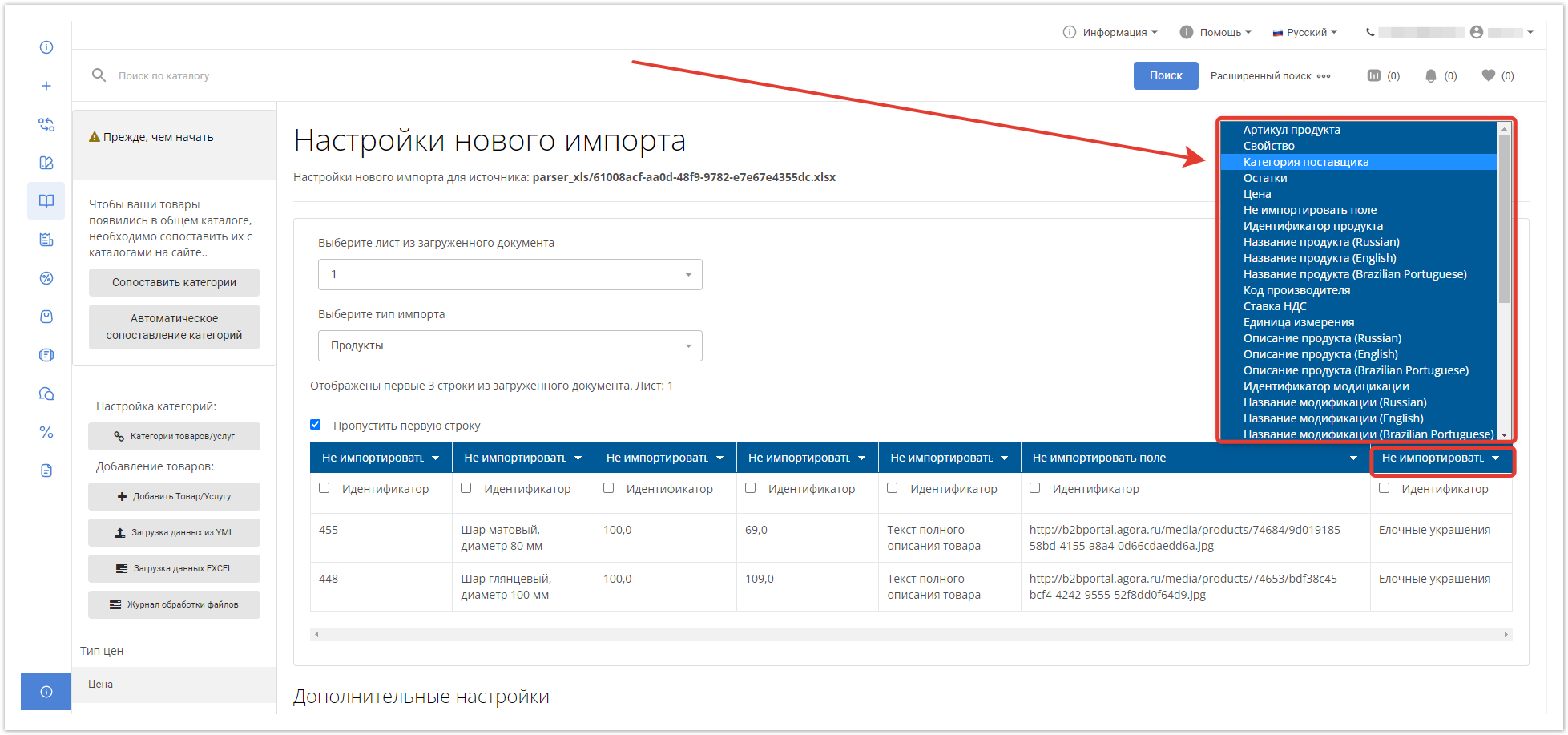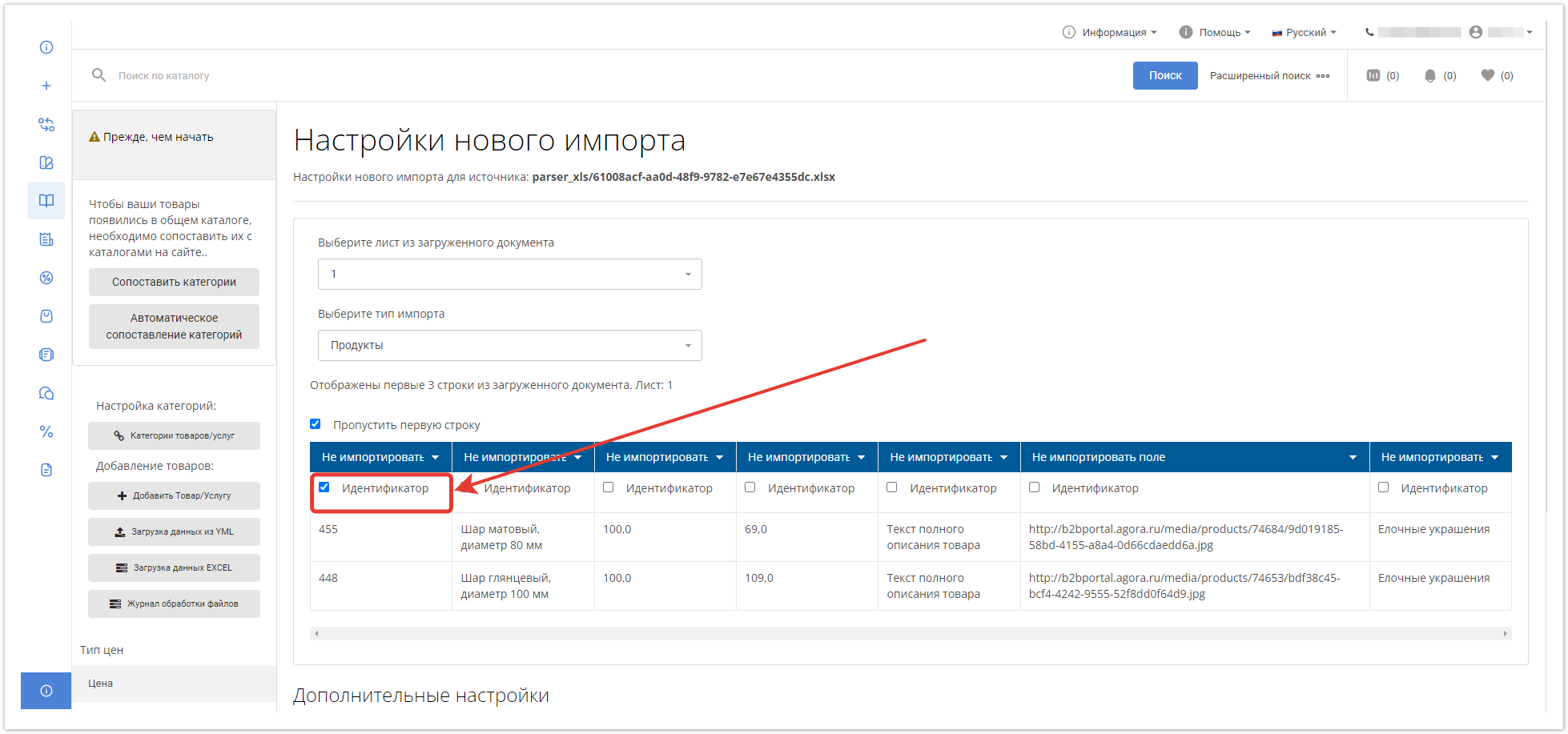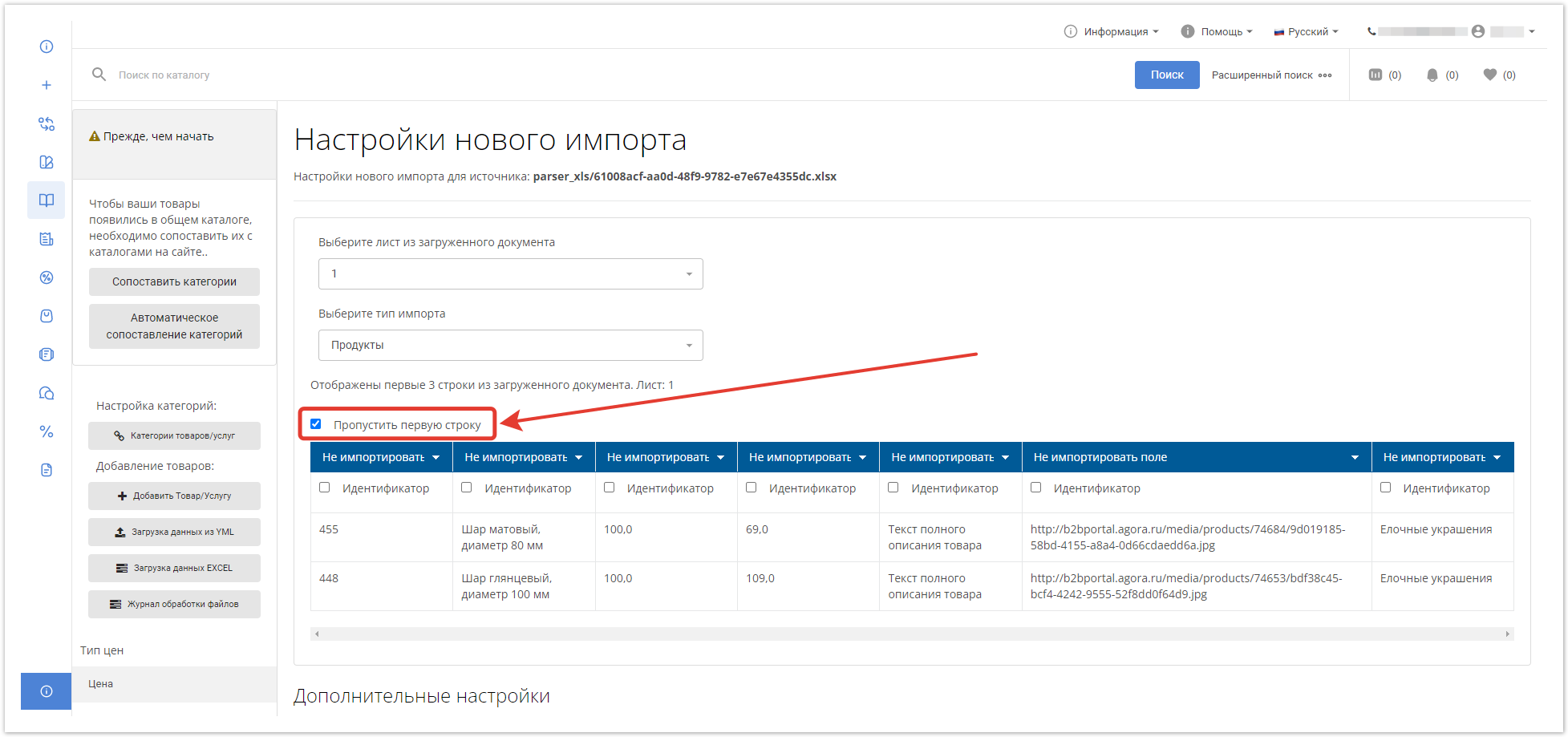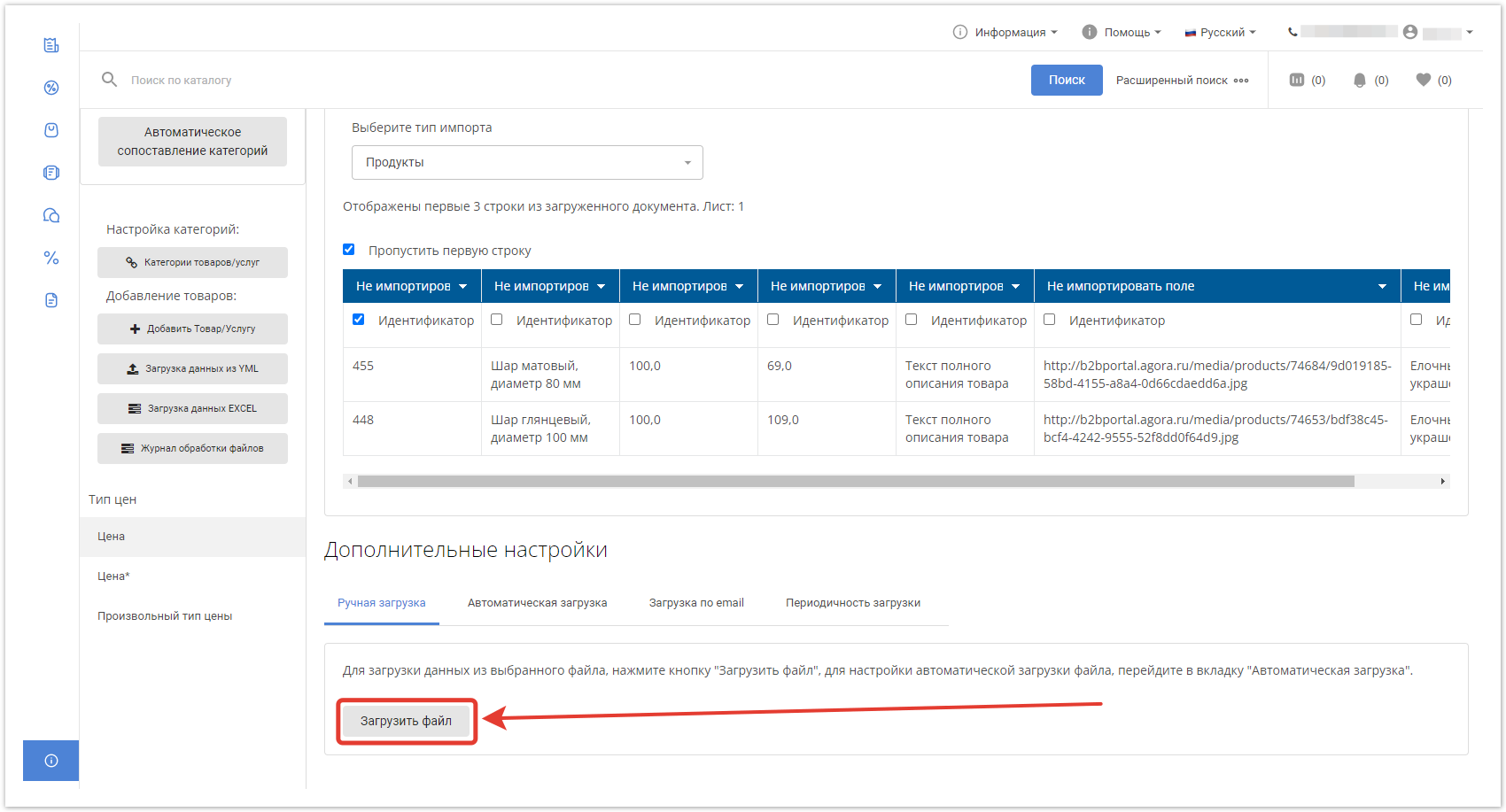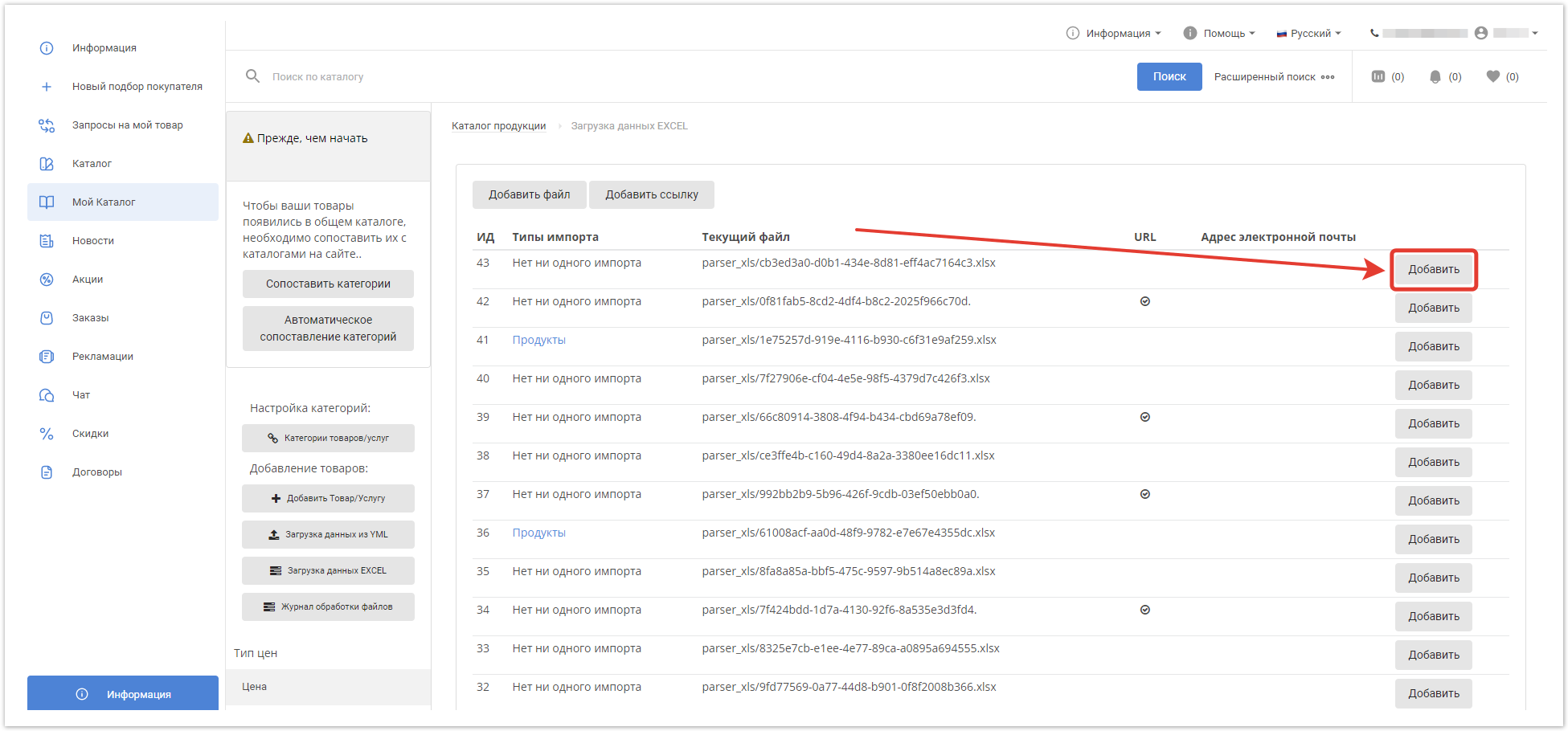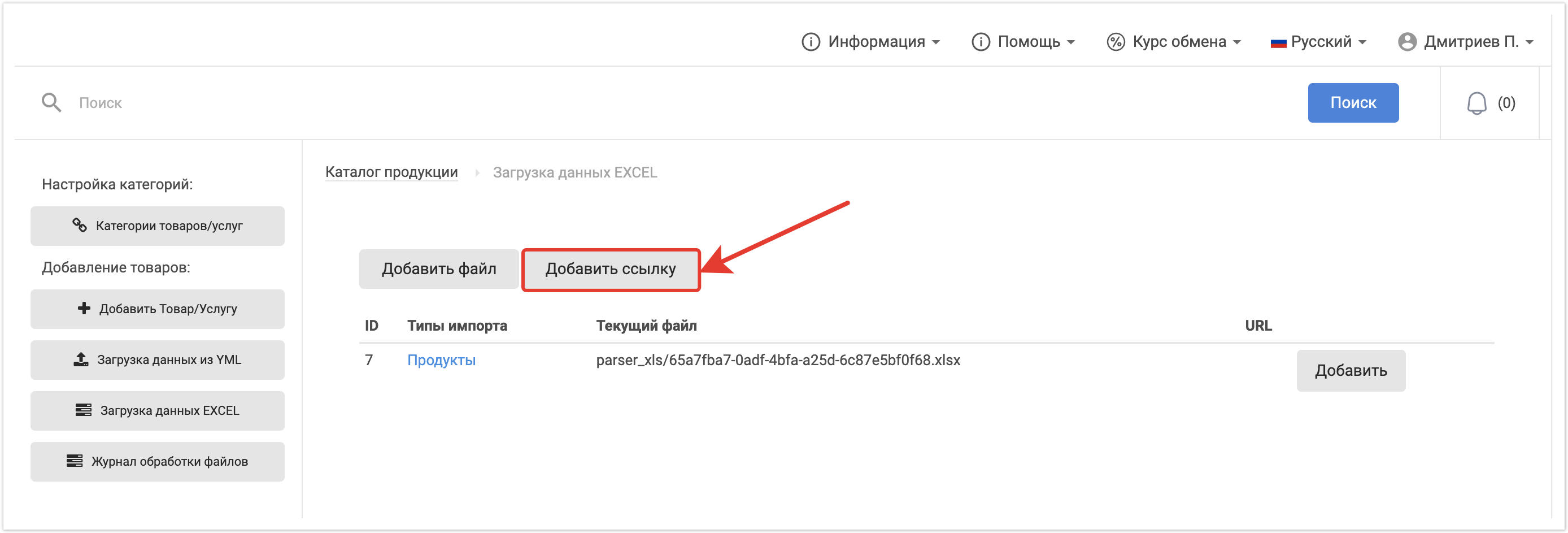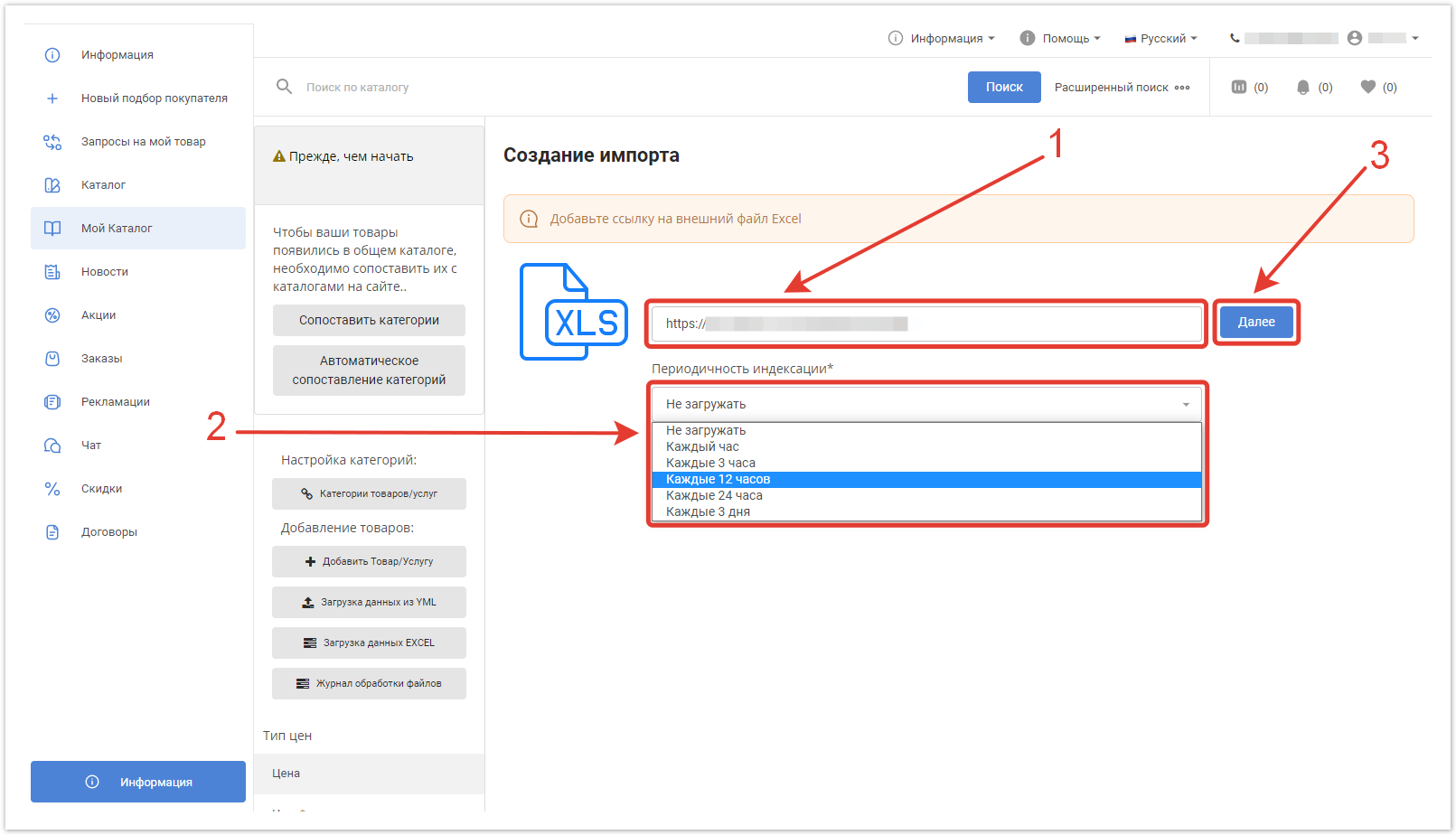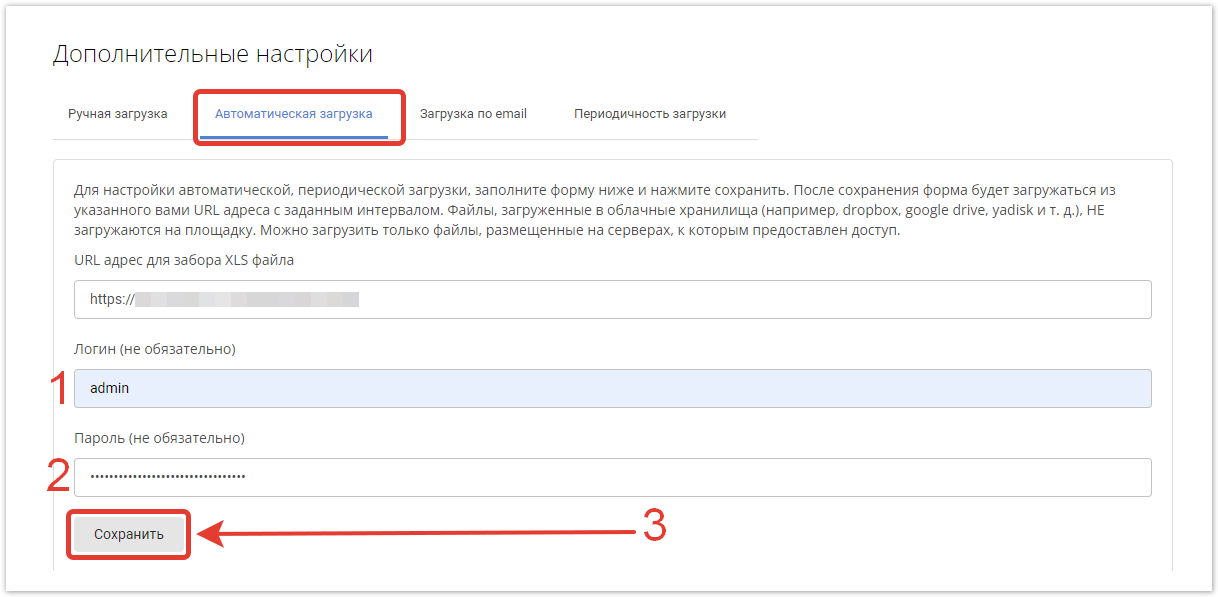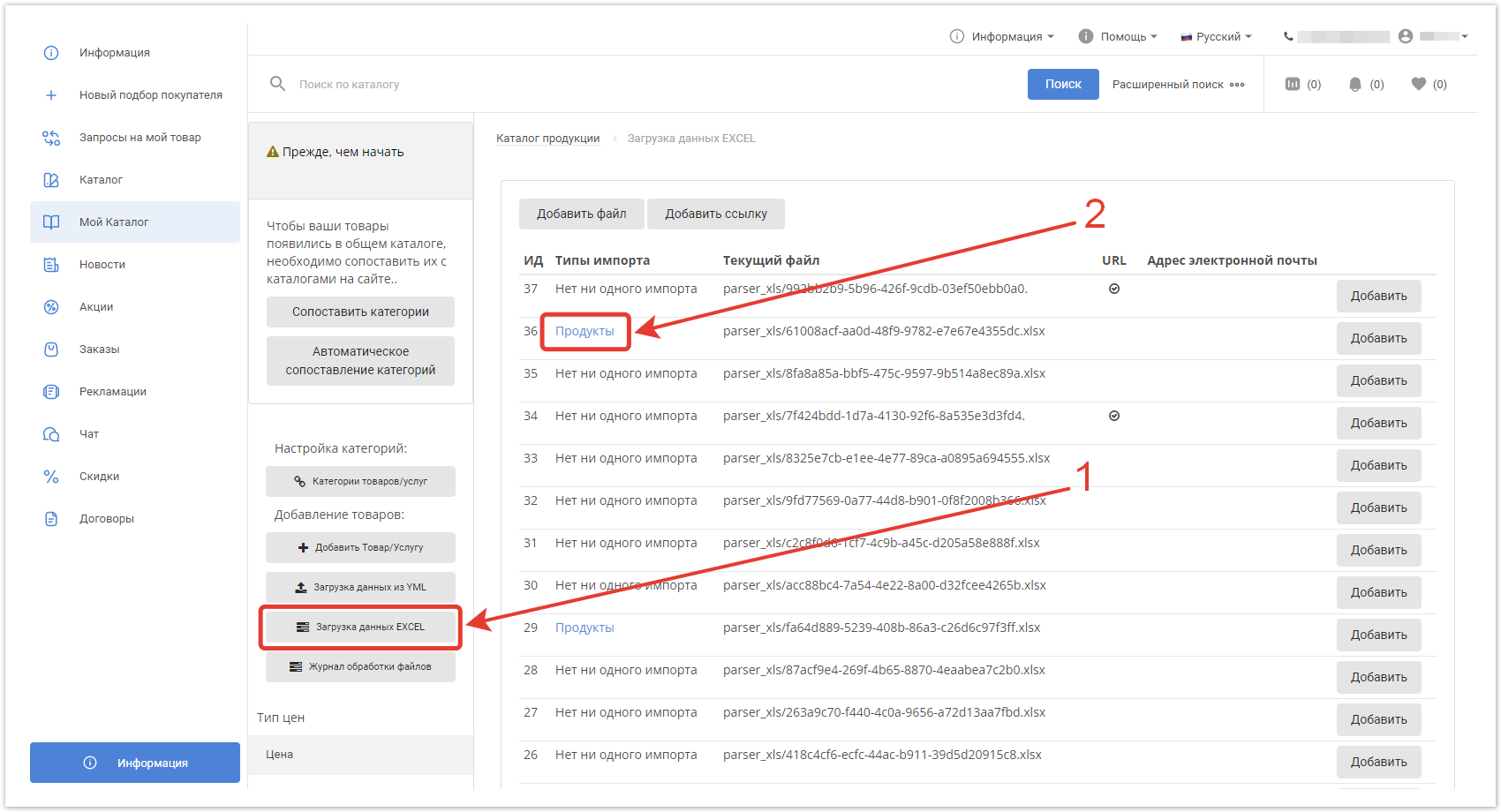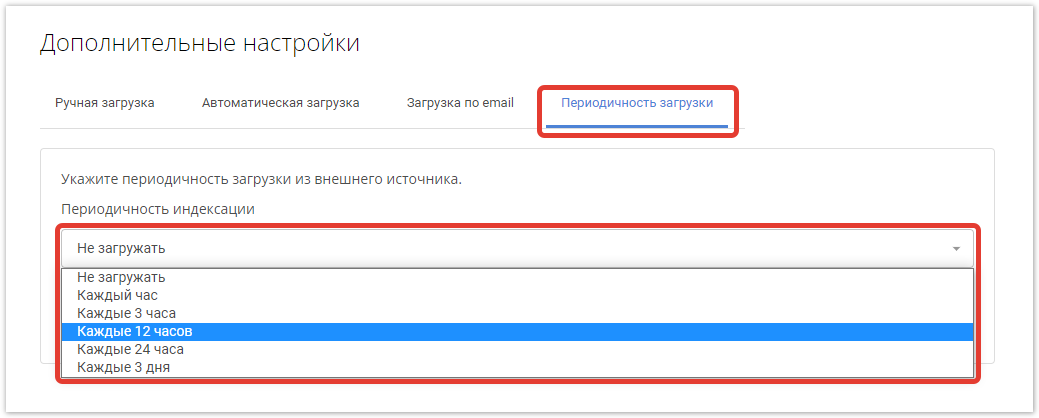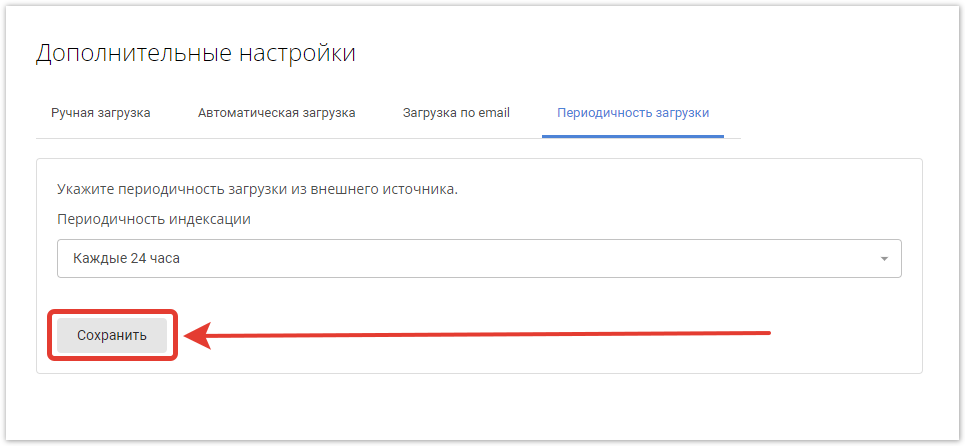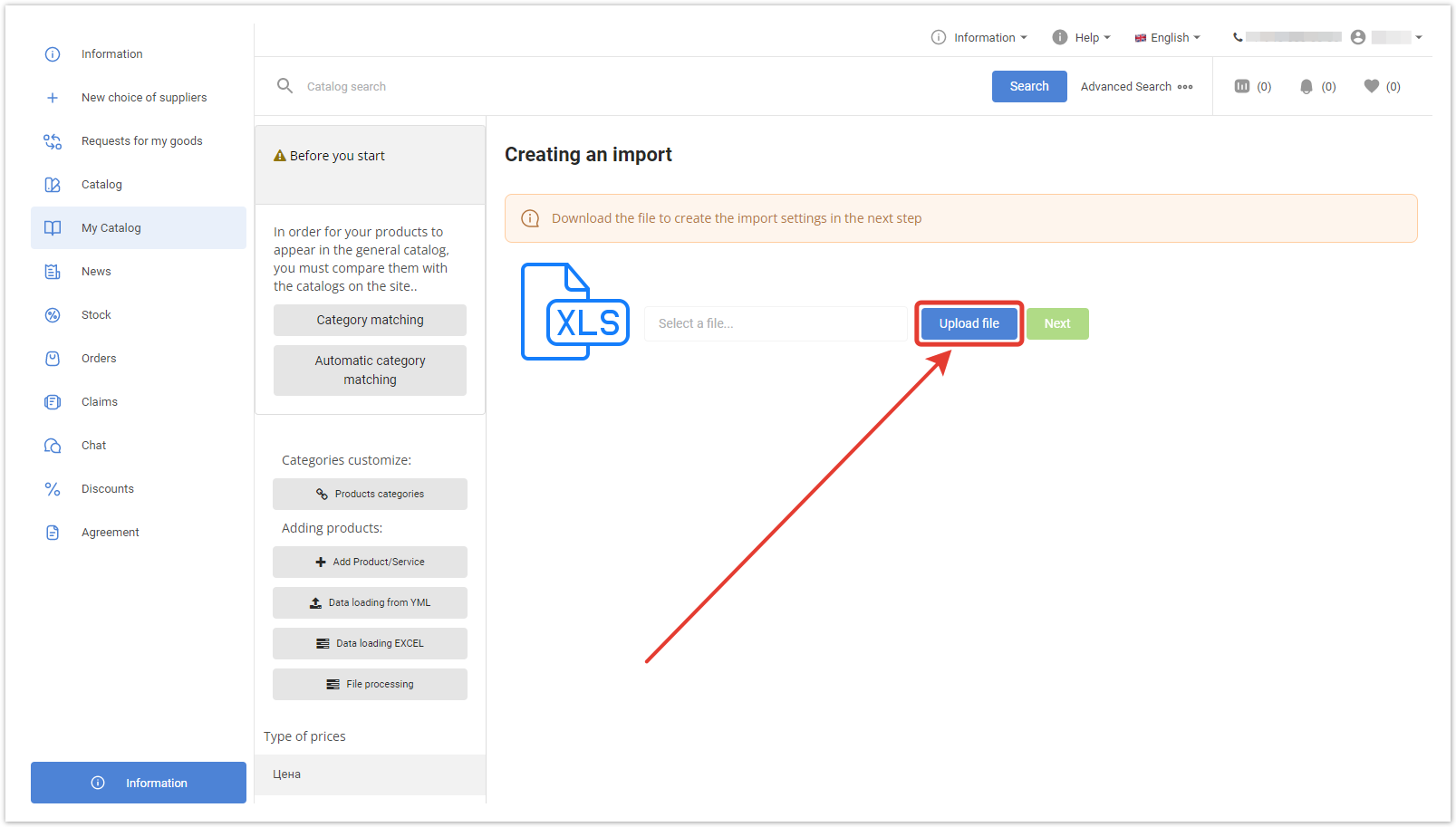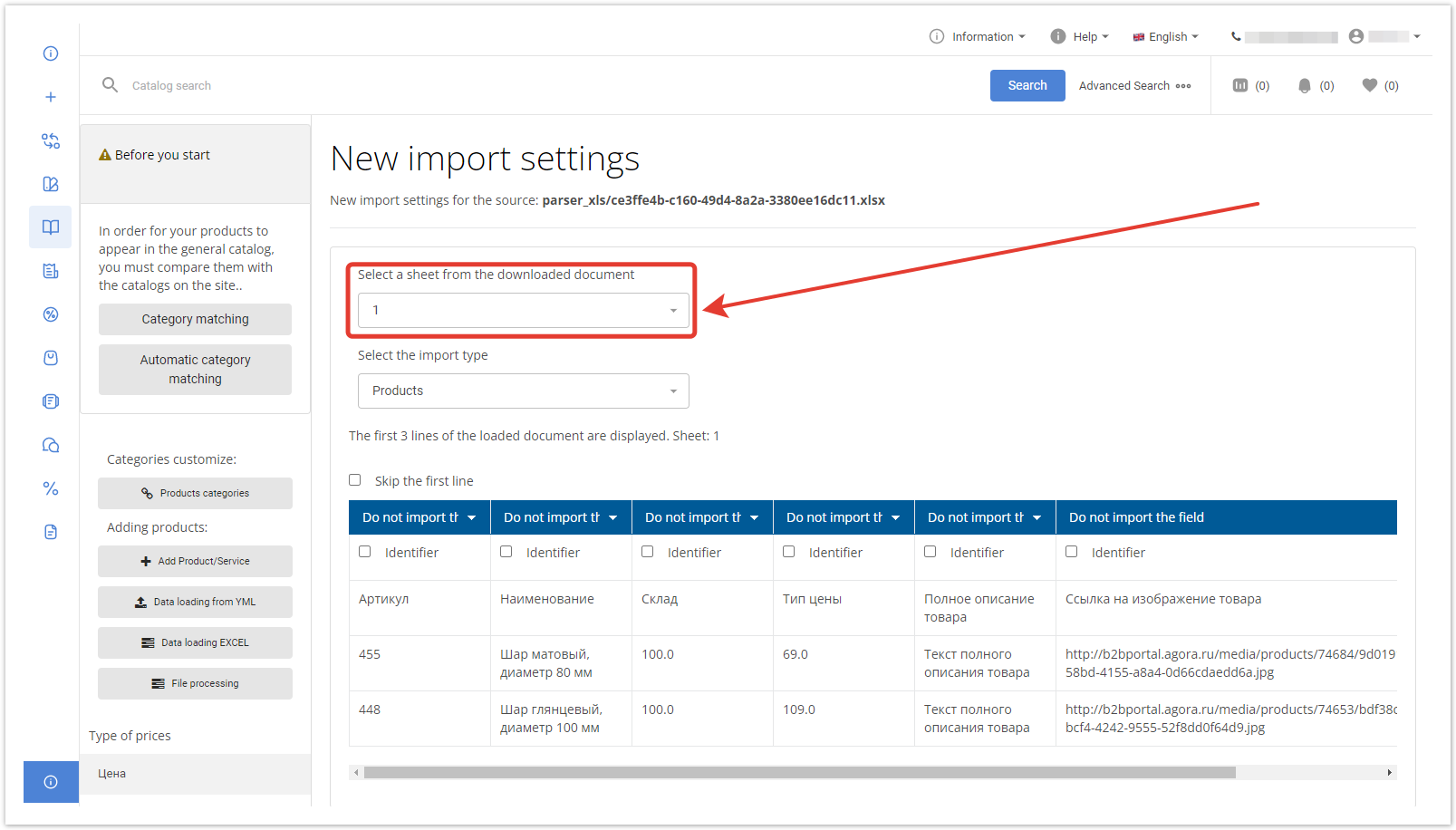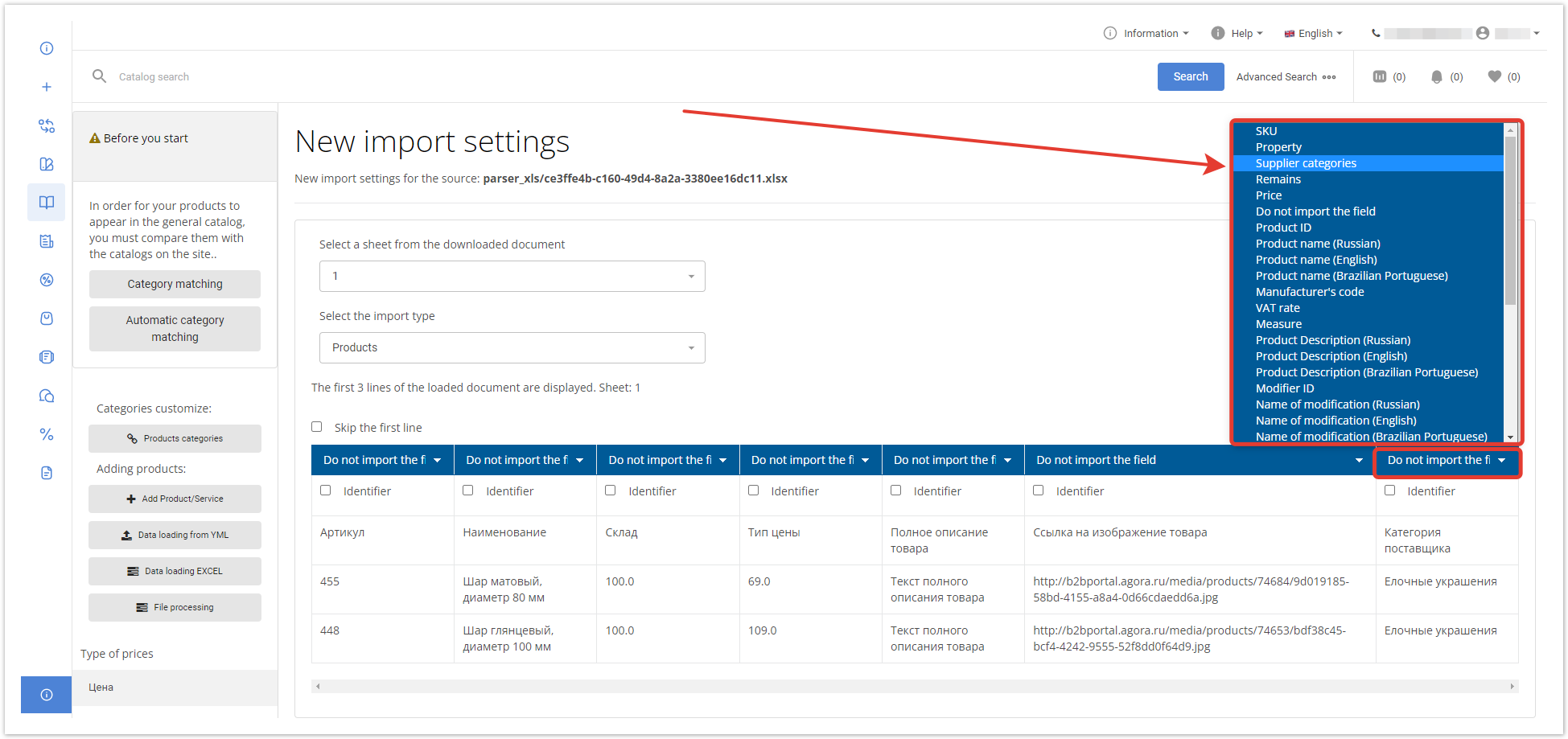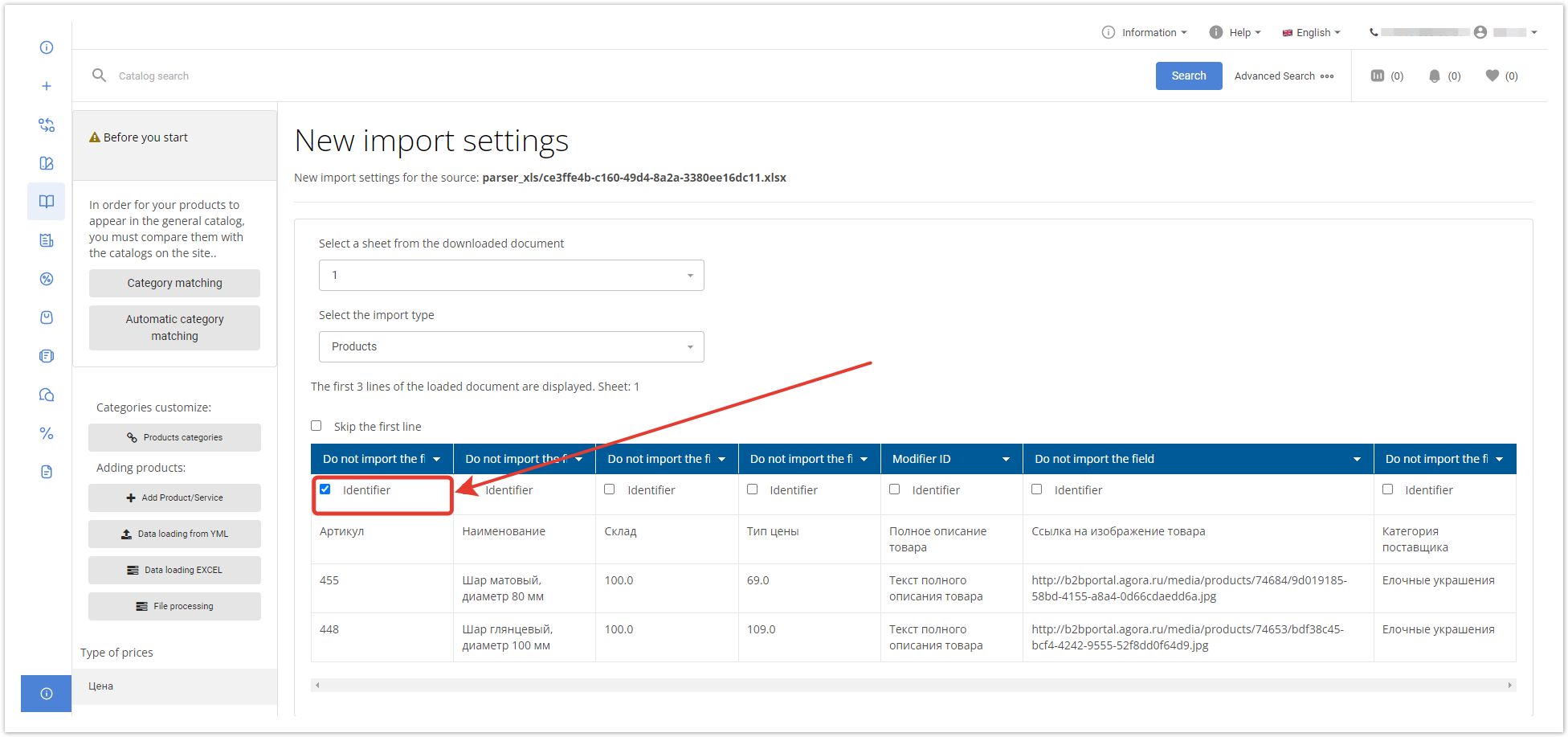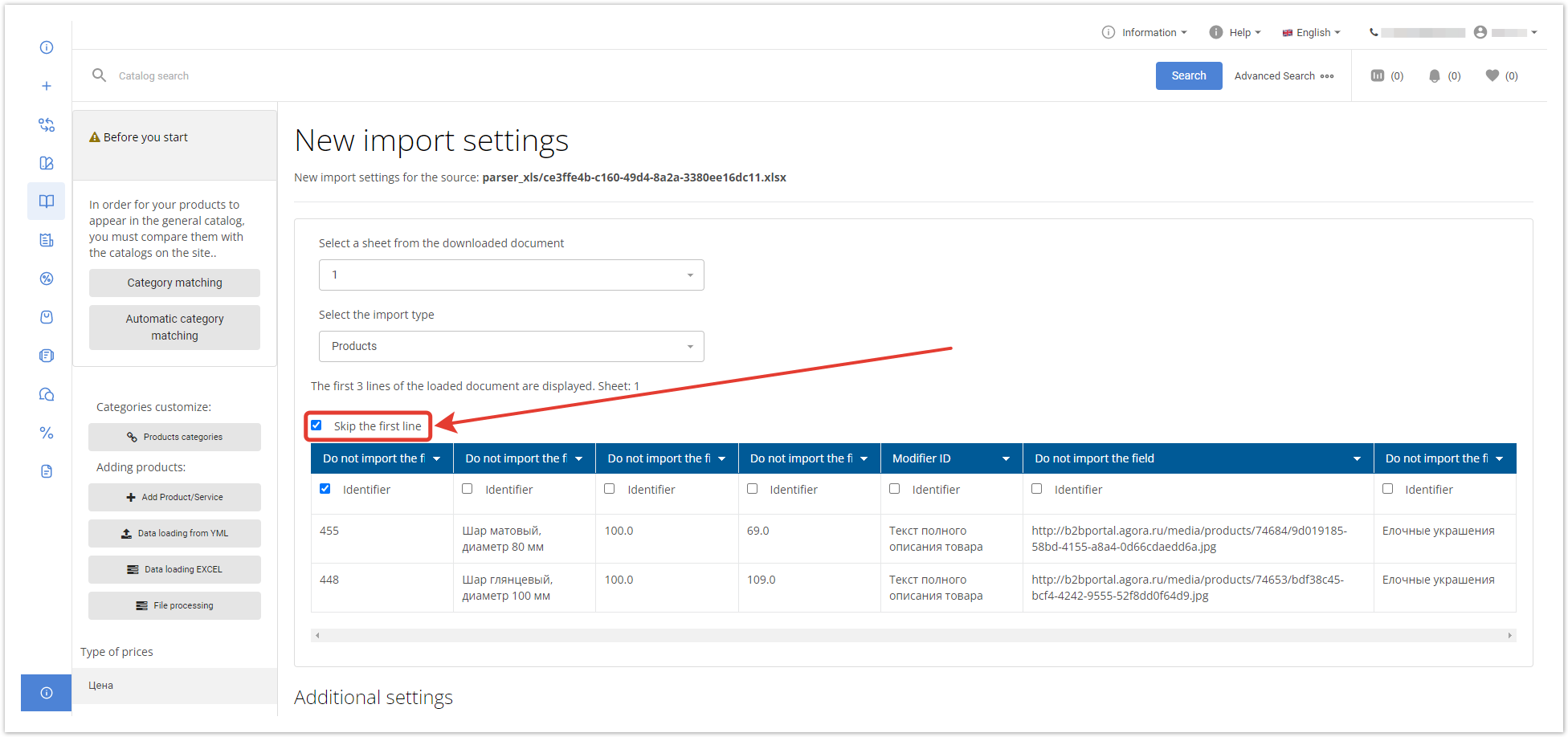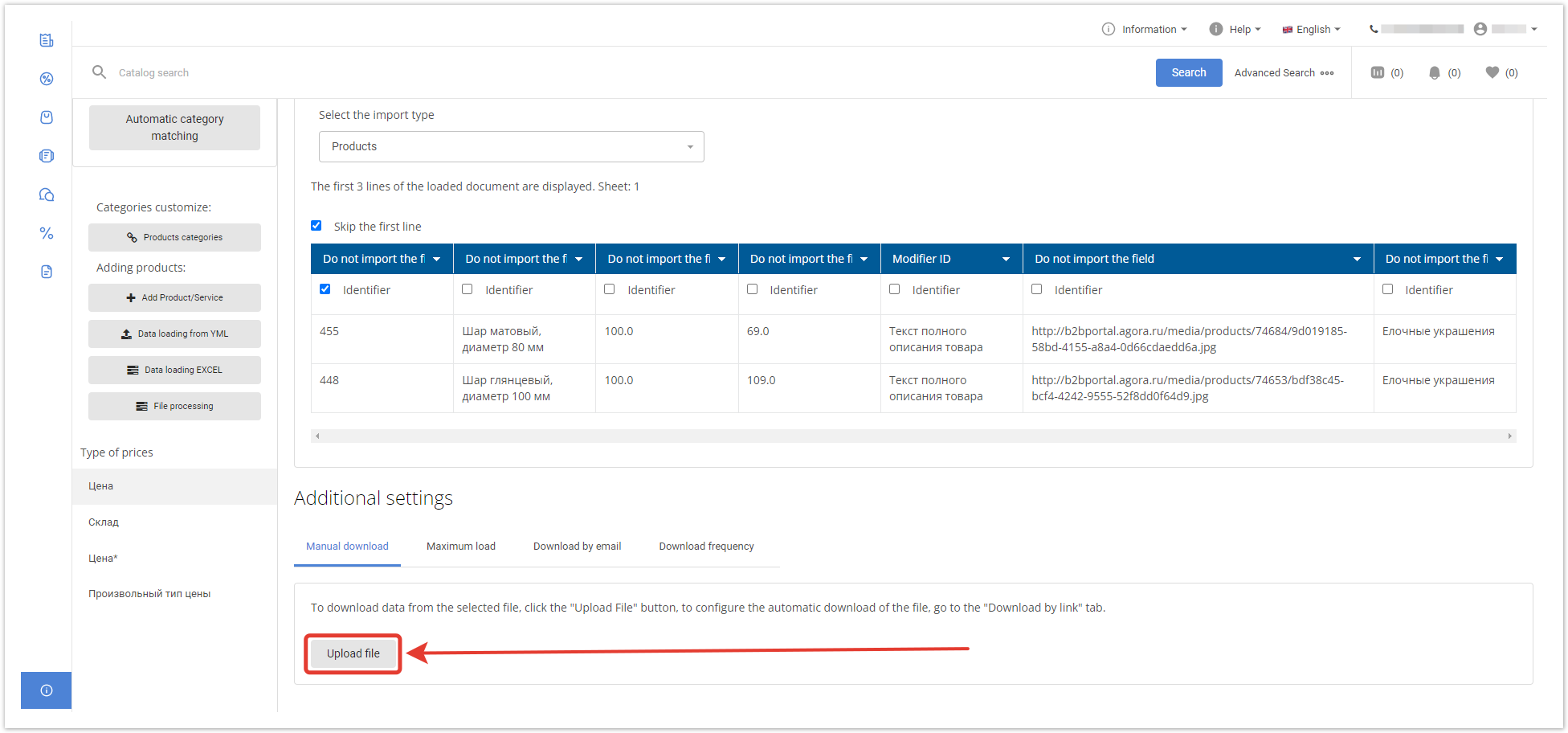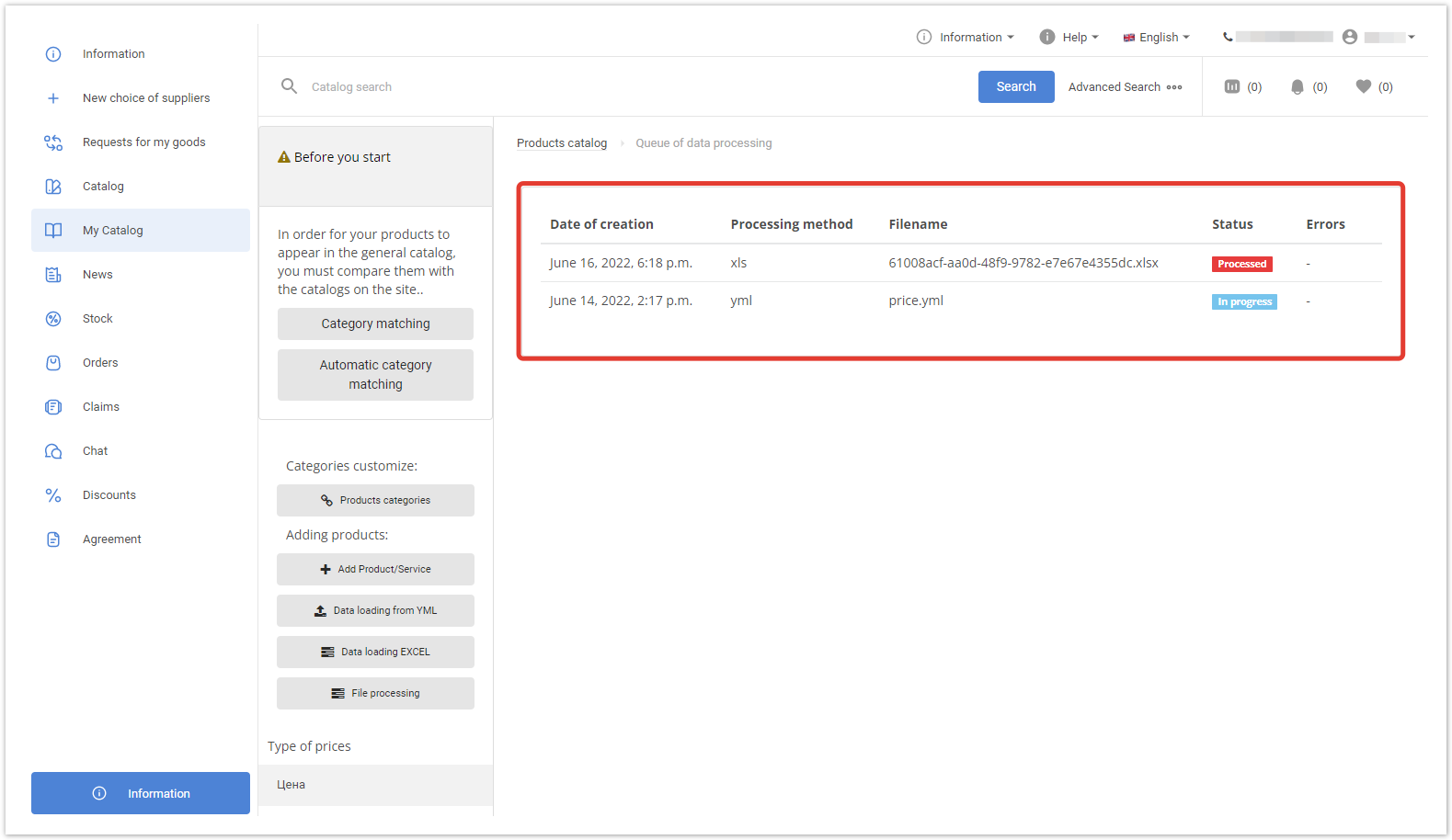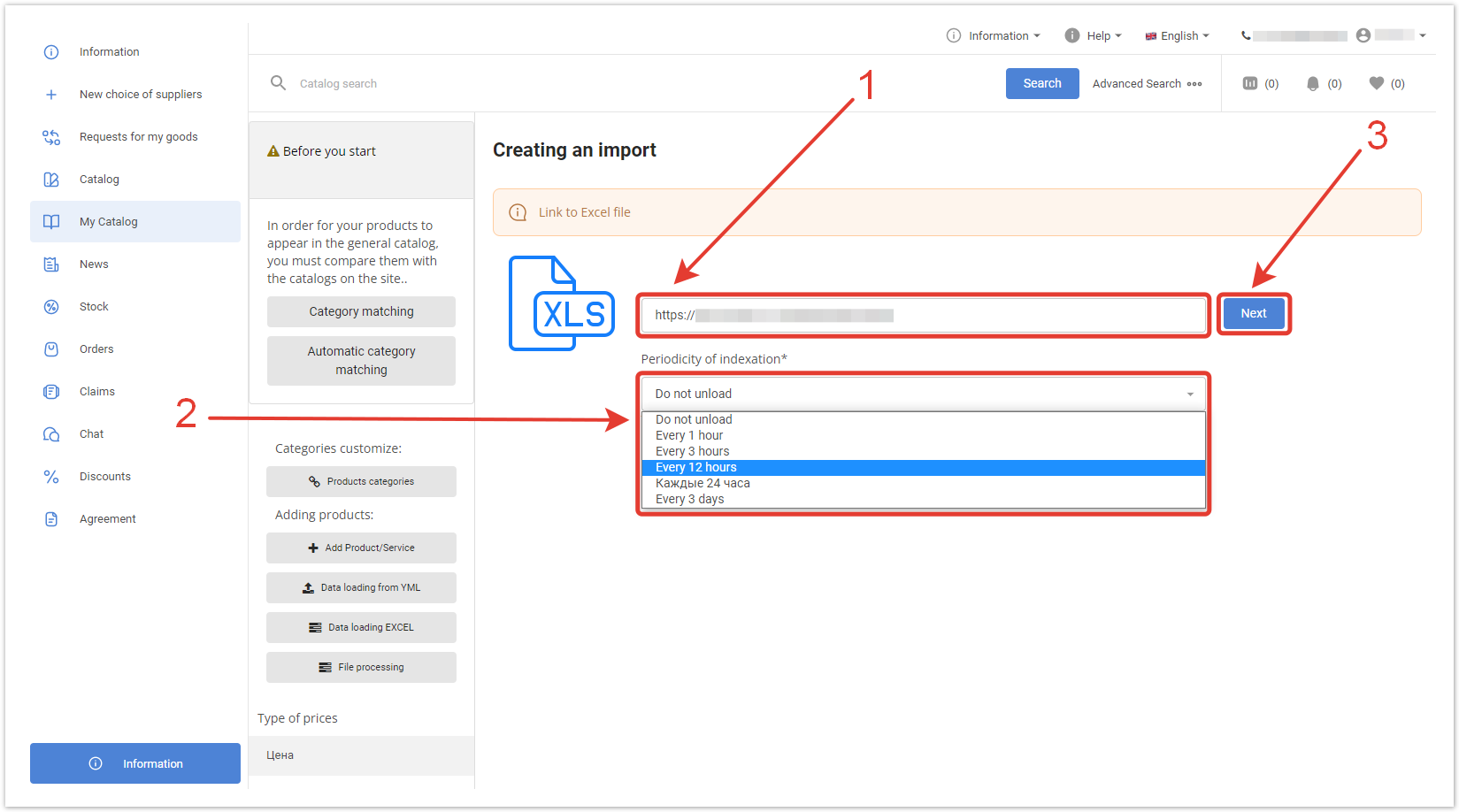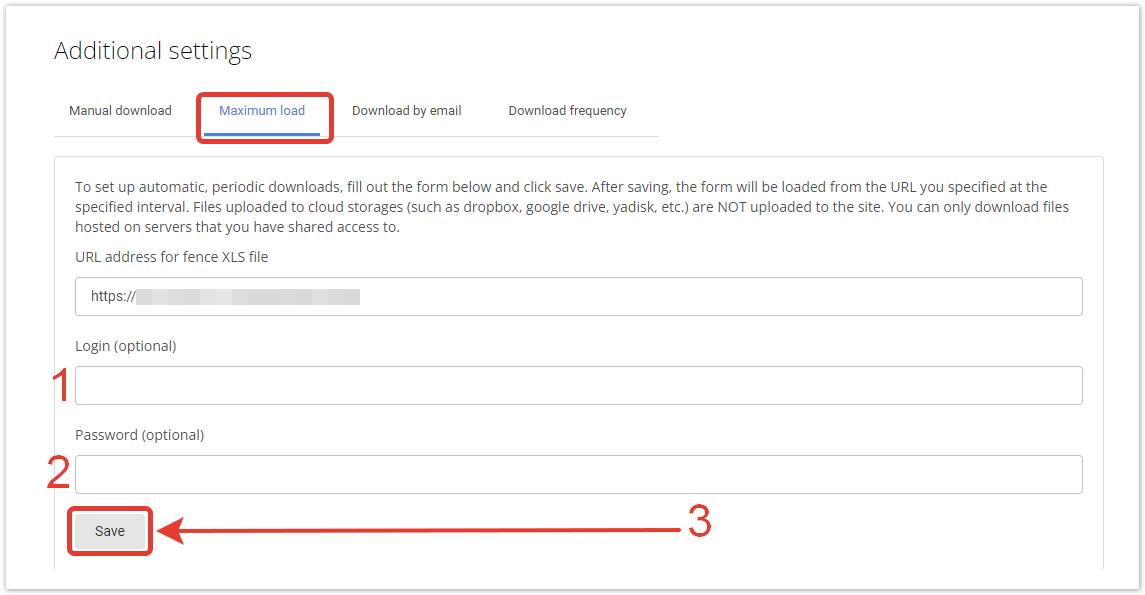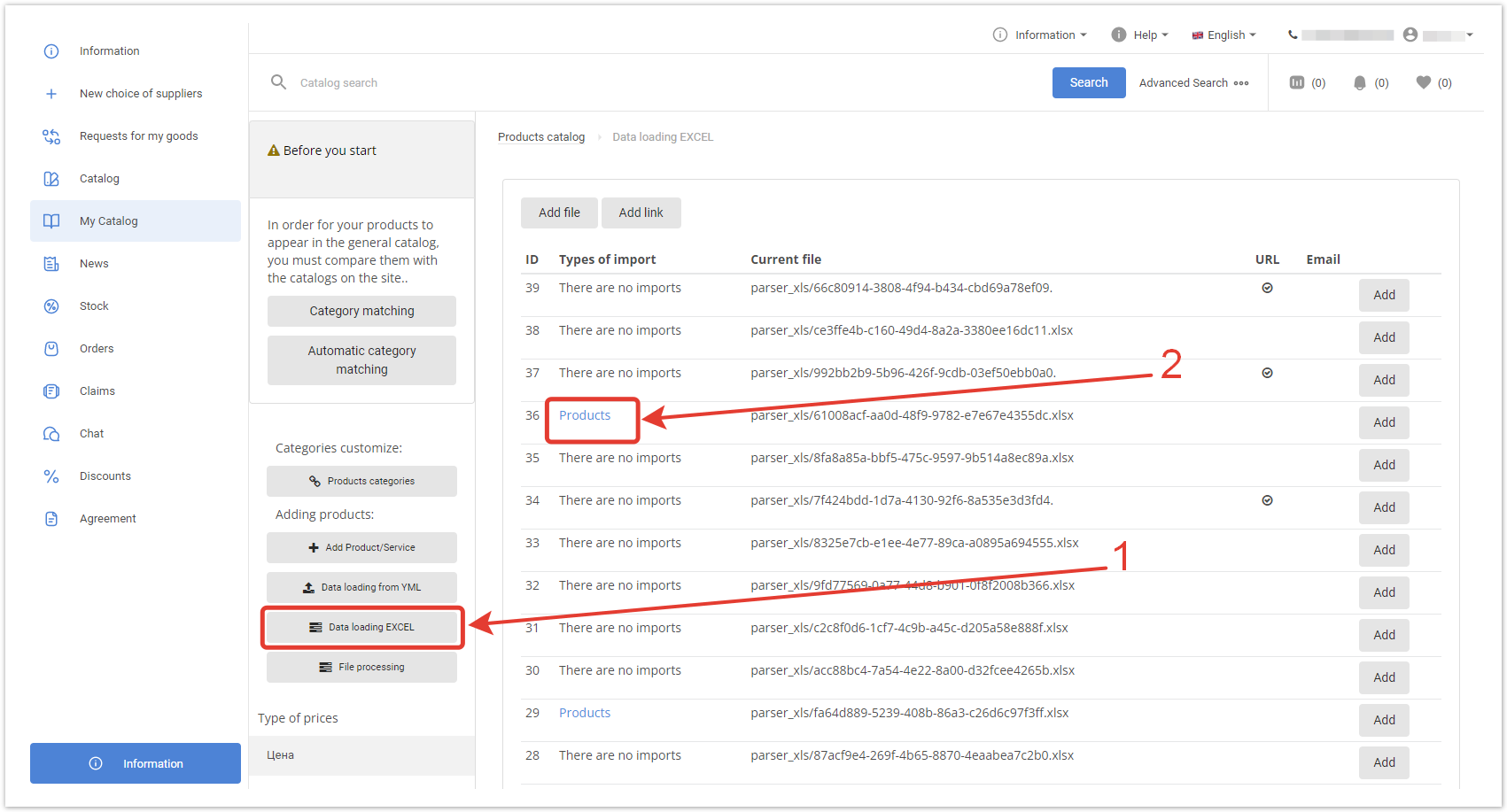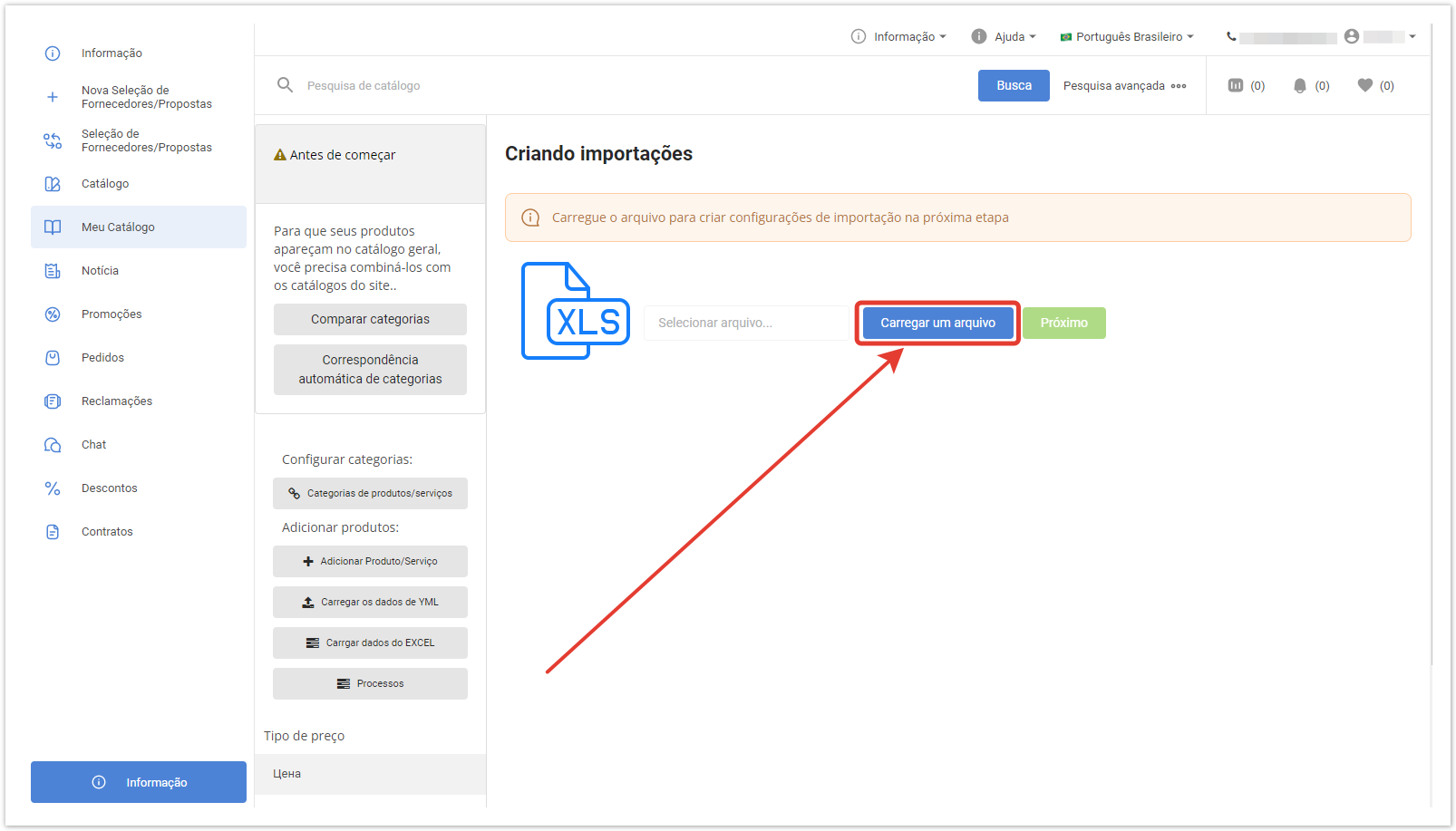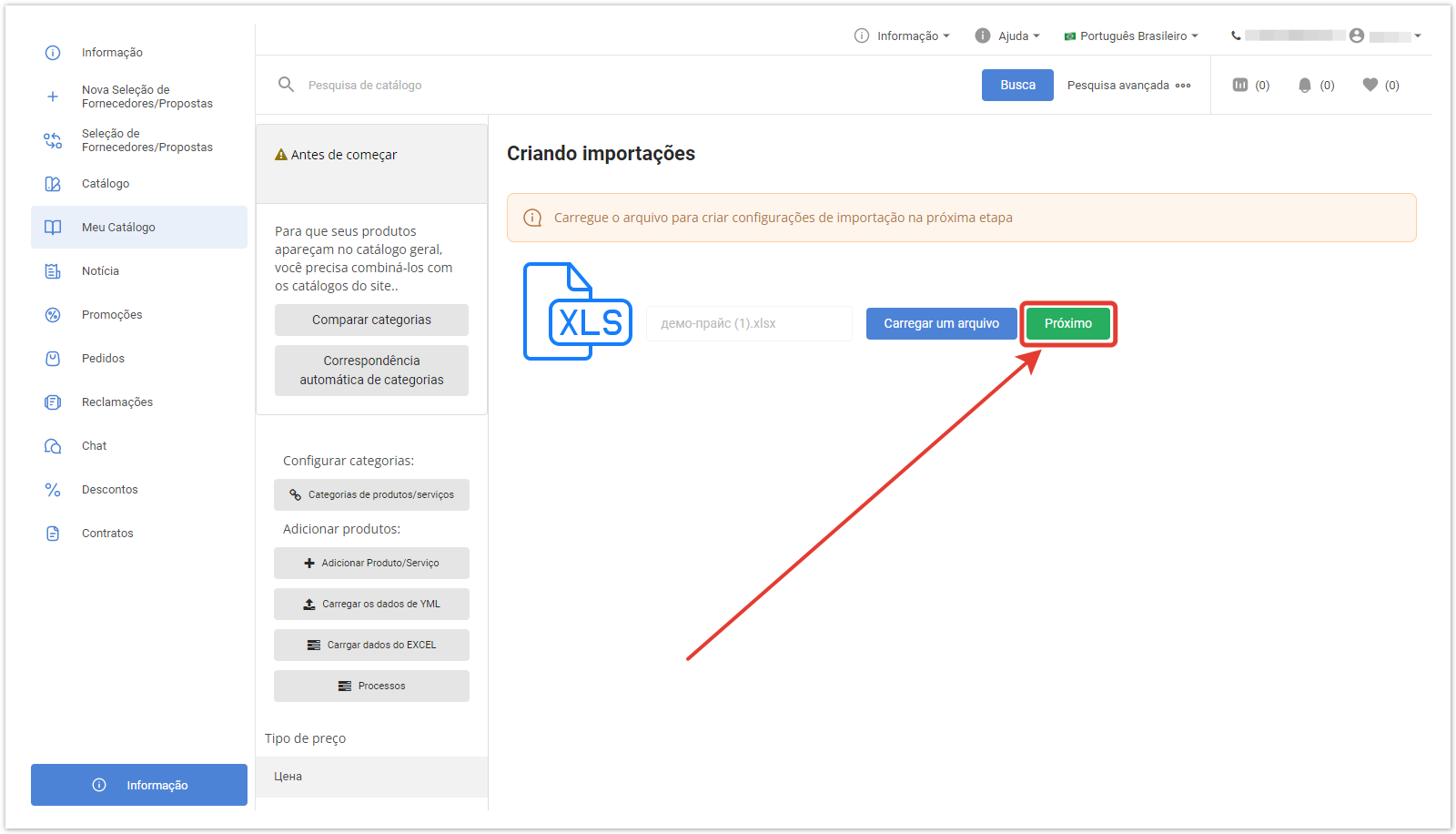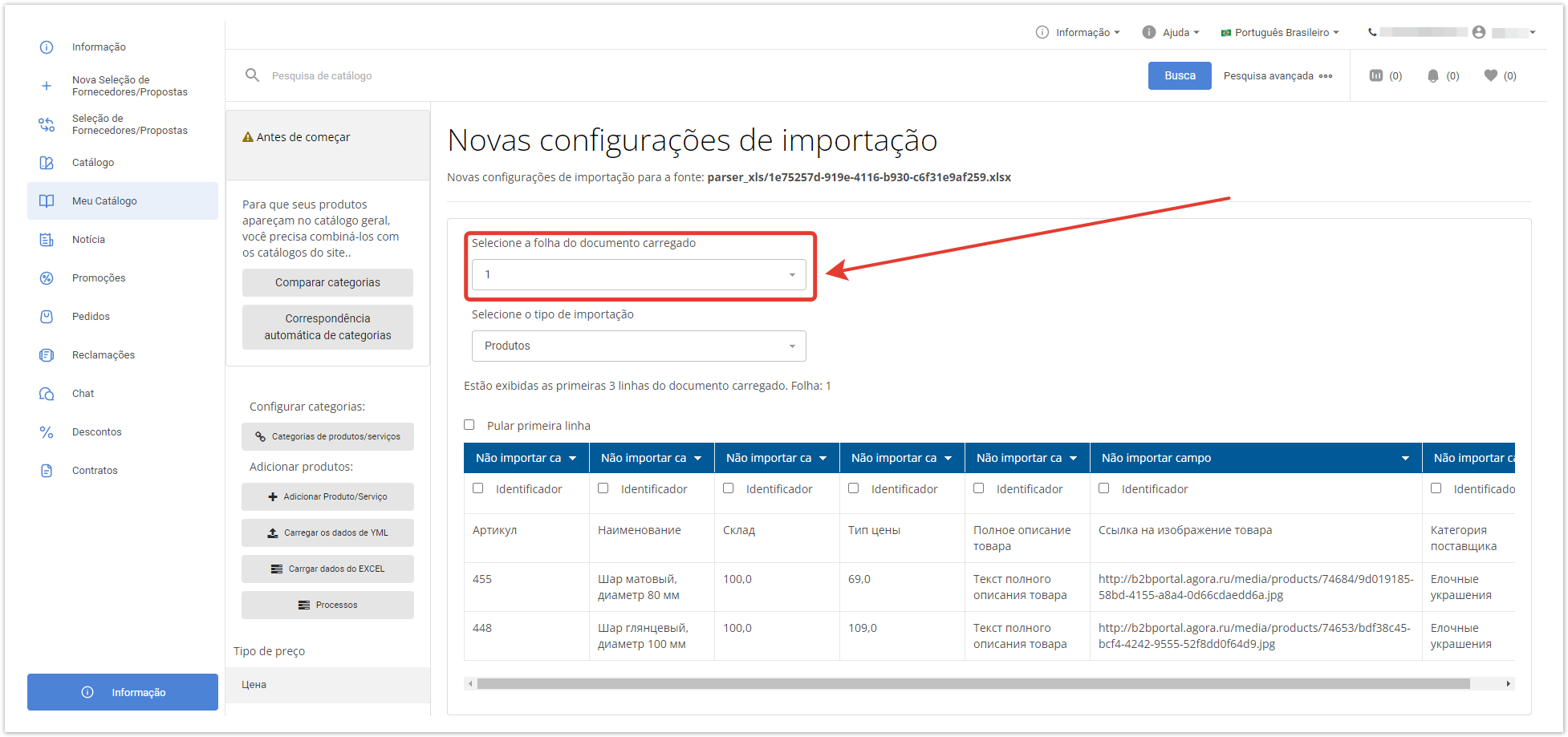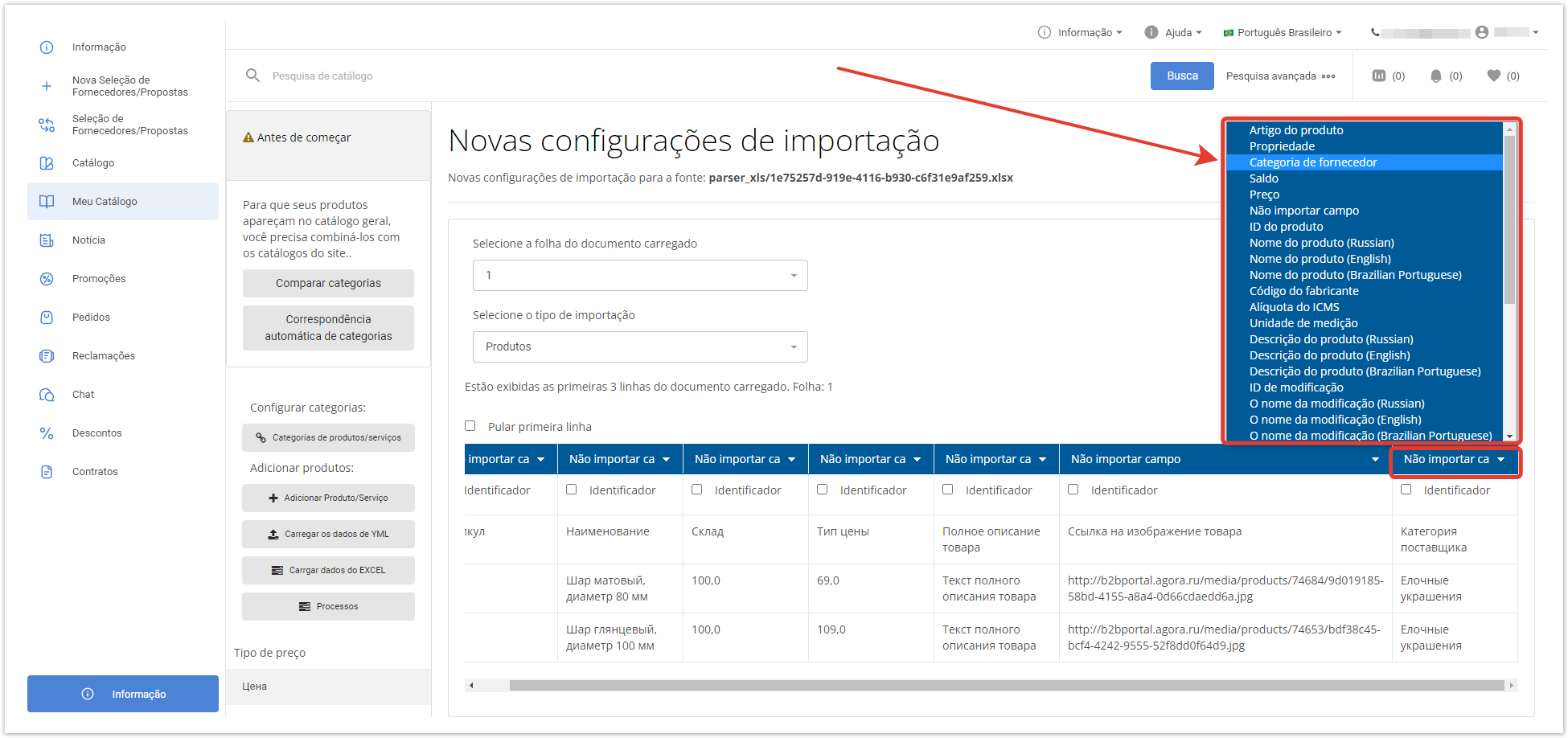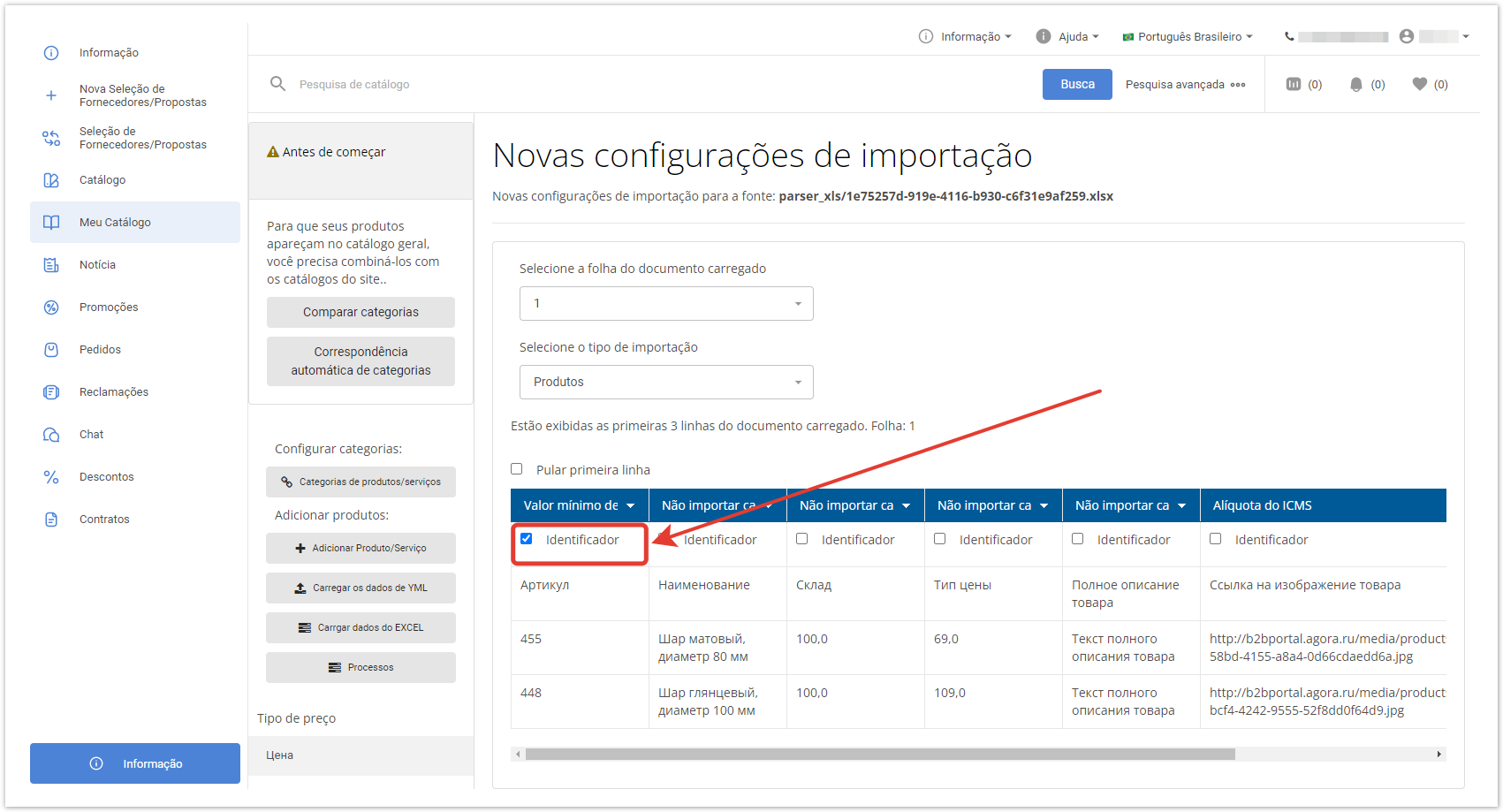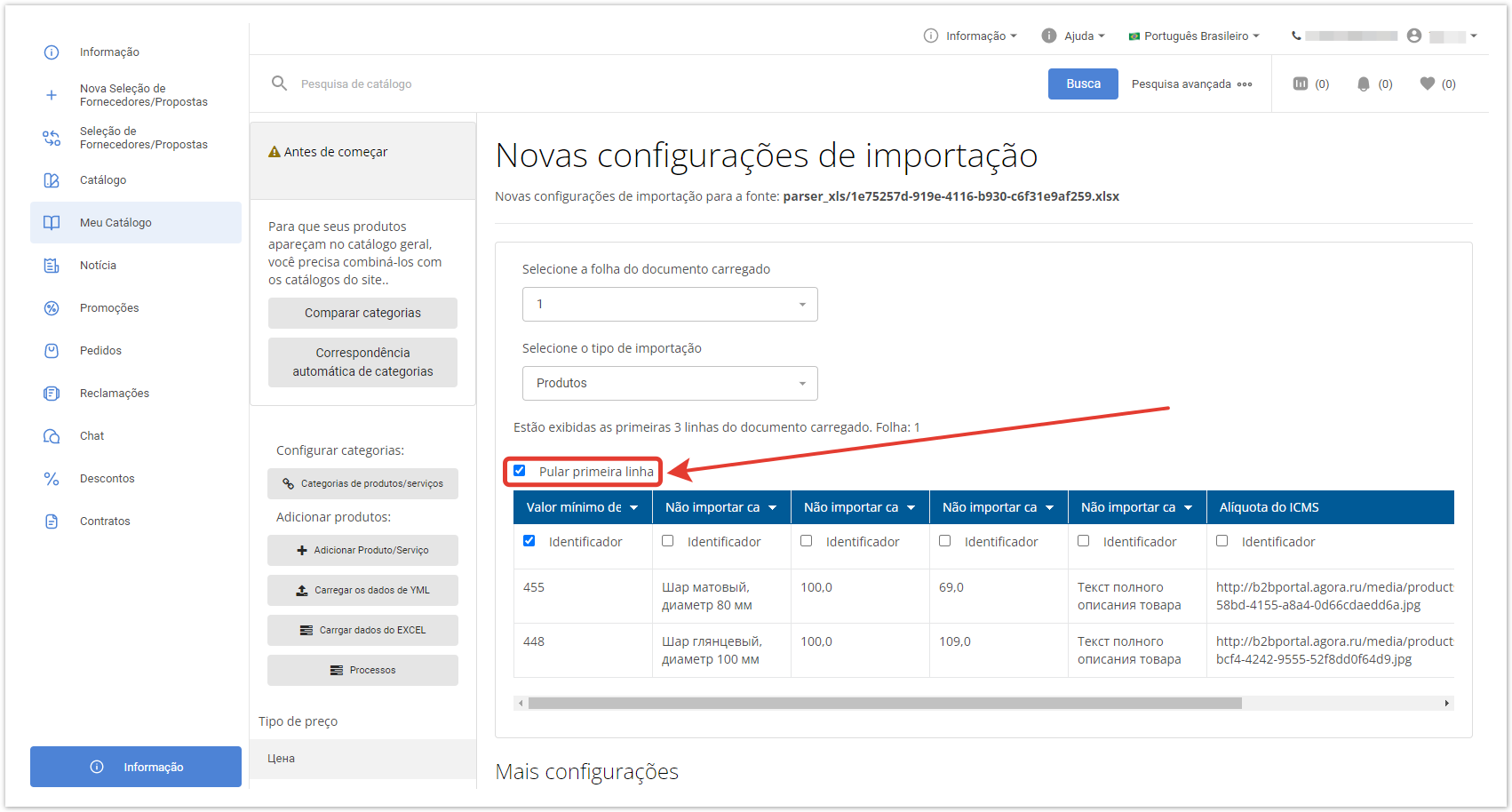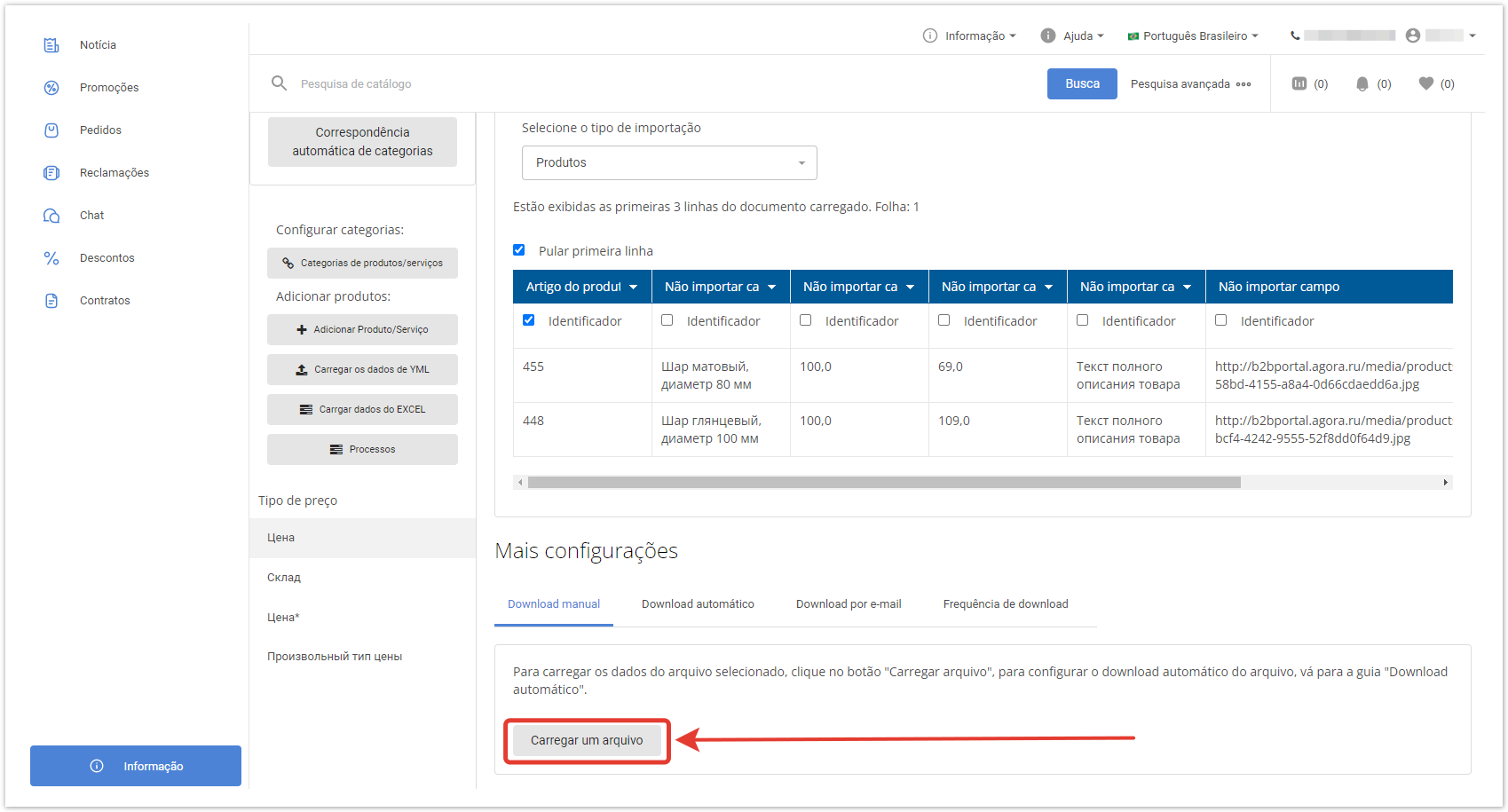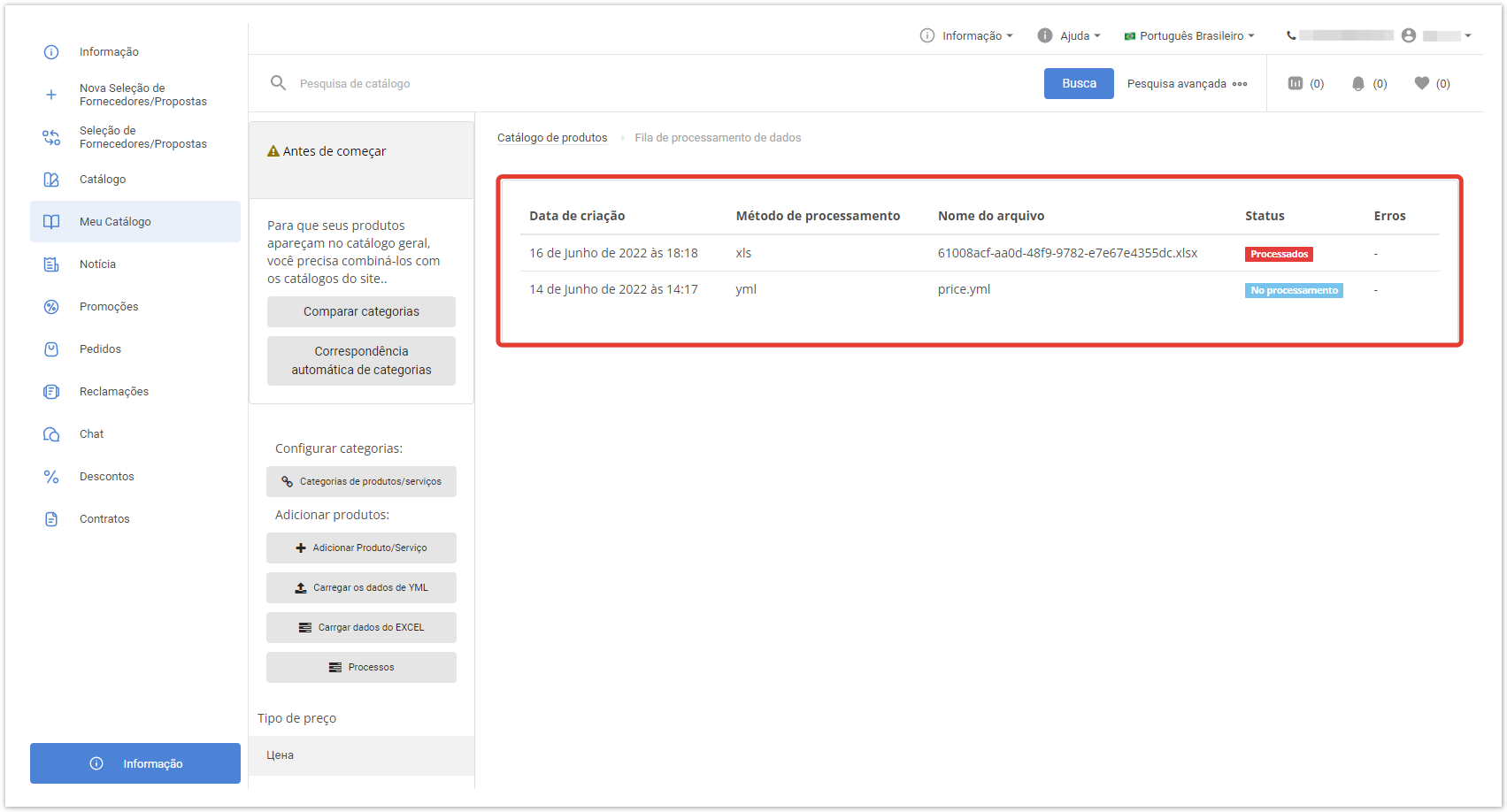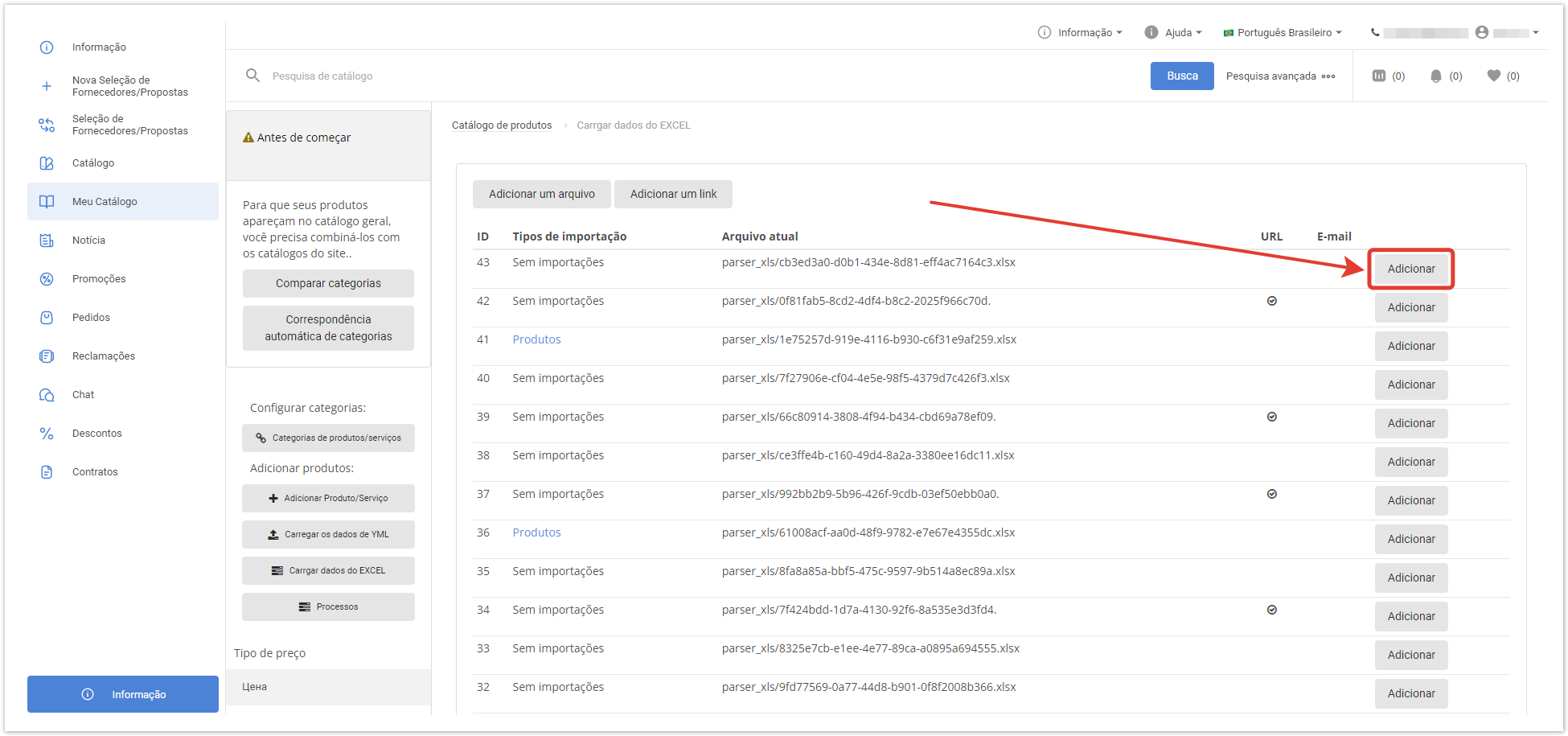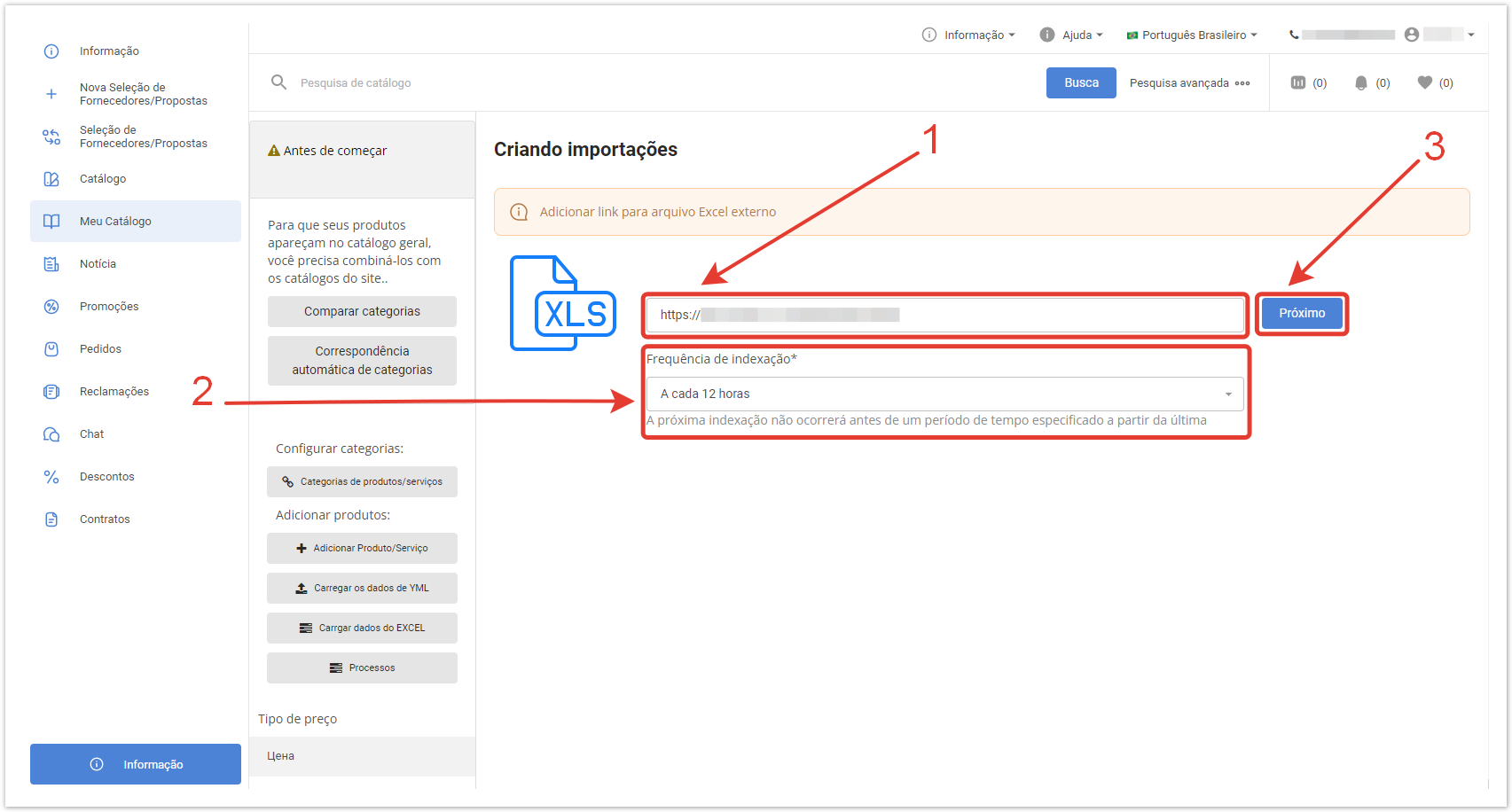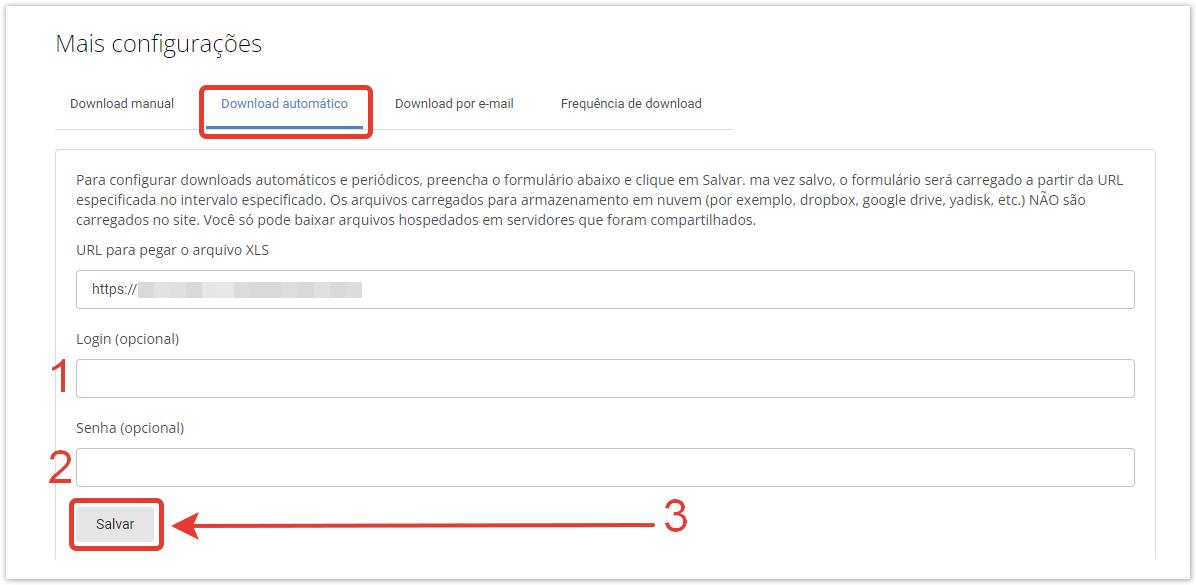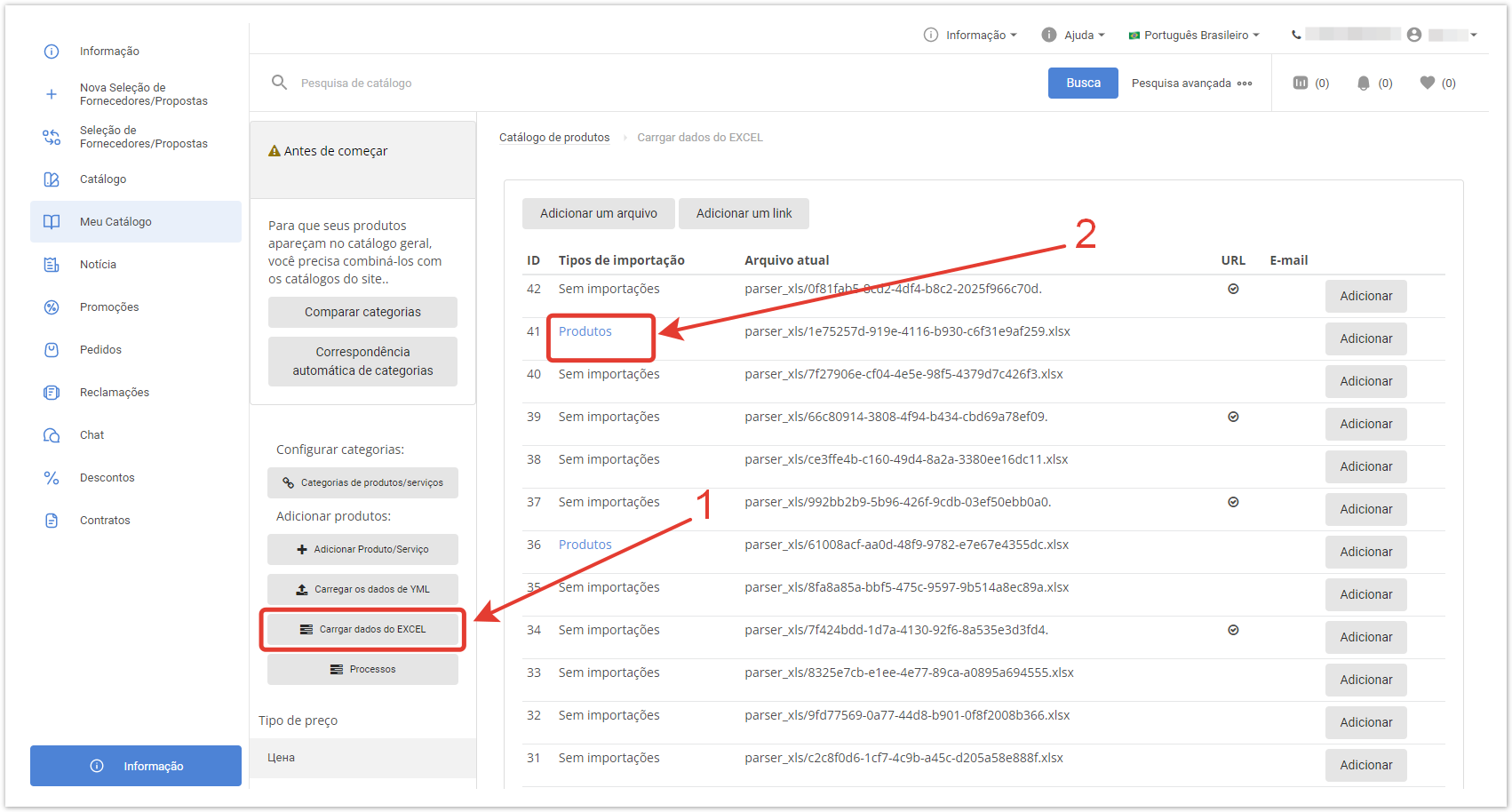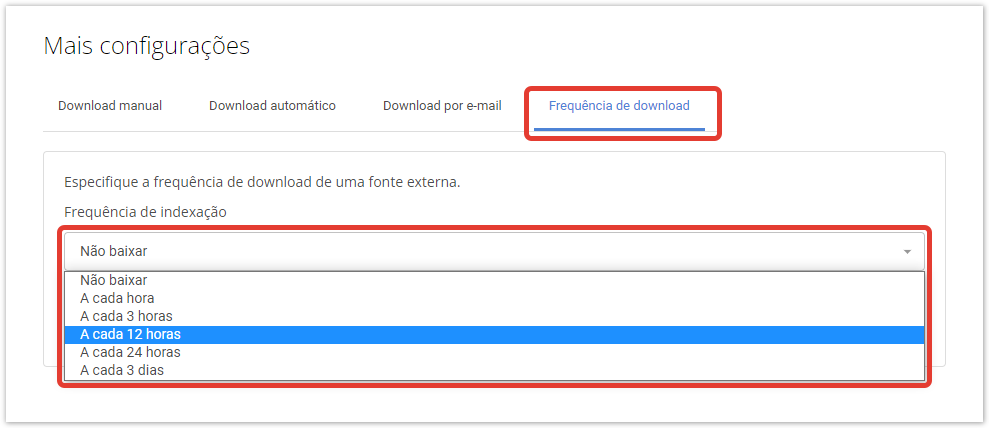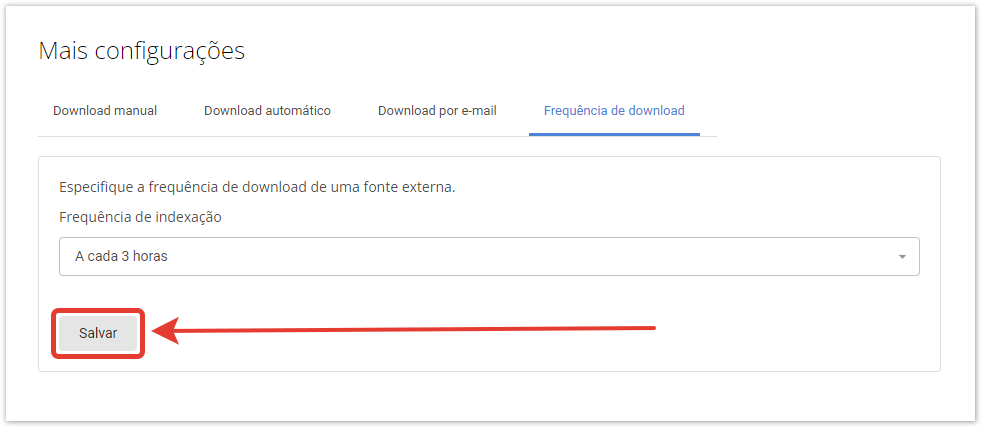| Sv translation | ||||||||||||||||||||||||||||||||||||||||||||||||||||||||||||||||||||||||||||
|---|---|---|---|---|---|---|---|---|---|---|---|---|---|---|---|---|---|---|---|---|---|---|---|---|---|---|---|---|---|---|---|---|---|---|---|---|---|---|---|---|---|---|---|---|---|---|---|---|---|---|---|---|---|---|---|---|---|---|---|---|---|---|---|---|---|---|---|---|---|---|---|---|---|---|---|---|
| ||||||||||||||||||||||||||||||||||||||||||||||||||||||||||||||||||||||||||||
Информация по загрузке также доступна в видео:
Ручная загрузка каталогаЧтобы приступить к загрузке каталога из файла XLS, в разделе Мой каталог кликните по кнопке Загрузка данных из EXCEL. В разделе Загрузка данных EXCEL нажмите на кнопку Добавить файл. Откроется окно, в котором нужно кликнуть по кнопке Загрузить файл. Найдите нужный файл с разрешением XLS или XLSX, нажмите кнопку Далее. В окне Настройки нового импорта выберите страницу документа, которая будет загружена в каталог Agora. Для столбцов, которые необходимо импортировать, замените значение на свойство столбца. Чтобы товары были корректно распределены по категориям, необходимо присвоить столбцу категорий свойство Категория поставщика. Помимо этого, обязательными для импортирования являются столбцы Цена и Название продукта (на всех языках, подключенных на проекте). Ниже представлена подробная таблица для сопоставления столбцов документа Excel c названиями полей в карточке товара в Agora.
Один из столбцов нужно выбрать как Идентификатор, по которому будет осуществляться поиск и обновление информации по товару при последующих загрузках файлов Excel. Это значение должно быть уникальным и неизменным для каждого товара, чтобы избежать дублирования и ошибок при выгрузках. Установите чекбокс Пропустить первую строку, чтобы исключить импорт названия столбцов страницы в каталог. При этом сами названия столбцов будут записаны в качестве названий на платформе. Например, название столбца с ценами будет записано в качестве типа цены, а название столбца с остатком в качестве склада. Поэтому если у вас уже указан нужный тип цены, то в файле именно его название должно быть указано в строке заголовков для столбца с ценами. Завершите настройку, нажав на кнопку Загрузить файл в разделе Ручная загрузка. После этого будет совершен переход на страницу Журнала обработки файлов, в котором содержится информация о статусах выгрузки и возможных ошибках. По завершении обработки нужно сопоставить категории загруженных товаров с категориями на сайте Agora. Подробную информацию о настройке категорий вы найдете в этой статье. Если по каким-то причинам вы не завершили загрузку импорта, есть возможность вернуться к нему в разделе Загрузка данных EXCEL, кликнув по кнопке Добавить в строке с нужным импортом. Периодическая загрузка каталогаДля настройки автоматической загрузки в разделе Загрузка данных EXCEL нажмите на кнопку Добавить ссылку. В открывшемся окне в поле URL необходимо вставить ссылку на общедоступный файл XLS, выбрать периодичность индексации файлов, а затем нажать кнопку Далее.
После этого откроется страница с настройками импорта, где нужно назначить столбцы, выбрать идентификатор и скрыть первую строку по аналогии с ручной выгрузкой. Если же для доступа к ссылке требуется логин и пароль, в разделе Дополнительные настройки перейдите во вкладку Автоматическая загрузка. Внутри введите логин и пароль и кликните по кнопке Сохранить. Чтобы изменить периодичность выгрузки в уже созданном импорте, в разделе Загрузка данных EXCEL кликните по нужному импорту. Затем в разделе Дополнительные настройки откройте вкладку Периодичность выгрузки и выберите новый интервал выгрузки. Сохраните изменения.
|
| Sv translation | ||||||||||||||||||||||||||||||||||||||||||||||||||||||||||||||||||||
|---|---|---|---|---|---|---|---|---|---|---|---|---|---|---|---|---|---|---|---|---|---|---|---|---|---|---|---|---|---|---|---|---|---|---|---|---|---|---|---|---|---|---|---|---|---|---|---|---|---|---|---|---|---|---|---|---|---|---|---|---|---|---|---|---|---|---|---|---|
| ||||||||||||||||||||||||||||||||||||||||||||||||||||||||||||||||||||
Manual catalog uploadTo start loading a catalog from an XLS file, in the My Catalog section, click the Data loading from EXCEL button. In the Data loading EXCEL section, click the Add file button. A window will open in which you need to click on the Upload file button. Select an XLS or XLSX resolution file, click Next. In the New Import Settings window, select the page of the document that will be uploaded to the Agora catalog. For columns to be imported, replace value on a column property (for example, SKU, product name, price). In order for the products to be correctly categorized, the category column must be assigned the Supplier categories property. In addition, the columns Price and Product Name (in all languages connected to the project) are mandatory for import. Below is a detailed table for matching the columns of an Excel document with the field names in the product card in Agora.
One of the columns must be selected as the Identifier, by which information on the product will be searched and updated during subsequent downloads of Excel files. This value must be unique and unchanged for each product to avoid duplication and upload errors. Set the Skip first line checkbox to exclude page column names from being imported into the catalog. Complete the setup by clicking the Upload file button in the Manual download section. After that, you will be redirected to the File processing page, which contains information about upload statuses and possible errors. When processing is complete, you need to match the categories of the uploaded products with the categories on the Agora site. For more information on setting up categories, see this article. If for some reason you have not finished loading the import, you can return to it in the Data Loading EXCEL section by clicking the Add button in the line with the required import. Periodic catalog downloadTo configure automatic download, in the Data loading EXCEL section, click the Add link button. In the window that opens, in the URL field, insert a link to a public XLS file, select the frequency of file indexing, and then click the Next button.
After that, a page with import settings will open, where you need to assign columns, select an identifier and hide the first row, similar to manual upload. If access to the link requires a login and password, in the Additional settings section, go to the Maximum load tab. enter your username and password inside and click the Save button. To change the upload frequency in an already created import, in the Data loading EXCEL section, click on the required import. Then, in the Additional settings section, open the Download frequency tab and select a new upload interval. Save your changes.
|
| Sv translation | ||||||||||||||||||||||||||||||||||||||||||||||||||||||||||||||||||||
|---|---|---|---|---|---|---|---|---|---|---|---|---|---|---|---|---|---|---|---|---|---|---|---|---|---|---|---|---|---|---|---|---|---|---|---|---|---|---|---|---|---|---|---|---|---|---|---|---|---|---|---|---|---|---|---|---|---|---|---|---|---|---|---|---|---|---|---|---|
| ||||||||||||||||||||||||||||||||||||||||||||||||||||||||||||||||||||
Carregamento manual do catálogoPara começar a baixar um catálogo a partir de um arquivo XLS, na seção Meu Catálogo, clique no botão Carregar os dados do EXCEL. Na seção Carregar dados do EXCEL, clique no botão Adicionar um arquivo. Uma janela será aberta na qual você precisa clicar no botão Carregar um arquivo. Localize o arquivo que deseja usar com resolução XLS ou XLSX e clique em Próximo. Na janela Novas Configurações de Importação, selecione a página do documento que será enviada para o catálogo do Agora. Para as colunas que você deseja importar, substitua o valor em uma propriedade de coluna (por exemplo, número da peça, nome do produto, preço). Para garantir que os produtos estejam corretamente categorizados, você deve definir a coluna Categorias para a propriedade Categoria de fornecedor. Além disso, as colunas Preço e Nome do produto (em todos os idiomas conectados no projeto) são necessárias para importação. Abaixo está uma tabela detalhada para mapear as colunas de um documento excel para os nomes de campo em um cartão de produto no Agora.
Uma das colunas deve ser selecionada como o Identificador, que será usado para pesquisar e atualizar informações sobre o produto durante downloads subsequentes de arquivos Excel. Este valor deve ser único e inalterado para cada produto para evitar duplicação e erros no descarregamento. Defina a caixa de seleção Pular primeira linha para evitar que os nomes da coluna da página sejam importados para o catálogo. Complete a configuração clicando no botão Carregar um arquivo na seção Download manual. Isso o levará à página Log de processamento de arquivos, que contém informações sobre status de upload e possíveis erros. Uma vez concluído o processamento, você precisa combinar as categorias dos produtos baixados com as categorias no site da Agora. Informações detalhadas sobre a criação de categorias podem ser encontradas neste artigo. Se por algum motivo você não tiver terminado de carregar a importação, é possível retornar a ela na seção Carrgar dados do EXCEL clicando no botão Adicionar na linha com a importação desejada. Carregamento periódico do catálogoPara configurar o carregamento automático, na seção Carrgar dados do EXCEL, clique no botão Adicionar um link. Na janela que abre, no campo URL, você precisa colar um link para o arquivo XLS público, selecionar com que frequência os arquivos são indexados e, em seguida, clique em Próximo.
Isso abrirá uma página com configurações de importação, onde você precisa atribuir colunas, selecionar um identificador e ocultar a primeira linha, semelhante ao upload manual. Se você precisar de um login e senha para acessar o link, na seção Mais configurações, vá para a guia Download Automático. Dentro, digite seu login e senha e clique no botão Salvar. Para alterar a frequência de uploads em uma importação já criada, na seção Carrgar dados do EXCEL, clique na importação desejada. Em seguida, em Mais configurações, clique na guia Frequência de download e selecione um novo intervalo de upload. Guarde as mudanças.
|