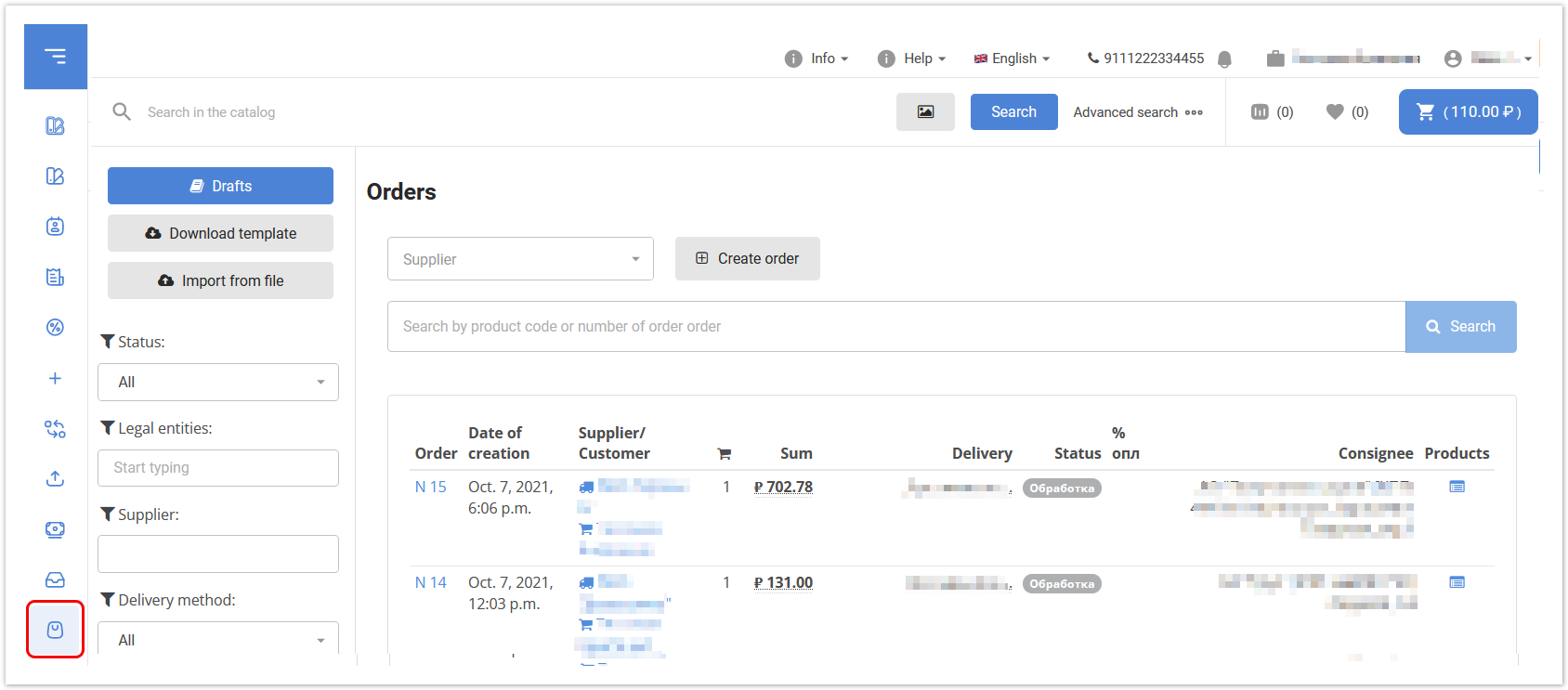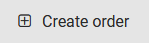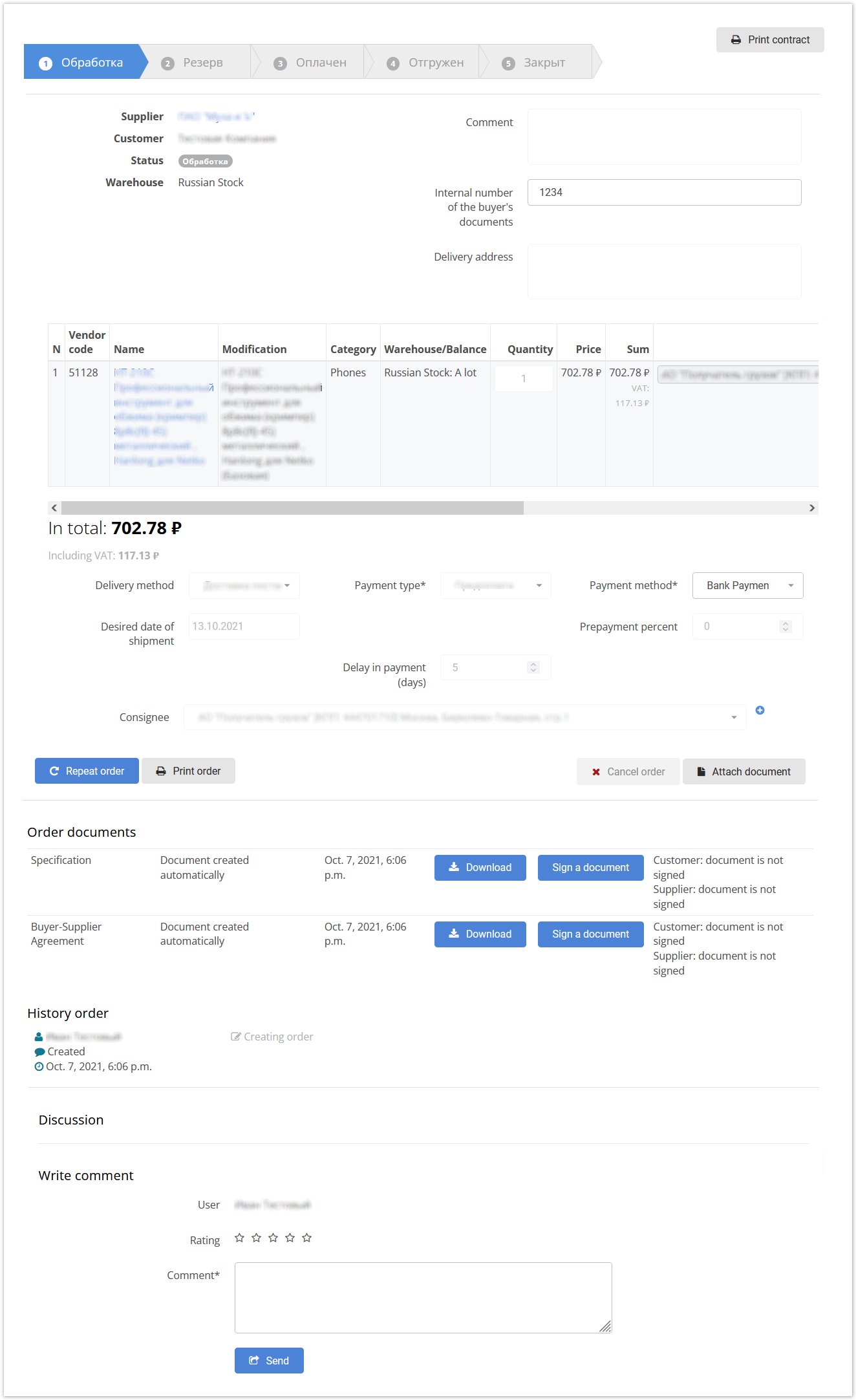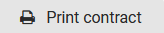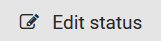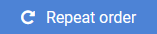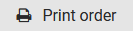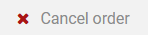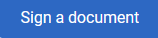...
| Sv translation | ||||||||||||||||||||||||||||||||||||||||||||||||||||||||||||||||||||||
|---|---|---|---|---|---|---|---|---|---|---|---|---|---|---|---|---|---|---|---|---|---|---|---|---|---|---|---|---|---|---|---|---|---|---|---|---|---|---|---|---|---|---|---|---|---|---|---|---|---|---|---|---|---|---|---|---|---|---|---|---|---|---|---|---|---|---|---|---|---|---|
| ||||||||||||||||||||||||||||||||||||||||||||||||||||||||||||||||||||||
To open this section, in the customer's or supplier's account, located at project_name.agora.ru, click on the menu: The customer can make order by selecting the supplier and clicking . The detailed information is here. The table on the right displays the following information on orders (the supplier can view orders completed by all customers, and customers can only view their own orders).
The foolowing elements are displayed on the left: – (the button is displayed only in the customer's account) click this button to display the goods saved as a draft. – (the button is displayed only in the customer's account) click this button todownload the .CSV file where you can specify the SKU and quantity of the required goods, save this file to a local disk. This function is usefull in the case of periodic purchases of the same goods (up to 200 items). – (the button is displayed only in the customer's account) click this button to load the .CSV file previously saved to the local disk. Search bar - filtering orders by status, supplier, delivery method, payment method, creation date, warehouse and label.
To view the detailed information on the order, in the customer's or supplier's account click . In the table, click the required number of order. The display of this section may vary slightly for different users. - displays a contract for printing. Statuses of orders: By default, the Agora System uses a "pre-paid" status line:
When integrated with ERP 1C, statuses on the Agora portal change automatically. If the integration is unabled, then the supplier can change statuses manually. The statuses that can be edited are highlighted in red. You must click . When the statuses turn green, click on the required status and click Confirm status change. While editing a status, you can press the ESC key to cancel the editing and return to the original status.
The statuses that can be changed are highlighted in red. To switch to another status, click the Edit status button and select the required status (if possible). Below the statuses, General information on the order is displayed: date of creation, name of the supplier / buyer, type and methods of payment, name and contact information of the buyer, warehouse, contract number, percentage of payment, consignee, internal document number etc. The table contains all the products of the order with the following data (some columns may be hidden depending on the supplier's settings):
- (the button is available only to the buyer) adds this order to the buyer's cart. - print information on the order. - cancels order. - attaches document to the order. Order documents - displays specifications and contracts attached by the user or generated automatically. Contracts and specifications for orders are generated automatically if the Generate Customer-Supplier Agreement and Generate Specification checkboxes are set in the Manage order statuses section of the administrative panel. For automatically generated specifications and agreements the buttons Download XLSX and Download Word are displayed. Click these buttons to edit the documents, and then attach the corrected files by clicking the Attach document button. If it is necessary to sign a document with an electronic signature, then the file must be downloaded in PDF format. to download the documents, click . To sign PDF documents, click . This functionality is enabled on request, the user should have electronic signature certificate. History order - information on creating and changing an order is displayed if the History order checkbox is selected in the Manage order statuses section in the administrative panel. Write comment - user's comment (rating can be turned off upon request). |
...