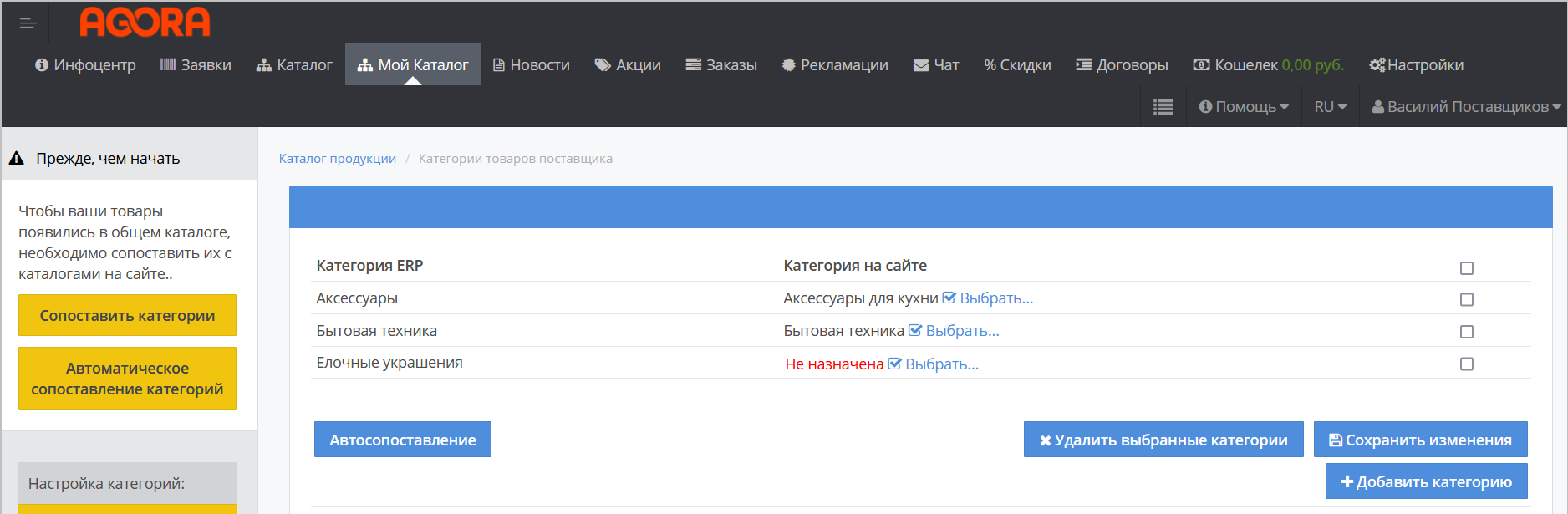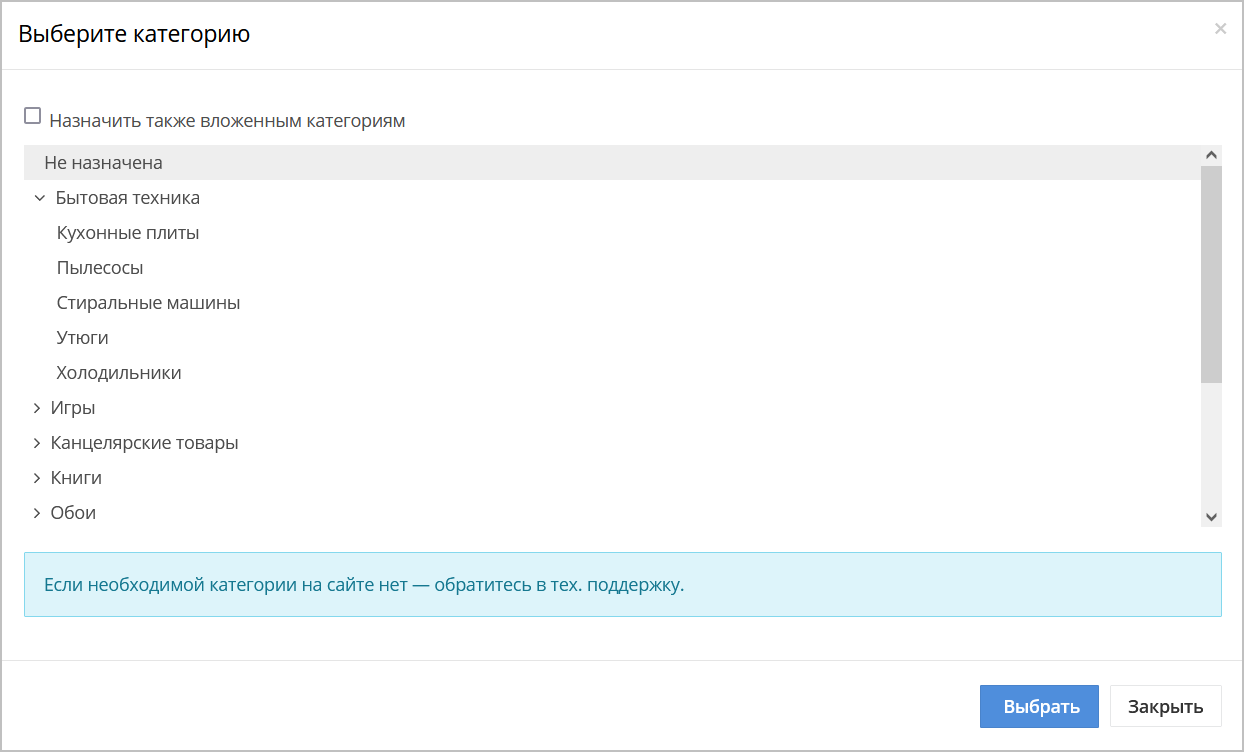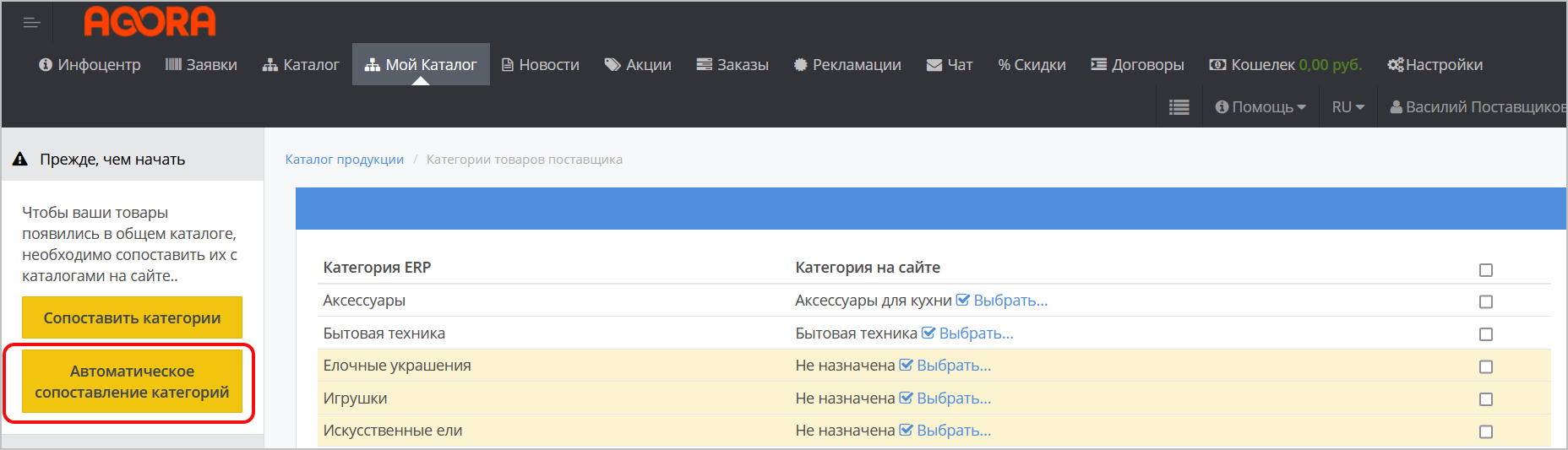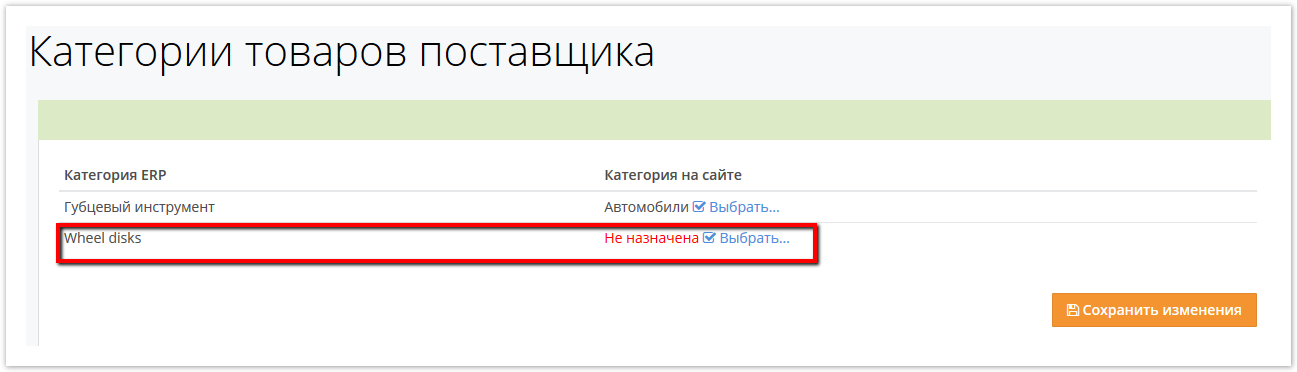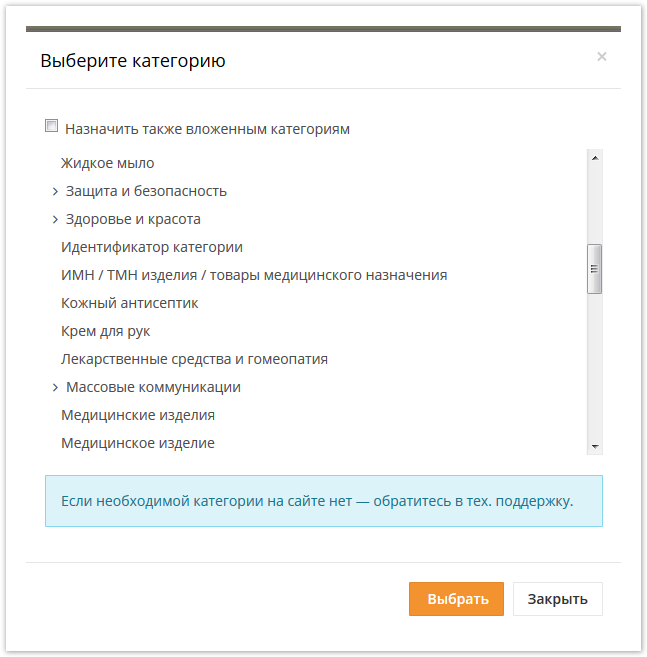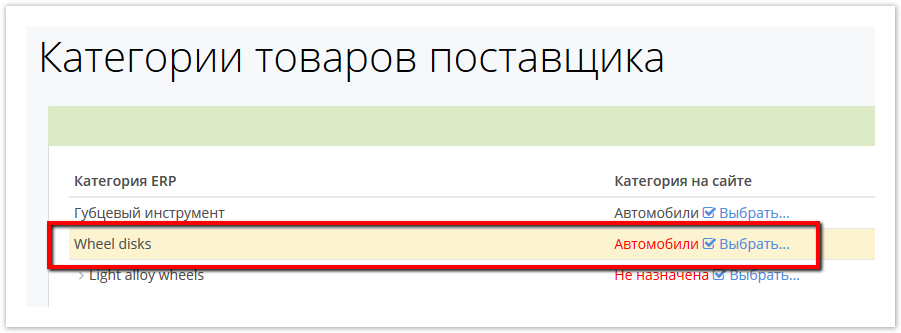| Sv translation | |||||||||
|---|---|---|---|---|---|---|---|---|---|
| |||||||||
В Чтобы сопоставить категории, в личном кабинете поставщика загрузите товары из файла после загрузки товаров из файлов Excel или UML.В в разделе Мой каталог после загрузки появятся кнопки Сопоставить категории и Автоматическое сопоставление категорий. Автоматическое сопоставление категорий рекомендуется производить, если названия категорий совпадают, в противном случае лучше сопоставить категории вручную.
Сопоставление категорий вручнуюНажмите кнопку . Список категорий состоит из двух столбцов. Слева - категории поставщика (Категория ERP), справа - категории портала Agora. Если категория поставщика не была сопоставлена, то справа от названия данной категории будет отображаться Не назначена и ссылка Выбрать. Открывается окно со списком категорий сайта для выбора. При нажатии на стрелку слева от названия категории будет развертываться дерево дочерних категорий. Для выбора соответствующей категории нажмите на ее названию название и нажмите на кнопку Выбрать. Если категория поставщика содержит дочерние подкатегории, то для назначения категории сайта родительской и дочерним категориям товара поставщика необходимо отметить чекбокс Назначить также вложенным категориям. После выбора категории, ее название будет выделяться красным цветом. Чтобы изменения вступили в силу, нажмите кнопку Сохранить изменения. После сохранения, название категории сайта изменится на черный цвет.
Для добавления категорий, которые есть которых нет в ERP-системе, необходимо нажать кнопку Добавить категорию. В открывшемся окне напечатайте название категории, выберите родительскую категорию в вашей ERP-системе и выберите соответствующую категорию на портале Agora.
Чтобы удалить категории выделите чекбоксы у нужных категорий и нажмите кнопку Удалить выбранные категории. Автоматическое сопоставление категорийДля автосопоставления категорий в личном кабинете поставщика после загрузки товаров из файлов Excel или UML в разделе Мой каталог нажмите на кнопку Автоматическое сопоставление категорий. Вверху страницы будет отображаться сообщение “Запущено автосопоставление категорий. Результат будет через некоторое время. Не забудьте проверить корректность сопоставления”. Появится прогресс-бар хода процесса автосопоставления категорий. После завершения автосопоставления, в правом столбце появятся выбранные системой категории сайта. При необходимости можно изменить категории вручную, нажав на ссылку Выбрать. Если система не подобрала подходящие категории, то в правом столбце будет указано Не назначена. В данном случае необходимо подобрать категории вручную, нажав на ссылку Выбрать. Для завершения процедуры сопоставления категорий, нажмите на кнопку Сохранить изменения.
|
| Sv translation | ||
|---|---|---|
| ||
The list of categories consists of two columns. On the leftare the categories of the supplier (Category ERP), on the right are the categories of the site. If the supplier category has not been matched, then to the right of the name of this category will be displayed Not assigned and the Select link , when clicked, a window opens with a list of site categories for selection. Clicking on the arrow to the left of the category name will expand the tree of child categories. To select the appropriate category, click on its name and click on the Select button. If the supplier category contains child subcategories, then to assign the site category to the parent and child categories of the supplier’s product, it is necessary to check the Assign nested categories box as well. After selecting a category, its name will be highlighted in red. For the changes to take effect, click the Save Changes button. After saving, the name of the site category will change to black.
|