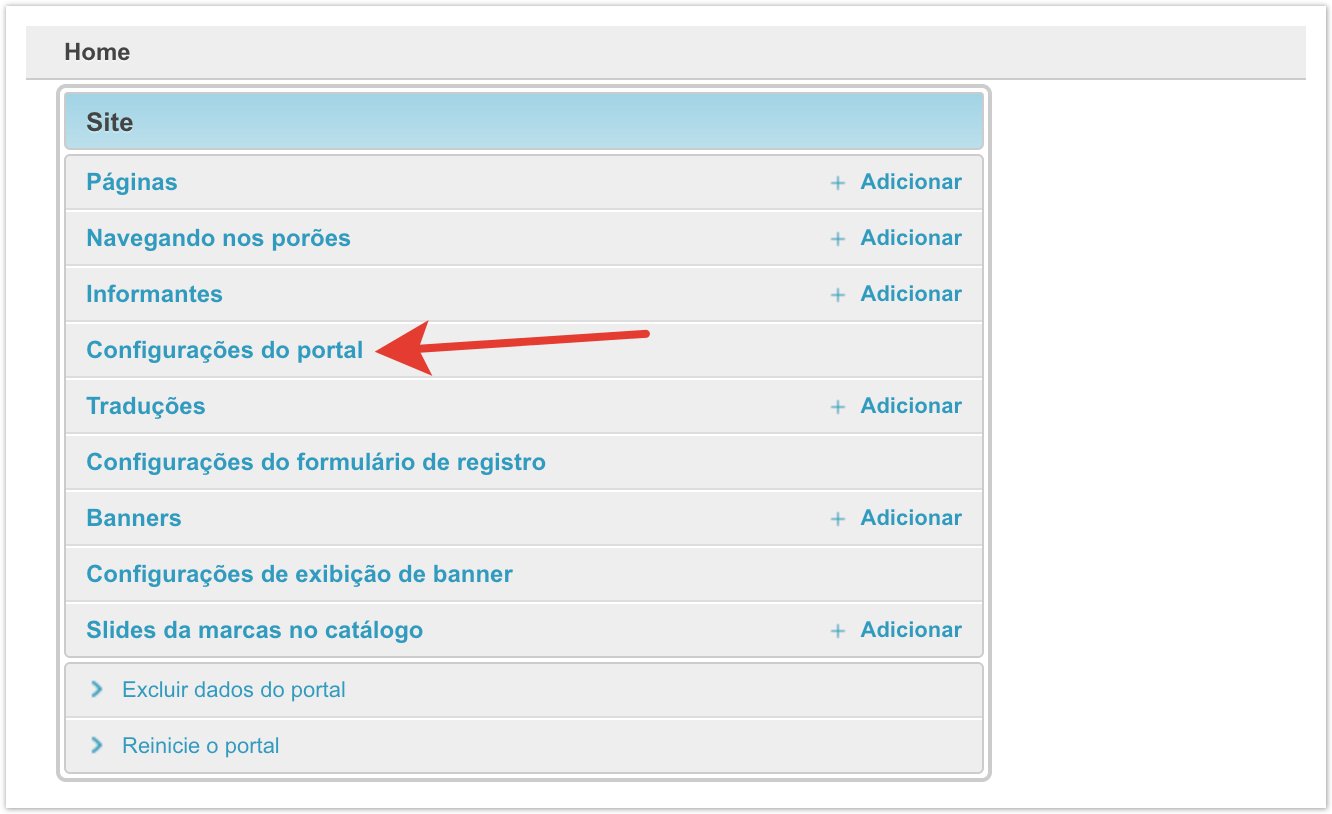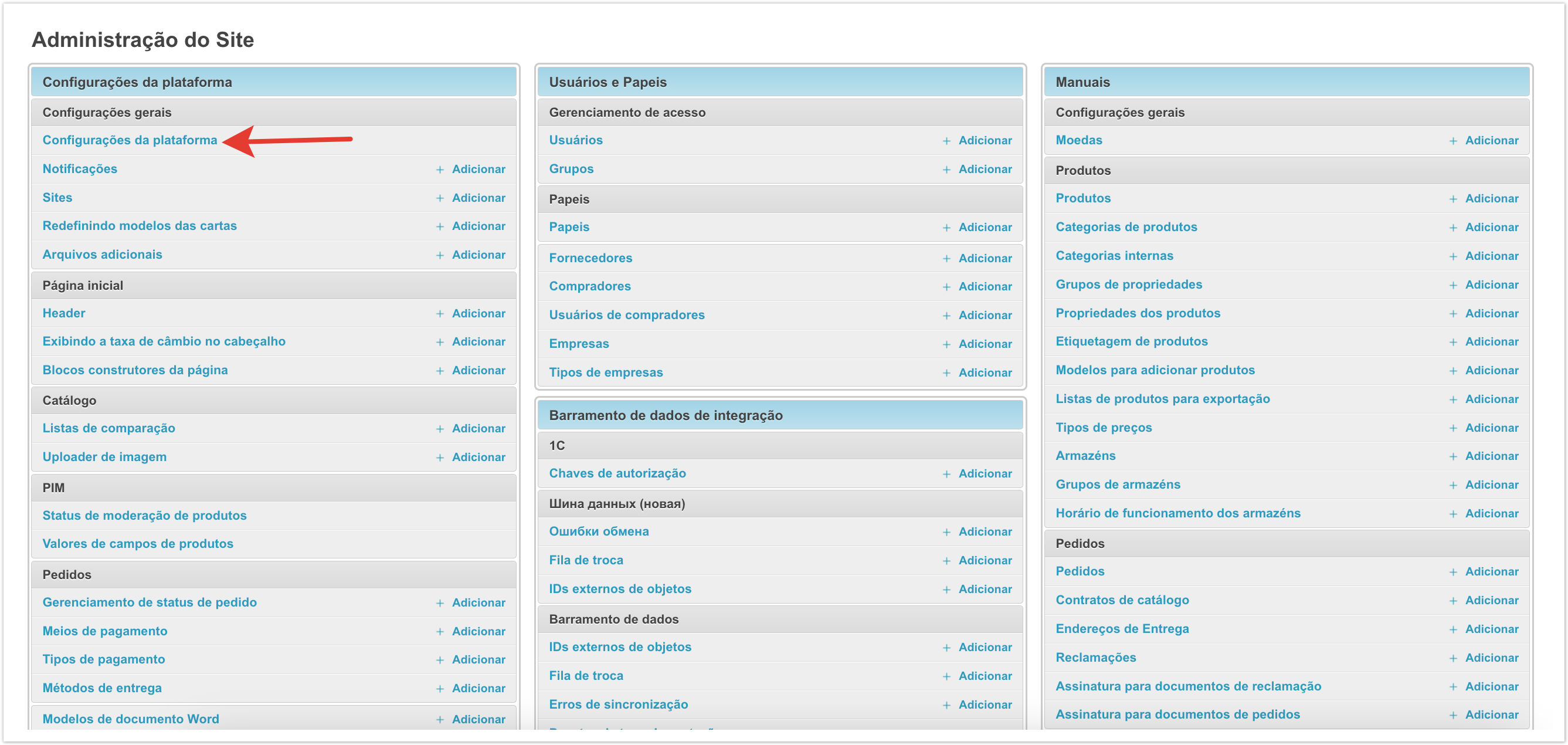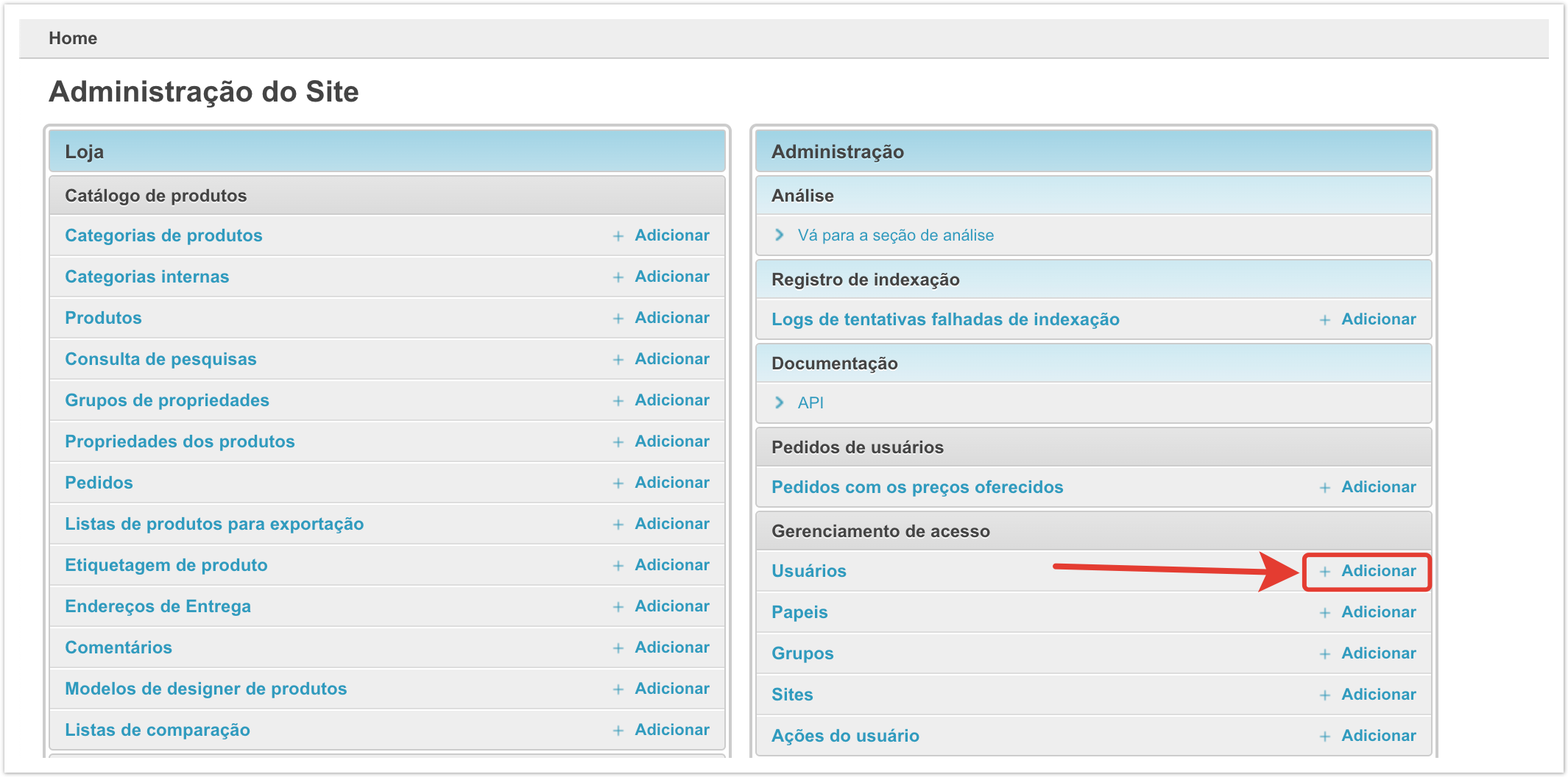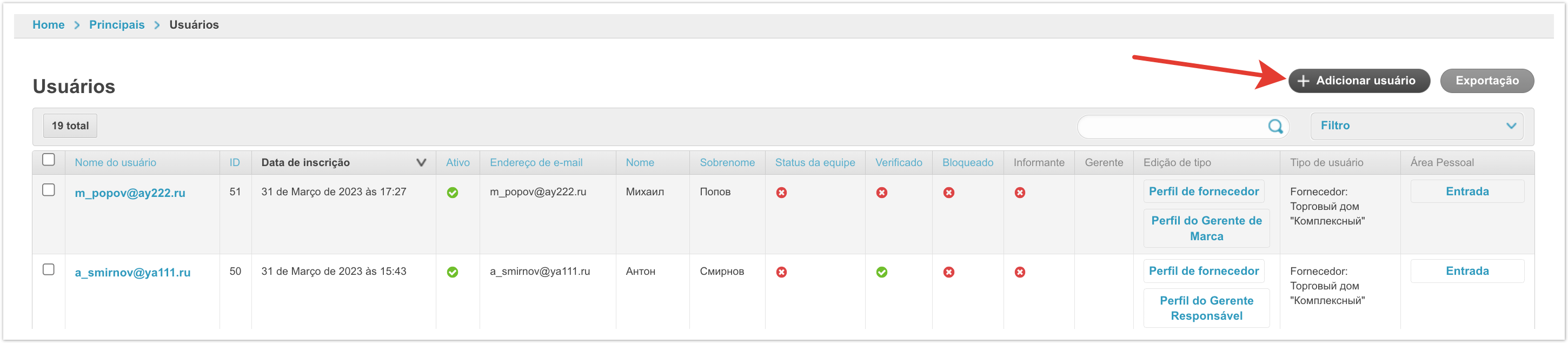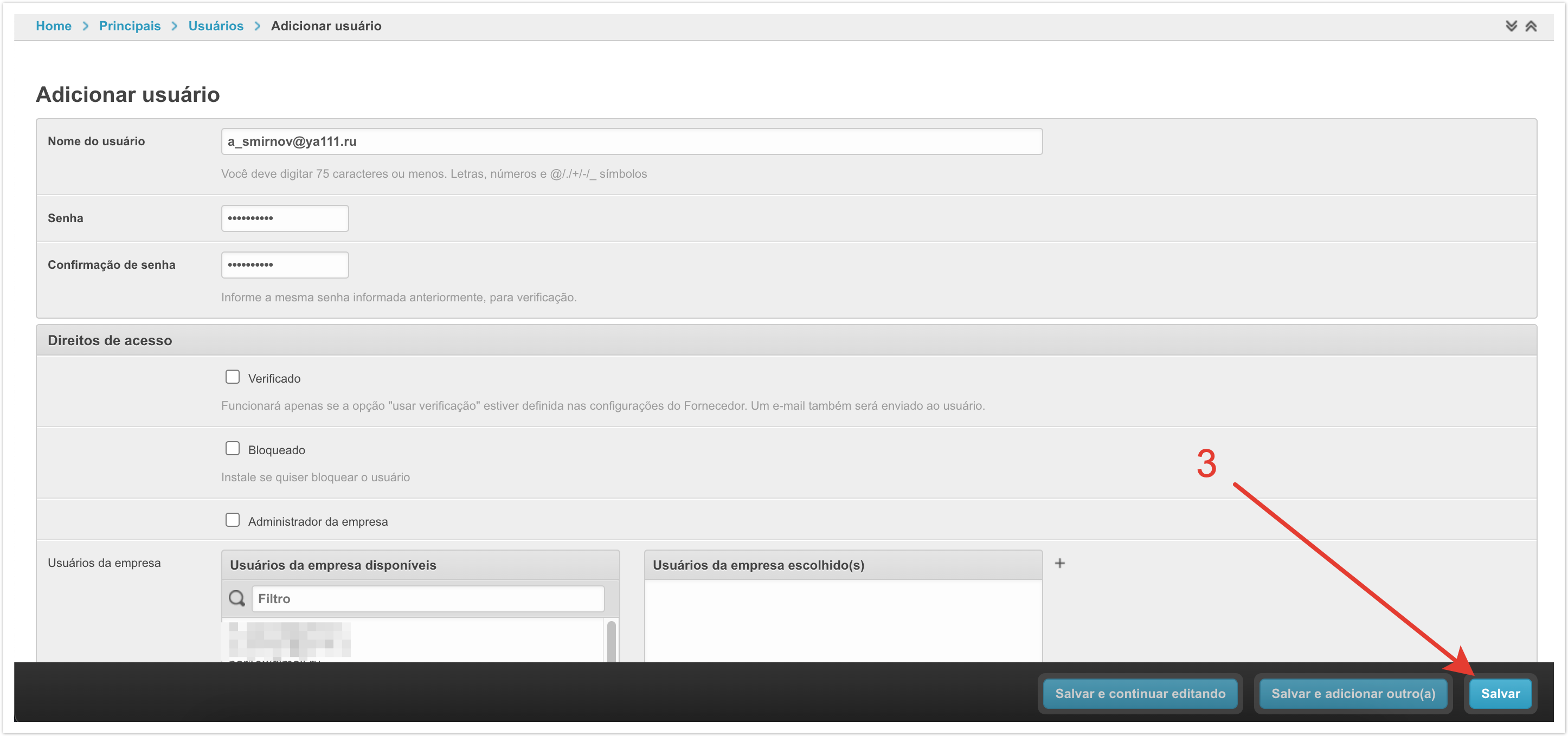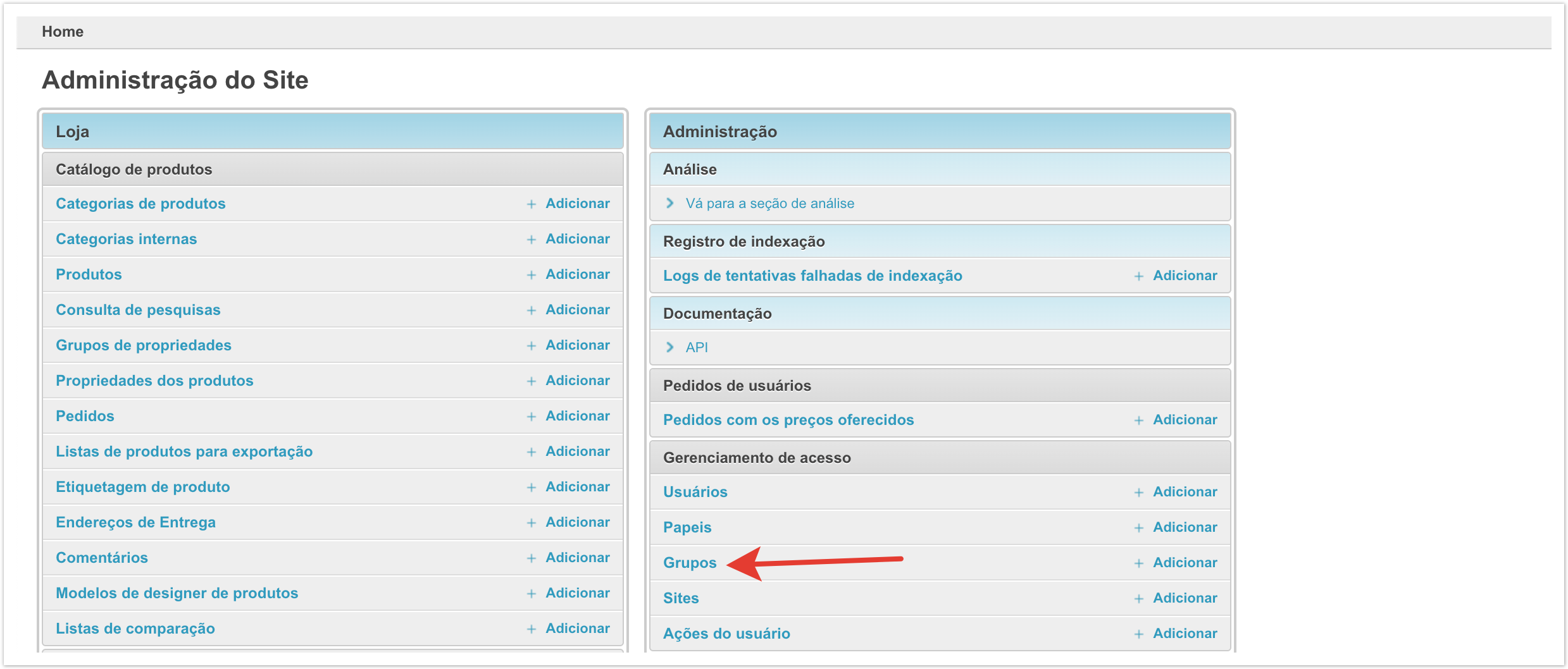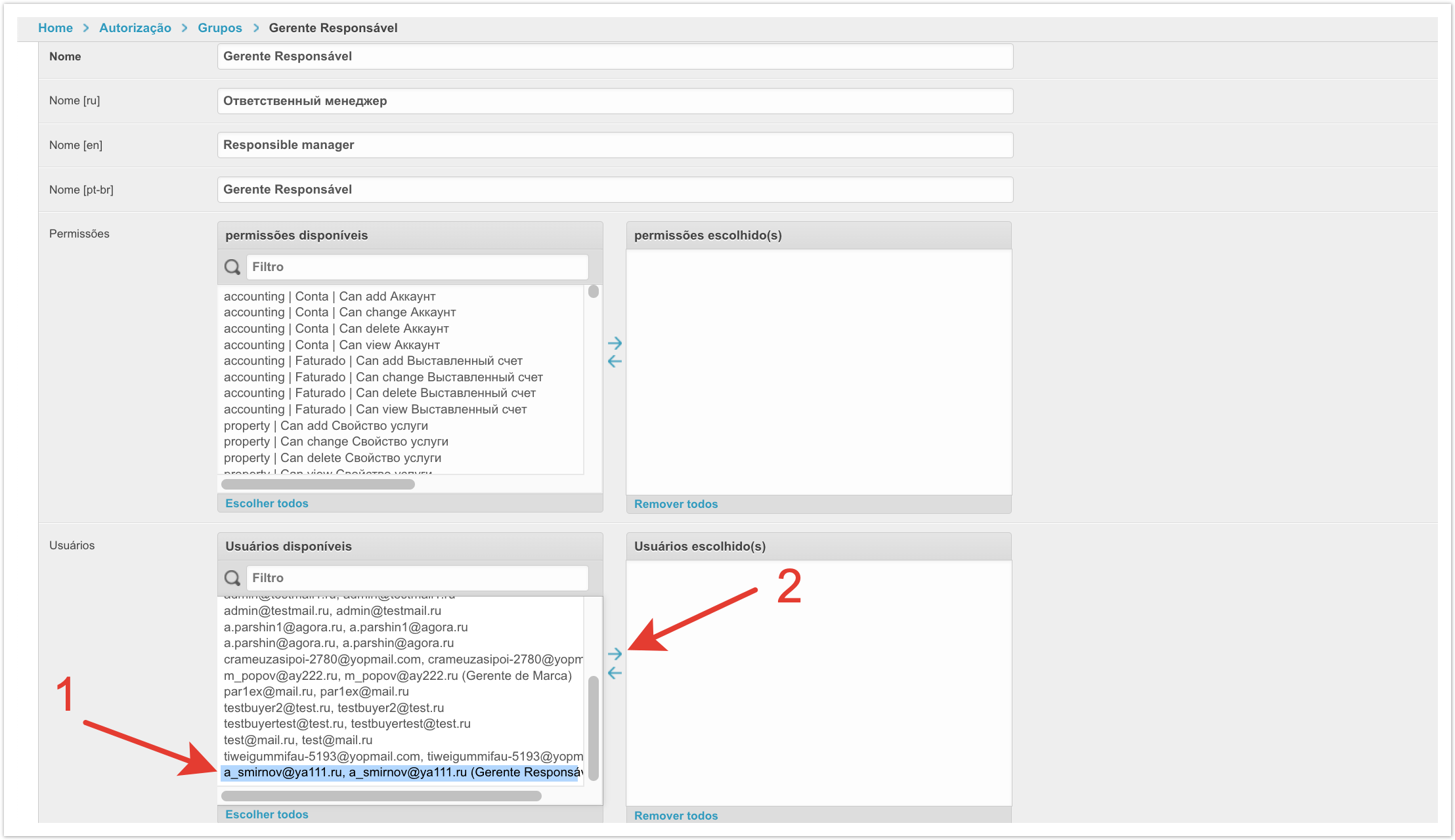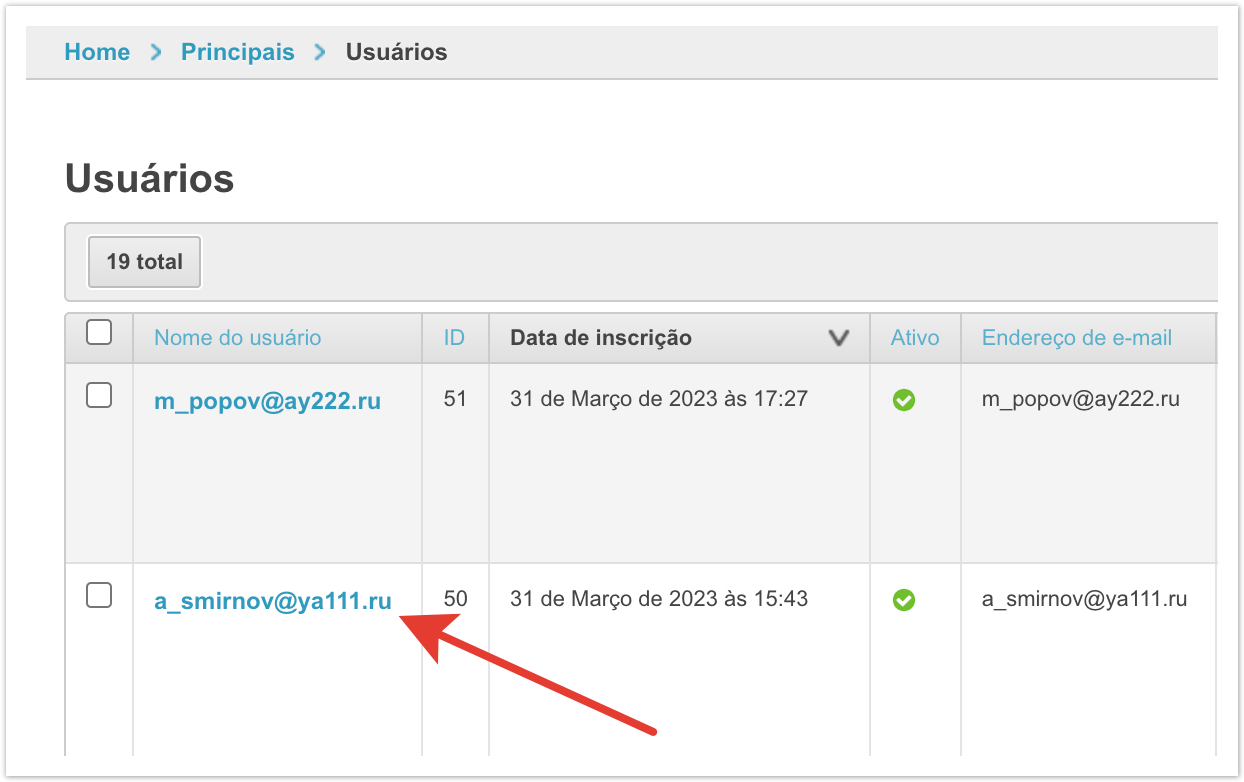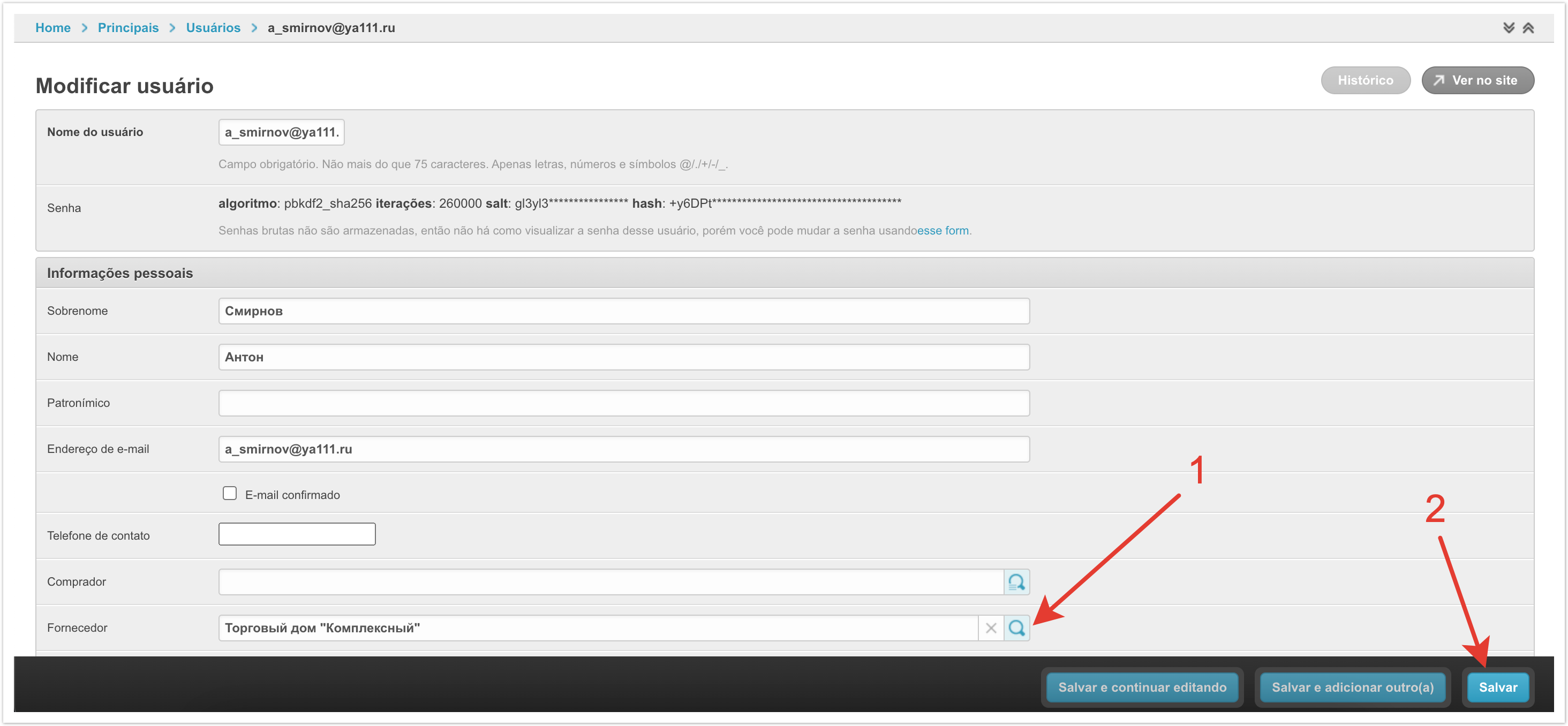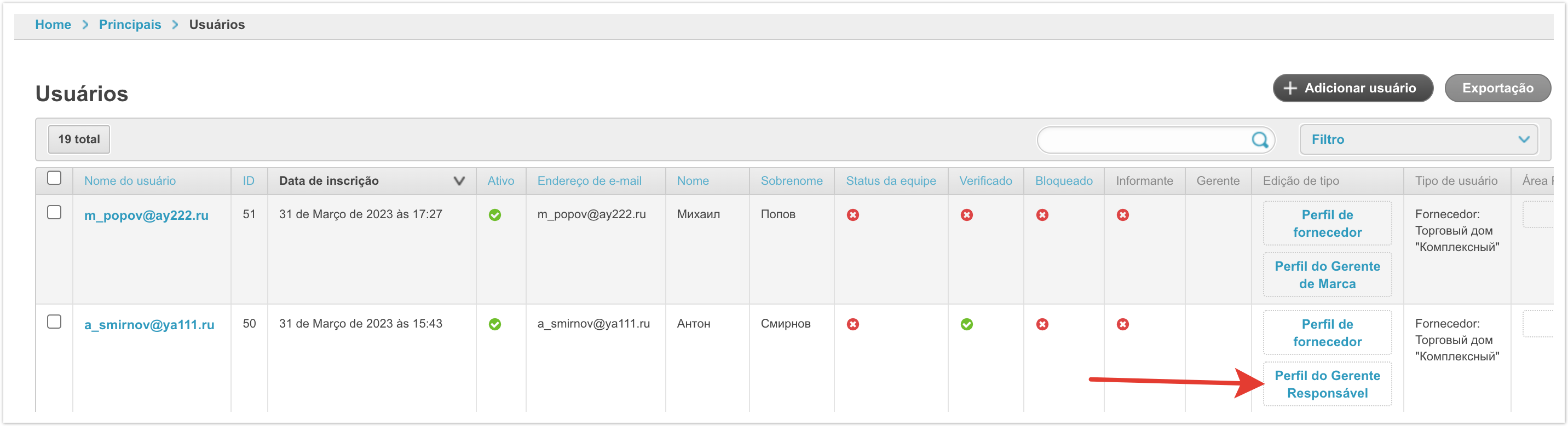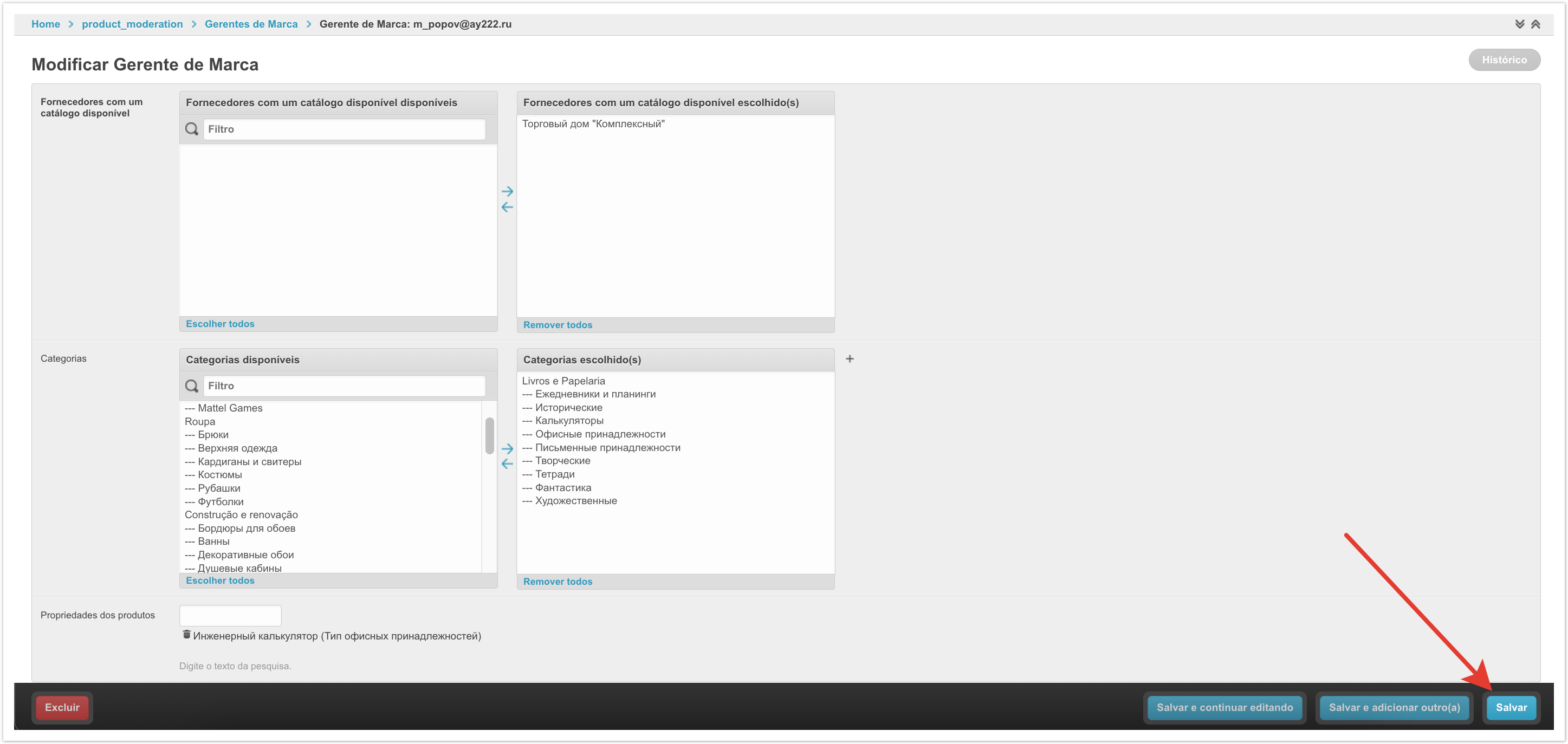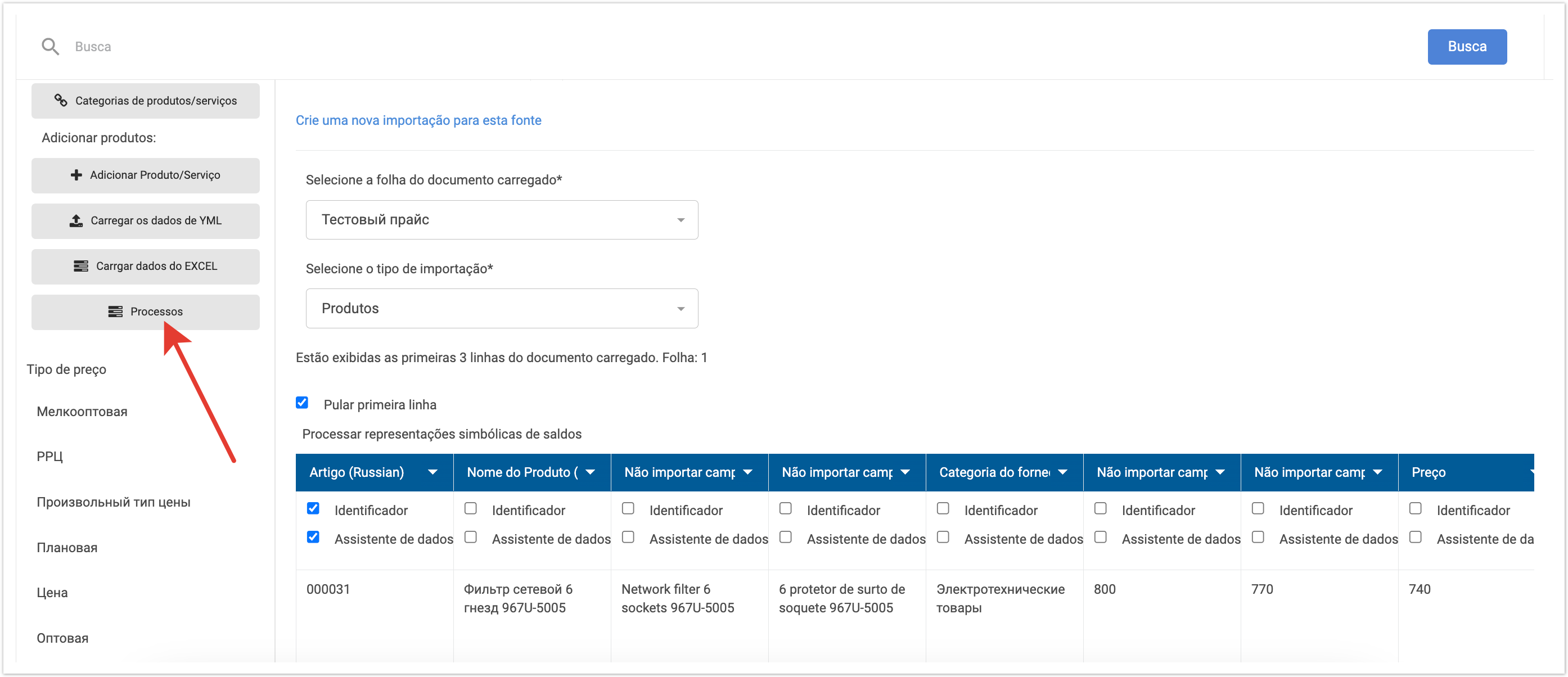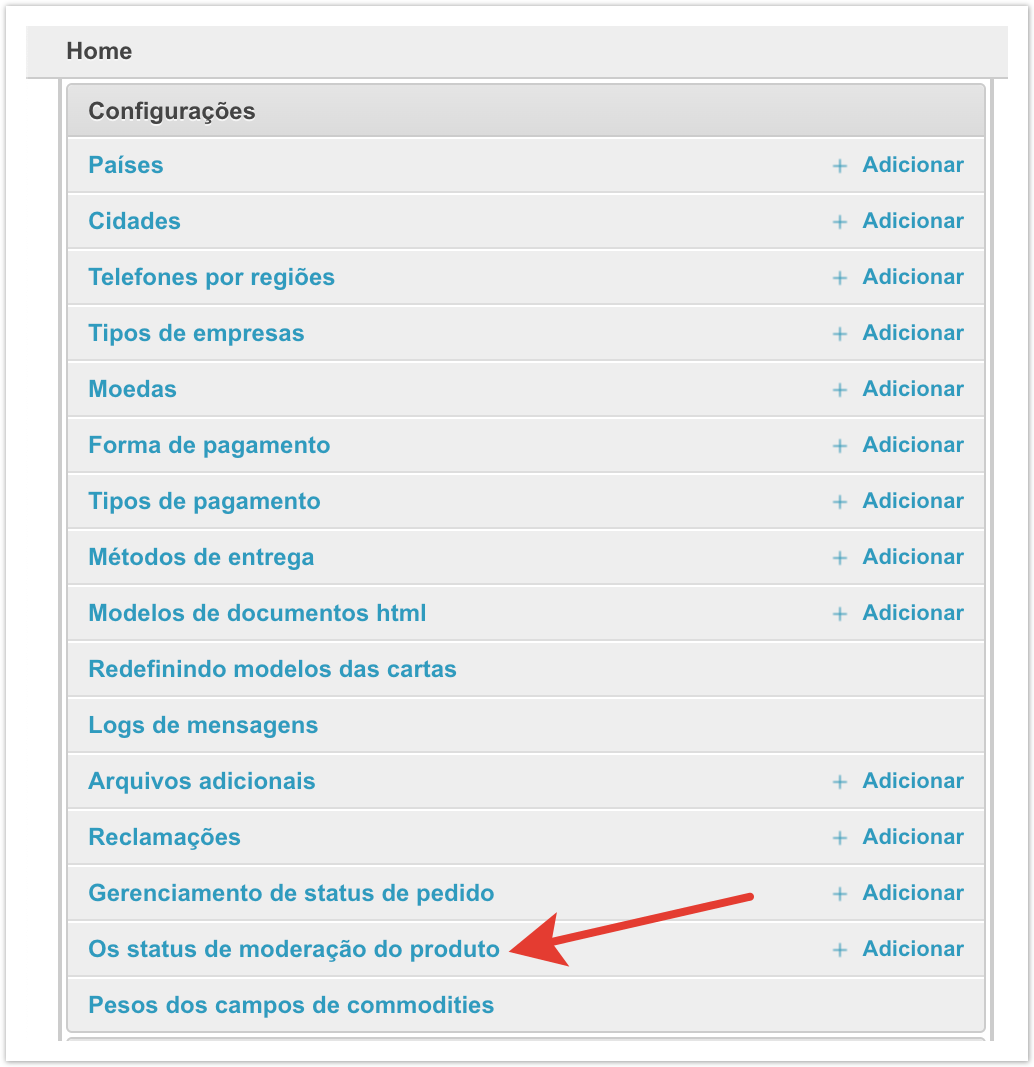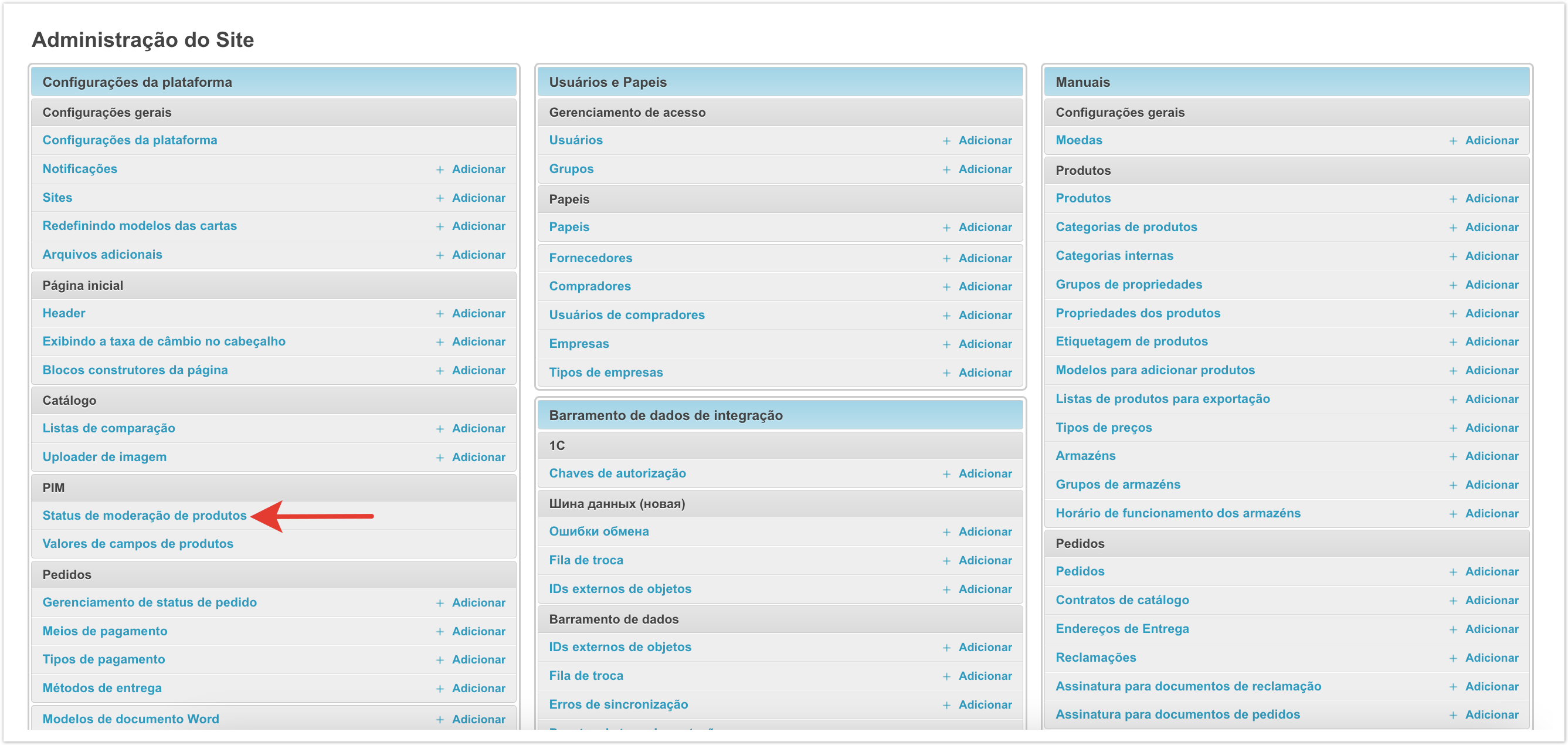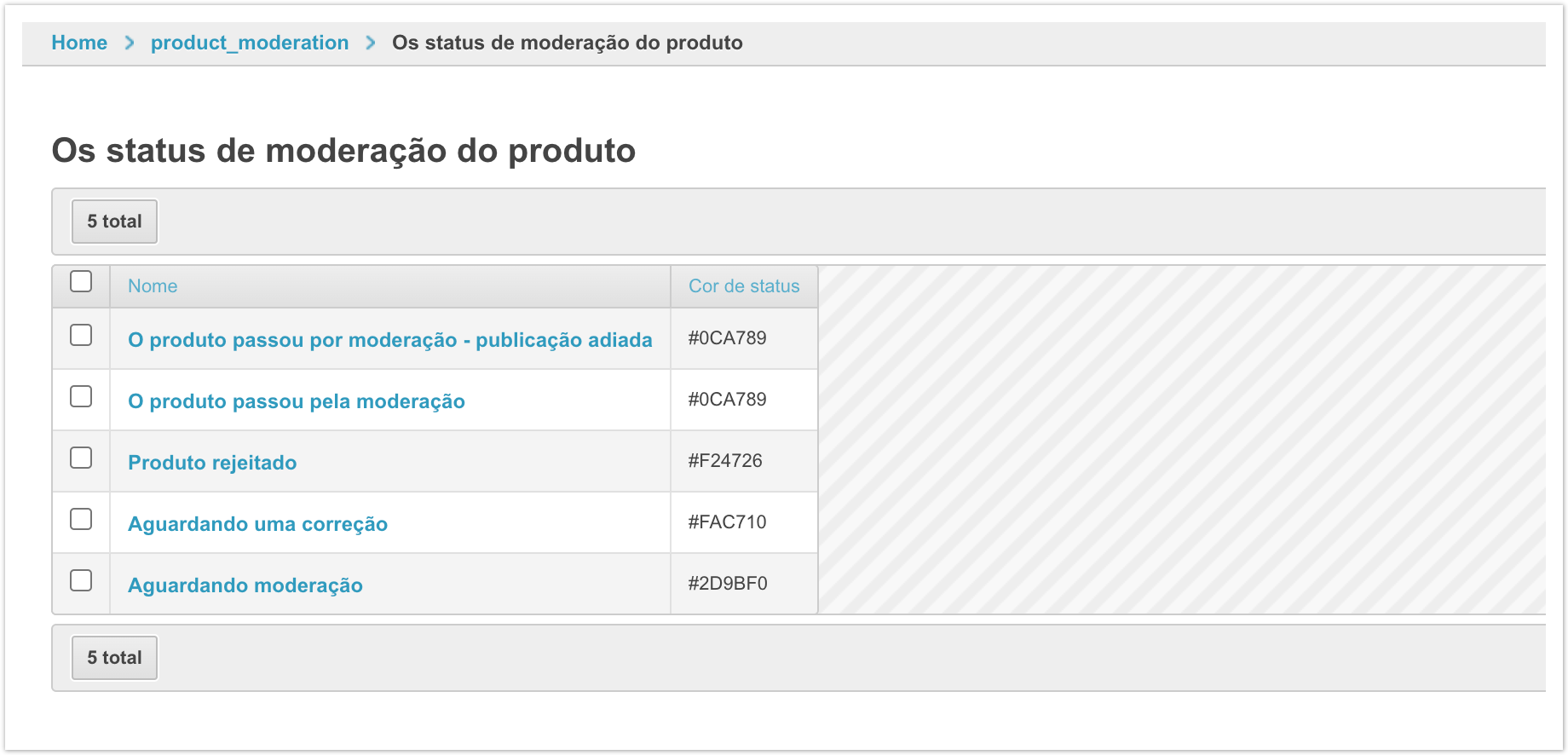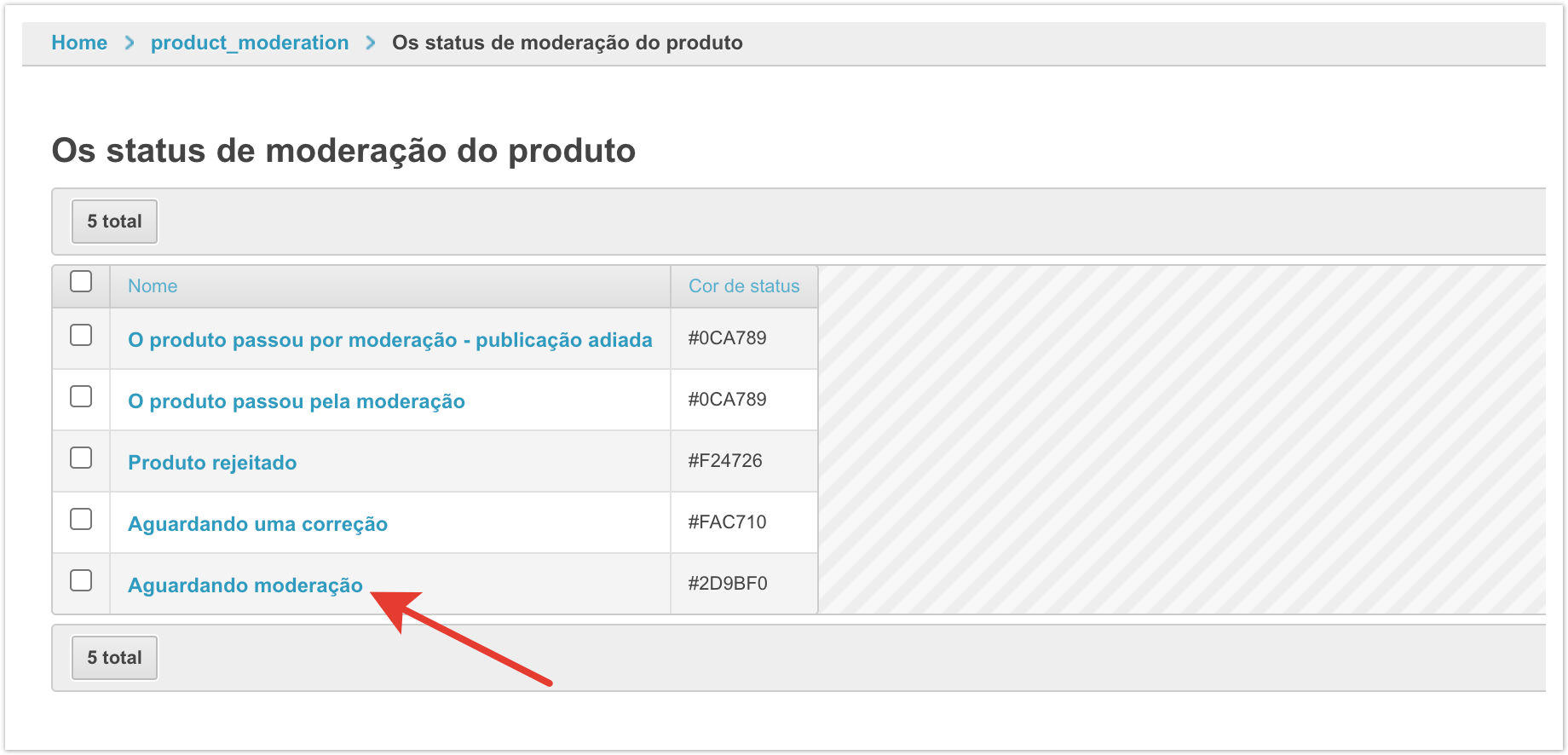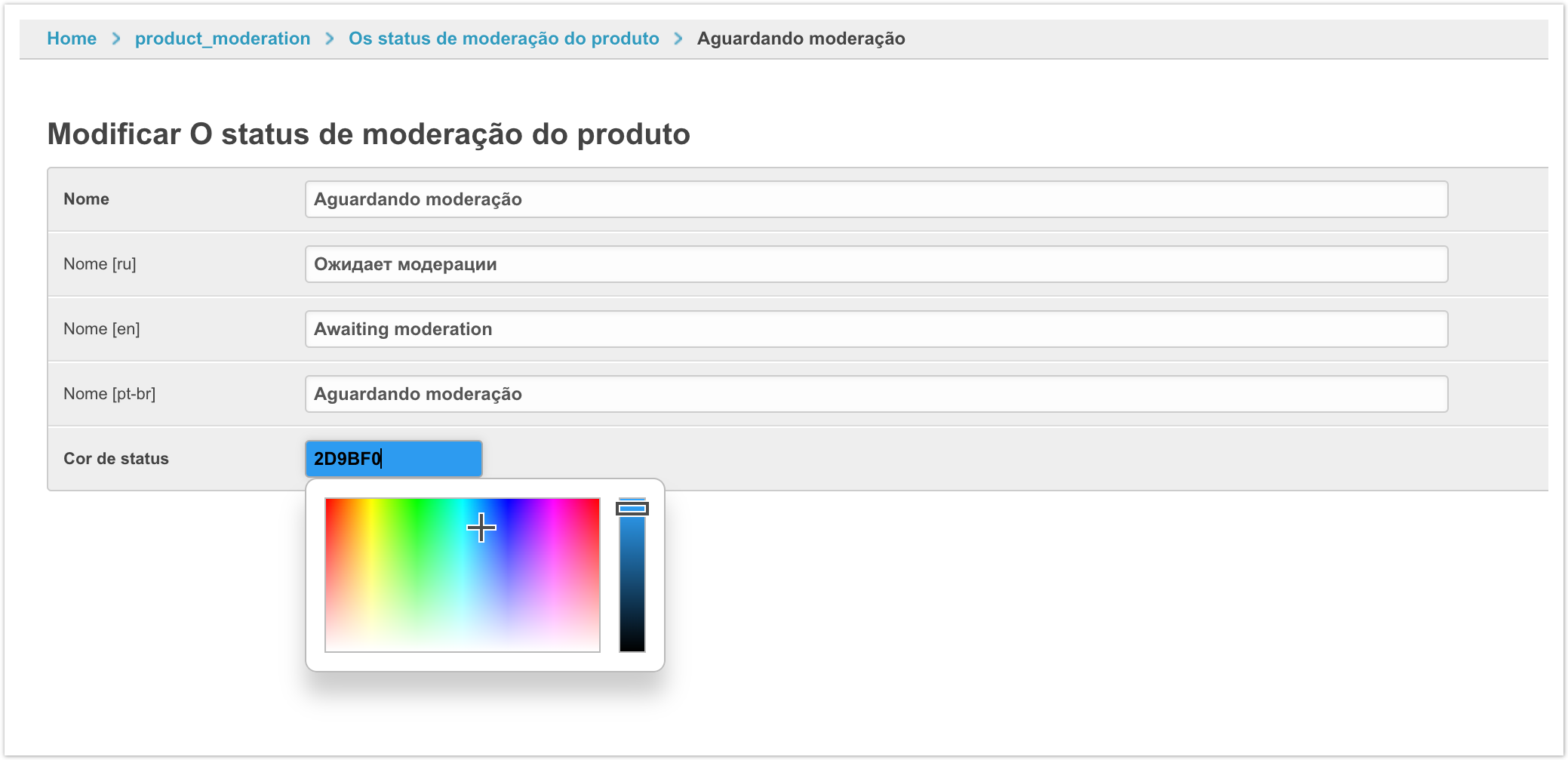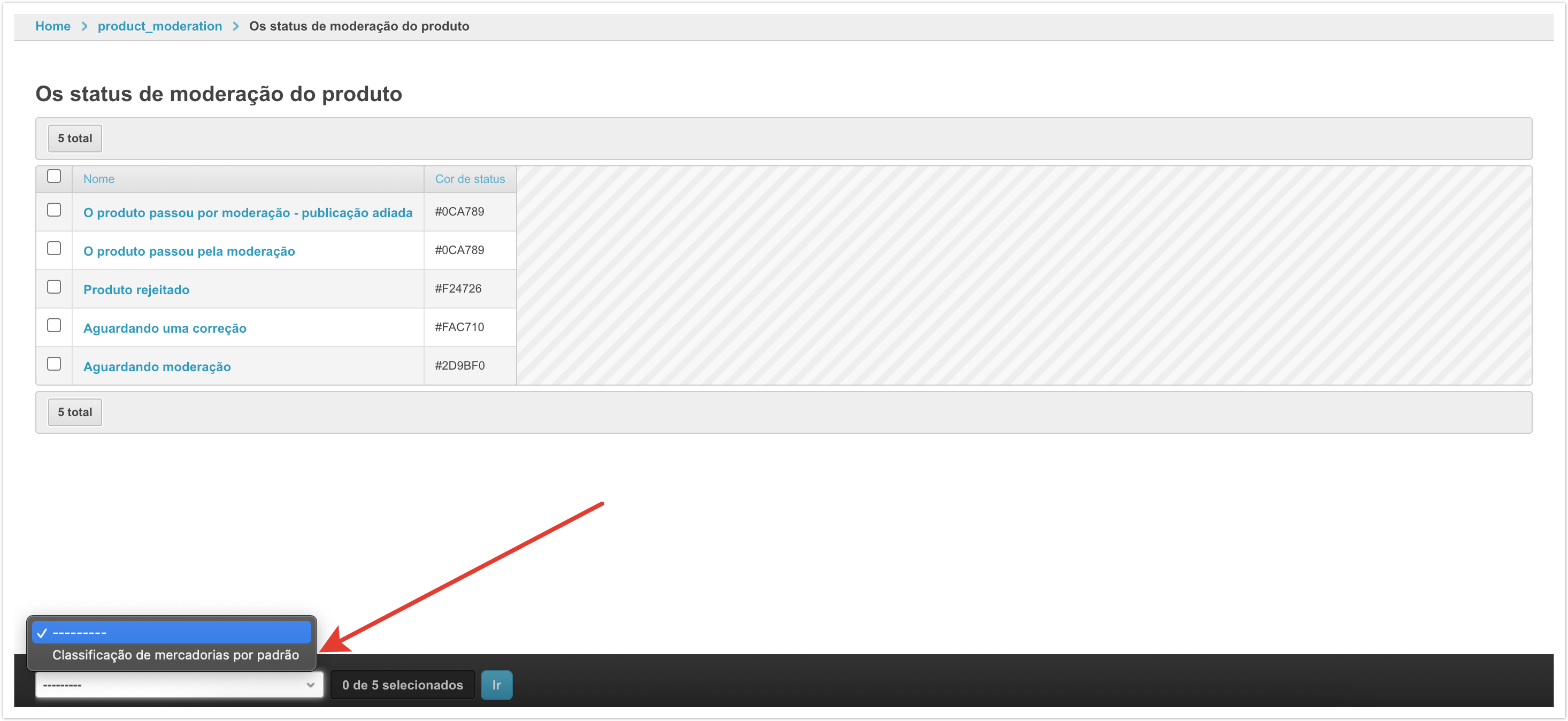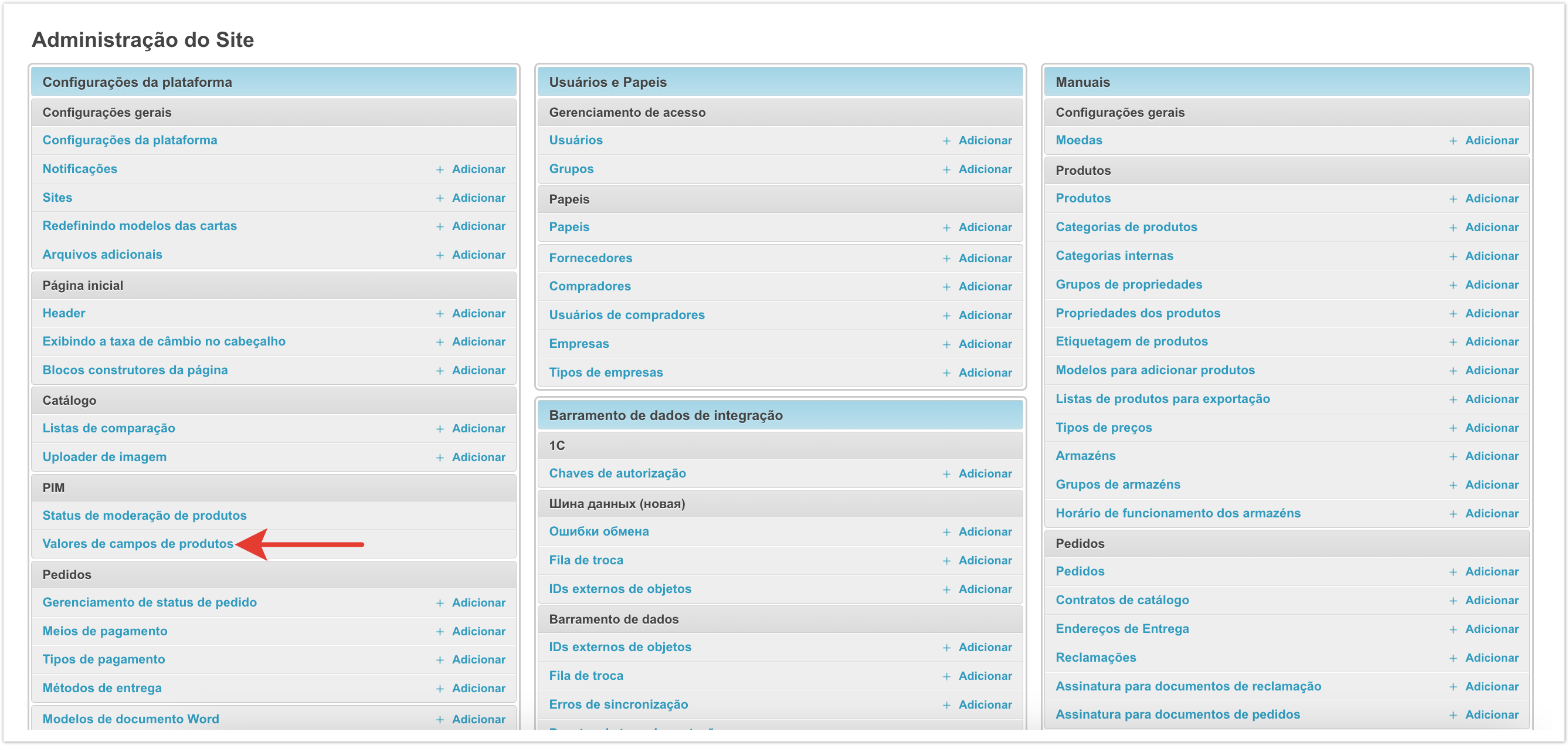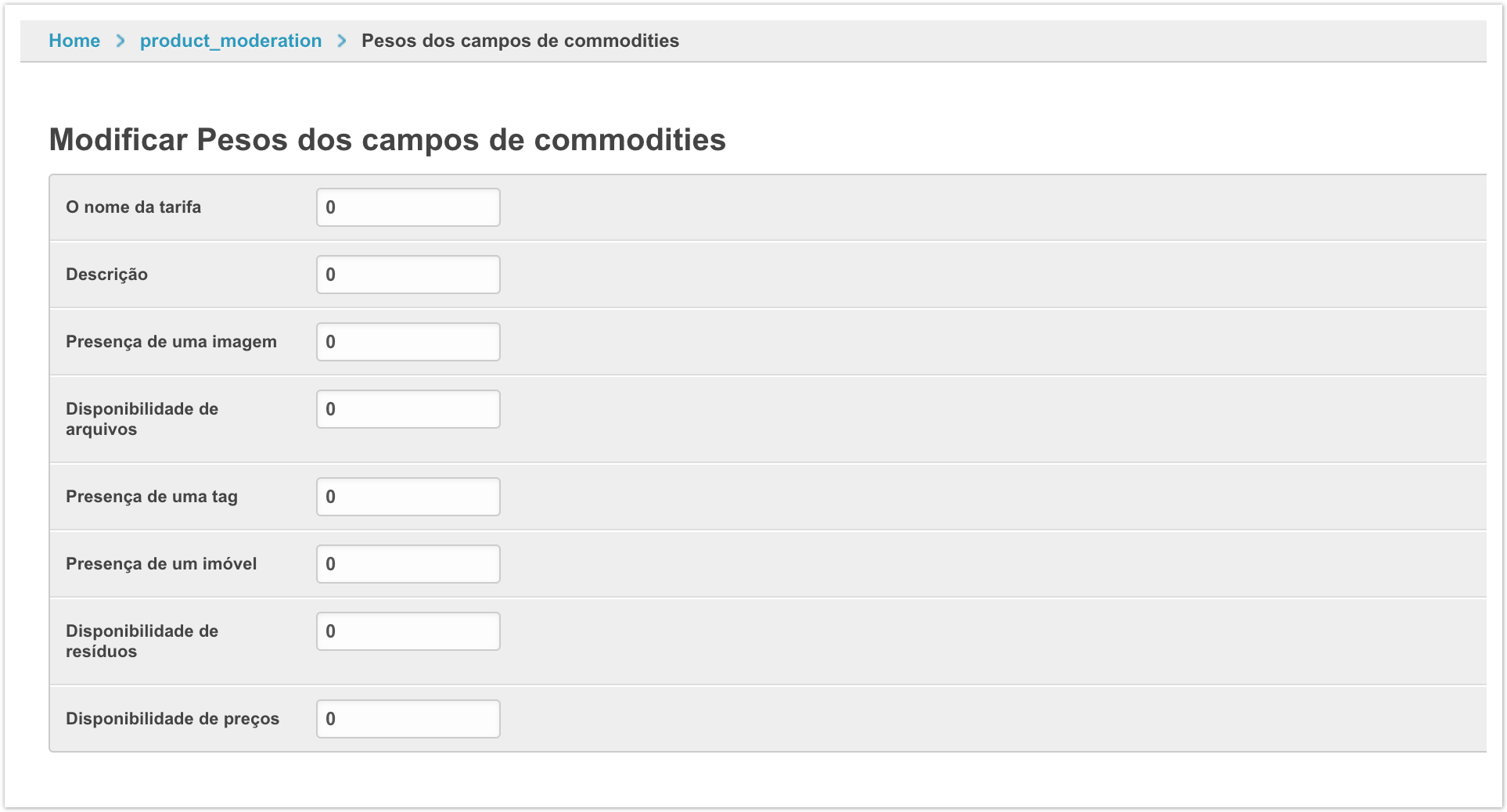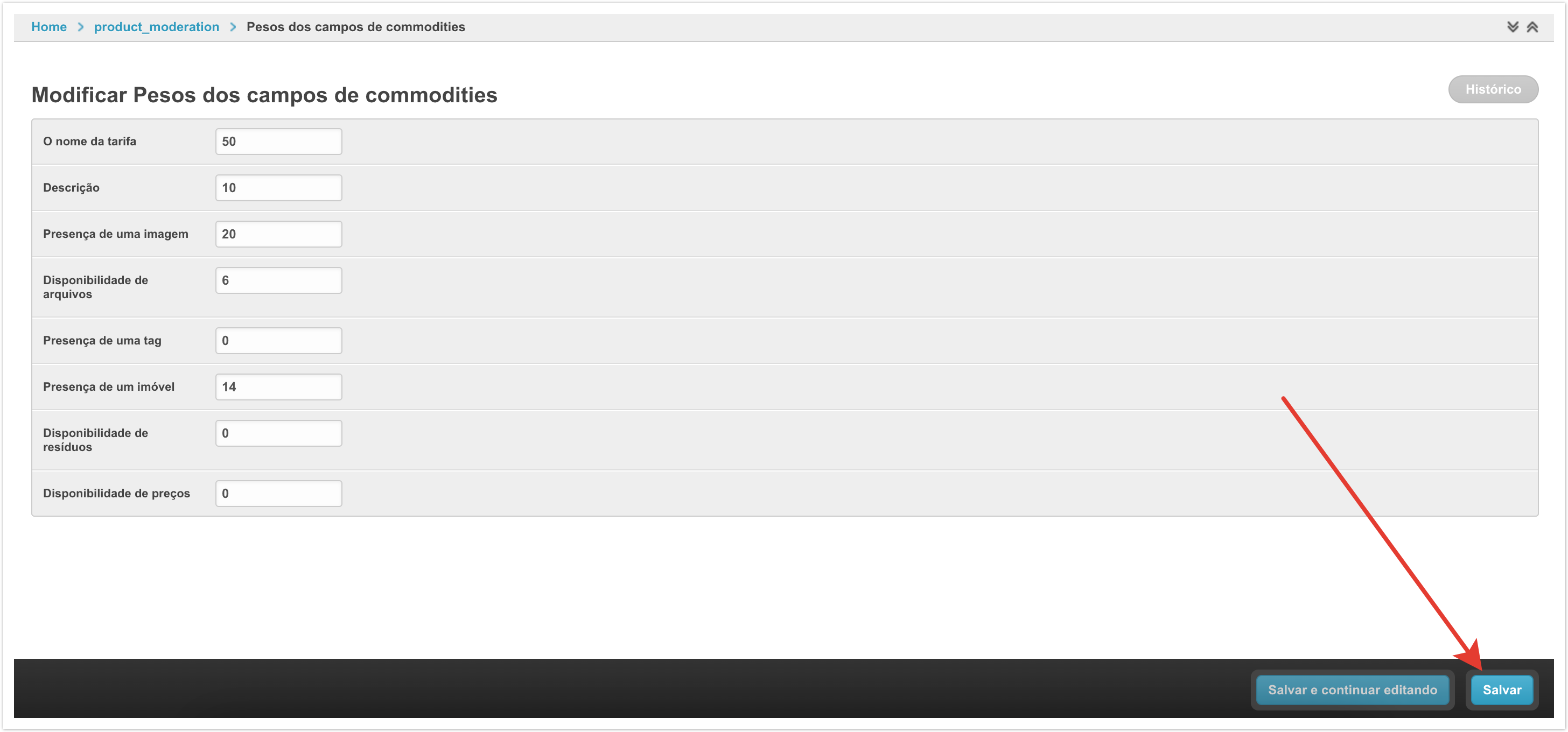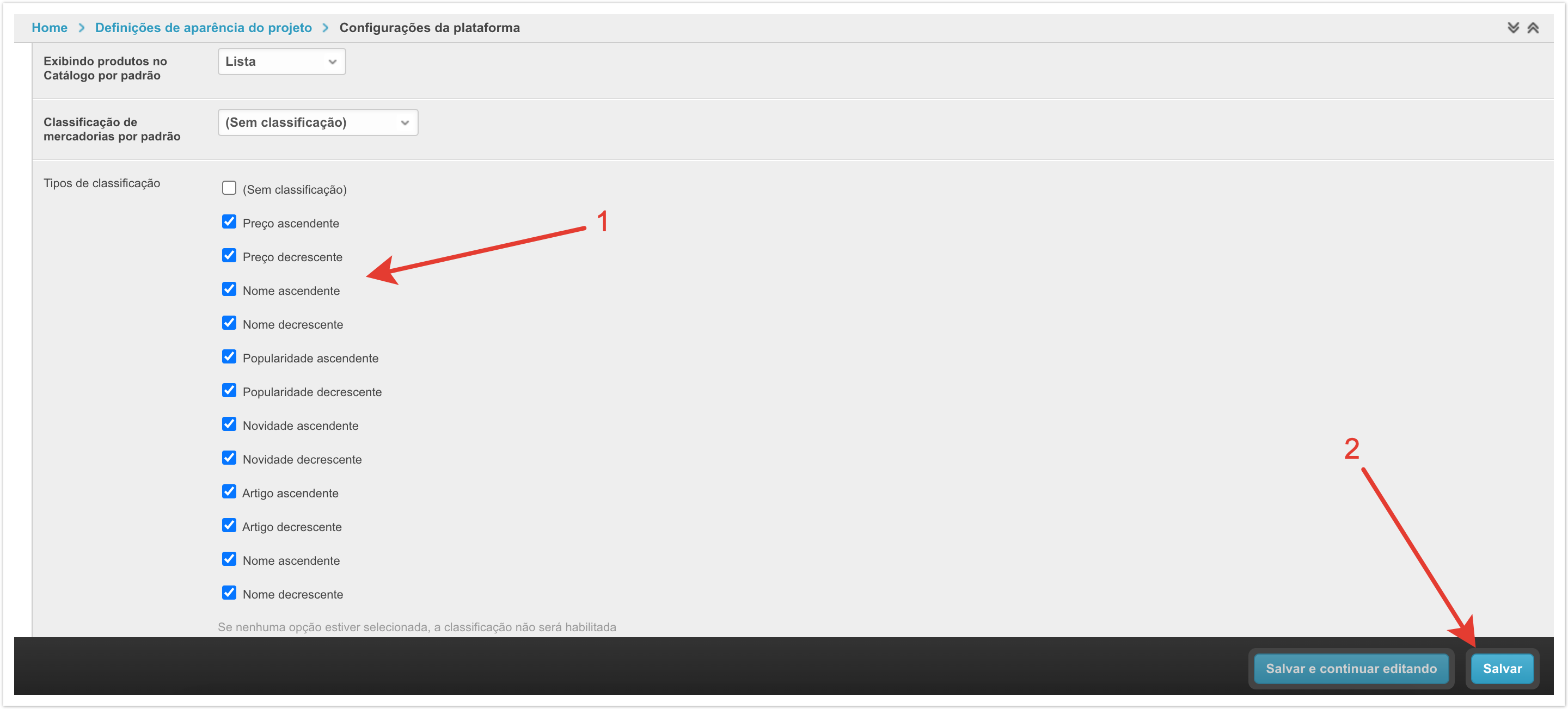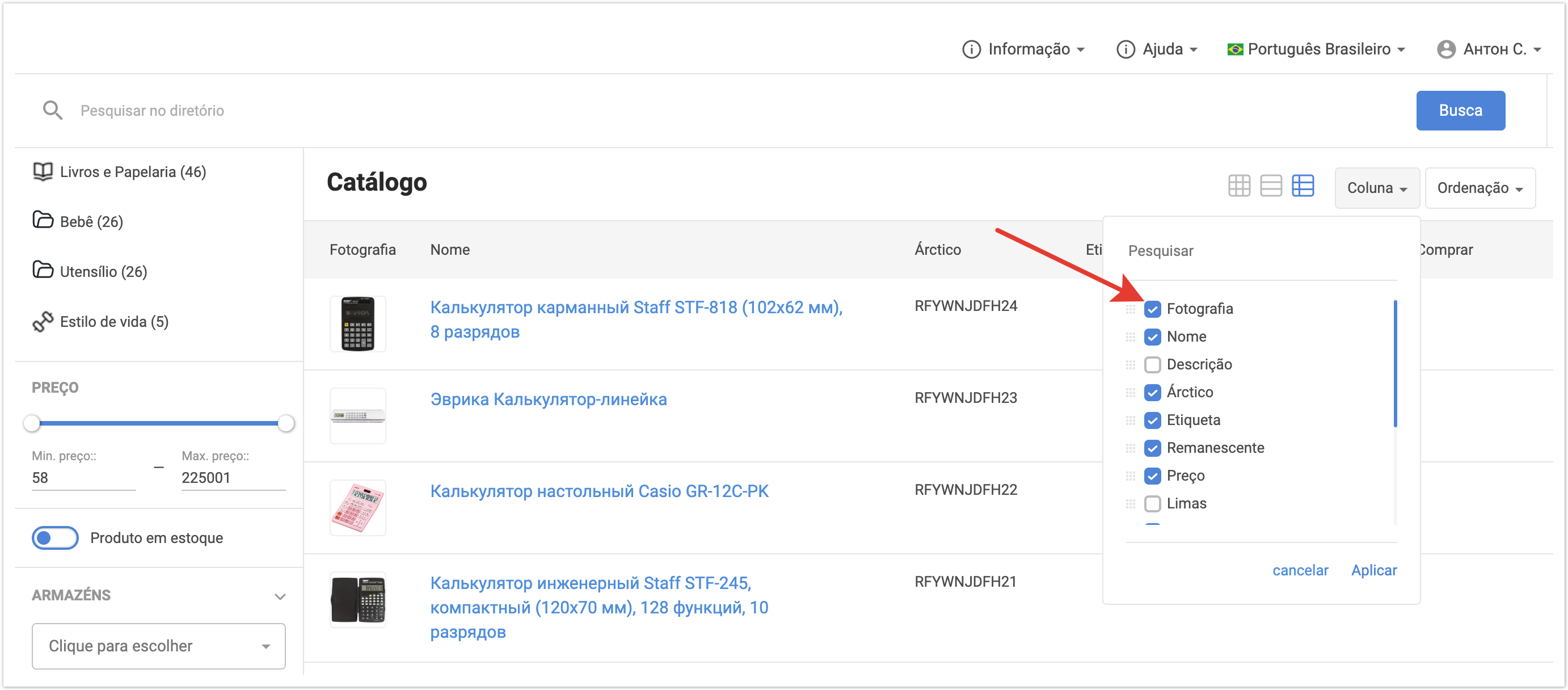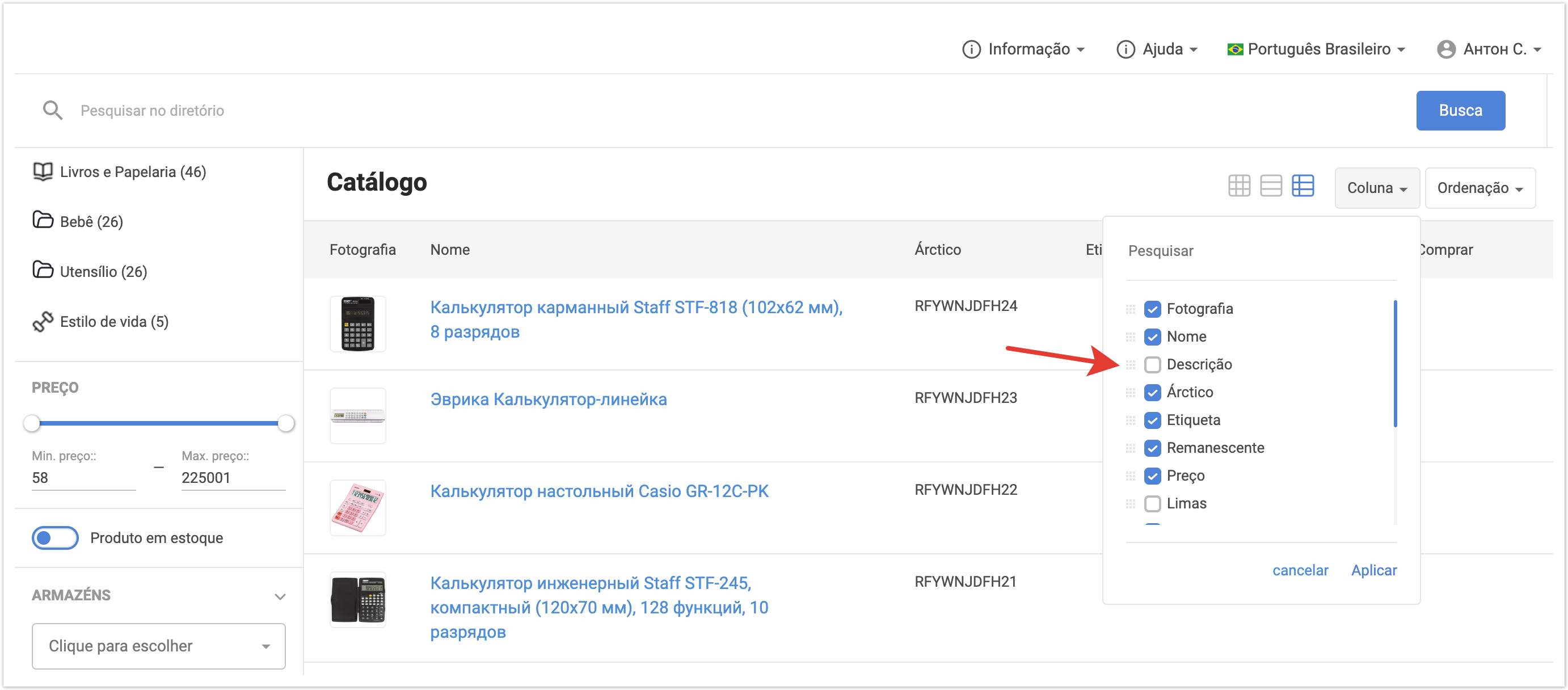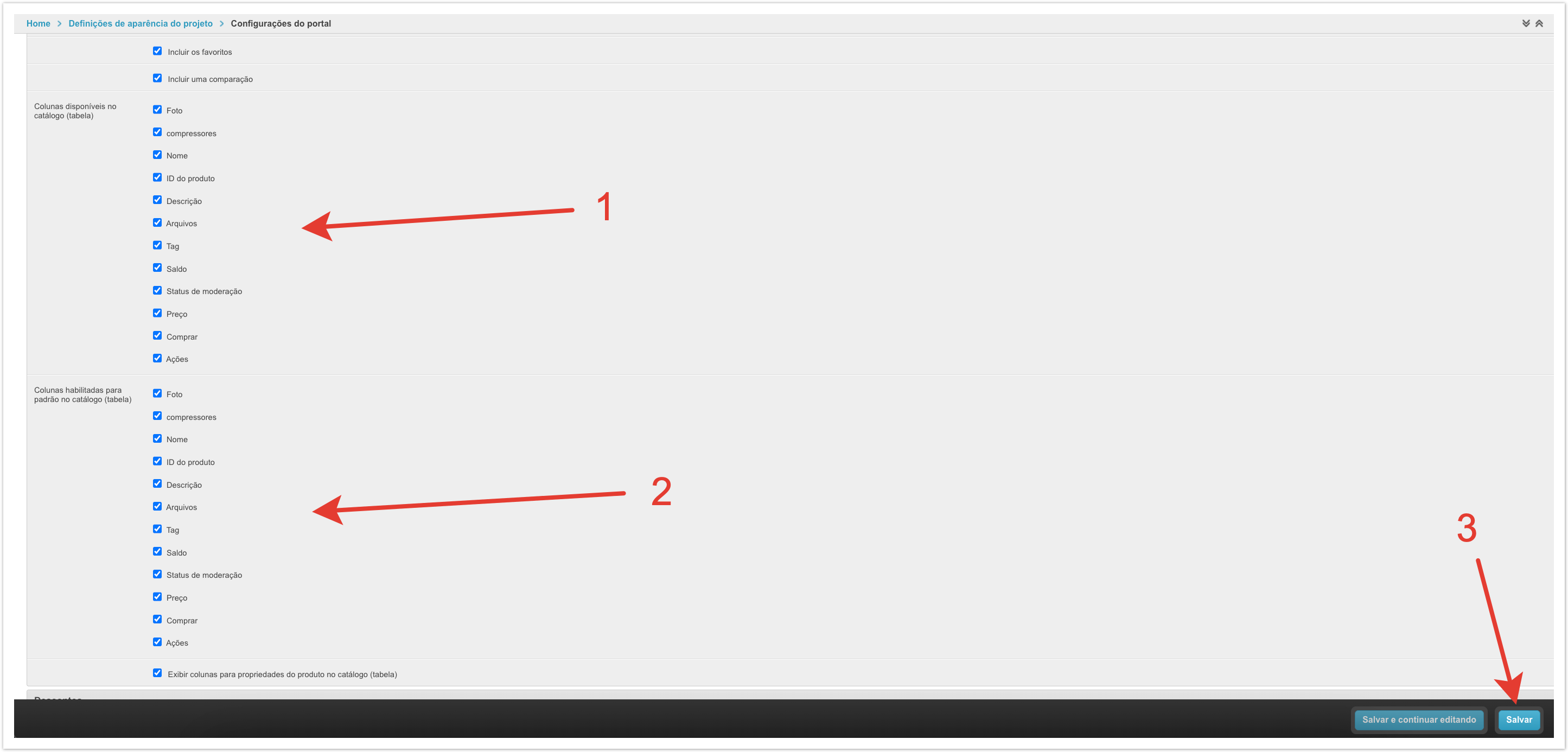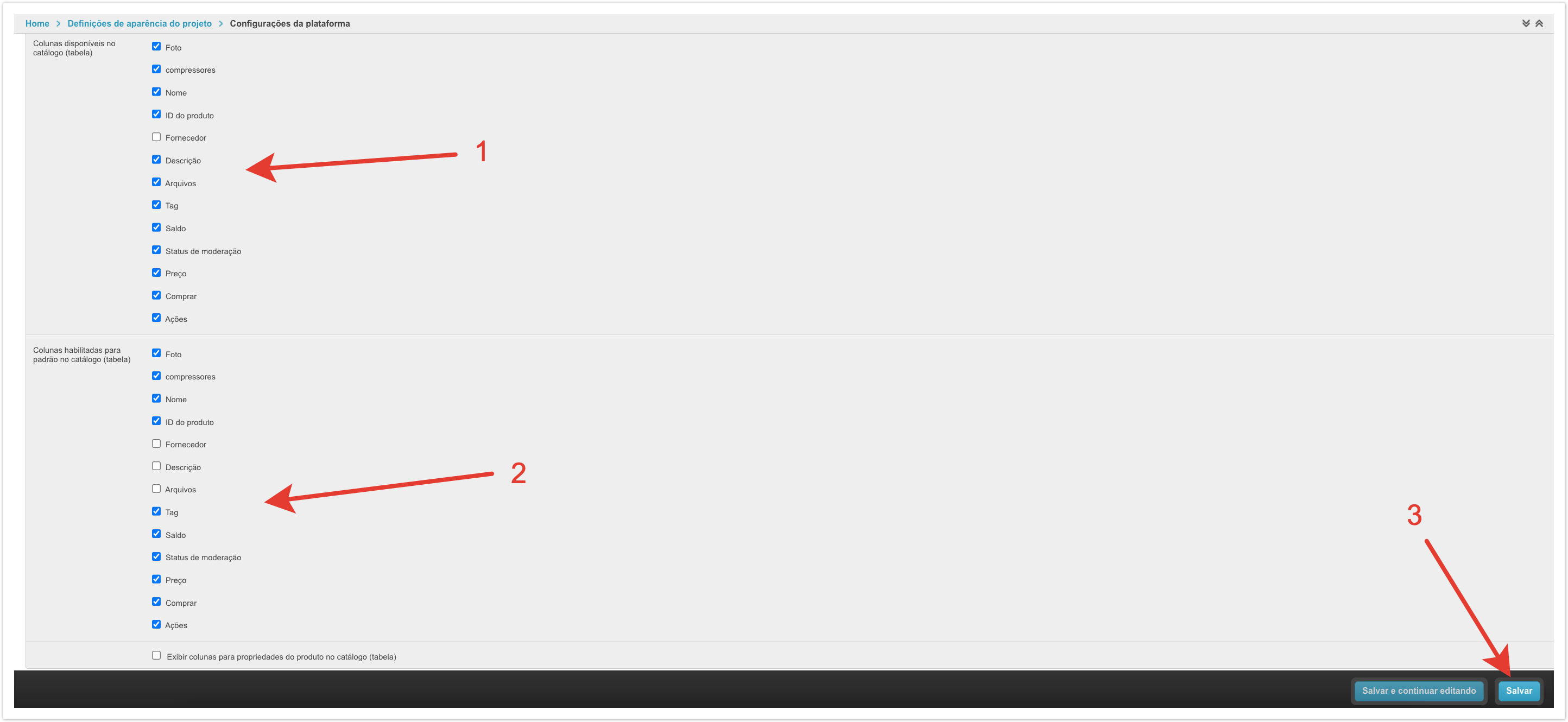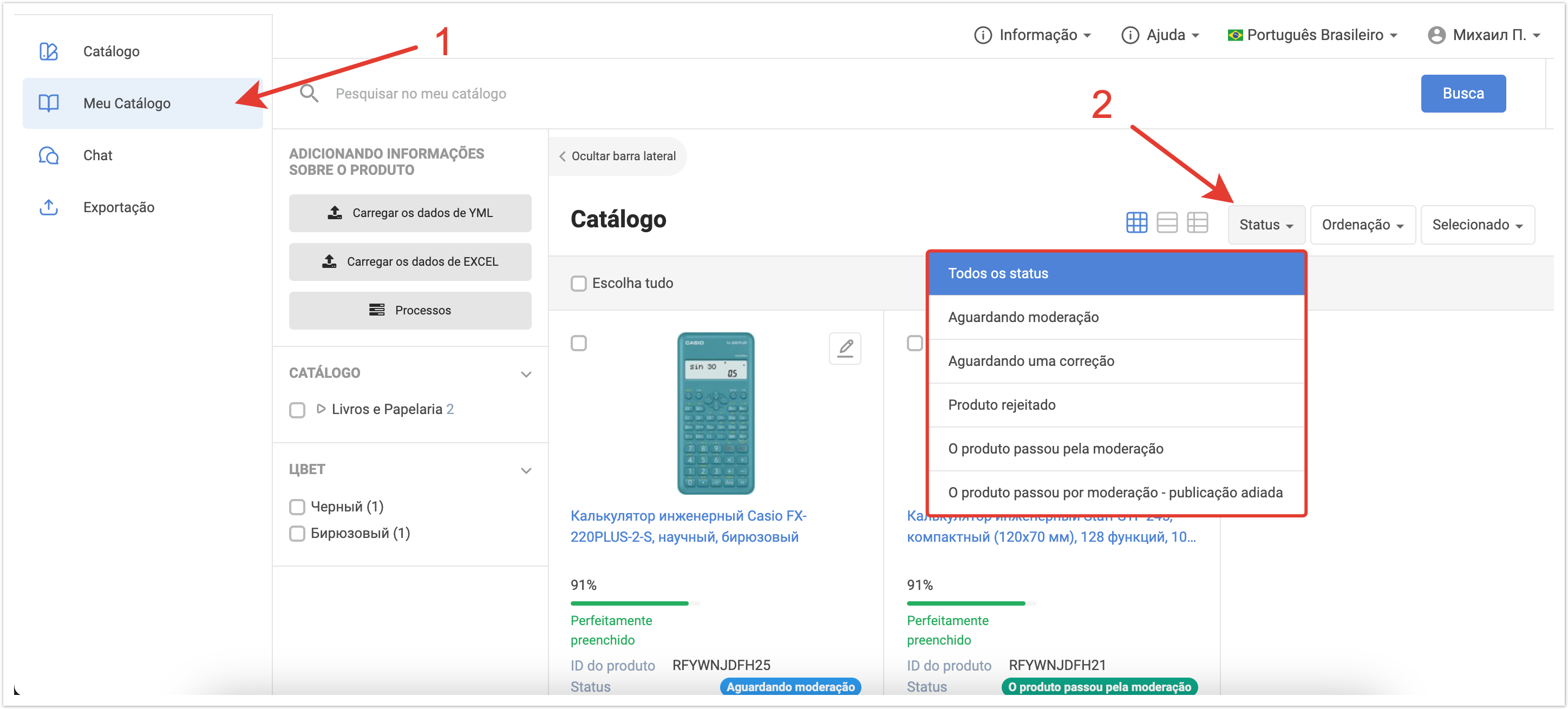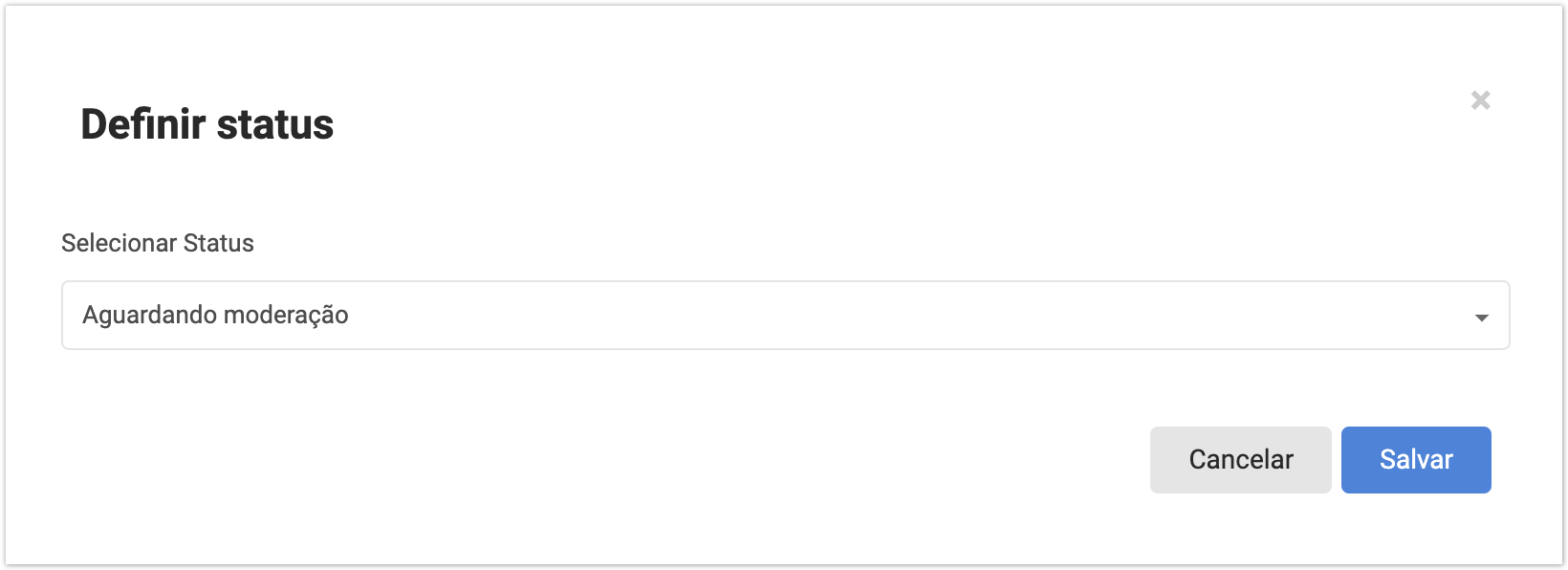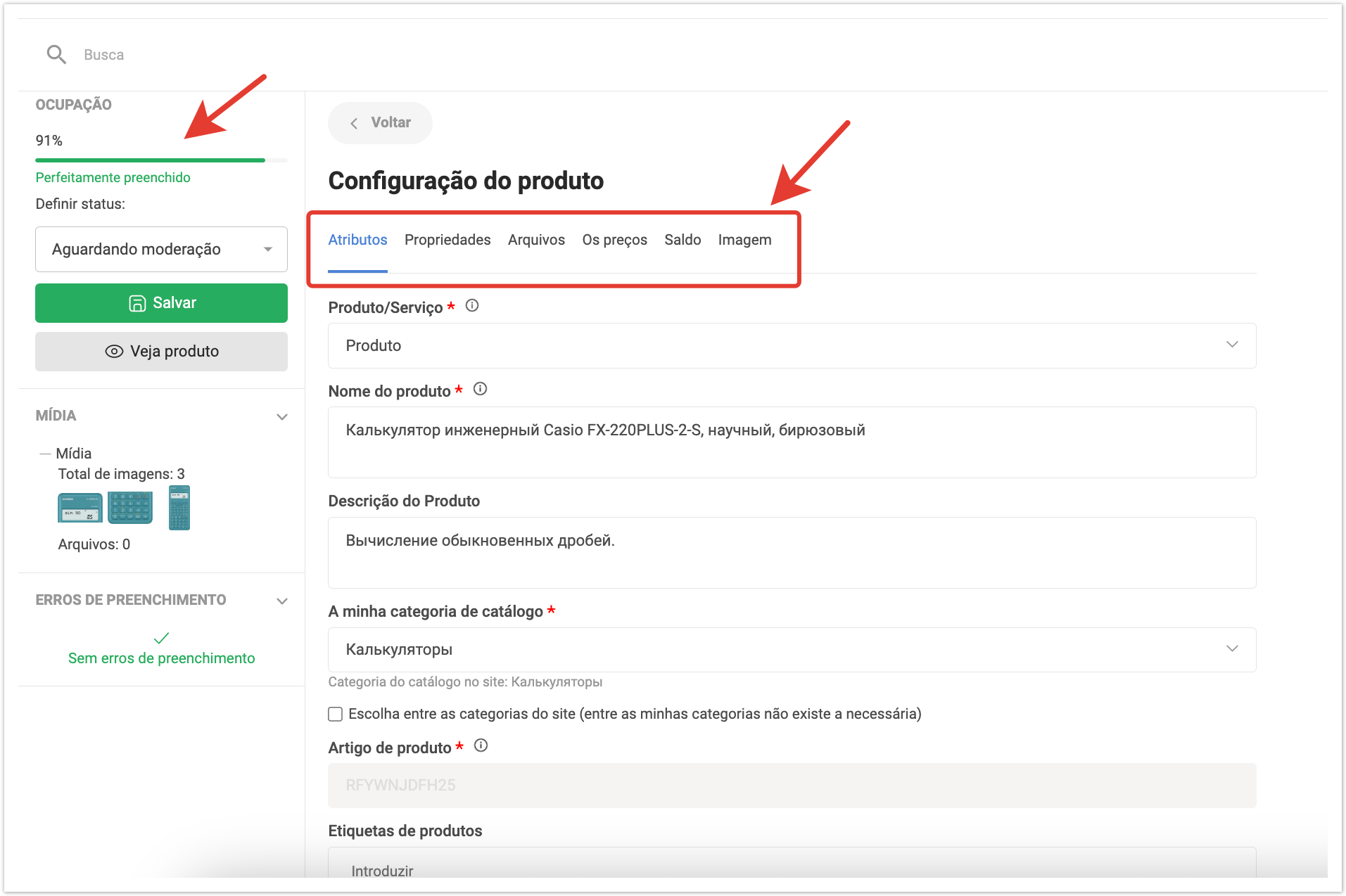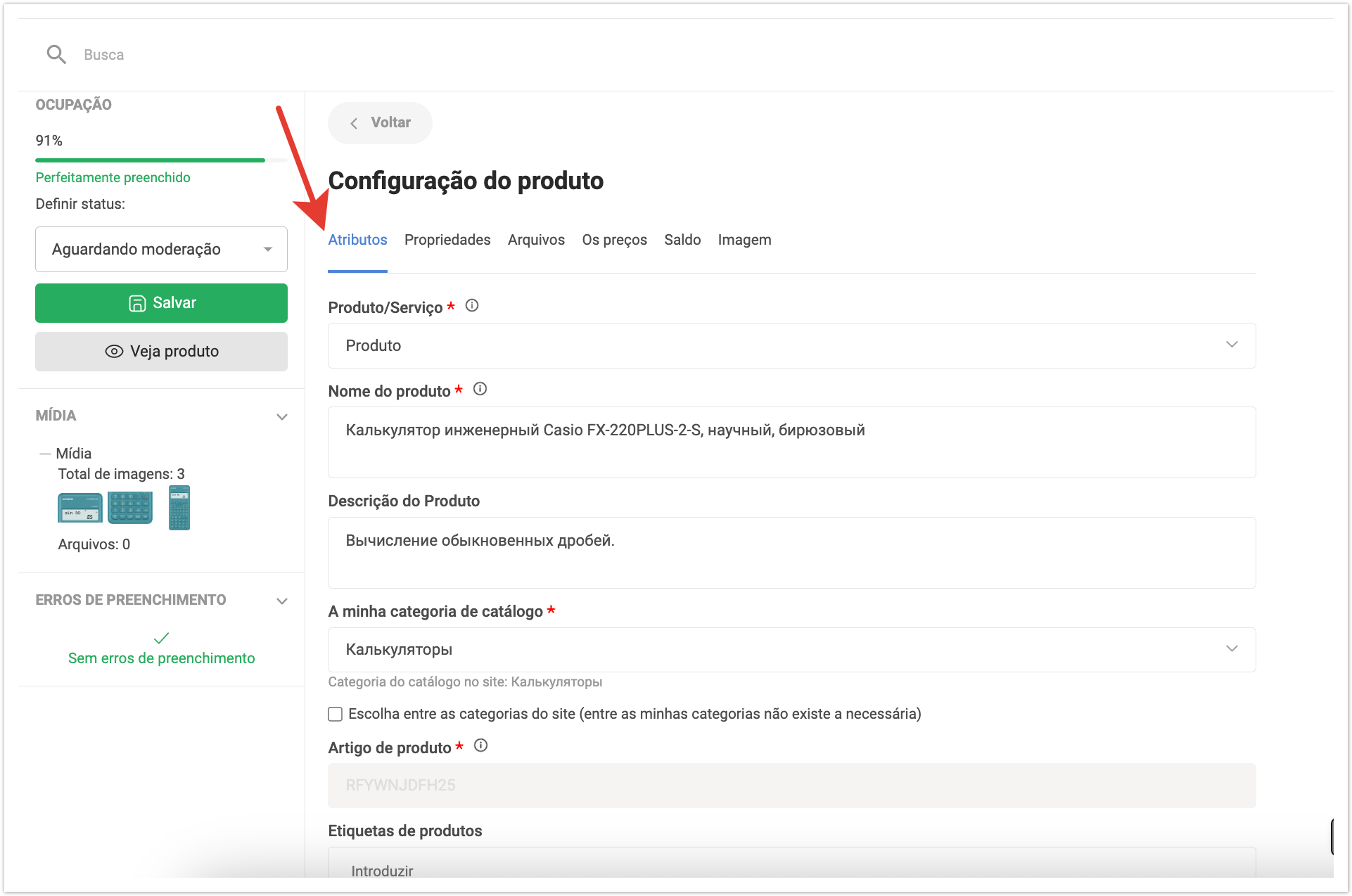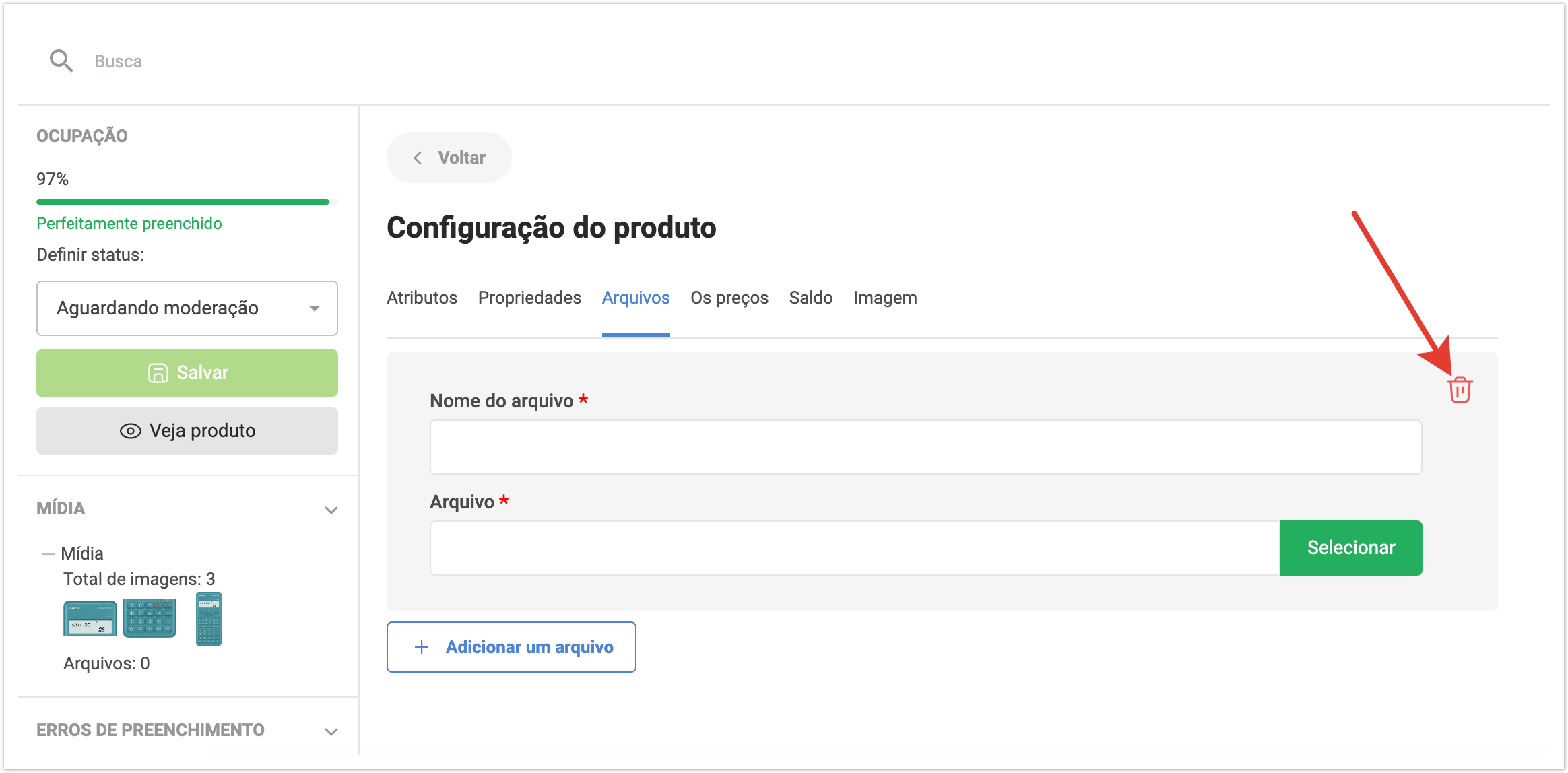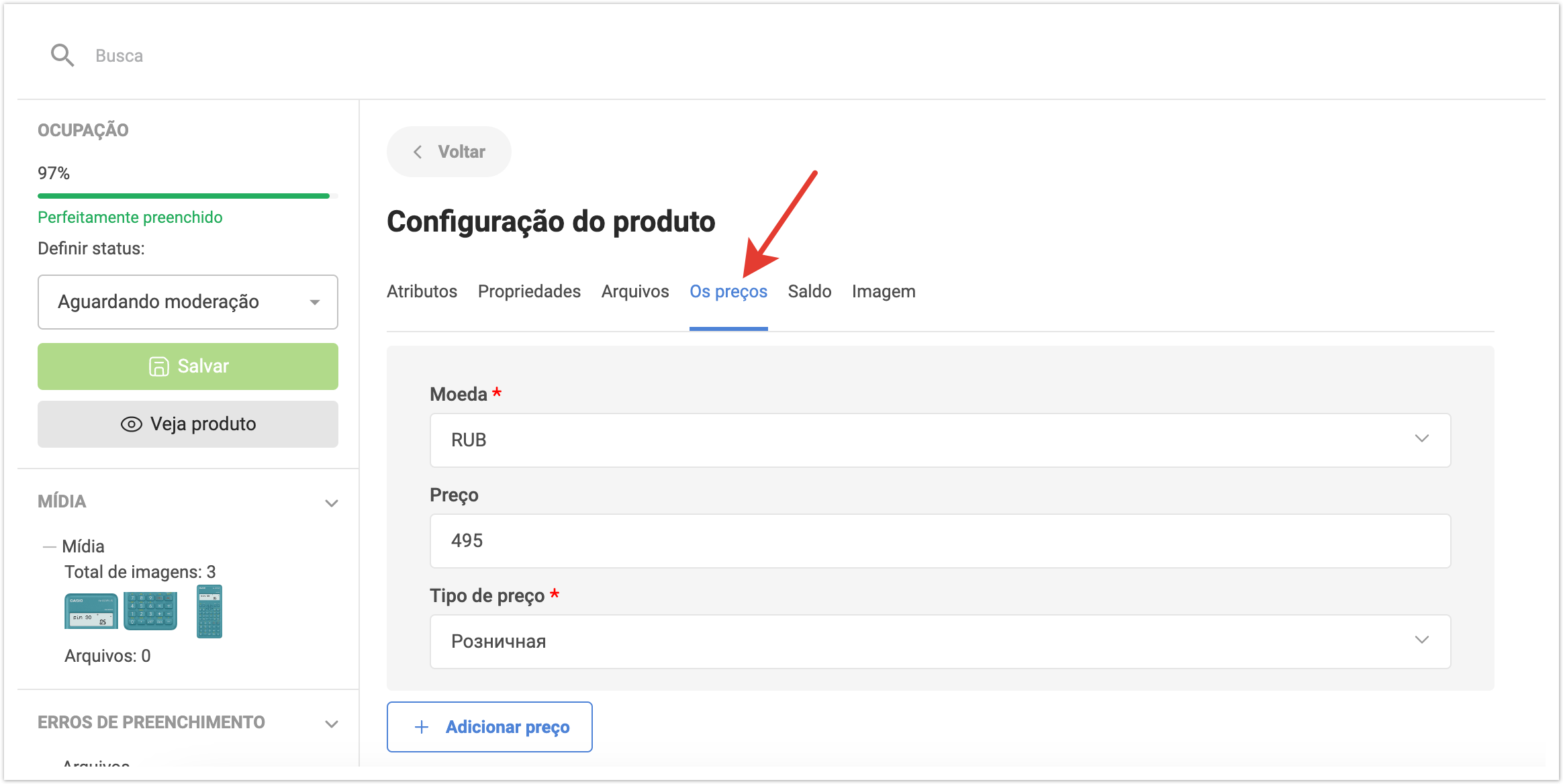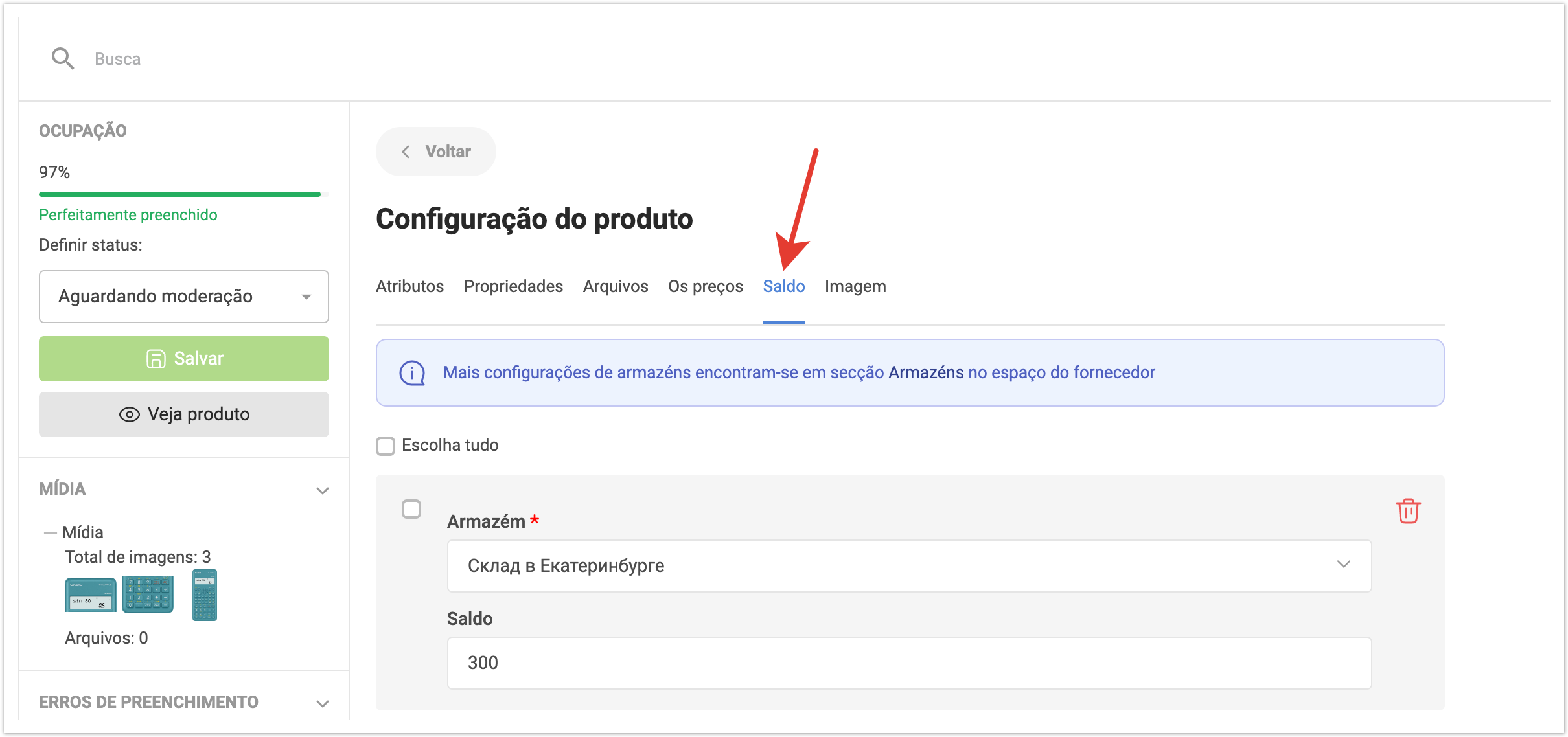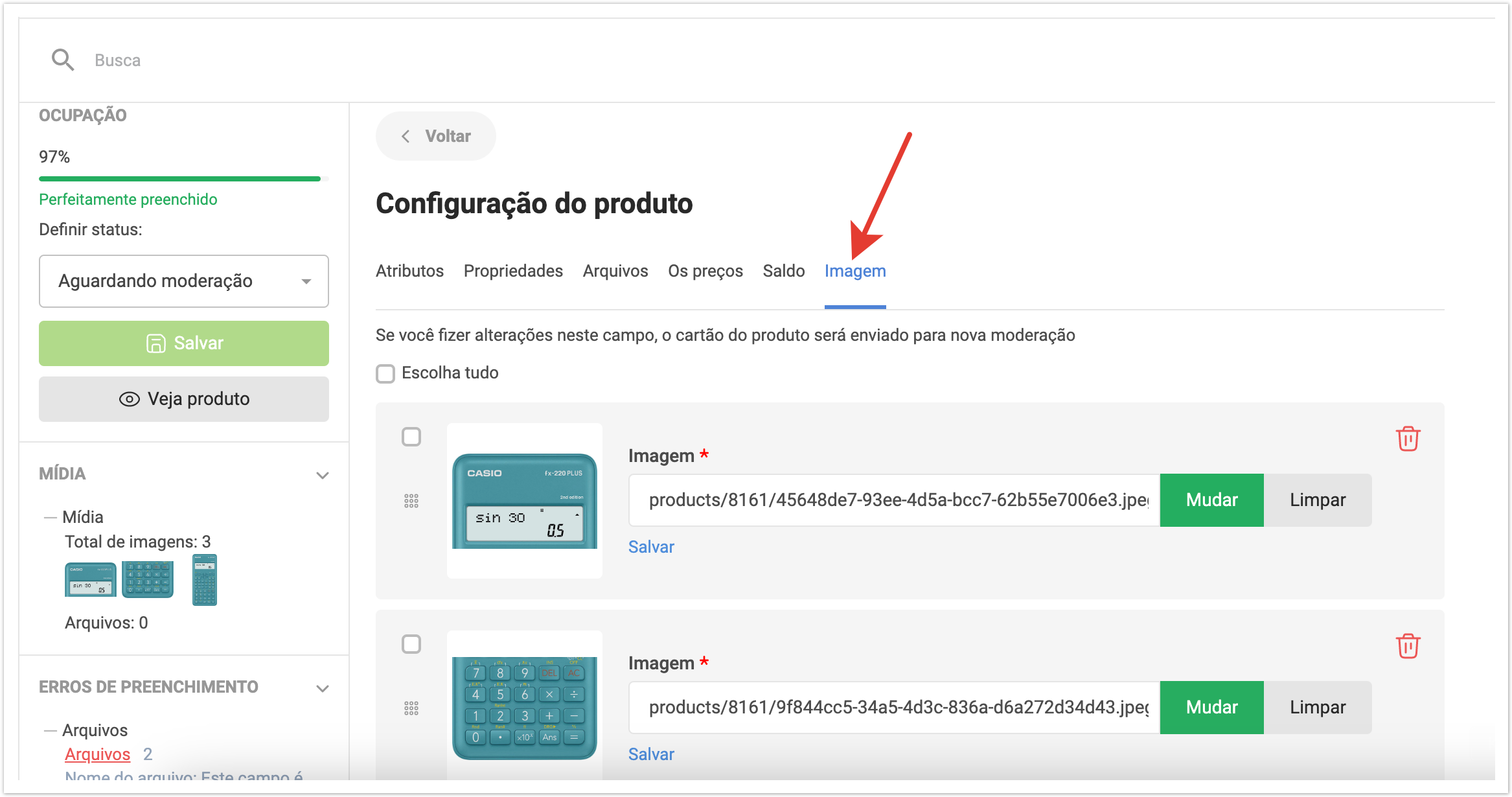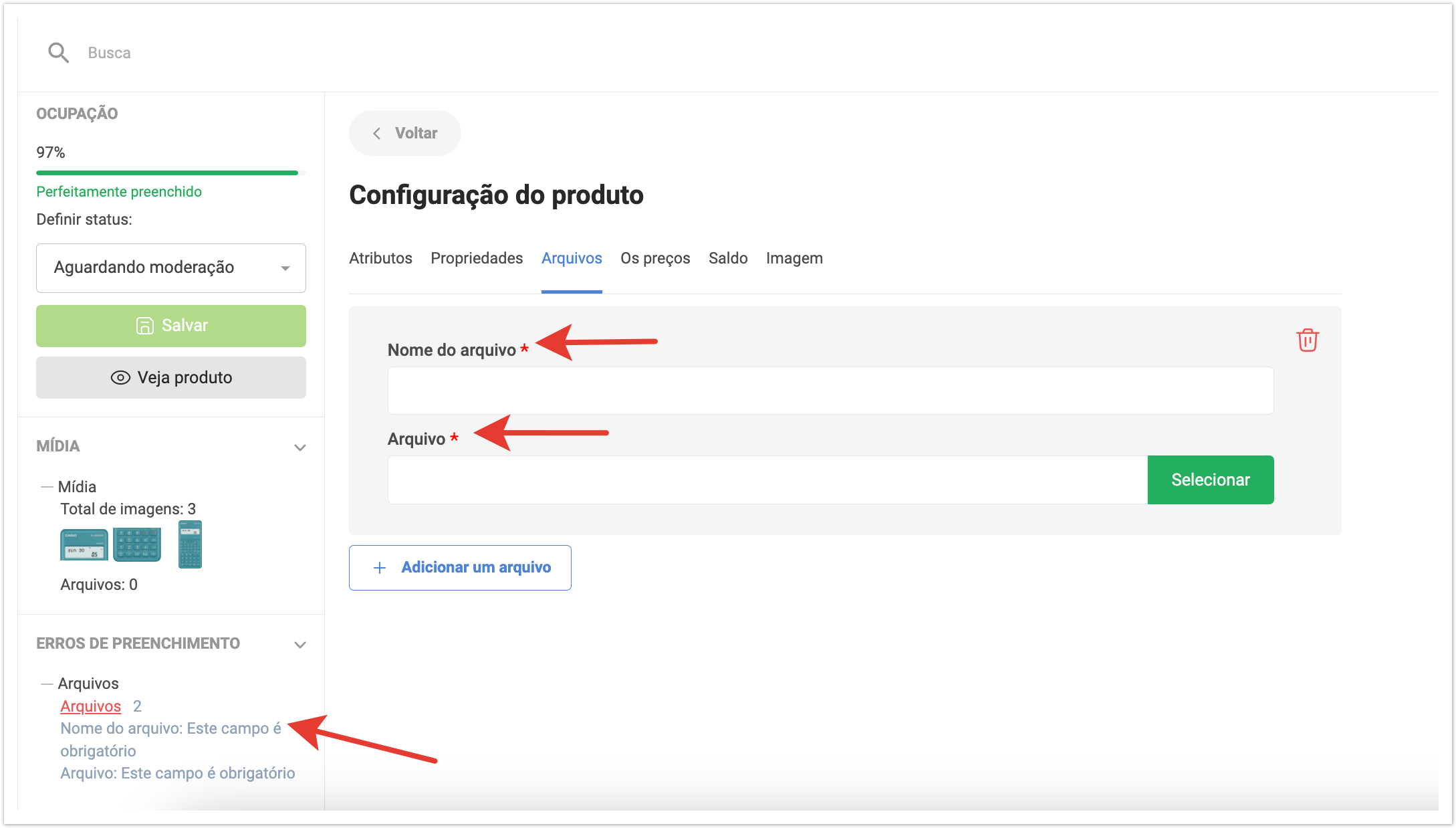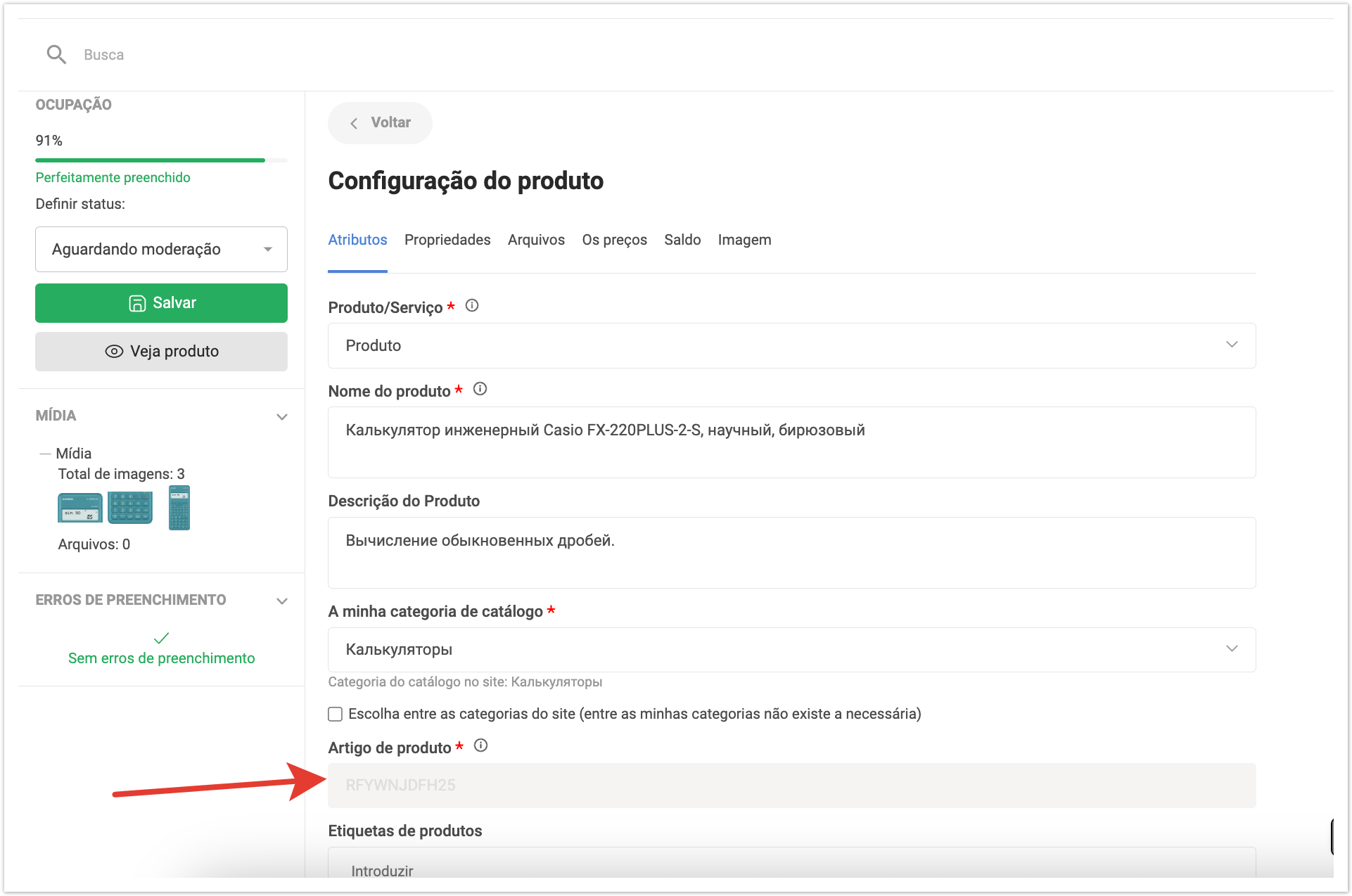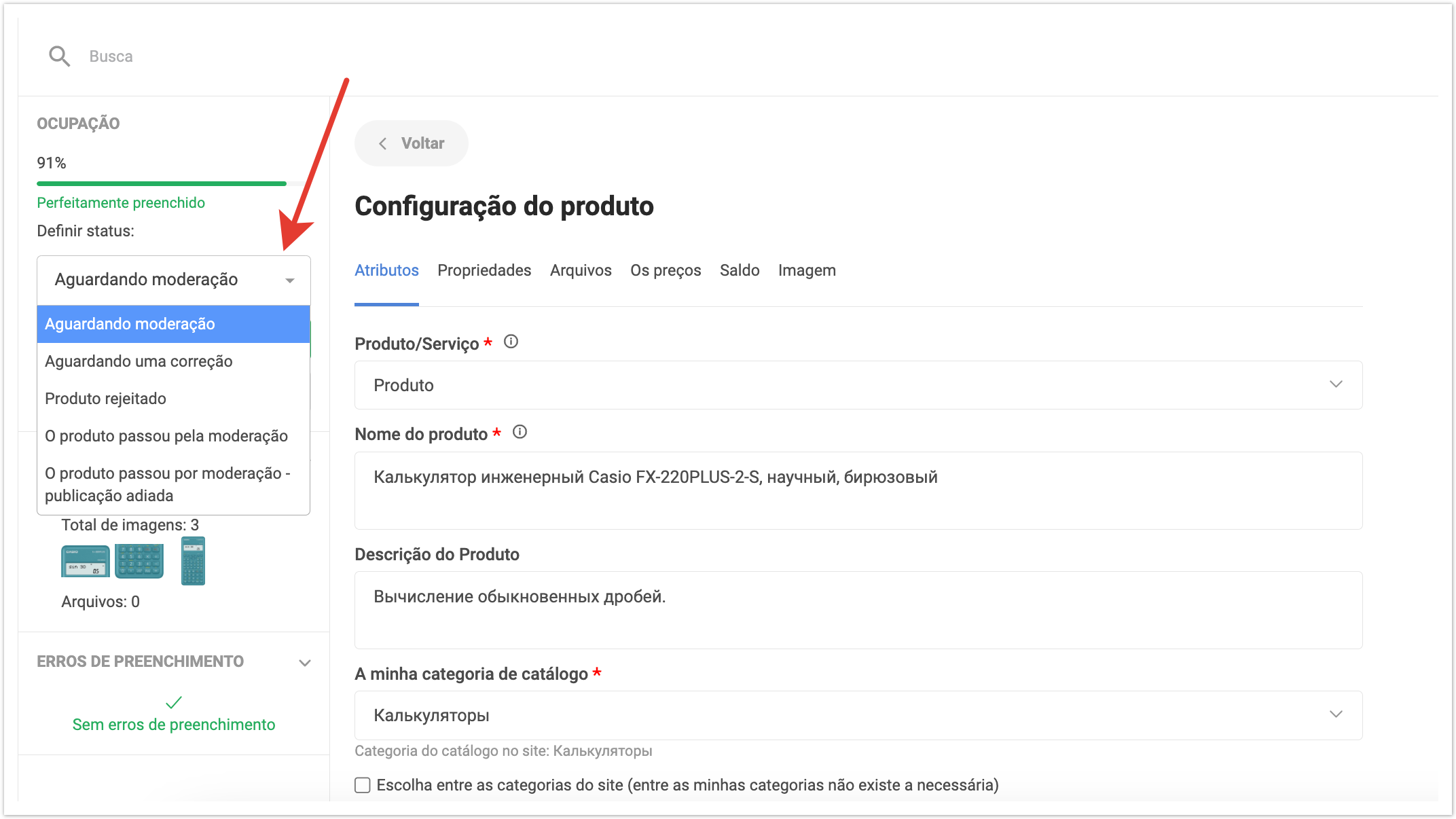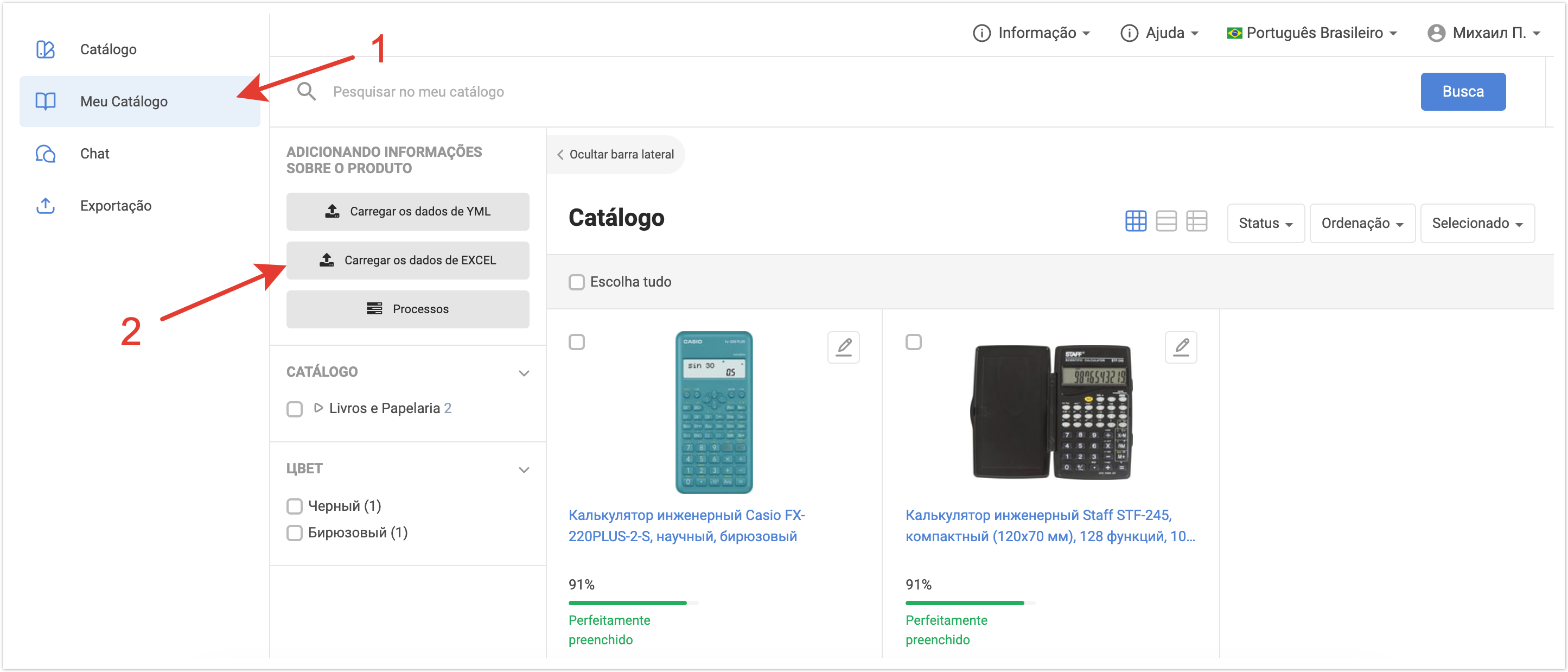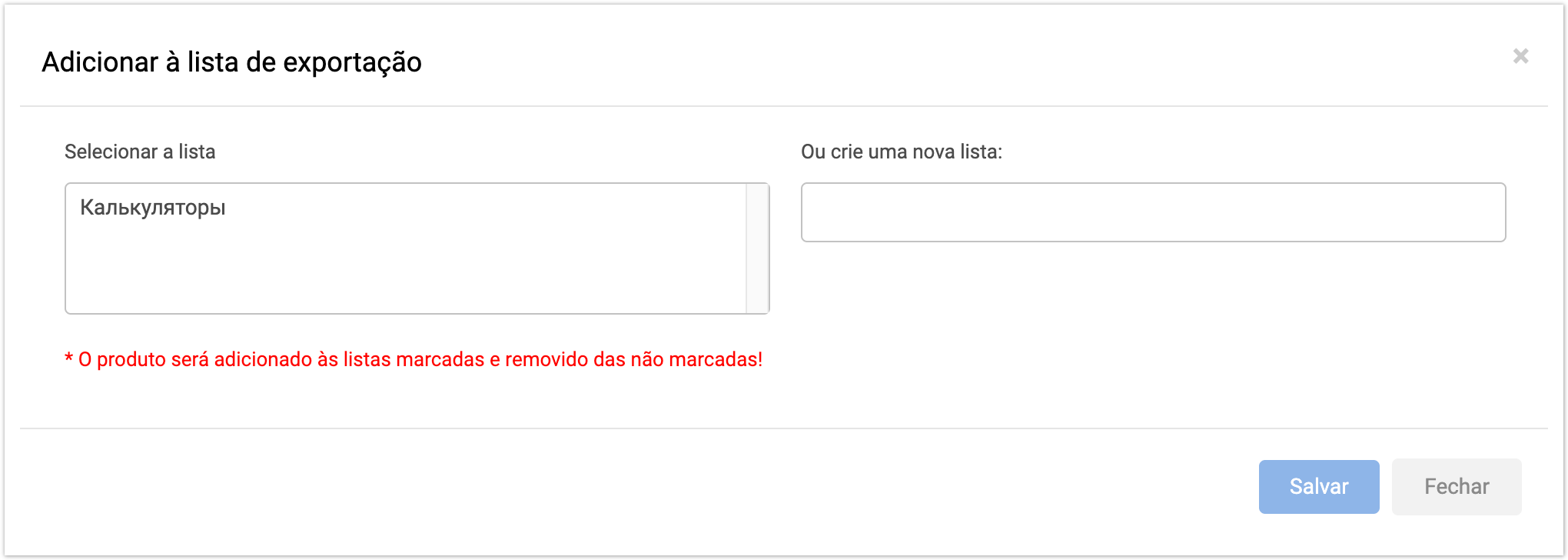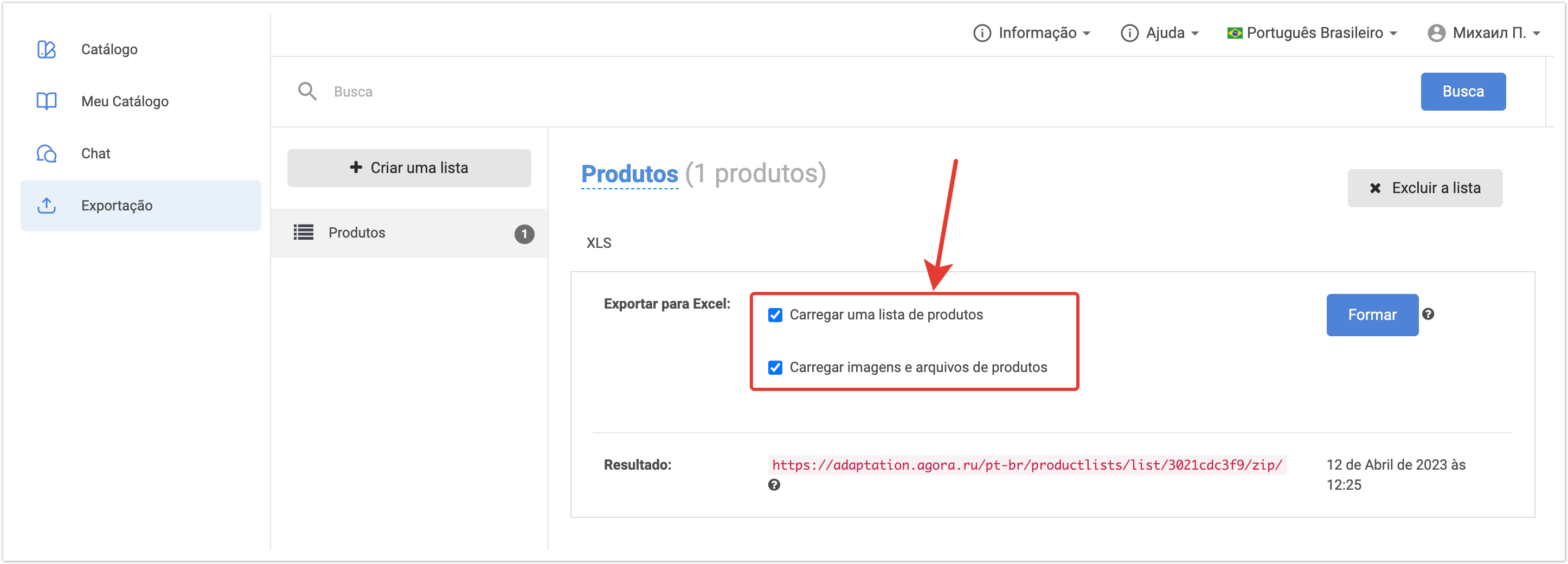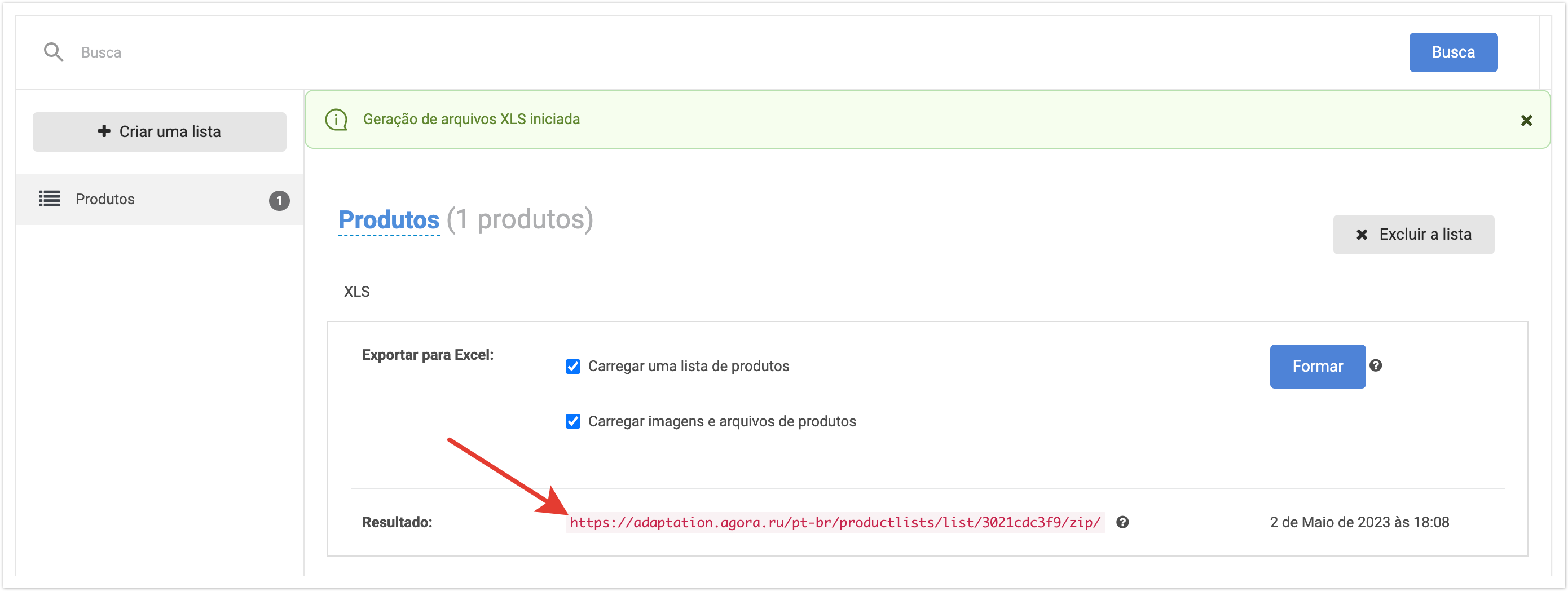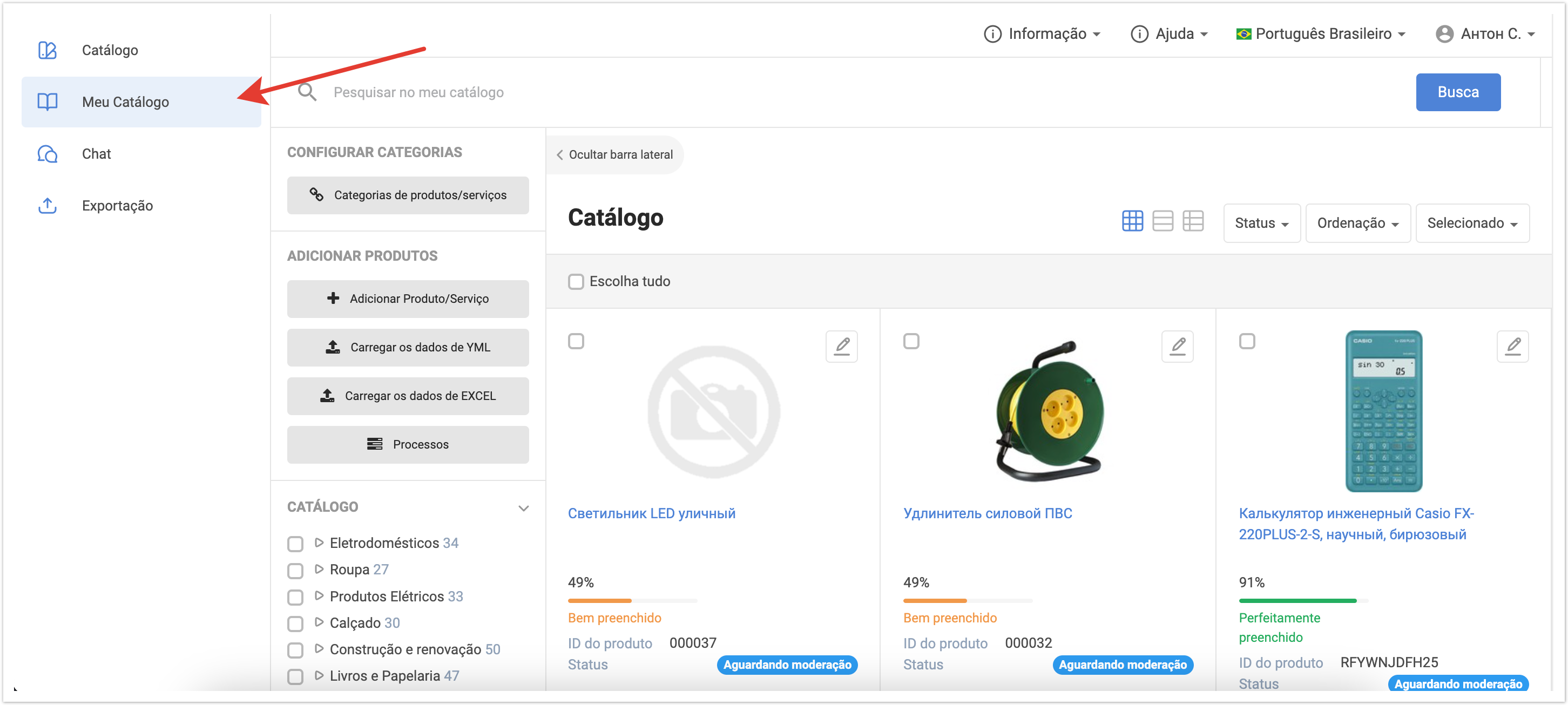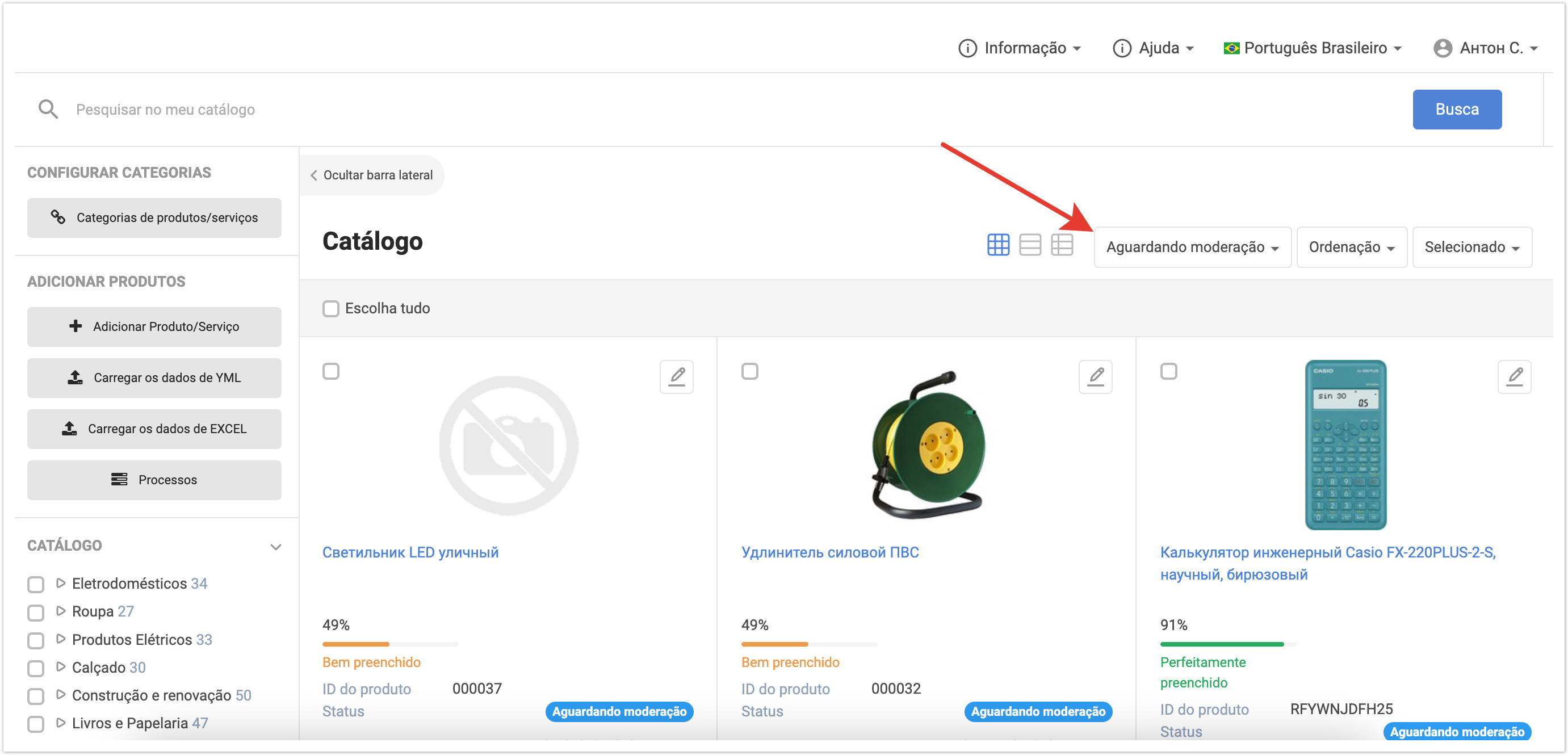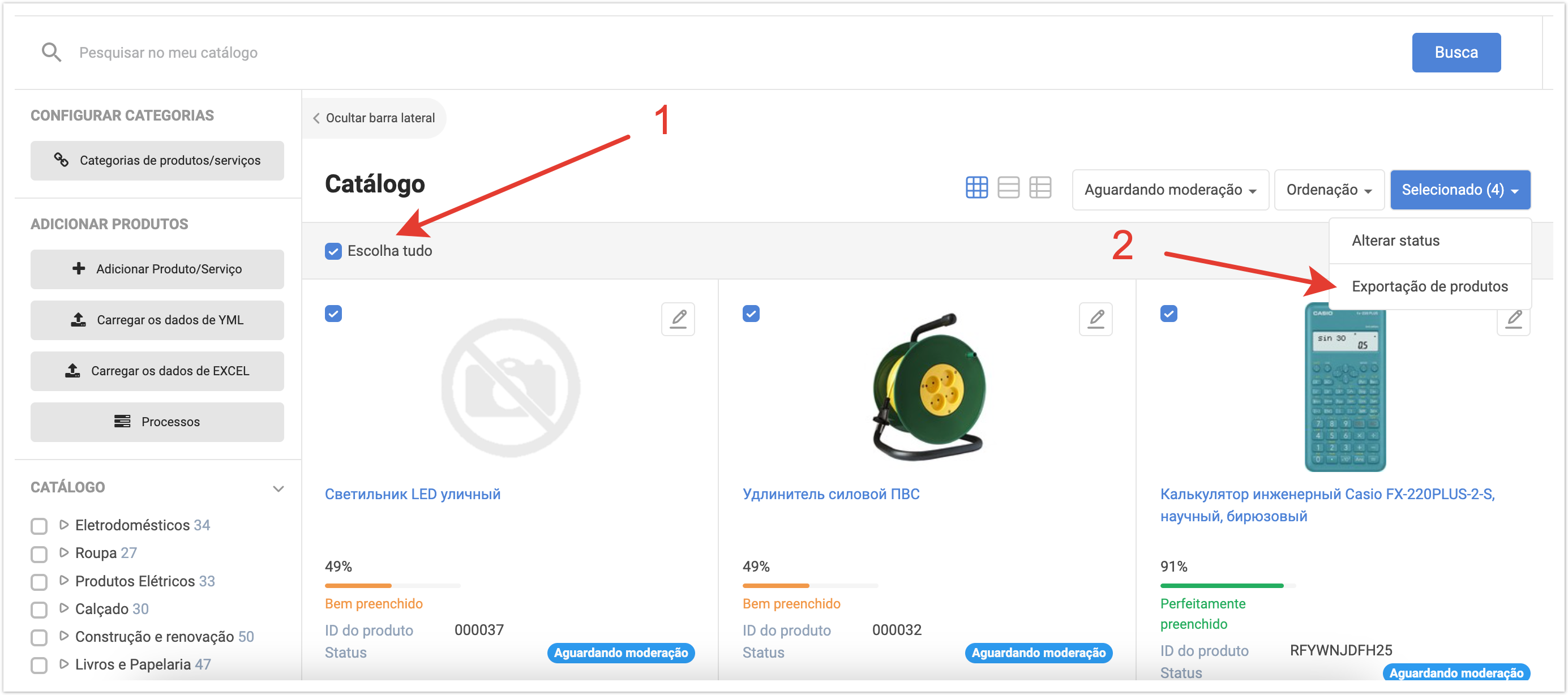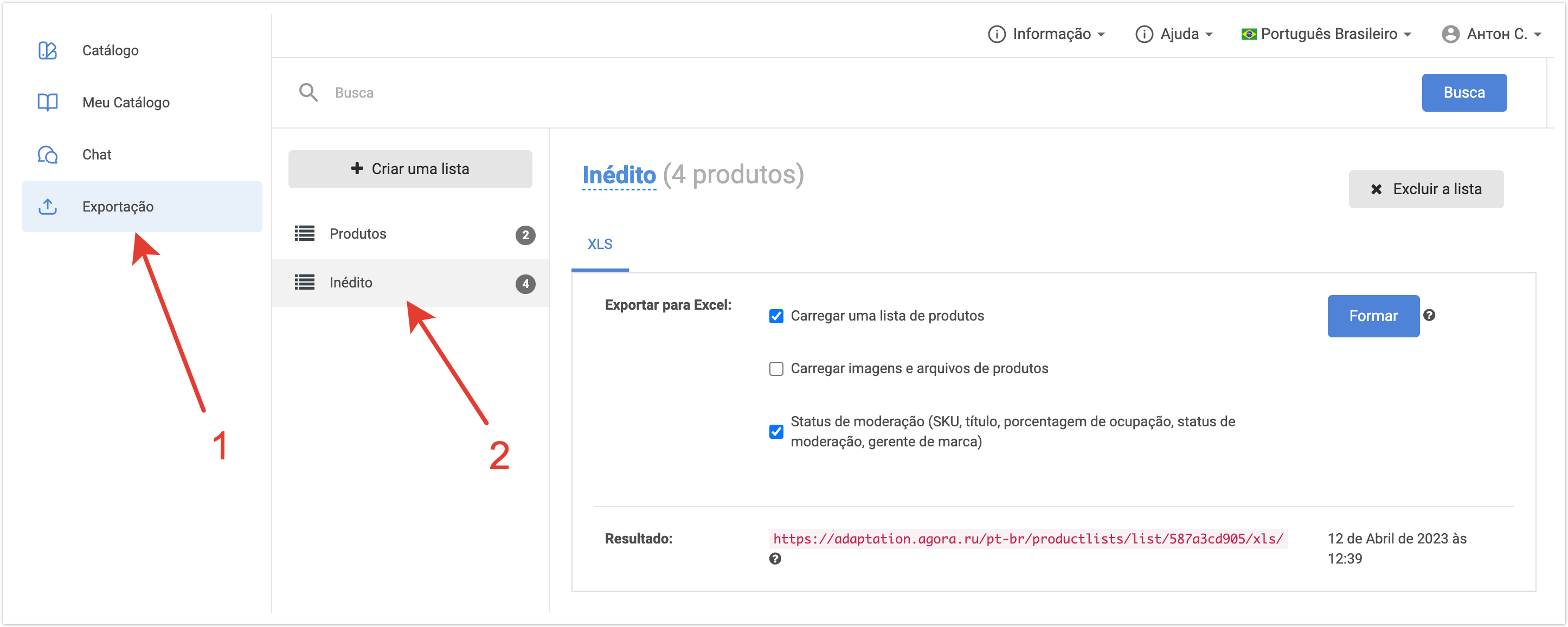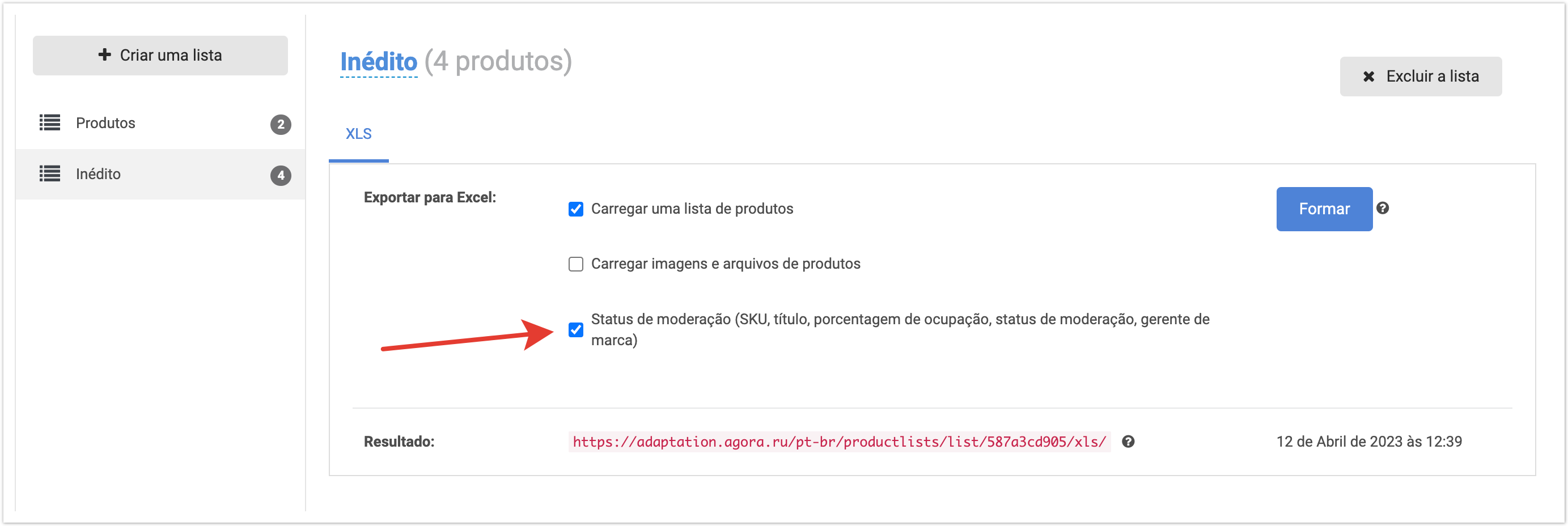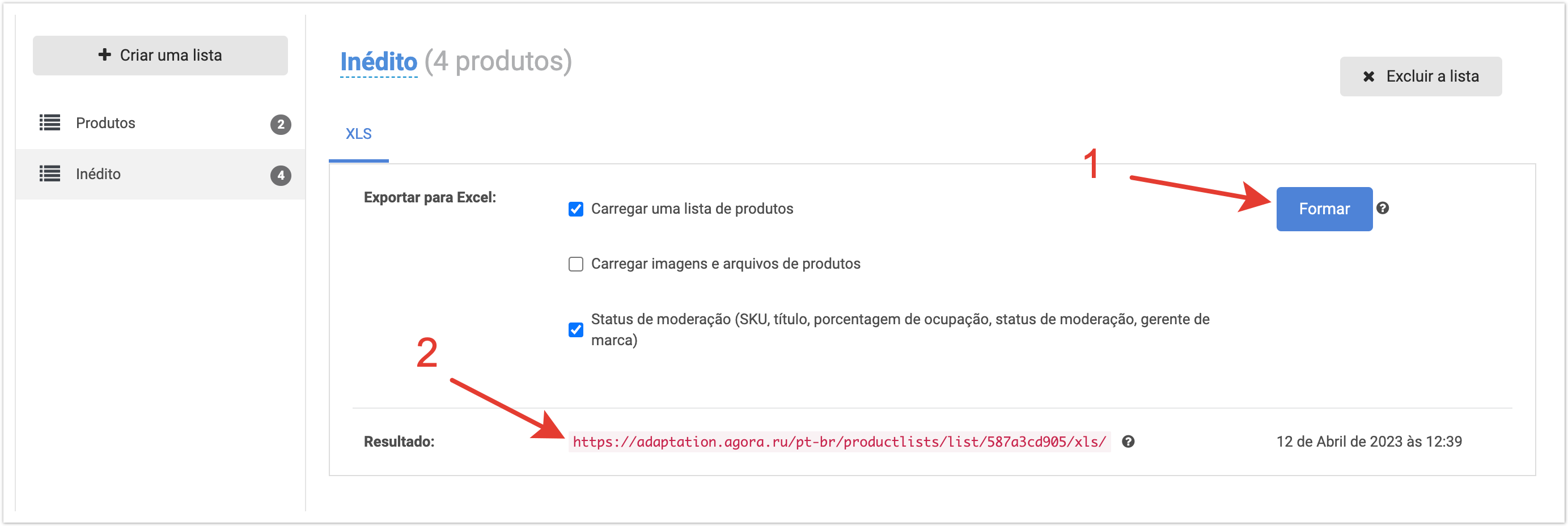...
| Sv translation | |||||||||||||||||||||||||||||||||||
|---|---|---|---|---|---|---|---|---|---|---|---|---|---|---|---|---|---|---|---|---|---|---|---|---|---|---|---|---|---|---|---|---|---|---|---|
| |||||||||||||||||||||||||||||||||||
A funcionalidade de moderação de mercadorias é ativada através das Configurações do Portalda Plataforma no painel de administração. Você precisa encontrar a configuração Ativar moderação de produtos no portal e ativá-la. Em seguida, na configuração Campo no produto, você precisa selecionar os campos ao alterar quais o produto será enviado para nova moderação. Para selecionar vários campos, mantenha pressionada a tecla CTRL (ou Command no Mac). A remoderação é uma nova verificação de um produto publicado anteriormente no catálogo quando dados importantes sobre ele são alterados. Salve as alterações para que as configurações entrem em vigor. Modelo a seguir dos utilizadores que participam na moderação das mercadoriasA plataforma tem várias funções de usuário envolvidas no sistema PIM. Considere os recursos de cada uma das funções e quais tarefas elas resolvem. Um administrador de plataforma é um usuário client_amin que tem acesso ao painel de administração da plataforma. Este usuário pode administrar o modelo de status de moderação de mercadorias, ajustar as opções de classificação de catálogo disponíveis, definir o peso dos campos de produto, bem como alterar quaisquer outras configurações definidas através do painel de administração. Um gerente responsável (Marketer) é um usuário para o chefe do departamento de conteúdo. Tem os seguintes direitos:
Um gerente de marca é uma função para um funcionário do departamento de conteúdo que realiza verificação direta e enriquecimento do cartão de produto com os dados necessários para publicação no catálogo dos compradores. Um usuário com essa função tem os seguintes direitos:
Estabelecimento e configuração de novos usuários do sistemaAs funções descritas acima são criadas automaticamente na plataforma. Mas para trabalhar com eles, você precisa criar um usuário. Para fazer isso, no painel administrativo, clique no botão Adicionar na seção Usuários. Ou vá para a seção Usuários e, em seguida, clique no botão Adicionar Usuário. Uma página será aberta onde você precisa preencher os campos obrigatórios. Para se registrar, basta definir um nome de usuário e senha, bem como colocar uma caixa de seleção de verificação, se for usada no projeto. É melhor usar um endereço de e-mail como seu nome de usuário. Conclua o registro usando o botão Salvar. Em seguida, você precisa dar ao usuário um conjunto de direitos para sua função. Para fazer isso, vá para Grupos. Em seguida, selecione o grupo que você deseja usar. Vamos considerar o exemplo do Gerente Responsável. Para um Gerente de Marca, o algoritmo de ações será semelhante. Na página que é aberta, no campo Usuários, você precisa localizar o usuário criado anteriormente que deve receber essa função. Use a seta para a direita para movê-lo para a coluna Usuários Selecionados. Em seguida, você precisa salvar as alterações. Depois disso, você precisa associar o gerente ao fornecedor. Para fazer isso, vá para a seção Usuários. Em seguida, clique no login do usuário que estamos configurando. Na página que é aberta, no campo Fornecedor, você deve definir o Fornecedor de Plataforma e selecionar Salvar Alterações. Depois disso, o usuário terá botões para ir ao perfil do fornecedor e ao perfil do profissional de marketing ou gerente de marca. Clique no botão Perfil do Gerente Responsável. Em seguida, na caixa Fornecedores com um catálogo disponível, mova o fornecedor para a coluna da direita usando a seta para a direita. A configuração do Gerente de Marca termina aí. Depois de salvar as alterações, ele pode começar a trabalhar na plataforma.
Após o preenchimento, clique no botão Salvar. Agora, o administrador da plataforma pode fornecer ao funcionário as informações de sua conta e o usuário poderá trabalhar na plataforma. Por razões de segurança, o gerente pode definir sua própria senha para sua conta, para isso você pode usar o formulário de recuperação de senha. Importar mercadorias para a plataforma
Em seguida, você precisará configurar campos para importar produtos. Mais informações sobre como carregar um arquivo são descritas na página. Para uma importação correta, um identificador exclusivo, como um artigo, deve ser especificado e a Categoria do fornecedor, o nome, os preços e os saldos devem ser indicados. O nome do preço e do tipo de depósito é retirado da primeira linha do arquivo, que pressupõe cabeçalhos de coluna. Além das configurações padrão, o gerente responsável também pode especificar em quais colunas os Assistente de dados serão indicados. Os dados mestre são os dados que estarão inacessíveis para edição pelos gerentes de marca. Por exemplo, você pode selecionar um artigo e um nome de produto como dados mestre. Depois de preencher todos os parâmetros de importação, você precisa definir a caixa de seleção Pular primeira linha para que a linha com cabeçalhos de coluna não seja processada. Em seguida, você pode iniciar o processo de processamento do arquivo. O status do processamento de arquivos pode ser visto na seção Processos. Se o arquivo foi processado com sucesso, os dados sobre as mercadorias serão registrados na plataforma. Depois disso, eles estarão disponíveis para os gerentes de marca para edição e moderação. Moderação de mercadoriasDefinir status de moderaçãoO produto PIM desenvolveu um modelo de status para o processo de moderação e publicação de mercadorias para o usuário final da plataforma. A configuração dos status de moderação do produto é feita na seção Os status da moderação do produto Status de moderação de produtos do painel administrativo. A seção contém todos os status de moderação do produto, cujas configurações o administrador da plataforma pode gerenciar. Aguardando moderação - as mercadorias são carregadas no local e caíram na zona de responsabilidade do gerente. Este produto não é exibido aos clientes porque ainda não foi verificado. Aguardando uma correção - esse status é atribuído ao produto caso o gerente de marca o tenha levado ao trabalho, mas não há dados suficientes para publicação. Por exemplo, um gerente de marca não tem imagens suficientes, e ele as solicita de outro funcionário da empresa, ou esclarece quaisquer detalhes sobre os valores das características ou detalhes da descrição. Nesse status, o produto não é publicado no catálogo aberto e não está disponível para os clientes. Produto rejeitado - o produto foi carregado na plataforma, mas sob nenhuma circunstância pode ser verificado e publicado em um catálogo aberto. Por exemplo, este é qualquer produto que não se encaixa no tema do site, ou um produto carregado erroneamente. Nesse caso, ele pode receber esse status. O produto será salvo no banco de dados, mas não estará disponível no catálogo dos compradores. O produto passou pela moderação - esse status é atribuído ao produto quando o funcionário responsável verificou e editou o cartão do produto e se certificou de que todos os parâmetros do item e do conteúdo atendam aos requisitos da empresa. Nesse caso, o produto recebe esse status e fica disponível para os compradores. O comprador pode encontrar o produto no catálogo usando as ferramentas de pesquisa, visualizar o cartão do produto, compará-lo, adicioná-lo aos favoritos, comprar e adicioná-lo ao arquivo de exportação para carregar conteúdo. O produto passou por moderação - publicação diferida - este status é usado se for necessário adiar a publicação das mercadorias por um determinado dia e hora. Por exemplo, uma empresa introduz um novo produto no mercado. Neste caso, as mercadorias podem ser importadas para o local e verificadas com antecedência. Para o produto, a data e a hora em que ele deve ser publicado no catálogo de compradores é selecionada e o produto é publicado automaticamente na data e hora especificadas. Para alterar as configurações de status, clique em seu nome. Na página que se abre, as configurações atuais serão indicadas. Você pode alterar o nome em russo e outros idiomas se eles estiverem conectados. E você também pode alterar a cor do status usando a paleta ou especificando um código de cores de seis dígitos. Salve as alterações para que as alterações entrem em vigor. Se você quiser retornar as configurações originais dos status de moderação das mercadorias, será necessário selecionar Classificação de mercadorias por padrão no painel de operações em massa. Não há necessidade de destacar status individuais com caixas de seleção. Configurar pesos de campo de commoditiesPara ver claramente a porcentagem de preenchimento do cartão do produto, você precisa configurar os Pesos dos Valores de campos de commoditiesprodutos. A configuração é executada na seção homônima do painel de administração. Na página que se abre, haverá uma lista de campos de produto para os quais você pode definir o peso ao calcular a porcentagem de preenchimento do cartão de produto. O nome da tarifa - coeficiente de peso do nome do produto no cálculo da porcentagem de ocupação. Descrição - o coeficiente de peso da presença da descrição completa das mercadorias no cálculo da percentagem de ocupação. A presença de uma imagem é o coeficiente de peso da presença de uma imagem da mercadoria ao calcular a porcentagem de ocupação. Disponibilidade de arquivos - o fator de peso da presença do arquivo (bloco Arquivos) ao calcular a porcentagem de ocupação. A presença de uma tag é o coeficiente de peso da presença de uma tag no produto ao calcular a porcentagem de ocupação. A presença de um imóvel é o coeficiente de peso da presença de um imóvel (características) dos bens ao calcular a percentagem de ocupação. A disponibilidade de resíduos - o coeficiente de peso da presença de resíduos nas mercadorias ao calcular a porcentagem de ocupação. A disponibilidade de preços é o coeficiente de peso ponderado da disponibilidade de preços para bens no cálculo da porcentagem de ocupação.
Depois que todos os cálculos são feitos e os dados sobre os pesos são preenchidos para todos os campos, então você precisa salvar as alterações. Configurar classificações disponíveis no catálogoO administrador da plataforma também pode configurar os tipos de tipos que estarão disponíveis para os usuários em seu diretório. Para fazer isso, vá para a seção Configurações do Portalda plataforma. Role para baixo até a seção Produtos. No campo Tipos de classificações, use as caixas de seleção para selecionar aquelas que você deseja que estejam disponíveis para os usuários da plataforma. Depois de fazer as alterações, você precisa salvá-las. Configurar colunas disponíveis no catálogoOs usuários da plataforma podem configurar pessoalmente as colunas que serão exibidas em seu catálogo. Com a ajuda de caixas de seleção, eles podem habilitar ou desabilitar a saída de determinadas colunas no catálogo. Além disso, com a ajuda da funcionalidade arrastar e soltar, você pode alterar a ordem das colunas exibidas. Para fazer isso, passe o mouse sobre um símbolo quadrado com pontos e arraste a coluna para o local desejado. Por parte do administrador da plataforma, você pode configurar quais colunas estarão disponíveis para os usuários da plataforma selecionarem. Para configurá-los, você precisa ir para a seção Configurações do Portalda plataforma no painel de administração. Em seguida, role pela página até o bloco Catálogo. No campo Colunas disponíveis no catálogo (tabela) você pode selecionar quais colunas estarão disponíveis para o usuário selecionar ao visualizar o catálogo da Tabela. No campo Colunas habilitadas padrão no catálogo (tabela), você pode selecionar quais colunas serão exibidas para o usuário por padrão quando o diretório Tabela for exibido. Depois de fazer as alterações, você precisa salvá-las. Moderação de mercadorias pelo gerente de marcaDepois que o Gerente Responsável tiver importado as mercadorias para a plataforma, o Gerente de Marca poderá proceder à sua moderação. Ele faz login em sua conta pessoal e vai para a guia Meu Catálogo. O gerente de marca vê apenas a lista de produtos que foi atribuída a ele no estágio de configuração do usuário. Os produtos carregados recebem automaticamente o Status de Aguardando moderação. Você pode filtrar por esse status e, assim, ver uma lista de produtos baixados recentemente que estão aguardando verificação. Se necessário, você pode encontrar o produto desejado por meio de uma pesquisa de catálogo ou filtragem por propriedades. Você pode moderar um produto e alterar seu status usando ações em massa ou manualmente para cada produto. Para fazer isso por meio de ações em massa, você precisa selecionar as mercadorias usando as caixas de recebimento e, em seguida, na lista suspensa, selecione Alterar status. Uma janela será aberta onde você precisará selecionar o status dos produtos selecionados. Por exemplo, dessa forma, você pode rejeitar massivamente produtos se eles foram baixados erroneamente. Para alterar o status do produto manualmente, você precisa ir para o modo de edição. Edição de produtosEdição manual do produtoO modo de edição do produto permite que o gerente da marca faça correções no produto, se necessário, bem como altere o status de moderação. Para fazer isso, clique no botão para editar. Um cartão de produto será aberto, onde a porcentagem de ocupação será visível e será possível ajustar os dados necessários. Os dados estão em várias guias: Atributos, Propriedades, Arquivos, Os preços, Sobras, Imagens. A guia Atributos contém as seguintes informações:
A guia Propriedades contém todas as propriedades importadas para o produto, bem como seus valores. Nesta seção, o gerente de marca pode alterar a propriedade do produto ou seu valor usando a lista suspensa. Ele também pode remover propriedades desnecessárias, se necessário, ou adicionar uma nova propriedade clicando no botão Adicionar propriedade.
Você também pode excluir um arquivo baixado anteriormente se ele não for mais relevante. Na guia Os preços, você pode alterar o valor do preço de um item. Você também pode adicionar outro tipo de preço e seu valor clicando no botão Adicionar Preço. Na guia Saldos, você pode editar saldos de itens em um depósito específico ou excluí-los completamente. Na parte inferior da página há também um botão Adicionar Saldo, pelo qual você pode adicionar um saldo em um novo armazém. A guia Imagens contém uma lista de imagens importadas para o produto e também oferece a oportunidade de carregar imagens ou excluir imagens não relevantes. Se o produto tiver várias imagens, será possível definir a ordem de exibição das imagens no cartão do produto usando a funcionalidade de arrastar e soltar. Os campos obrigatórios são marcados com um asterisco vermelho. Se você não especificar dados sobre eles, você não poderá salvar as alterações e um erro será indicado na área Erros de preenchimento. Os dados mestre que o Gerente Responsável observou ao importar mercadorias não podem ser editados. Depois de fazer alterações, você pode especificar imediatamente o status desejado para o produto, por exemplo, se houver dados suficientes para publicação, então você pode definir imediatamente o status O produto passou pela moderação e ele será publicado no catálogo do cliente depois de salvar as alterações. Antes de salvar as alterações, certifique-se de que não há erros de enchimento para o produto. Depois disso, você pode clicar no botão Salvar. Edição de produto via importação de arquivo xlsSe vários produtos tiverem sofrido alterações maciças, como um novo recurso ou imagens atualizadas, você poderá carregar um arquivo XLS que contenha a ID do produto e colunas com valores atualizados. Assim, o usuário não precisa editar cada produto manualmente, e as alterações podem ser feitas em massa. Para importar um arquivo XLS com alterações, vá para a seção Meu Catálogo e clique no botão Carregar os dados de EXCEL. Mais informações sobre como carregar um arquivo são descritas na página.
Um gerente responsável também pode moderar e editar produtos, por exemplo, se um de seus funcionários estiver de férias. Exportar dadosA funcionalidade de exportação de mercadorias e conteúdo de mídia permite que os usuários carreguem um arquivo com mercadorias que são exibidas por eles na plataforma. A exportação está disponível para usuários com as seguintes funções:
Cada usuário pode resolver suas tarefas com a ajuda da exportação. O gerente responsável (gerente) recebe um relatório sobre o trabalho de seus funcionários (gerentes de marca). O gerente de marca recebe informações sobre os produtos e pode receber arquivos e imagens de cada um dos produtos para verificação. O comprador tem a oportunidade de fazer o upload de um arquivo com mercadorias para posterior upload-lo para plataformas de negociação, por exemplo, se ele comprar de um fornecedor na plataforma e, em seguida, vendê-lo no varejo. As informações de texto sobre mercadorias são carregadas na forma de um arquivo XLS. O arquivo é uma tabela com todos os dados que o cartão de produto contém. O descarregamento de conteúdo de mídia é realizado na forma de um arquivo, que contém arquivos anexados com mídia (imagens, arquivos) para mercadorias. Cada arquivo com o conteúdo de mídia do produto tem um nome que coincide com o artigo, para que você possa encontrar convenientemente dados sobre um determinado produto. Exportação de mercadorias para o gerente da marcaPara exportar um arquivo por produto, o usuário precisa ir para a seção Meu Catálogo. Em seguida, selecione as mercadorias necessárias, marcando-as com caixas de seleção e, na lista suspensa, selecione Exportação de produtos. Você será solicitado a adicionar produtos a uma lista de exportação existente, se tiver criado uma anteriormente, ou a criar uma nova lista. Escolha a opção que mais lhe convier. Depois de salvar, vá para a seção Exportação e selecione a lista desejada de produtos. Em seguida, você precisa escolher o que deseja carregar: Carregar uma lista de produtos ou Carregar imagens e arquivos de produtos. No primeiro caso, apenas uma tabela com produtos será formada e, se você selecionar a segunda configuração também, os arquivos com conteúdo de mídia também serão adicionados. Depois de selecionar as configurações necessárias, você precisa clicar no botão Formar e a formação do arquivo será iniciada. Após a conclusão do processo de geração de arquivos, um link aparecerá onde ele poderá ser baixado. Quando você clica no link, o arquivo será salvo no seu computador. Depois de descompactar o arquivo, o usuário obterá:
Exportar um relatório de desempenho do gerente de marcaO gestor responsável tem a oportunidade de fazer o upload de um relatório sobre a qualidade do trabalho de seus subordinados (Brand Managers). Para carregar o relatório, o Gerente Responsável pode fazer login em sua conta pessoal na plataforma e ir para a seção Meu Catálogo. Além disso, usando as ferramentas de pesquisa, ele pode formar uma lista de produtos para os quais deseja visualizar o relatório. Por exemplo, você pode filtrar produtos pelo status Aguardando moderação. Usando a caixa de seleção Escolha tudo e a ação em massa Exportação de Produtos, você pode adicionar produtos a uma lista de exportação existente, se tiver criado uma anteriormente ou criar uma nova lista. Em seguida, vá para a seção Exportação e selecione a lista desejada. Na página que se abre, uma configuração adicional Status da moderação estará disponível. Quando estiver habilitado, o gerente receberá informações no arquivo sobre o artigo, nome, porcentagem de ocupação, status de moderação das mercadorias e o gerente de marca responsável por este produto. Para gerar um arquivo de exportação, clique no botão Formar. Em seguida, o sistema iniciará a formação do arquivo e, após a conclusão de sua formação, um link estará disponível para baixar o arquivo com os dados. Assim, o Gerente Responsável pode verificar a qualidade do trabalho de seus subordinados a qualquer momento conveniente, gerando um relatório em sua conta pessoal.
|