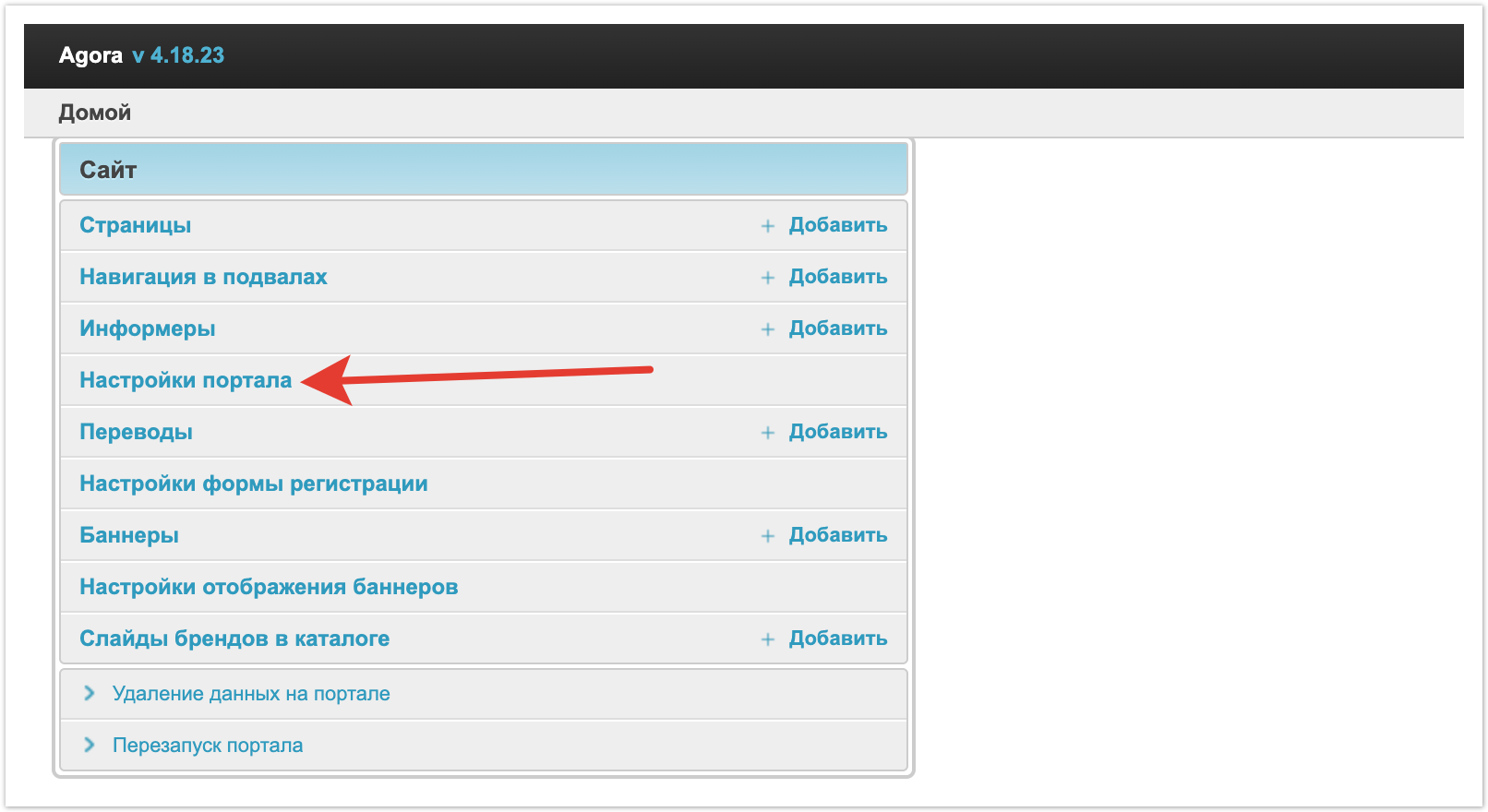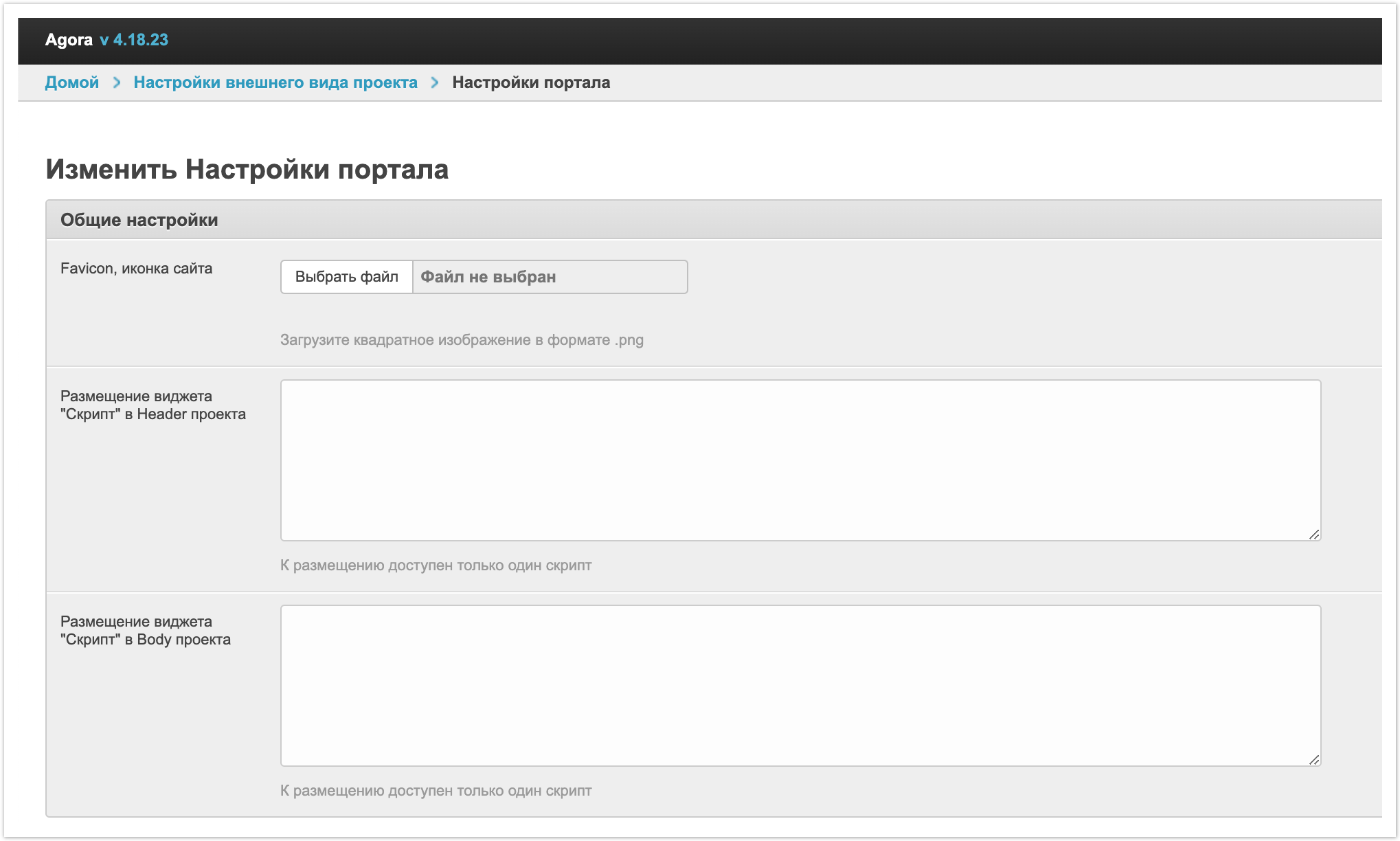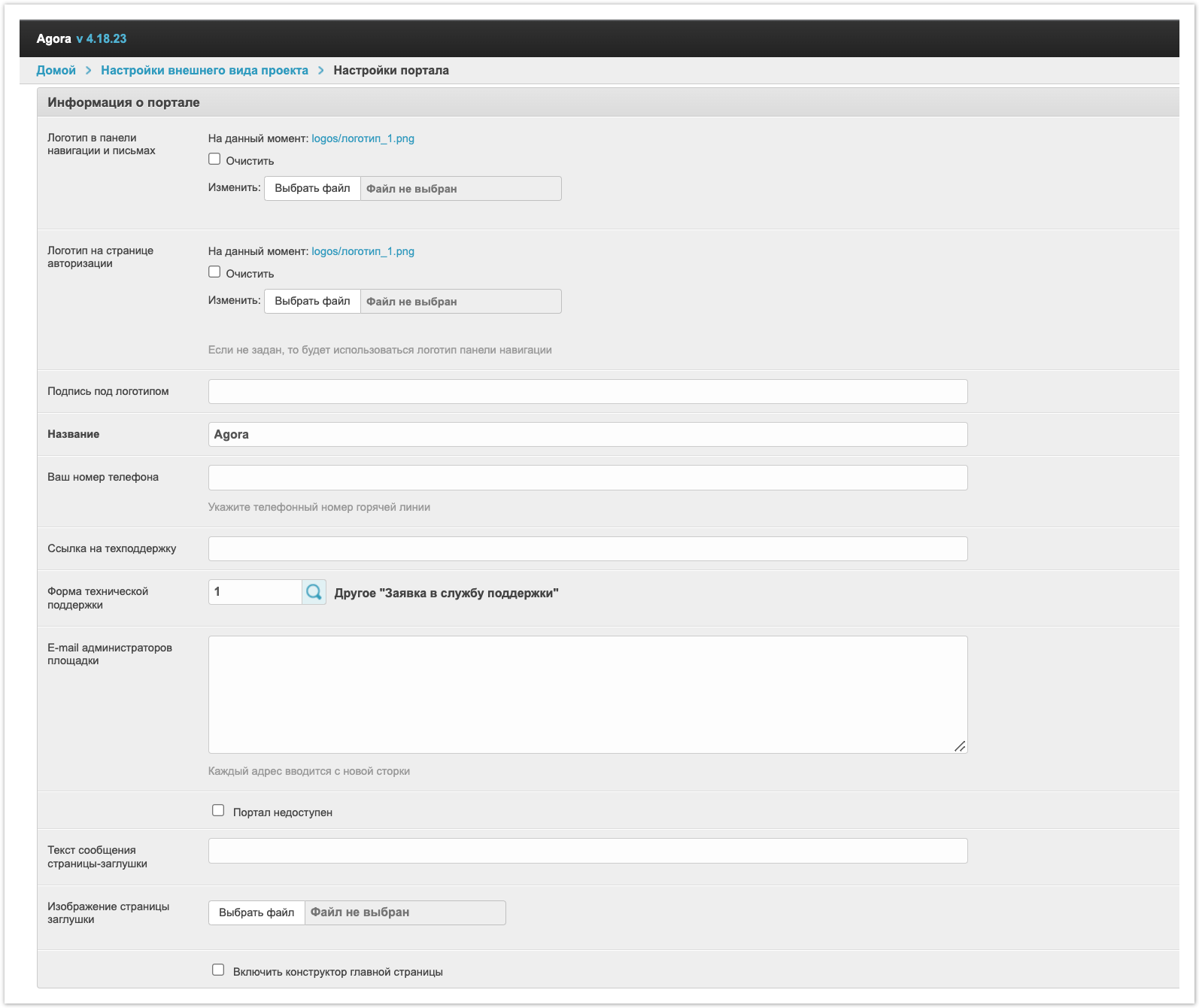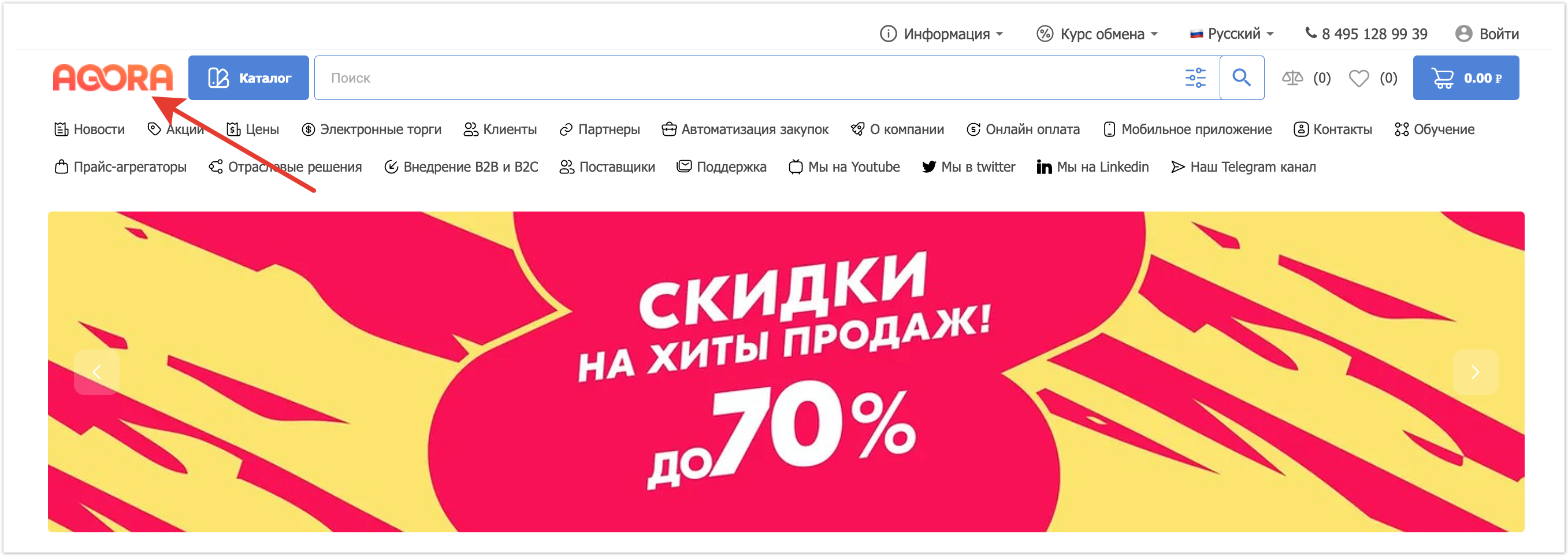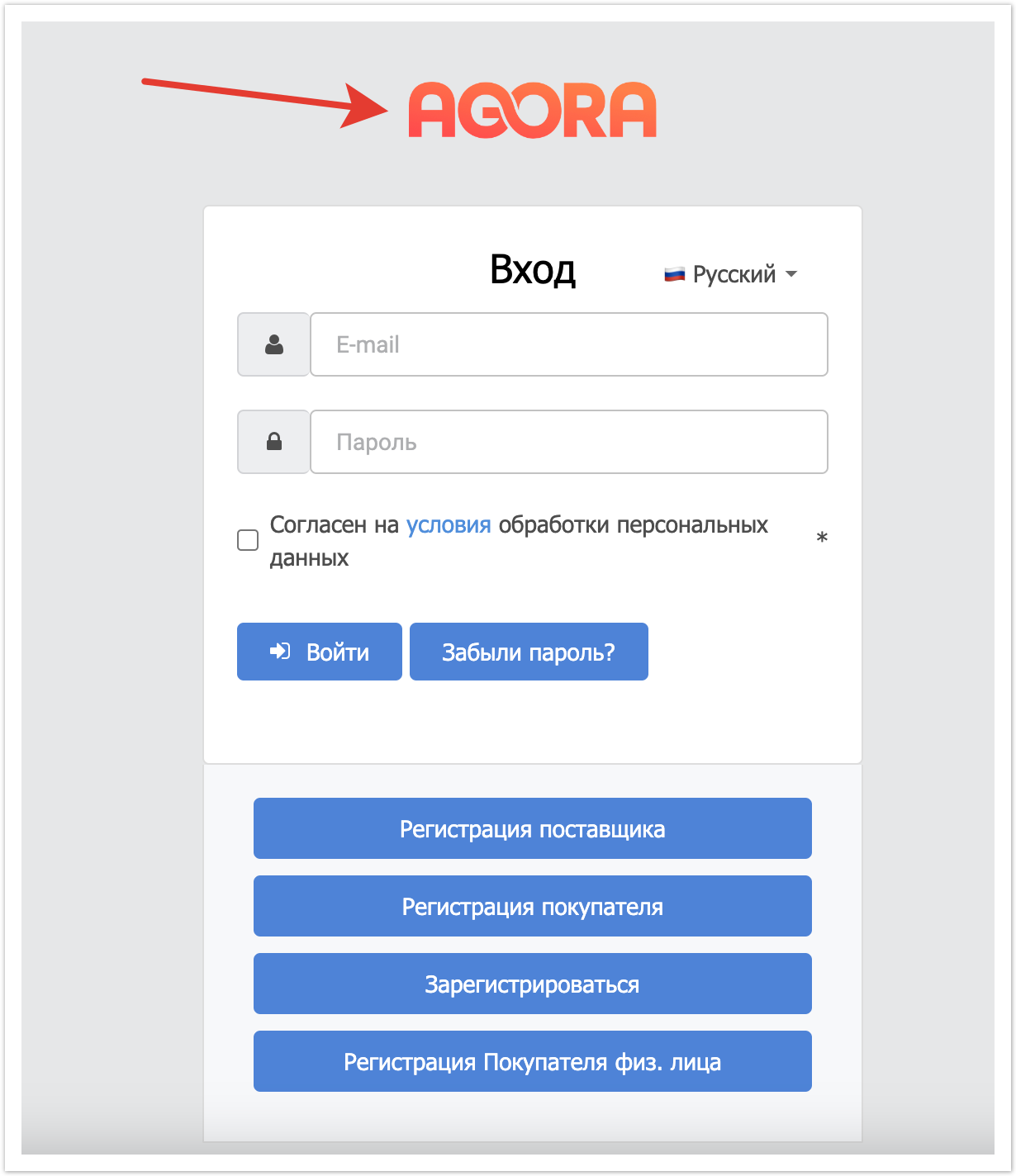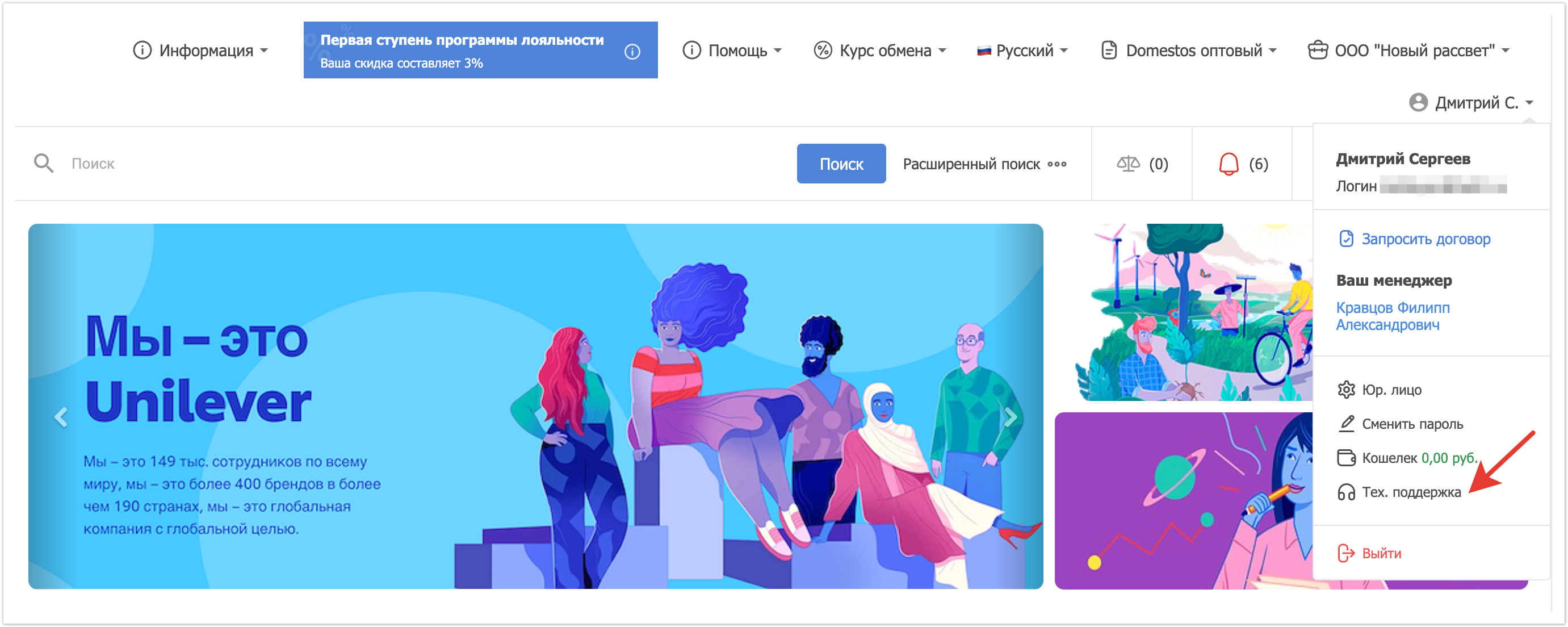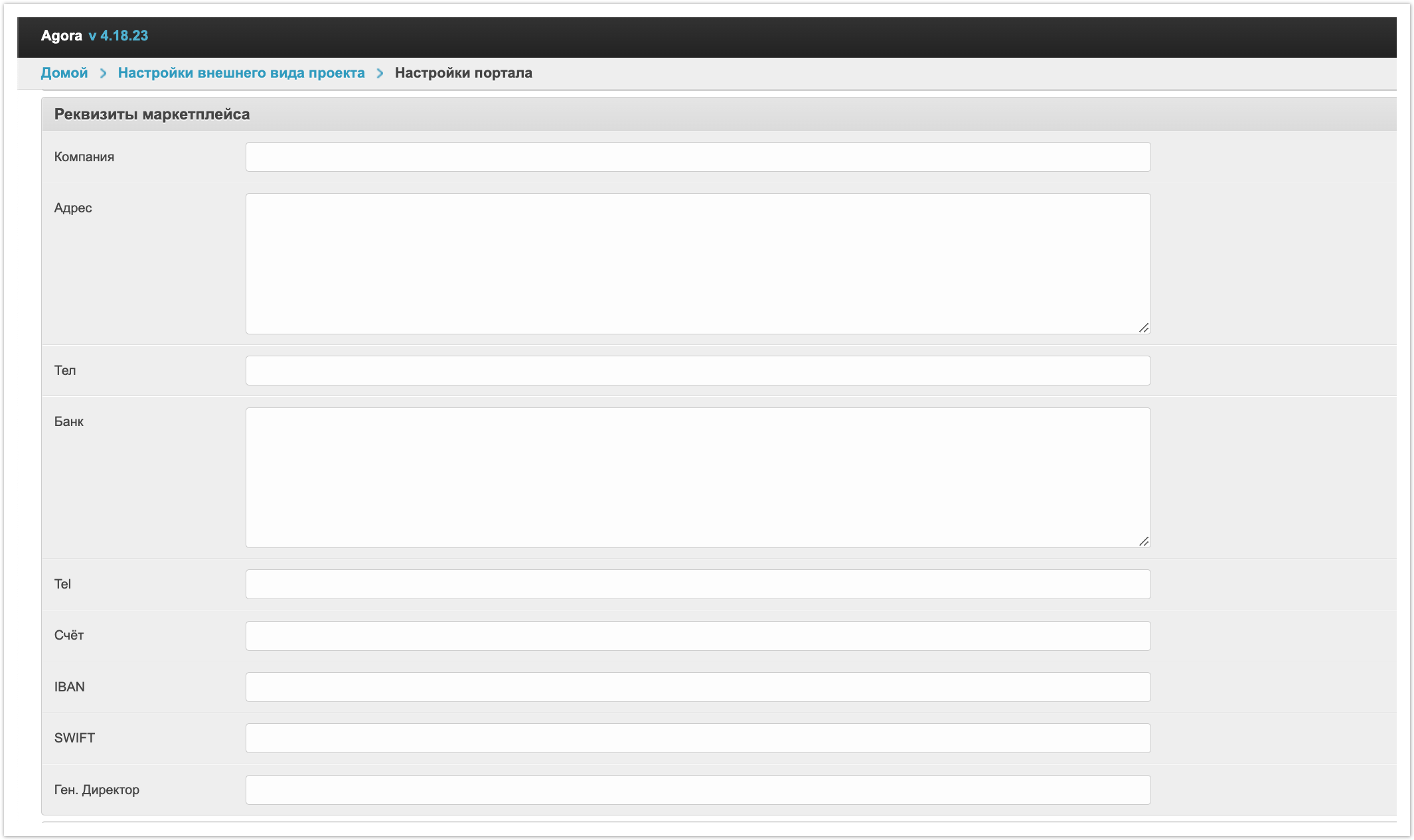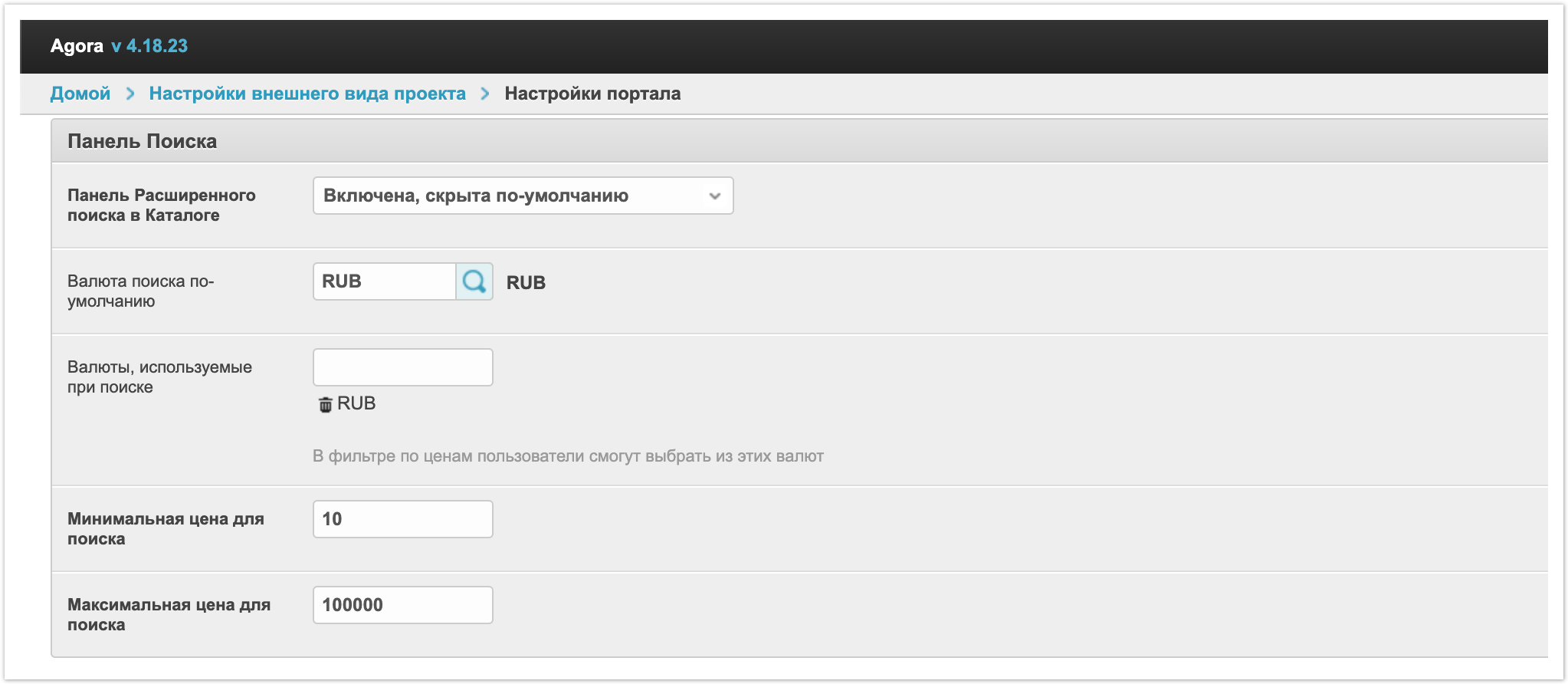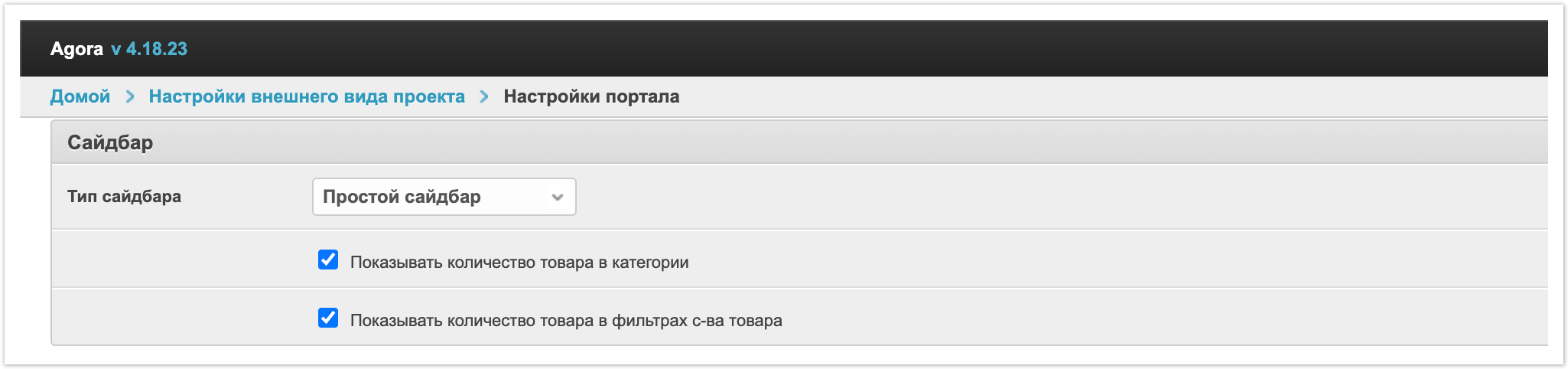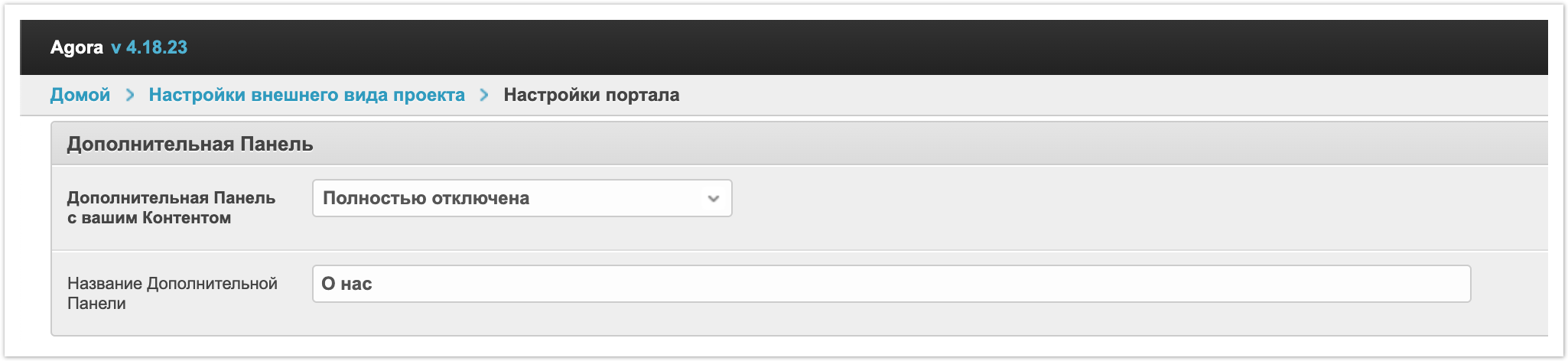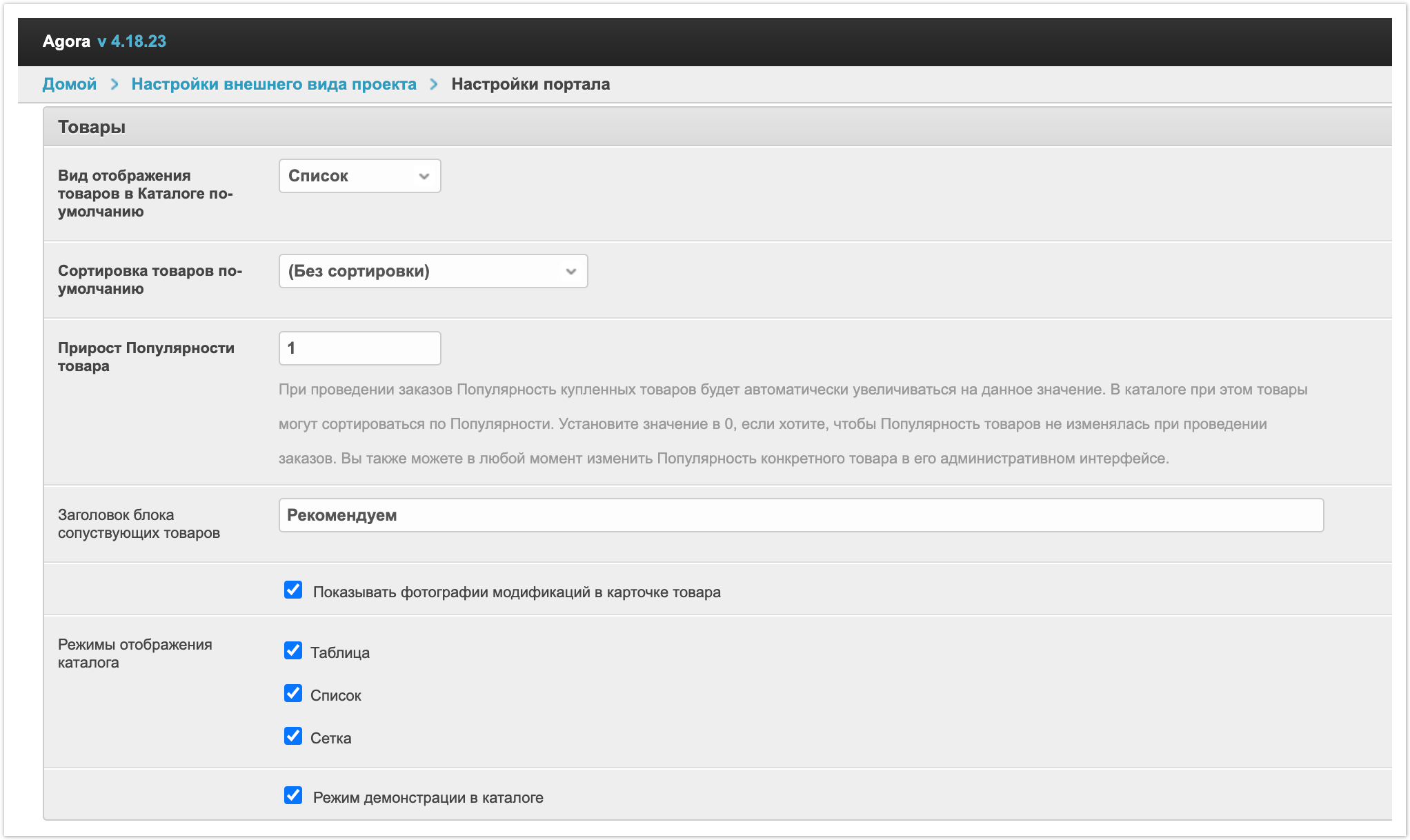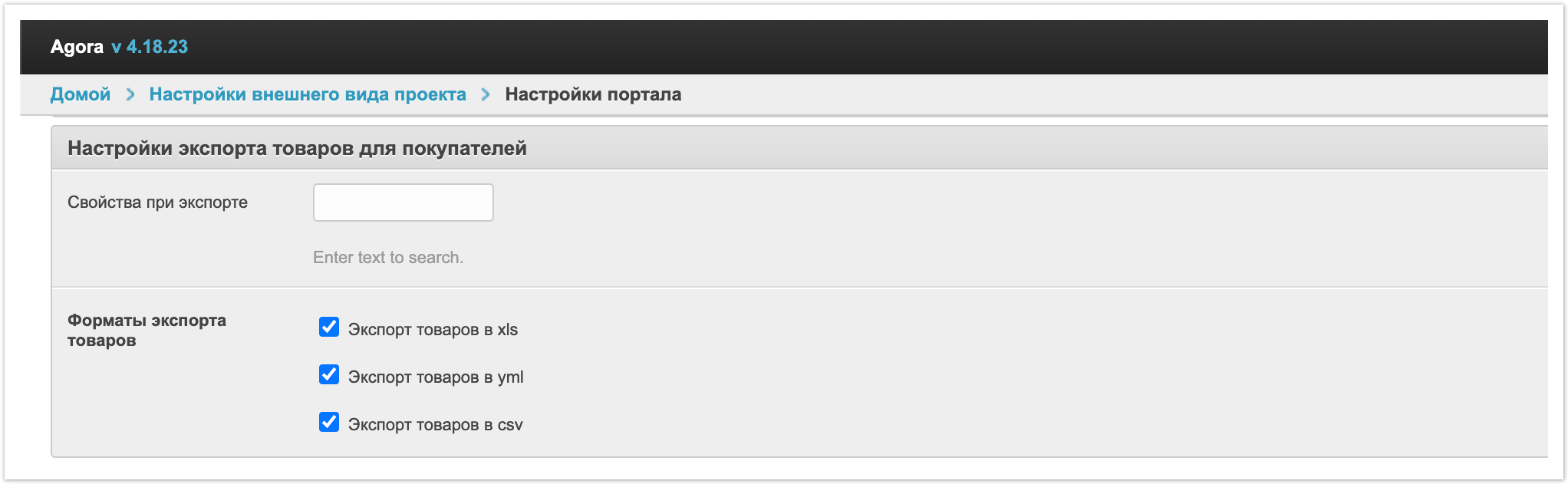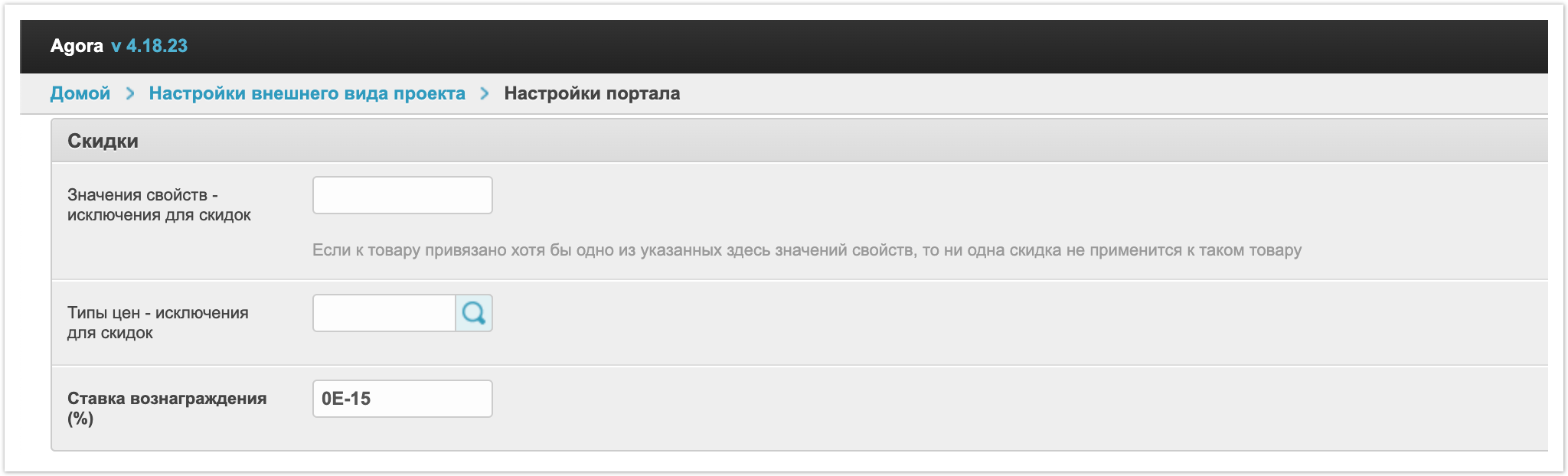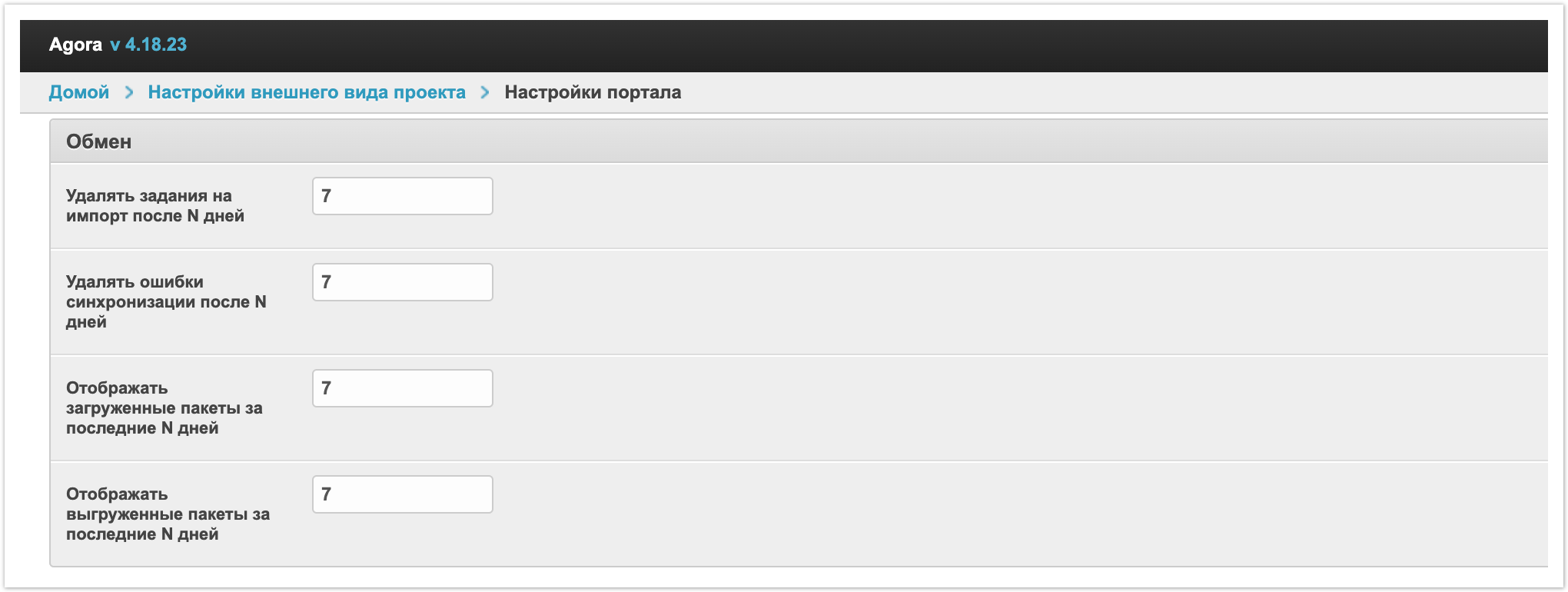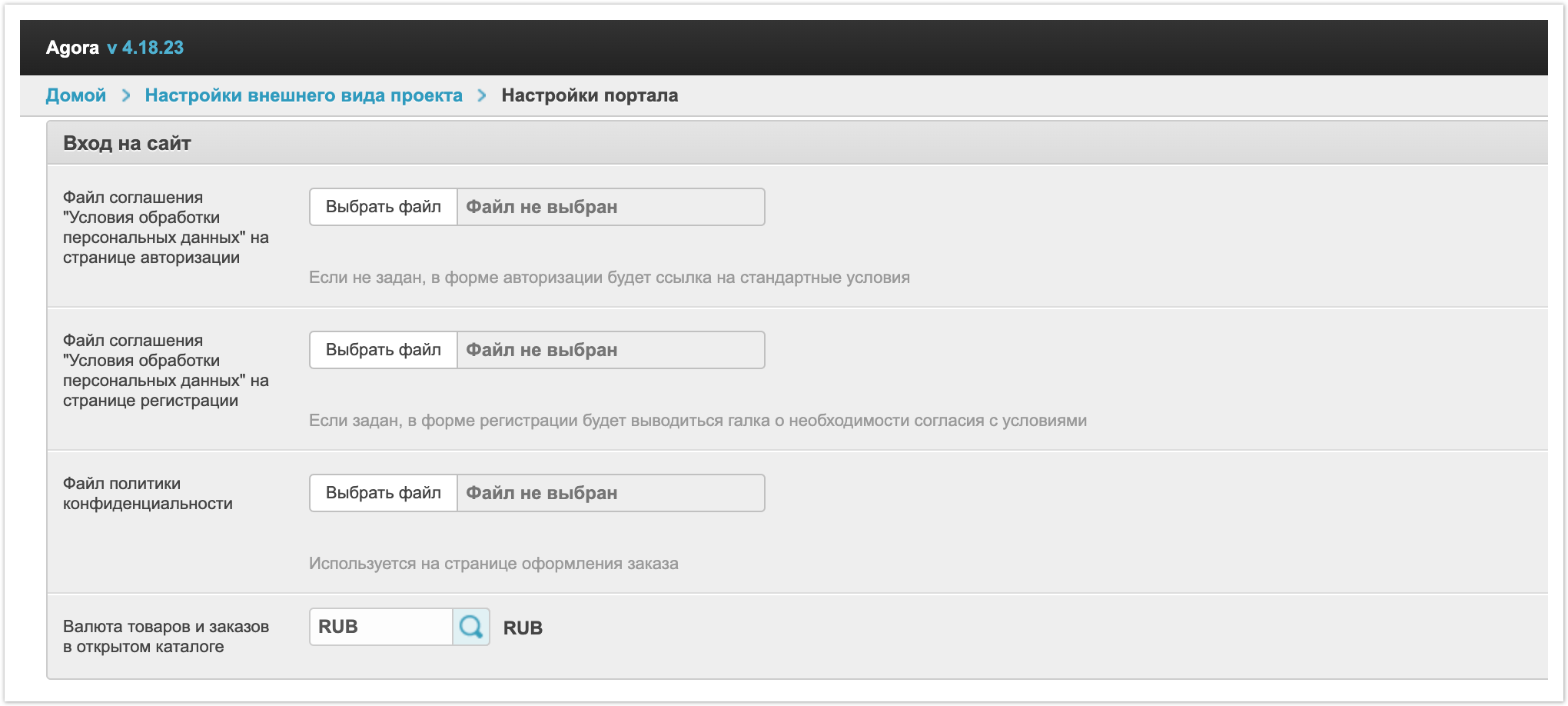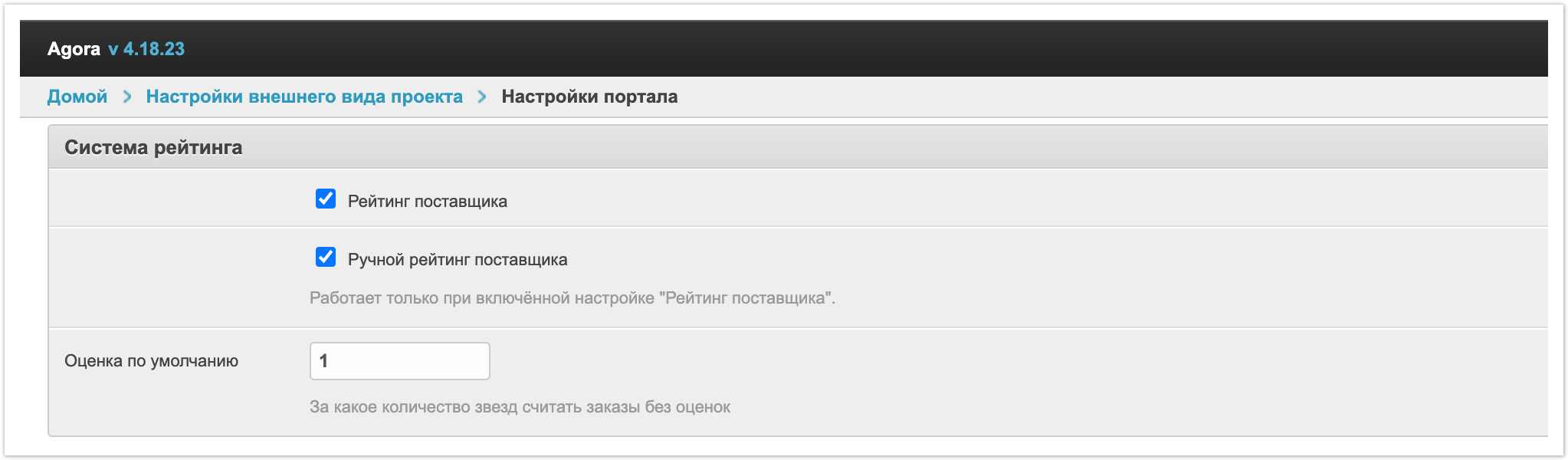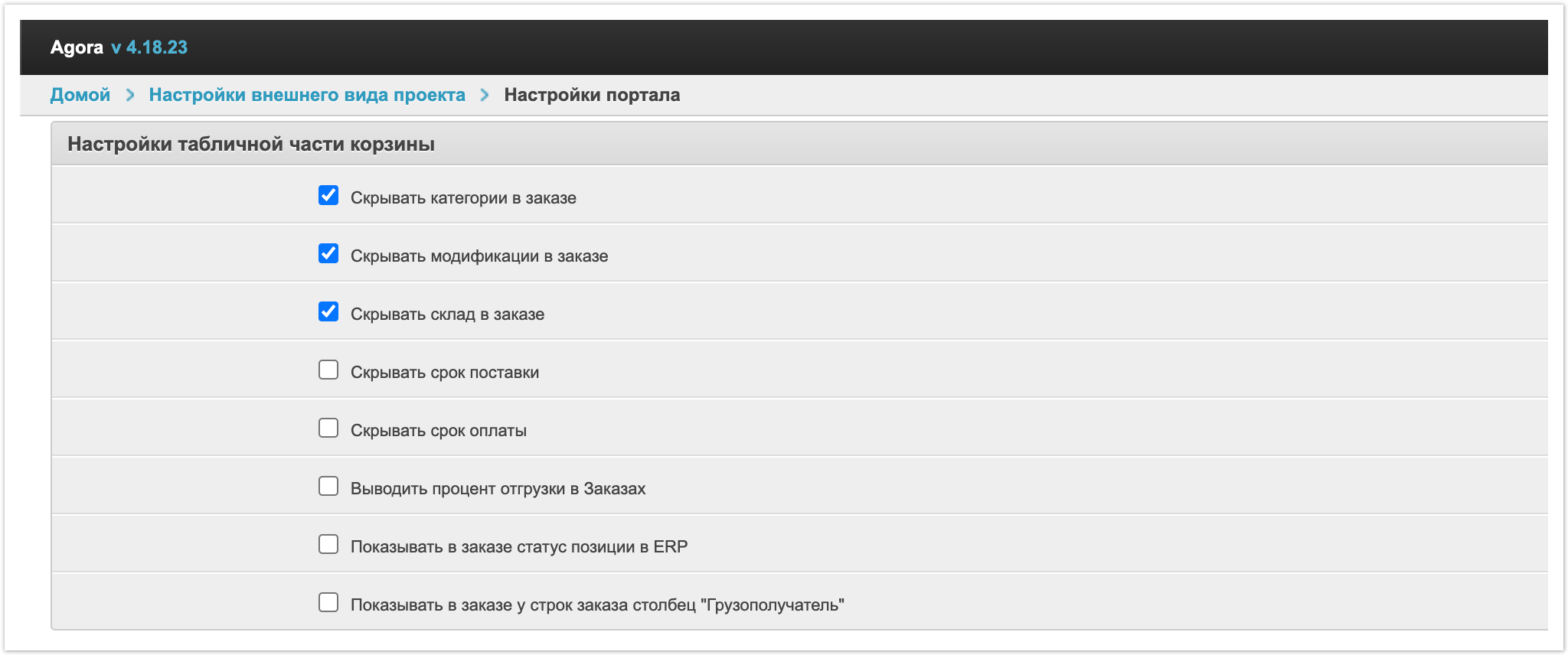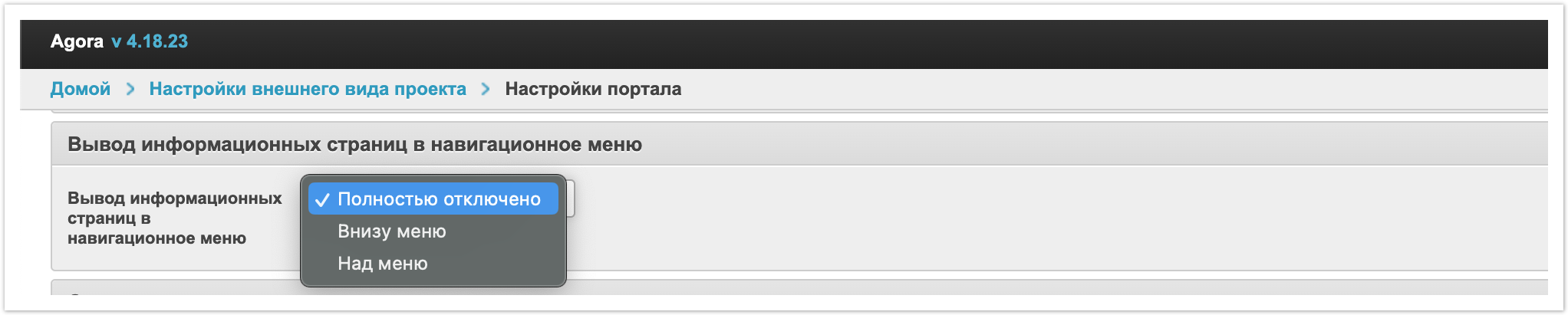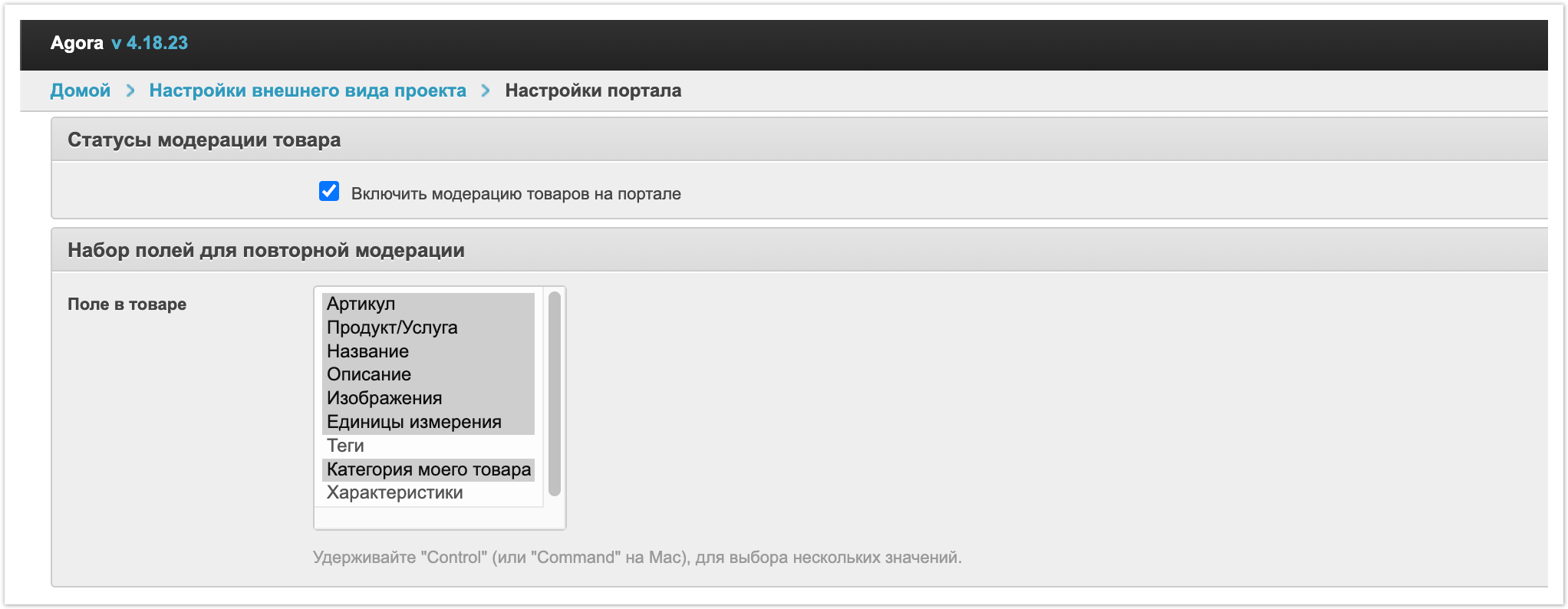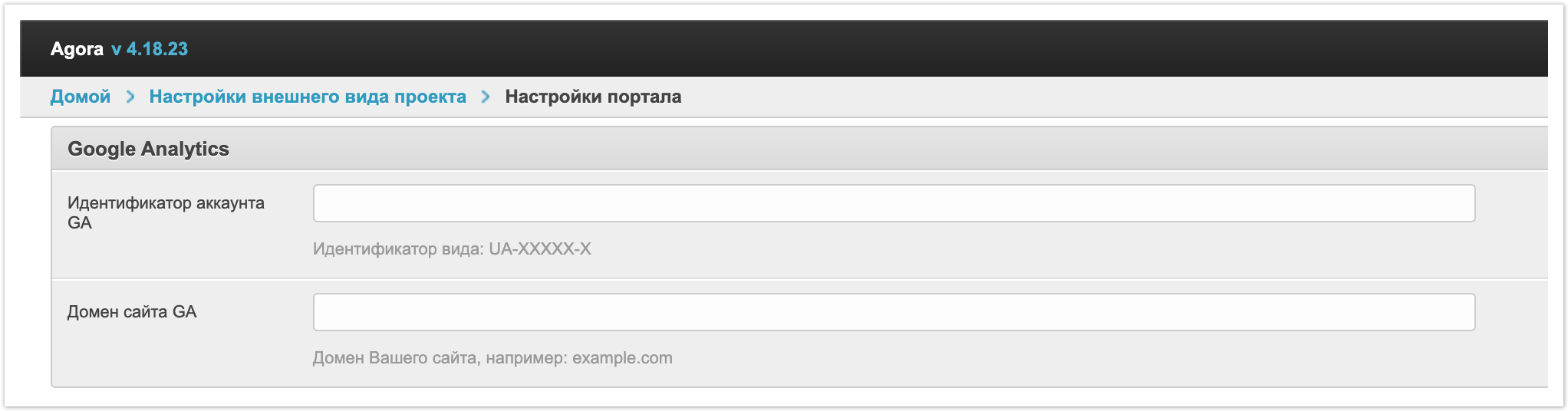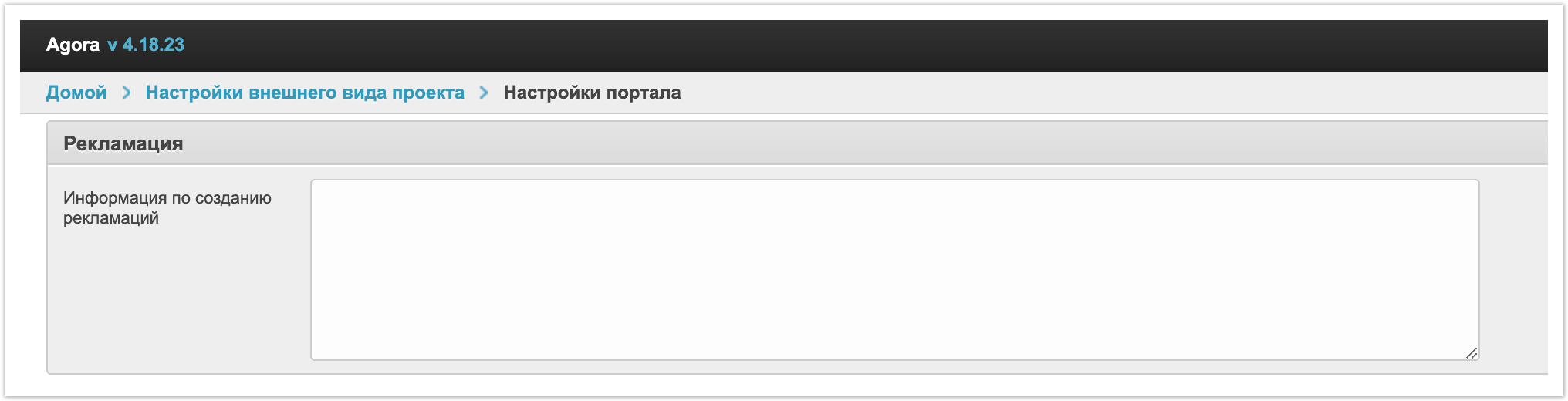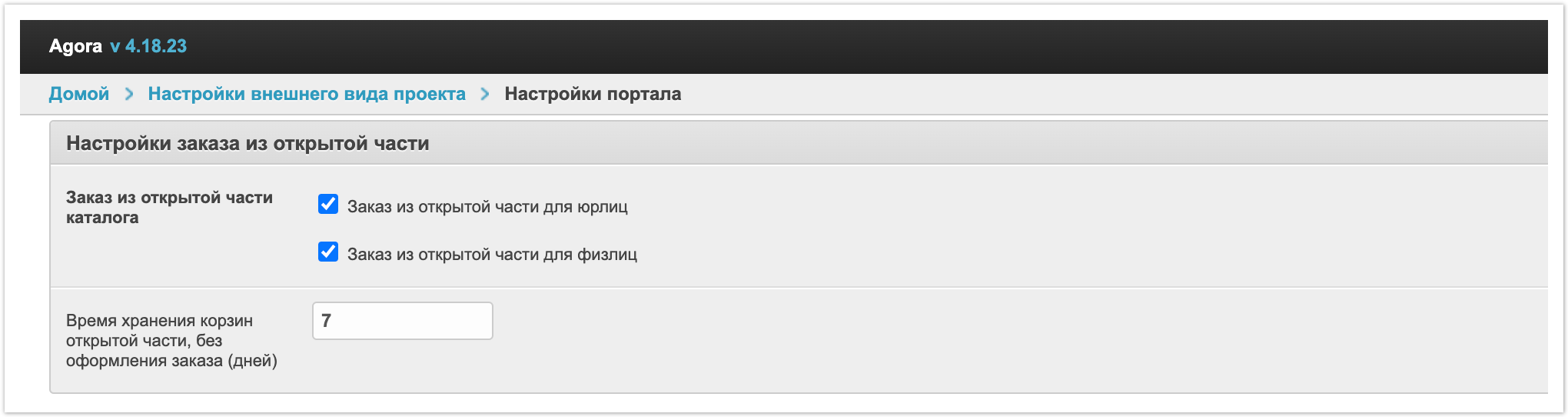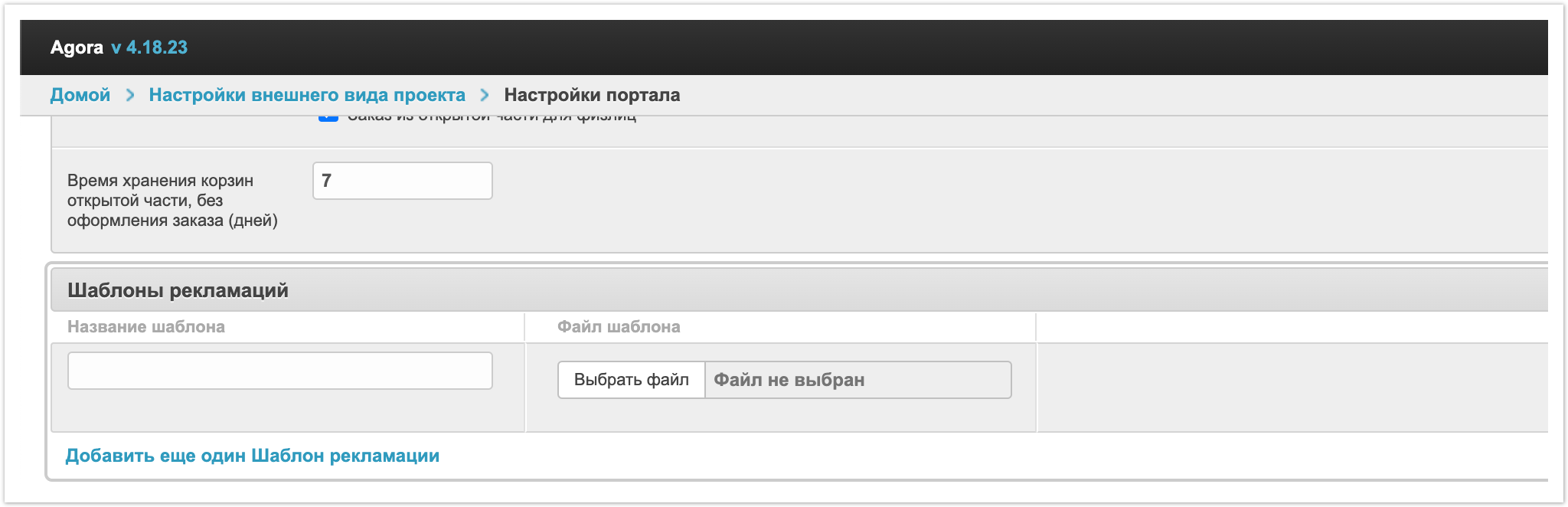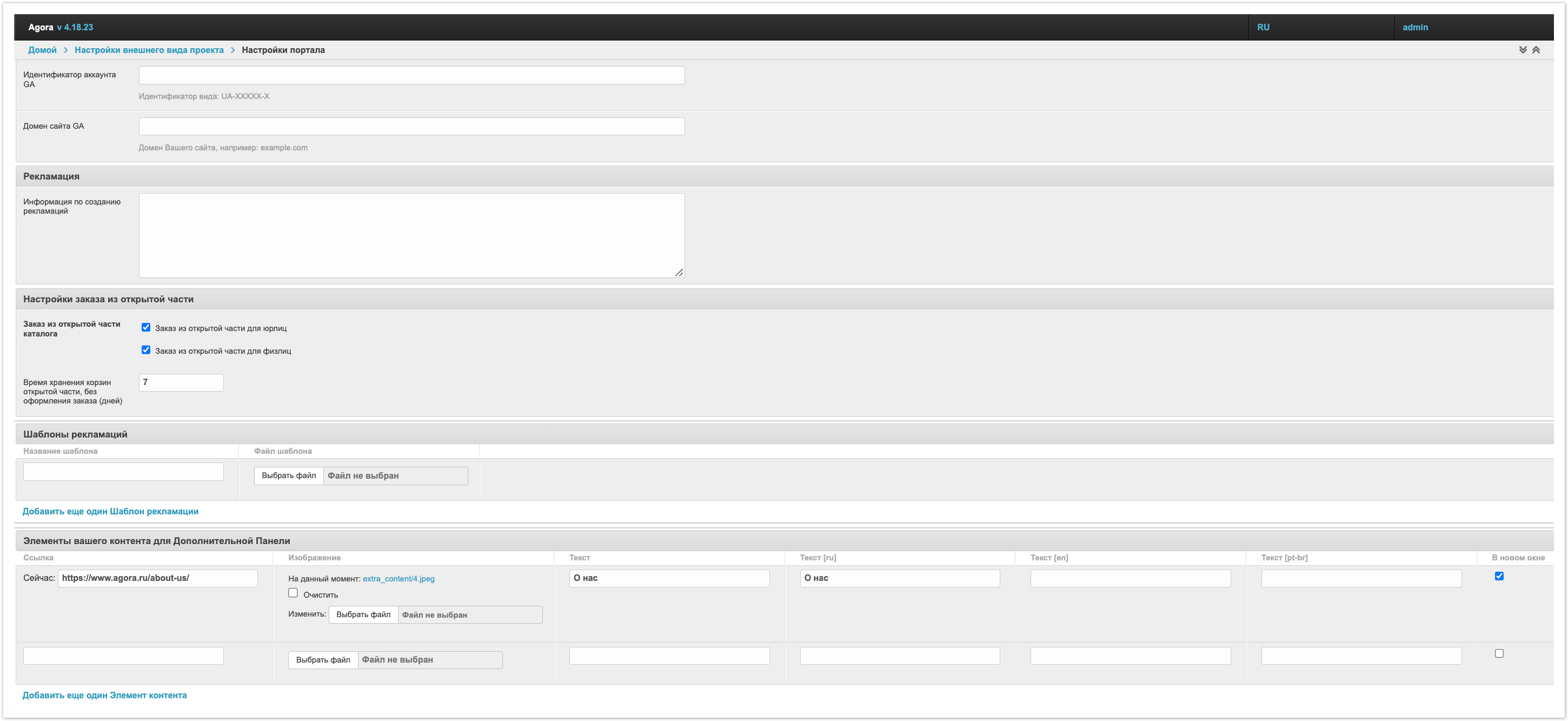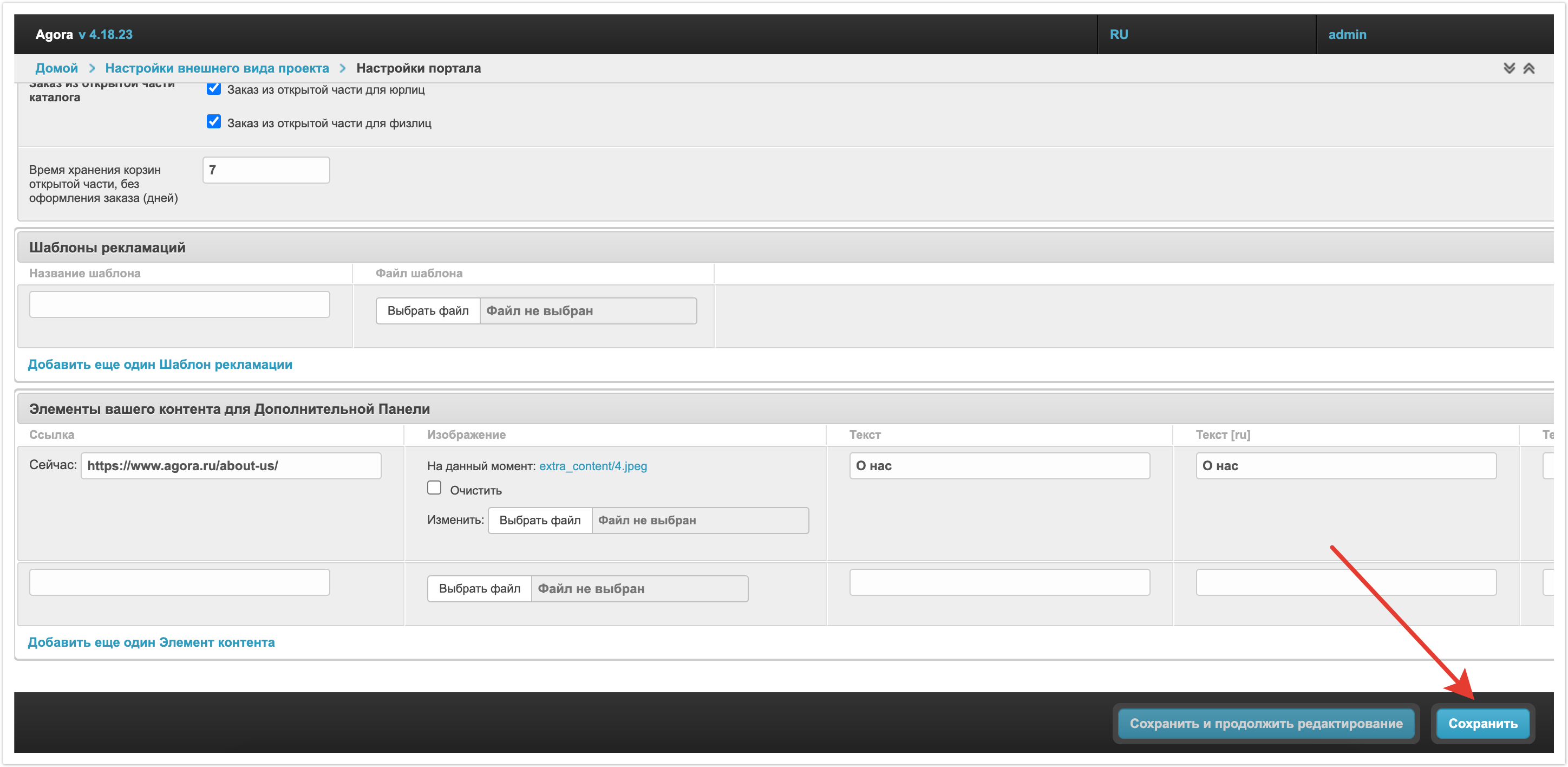Подробнее про настройки портала можно узнать из видео:
Для того, чтобы выполнить необходимые настройки платформы нужно перейти в раздел Настройки портала в панели администратора.
Настройки разделены на несколько разделов или блоков:
Общие настройки
Favicon, иконка сайта - это иконка, которая отображается у сайта в браузере в строке с вкладками. В этом поле можно загрузить изображение для фавикона. Рекомендуем использовать квадратное изображение в формате png размером 16х16px или 32х32px.
Размещение виджета "Скрипт" в Header проекта и Размещение виджета "Скрипт" в Body проекта - в этих полях можно прописать текст скрипта в header или в body, если это требуется для сторонних виджетов и приложений. Скрипт размещается на всех страницах платформы AGORA. Возможно размещение только по одному скрипту в каждое поле. Установленные скрипты запускаются в следующей последовательности: сначала header, потом body.
Информация о портале
Логотип в панели навигации и письмах - в этом поле загружается логотип, который будет отображен в личных кабинетах пользователей, а также в e-mail уведомлениях. Рекомендованное разрешение для логотипа 136х30.
Логотип на странице авторизации - в этом поле загружается логотип, который будет выводится на странице авторизации. Если изображение не было загружено то на странице авторизации отобразится тот логотип, который был загружен в предыдущем поле Логотип в панели навигации и письмах. Рекомендованное разрешение для логотипа 136х30.
Подпись под логотипом - в этом поле можно указать подпись, которая будет дополнительно выводится под логотипом.
Название - в этом поле указывается название проекта, которое будет выводится в панели администратора проекта и в строке браузера.
Ваш номер телефона - в этом поле можно указать номер телефона, по которому можно связаться, например, можно указать номер технической поддержки. Этот номер отобразится для не авторизованных пользователей на главной странице.
Ссылка на техническую поддержку - в этом поле можно указать ссылку, по которой можно напрямую обратиться в техническую поддержку. Эта ссылка будет выводиться в личном кабинете пользователей.
Форма технической поддержки - в этом поле можно выбрать форму обращения в техническую поддержку. Предварительно ее необходимо создать через раздел Формы обратной связи в панели администратора.
E-mail администраторов площадки - здесь можно указать адреса электронной почты, на которые будут отправляться уведомления с платформы.
Дальше идут три настройки, которые позволяют ограничить доступ к платформе на время. Например, недоступность платформы актуально включать на время, когда проводится инвентаризация или иные внутренние процессы, которым может помешать оформление новых заказов пользователями.
Портал недоступен - эта настройка делает платформу недоступной для всех пользователей. То есть ни один пользователь не сможет авторизоваться на платформе, просматривать каталог или оформить заказ. Для применения этой настройки потребуется перезапустить платформу по кнопке Перезапуск портала в панели администратора.
Текст сообщения страницы заглушки - в этом поле можно указать текст, который будет отображаться пользователям в момент недоступности платформы.
Изображение страницы заглушки - здесь можно загрузить изображение, которое будет отображаться пользователям в момент недоступности платформы. Изображение может сопровождать текст, указанный в предыдущем поле или оно может использоваться вообще без текста.
После завершения инвентаризации достаточно выключить настройку Портал недоступен и повторно перезапустить портал.
Включить конструктор главной страницы - эта настройка отвечает за подключение конструктора главной страницы проекта. Для гибкой настройки внешнего вида главной страницы есть отдельный блок настроек в панели администратора - Настройки главной страницы проекта.
Третий блок настроек — это реквизиты маркетплейса. При необходимости их можно заполнить.
Ниже можно указать текст для смс рассылки. Это поле будет актуально в случае, если подключено дополнительное подтверждение аккаунта по номеру телефона.
Следом идут настройки по панели поиска. Здесь можно отрегулировать отображение панели для расширенного поиска в каталоге. Через эту панель можно осуществлять поиск по свойствам. Далее задается валюта поиска по умолчанию и можно задать список валют, которые будут использоваться при поиске. Также обязательно нужно указать минимальную и максимальную цену для поиска. Эти параметры используются при выполнении поиска по цене.
Дальше идут настройки панели категорий. Она может быть отключена, включена и скрыта по умолчанию или включена и отображена по умолчанию.
Затем можно выбрать тип сайдбара, а также включить или выключить отображение количества товаров в категории и в фильтрах свойств.
Далее можно включить панель с дополнительным контентом, которая будет выводится в личных кабинетах. А также указать ее название.
Затем идет блок с настройками по товарам. Здесь можно задать вид отображения каталога по умолчанию, а также доступные режимы отображения. Можно задать сортировку по умолчанию. В поле "Прирост Популярности товара" задается значение для автоматического прироста популярности. Здесь указывается значение и далее при совершении заказа на товар его популярность будет автоматически увеличиваться на значение прироста. Параметр популярности актуален при сортировке товара по популярности. С помощью автоматического прироста популярности можно выводить покупателям наиболее популярные товары вверху списка.
В следующем поле можно указать заголовок для блока сопутствующих товаров. Этот заголовок будет выводится в карточке товара для блока с рекомендованными товарами.
Ниже выводится настройка по отображению фотографий модификаций в карточке товара.
Последняя настройка в этом блоке отвечает за отображение режима демонстрации в каталоге. Это режим, при котором цены товаров скрываются. Его могут использовать покупатели для демонстрации своим клиентам.
Дальше идет блок настроек по экспорту. Здесь можно указать свойства, которые будут записываться в файл экспорта, а также можно выбрать доступные форматы для экспорта. Экспорт используется покупателями для выгрузки данных по товарам в файл и последующей загрузки на торговые площадки.
Следующая настройка позволяет скрыть каталог поставщиков друг от друга. То есть они не смогут видеть товары и цены других поставщиков.
Далее идет блок с настройками скидок. Здесь можно задать исключения по свойству или типу цены, на которые не будет распространяться скидка.
Ниже задаются сроки хранение e-mail уведомлений и
информации по работе шины данных.
В следующем блоке можно загрузить файлы соглашений о персональных данных и о политике конфиденциальности. Эти документы будут выводится при регистрации и авторизации.
В последнем поле этого блока можно указать валюту для товаров и заказов из открытого каталога. Это поле актуально при оформлении заказа без регистрации.
Далее можно подключить систему рейтинга для поставщиков.
В блоке с настройками табличной части корзины можно регулировать какие поля и данные будут выводится в корзине при формировании заказа. Владелец платформы может настроить подключение нужных ему настроек.
Ниже можно настроить вывод информационных страниц. Они могут выводится внизу списка меню или же над меню.
Дальше следует настройка для включения функционала модерации товаров на платформе, а также можно выбрать поля в товаре для повторной модерации. Модерация товаров — это элемент PIM системы. Модерация позволяет менеджеру платформы проводить проверку товара до его публикации в каталоге покупателей.
Далее можно подключить Google Аналитику если это требуется,
а также настроить данные про рекламациям.
Следующий блок настроек регулирует доступность оформления заказов без регистрации. Подробнее про этот функционал рассказано в отдельном видео.
Можно также загрузить шаблон для оформления рекламаций на платформе.
В последнем блоке можно настроить элементы дополнительного контента, если был подключен их вывод.
Для того чтобы сохранить внесенные изменения необходимо нажать кнопку Сохранить в правом нижнем углу страницы.