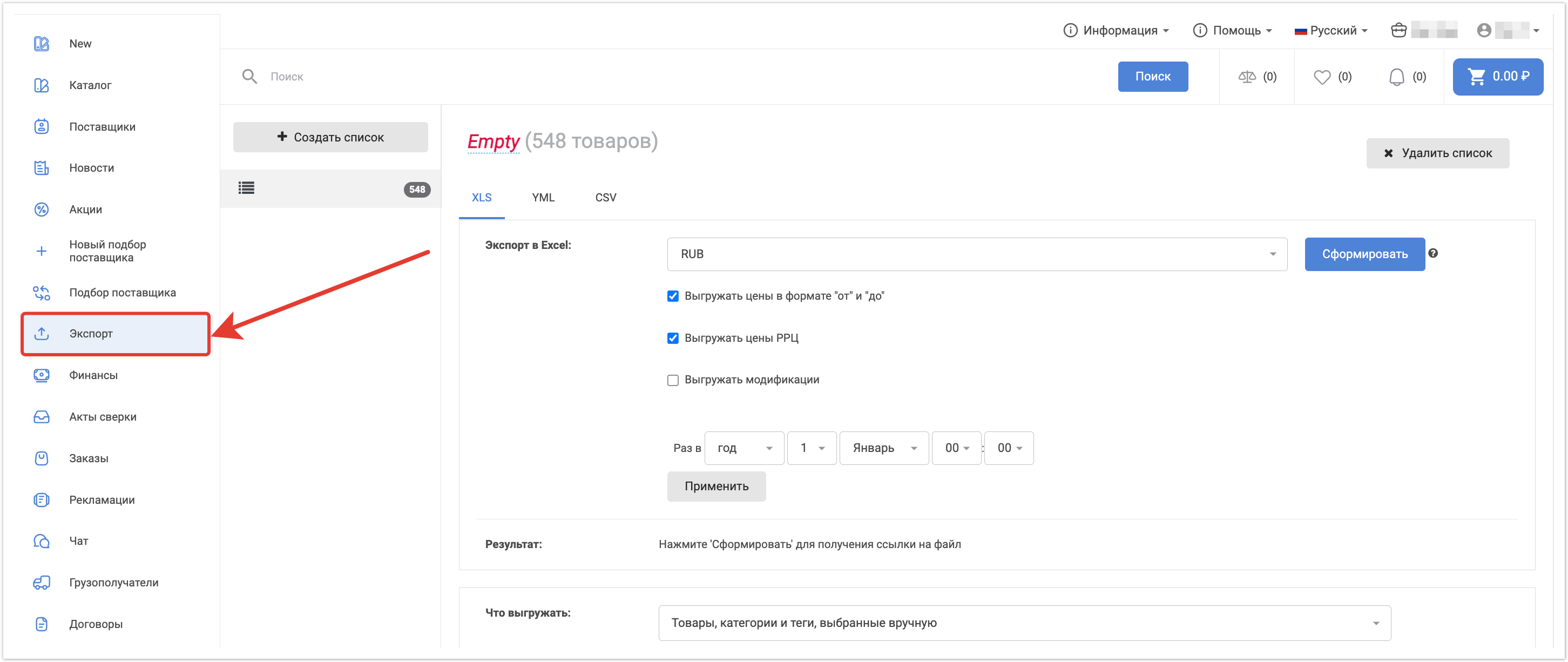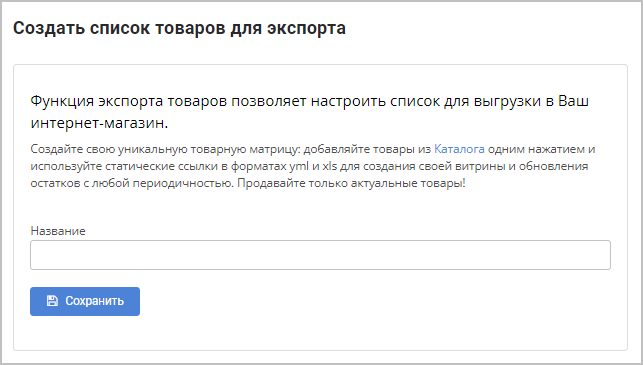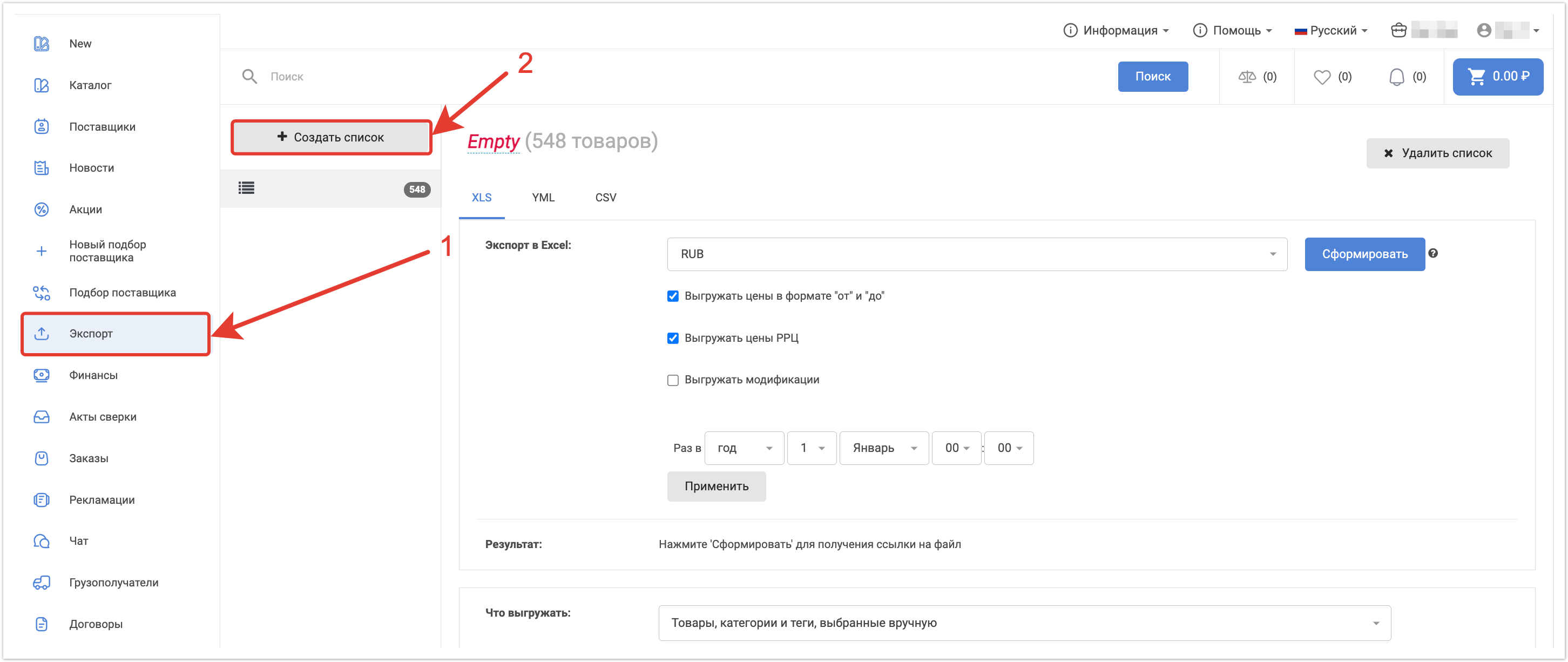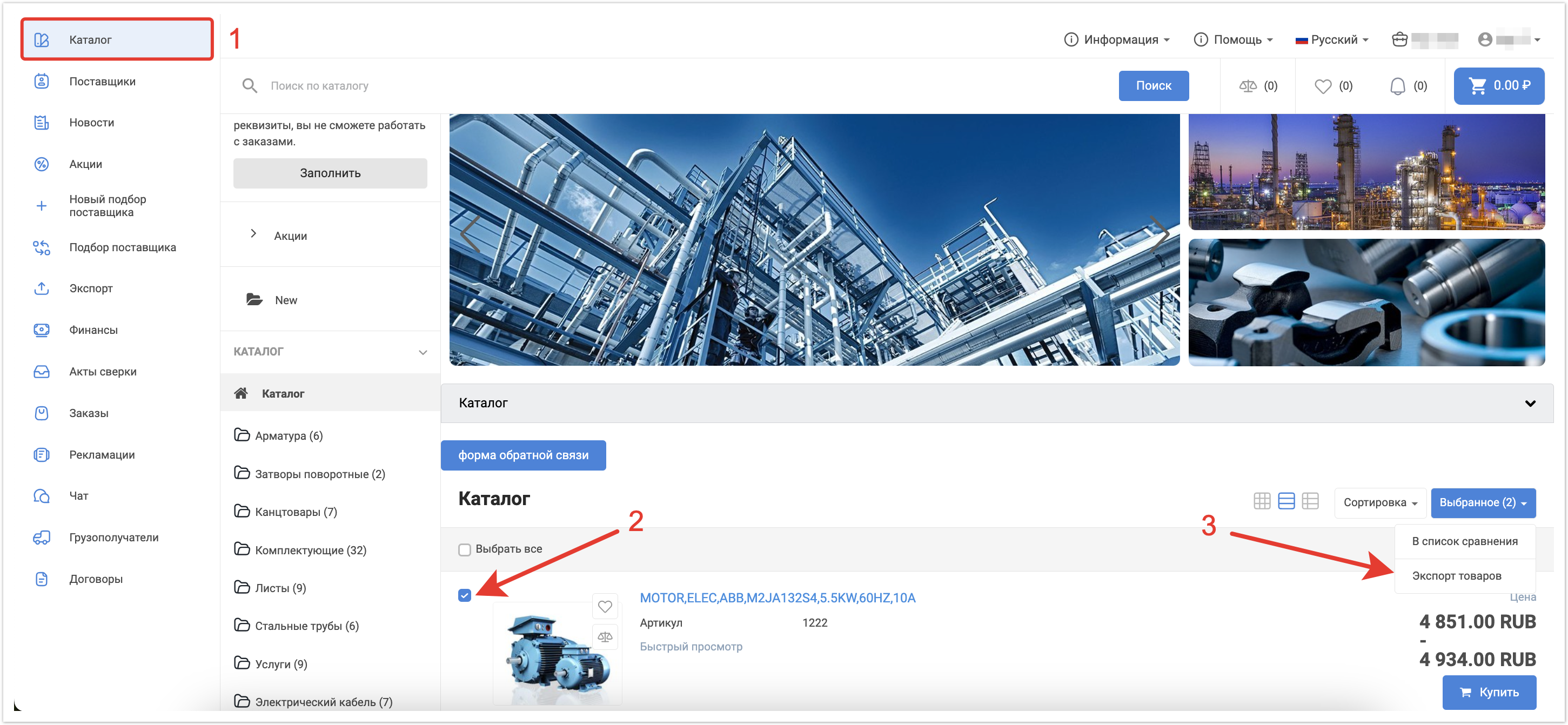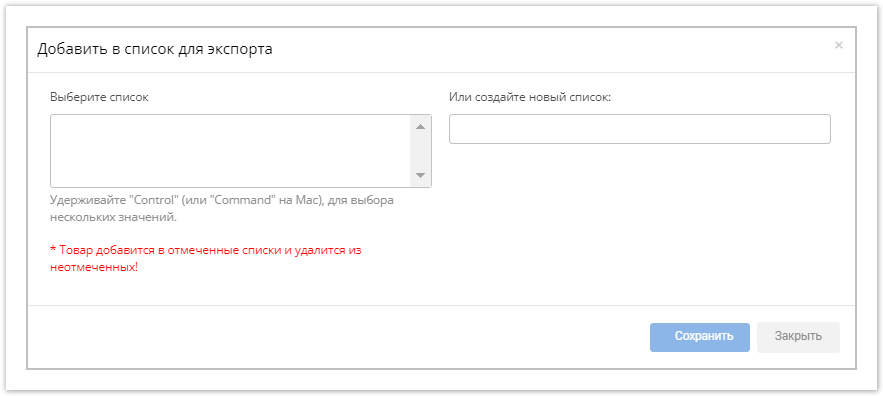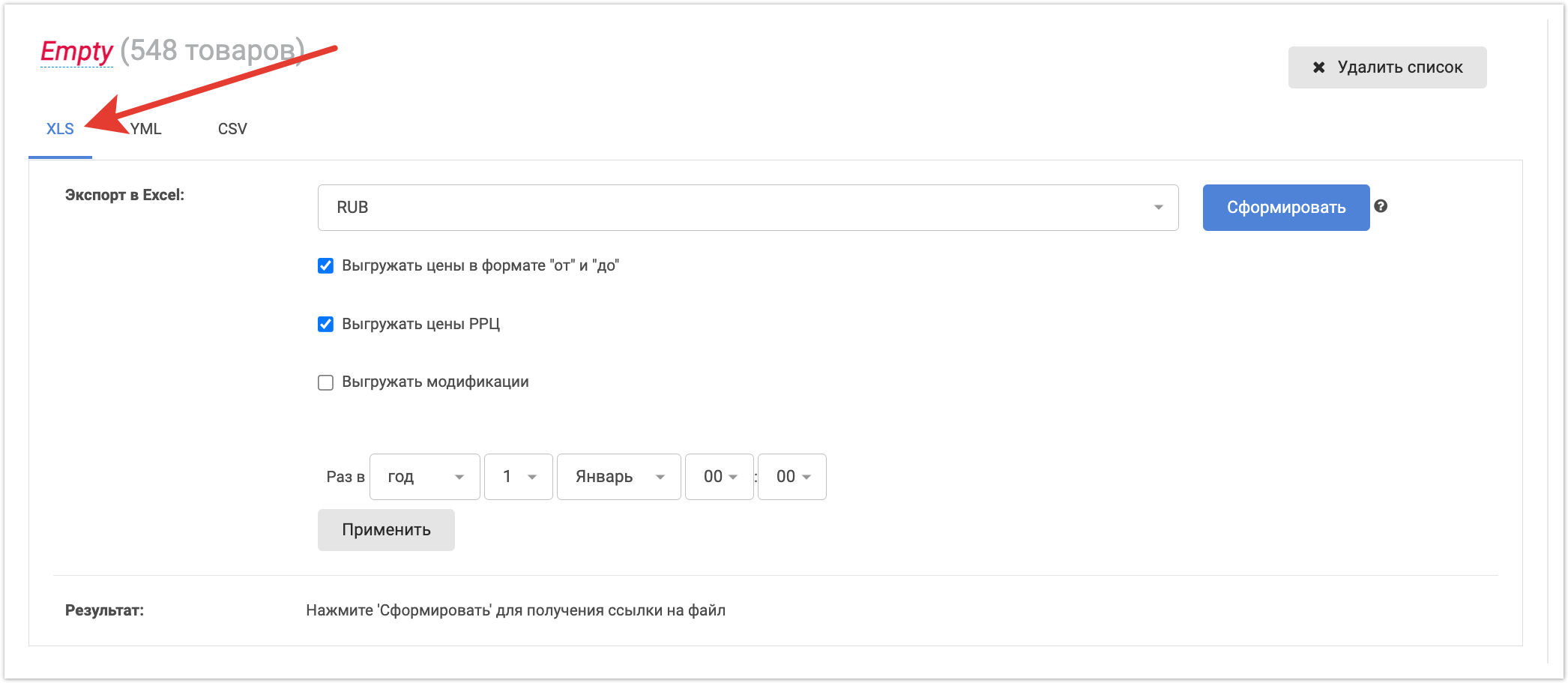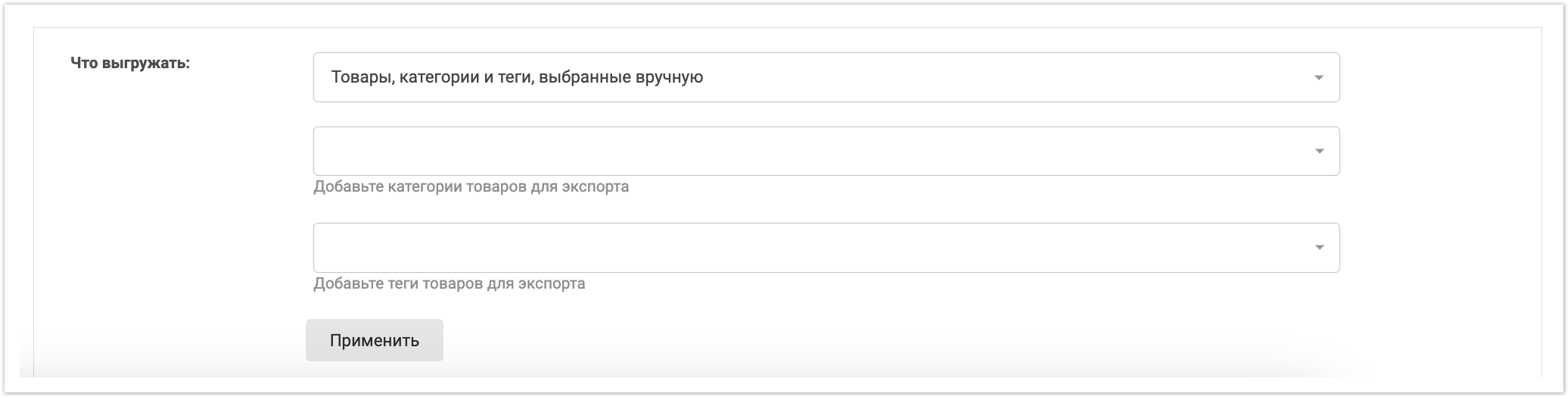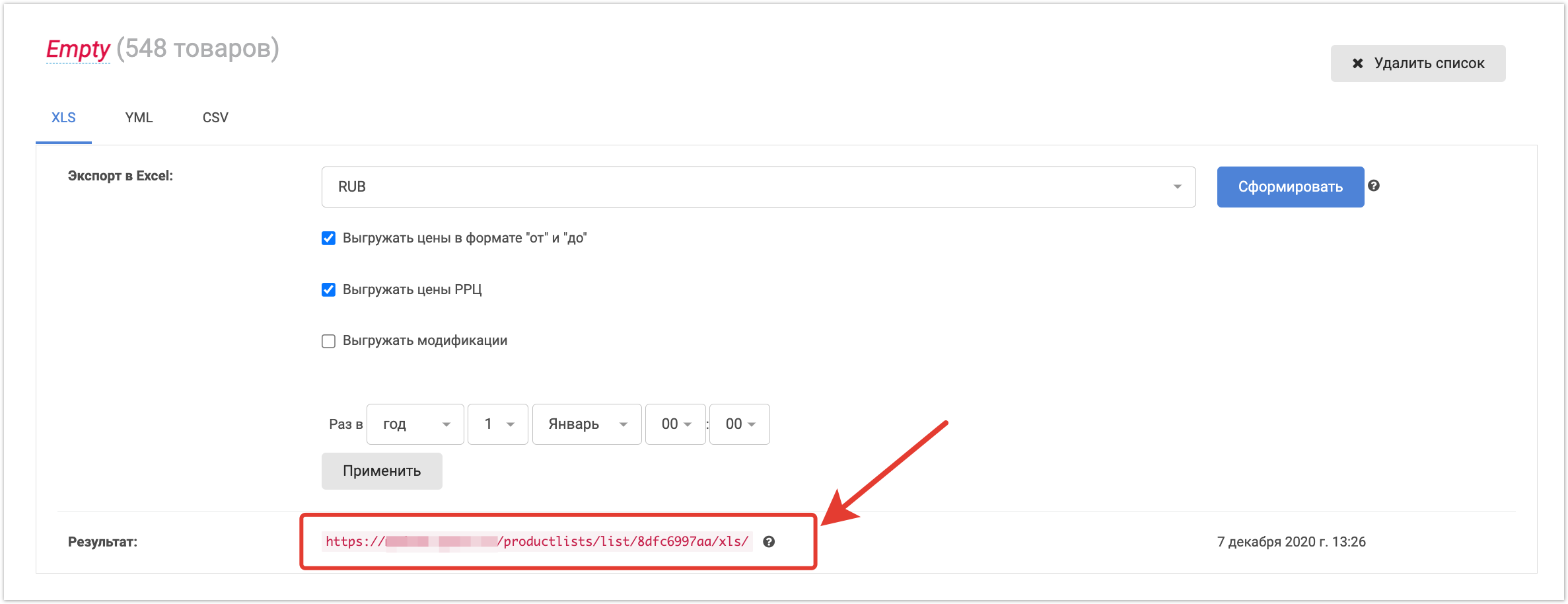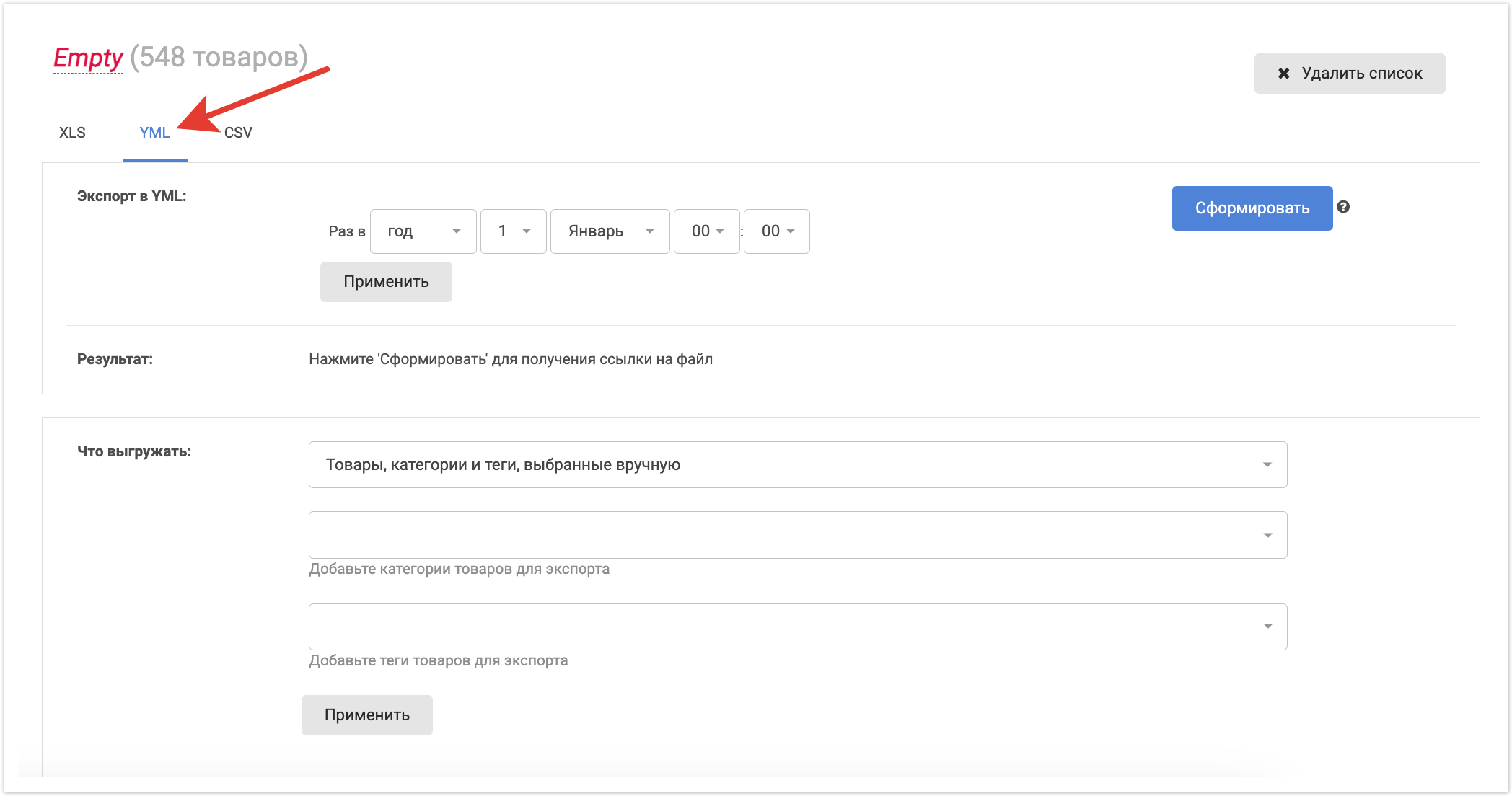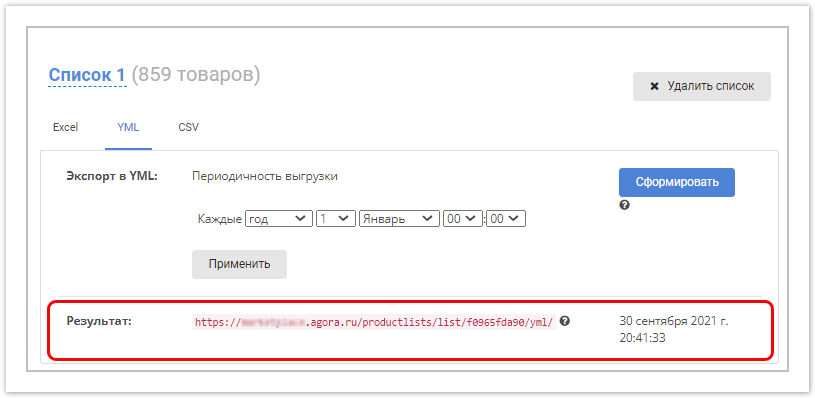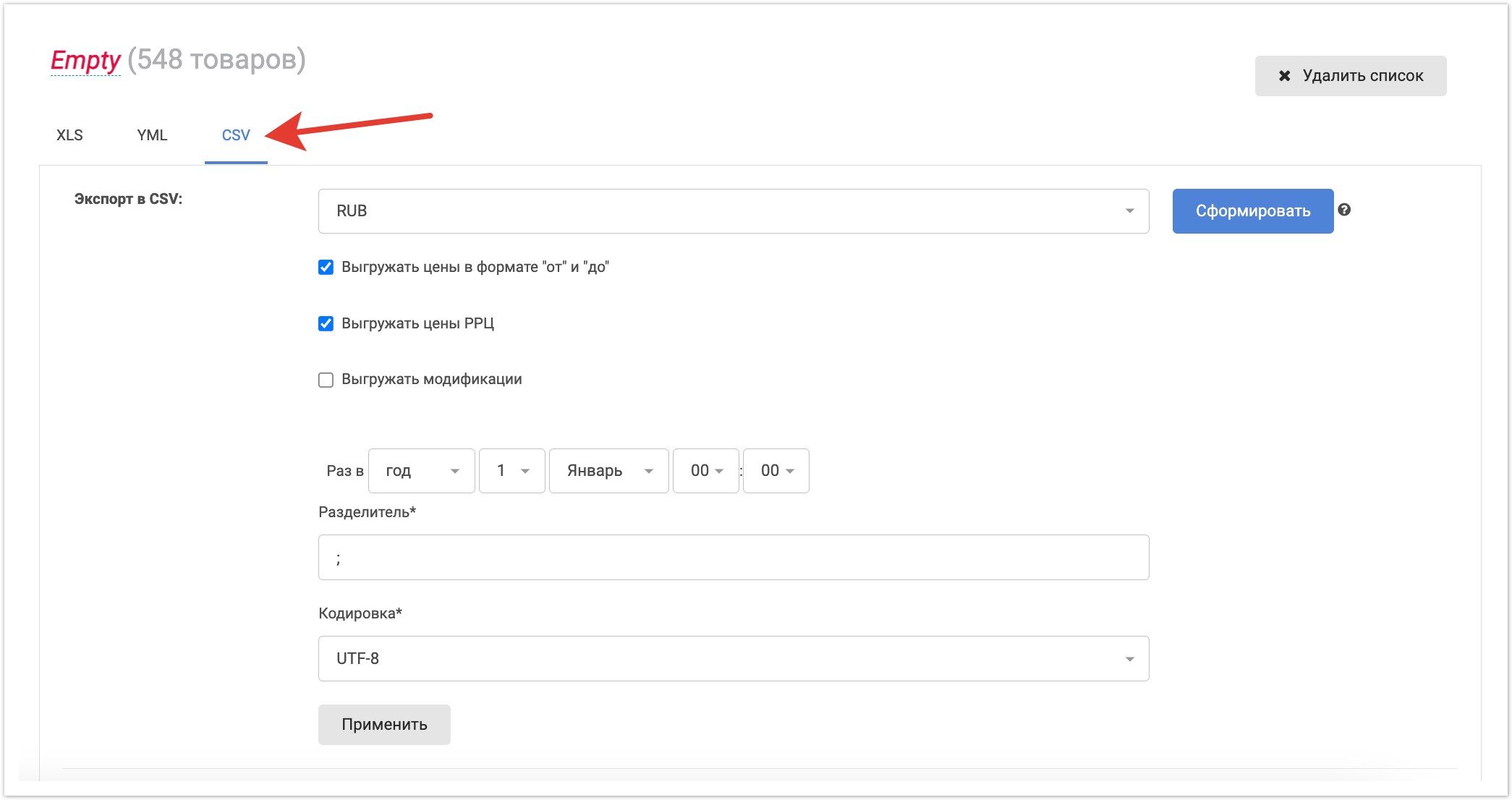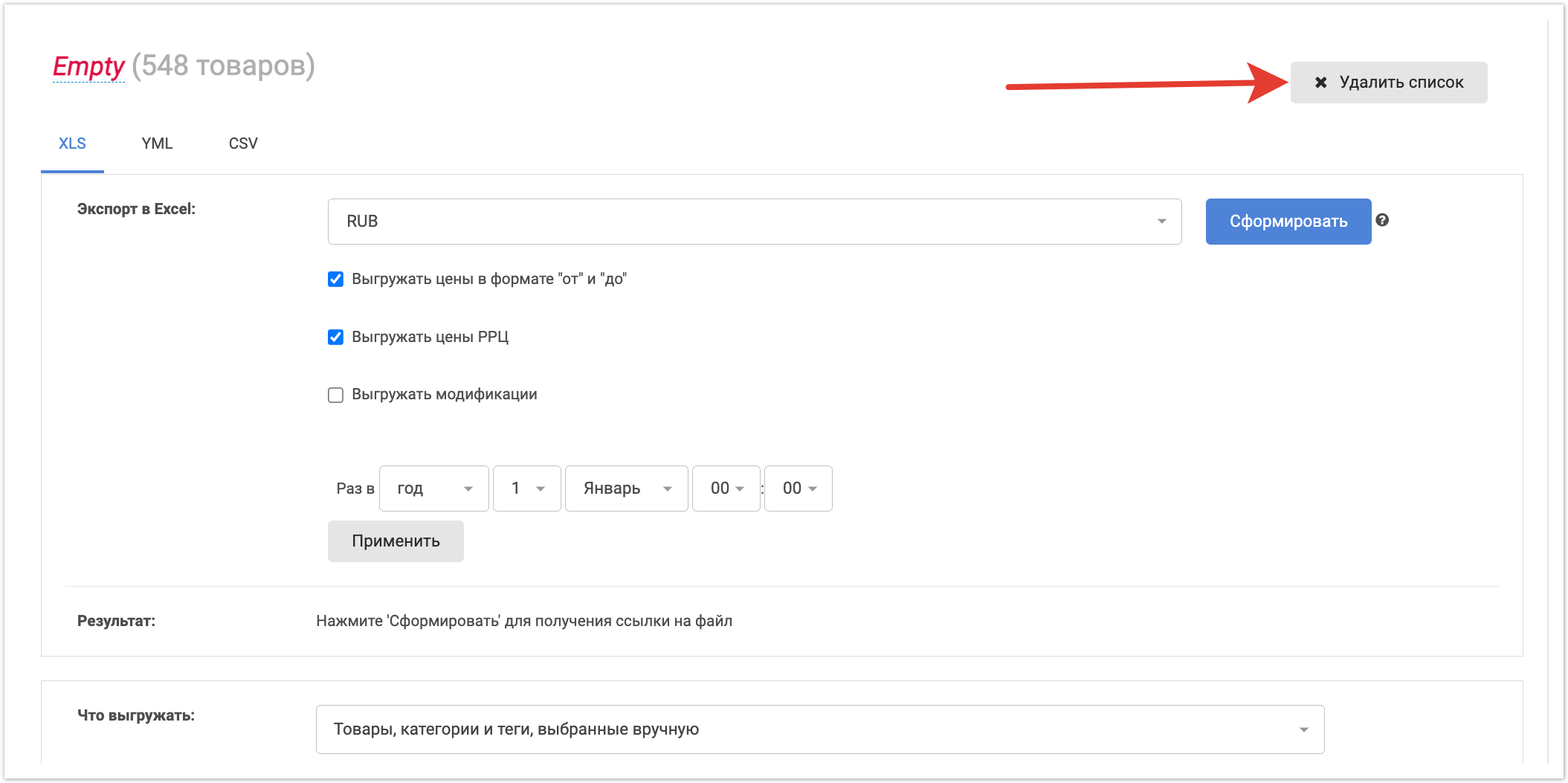Поддерживается 3 способа экспорта списков товаров из системы в интернет-магазин. Для создания витрины товаров и обновления остатков можно использовать статические ссылки в форматах XLS, YML и СSV. Доступность каждого формата выгрузки настраивается через панель администратора. Можно подключить как все форматы, так и только некоторые из них.
Подготовка списка товаров для экспорта
Для экспорта товаров в личном кабинете нажмите кнопку в левом меню. Откроется страница, откуда можно выгрузить товар согласно уже готовому списку товаров. Если список товаров для выгрузки ранее не создавался, то будет предложено создать новый список.
Создание списка товаров
Если ранее списков экспорта не создавалось, то после нажатия кнопки откроется страница с созданием списка:
Введите название и нажмите Сохранить.
Если список был уже создан, то после нажатия кнопки откроется страница с созданными списками:
При необходимости добавить еще список нажмите кнопку Создать список, после чего введите название списка и нажмите Сохранить.
Добавление товаров в список
После создания списка товаров, необходимо добавить в него товары. Для этого есть несколько вариантов:
Добавление товаров из каталога товаров
Откройте каталог товаров, нажав кнопку в меню слева, и отметьте несколько товаров и нажать кнопку Экспорт товаров.
Далее будет предложено выбрать, в какой список для экспорта добавить данные товары — можно выбрать уже существующий список (левое поле формы) или же создать новый список (правое поле формы) и нажать на кнопку Сохранить. Все выбранные товары будут добавлены в список для экспорта.
Экспорт в Excel
Для экспорта товаров в личном кабинете нажмите кнопку в левом меню. Сверху выберите вкладку XLS.
Перед экспортом выполните следующие настройки:
- Выберите валюту.
- Отметьте необходимые чек-боксы: Выгружать цены в формате "от" и "до", Выгружать цены РРЦ, Выгружать модификации.
- Установите периодичность выгрузки.
Нажмите кнопку Применить. Если ее не нажать, то внесенные изменения не будут применены.
Далее в раскрывающемся списке Что выгружать выберите, какие товары необходимо выгрузить:
- Товары, категории и теги, выбранные вручную (при выборе данной опции снизу страницы появится список товаров для экспорта, здесь можно удалить ненужные товары, а также список категорий и тегов для экспорта).
- Все товары (будут экспортированы все товары из списка).
- Все товары в наличии (будут экспортированы все товары из списка, которые есть в наличии).
Нажмите кнопку Применить.
После выбора товаров для выгрузки и настройки опций экспорта нажмите на кнопку Сформировать.
После этого начнется процесс формирования файла, кнопка Сформировать станет неактивной, но появляется кнопка Отменить, которая позволяет отменить процесс, если была допущена ошибка при установке необходимых параметров.
После окончания процесса экспорта в блоке Результат появится ссылка для скачивания файла с результатами экспорта списка товаров.
При установке периодичности выгрузки данные по ссылке будут обновляться в указанное время.
Отображение в файле экспорта количества оставшегося товара или отметка "В наличии" / "Нет в наличии/ "Много" зависит от настроек поставщика.
Экспорт в YML
Подробнее о формате YML можно прочитать здесь.
Для экспорта товаров в личном кабинете нажмите кнопку в левом меню. Сверху выберите вкладку YML.
При экспорте в YML выберите периодичность выгрузки и нажмите кнопку Применить.
Далее в раскрывающемся списке Что выгружать выберите, какие товары необходимо выгрузить:
- Товары, категории и теги, выбранные вручную (при выборе данной опции снизу страницы появится список товаров для экспорта, здесь можно удалить ненужные товары, а также список категорий и тегов для экспорта).
- Все товары (будут экспортированы все товары из списка).
- Все товары в наличии (будут экспортированы все товары из списка, которые есть в наличии).
Нажмите кнопку Применить.
После выбора товаров для выгрузки и настройки опций экспорта нажмите на кнопку Сформировать.
После этого начнется процесс формирования файла, кнопка Сформировать станет неактивной, но появляется кнопка Отменить, которая позволяет отменить процесс, если была допущена ошибка при установке необходимых параметров.
После окончания процесса экспорта в блоке Результат появится ссылка для скачивания файла с результатами экспорта списка товаров.
При установке периодичности выгрузки данные по ссылке будут обновляться в указанное время.
Экспорт CSV
Для экспорта товаров в личном кабинете нажмите кнопку в левом меню. Сверху выберите вкладку CSV.
Данный вариант аналогичен Экспорту в Excel, за исключение необходимости указания разделителя в поле Разделитель и Кодировку.
Удаление списка экспорта
По кнопке Удалить список можно удалить ранее сформированный список экспорта.