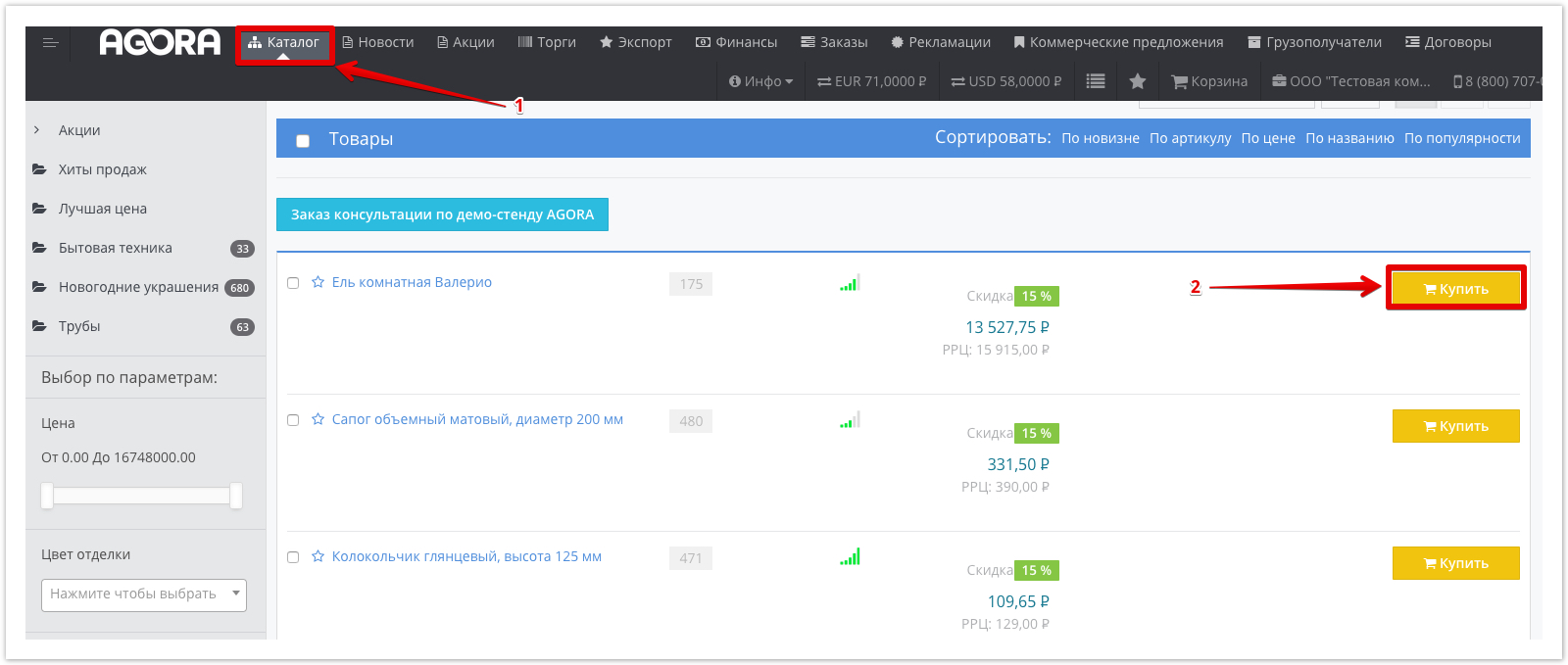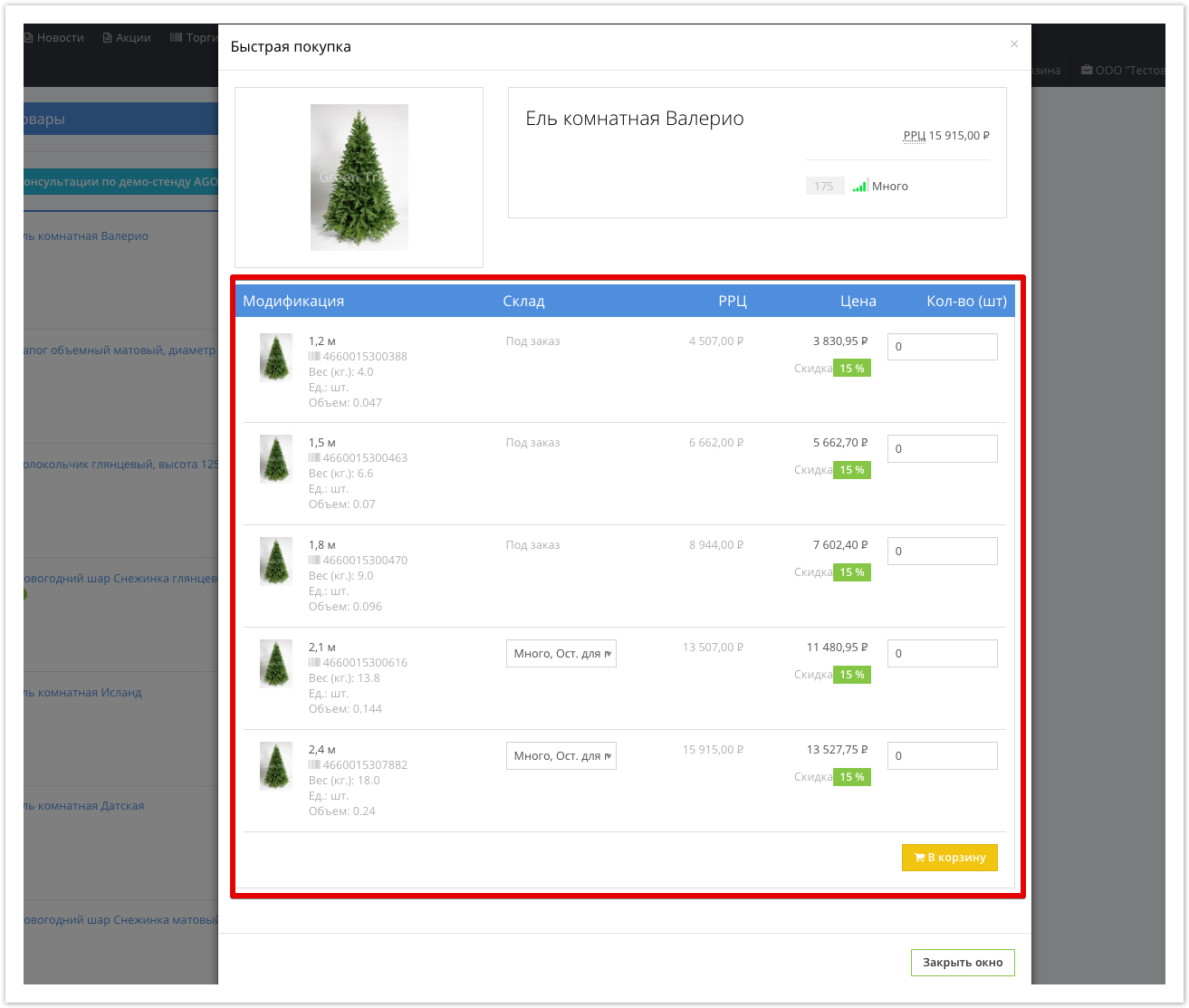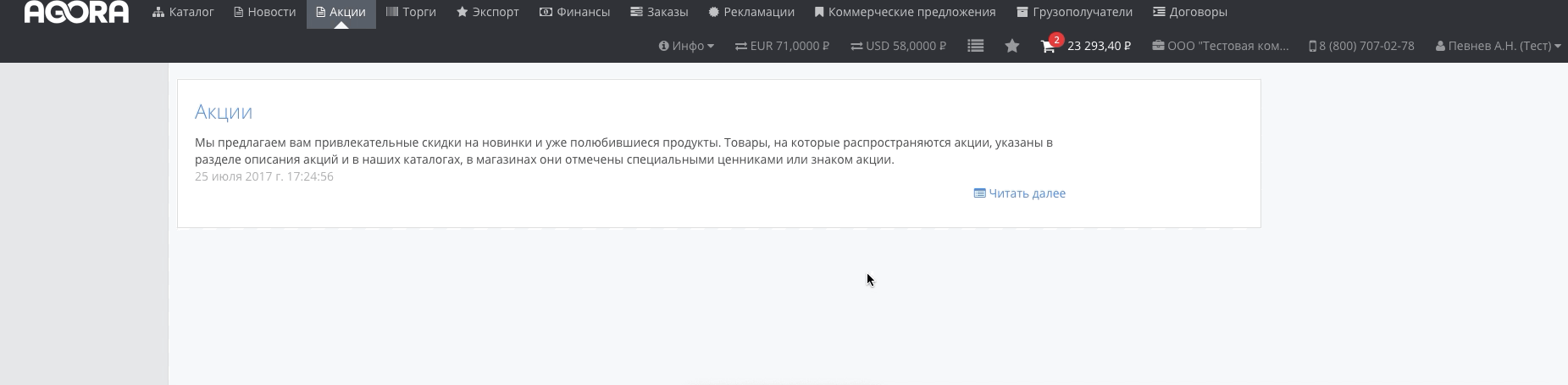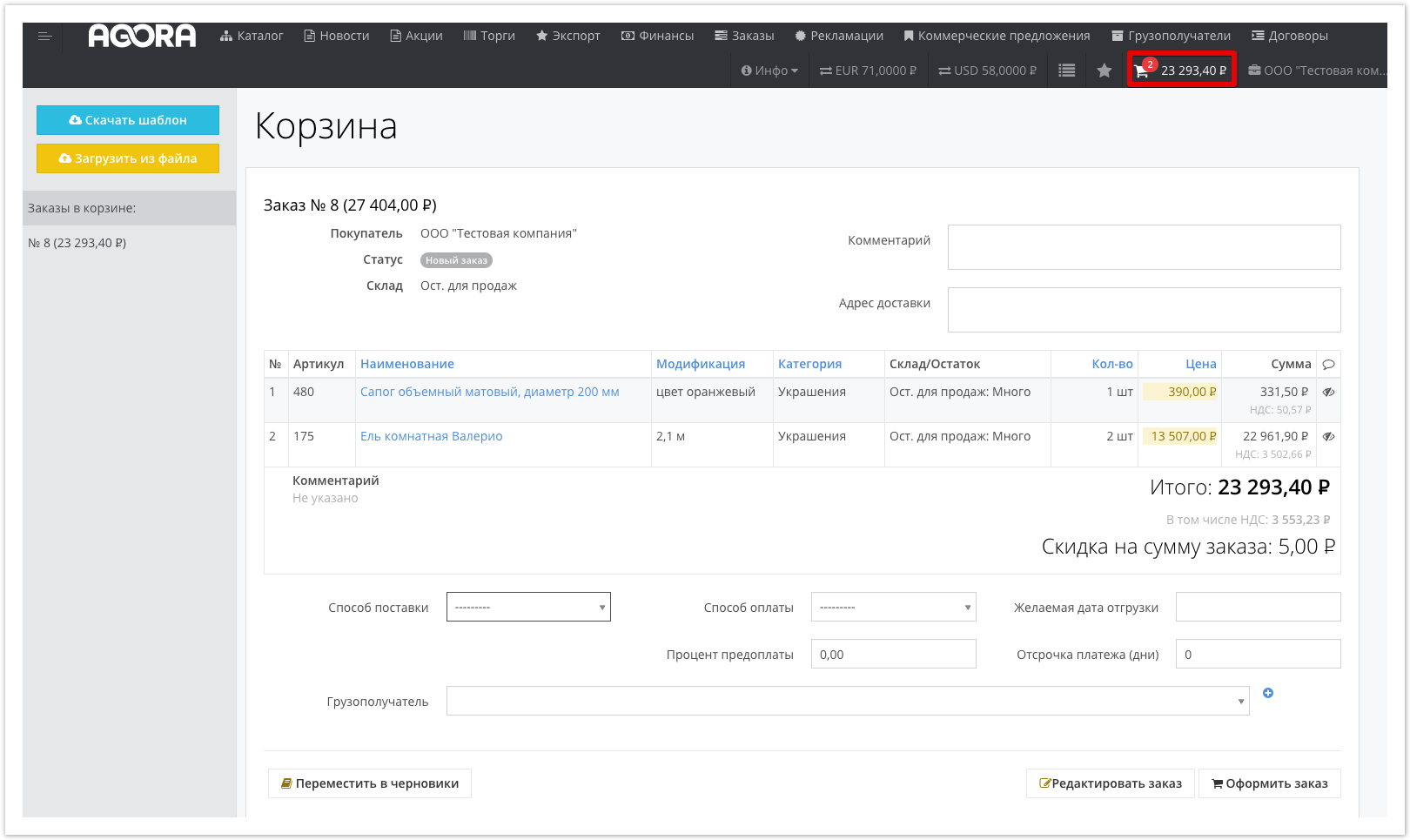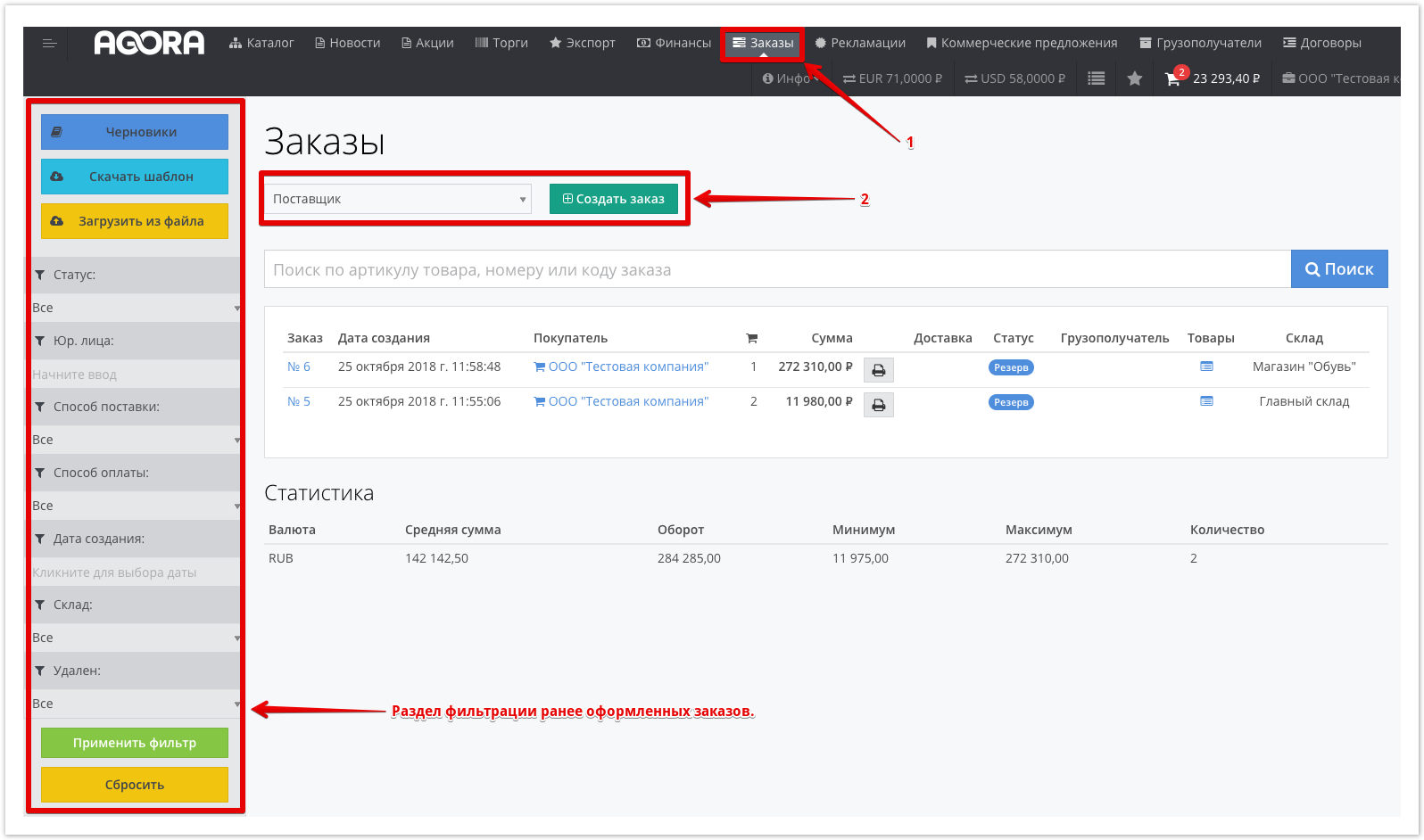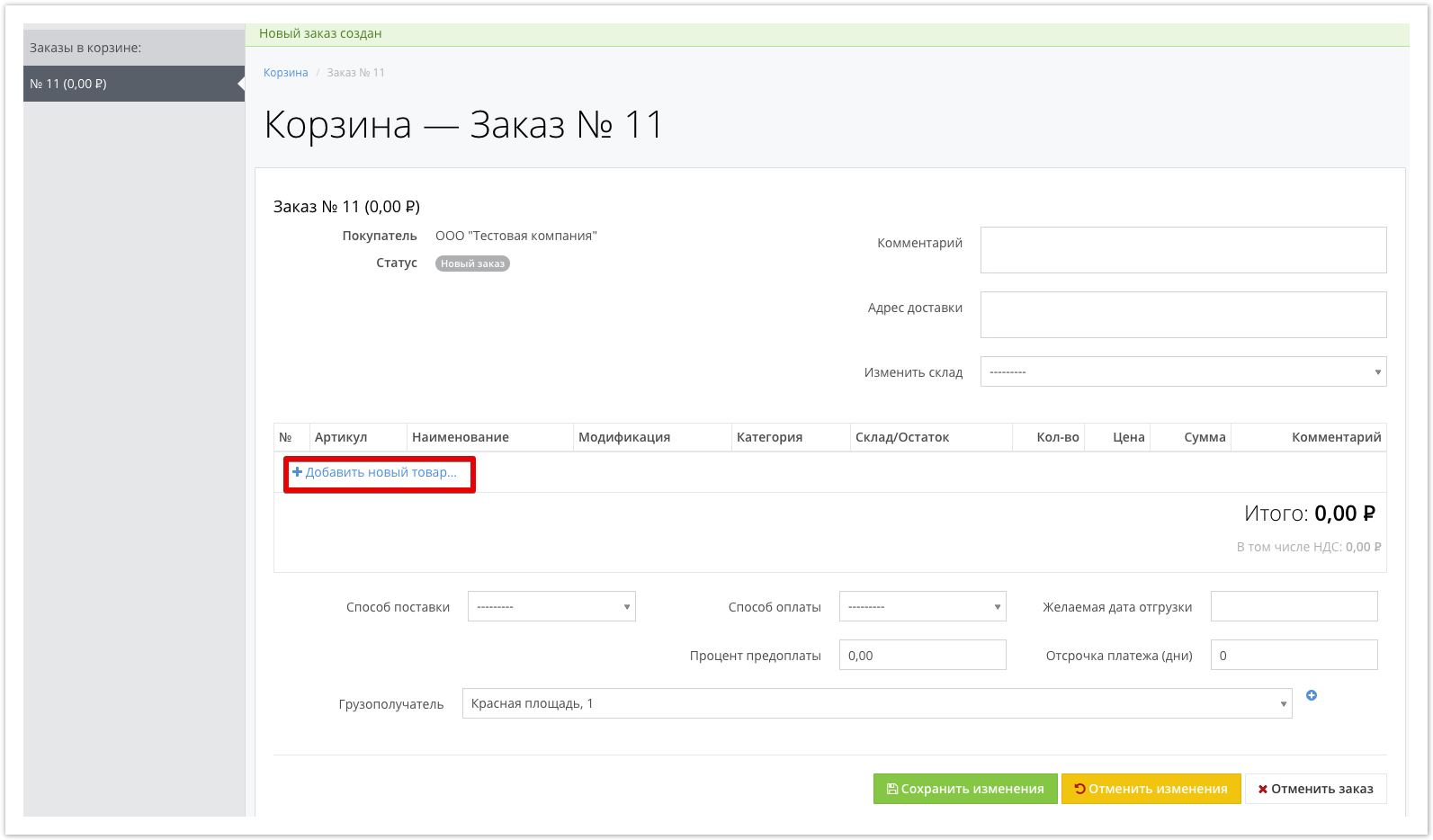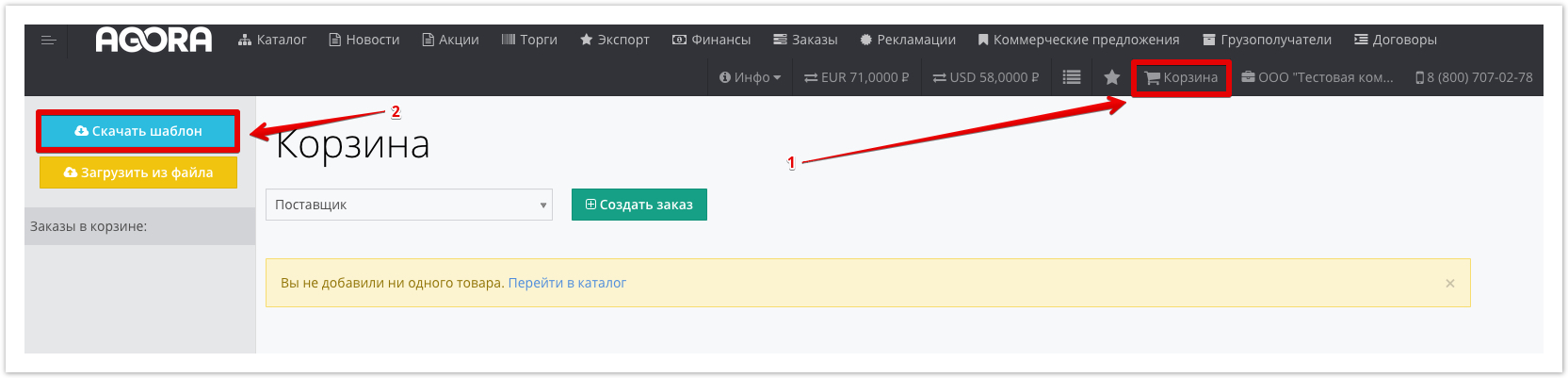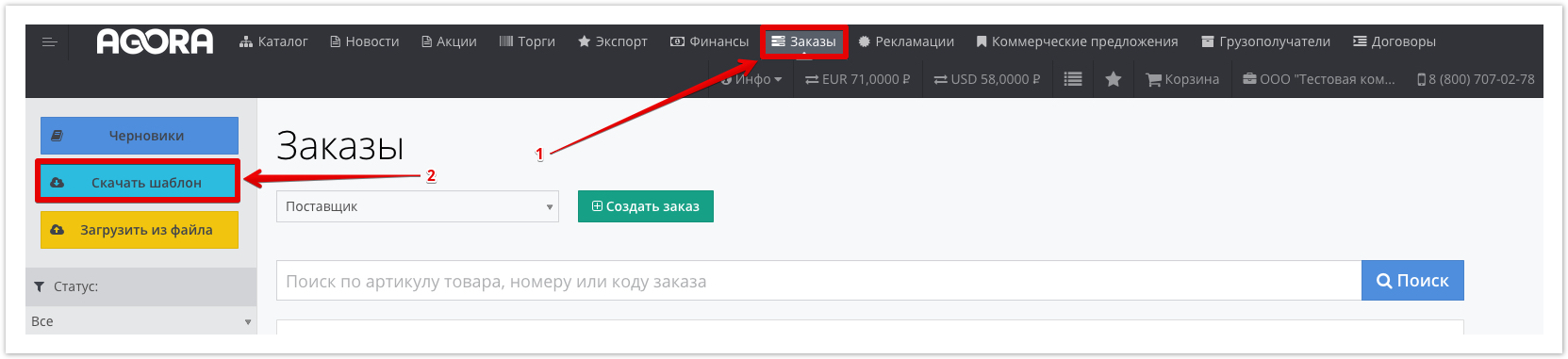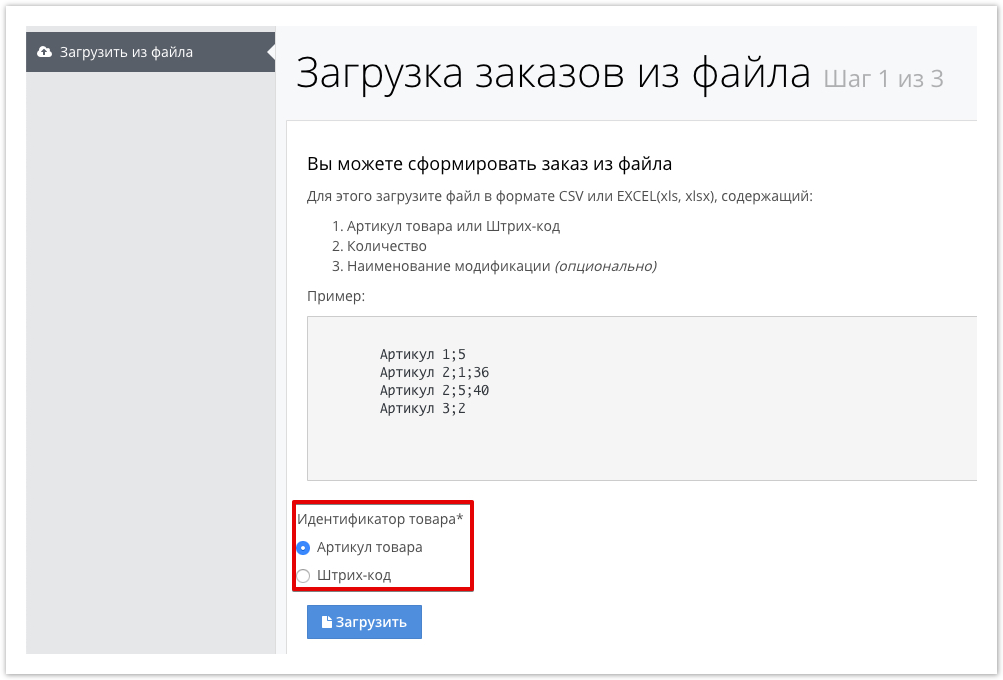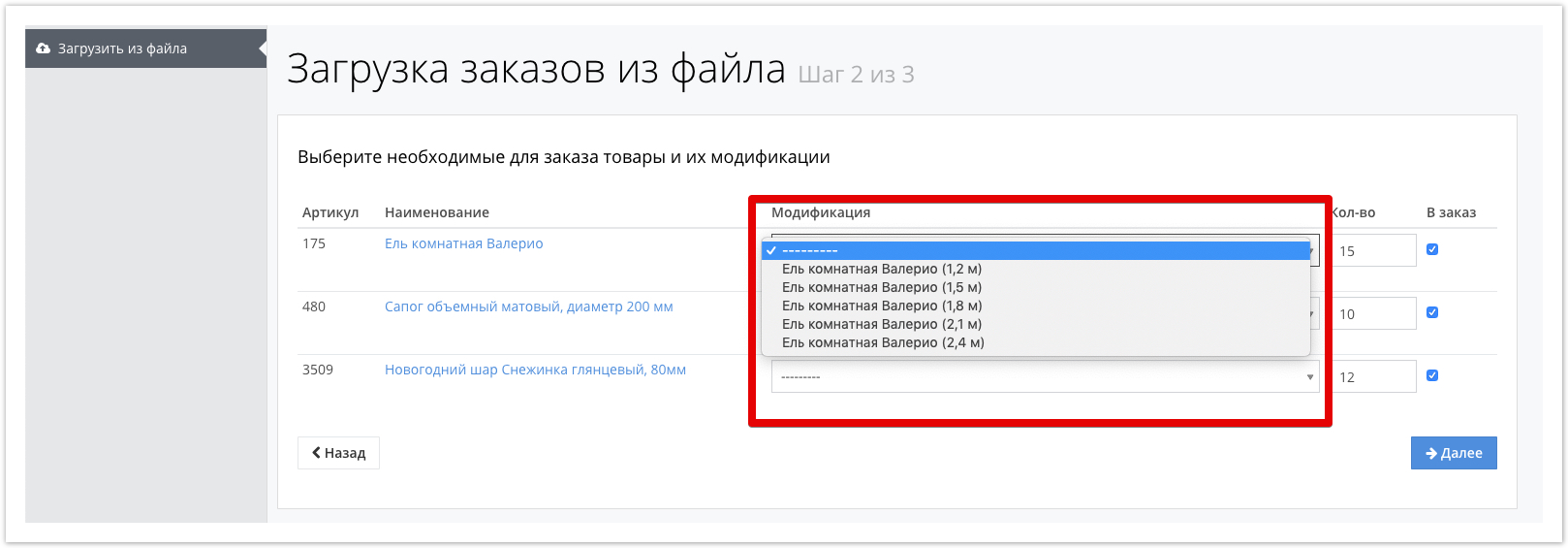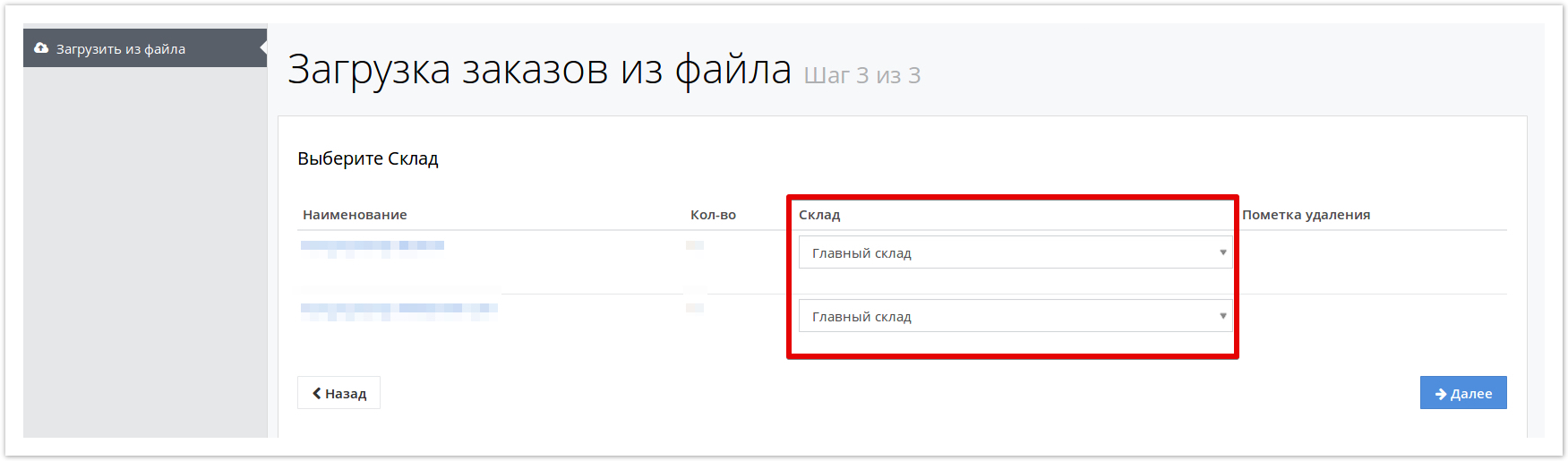Формирование и обработка заказа в 1С УТ 11.4
Формирование и обработка заказа в 1С УТ 10.3
Существует несколько способов формирования заказа используя портал Agora:
Ниже мы рассмотрим каждый из способов, чтобы вы могли выбрать наиболее удобный.
Заказ из каталога товаров
Для оформления заказа, используя каталог товаров, необходимо:
Перейти в раздел Каталог, выбрать необходимый товар и нажать кнопку Купить:
Если у товара есть модификации*, то откроется окно всевозможных характеристик товара, в котором необходимо выбрать товар, соответствующий вашим требованиям:
*Модификация товара — характеристики товара, к примеру, одна модель мобильного телефона может иметь различный объем памяти или цвет.
На скриншоте указаны доступные модификации товара "Ель комнатная Валерио".
После указания необходимого количества товара, нажмите кнопку В корзину в нижней части открывшегося окна для добавления товара в корзину.
При наведении курсора на вкладку Корзина, откроется всплывающее окно, в котором будет отображаться добавленные в корзину товары:
Для оформления заказа перейдите в раздел Корзина и задайте условия доставки:
- Комментарий — необходимые комментарии к заказу.
- Адрес доставки — адрес для доставки товара, в случае доставки поставщиком (продавцом). Если способ поставки будет Самовывоз, то поле можно оставить пустым.
- Способ поставки — способ поставки товара, возможные варианты: самовывоз, доставка в пункт выдачи товаров, курьерской службой (курьером) или почтой. Условия доставки зависят от поставщика, продукцию которого вы намерены приобрести.
- Способ оплаты — используемый способ оплаты (наличный/безналичный расчет).
- Желаемая дата отгрузки — необходимая дата поставки товара.
- Процент предоплаты — процент предоплаты от суммы товара, необходимость отображения данного поля зависит от условий продажи товаров поставщиком.
- Отсрочка платежа — необходимое количество дней, в случай работы с поставщиком по постоплате или с кредитным лимитом, необходимость отображения данного поля зависит от условий продажи товаров поставщиком.
- Грузополучатели — выбор шаблона с ранее указанными реквизитами доставки. В разделе Грузополучатели можно задать "шаблон" с реквизитами для доставки товара. При оформлении заказа, в разделе Грузополучатели можно выбрать ранее созданный "шаблон", что удобно при долгосрочном сотрудничестве с поставщиком.
После заполнения всех необходимых условий, можно сохранить заказ как Черновик, чтобы в случае необходимости вернуться к его редактированию. Заказ в статусе черновика не будет оформлен.
При необходимости можно отредактировать составленный заказ, нажав на кнопку Отредактировать заказ. Редактирование позволяет:
- Изменить количество товара в заказе.
- Оставить комментарий к конкретному товару.
- Изменить склад, откуда будет доставлен заказ. Наличие/отсутствие данного раздела зависит от логики работы поставщика. Если товар находится на нескольких складах, покупателю может быть предоставлена возможность выбора необходимого склада. Это актуально, когда оформляемого товара недостаточно на одном из складов, но на другом складе имеется необходимое количество.
Если составленный заказ не требует внесения изменений, нажмите кнопку Оформить заказ.
Заказ из раздела Заказы
Для оформления заказа с использованием раздела Заказы перейдите на вкладку Заказы в верхнем меню. В открывшемся окне будет доступен список ранее совершенных заказов, которые можно фильтровать, используя боковую панель фильтрации.
Для оформления нового заказа выберите поставщика и нажмите кнопку Создать заказ:
Для оформления заказа используя раздел Заказы, необходимо чтобы в корзине отсутствовали товары. При попытке оформления заказа с товарами в корзине, будет отображаться уведомление вида:
Невозможно создать новый заказ. В корзине уже есть товары.
При отсутствии товаров в корзине, будет осуществлен переход в раздел Корзина, где можно будет выбрать необходимый товар, нажав кнопку Добавить новый товар и задать условия доставки:
После того, как необходимые товары будут добавлены и все условия доставки будут указаны, нажмите кнопку Сохранить изменения, а затем — кнопку Оформить заказ.
Если же по какой-либо причине требуется отменить заказ до его оформления, достаточно нажать кнопку Отменить заказ, которая также представлена на скриншоте выше.
Заказ с использованием XLS/CSV-файла
Оформление заказа с использованием XLS/CSV-файла актуальна в случае периодичной покупки одного и того же товара, так как для использования данной функциональности необходимо знать артикул товара. Артикул представляет собой цифровое или буквенное значение, служащее для идентификации товара.
Для оформления заказа используя XLS/CSV-файл перейдите в раздел Корзина или Заказы, для загрузки шаблона в формате XLS, который впоследствии можно использовать для оформления заказа:
После нажатия на кнопку Скачать шаблон, на компьютер будет загружен файл с расширением .CSV
После открытия загруженного файла в Excel, он будет содержать себе всего 2 колонки:
- Артикул.
- Количество.
Значение 123456 - это артикул товара, значение 23 - это количество товара.
Значение 99999 — артикул товара, значение 123 — количество товара.
При необходимости указания модификации товаров, можно создать третью колонку, которая будет содержать наименование модификации.
Если открыть CSV-файл в текстовом редакторе, то колонки будут отсутствовать, так как данный формат подразумевает разделение знаком;
Пример загруженного файла, открытого в текстовом редакторе:
123456;23
99999;123
Количество строк не более 200, таким образом, используя CSV-файл можно оформить заказ на 200 позиций.
К примеру, файл может иметь следующий вид:
После того, как файл будет содержать необходимое количество позиций товаров и будут указаны их артикулы, нажмите кнопку Загрузить из файла, которая также доступна в разделах Корзина и Заказы.
В открывшемся окне выберите поле идентификатора товара (артикула), по которому будет осуществляться проверка в каталоге товаров:
Нажмите кнопку Загрузить и укажите локальный путь к созданному файлу.
На следующем этапе укажите модификацию товара, если она имеется у товара, но не была указана в файле:
Нажмите кнопку Далее, будет предложено выбрать склад, в случае использования нескольких складов:
После выбора склада нажмите кнопку Далее, чтобы все загруженные товары из файла добавились в корзину.
Для оформления товаров из корзины, нажмите кнопку Оформить заказ.