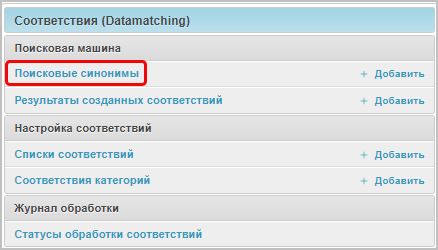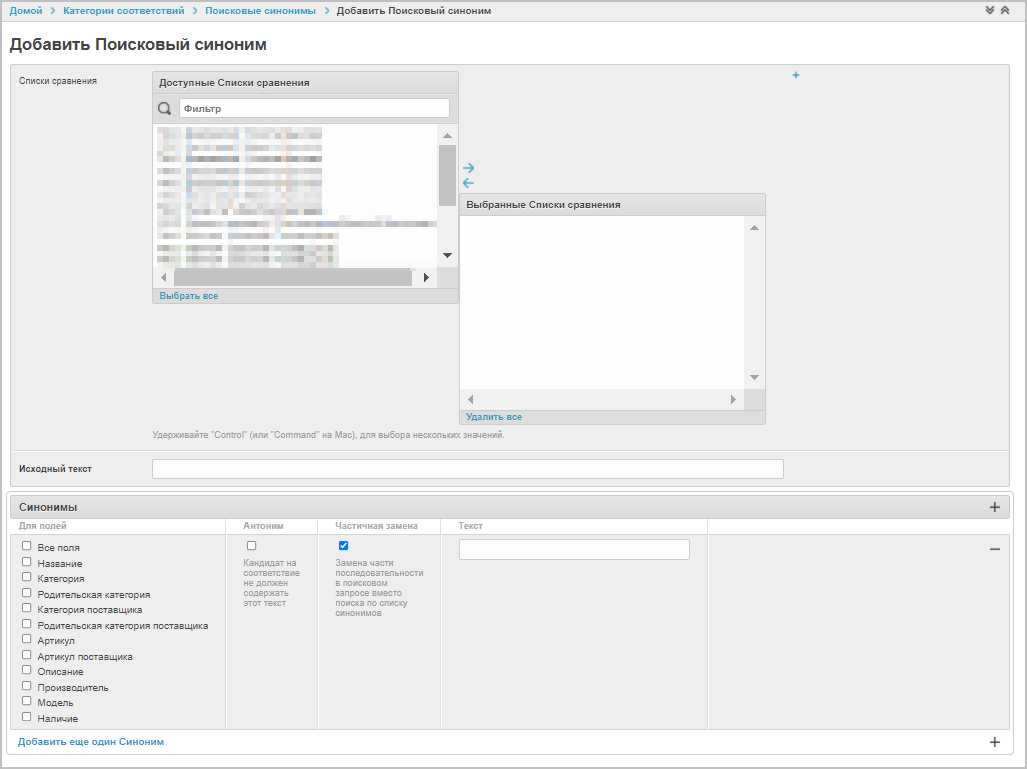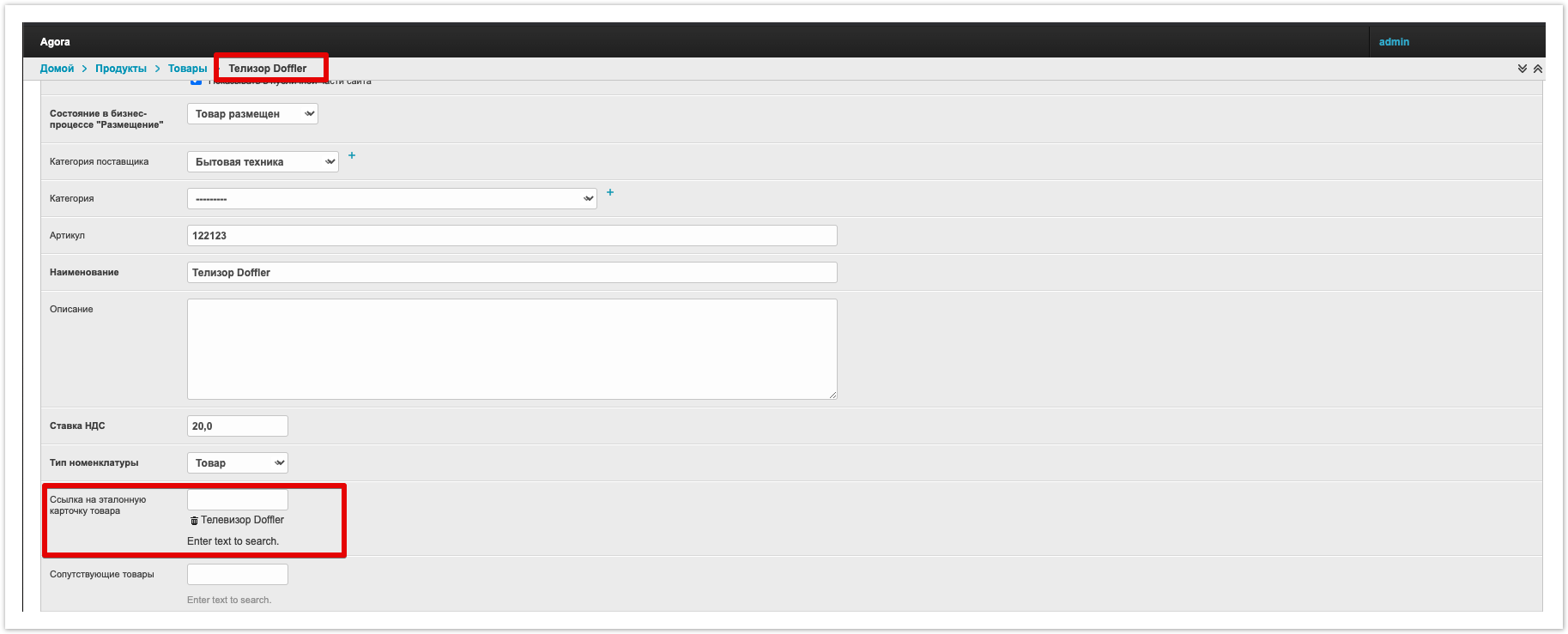| Информация |
|---|
Функционал модуля позволяет сопоставить загружаемые поставщиком товары с эталонными товарами проекта. Данный функционал доступен поставщикам и подключается по запросу. |
Назначение эталонных товаров
Загрузите необходимые товары.
В административной панели, расположенной по адресу название_проекта.agora.ru/admin, зайдите в раздел Товары, выберите товар, который вы хотите сделать эталоном.
На открывшейся странице выберите чекбокс Эталон:
В списке товаров данный товар будет выделен как эталон:
Эталонные товары - это товары, которые не привязаны к Поставщику, внутренней категории, а также не имеют цен и остатков.
Загрузка и привязка товаров поставщика к эталону
В личном кабинете поставщика загрузите в Систему Agora необходимые товары. Для привязки к эталону названия товаров должны отличаться в несколько букв от эталонных.
Далее необходимо создать несколько списков соответствий - для товаров и для категорий.
Для этого перейдите в раздел Списки соответствий административной панели.
Для создания списка соответствий необходимо кликнуть по кнопке Добавить список соответствий.
При создании списка соответствий для товаров необходимо указать:
- Название - название списка.
- Индексирующий бэкенд - сущность проверяемых данных, соответствия по которым будут проверяться. При создании первого списка выберите product.
- Тип файлов для поиска соответствий - выбор проверки Товары или Категории. В нашем случае необходимо выбрать Товар.
- Пользователь - выберите пользователя, который загрузил товары и хочет их привязать к эталону.
Необходимо добавить поисковые поля. В случае поиска по названию товаров, необходимо выбрать Название и сохранить изменения.
После сохранения изменений будет показано уведомление о успешном добавлении списка.
Аналогичный список необходимо завести для Категорий. Снова нажмите кнопку Добавить список соответствий.
На появившейся странице укажите:
- Название - название списка.
- Индексирующий бэкенд - в данном случае выберите category.
- Тип файлов для поиска соответствий - выберите Категория товаров.
- Пользователь - выберите пользователя, который загрузил товары и хочет их привязать к эталону.
Далее необходимо добавить поисковые поля. В случае поиска по категориям поставщика, необходимо выбрать Категория и сохранить изменения.
Сохраните изменения.
В результате создано два списка для товаров и для категорий:
Индексация категорий соответствий
Далее необходимо проиндексировать категории соответствий. Для этого перейдите в раздел Соответствие категорий административной панели:
Отметьте все чекбоксы в разделе Категория индексируется, после чего сохраните изменения.
Запуск индексации каждого источника
Для запуска индексации каждого списка необходимо кликнуть по его названию в разделе Списки соответствий.
На открывшейся странице необходимо кликнуть по кнопке Индексировать источник.
После запуска индексации источника будет показано уведомление о запуске индексации данных:
Аналогичную операцию необходимо выполнить также для второго списка.
Поиск соответствий
Для поиска соответствий по спискам, необходимо перейти в конкретный список (например, для товаров) и нажать на кнопку Найти соответствия
После запуска gоиска соответствий будет показано уведомление:
Аналогичную операцию необходимо выполнить для второго списка.
Обработка корректных объектов
Для обработки корректных объектов необходимо перейти в настройки списка соответствий
нажать на кнопку Обработать корректные объекты:
После запуска команды будет показано уведомление о ее запуске.
Данную команду необходимо выполнить также для другого списка.
Проверка найденных Соответствий
Для проверки найденных соответствий необходимо перейти в раздел Результаты созданных соответствий административной панели
На открывшейся странице будут отображены найденные соответствия. В колонке Коэффициент похожести найдите максимальный коэффициент для товаров и для категорий
и установите это значение в разделе Списки соответствий:
После сохранения изменений необходимо повторно нажать кнопку Обработать корректные объекты.
Добавление Поисковых синонимов
Для добавления поискового синонима, необходимо перейти в раздел Поисковые синонимы Административной административной панели:
После этого необходимо кликнуть по кнопке Добавить Поисковый синоним.
На странице создания Поискового синонима Добавить Поисковый синоним необходимо выбрать список сравнения для которого будет действовать Поисковый синонимсравнения и перевести его в поле Выбранные списки сравнения.
Если не выбран ни один список сравнения, то Поисковый поисковый синоним будет действовать для всех списков.
Добавить еще один синоним
В блоке Исходный текст необходимо указать значение, которое будет проверяться.
В настройках разделе Для полей выбираетсянеобходимо выбрать, какой параметр проверяется (Напримернапример, Названиеназвание) и текст, который в поле Текст, необходимо напечатать слово, которое будет являться синонимом.
После создания синонима будет показано соответствиевыведено сообщение, что поисковый синоним был успешно добавлен.
В дальнейшем при получении информации о названии товара будет производится поиск синонима и если значение найдено, то будет произведено сопоставление товара по созданному синониму.
Результат работы datamatching
Загруженные Поставщиком поставщиком товары связаны с эталонной карточкой товара.
Для проверки перейдите в раздел Товары административной панели
Находим . Найдите загруженный Поставщиком товар и проверяем его привязку к эталону
Также можно перейти на страницу настроек конкретного товара кликнув по его названию
, откройте его.
В разделе В поле Ссылка на эталонную карточку товара будет отображена привязка к эталонному товару: