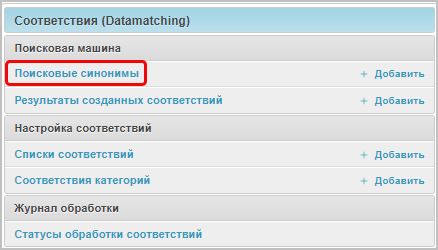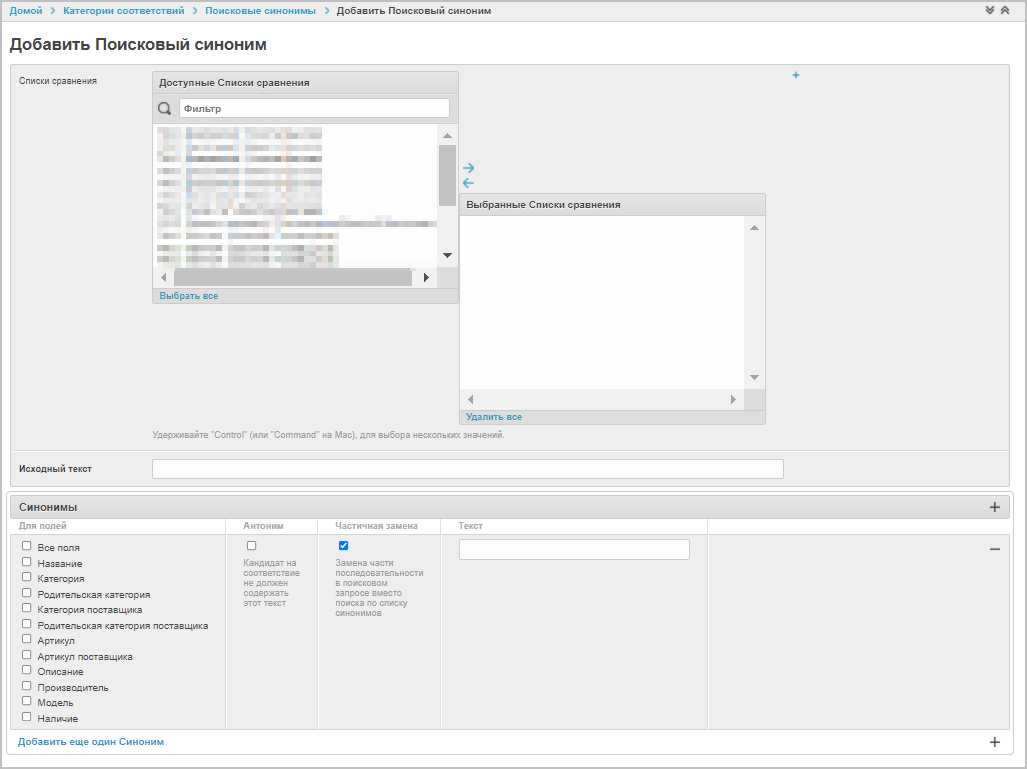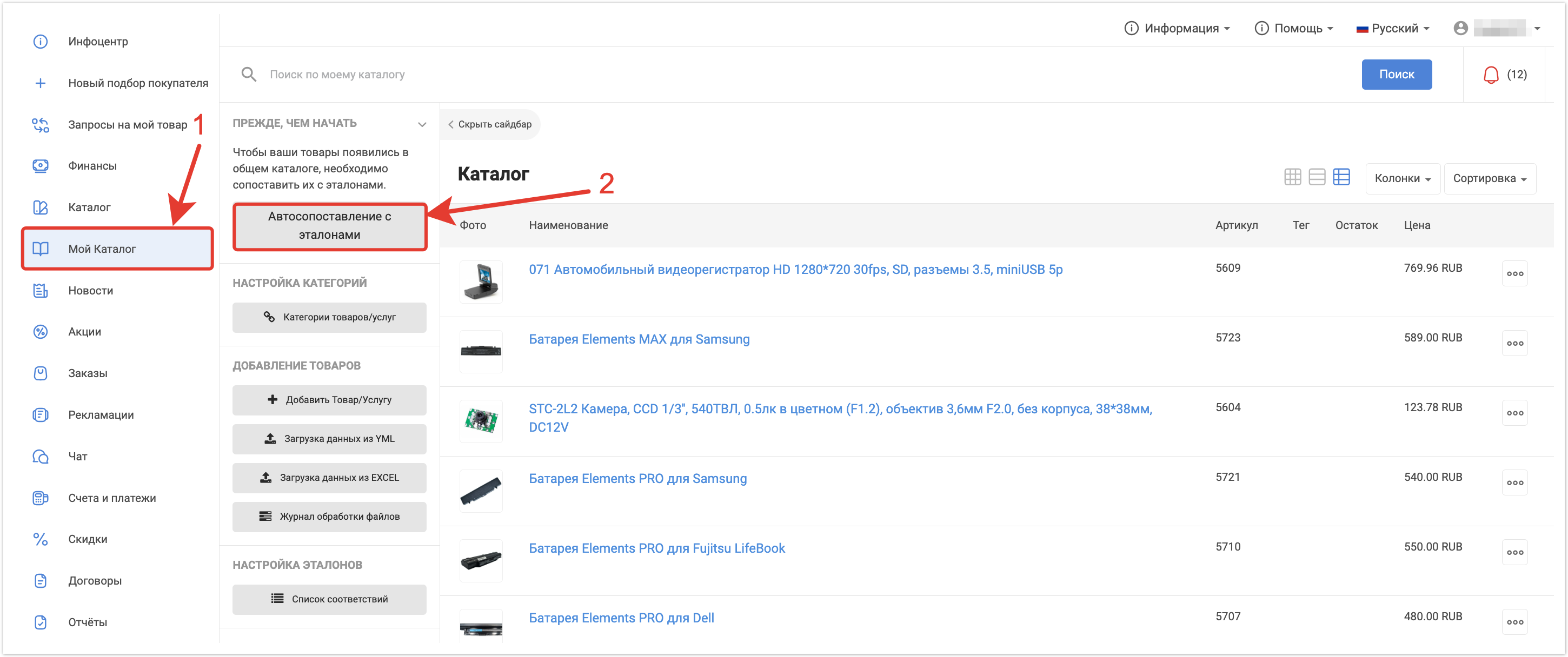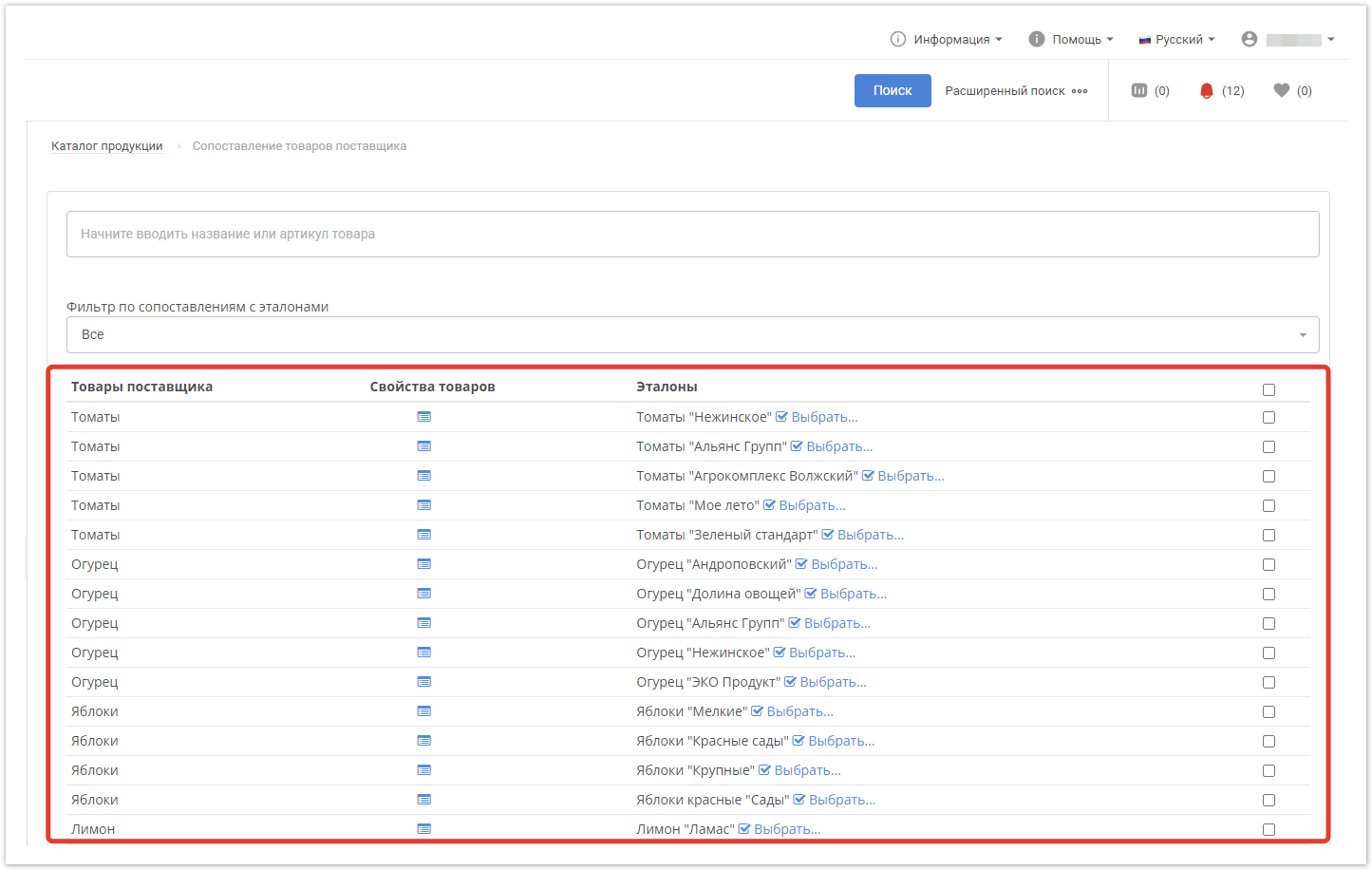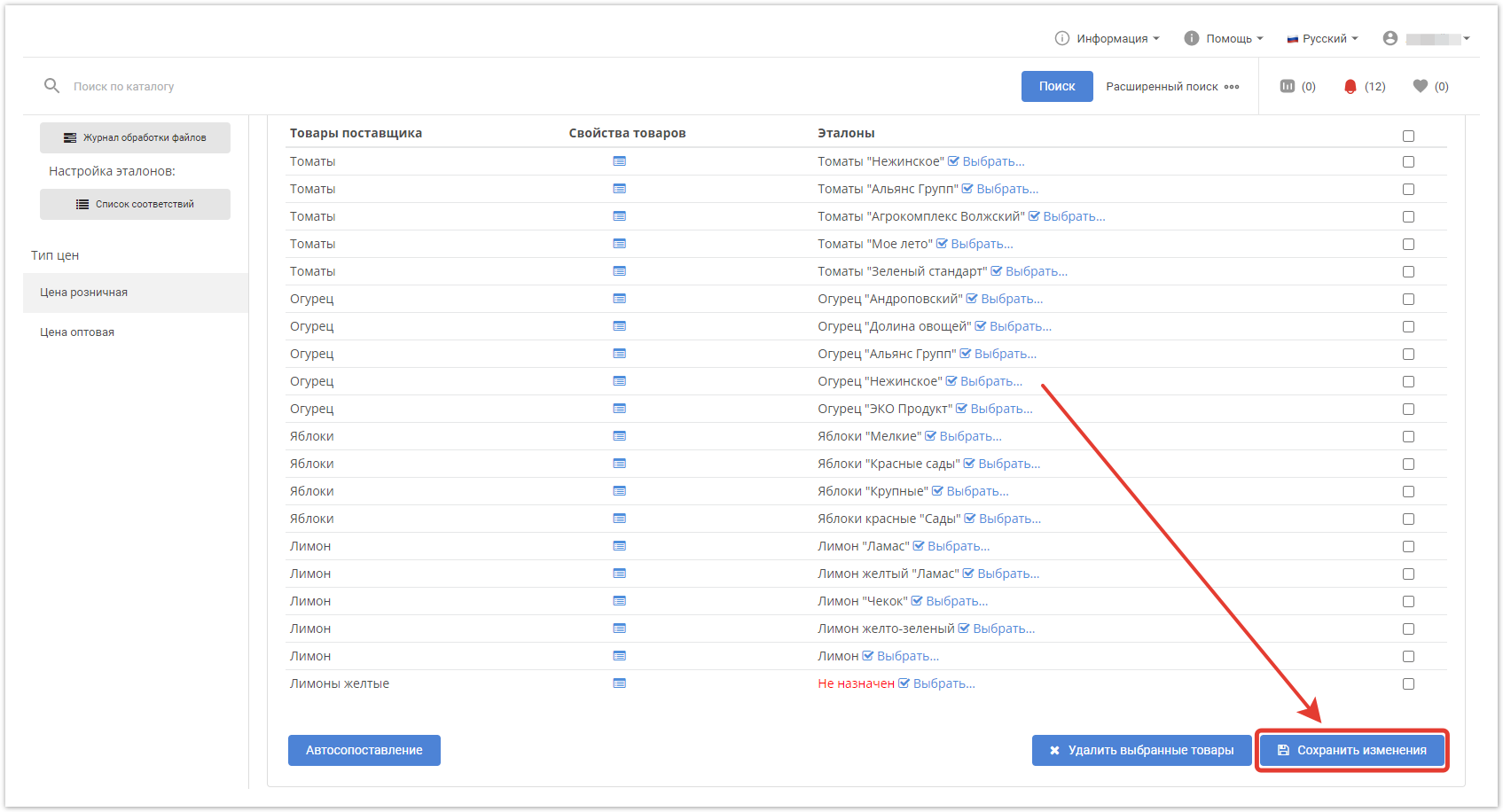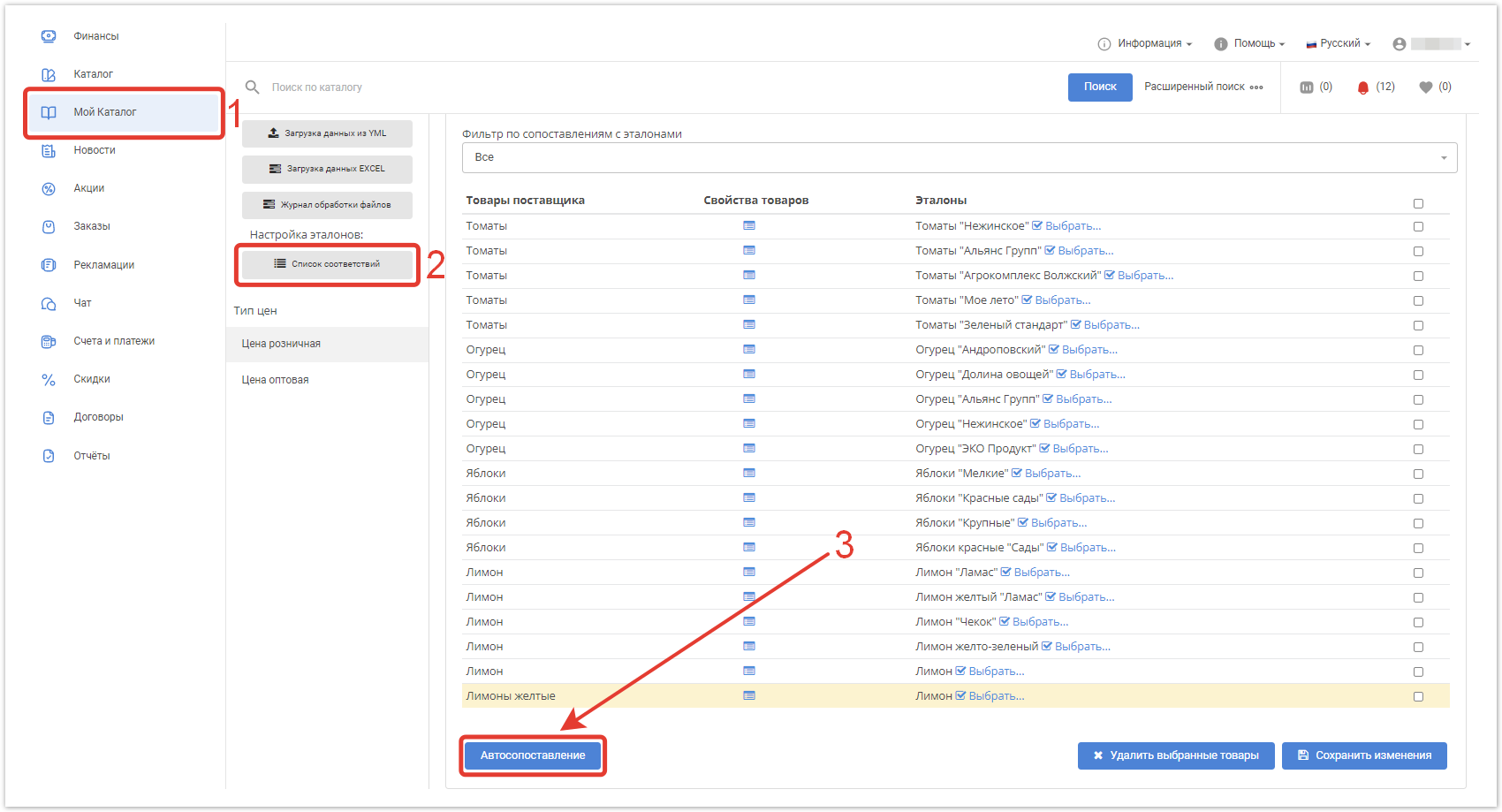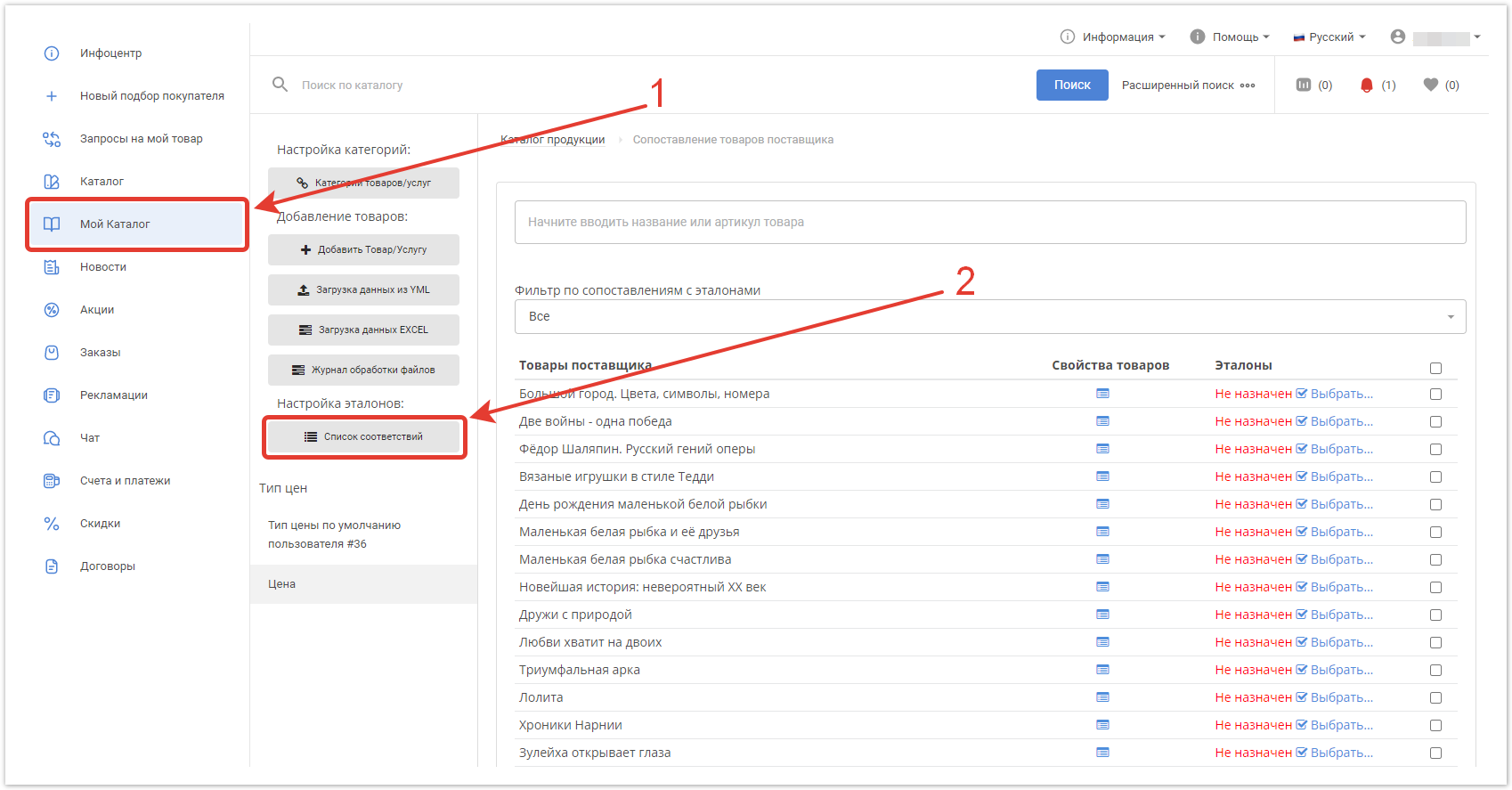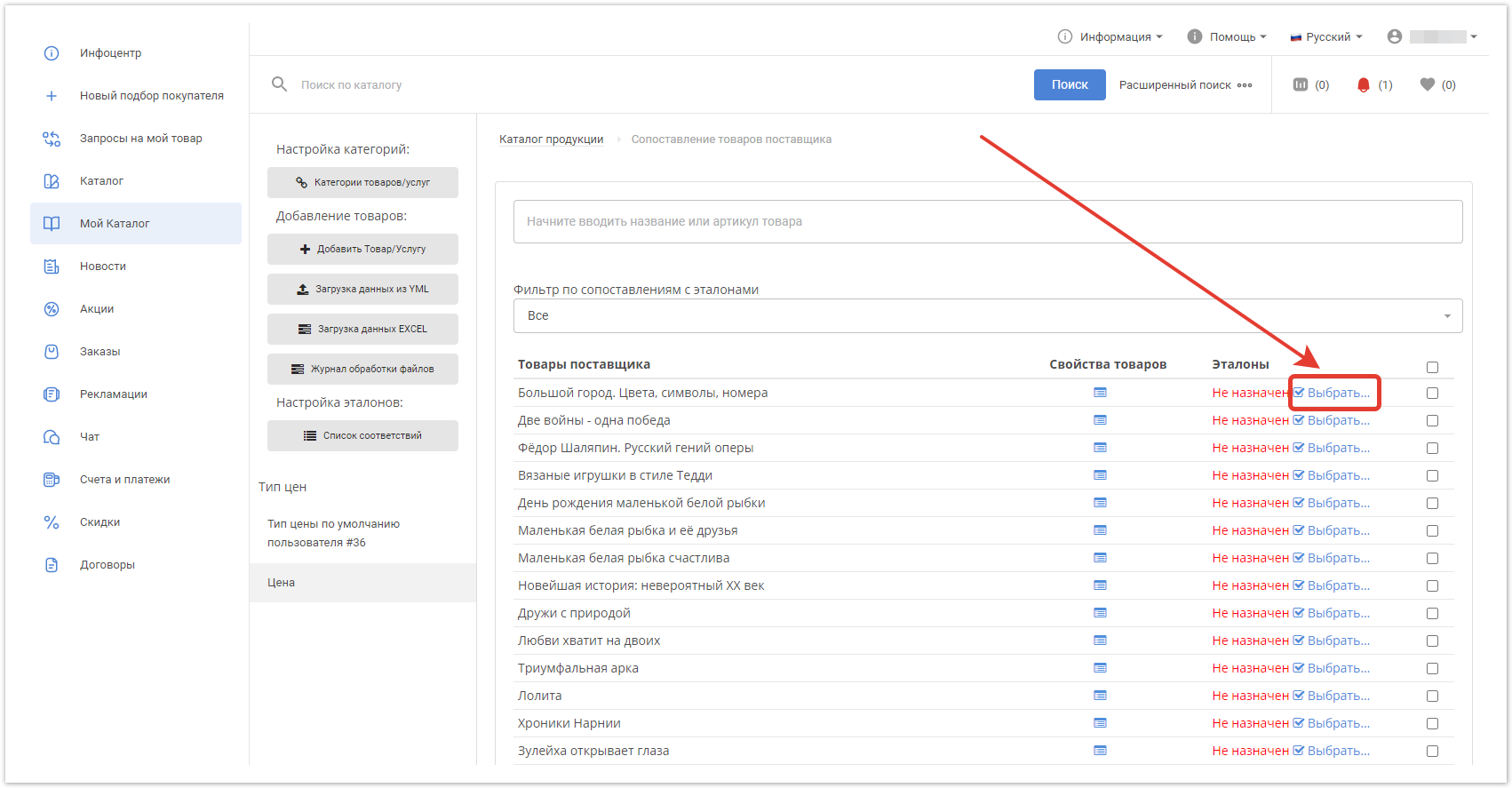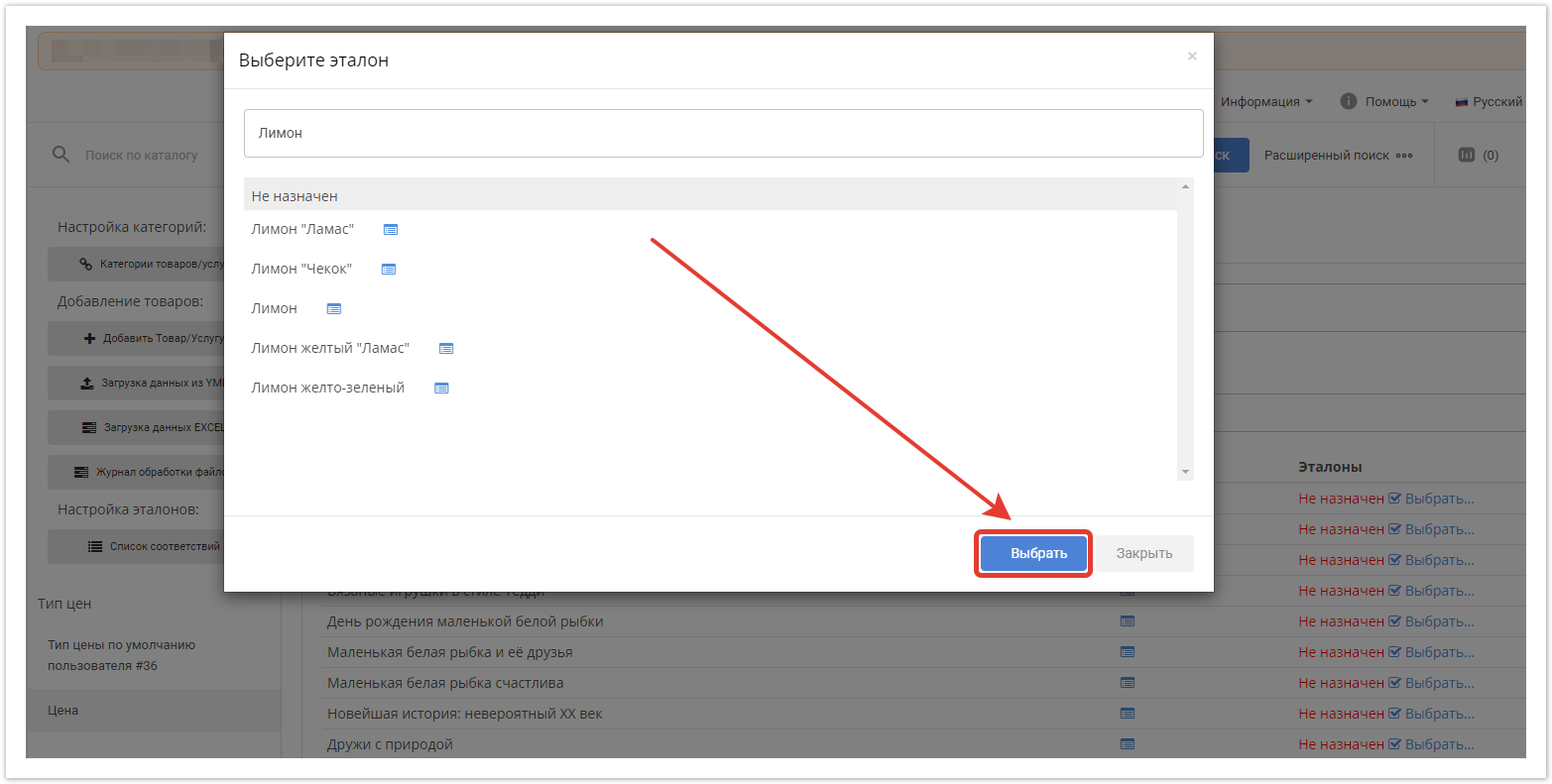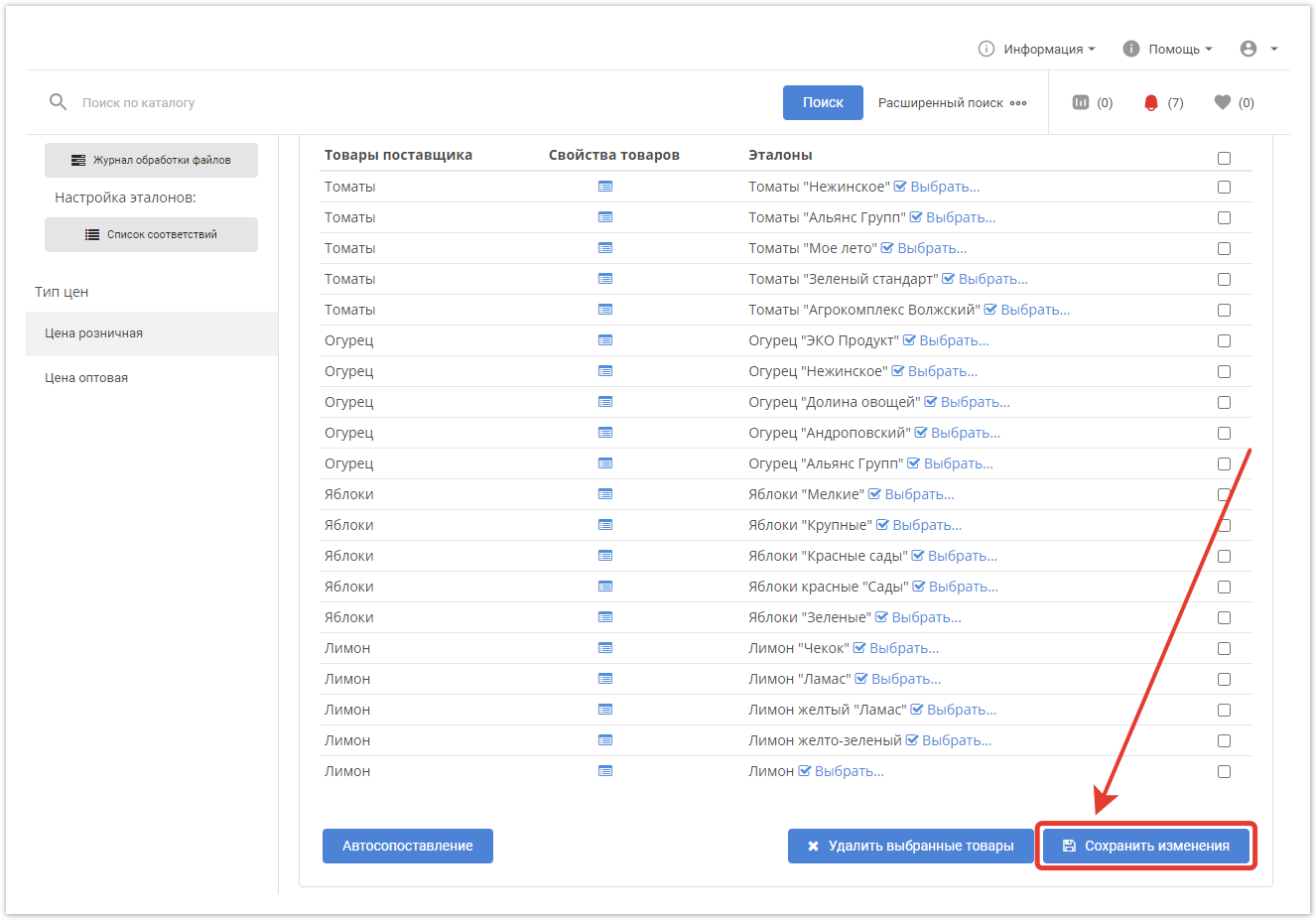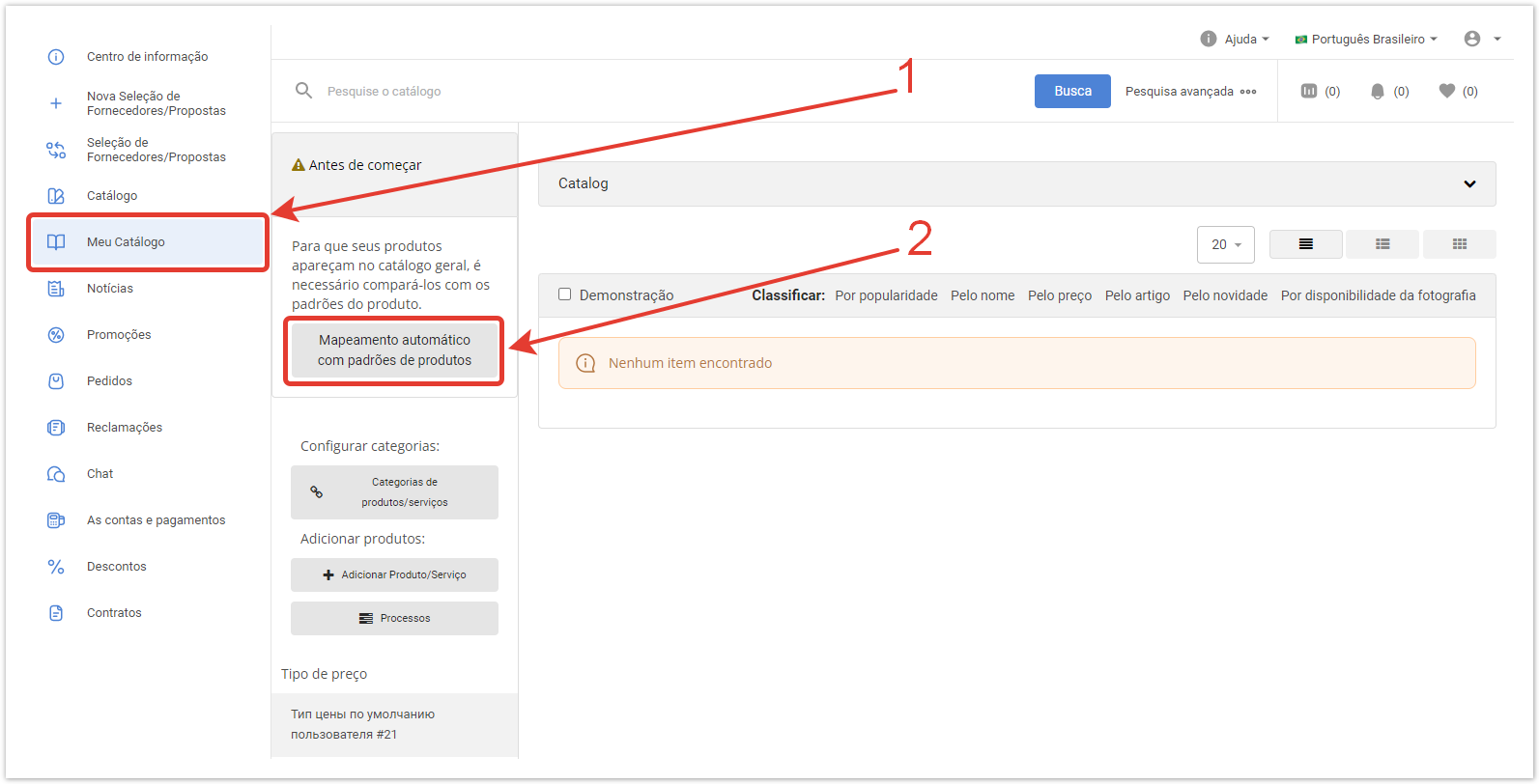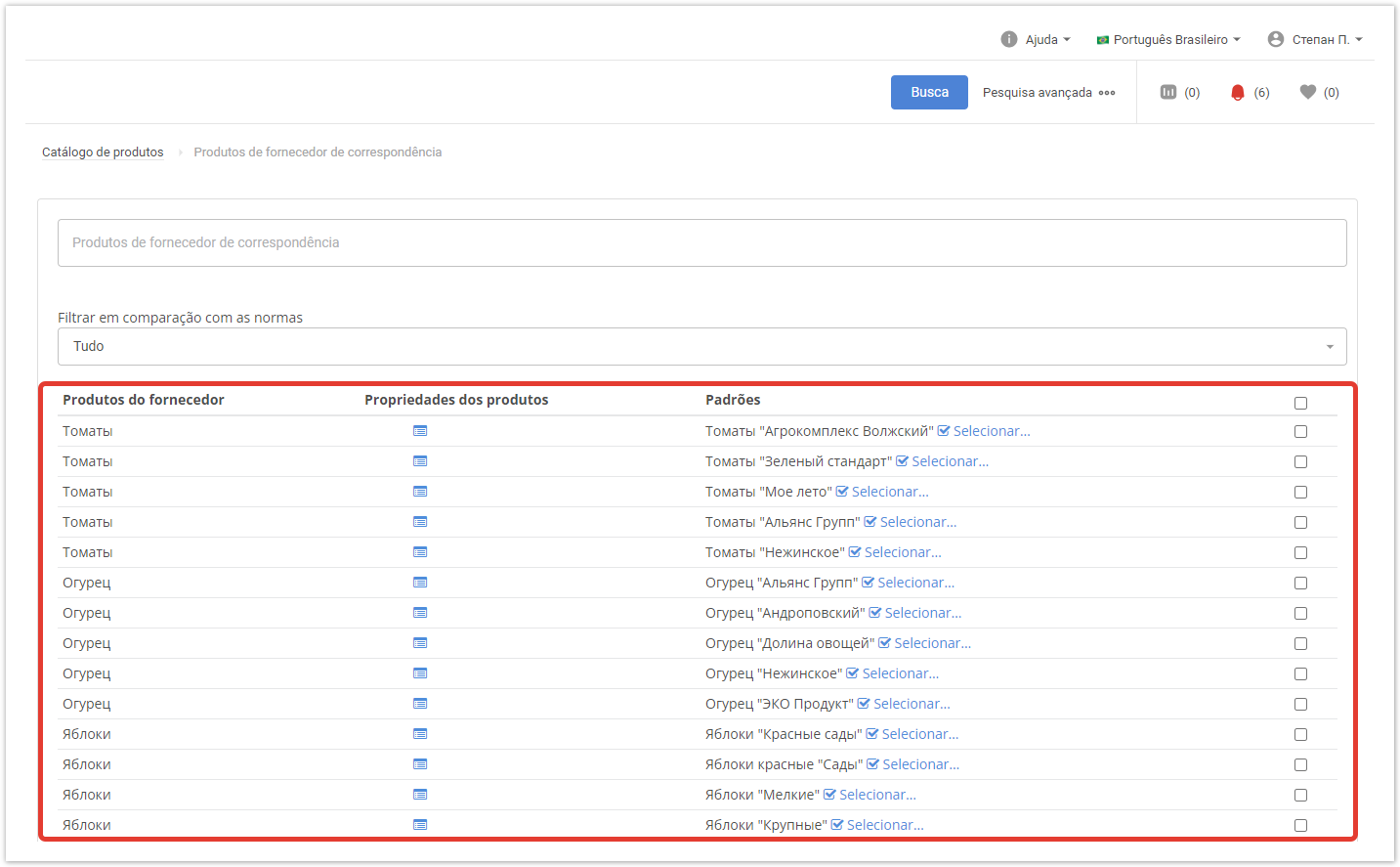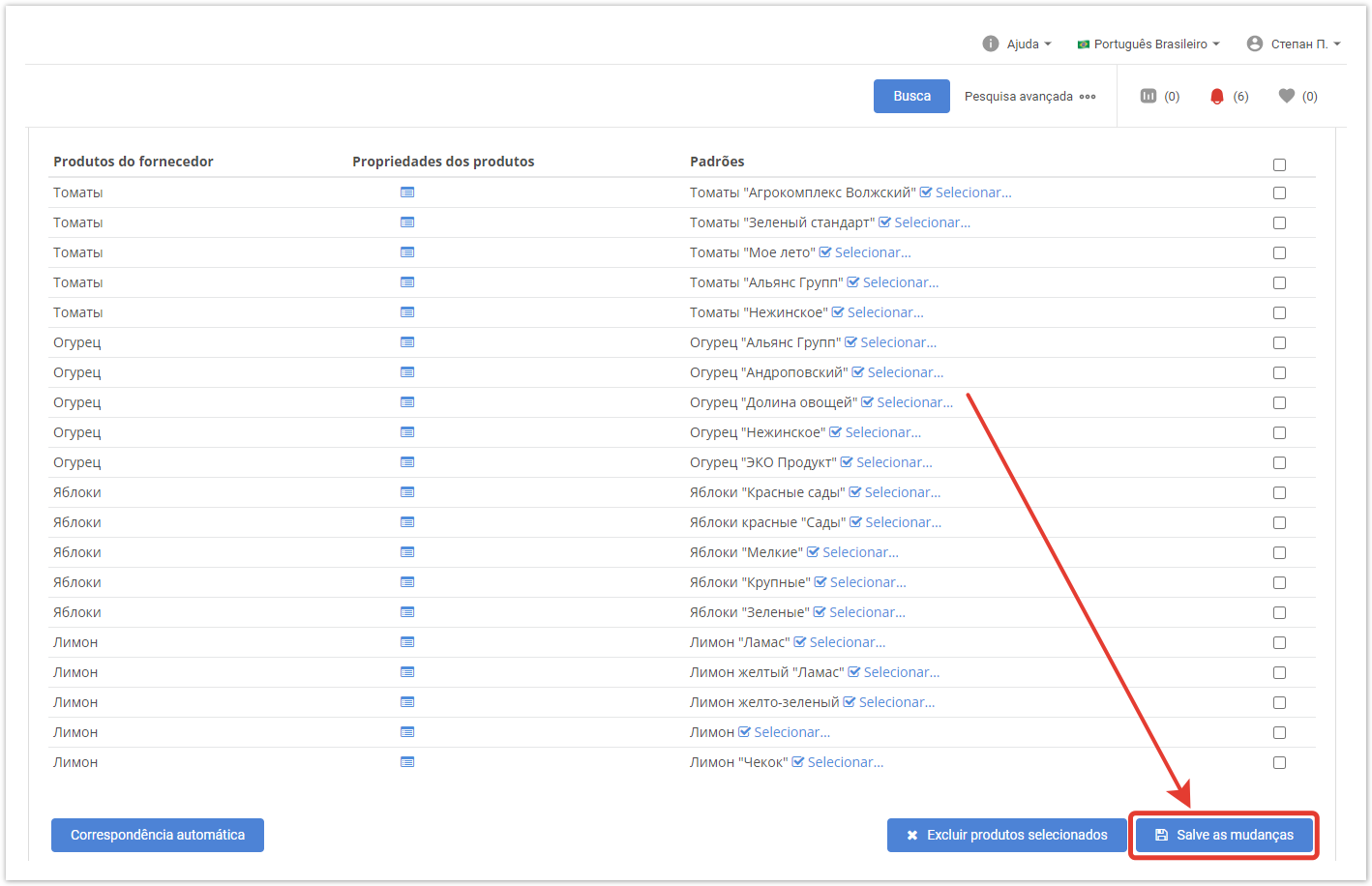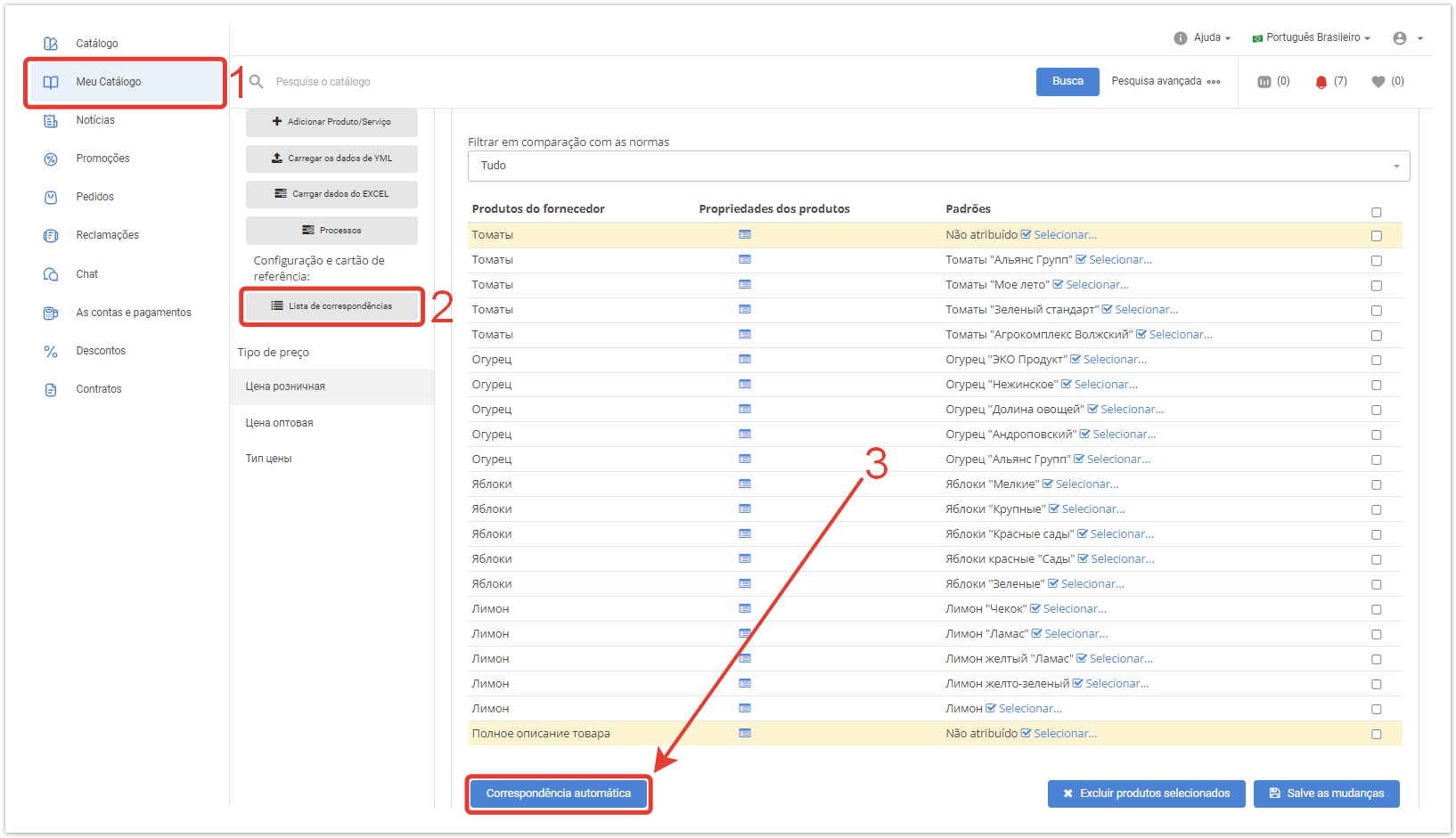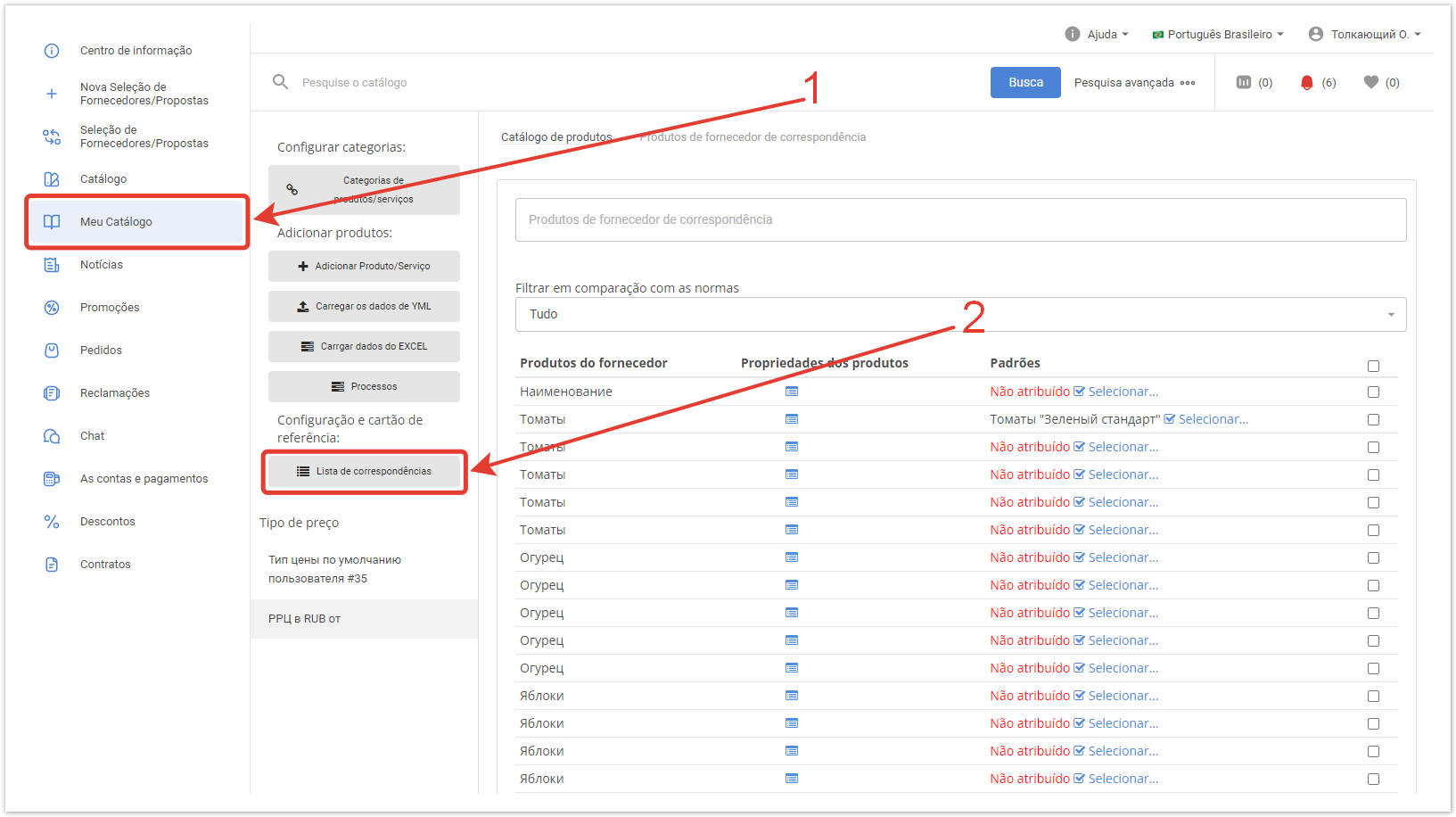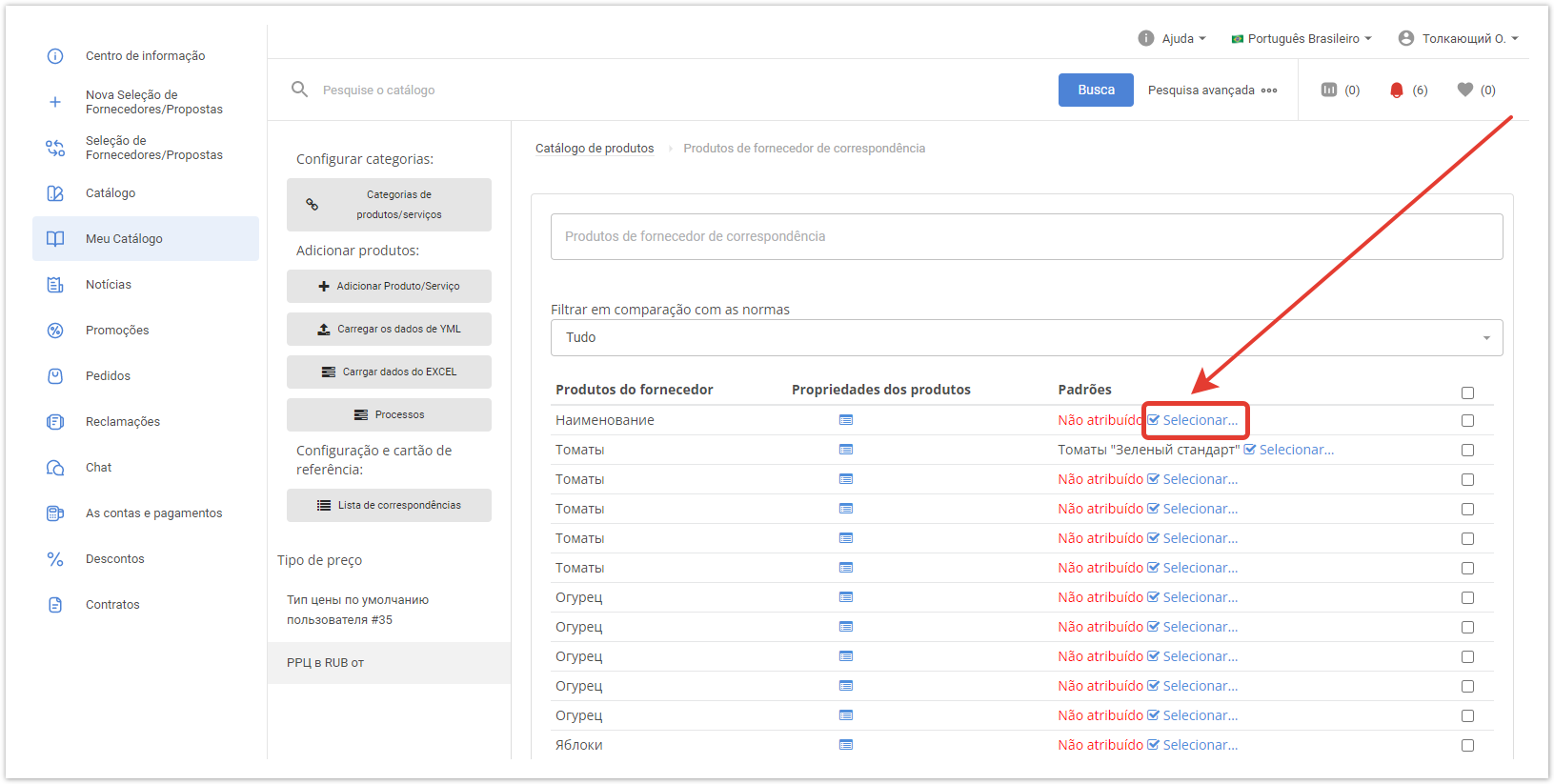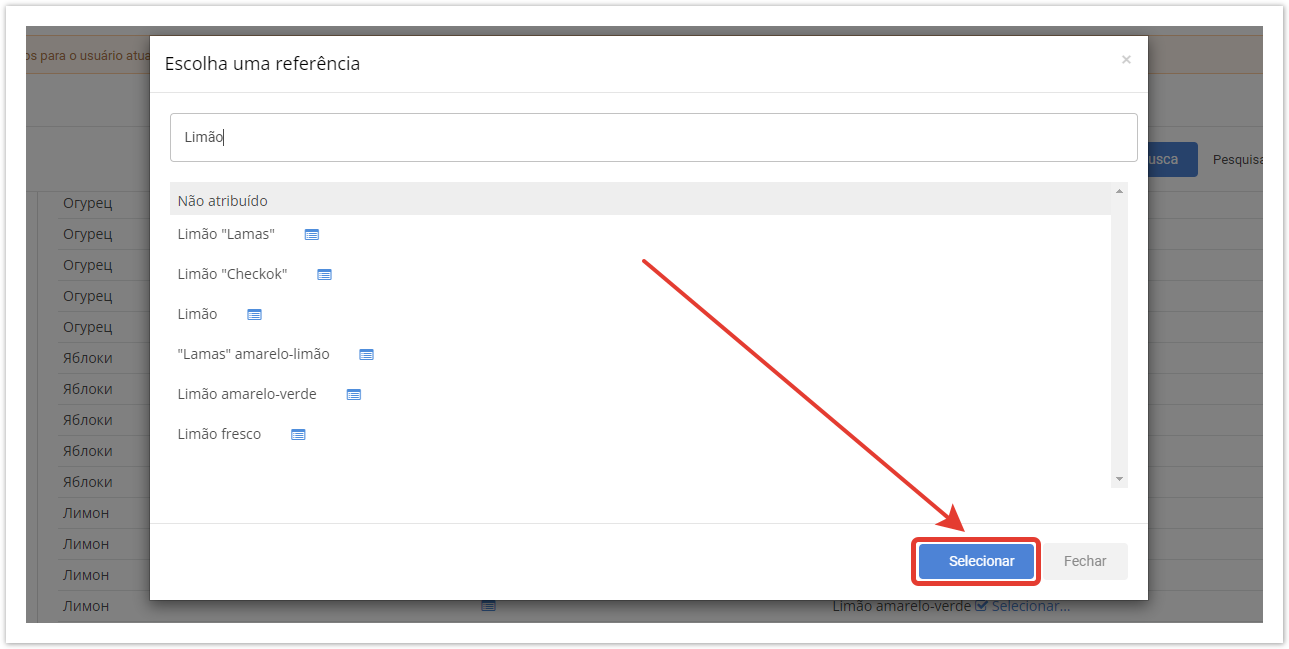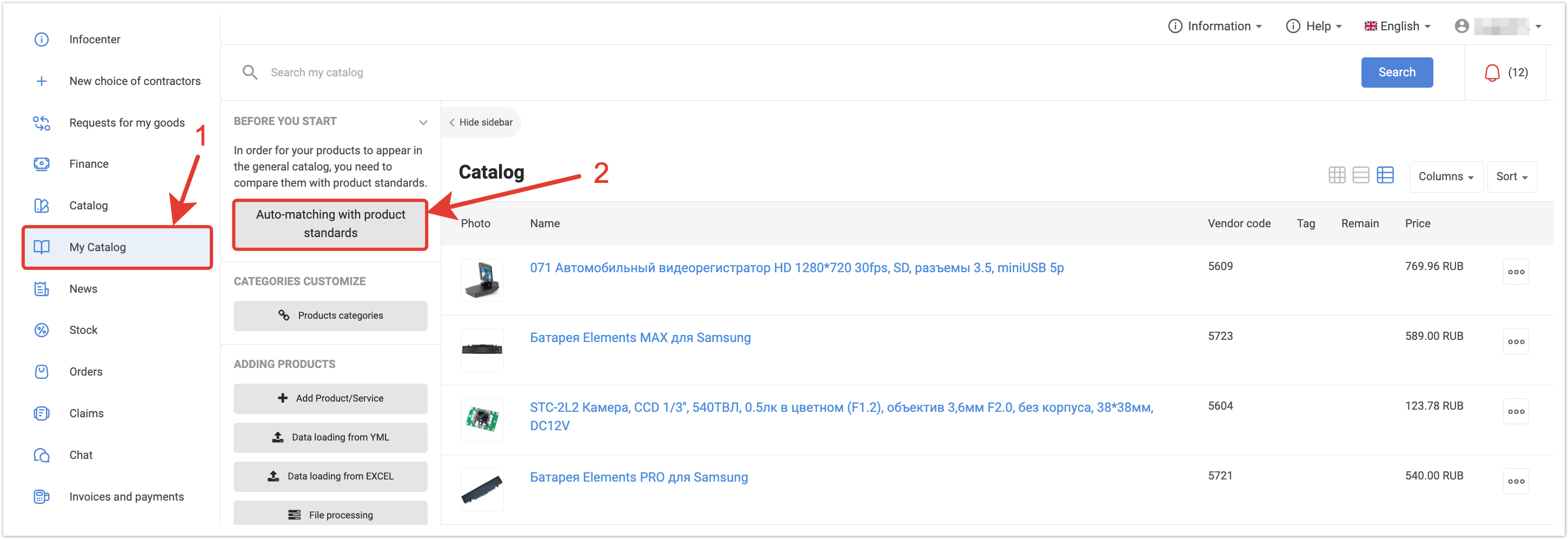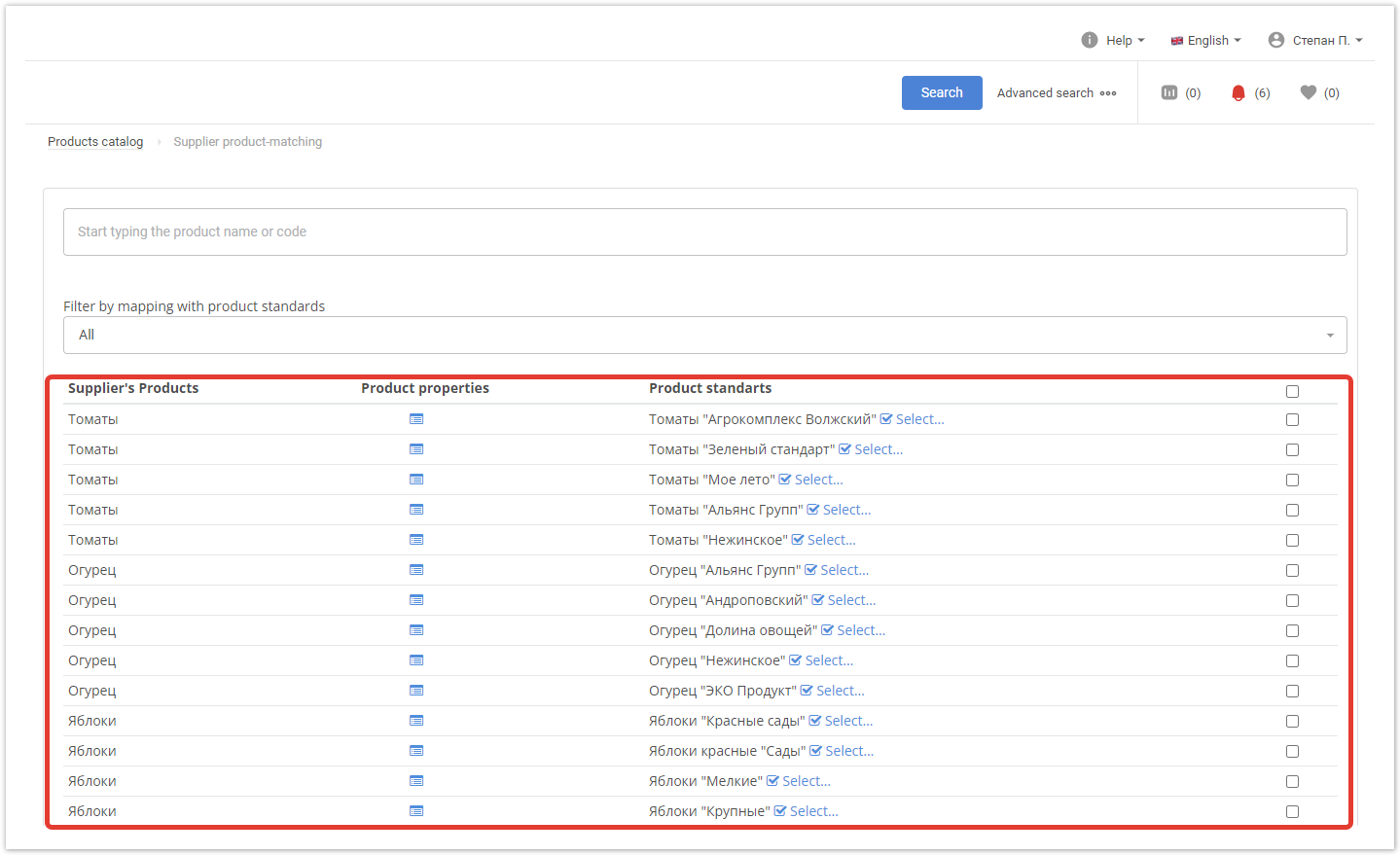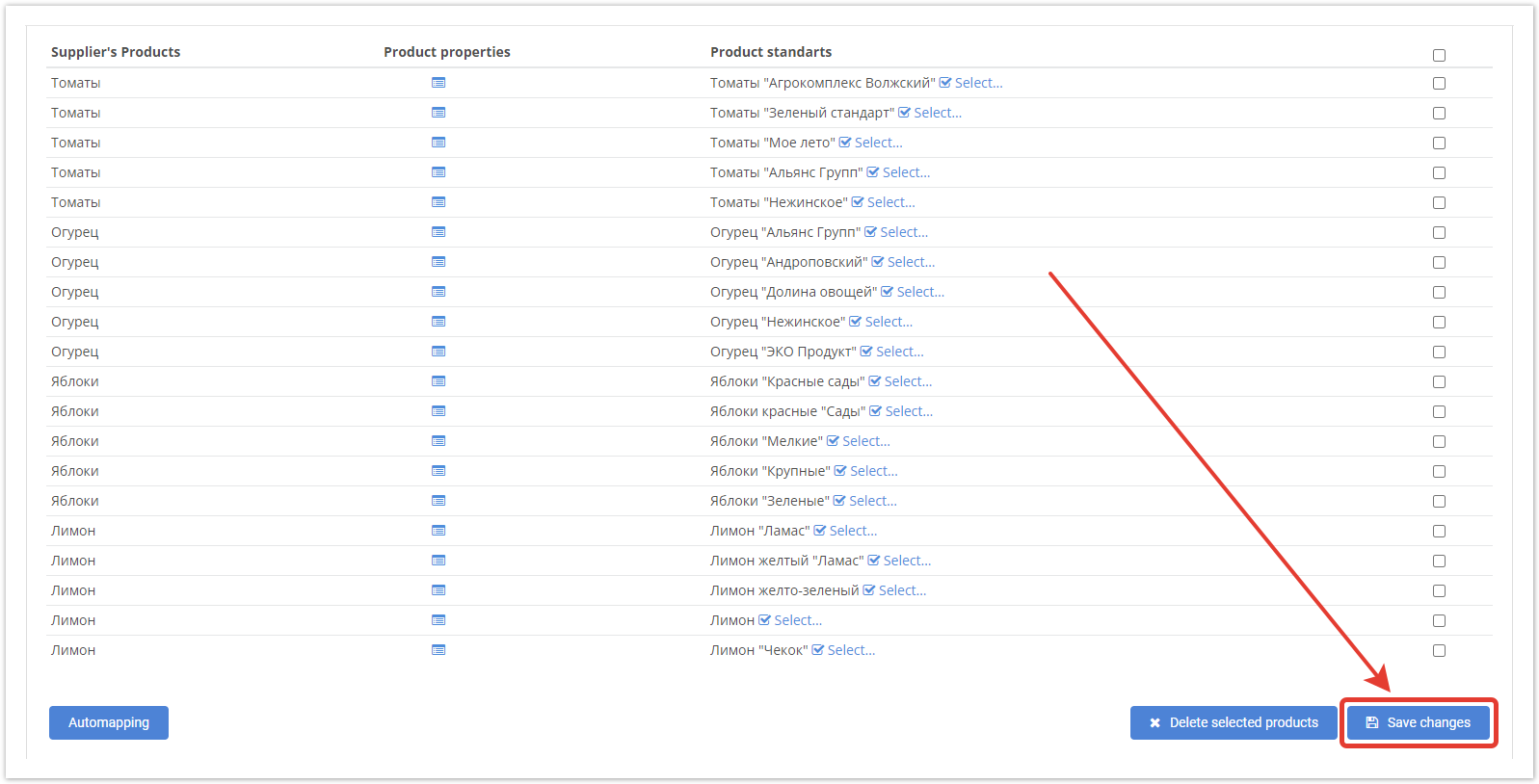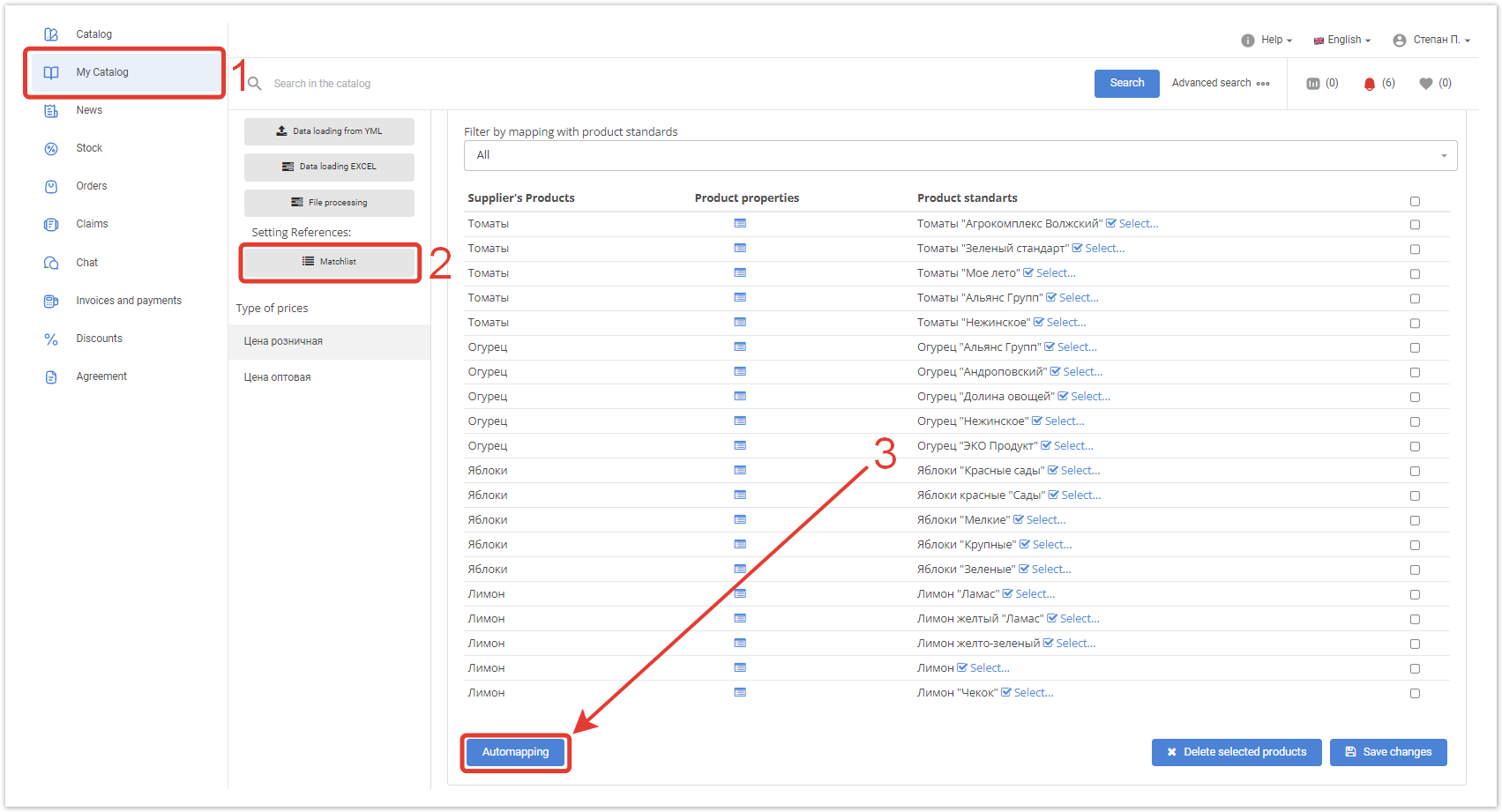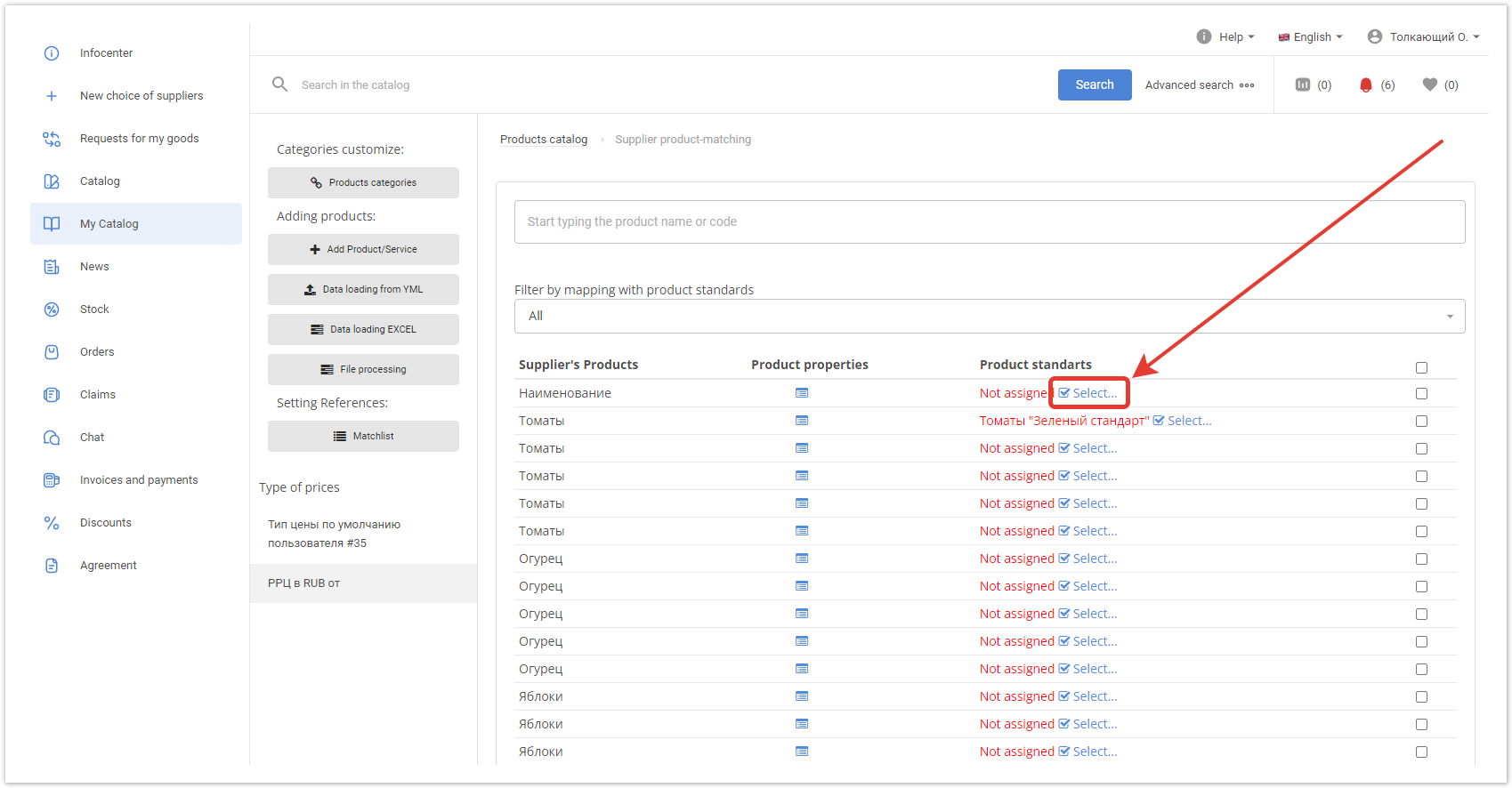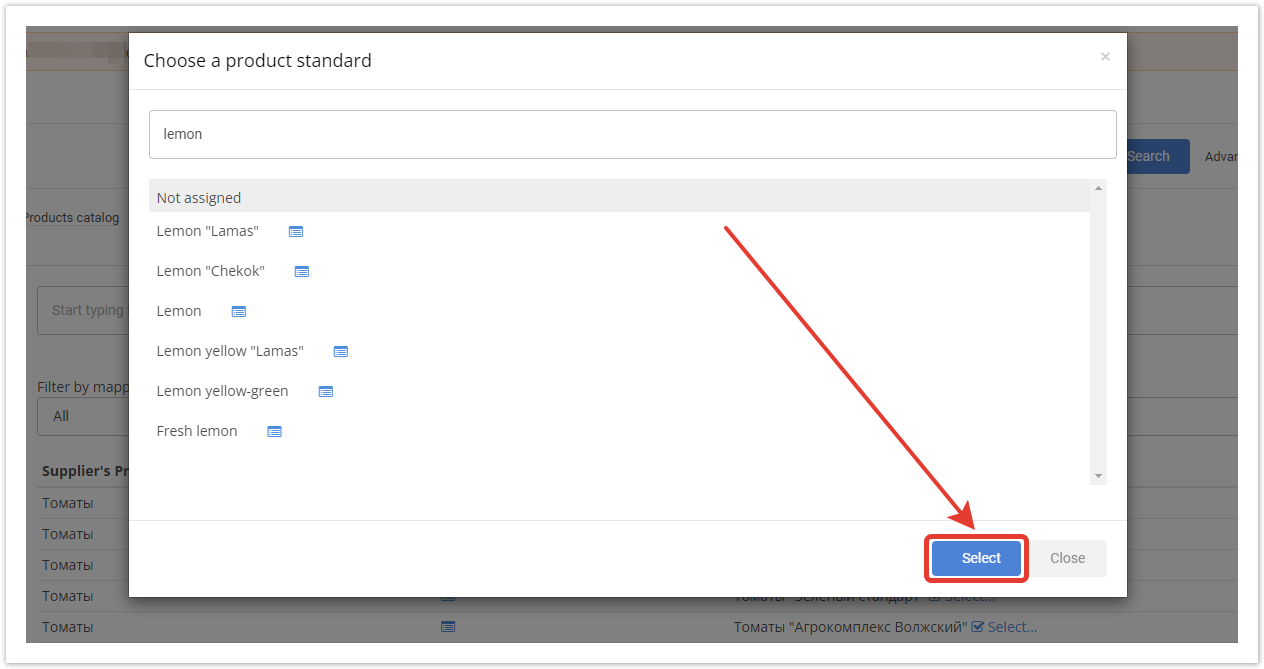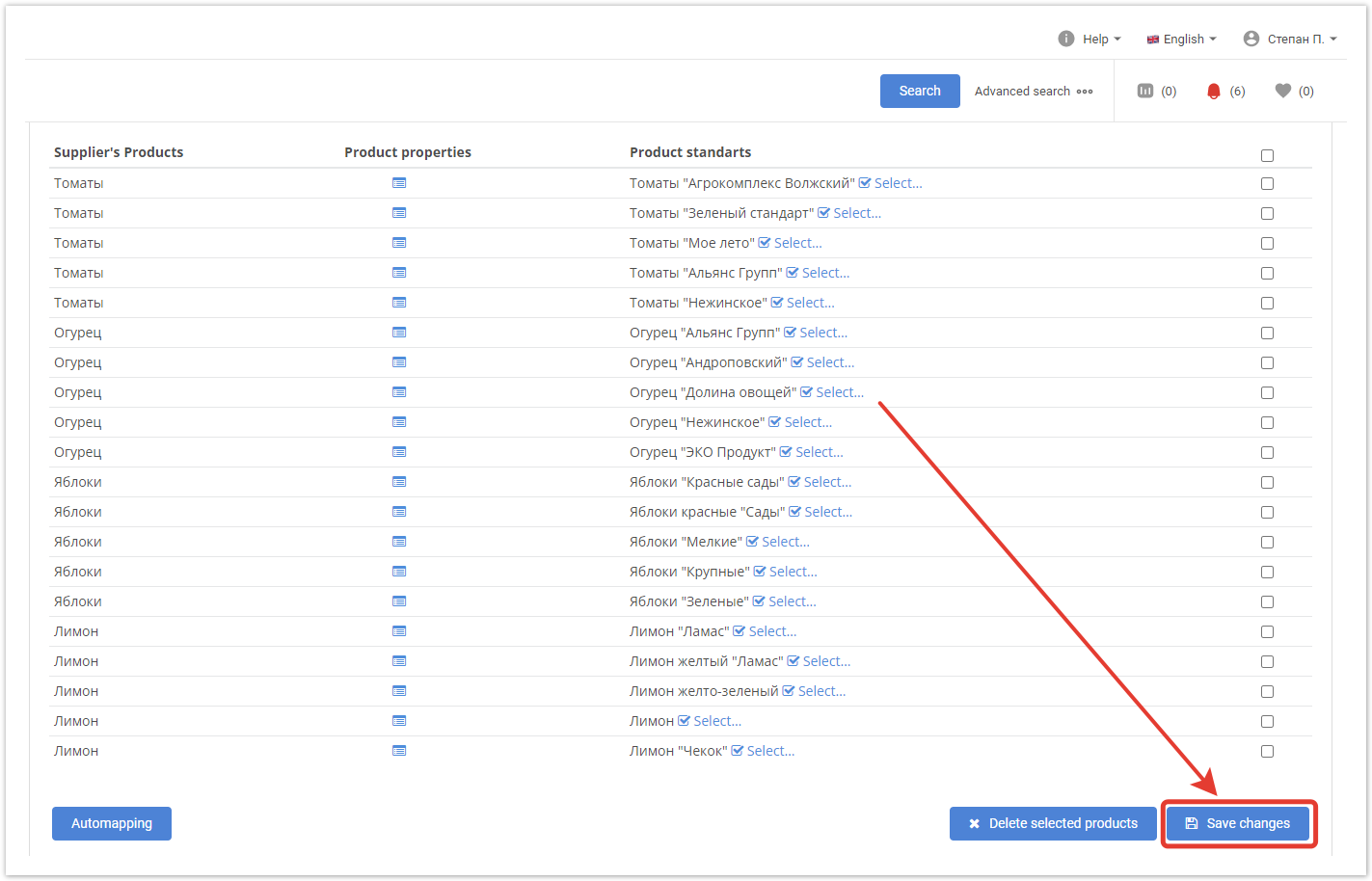| Sv translation | |||||
|---|---|---|---|---|---|
| |||||
|
...
|
...
Данный функционал доступен поставщикам и подключается по запросу.
Назначение эталонных товаров
Загрузите необходимые товары.
В административной панели, расположенной по адресу название_проекта.agora.ru/admin, зайдите в раздел Товары, выберите товар, который вы хотите сделать эталоном.
На открывшейся странице выберите чекбокс Эталон:
В списке товаров данный товар будет выделен как эталон:
Эталонные товары - это товары, которые не привязаны к Поставщику, внутренней категории, а также не имеют цен и остатков.
Загрузка и привязка товаров поставщика к эталону
В личном кабинете поставщика загрузите в Систему Agora необходимые товары. Для привязки к эталону названия товаров должны отличаться в несколько букв от эталонных.
Далее необходимо создать несколько списков соответствий - для товаров и для категорий.
Для этого перейдите в раздел Списки соответствий административной панели.
Для создания списка соответствий необходимо кликнуть по кнопке Добавить список соответствий.
При создании списка соответствий для товаров необходимо указать:
- Название - название списка.
- Индексирующий бэкенд - сущность проверяемых данных, соответствия по которым будут проверяться. При создании первого списка выберите product.
- Тип файлов для поиска соответствий - выбор проверки Товары или Категории. В нашем случае необходимо выбрать Товар.
- Пользователь - выберите пользователя, который загрузил товары и хочет их привязать к эталону.
Необходимо добавить поисковые поля. В случае поиска по названию товаров, необходимо выбрать Название и сохранить изменения.
После сохранения изменений будет показано уведомление о успешном добавлении списка.
Аналогичный список необходимо завести для Категорий. Снова нажмите кнопку Добавить список соответствий.
На появившейся странице укажите:
- Название - название списка.
- Индексирующий бэкенд - в данном случае выберите category.
- Тип файлов для поиска соответствий - выберите Категория товаров.
- Пользователь - выберите пользователя, который загрузил товары и хочет их привязать к эталону.
Далее необходимо добавить поисковые поля. В случае поиска по категориям поставщика, необходимо выбрать Категория и сохранить изменения.
Сохраните изменения.
В результате создано два списка для товаров и для категорий:
Индексация категорий соответствий
Далее необходимо проиндексировать категории соответствий. Для этого перейдите в раздел Соответствие категорий административной панели:
Отметьте все чекбоксы в разделе Категория индексируется, после чего сохраните изменения.
Запуск индексации каждого источника
Для запуска индексации каждого списка необходимо кликнуть по его названию в разделе Списки соответствий.
На открывшейся странице необходимо кликнуть по кнопке Индексировать источник.
После запуска индексации источника будет показано уведомление о запуске индексации данных:
Аналогичную операцию необходимо выполнить также для второго списка.
Поиск соответствий
Для поиска соответствий по спискам, необходимо перейти в конкретный список (например, для товаров) и нажать на кнопку Найти соответствия
После запуска gоиска соответствий будет показано уведомление:
Аналогичную операцию необходимо выполнить для второго списка.
Обработка корректных объектов
Для обработки корректных объектов необходимо перейти в настройки списка соответствий
нажать на кнопку Обработать корректные объекты:
После запуска команды будет показано уведомление о ее запуске.
Данную команду необходимо выполнить также для другого списка.
Проверка найденных Соответствий
Для проверки найденных соответствий необходимо перейти в раздел Результаты созданных соответствий административной панели
На открывшейся странице будут отображены найденные соответствия. В колонке Коэффициент похожести найдите максимальный коэффициент для товаров и для категорий
и установите это значение в разделе Списки соответствий:
После сохранения изменений необходимо повторно нажать кнопку Обработать корректные объекты.
Добавление Поисковых синонимов
Для добавления поискового синонима, необходимо перейти в раздел Поисковые синонимы административной панели:
После этого необходимо кликнуть по кнопке Добавить Поисковый синоним.
На странице Добавить Поисковый синоним необходимо выбрать список сравнения и перевести его в поле Выбранные списки сравнения.
Если не выбран ни один список сравнения, то поисковый синоним будет действовать для всех списков.
В блоке Исходный текст необходимо указать значение, которое будет проверяться.
В разделе Для полей необходимо выбрать, какой параметр проверяется (например, название) и в поле Текст, необходимо напечатать слово, которое будет являться синонимом.
После создания синонима будет выведено сообщение, что поисковый синоним был успешно добавлен.
В дальнейшем при получении информации о названии товара будет производится поиск синонима и если значение найдено, то будет произведено сопоставление товара по созданному синониму.
Результат работы datamatching
Загруженные поставщиком товары связаны с эталонной карточкой товара.
Для проверки перейдите в раздел Товары административной панели. Найдите загруженный Поставщиком товар, откройте его.
В поле Ссылка на эталонную карточку товара будет отображена привязка к эталонному товару:
Информация о настройках эталонного каталога также представлена в формате видео:
Автоматическое сопоставление с эталонамиВ личном кабинете поставщика в разделе Мой Каталог после загрузки товаров появляется кнопка Автосопоставление с эталонами. При нажатии на нее автоматически сопоставляются загруженные товары с эталонными. Поиск соответствий происходит по названиям. После загрузки откроется таблица с результатами сопоставления. Сохраните изменения. Теперь загруженные товары привязаны к эталонным и будут отображаться как предложения поставщика в карточках эталонных товаров. Помимо этого, есть возможность вернуться к автосопоставлению в разделе Мой каталог → Список соответствий, если вы хотите совершить повторное автосопоставление после загрузки новых товаров. Ручное сопоставление с эталонамиЕсли какому-то товару не нашлось соответствия среди эталонов, вы сможете назначить их вручную в разделе Мой каталог → Список соответствий. Для каждого товара нужно назначить эталон, нажав на кнопку Выбрать. В появившемся окне введите название товара и, если такой эталонный товар заведен в системе, выберите его. Для большего удобства воспользуйтесь поиском. Затем нажмите Сохранить изменения. Подробная информация по загрузке эталонного каталога — в этой статье.
|
| Sv translation | |||||||||||
|---|---|---|---|---|---|---|---|---|---|---|---|
| |||||||||||
Benchmarking automáticoNa conta pessoal do fornecedor, na seção Meu Catálogo, após o download dos produtos, aparece o botão Mapeamento automático com padrões de produtos. Quando você clica nele, as mercadorias baixadas são automaticamente comparadas com as de referência. A busca por correspondências ocorre por nomes. Após o download, uma tabela abre com os resultados do mapeamento. Salve as mudanças. Agora, os produtos baixados estão vinculados aos produtos de referência e serão exibidos como ofertas de fornecedores nos cartões de referência. Além disso, é possível retornar ao mapeamento automático na seção Meu Catálogo → Lista de correspondências, se você quiser se recompor automaticamente após o upload de novos produtos. Benchmarking manualSe um produto não encontrar uma correspondência entre os padrões, você pode atribuí-los manualmente na seção Meu Catálogo → Lista de correspondências. Para cada produto, você precisa atribuir um padrão clicando no botão Selecionar. Na janela que aparece, digite o nome do produto e, se tal produto de referência for registrado no sistema, selecione-o. Para mais conveniência, use a pesquisa. Em seguida, clique em Salvar alterações. Para obter informações detalhadas sobre o download do catálogo de referência, consulte este artigo.
|
| Sv translation | |||||||||||
|---|---|---|---|---|---|---|---|---|---|---|---|
| |||||||||||
Automatic comparison with standardsIn the supplier's personal account in the My Catalog section, after the goods are loaded, the Auto-matching with product standards button appears. When you click on it, the downloaded products are automatically compared with the reference ones. Matching is done by name. After loading, a table with the results of the comparison will open. Save your changes. Now the uploaded products are linked to the reference ones and will be displayed as supplier offers in the cards of the reference products. In addition, there is an option to revert to auto-matching in My catalog → Matchlist if you want to re-auto-match after uploading new products. Manual comparison with standardsIf a product does not match among the standards, you can assign them manually in the section My catalog → Matchlist. For each product, you need to assign a standard by clicking on the Select button. In the window that appears, enter the name of the product and, if such a reference product is entered in the system, select it. For more convenience, use the search. Then click Save changes. Detailed information on downloading the reference catalog can be found in this article.
|
...