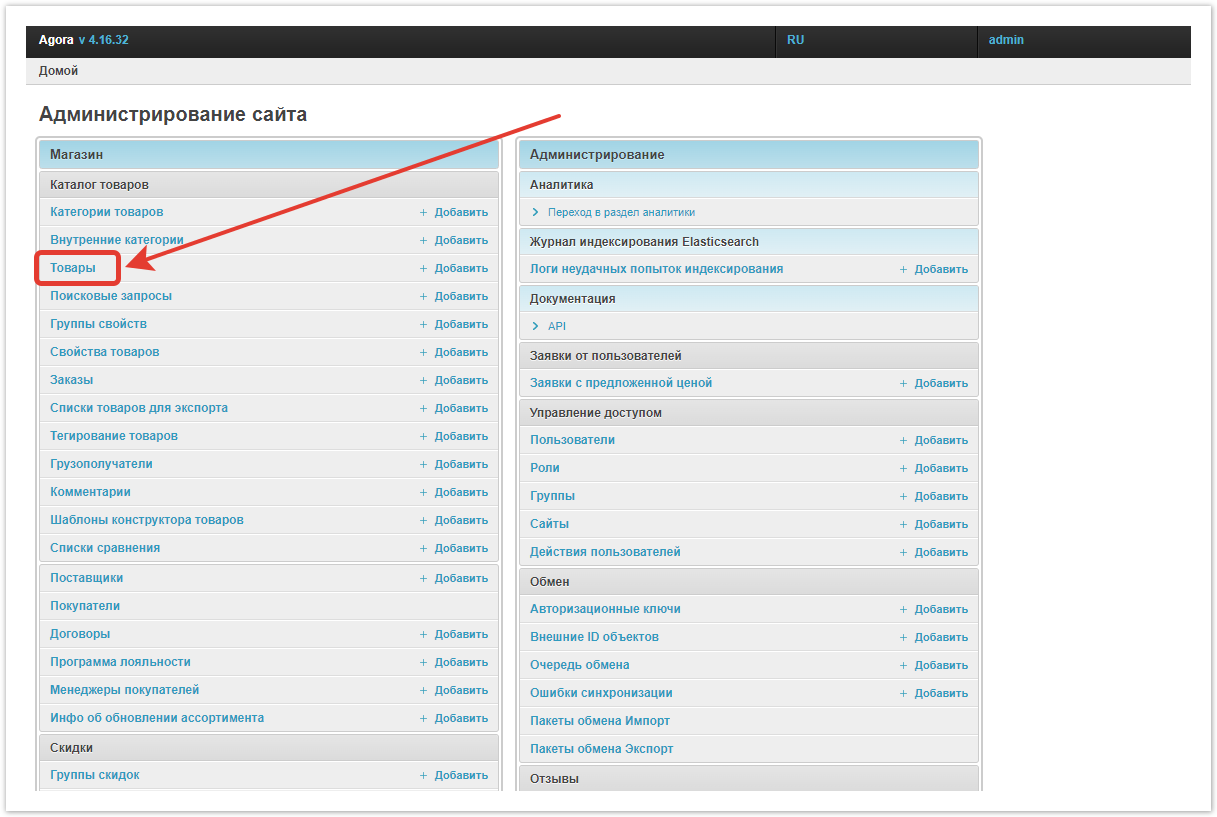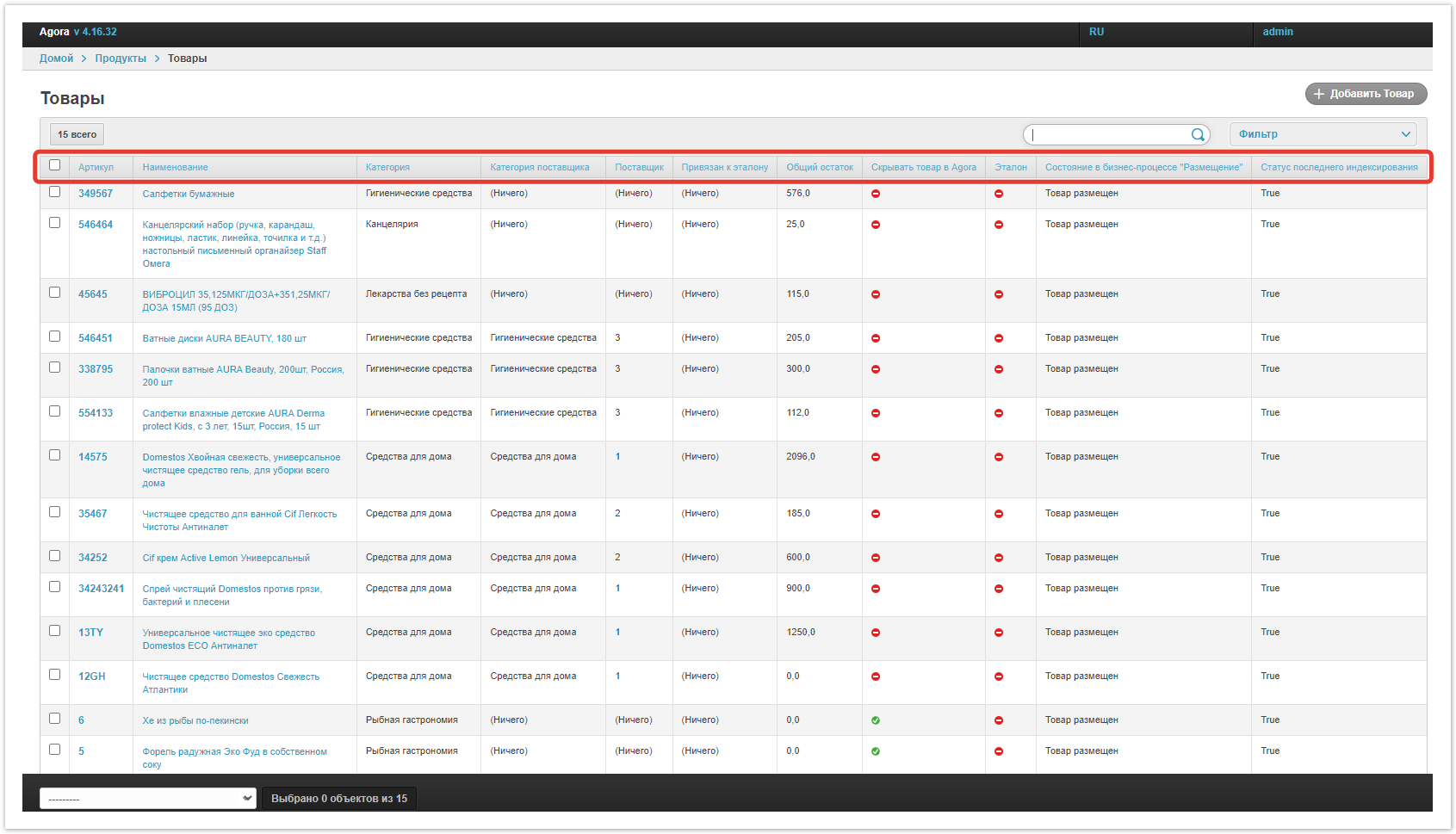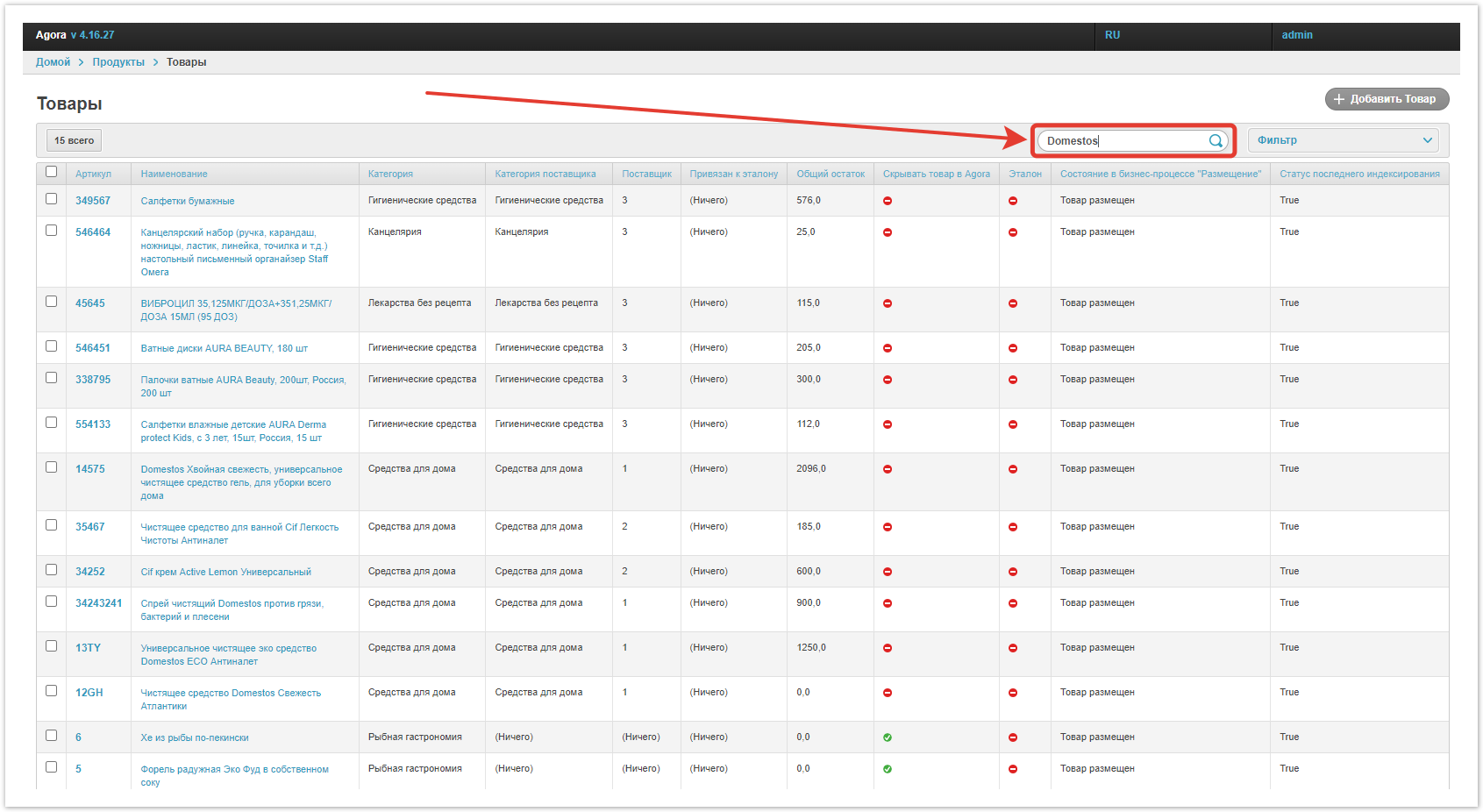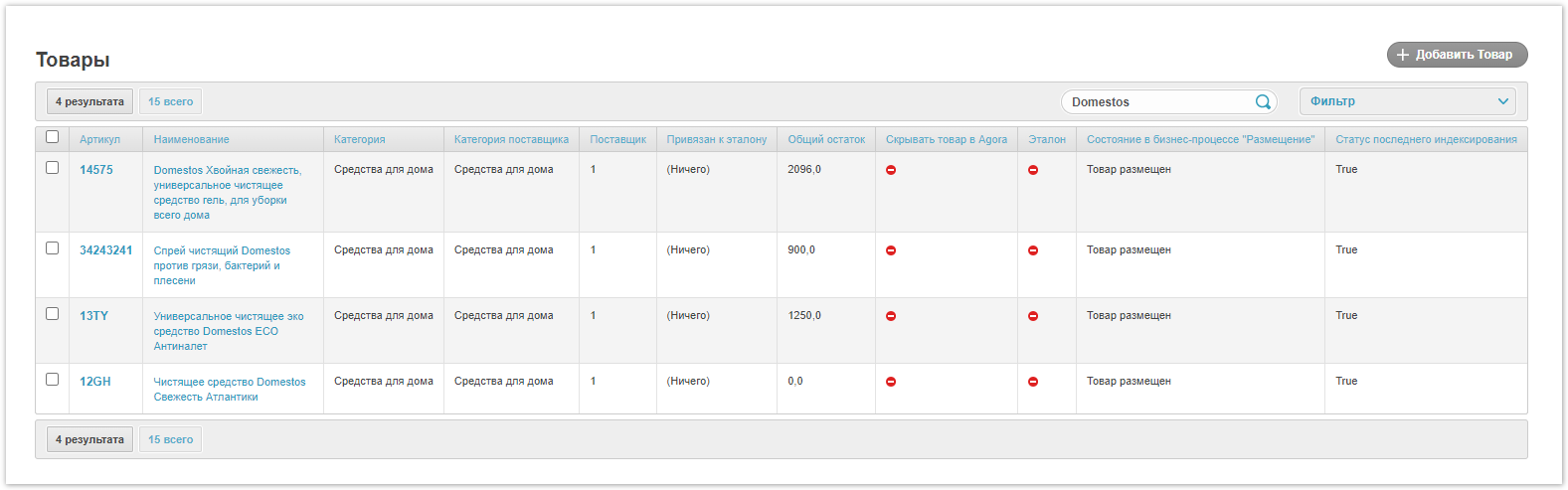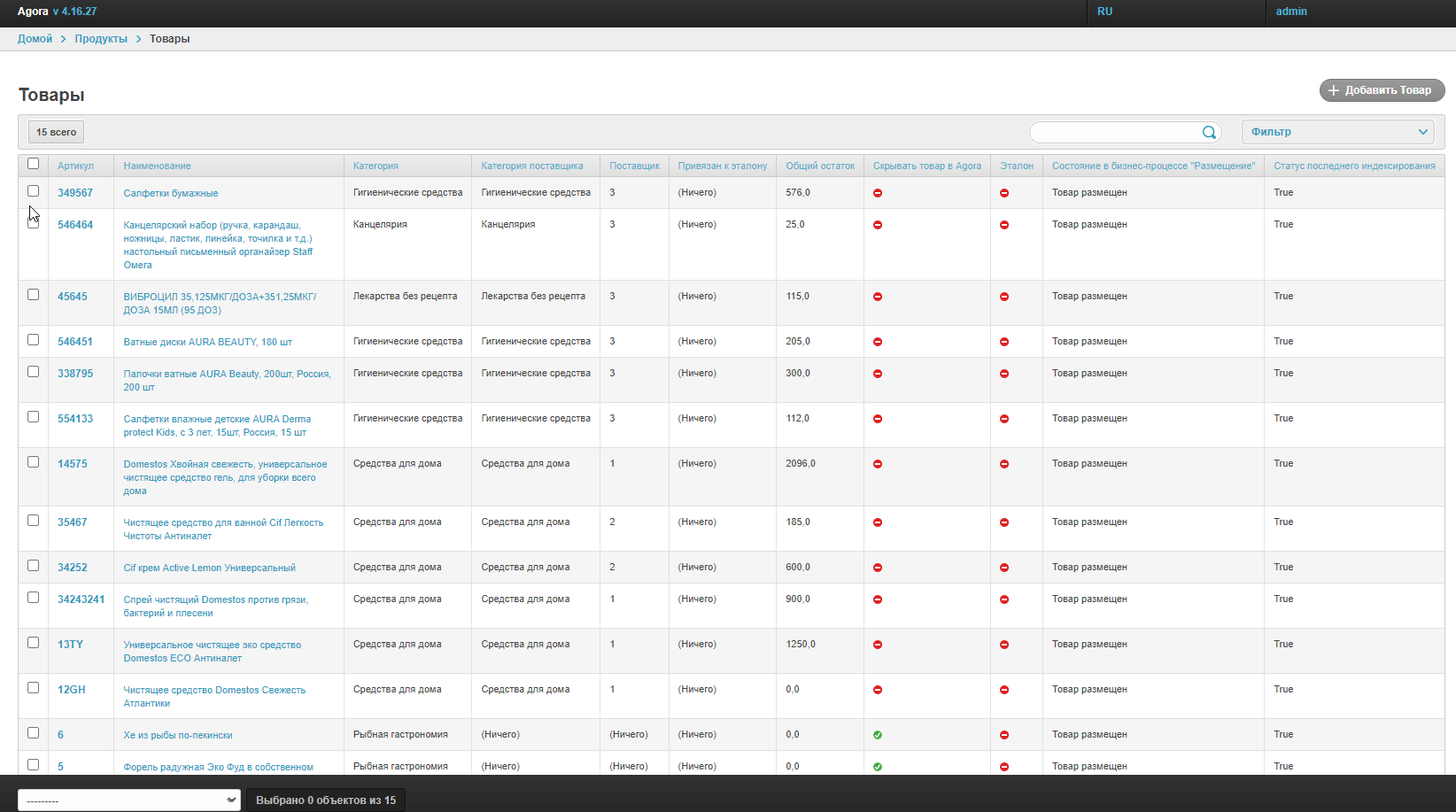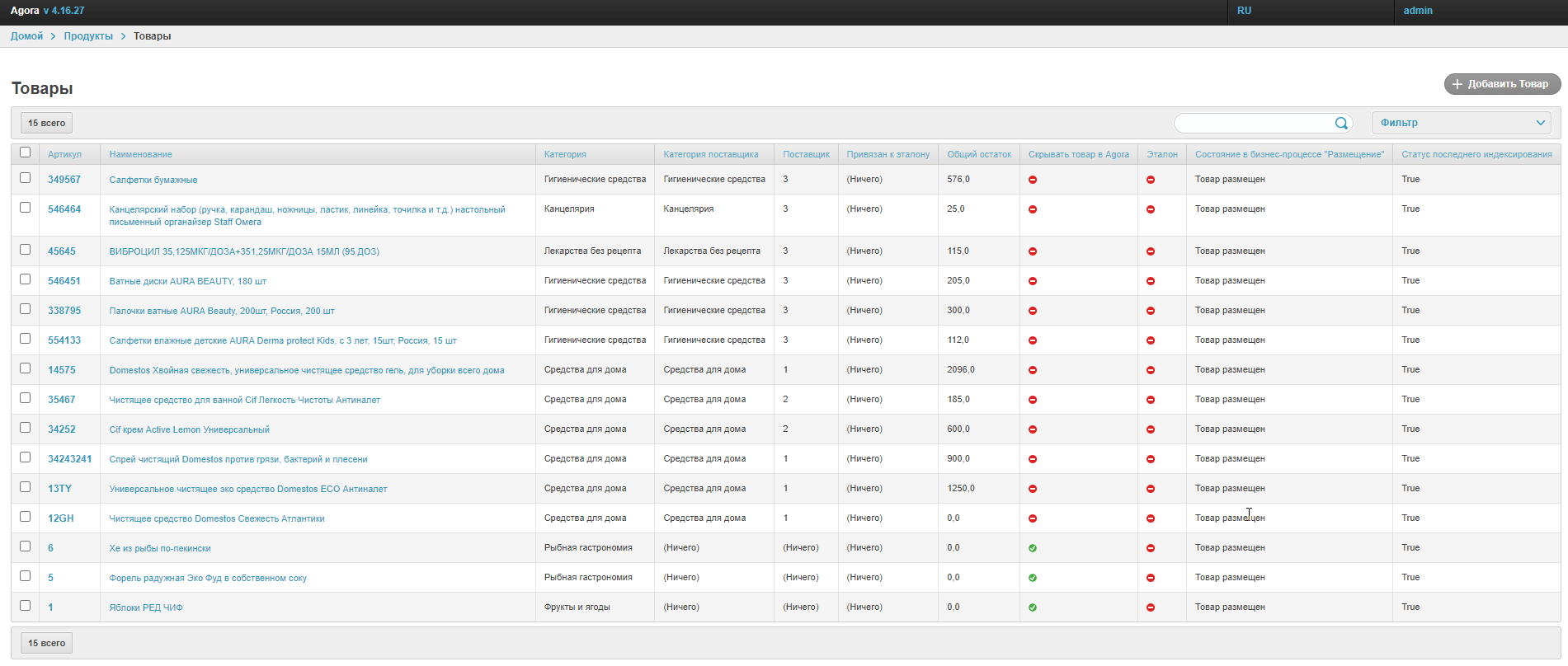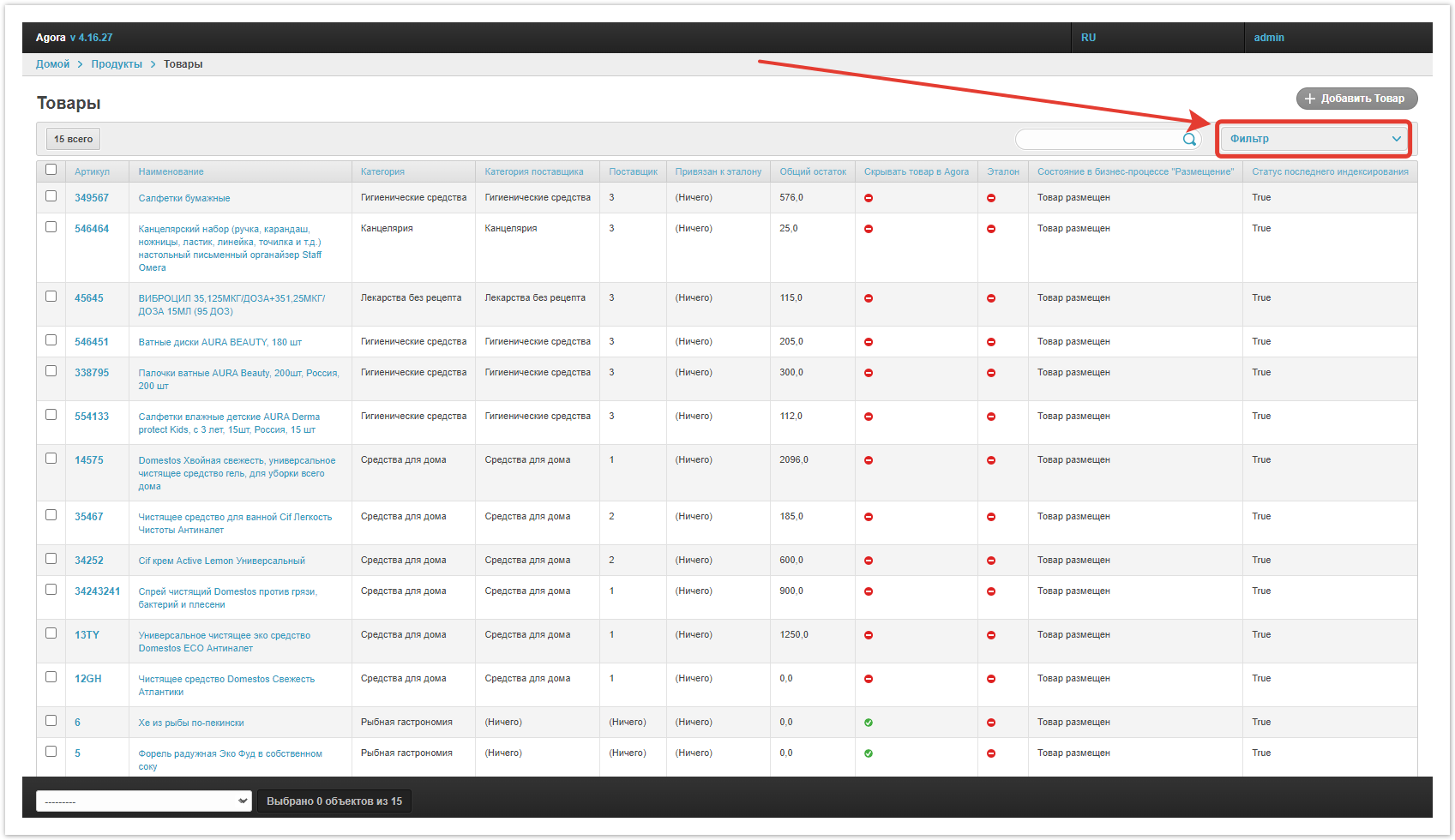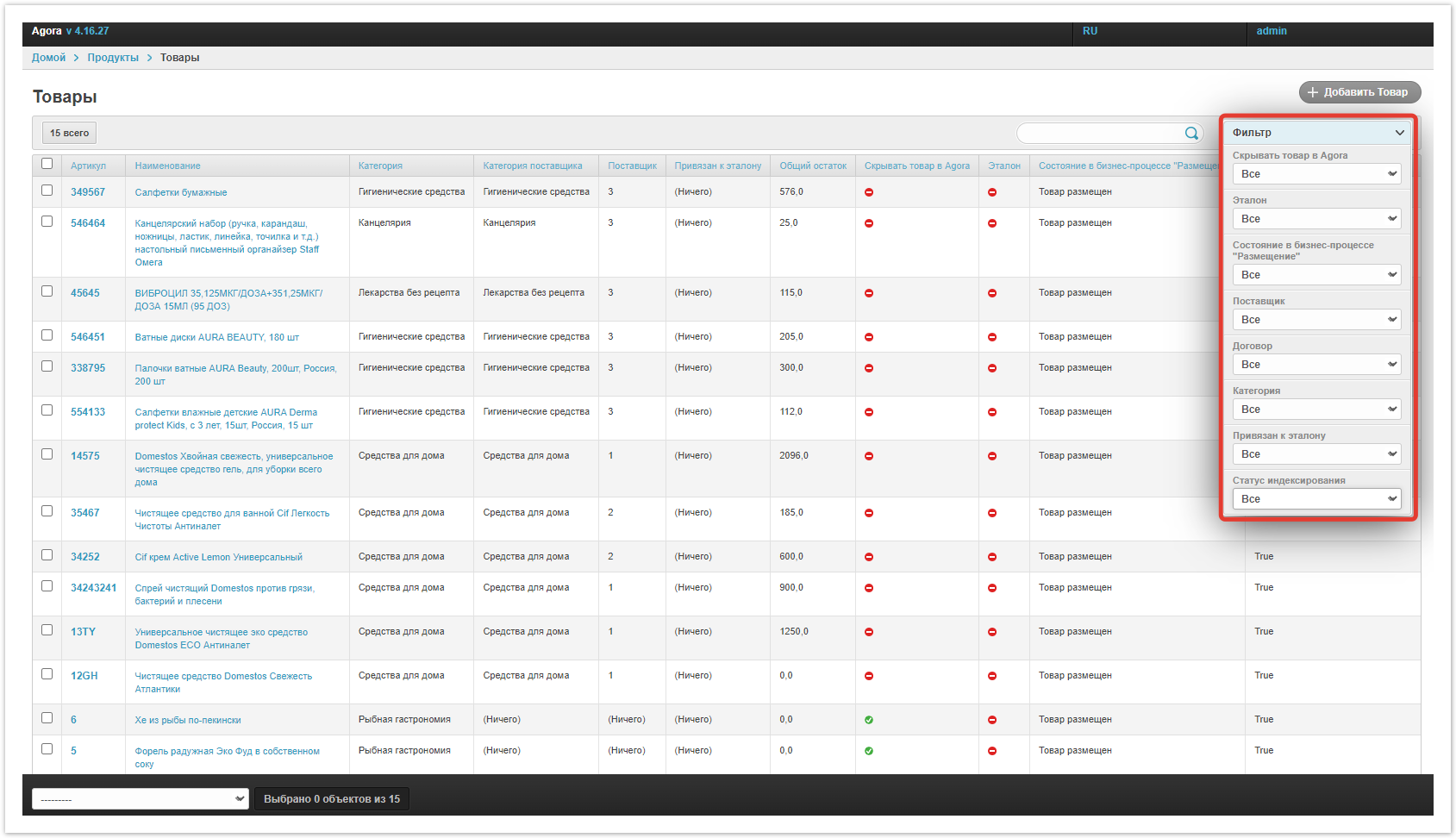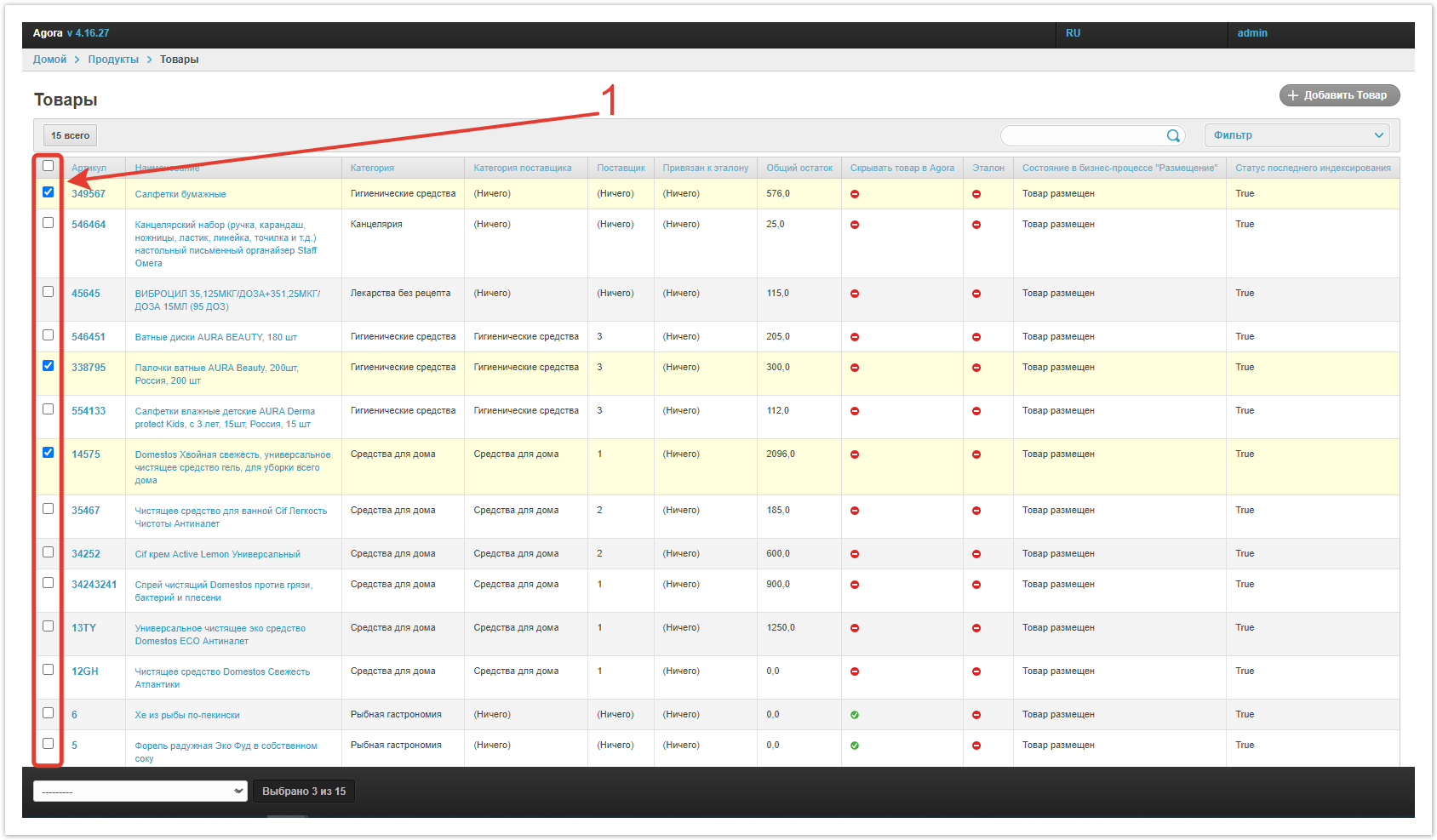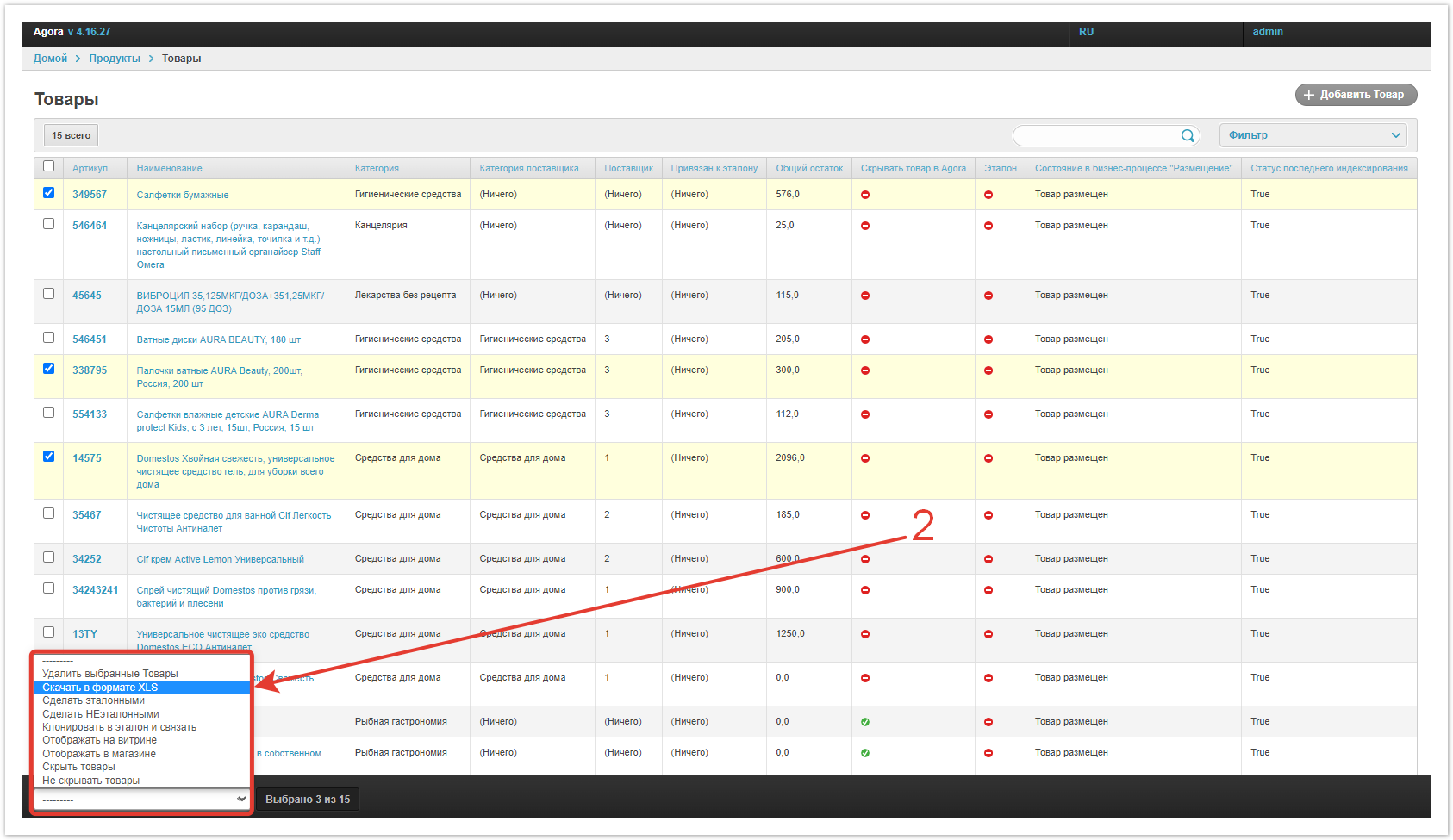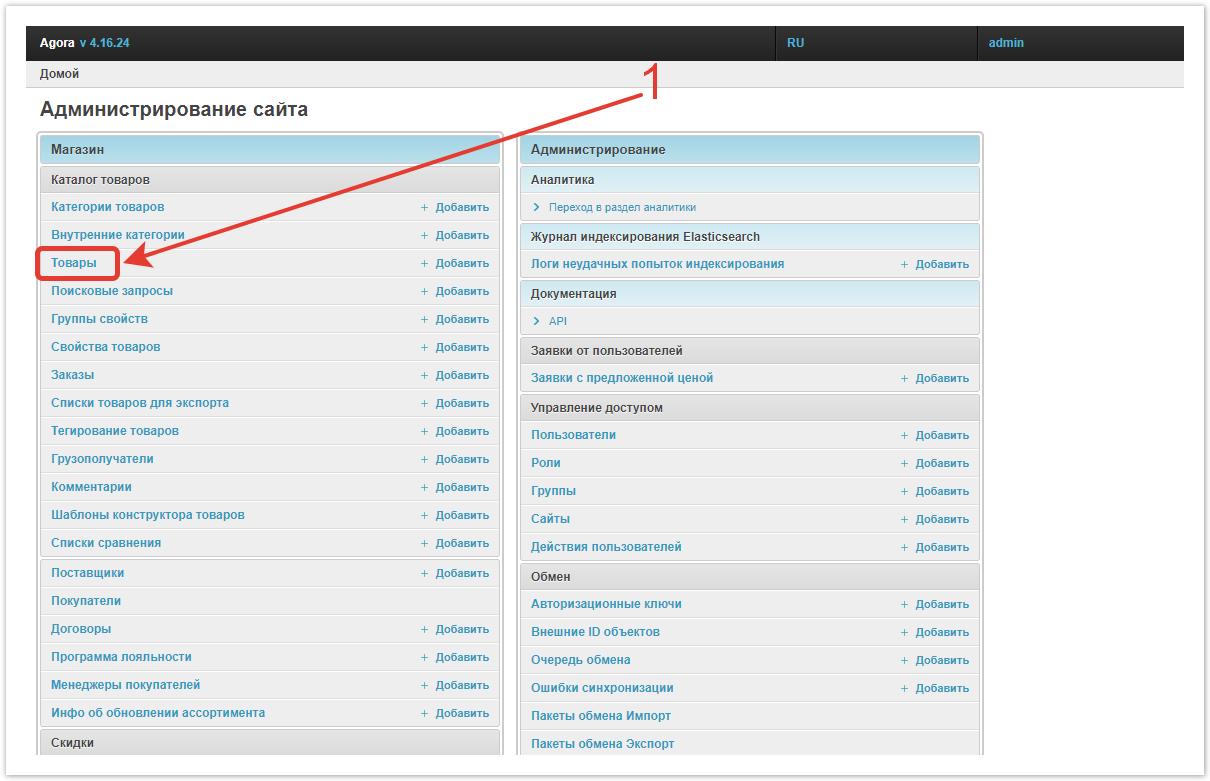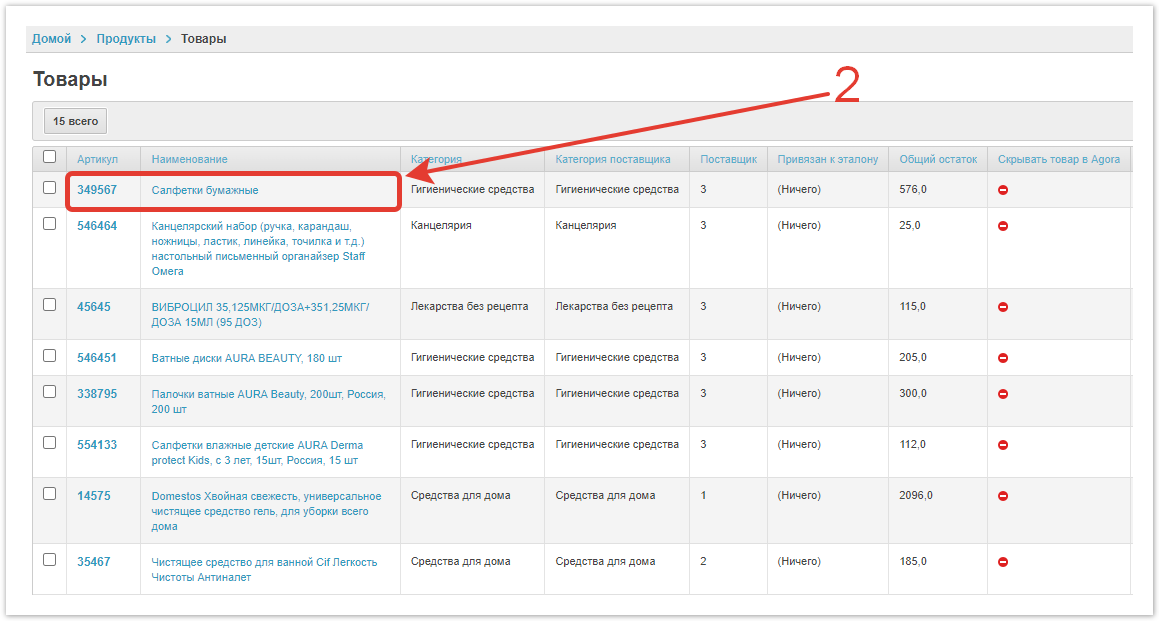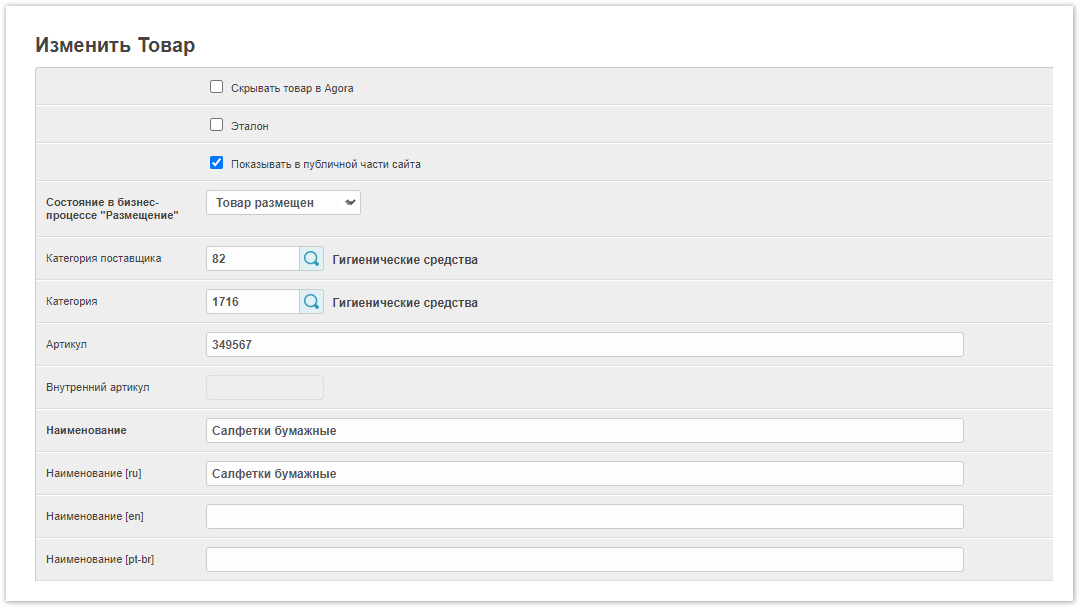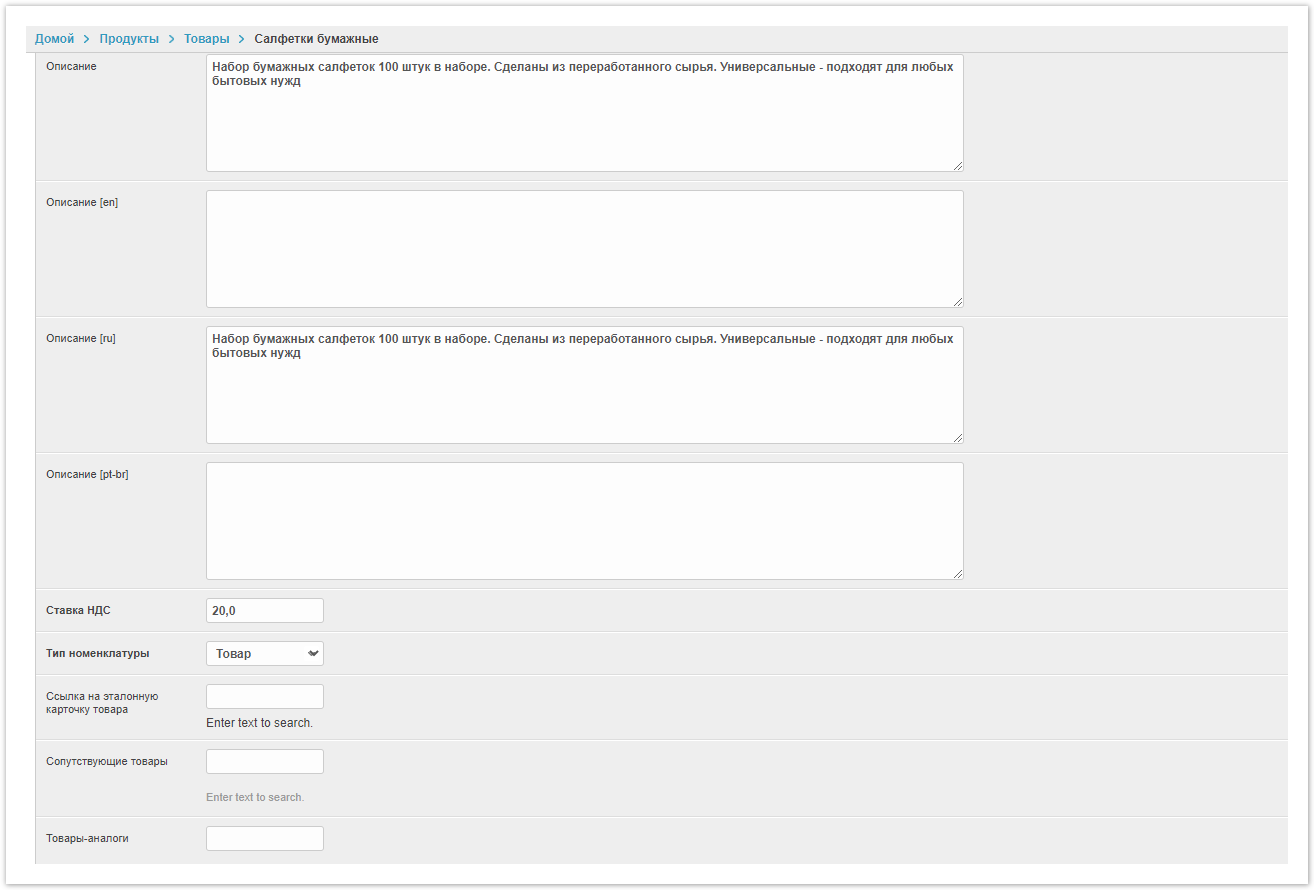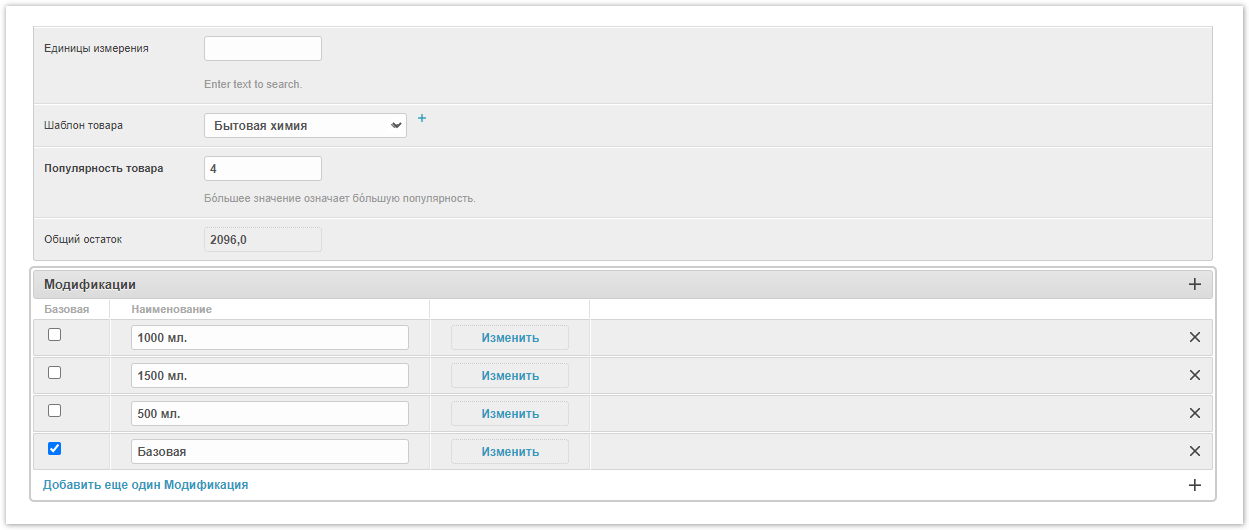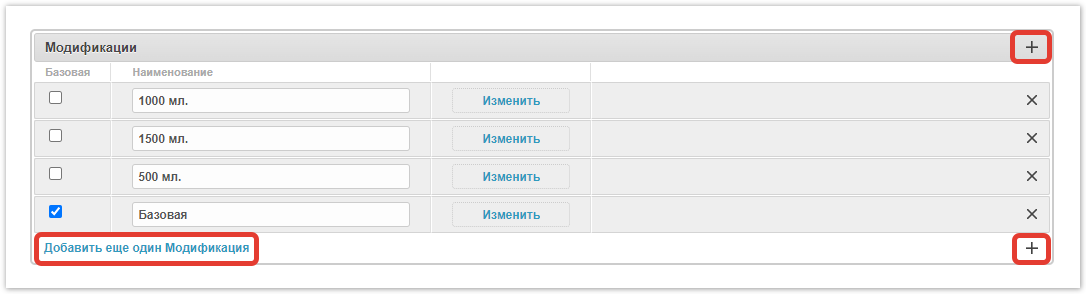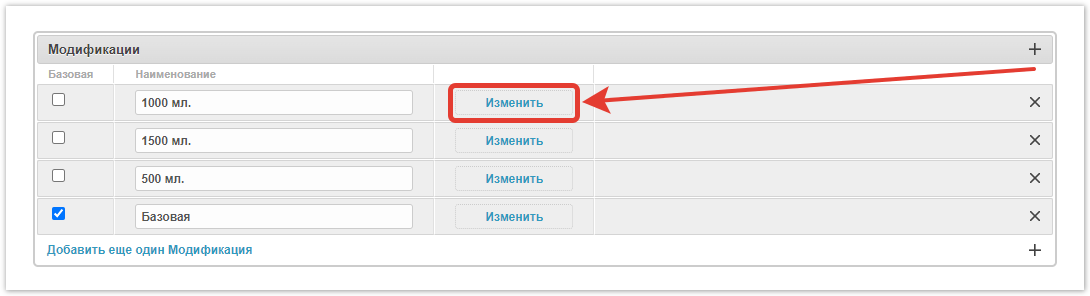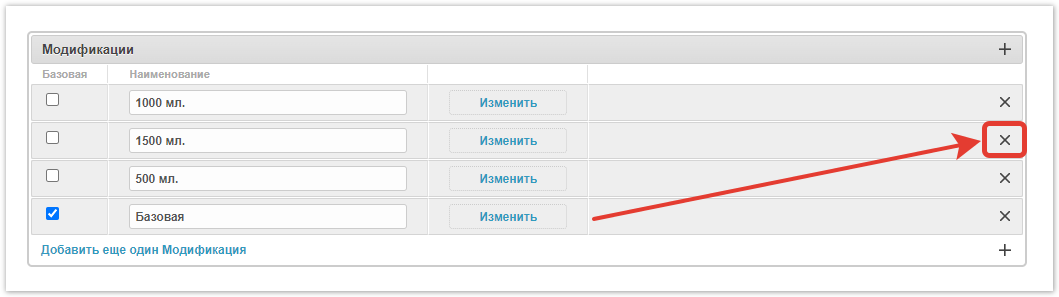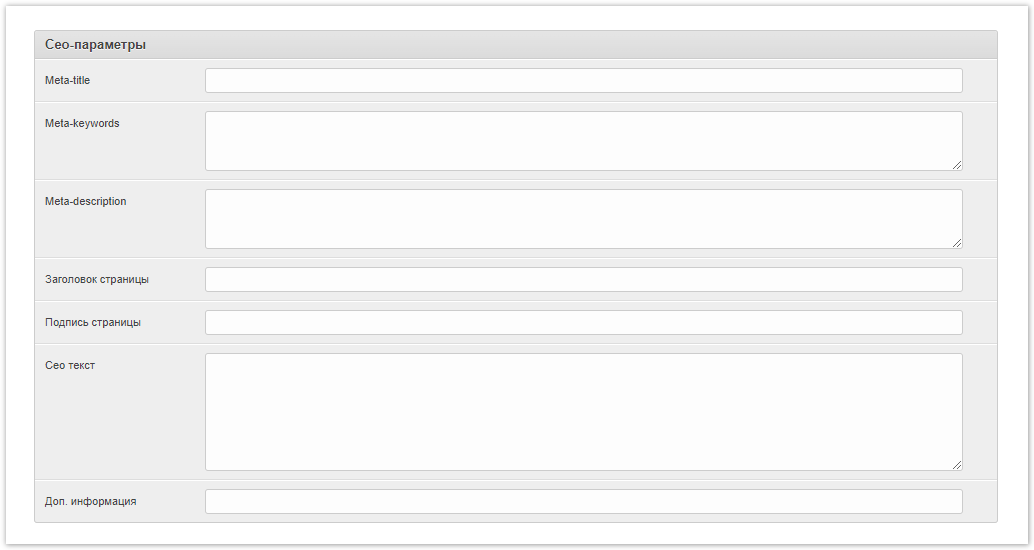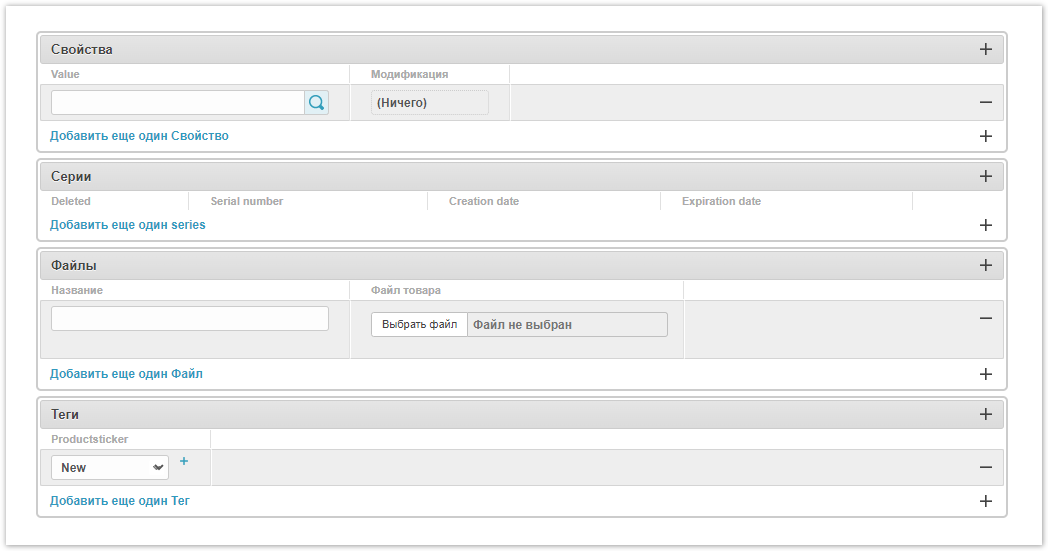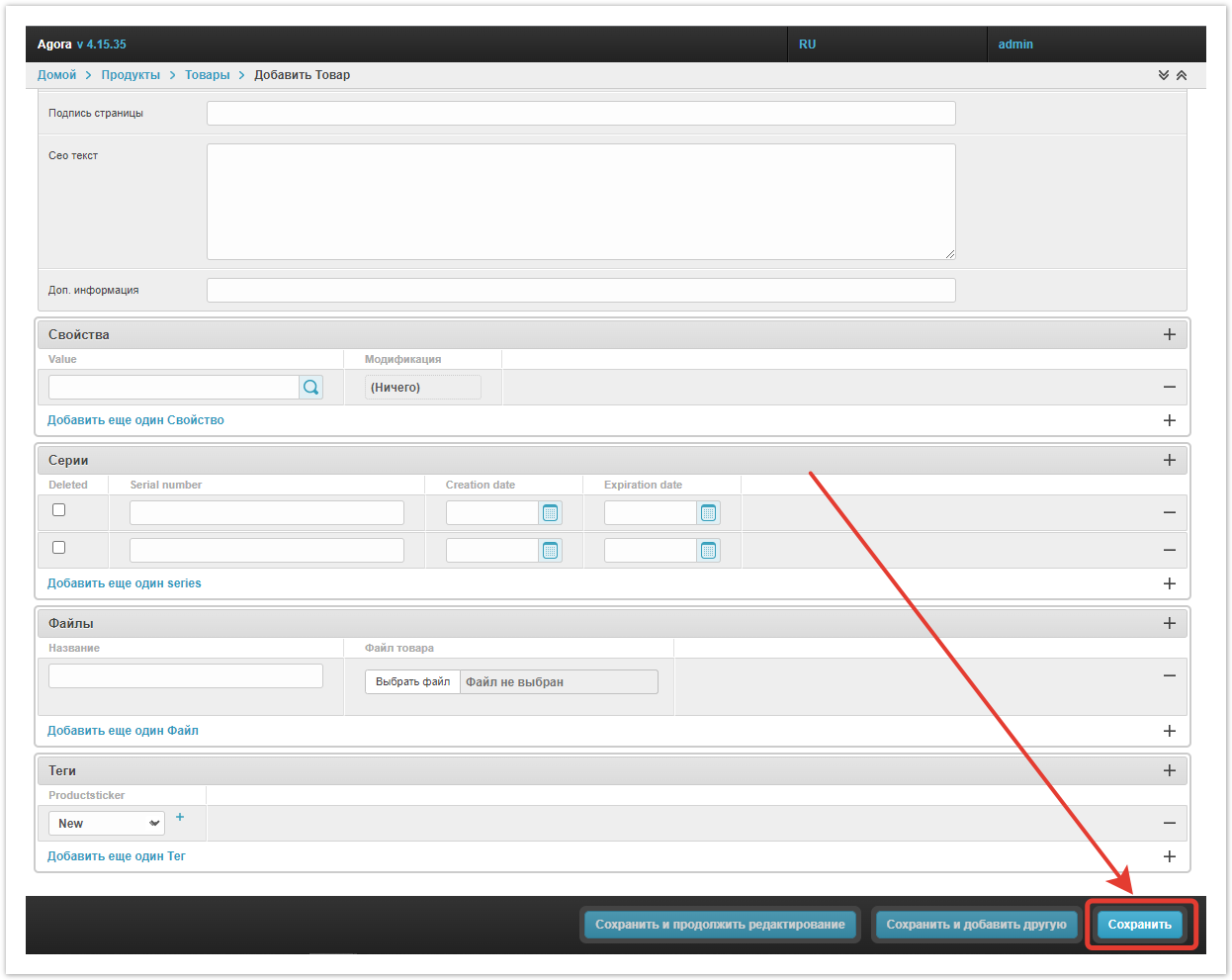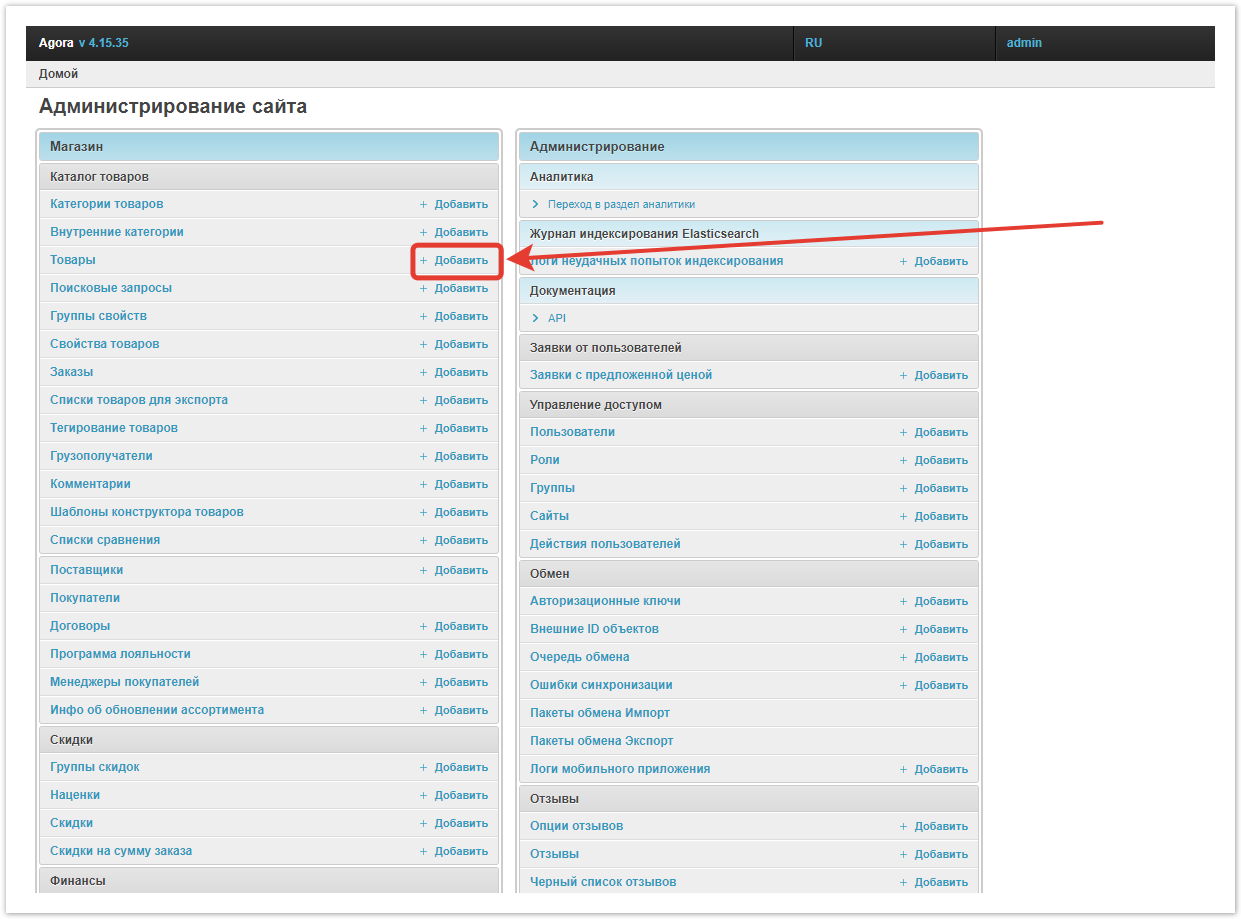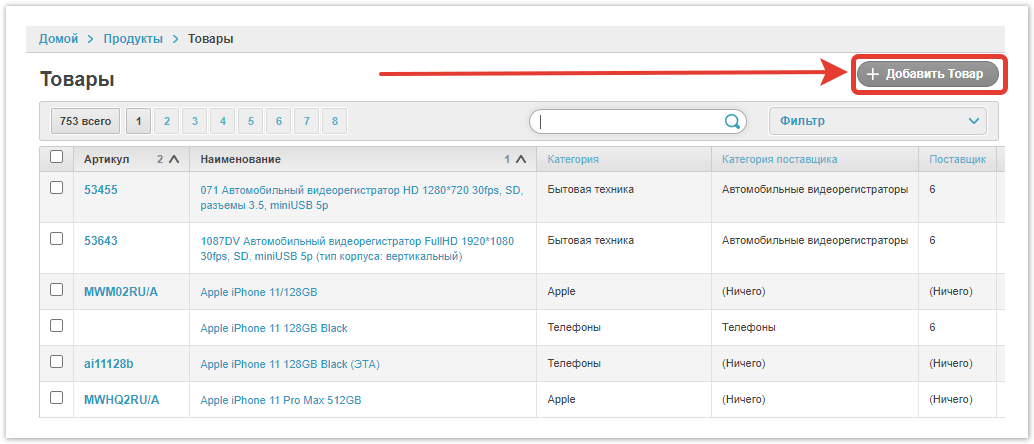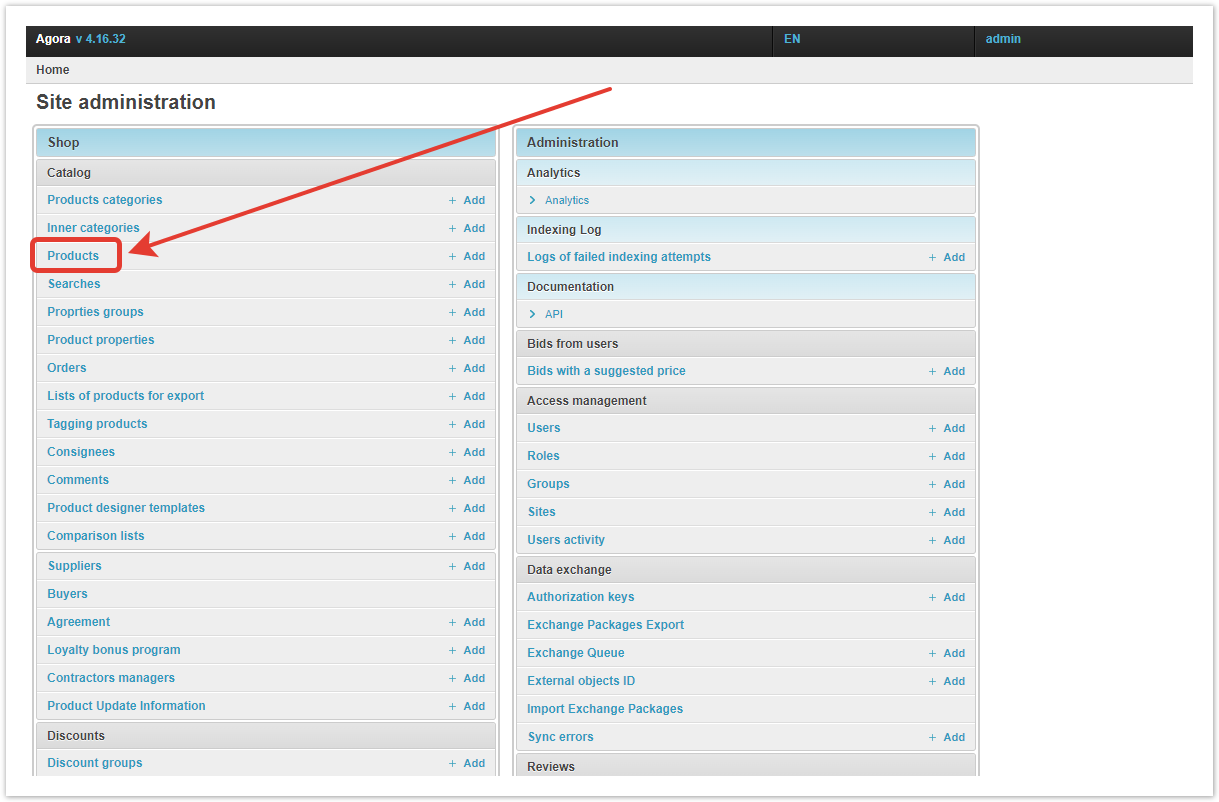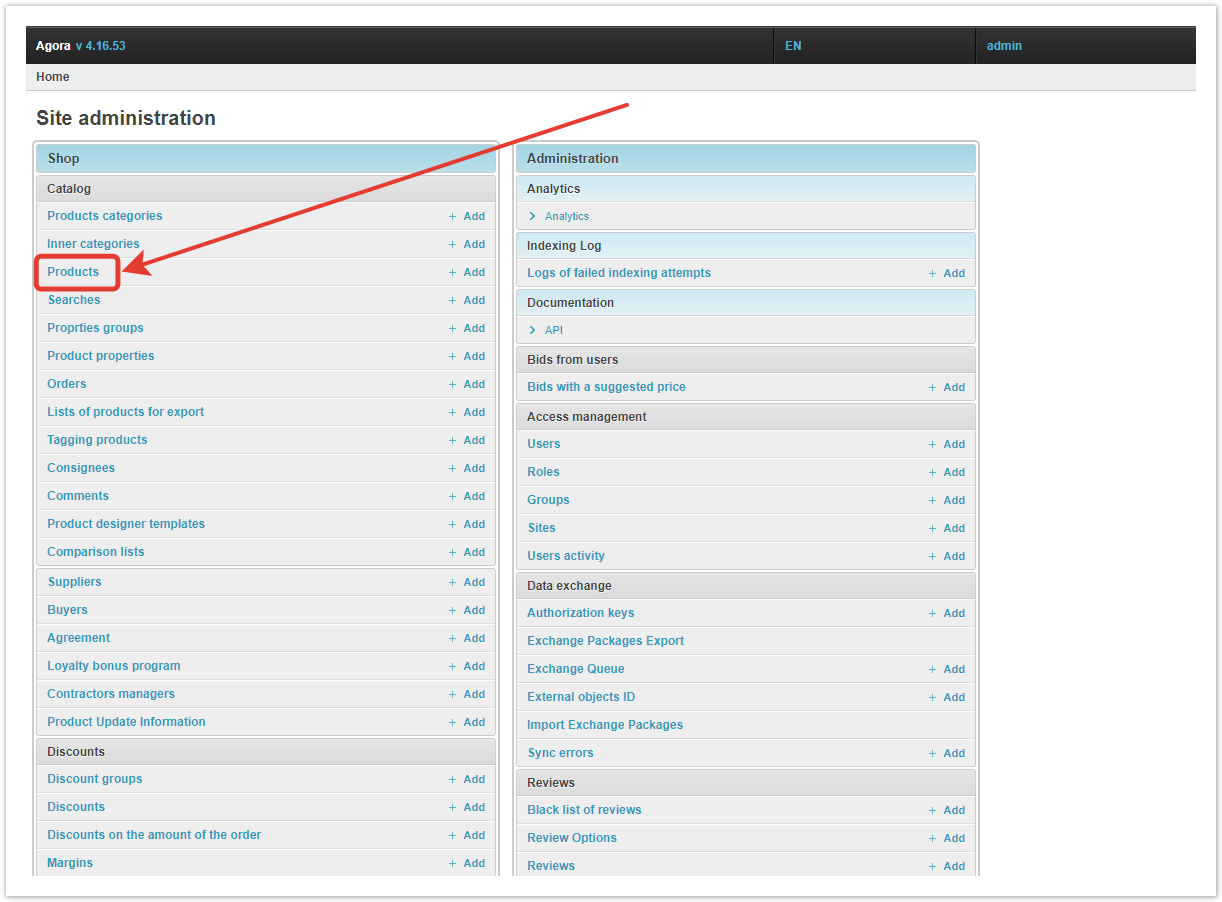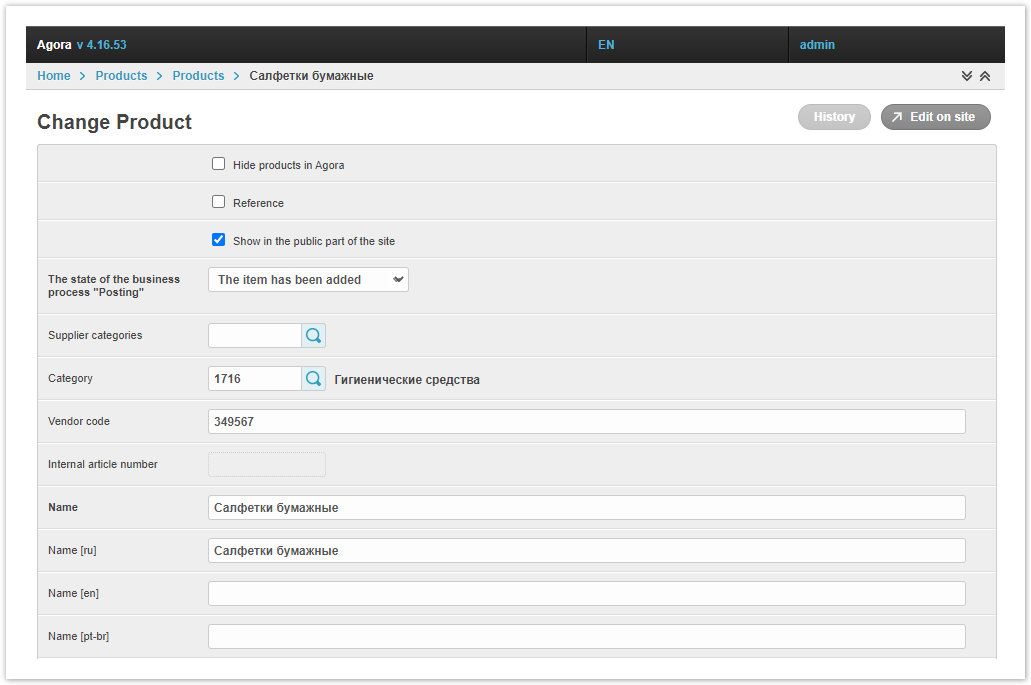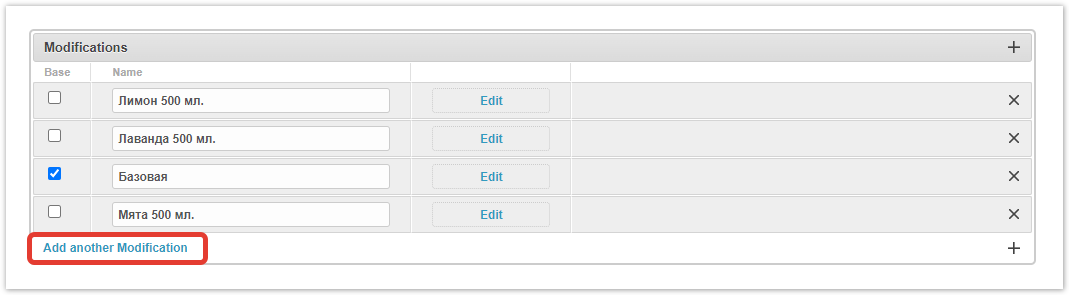| Sv translation | ||||||||||||||||||||||||||||||||||||||||
|---|---|---|---|---|---|---|---|---|---|---|---|---|---|---|---|---|---|---|---|---|---|---|---|---|---|---|---|---|---|---|---|---|---|---|---|---|---|---|---|---|
| ||||||||||||||||||||||||||||||||||||||||
Подробную информацию о товарах в Agora AGORA вы можете также получить из видео:
Управление товарамиВ разделе Товары администратору платформы доступны поиск, сортировка и фильтрация товаров, а также произведение массовых операций. В таблице содержится наиболее важная информация о товарах. Помимо артикулов и наименований товаров, в таблице есть такие данные: категория товара, категория поставщика, привязка к эталону, общий остаток, скрыт или нет товар в AgoraAGORA, является ли товар эталоном, размещен ли товар на сайте и статус его последней индексации. Подробнее о назначении столбцов таблицы рассказано ниже, в блоке Информация о товаре. Если вы знаете название или артикул товара, воспользуйтесь поисковой строкой. После нажатия кнопки будут показаны все релевантные результаты. Вы можете изменить порядок и приоритет с помощью сортировки. При первом клике по шапке столбца в таблице товары будут отсортированы по выбранному значению в порядке возрастания, при втором — в порядке убывания. Кроме того, сортировку можно удалить, нажав по кнопке «x». Для сортировки по нескольким признакам кликните по ним в шапке таблицы в порядке от самого низкого до самого высокого приоритета. Чтобы использовать фильтрацию, кликните по выпадающему меню Фильтр, а затем выберите параметры, по которым нужно отобрать товары. После выбора параметров в списке останутся только те товары, которые подходят под выбранные критерии.
В случаях, когда необходимо изменить какую-либо настройку к нескольких товаров, используйте массовые операции. Для этого выберите нужные товары с помощью чекбоксов, а затем массовую операцию, которую хотите к ним применить:
Информация о товареДанные о каждом товаре находятся в его карточке. Чтобы просмотреть или изменить их, перейдите в раздел Товары. В открывшейся таблице кликните по артикулу или названию интересующего вас товара. Откроется страница изменения товара. Скрывать товары в Agora AGORA — чекбокс, при установке которого продукт не будет отображаться в каталоге покупателя. Эталон — при выборе чекбокса товар станет эталонным. Если вы не работаете с эталонным каталогом или не хотите делать товар эталоном, оставьте чекбокс пустым. Показывать в публичной части сайта — заполненный чекбокс означает, что товар будет отображаться в Открытом каталоге. Категория поставщика — категория, которая была присвоена товару при выгрузке из системы/файла поставщика. С помощью кнопки вы можете изменить категорию, к которой будет относиться товар. Категория — категория на сайте AgoraAGORA, в которой находится товар. С помощью кнопки вы можете переместить товар в другую категорию. Артикул — выгружается из системы/файла поставщика, но может быть изменен вручную. Внутренний артикул — если вы хотите присвоить товарам внутренние артикулы, обратитесь в техническую поддержку Agora AGORA или к своему менеджеру. Наименование — основное название товара, а также его переводы на подключенные на платформе языки. Описание — описание товара и его переводы. Ставка НДС — ставка налога на добавленную стоимость, который взимается при покупке товара. Тип номенклатуры — показывает, является продукт товаром или услугой. Ссылка на эталонную карточку товара — если товар привязан к эталону, в поле содержится ссылка на него. Сопутствующие товары — с помощью поисковой строки вы можете добавить или изменить сопутствующие товары. Для каждого продукта могут быть добавлены или сопутствующие товары, или товары-аналоги. Товары-аналоги — если для продукта не используются сопутствующие товары, вы можете добавить или изменить товары-аналоги. Единица измерения — базовая единица измерения, которая отображается в каталоге. По умолчанию единицей измерения установлена штука (шт.). Единицы измерения — дополнительные единицы измерения. Подробнее об единицах измерения рассказано в этой статье. Шаблон товара — если на проекте используются шаблоны товаров, можно добавить к товару имеющийся или создать новый с помощью значка «+». Популярность товара — рассчитывается автоматически. Каждый раз, когда товар попадает в оформленный заказ, его рейтинг повышается. Общий остаток — суммарное количество товара на всех складах. Если у товара существует несколько модификаций, например, одна модель представлена в нескольких цветах или размерах, добавьте их, кликнув по кнопке Добавить еще одну Модификацию или по значку «+».
Также есть возможность изменить модификацию. При клике по кнопке Изменить, откроется окно, в котором вы можете внести необходимые правки. Уже добавленные модификации можно удалить с помощью кнопки «x» справа от строки модификации. При необходимости добавьте товару SEO-параметры. Помимо этого, вы можете добавить для товара Свойства, Серии, Файлы и Теги по аналогии с модификациями. Свойства — используются для более подробного описания товара. Это могут быть ключевые параметры, по которым покупателю будет проще сориентироваться при выборе. Серии — в отображаются серии товаров. Вы можете вручную добавить новую серию. Файлы — если нужно, загрузите дополнительные фото товара или относящиеся к нему документы. Теги — если на проекте используется тегирование товаров, выберите нужные теги или добавьте новые с помощью кнопки «+». По завершении настроек нажмите кнопку Сохранить. Добавление товаров
Если вам необходимо создать товар вручную кликните по кнопке Добавить справа от раздела Товары административной панели проекта. Кроме того, вы можете перейти внутрь раздела Товары и кликнуть по кнопке Добавить товар. Откроется форма создания нового товара, в которую нужно внести необходимые данные.
|
| Sv translation | |||||||||||||||||||||||||||
|---|---|---|---|---|---|---|---|---|---|---|---|---|---|---|---|---|---|---|---|---|---|---|---|---|---|---|---|
| |||||||||||||||||||||||||||
Item ManagementIn the Products section, the platform administrator can search, sort and filter products, as well as perform bulk operations. The table contains the most important information about the products. In addition to the articles and names of goods, the table contains the following data: product category, supplier category, reference to the standard, total balance, the product is hidden or not in Agora, whether the product is a standard, whether the product is placed on the site and the status of its last indexing. More details about the purpose of the table columns are described below, in the Product information section. If you know the name or article number of the product, use the search bar. After pressing the button, all relevant results will be shown. You can change the order and priority with sorting. The first time you click on the column header in the table, the products will be sorted by the selected value in ascending order, the second time they are sorted in descending order. In addition, sorting can be removed by clicking on the «x» button. To sort by multiple features, click on them in the table header in order from lowest to highest priority. To use filtering, click on the Filter drop-down menu, and then select the parameters by which you want to filter products. After selecting the parameters, only those products that meet the selected criteria will remain in the list.
In cases where you need to change any setting for several products, use bulk operations. To do this, select the desired products using the checkboxes, and then the mass operation that you want to apply to them:
Product informationInformation about each product is in its card. To view or change them, go to the Products section. In the table that opens, click on the article or name of the product you are interested in. The edit product page opens. Hide products in Agora — checkbox, when checked, the product will not be displayed in the buyer's catalog. Reference — when you select the checkbox, the product will become a reference. If you do not work with the reference catalog or do not want to make the product a reference, leave the checkbox empty. Show in the public part of the site — a filled checkbox means that the product will be displayed in the Open Catalog. Supplier category — the category that was assigned to the product when unloading from the supplier's system/file. Using the button, you can change the category that the product belongs to. Category — the category on the AGORA site in which the product is located. Using the button you can move the product to another category. Vendor code — unloaded from supplier's system/file, but can be changed manually. Internal article number — if you want to assign internal SKUs to products, please contact Agora technical support or your manager. Name — the main name of the product, as well as its translations into the languages connected on the platform. Description — description of the product and its translations. VAT rate — the rate of value added tax that is levied on the purchase of goods. Nomenclature type — shows whether the product is a product or a service. Reference to the reference product card — if the product is linked to the reference card, the field contains a link to it. Related Products — using the search bar, you can add or change related products. For each product, either related products or analogue products can be added. Items-Analogs — if a product does not use related products, you can add or change analogue products. Measure — the base unit of measure that is displayed in the catalog. By default, the unit of measure is set to piece (pcs). Measures — additional units of measure. Read more about units of measurement in this article. Product template — if the project uses product templates, you can add an existing product to the product or create a new one using the “+” icon. Product popularity — calculated automatically. Every time a product is included in a checkout, its rating increases. Total balance — the total quantity of goods in all warehouses. If a product has several modifications, for example, one model is presented in several colors or sizes, add them by clicking on the Add another Modification button or by clicking on the «+» sign.
It is also possible to change the modification. When you click on the Edit button, a window will open in which you can make the necessary changes. Already added modifications can be deleted using the «x» button to the right of the modification line. If necessary, add SEO parameters to the product. In addition, you can add Properties, Series, Files and Tags for a product, similar to modifications. Properties — used to describe the product in more detail. These may be key parameters by which it will be easier for the buyer to navigate when choosing. Series Files — if necessary, upload additional product photos or related documents. Tags — if the project uses product tagging, select the required tags or add new ones using the “+” button. After completing the settings, click the Save button. Adding products
If you need to create a product manually, click the Add button to the right of the Products section of the project's administrative panel. In addition, you can go inside the Products section and click on the Add product button. A form for creating a new product will open, in which you need to enter the necessary data. |
...