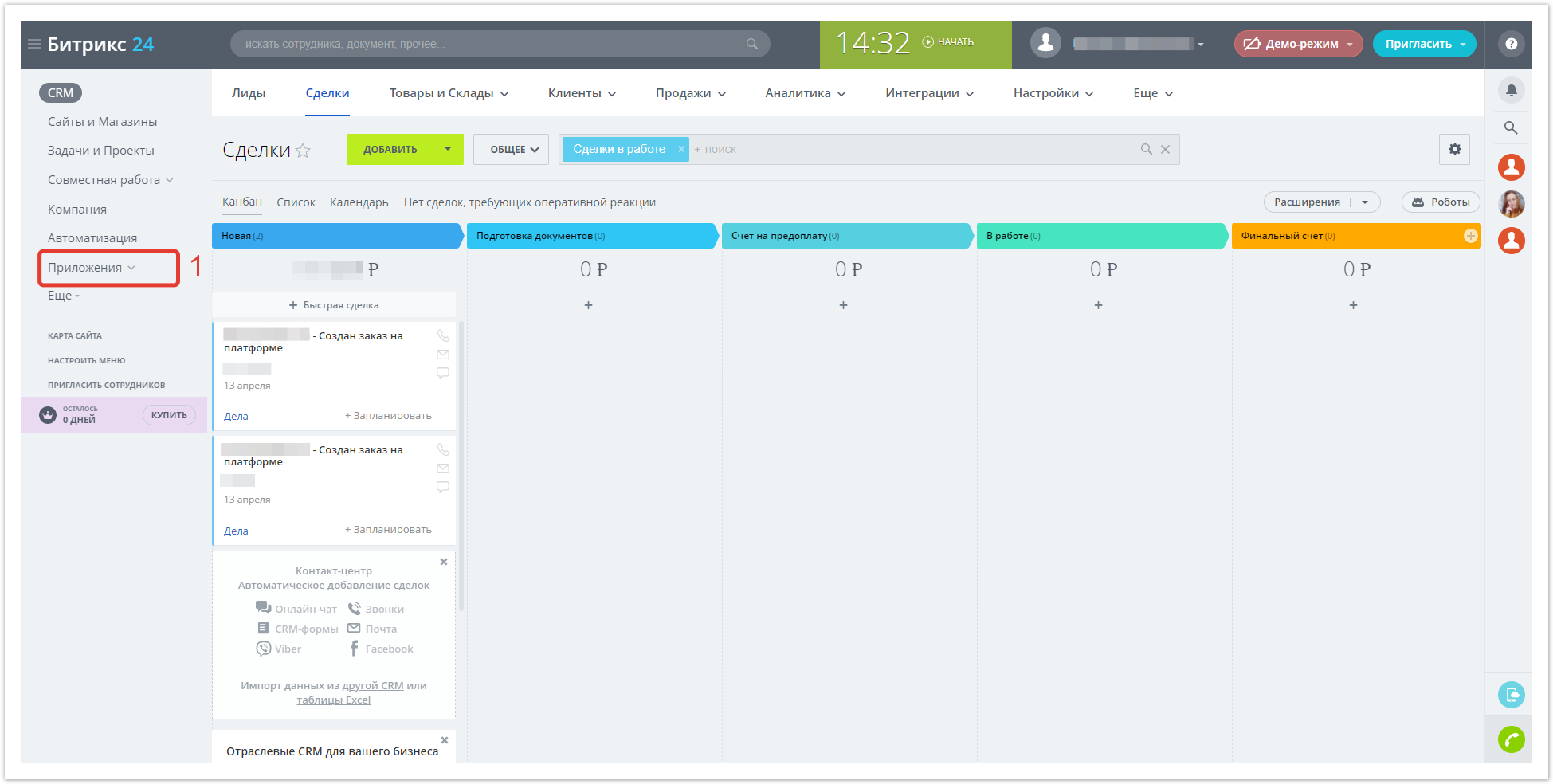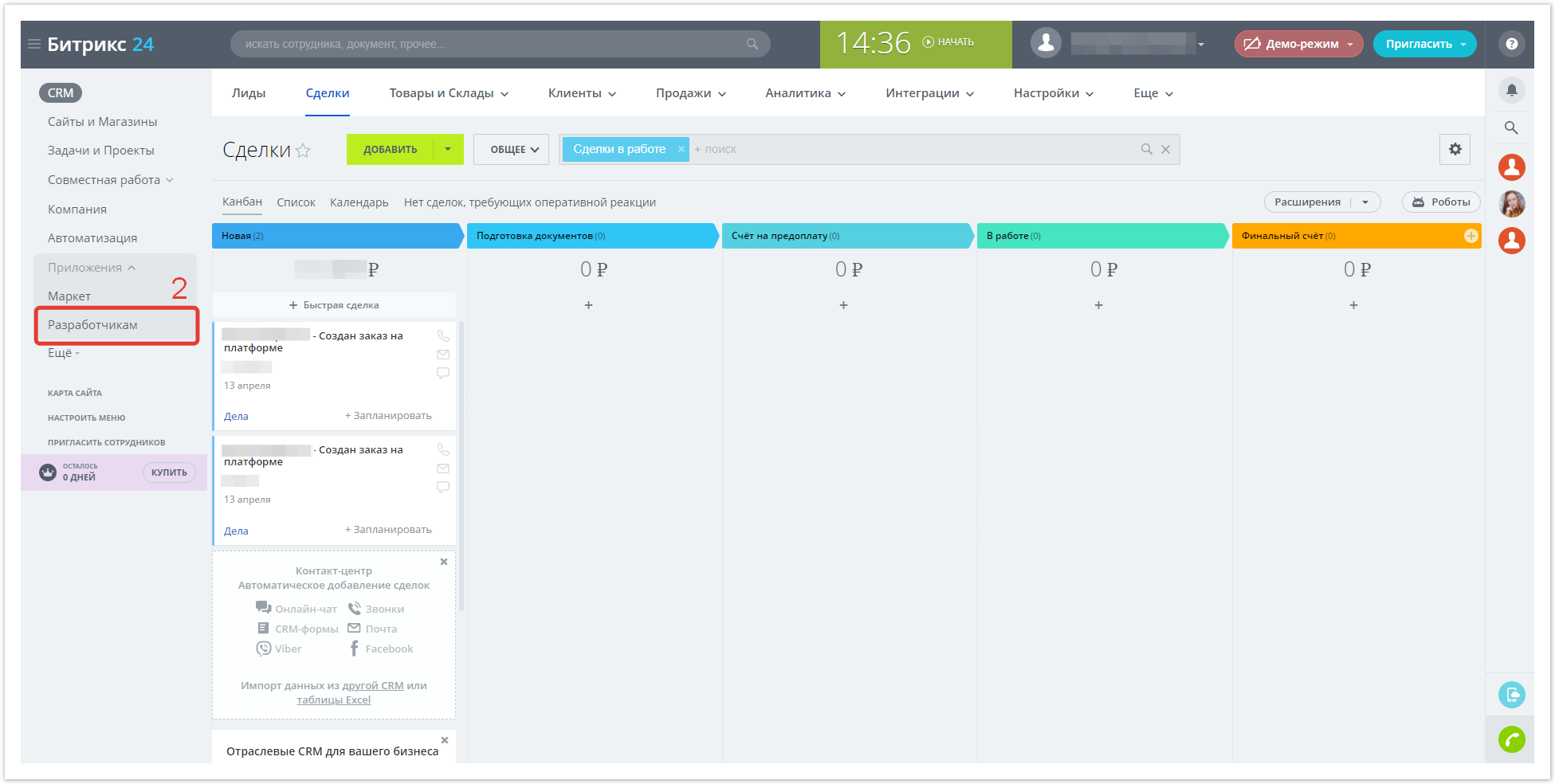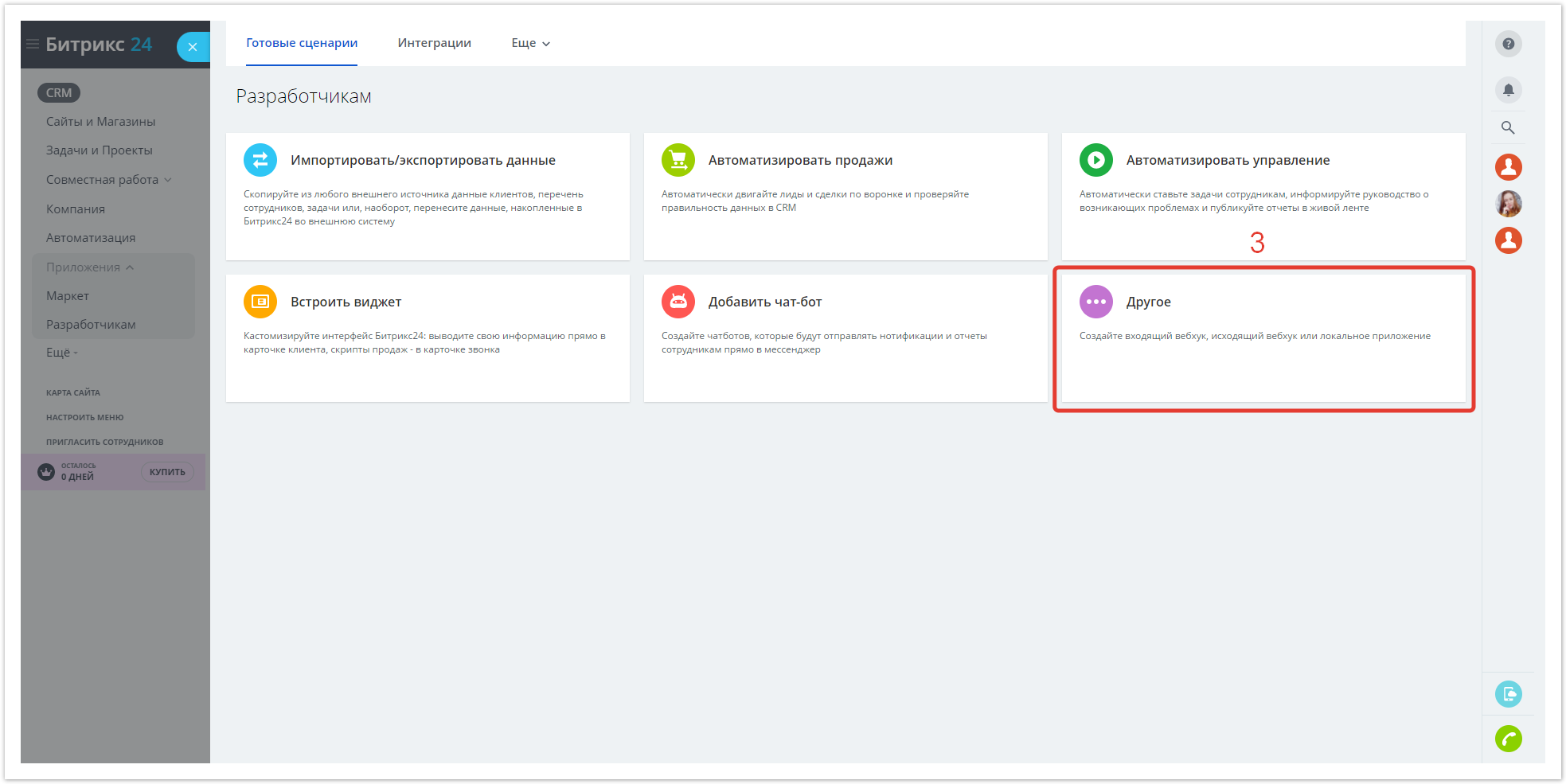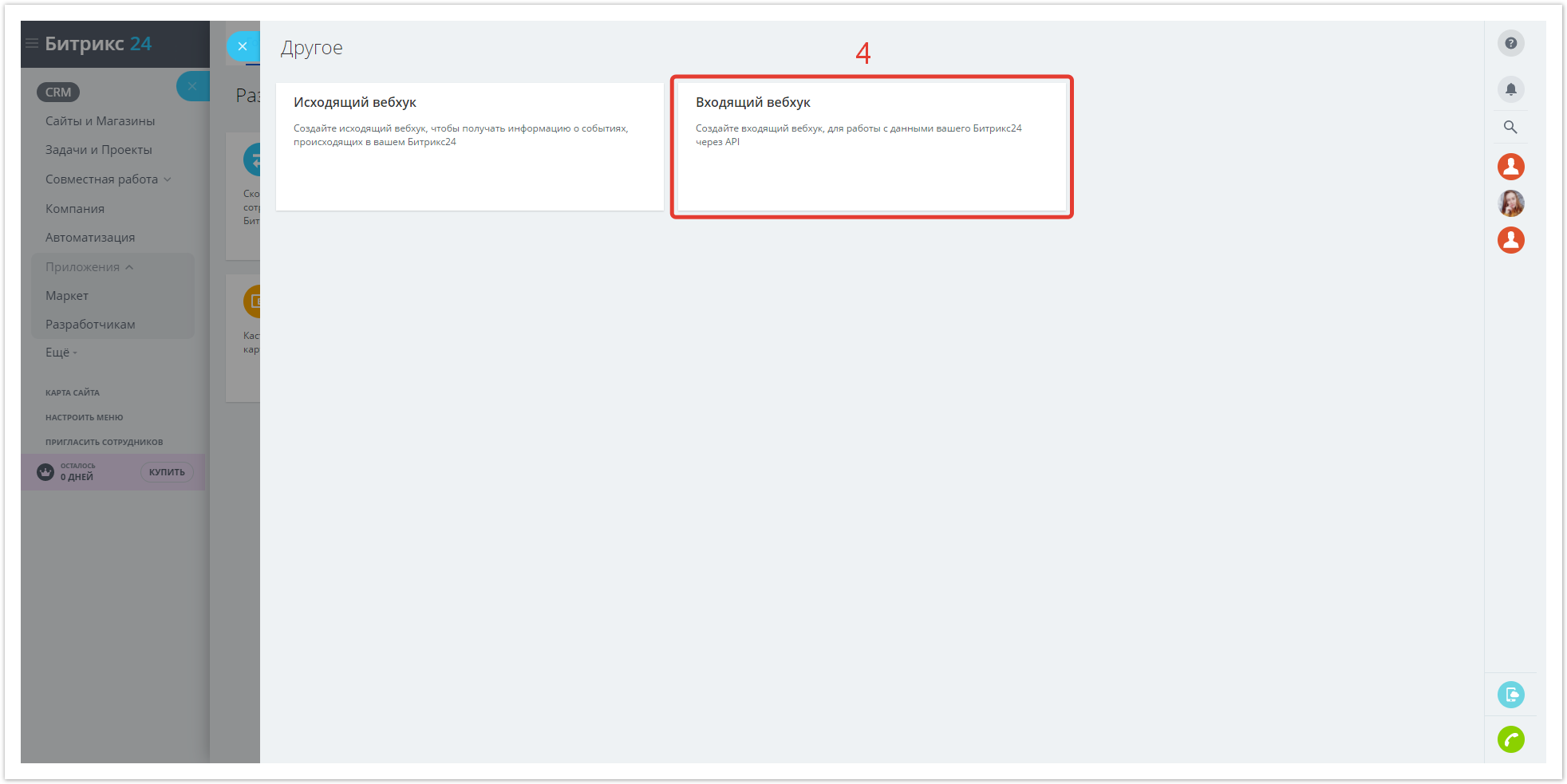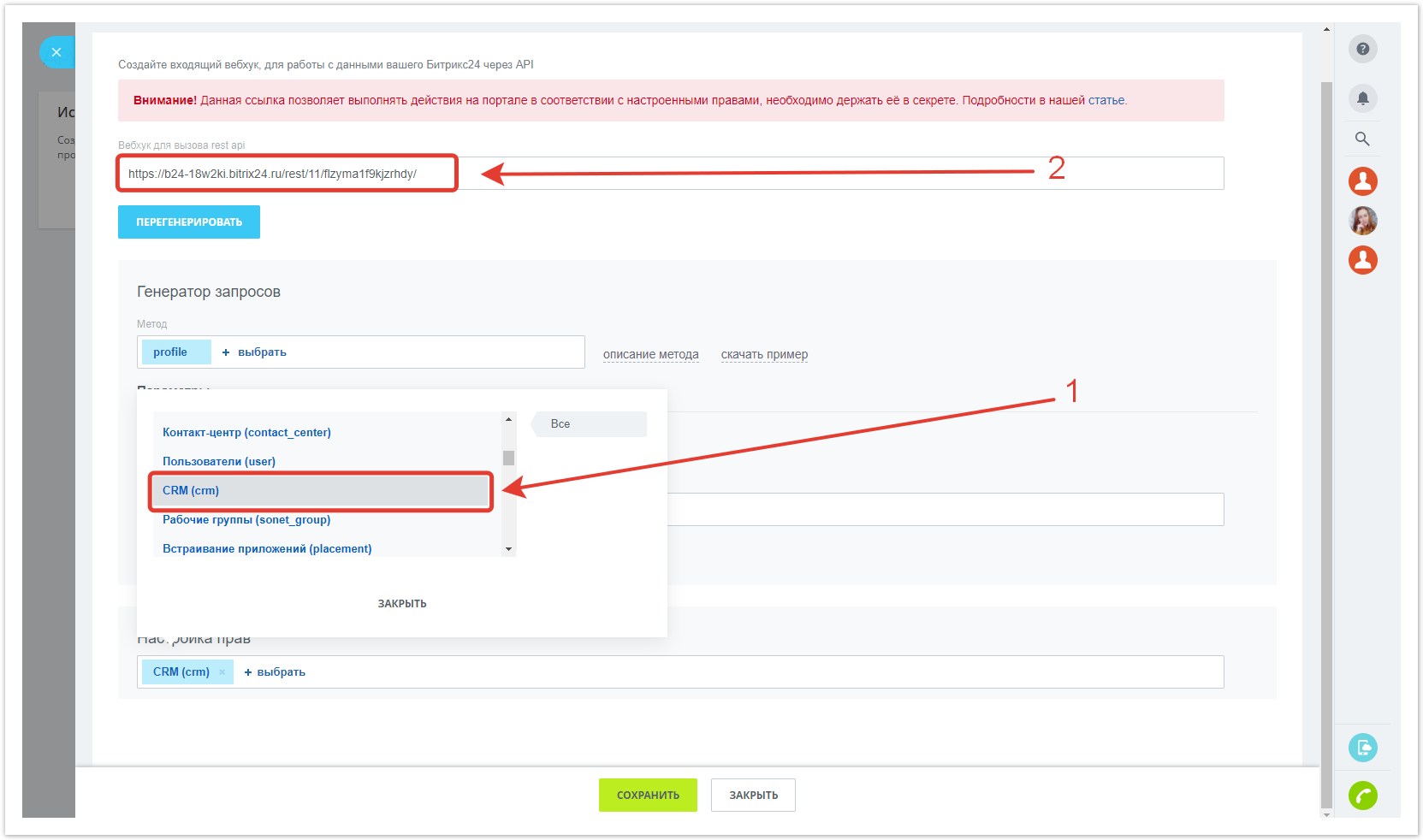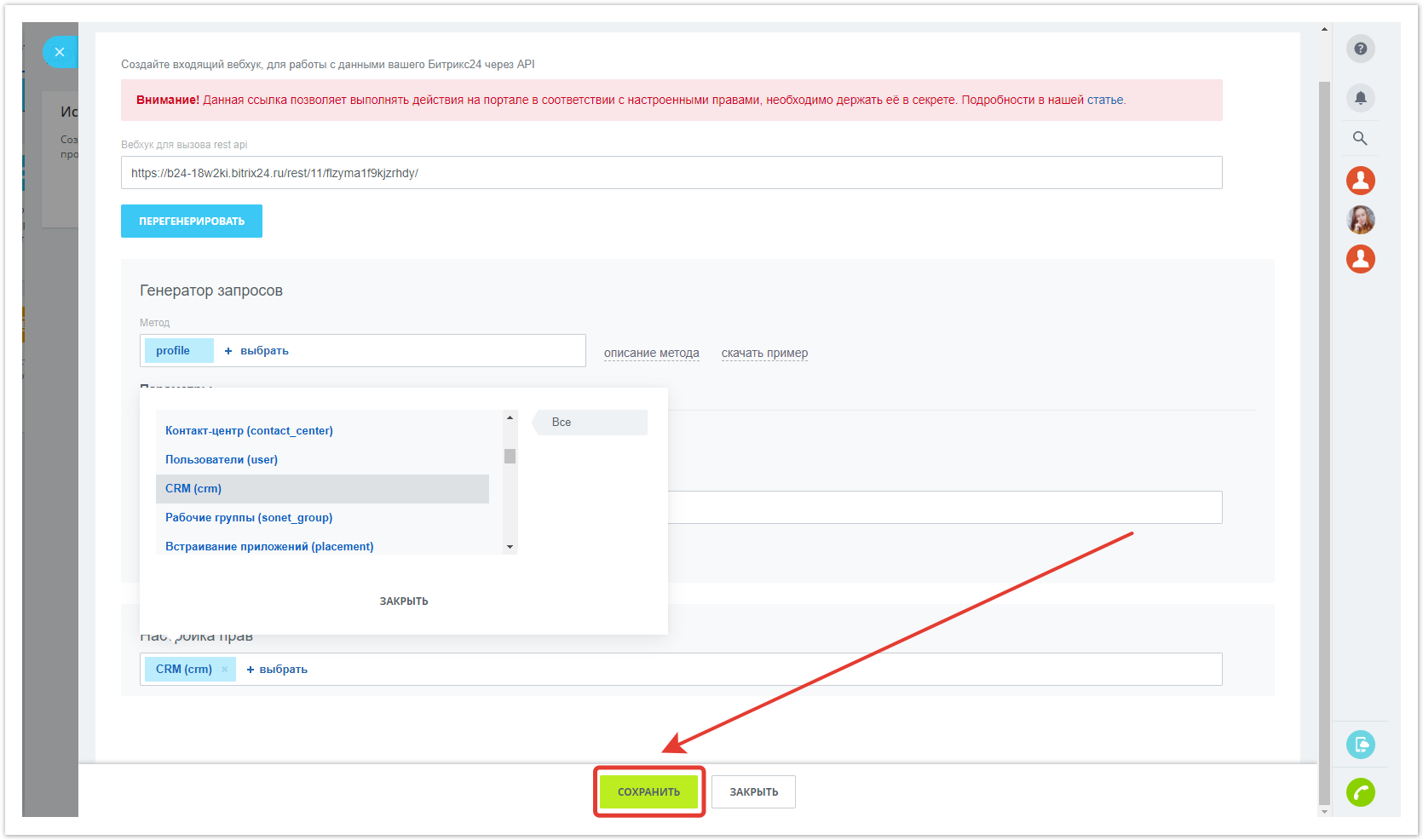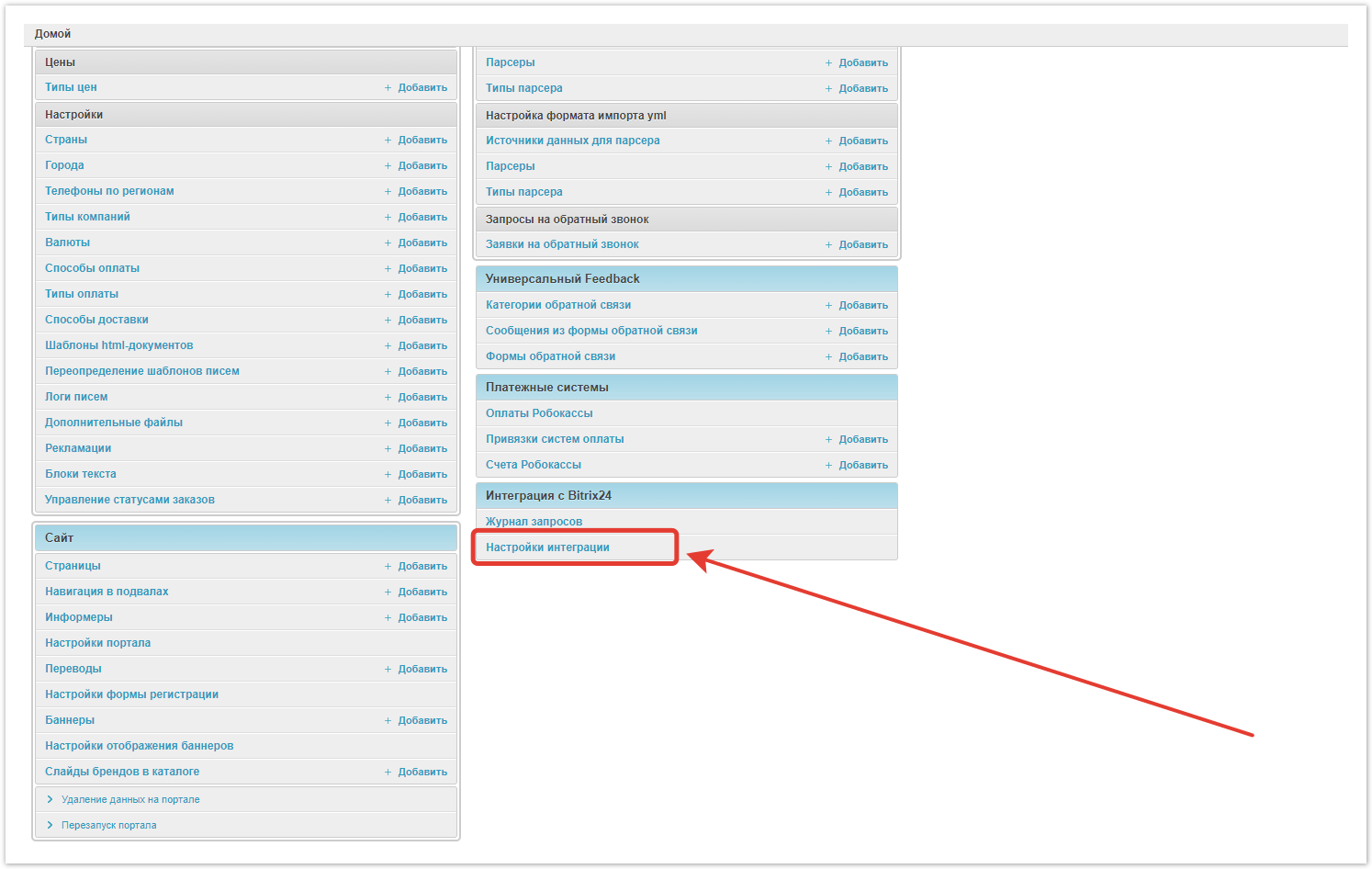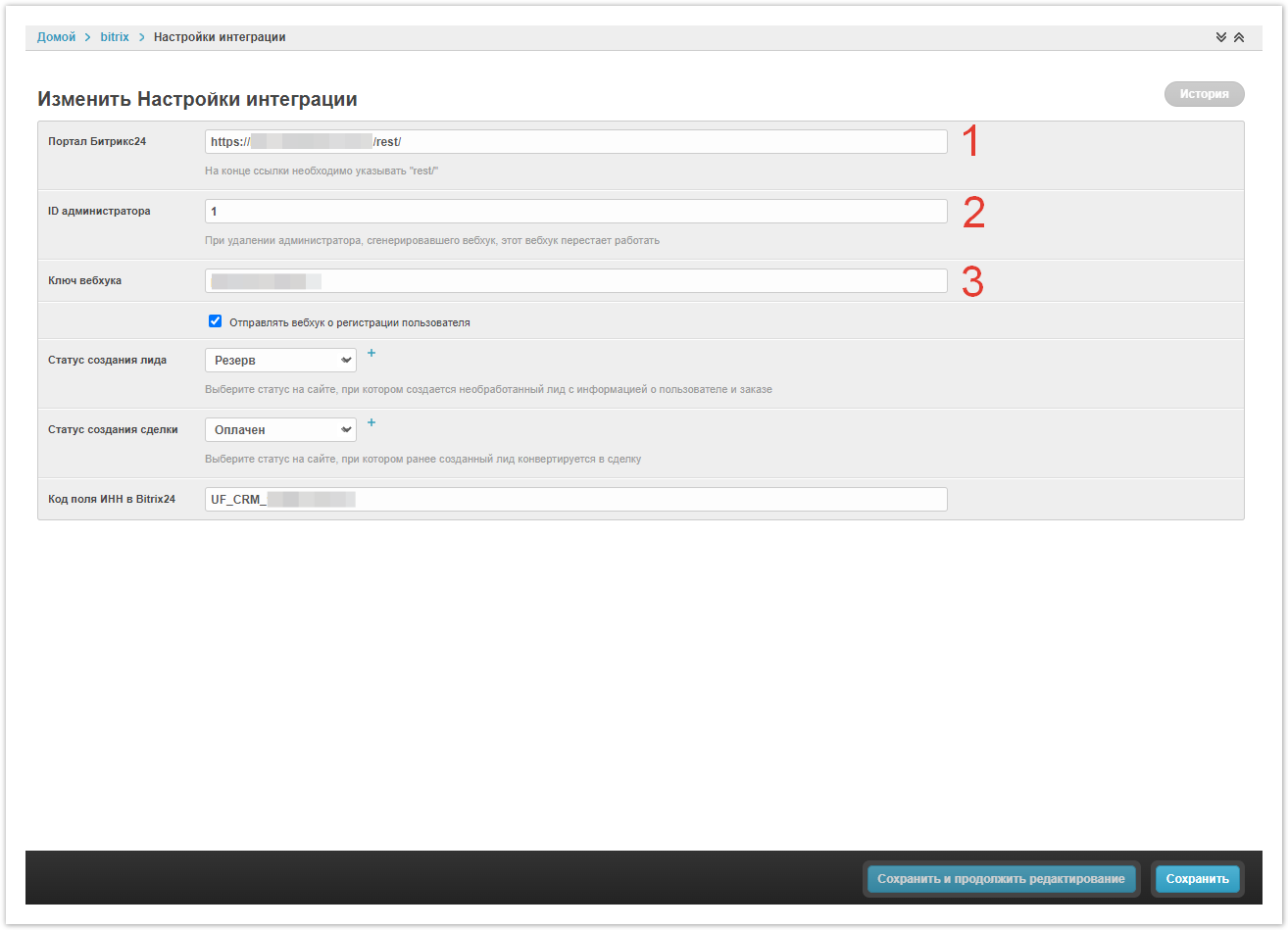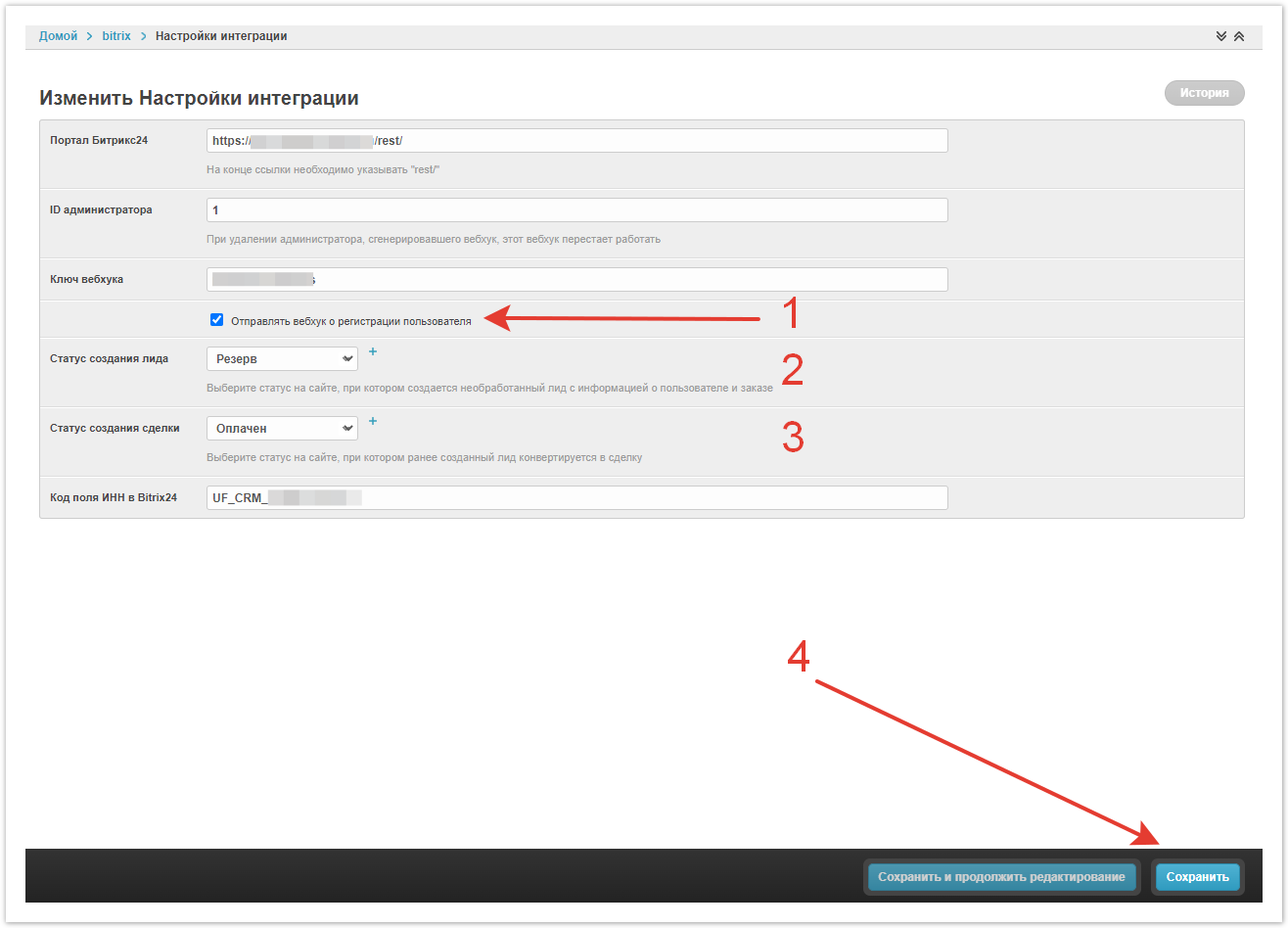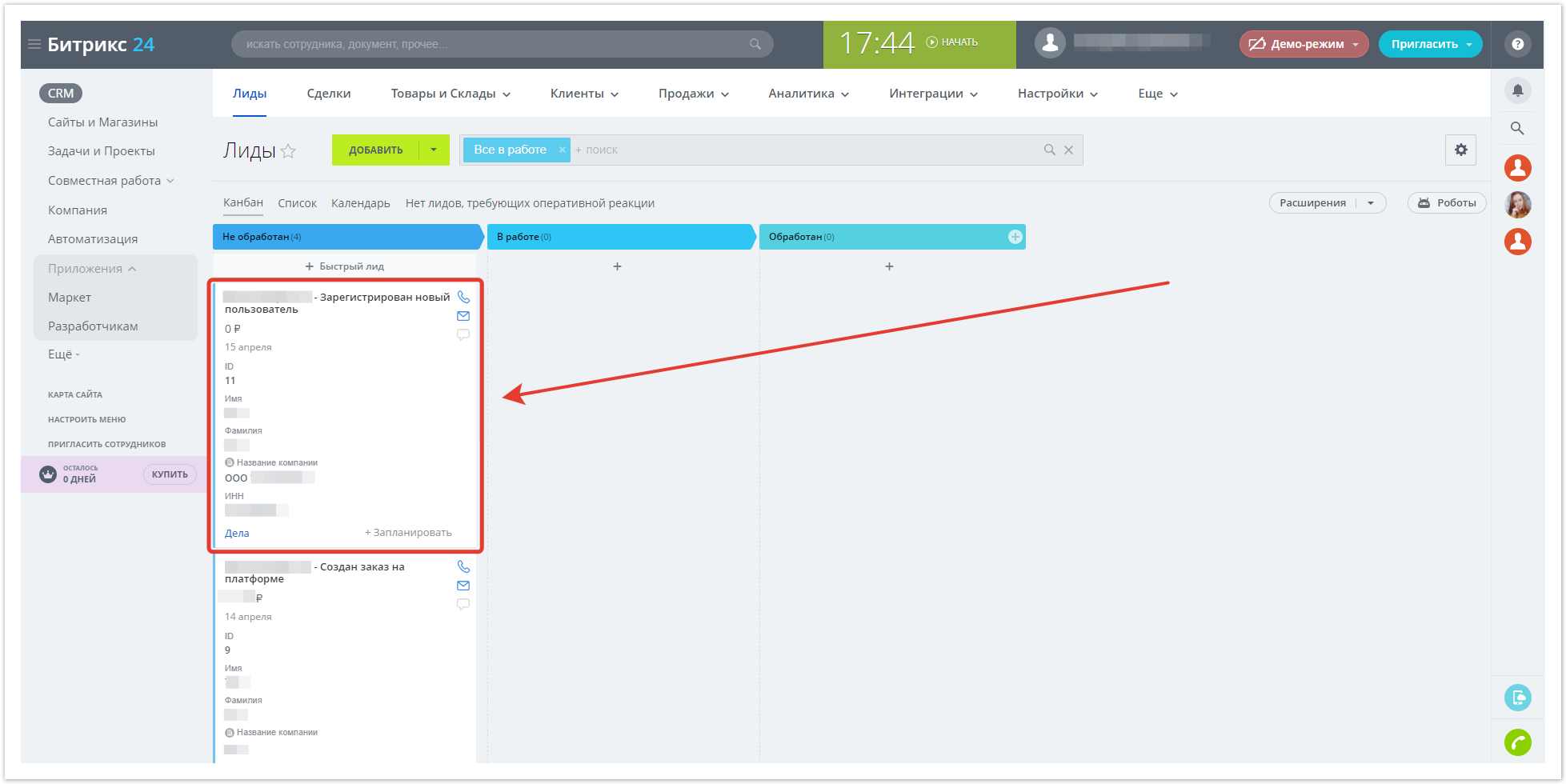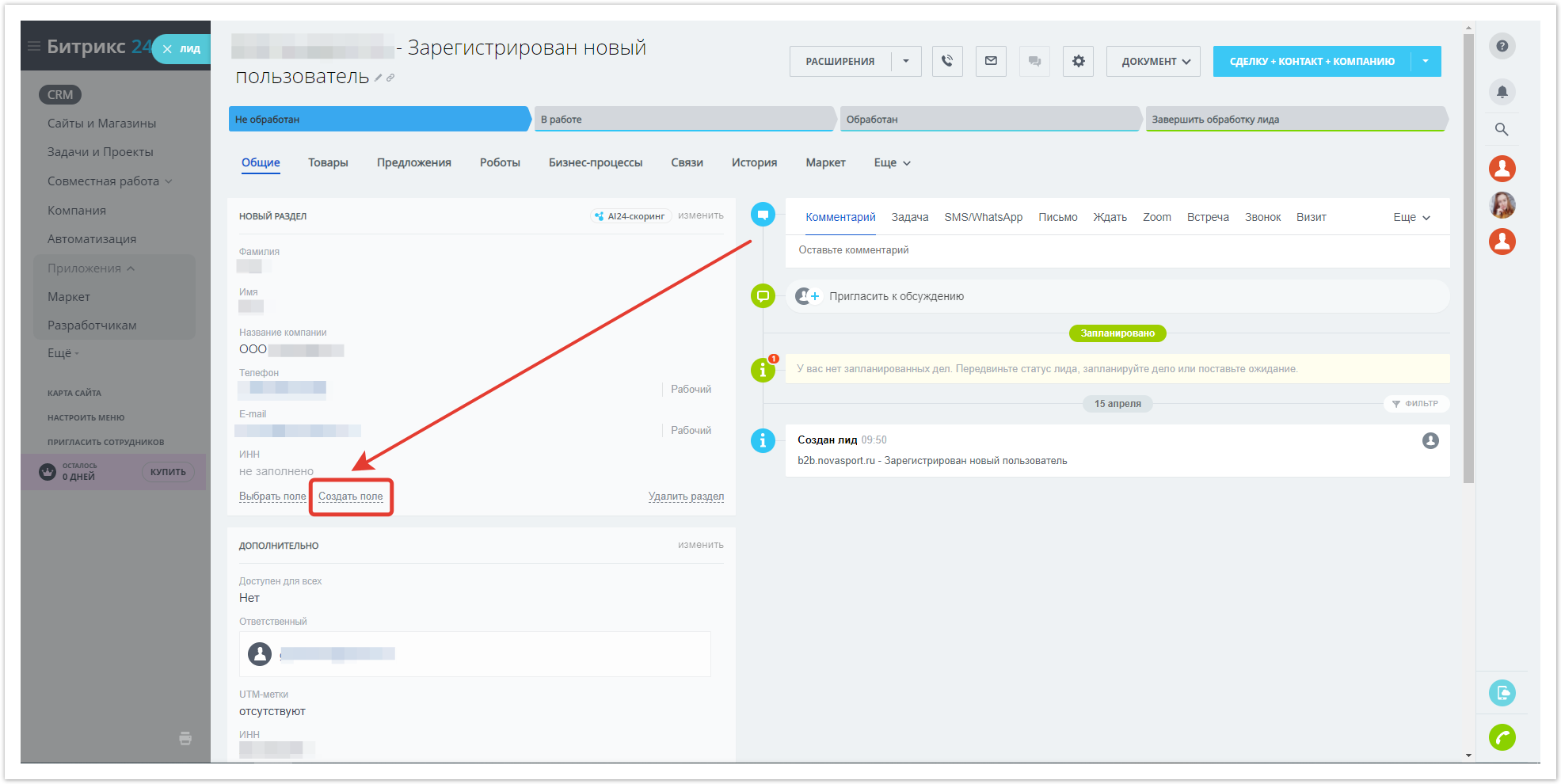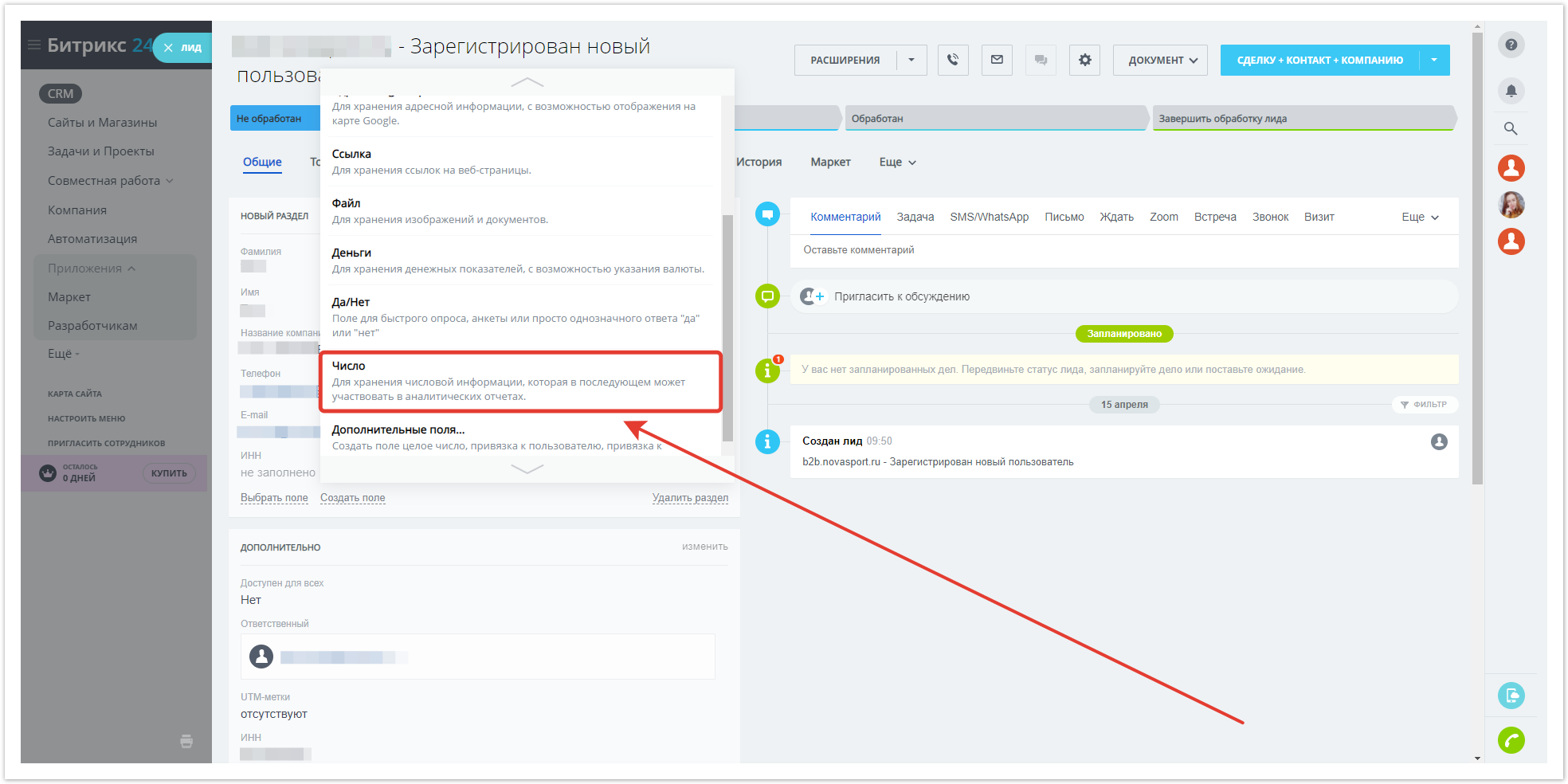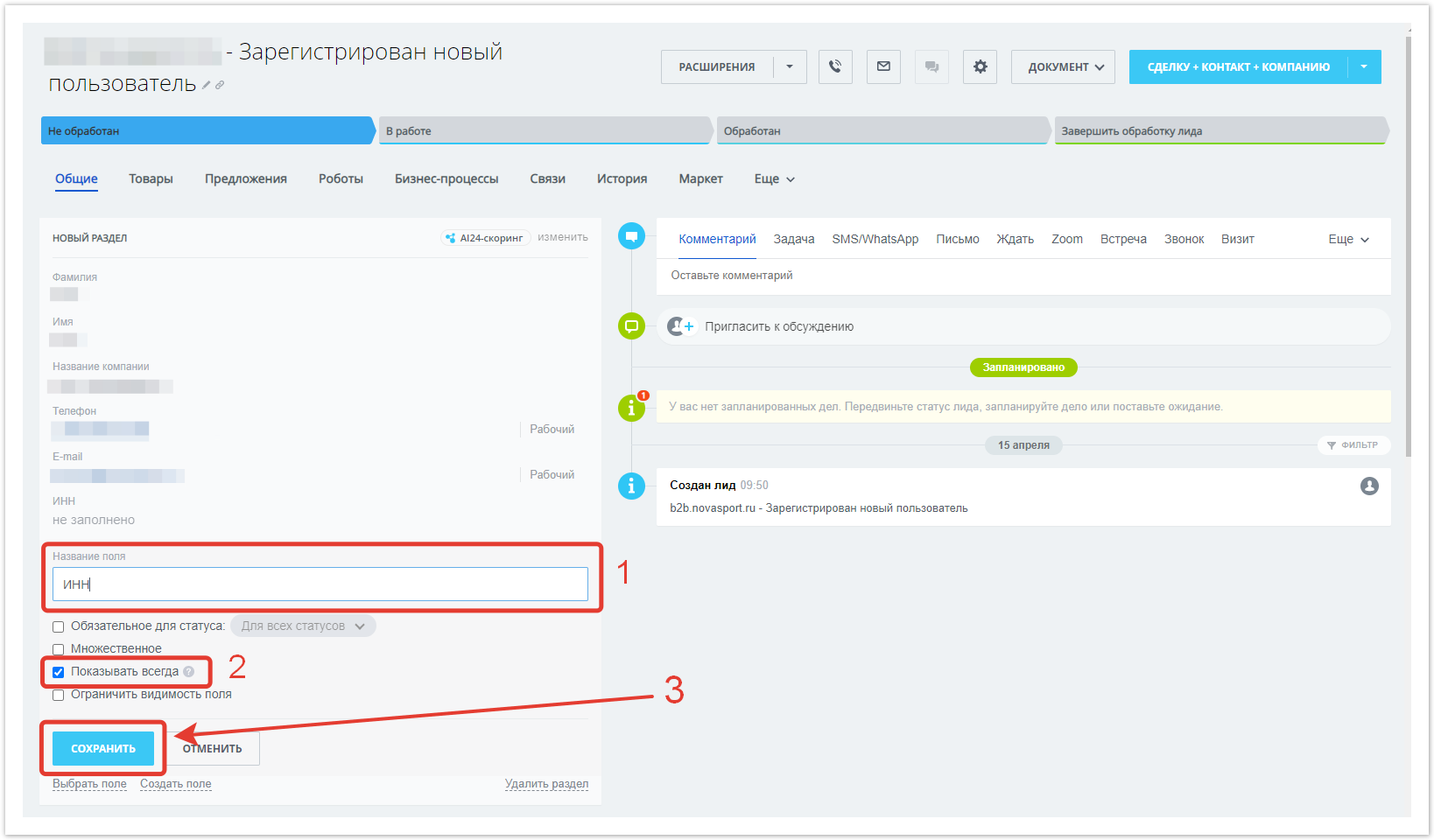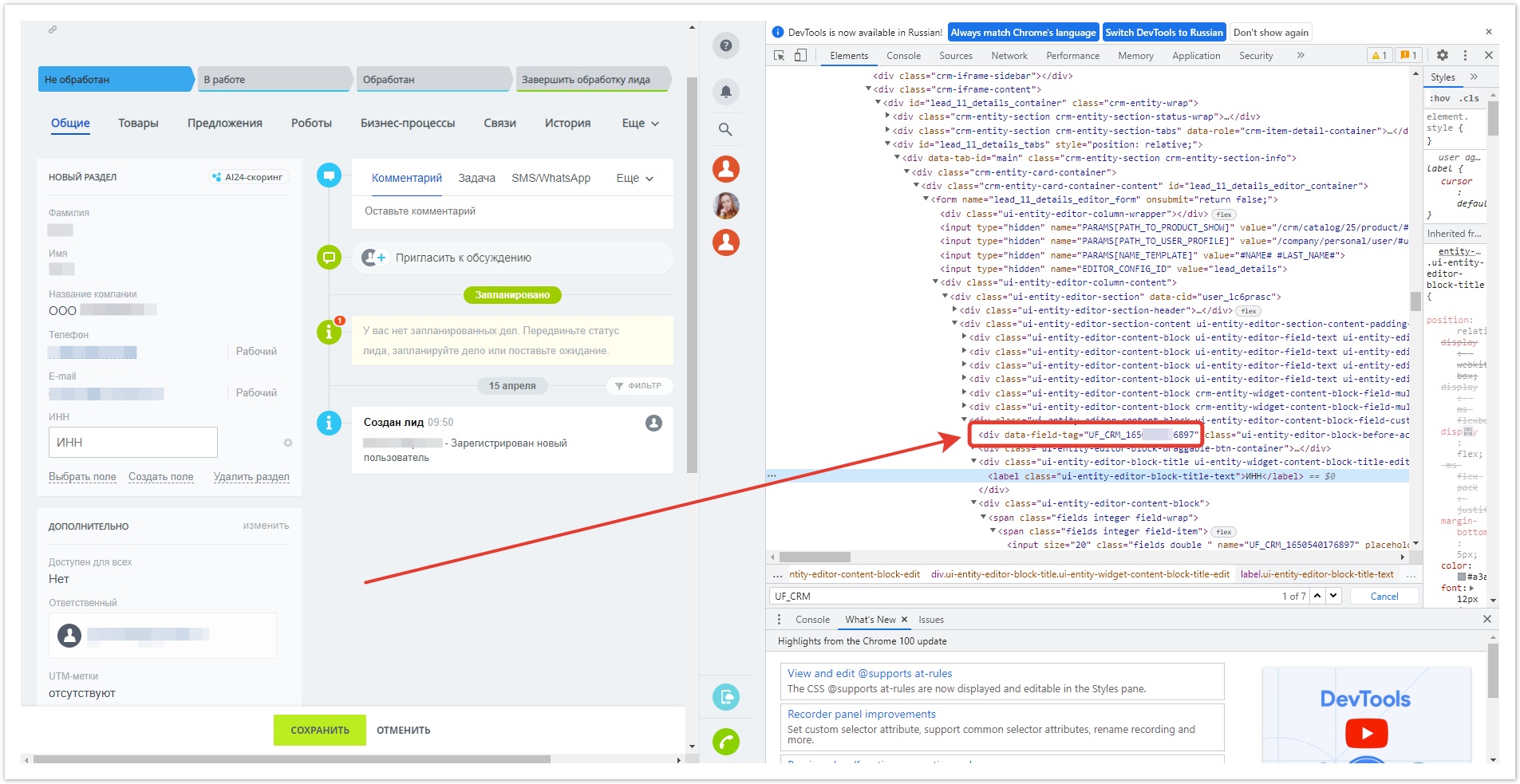...
| Sv translation | |||||||||||
|---|---|---|---|---|---|---|---|---|---|---|---|
| |||||||||||
Crie um webhook de entradaPara criar um novo webhook, vá para Приложения → Разработчикам → Другое → Входящий вебхук. Na janela que abre, selecione os direitos de CRM e copie a URL do campo Вебхук для вызова rest api, ela será usada na configuração adicional da integração. Quando as configurações estiverem concluídas, Salve as alterações. Em seguida, vá para o painel administrador agora, sob Настройки интеграции. A URL copiada anteriormente deve ser dividida em 3 partes e colada em diferentes campos:
Resta apenas definir ou deixar em branco a caixa de seleção Отправлять вебхук о регистрации пользователя, selecionar Статус создания лидаe Статус создания сделки — no qual os status de pedido agora criarão um lead e um acordo no Bitrix24 e, em seguida, Salvará configurações. Adicione um campo de IVAPara começar a adicionar um campo TIN, na seção Лиды você precisa:
Adicione um processo de negócios de liderança ao Bitrix24Em seguida, você precisa retornar a qualquer Lead Bitrix24 e ir para a guia Роботы. Na coluna Качественный лид encontrar o botão Редактировать в дизайнере Бизнес-процессов e clique nele. A janela de visualização do processo de negócios é aberta. A janela de visualização do processo de negócios é aberta. Para o diagrama já exibido, arraste para a seta após o bloco Начало da guia Конструкции do bloco Условие. Em seguida, arraste para a seta após o bloco direito do bloco Условие bloquear Создание новой сделки a partir da seção CRM. Clique no ícone ao lado do bloco esquerda Условие. Na janela que abre, especifique:
Clique em Сохранить. Na Условии certa é necessário especificar:
Guarde as mudanças. O bloco Создание новой сделки deve ser preenchido da seguinte forma:
As configurações do formulário devem ser Salvas. Depois disso, você precisa Salvar o próprio modelo de processo de negócios. A integração da Agora com o Bitrix24 agora pode ser considerada completa. Ele está pronto para o trabalho completo: o lead será criado ao se cadastrar no site e criar um pedido no site, e a transação será formada após o pagamento. O webhook permanece disponível até que o administrador que o criou seja excluído.
|