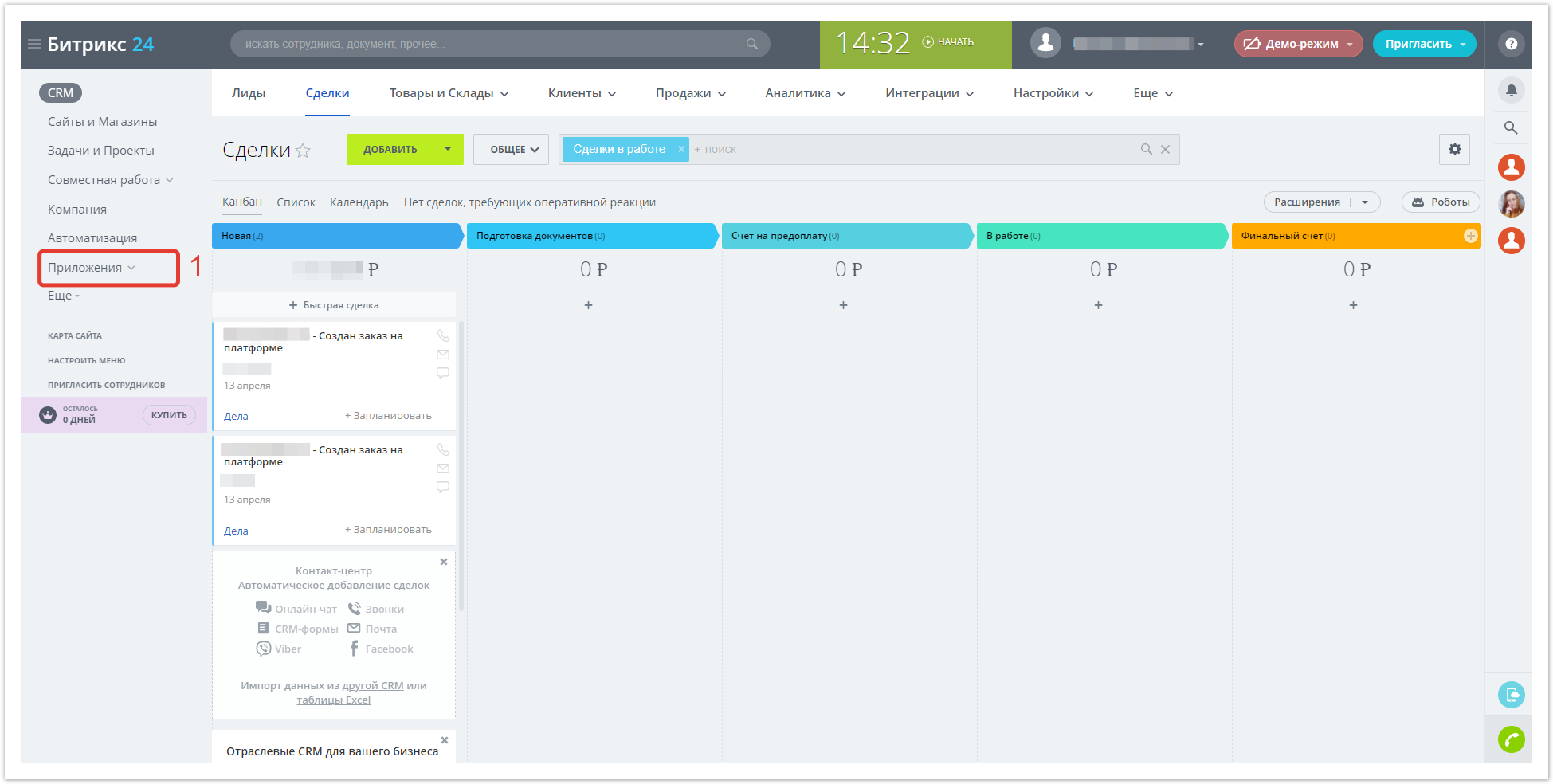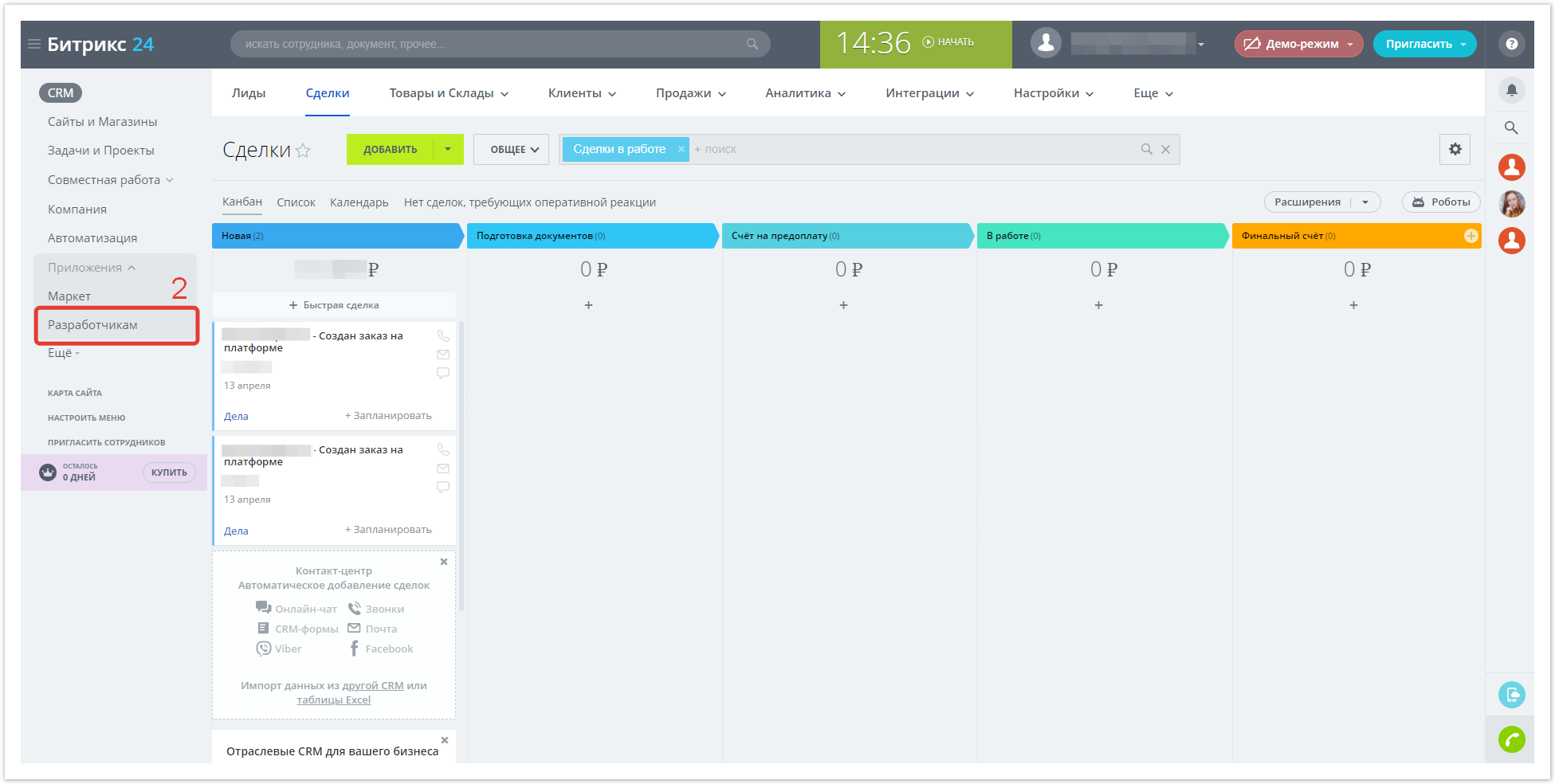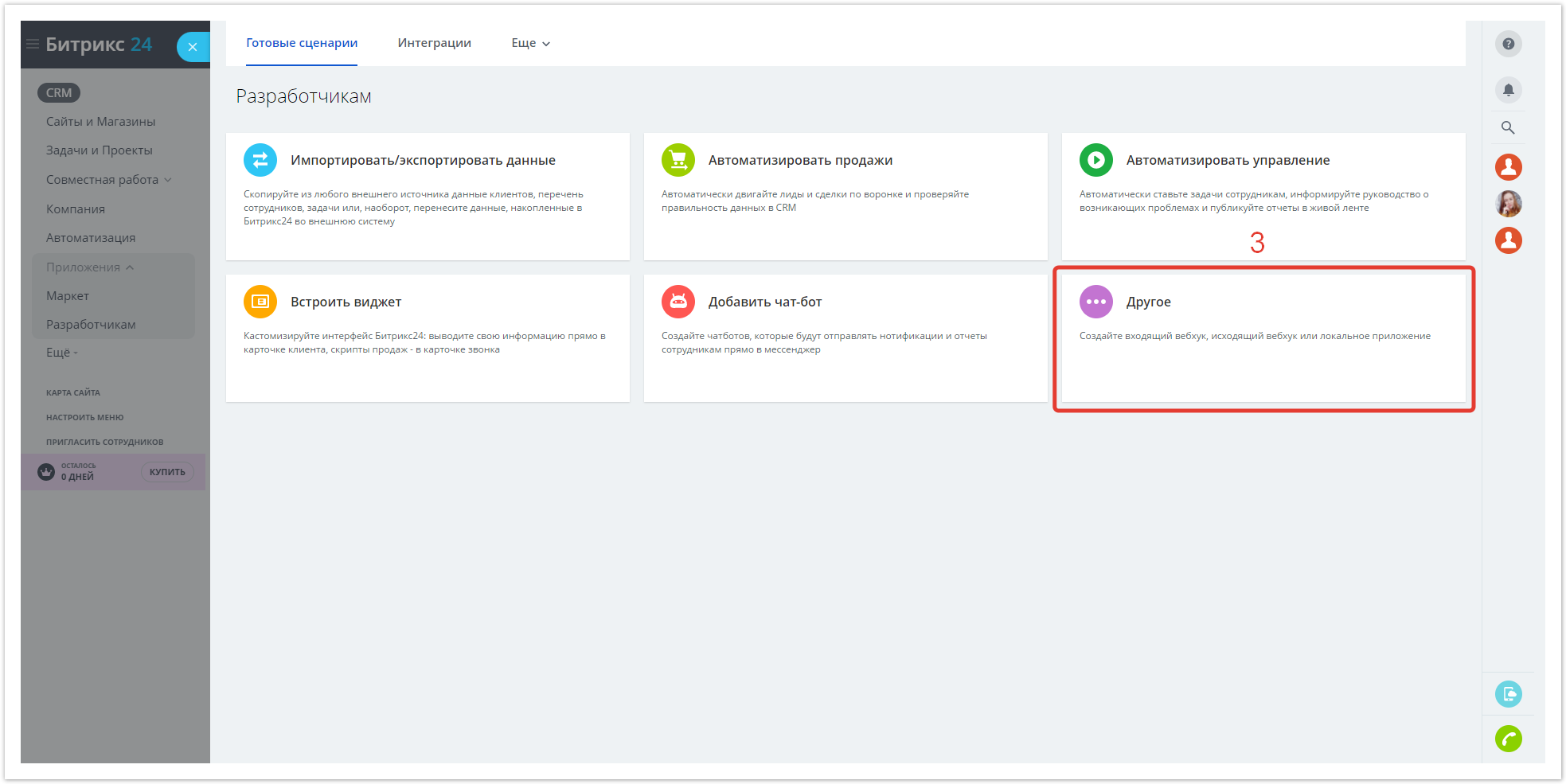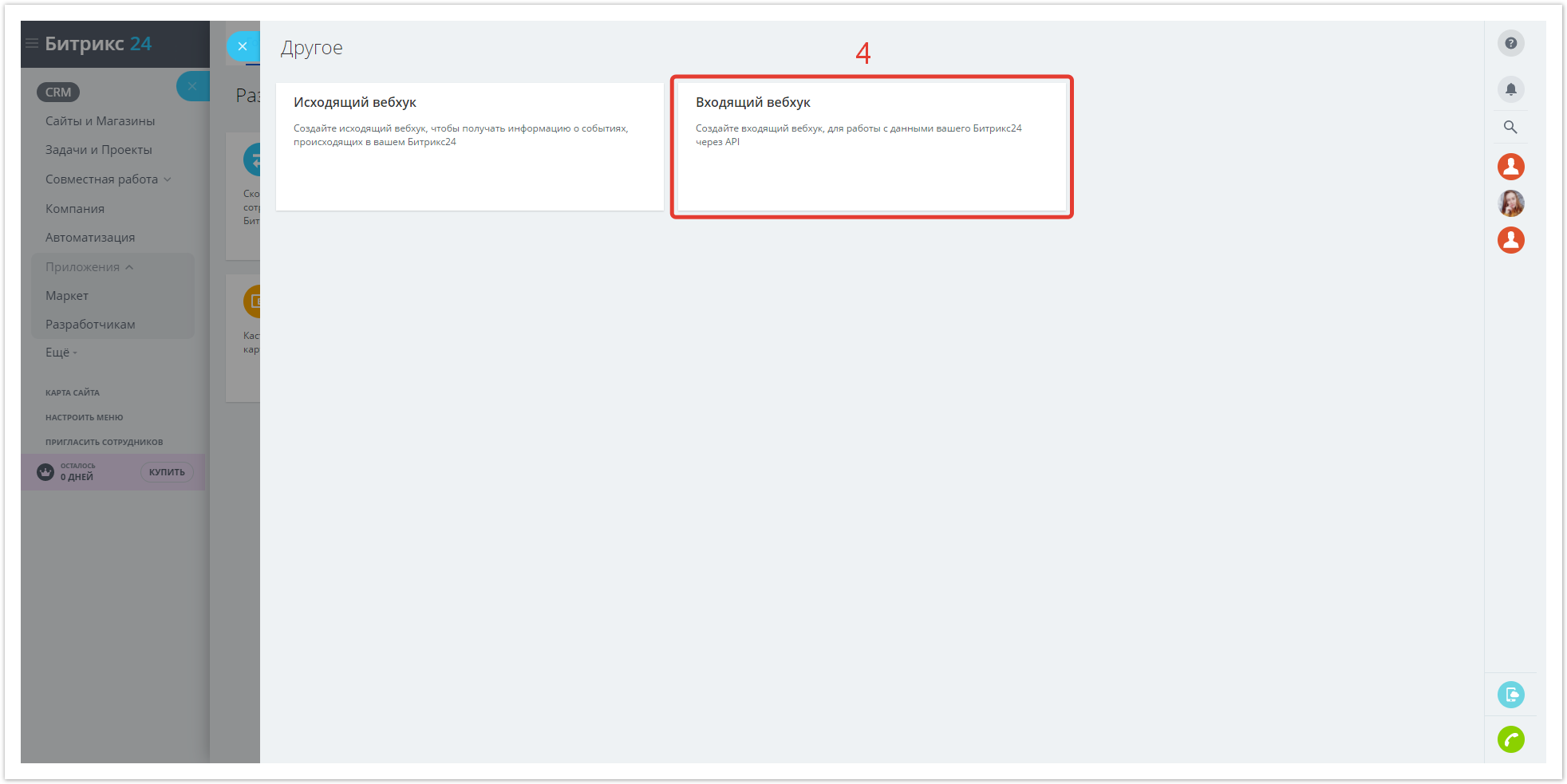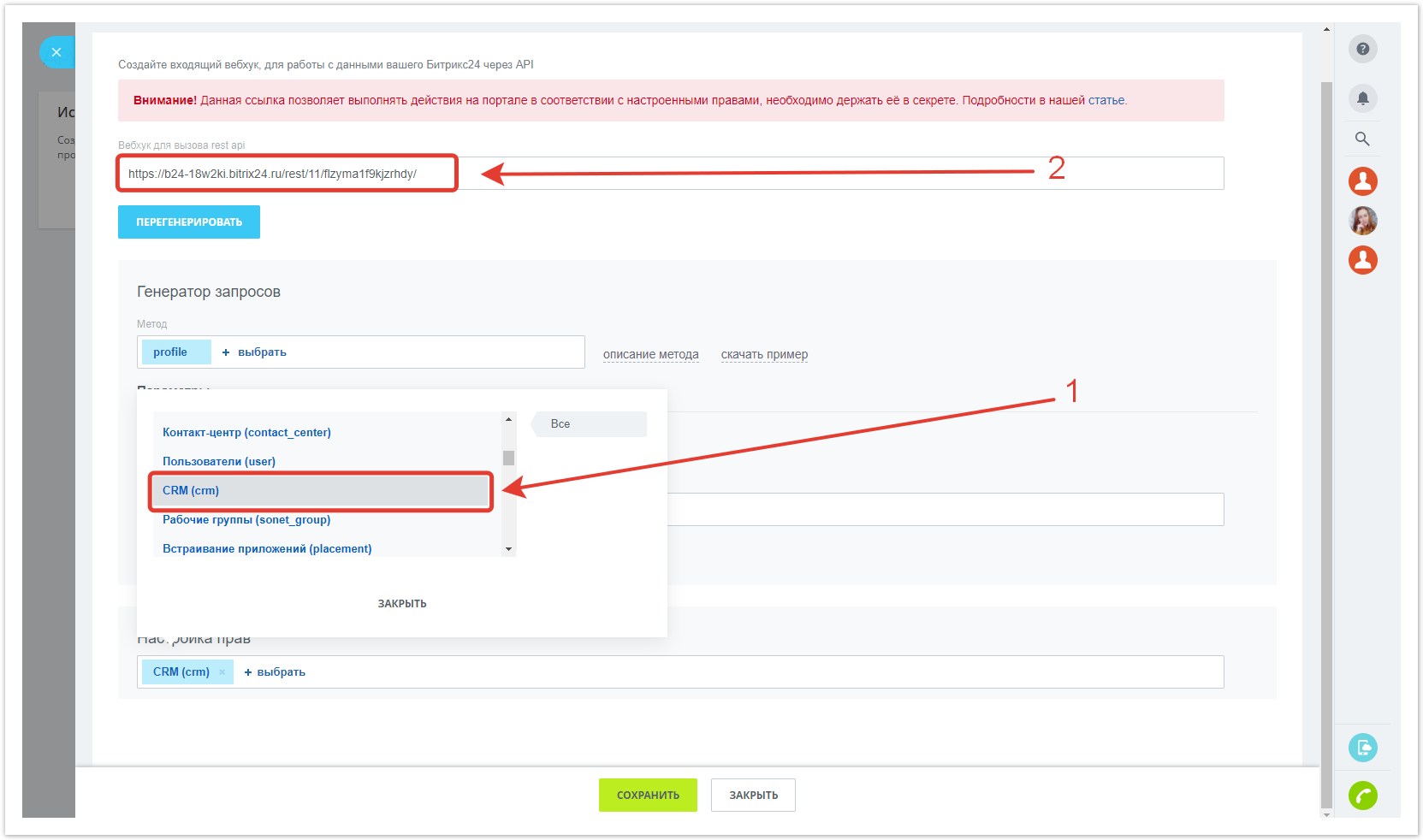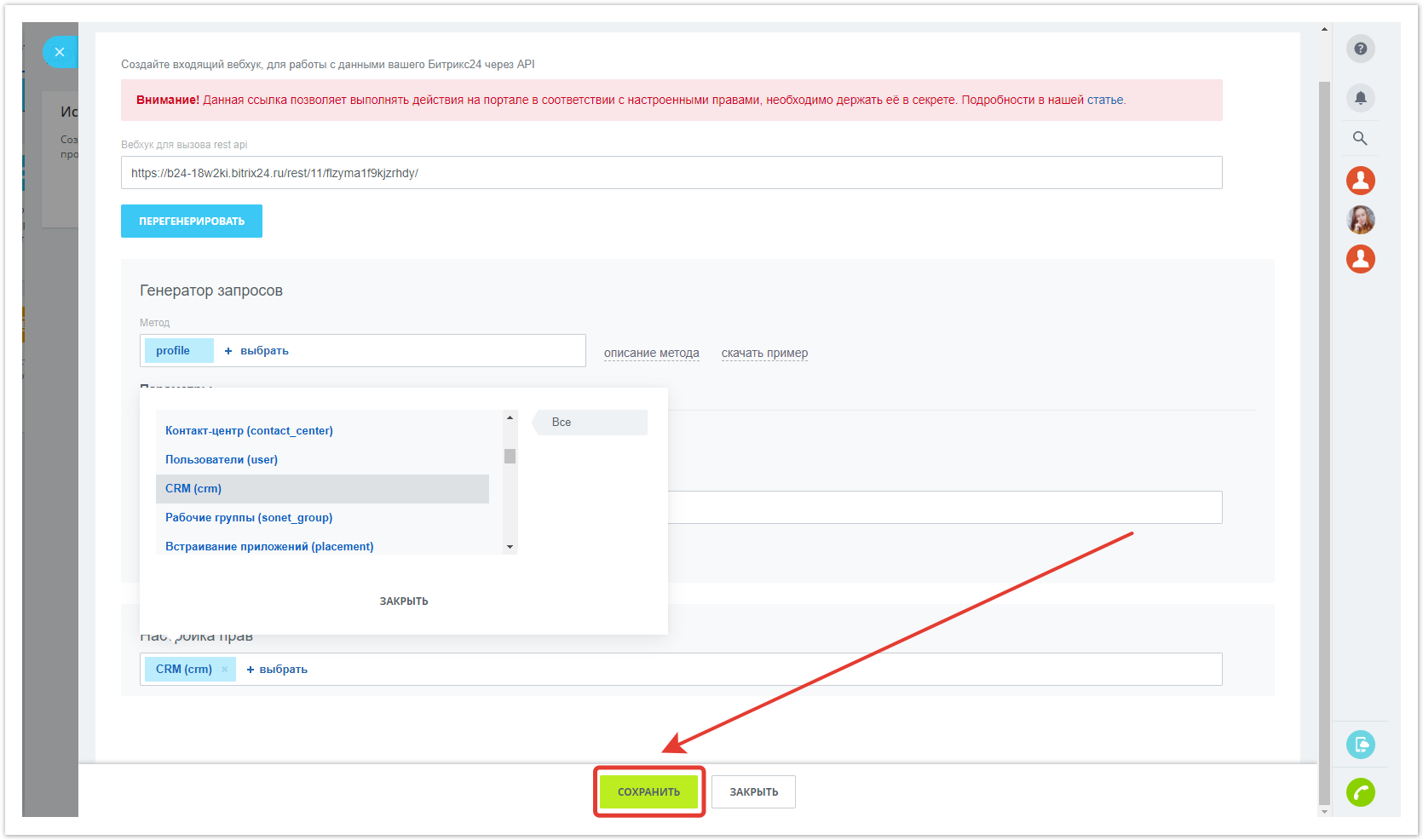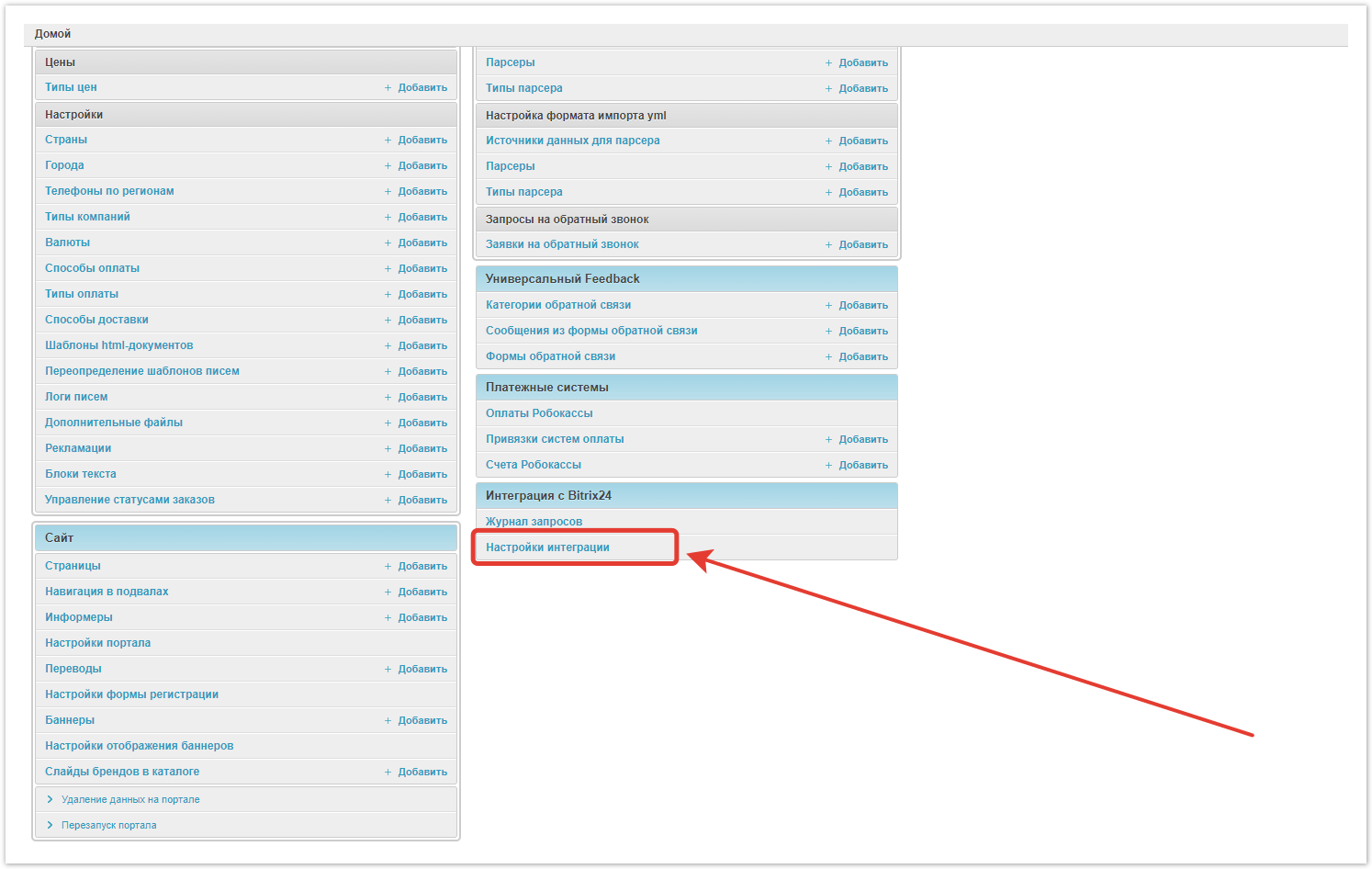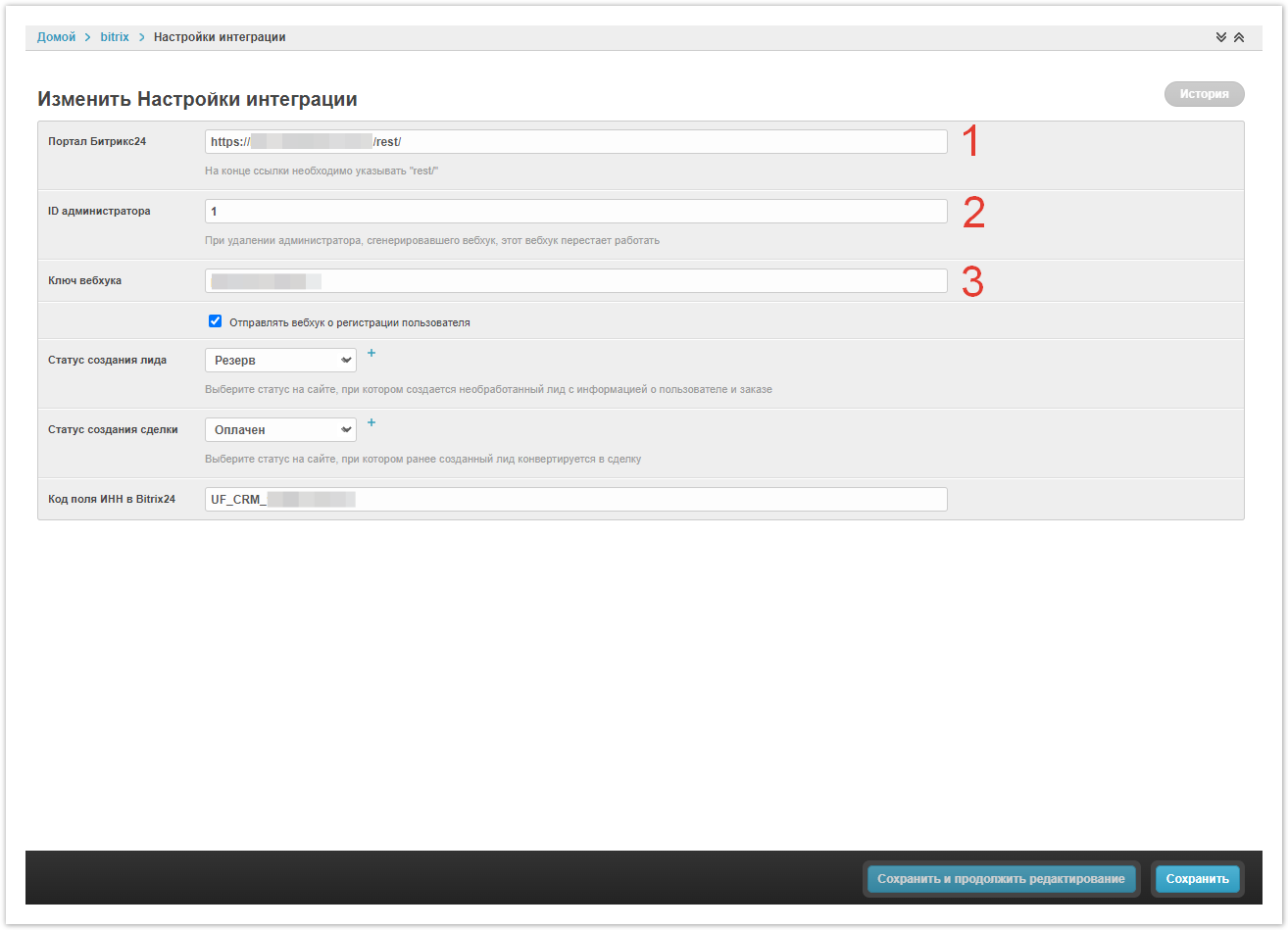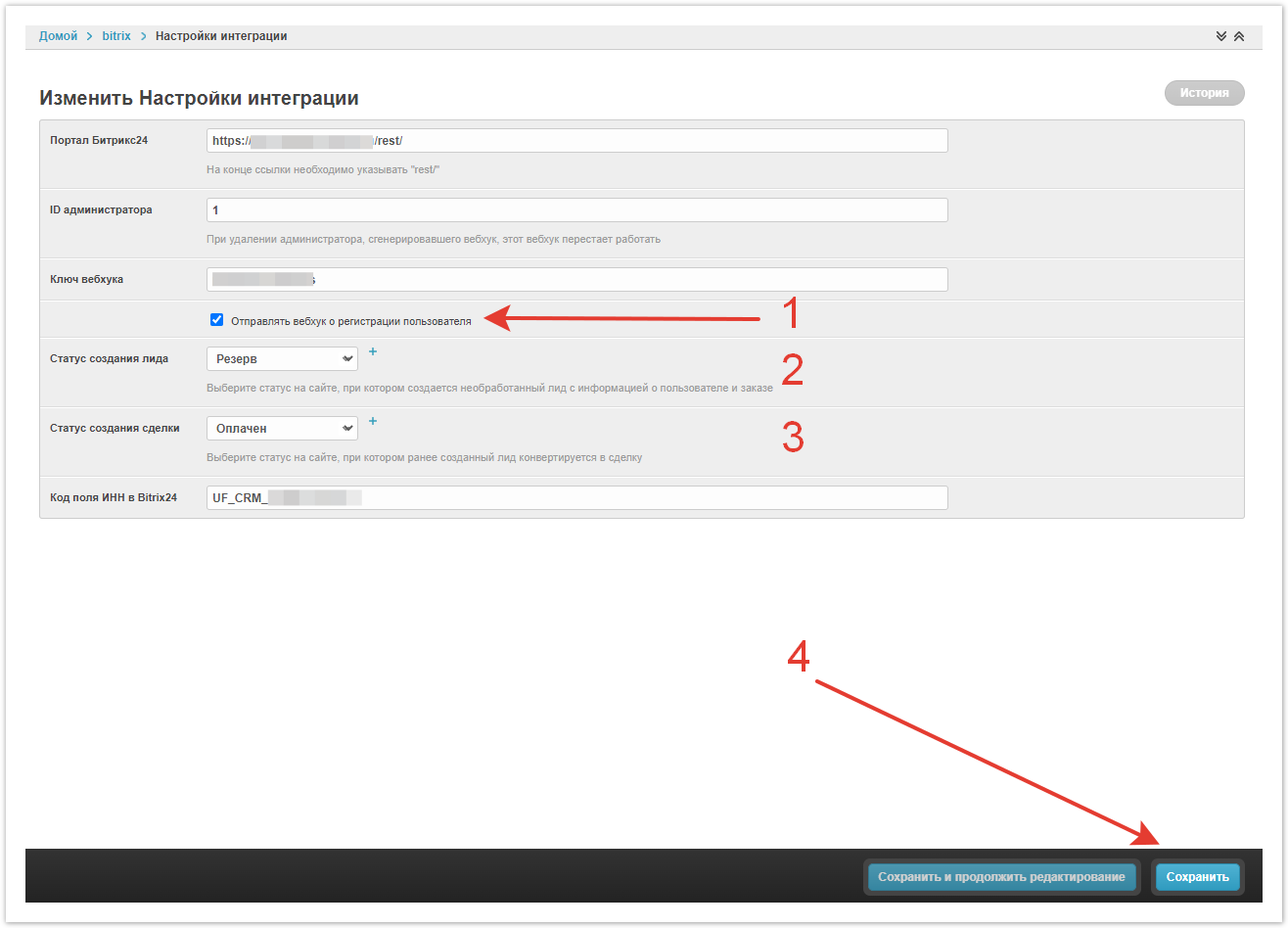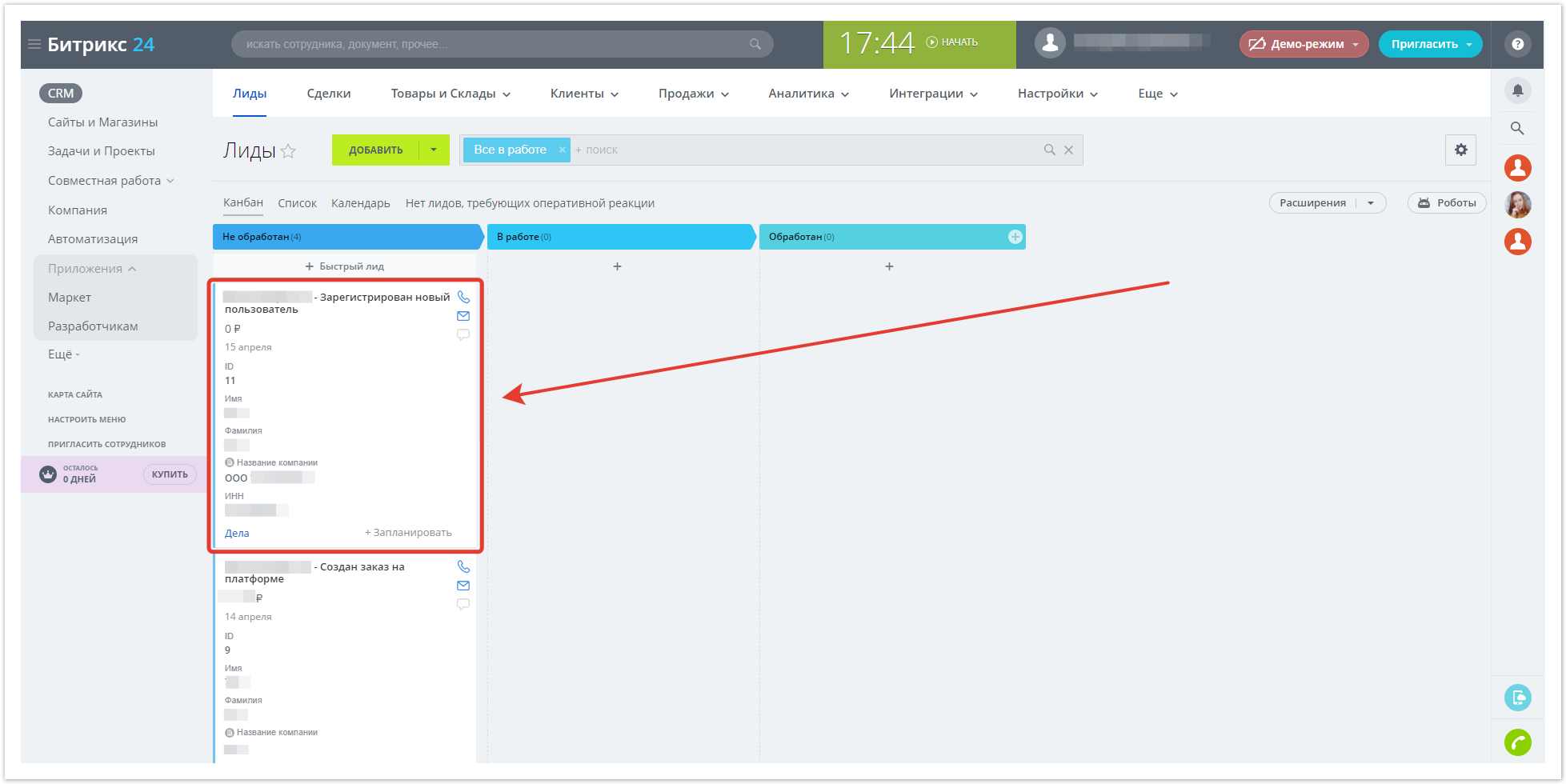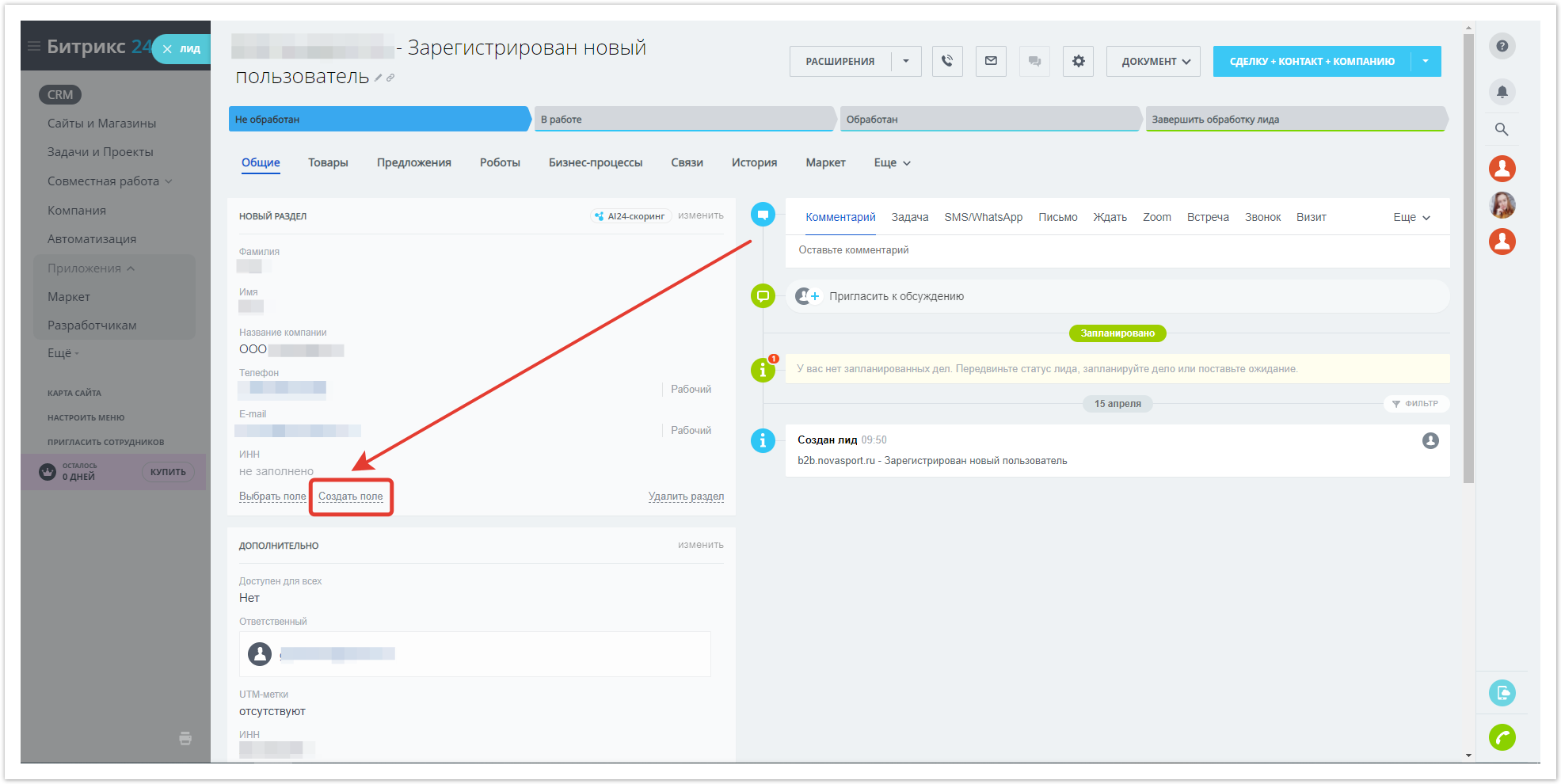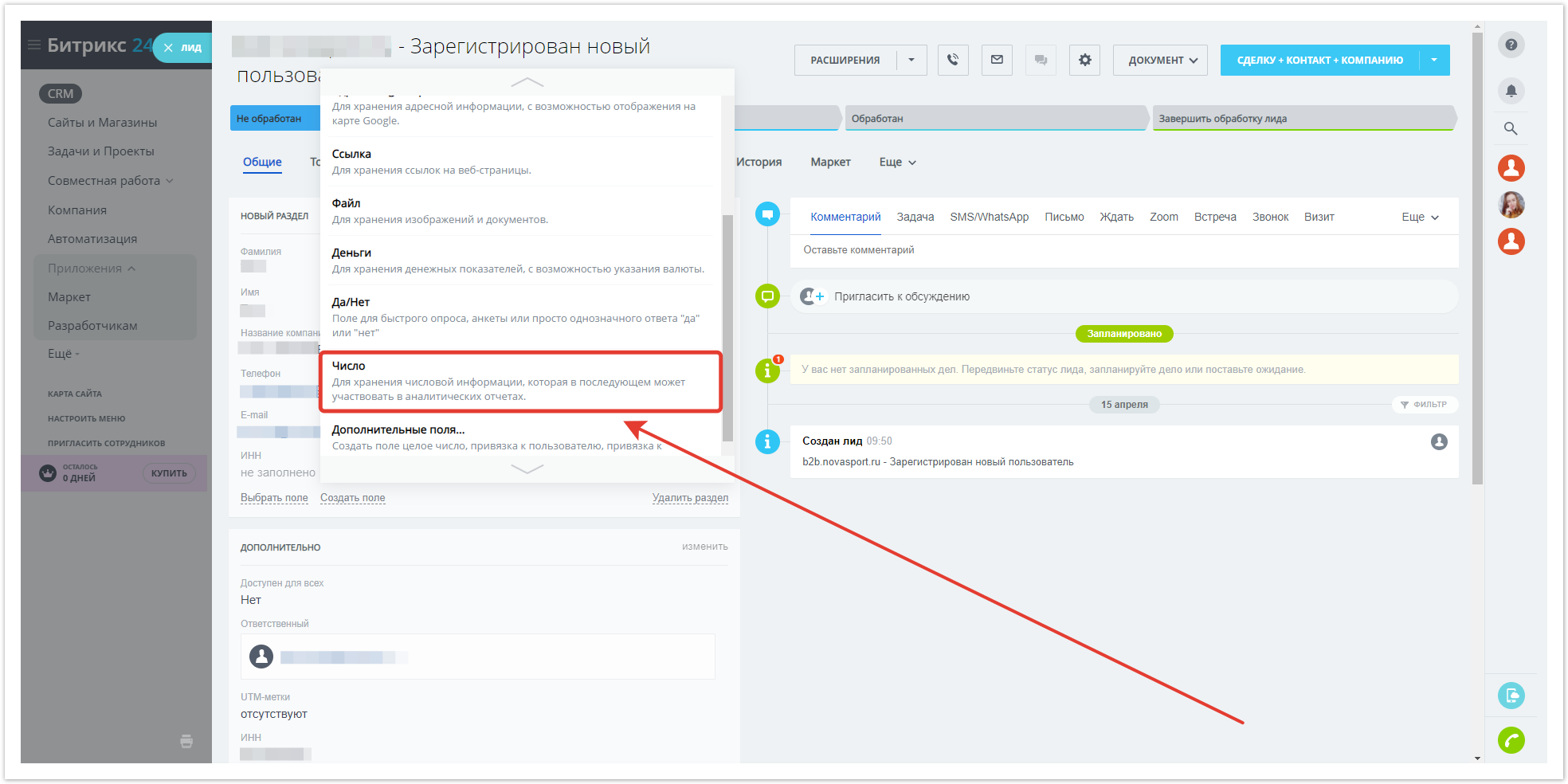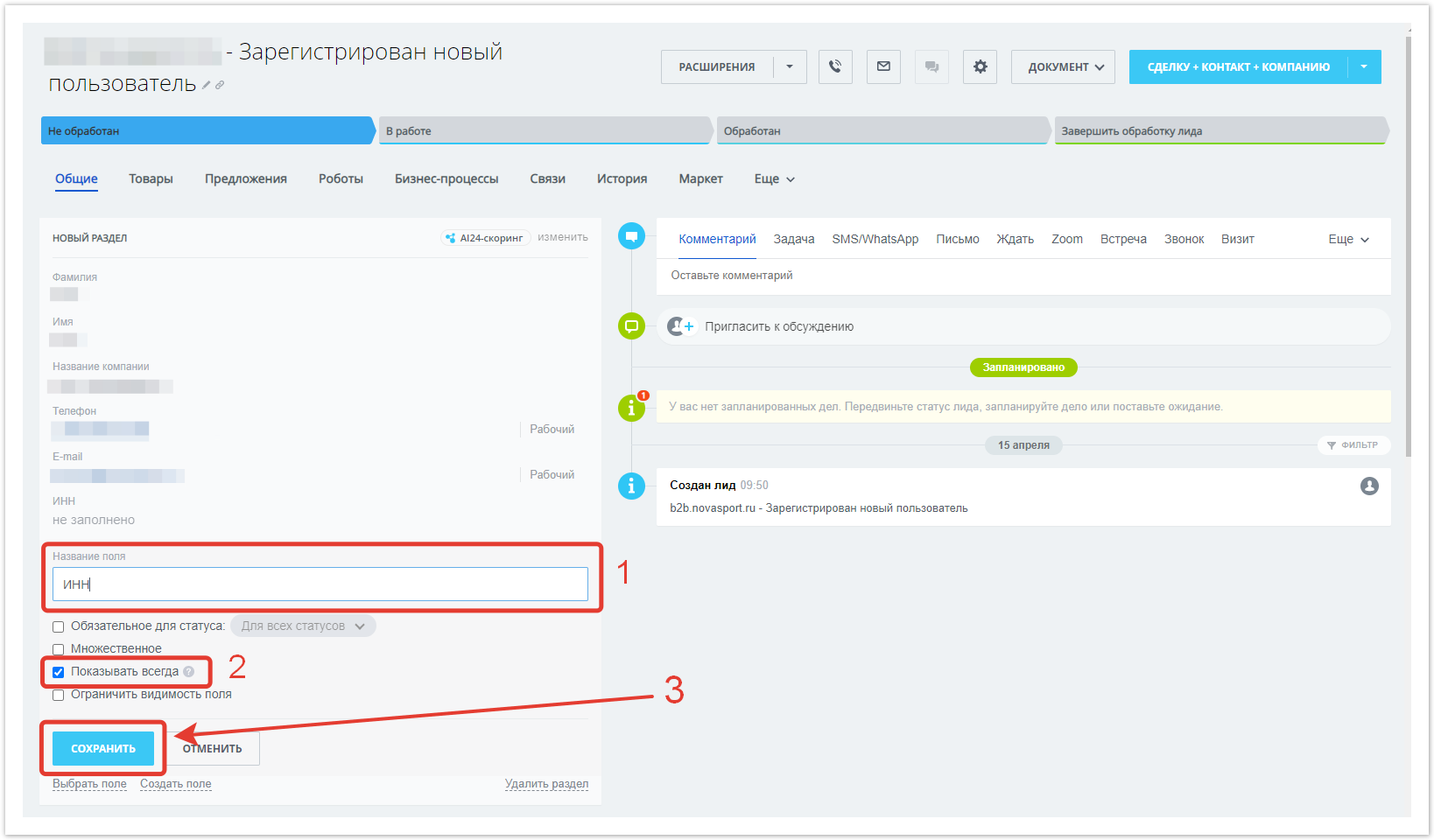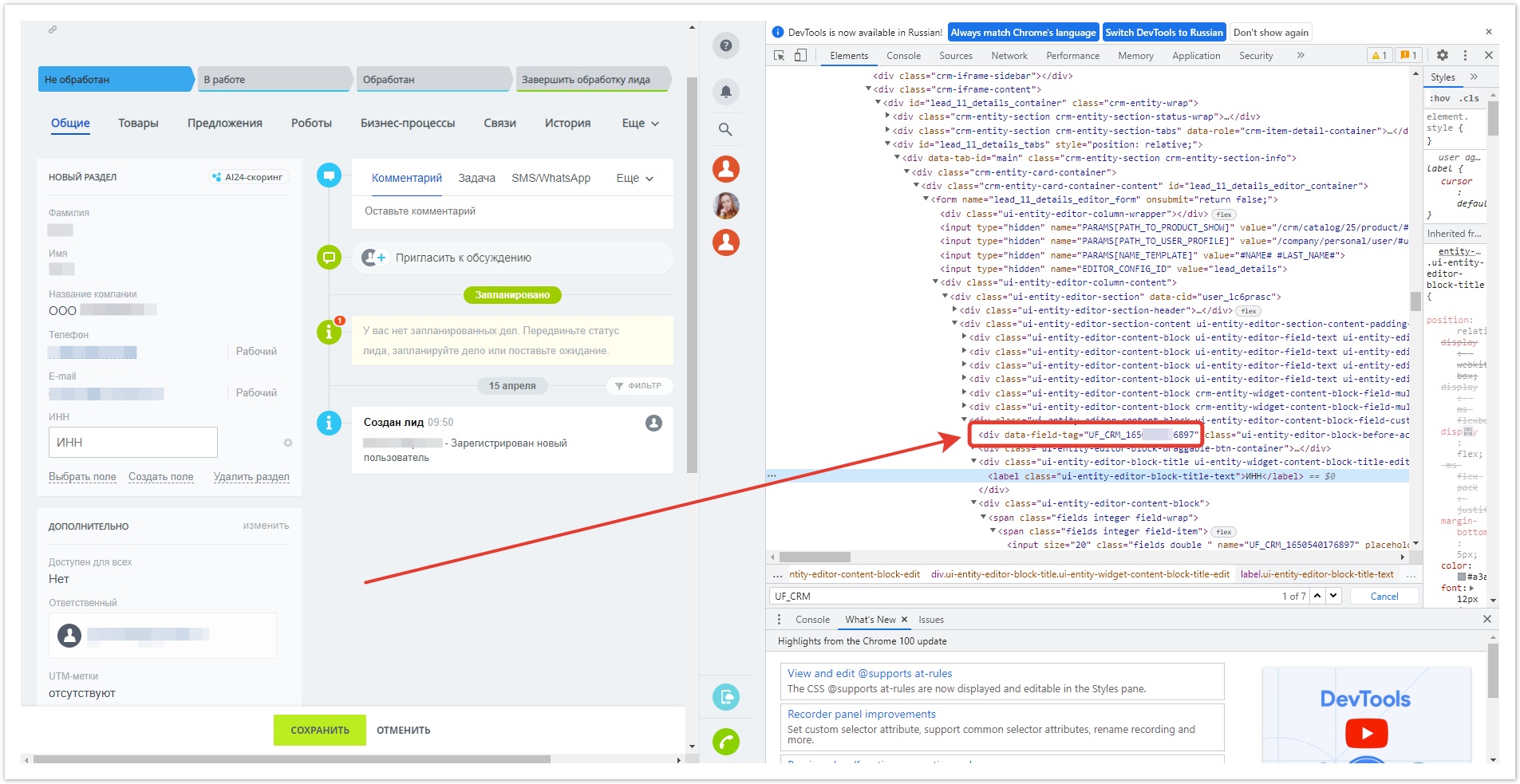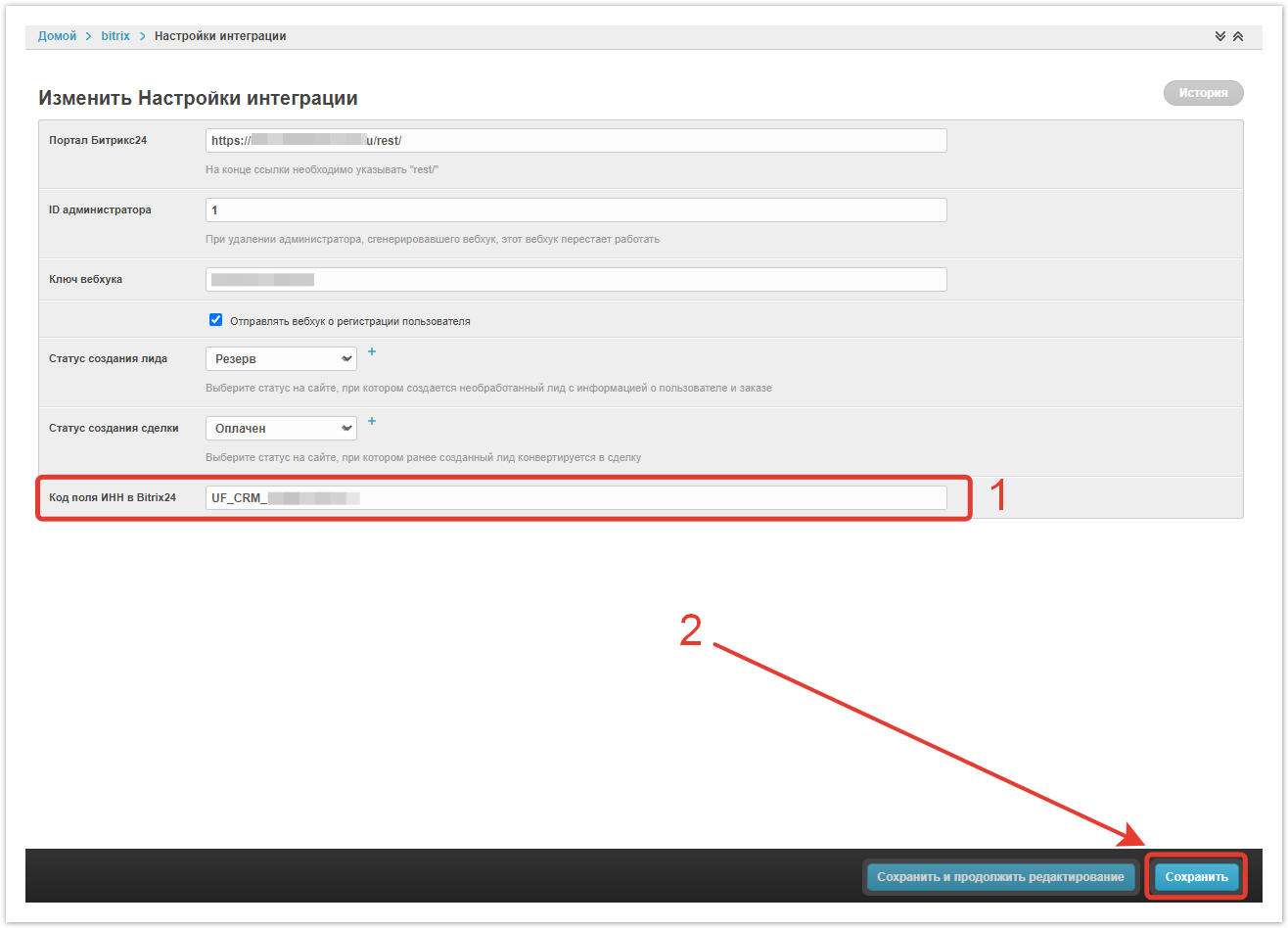...
| Sv translation | |||||||||||
|---|---|---|---|---|---|---|---|---|---|---|---|
| |||||||||||
Create an inbound webhookTo create a new webhook, go to the section Приложения → Разработчикам → Другое → Входящий вебхук. In the window that opens, select CRM rights and copy the webhook URL from the field Вебхук для вызова rest api, it will be used in further integration settings. After completing the settings, Save the changes. Then go to your Agora admin panel, to the Настройки интеграцииsection. The previously copied URL must be broken into 3 parts and pasted into different fields:
It remains only to set or leave the checkbox empty Отправлять вебхук о регистрации пользователя, choose Статус создания лида and Статус создания сделки — under which order statuses in Agora will a lead and deal be created in Bitrix24, and then Сохранить. Adding a TIN fieldTo start adding the TIN field, in the Лиды section, you need to:
Adding a business process for leads in Bitrix24Next, you need to return to any Bitrix24 lead and go to the Роботы tab. In the Качественный лид column, find the button in the Редактировать в дизайнере Бизнес-процессов and click on it. The business process visualization window will open. To the already displayed scheme, drag to the arrow after the Начало block from the Конструкции tab the Условие block. Then drag to the arrow after the right block Условие block Создание новой сделки from the CRM section. Click on the icon next to the left Условие block. In the window that opens, specify:
Click Сохранить. In the right block Условие you need to specify:
Save changes. The Создание новой сделки block should be filled in as follows:
Form settings must be Saved. After that, you need to Save the business process template itself. Now the integration of Agora with Bitrix24 can be considered complete. It is ready for full-fledged work: a lead will be created when registering on the site and creating an order on the site, and a deal will be formed after payment. The webhook remains available until the administrator who created it is deleted.
|
| Sv translation | ||||||
|---|---|---|---|---|---|---|
| ||||||
Crie um webhook de entradaPara criar um novo webhook, vá para Приложения → Разработчикам → Другое → Входящий вебхук. Na janela que abre, selecione os direitos de CRM e copie a URL do campo Вебхук для вызова rest api, ela será usada na configuração adicional da integração. Quando as configurações estiverem concluídas, Salve as alterações. Em seguida, vá para o painel administrador agora, sob Настройки интеграции. A URL copiada anteriormente deve ser dividida em 3 partes e colada em diferentes campos:
Resta apenas definir ou deixar em branco a caixa de seleção Отправлять вебхук о регистрации пользователя, selecionar Статус создания лидаe Статус создания сделки — no qual os status de pedido agora criarão um lead e um acordo no Bitrix24 e, em seguida, Salvará configurações. Adicione um campo de IVAPara começar a adicionar um campo TIN, na seção Лиды você precisa:
Adicione um processo de negócios de liderança ao Bitrix24Em seguida, você precisa retornar a qualquer Lead Bitrix24 e ir para a guia Роботы. Na coluna Качественный лид encontrar o botão Редактировать в дизайнере Бизнес-процессов e clique nele. A janela de visualização do processo de negócios é aberta. A janela de visualização do processo de negócios é aberta. Para o diagrama já exibido, arraste para a seta após o bloco Начало da guia Конструкции do bloco Условие. Em seguida, arraste para a seta após o bloco direito do bloco Условие bloquear Создание новой сделки a partir da seção CRM. Clique no ícone ao lado do bloco esquerda. Na janela que abre, especifique: |