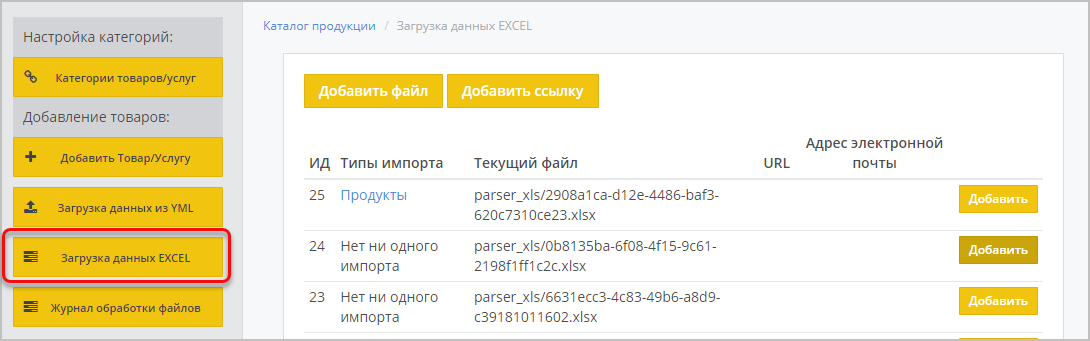| Sv translation | ||
|---|---|---|
| ||
Для добавления товаров с помощью импорта товаров, используя XLS файл, пользователю необходимо в панели пользователя (меню) нажать на Имя пользователя (имя/емэйл). По нажатию откроется выпадающее меню.
Рис. 1 - Меню пользователя
В открывшемся меню, необходимо выбрать пункт "Настройки". На открывшейся странице, в левом боковом меню выбрать пукнт "Загрузка данных из XLS" и пользователь будет перенаправлен на страницу (/accounts/supplier/import/xls) для дальнейшей работы с функцией импортирования товаров.
Рис. 2 - Переход на страницу импорта Если ранее не осуществлялся импорт товаров, страница имеет вид отображенный на рисунке 3.В случае если ранее импорт уже был осуществлен, то страница имеет вид отображенный на рисунке 4. Для добавления нового источника загрузки данных необходимо нажать на кнопку "Добавить файл".
Рис. 3 - Страница без списка источников
Система позволяет поставщику добавлять товары на портал при помощи импорта файла Excel. Для этого зайдите в раздел Мой каталог. Нажмите кнопки Загрузка данных EXCEL > Добавить файл. После нажатия на кнопку "Добавить файл", пользователь будет перенаправлен на страницу для загрузки подготовленного заранее файла В поле "Загрузка файла" необходимо выбрать файл соответствующего формата, который будет загружаться нажав на кнопку "Загрузить файл". В поле вместо "Выберете файл" отобразится название файла. Рис. 5 - Загрузка файла Далее пользователя перенаправит на страницу настройки импорта (/accounts/supplier/import/xls/ID). На которой необходимо установить желаемые настройки импорта На данной странице есть поля для выбора
Рис. 6 - Настройки импорта Дополнительные настройки включают в себя следующее:
Рис. 7 - Ручная загрузка Рис. 8 - Автоматическая загрузка
Рис. 9 - Загрузка по email
Рис. 10 - Периодичность загрузки Для завершения процесса загрузки в ручной загрузке необходимо нажать кнопку Загрузить файл, во всех остальных случаях необходимо нажать на кнопку Сохранить.
|
| Sv translation | ||
|---|---|---|
| ||
To add products by importing products using an XLS file, the user needs to click on the Username (name / email) in the user panel (menu). By clicking on it, a drop-down menu will open. Fig. 1 - User menu In the menu that opens, you must select the "Settings". On the page that opens, in the left side menu, select the item “Download data from XLS” and the user will be redirected to the page (/accounts/supplier/import/xls) for further work with the function of importing products. Fig. 2 - Go to the import page If you have not previously imported products, the page has the form shown in Figure 3. If import has already been done before, then the page has the form shown in Figure 4. To add a new data loading source, click on the "Add file" button. Fig. 3 - Page without a list of sources Fig. 4 After clicking on the "Add file" button, the user will be redirected to the page to download the file prepared in advance In the "Download file" field, you must select a file of the appropriate format, which will be downloaded by clicking on the "Download file" button. In the field instead of "Select file" the file name will be displayed. Then click on the "Next" button. Next, the user will be redirected to the import settings page (/accounts/supplier/import/xls/ID). On which you want to set the desired import settings This page has fields for selection.
Fig. 6 - Import Settings Additional settings include the following:
Fig. 7 - Manual download Fig. 8 - Automatic download Fig. 9 - Email Download Fig. 10 - Download Frequency To complete the download process in manual download, click the Download file button; in all other cases, click the Save button. |