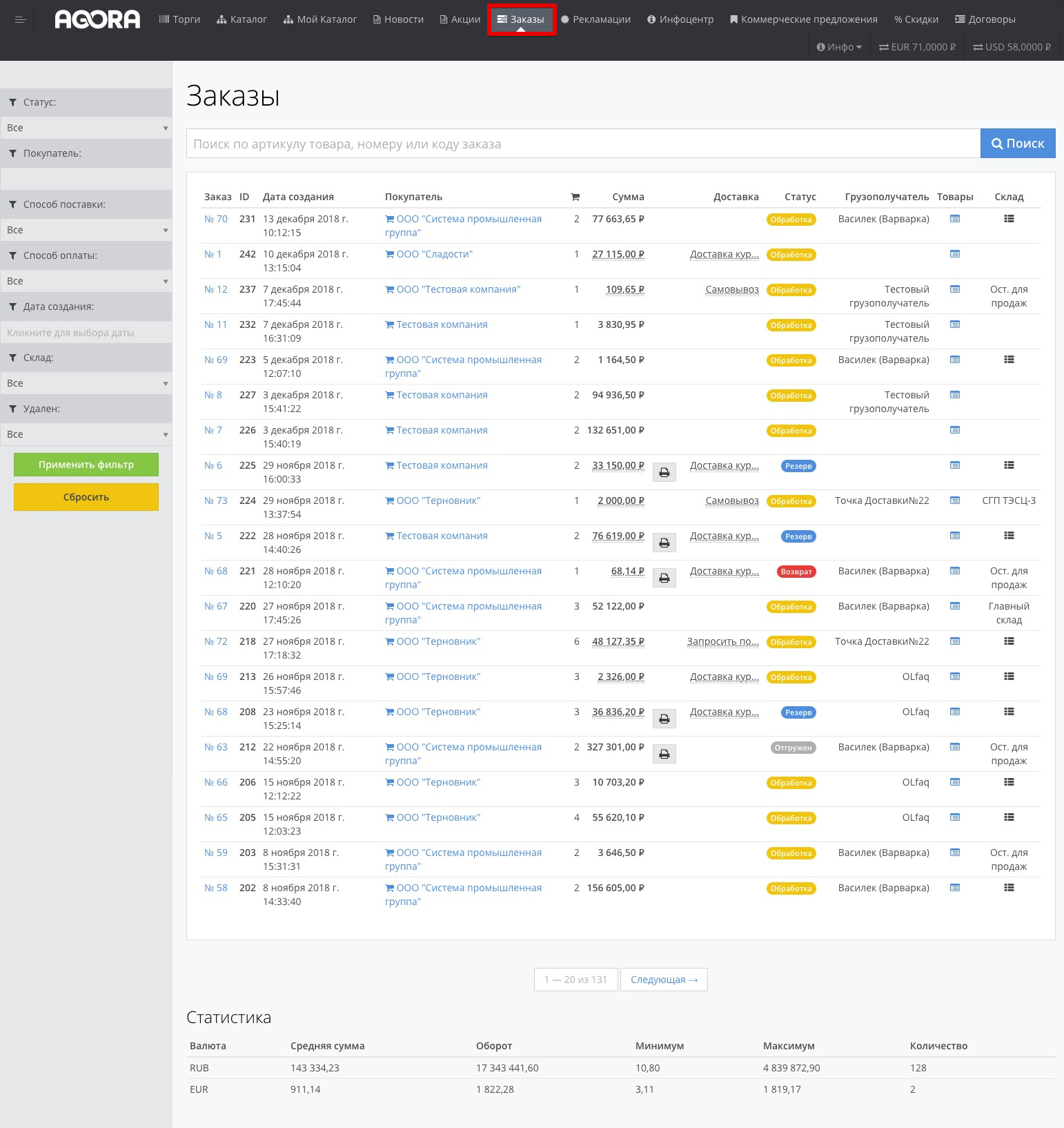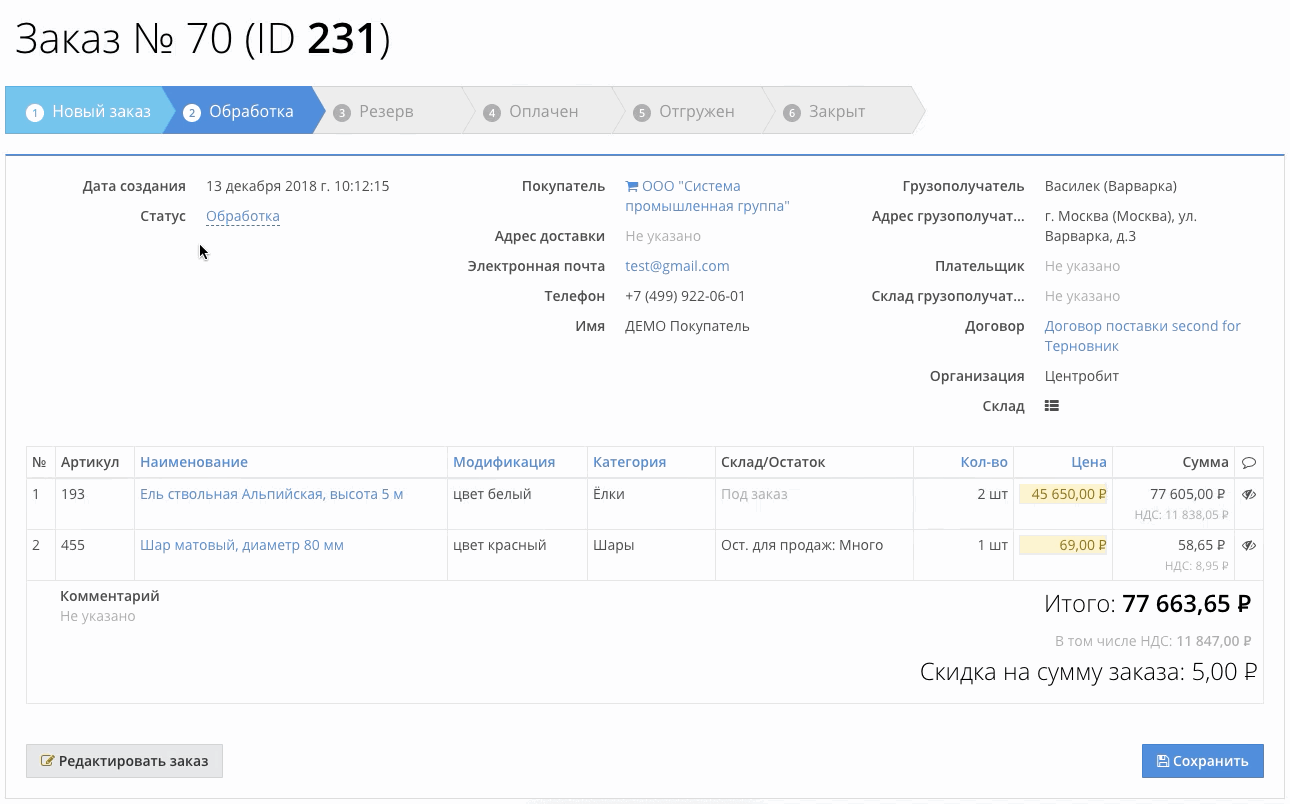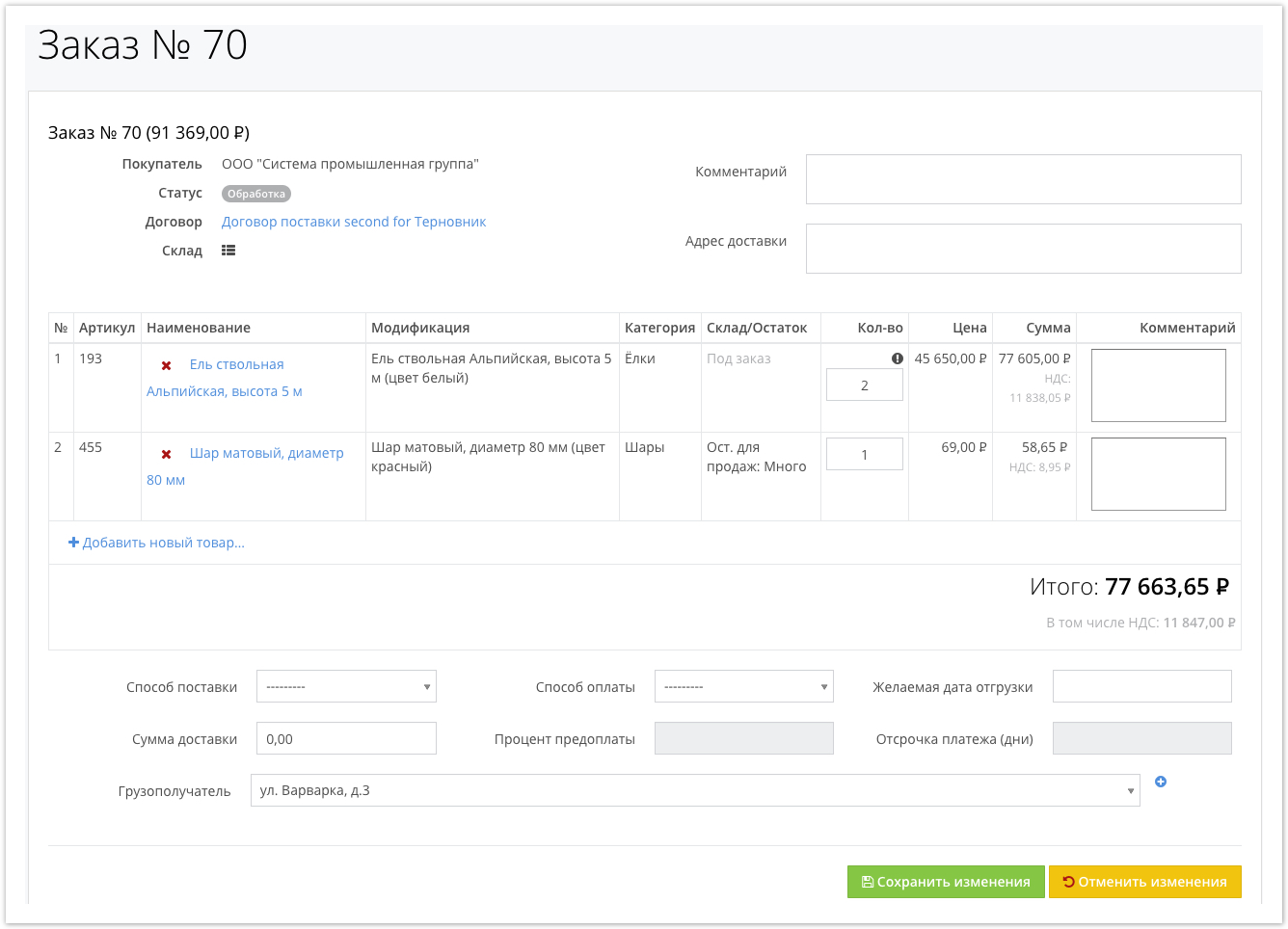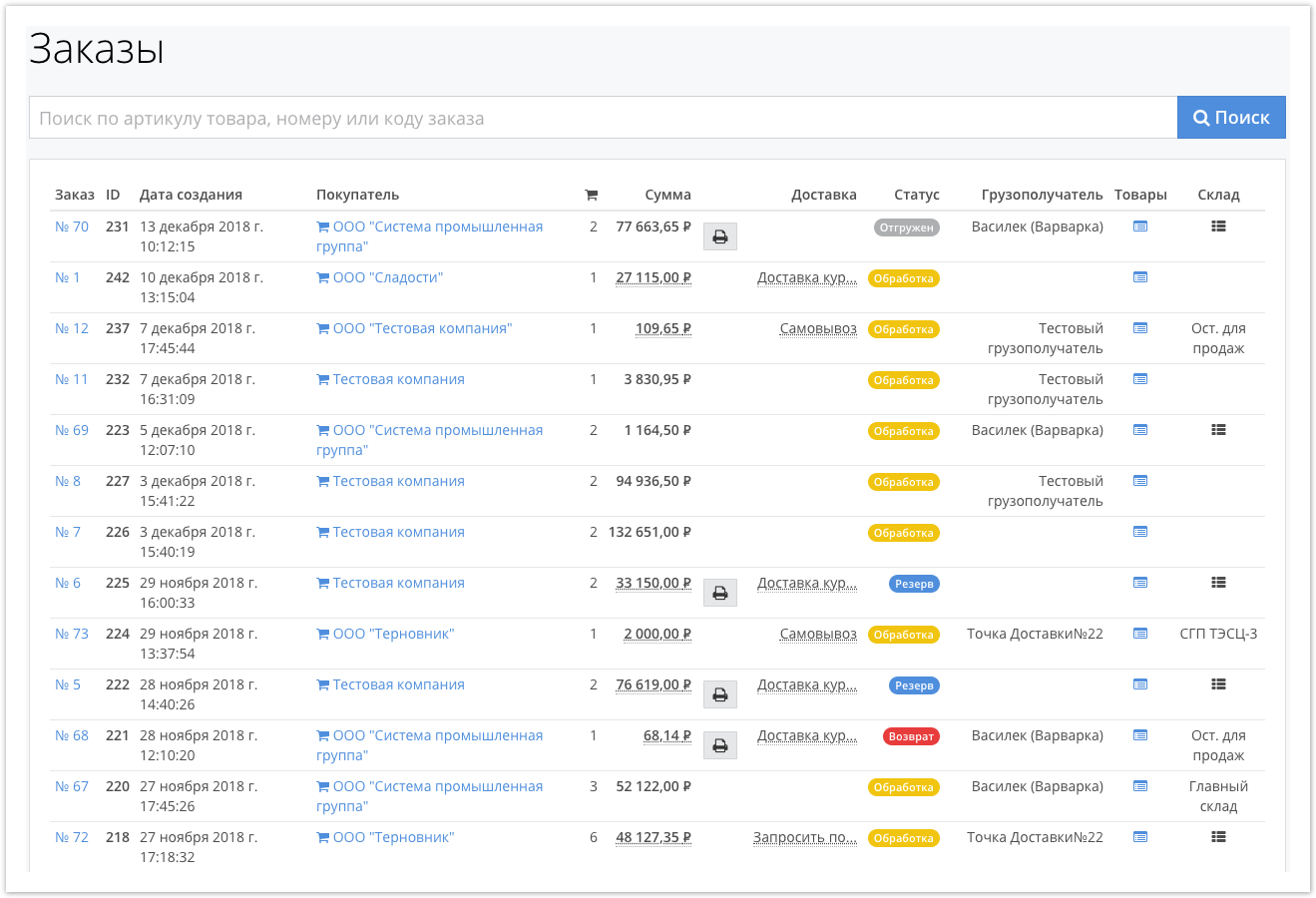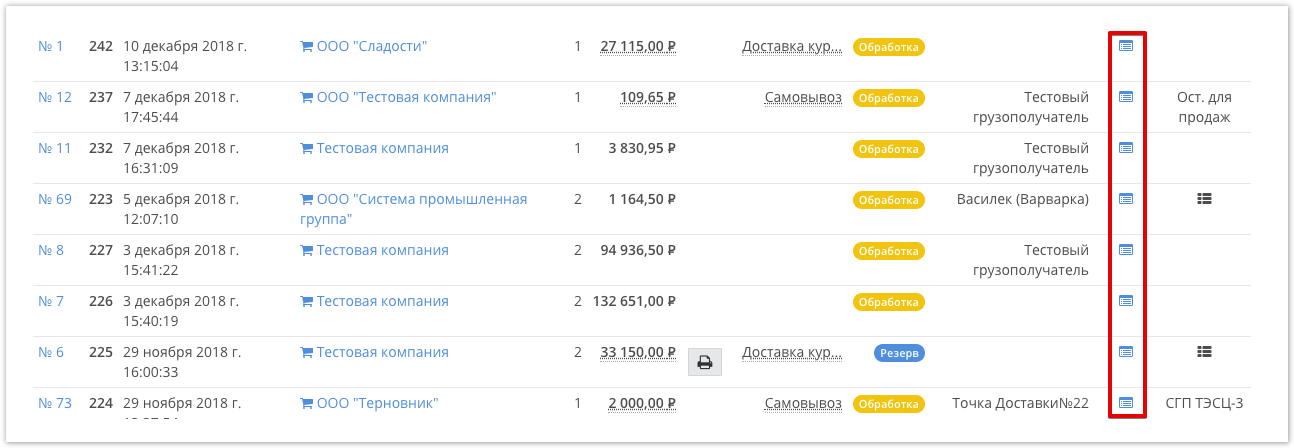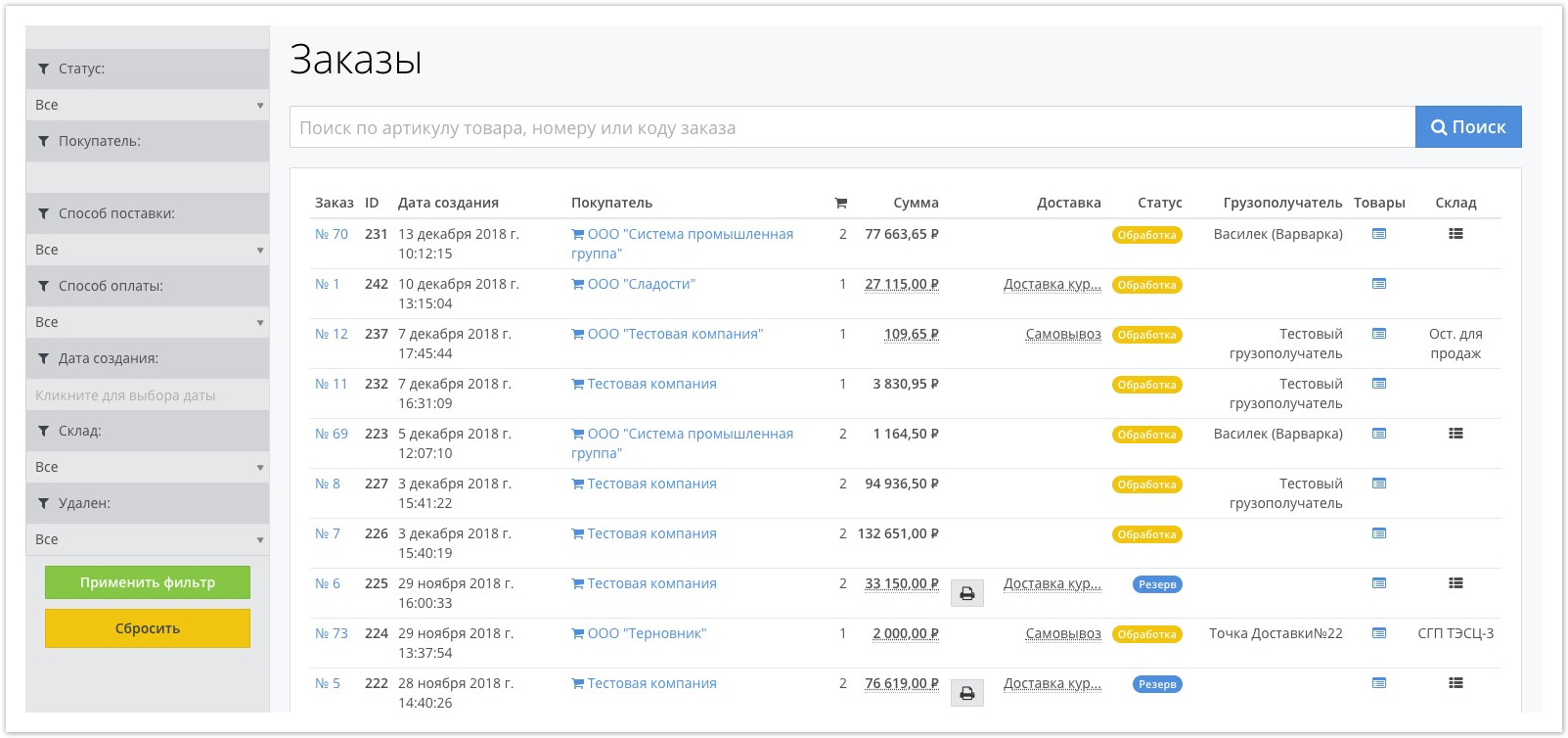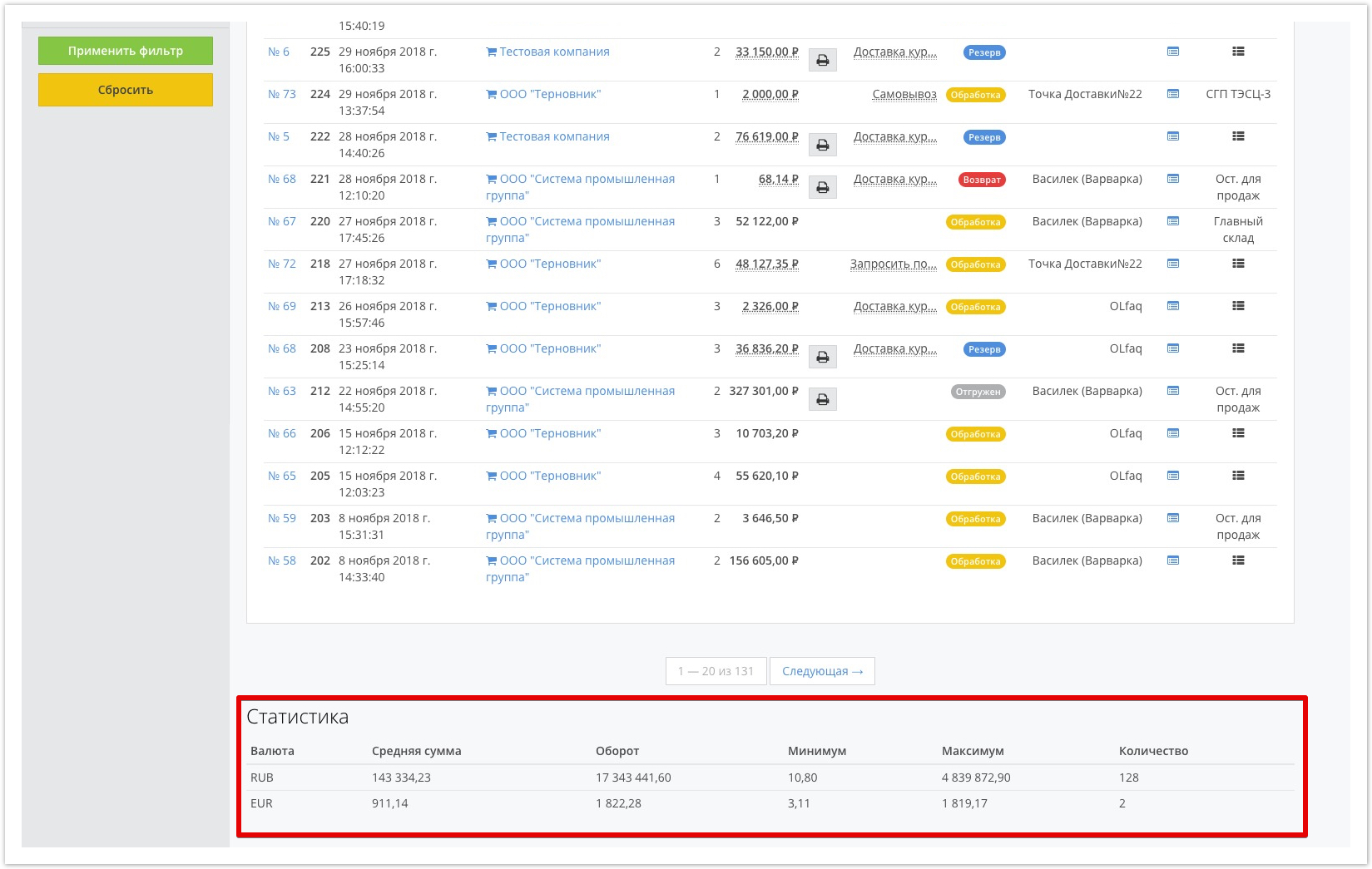| Sv translation | |||
|---|---|---|---|
| |||
Для управления и обработки заказов поставщиком используется раздел Заказы, доступный как поставщику, так и контрагенту. Отличие заключается в том, что поставщику отображаются заказы совершенные всеми контрагентами, а контрагенту отображаются только его заказы. Возможности поставщика в этом разделе, включают:
Переход в заказ по его номеру для просмотра/изменения деталей заказа
Просмотр детальной информацию по заказу без перехода в карточку товараПечать счета для оплаты из карточки заказа и общего списка заказовКнопка печати счета появится, когда статус заказа становится Резерв. Просмотр списка товаров в заказе без перехода в карточку товараНажмите на значок Фильтрация списка заказовПросмотр статистики по всем заказамСтатистика по заказам отображается в самом низу окна заказов: |
| Sv translation | ||
|---|---|---|
| ||
To manage and process orders, the supplier uses the Orders section , which is available to both the supplier and counterparty. The difference is that the supplier displays orders made by all counterparties, and the counterparty displays only his orders. The vendor features in this section include:
Go to the order by its number to view / change order details
View detailed information on an order without going to the product cardPrint invoice for payment from the order card and the general list of ordersThe invoice print button will appear when the order status becomes Reserve . View the list of products in the order without going to the product cardClick on the icon Order List FilteringView statistics for all ordersStatistics on orders is displayed at the very bottom of the order window : |