Сравнение версий
по сравнению с
Ключ
- Эта строка добавлена.
- Эта строка удалена.
- Изменено форматирование.
В Личном кабинете Вы можете настроить:
адрес электронной почты для публикации в каталоге и оповещений о новых заказах;
- получение оповещений о новых заказах;
- проведение заказов автоматически;
- отображение остатков в каталоге;
- валюту каталога;
- типы цен РРЦ и многое другое.
Для перехода к настройкам нажмите на имени пользователя в правом верхнем углу экрана и выберите Настройки (Рис.1).
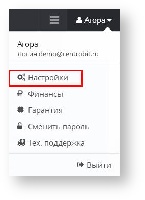
Рис.1 - Выбор Настройки
Перейдите на вкладку Настройки (Рис.2, П.1). Откроется страница настроек пользователя системы (Рис.2).
- Настройка адреса электронной почты. В поле E-mail (Рис.2, П.21) введите электронный адрес для публикации в каталоге и оповещений о новых заказах.
- Настройка получения оповещений о новых заказах. Если флаг Присылать оповещения о новых заказ (Рис.2, П.32) установлен, то вы будете получать оповещения о новых заказах на указанный E-mail.
- Настройка проведения заказов автоматически. Если флаг Проводить заказы автоматически (Рис.2, П.43) установлен, то товары будут автоматически резервироваться в базе 1С.
- Настройка НДС. Если флаг НДС (Рис.2, П.54) установлен, то в каталоге будет отображаться поле НДС.
- Настройка валюты каталога. В поле Валюта каталога (Рис.2, П.65) выберите валюту, в которой будут отражаться все цены в каталоге.
- Настройка отображения остатков в каталоге.
В поле Отображение остатков (Рис.2, П.76) выберите режим отображения остатков в каталоге. В режиме Показывать много/мало/нет в наличии, если количество на складе больше порога, указанного в поле Порог (Рис.2, П.86), то в каталоге отображается много, иначе мало.Настройка логотипа на странице авторизации пользователя. Нажмите на кнопу Выберите файл (Рис.2, П.9). На открывшейся странице выберите файл с логотипом, который будет отображаться у клиентов на странице авторизации.Якорь residues residues - Обратите внимание на поля, отмеченные звездочками — они являются обязательными к заполнению.
Для сохранения настроек нажмите кнопку Сохранить (Рис.2, П.10).
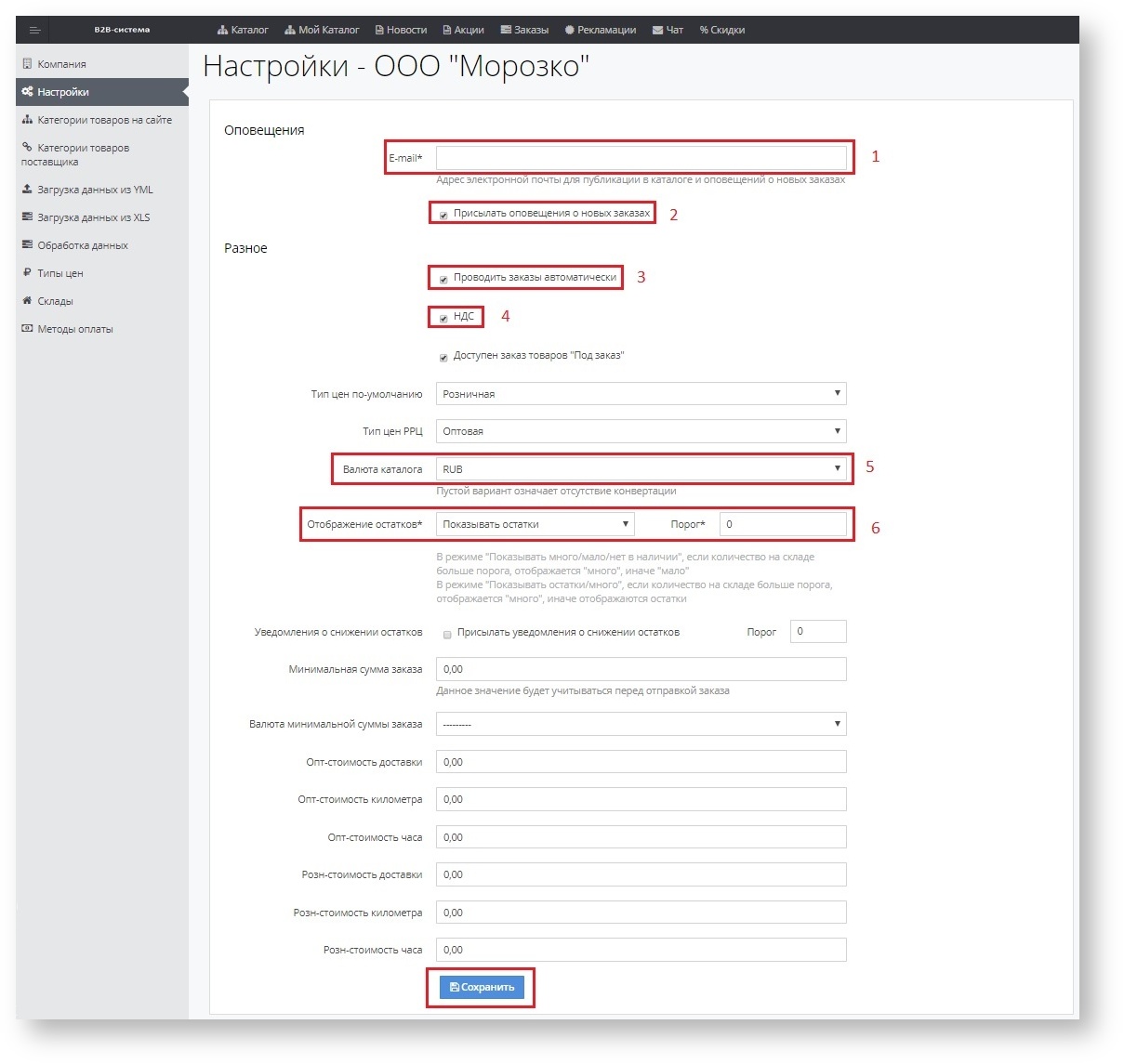 Image Removed
Image Removed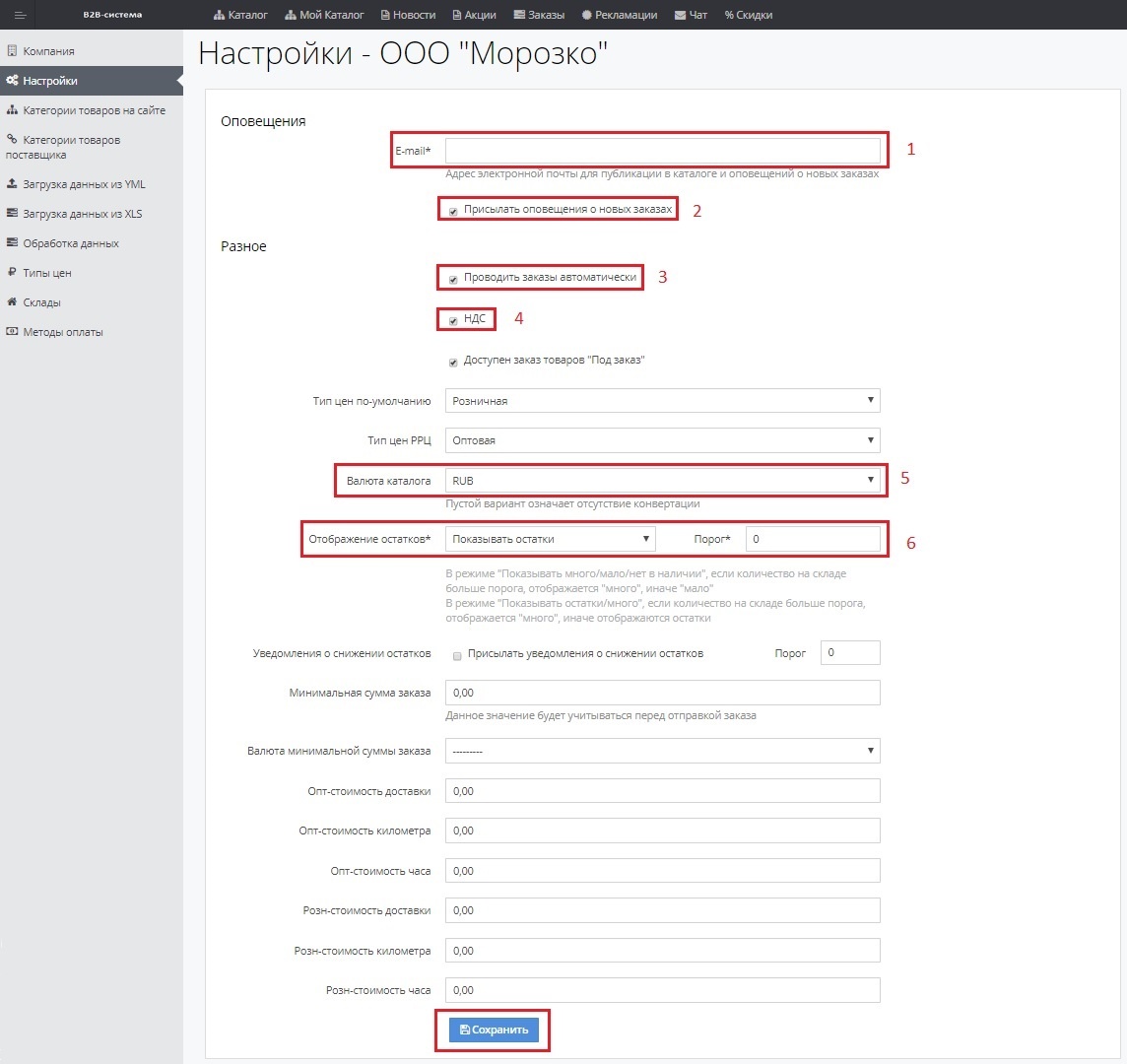 Image Added
Image Added
Рис.2 - Пользовательские настройки
