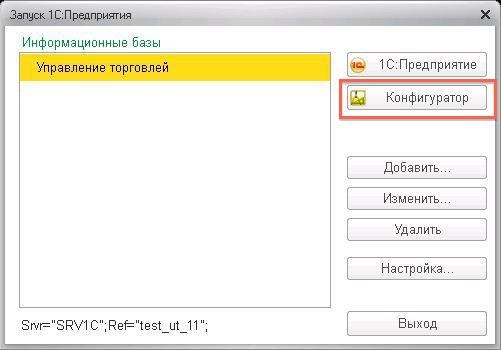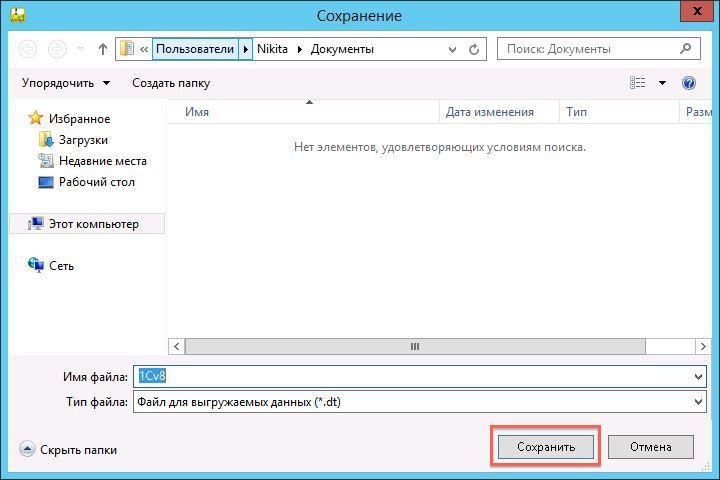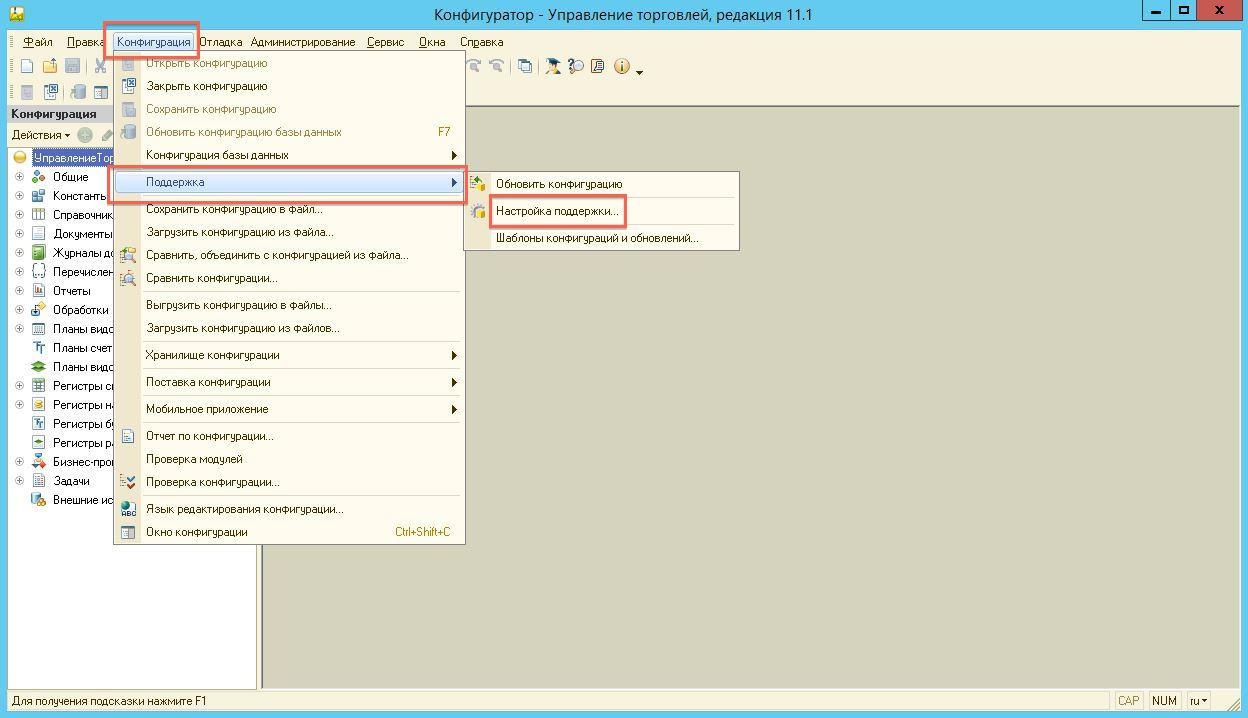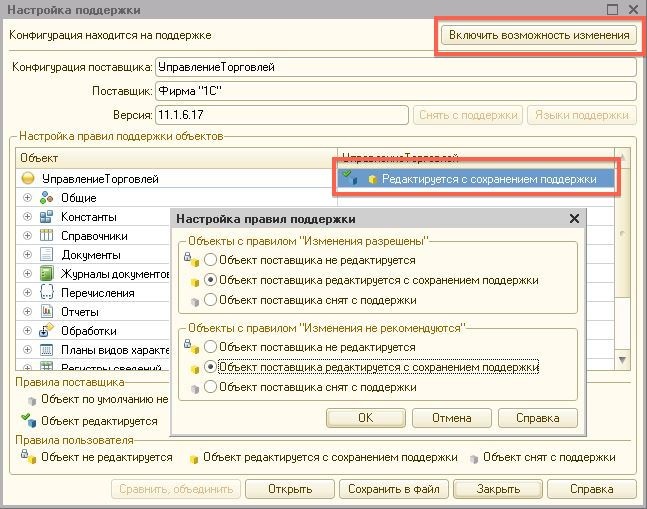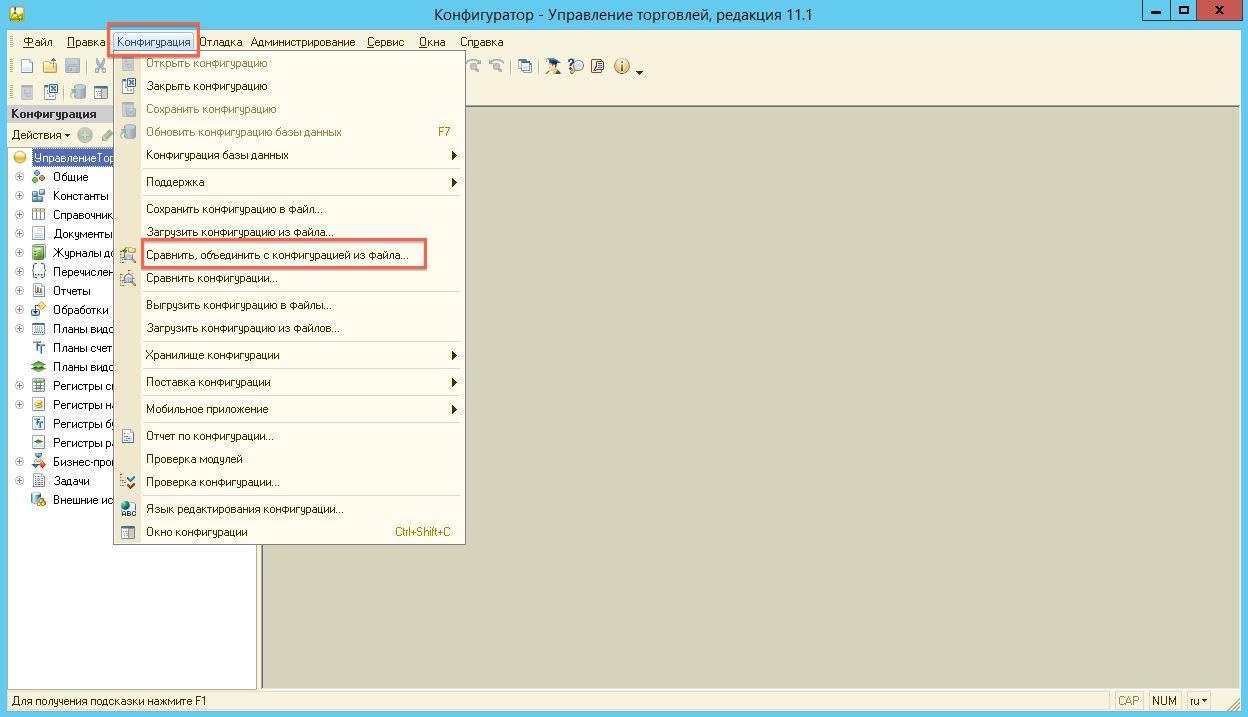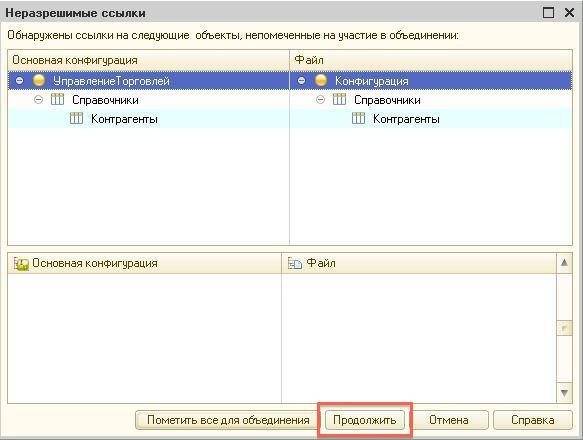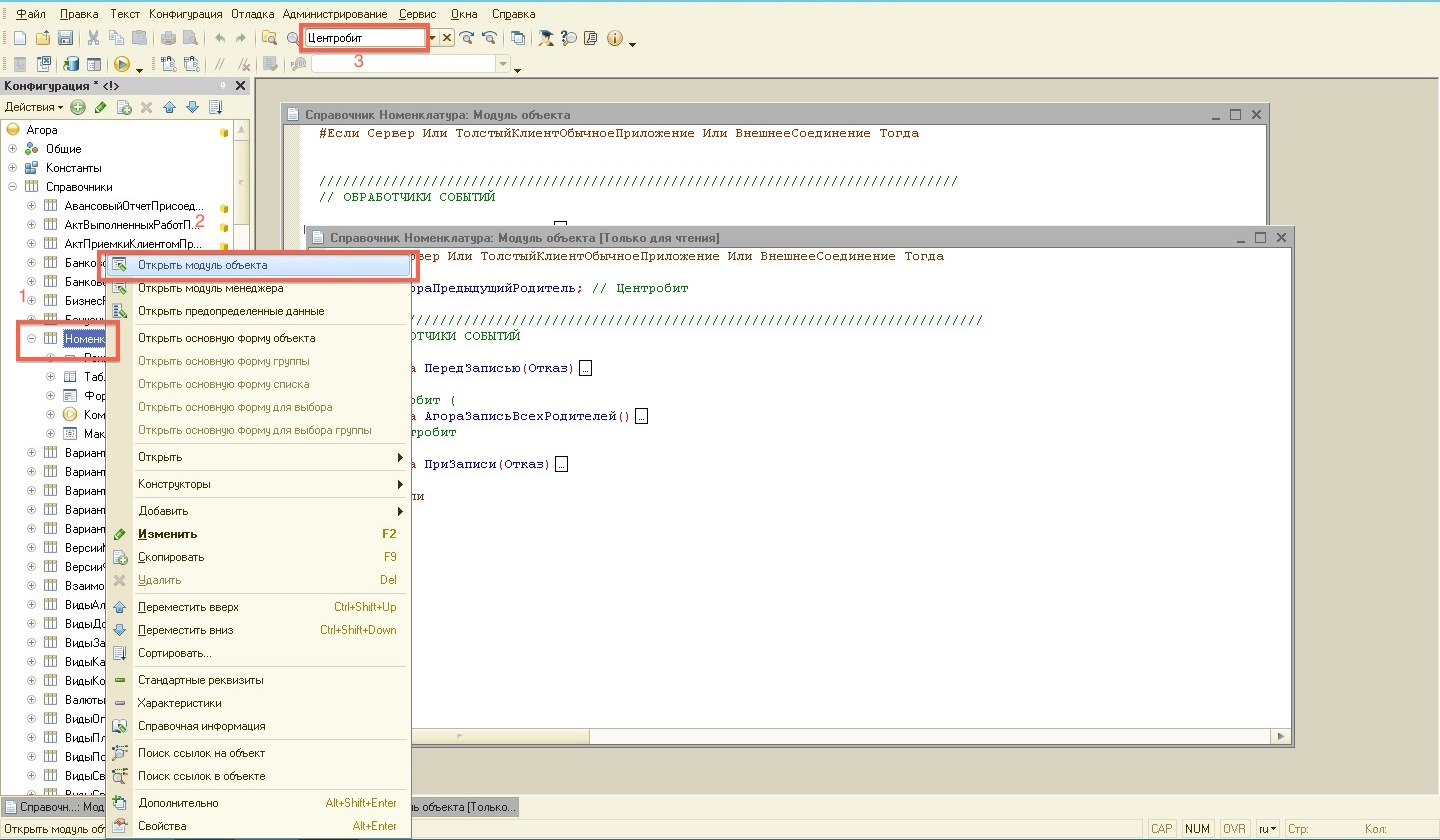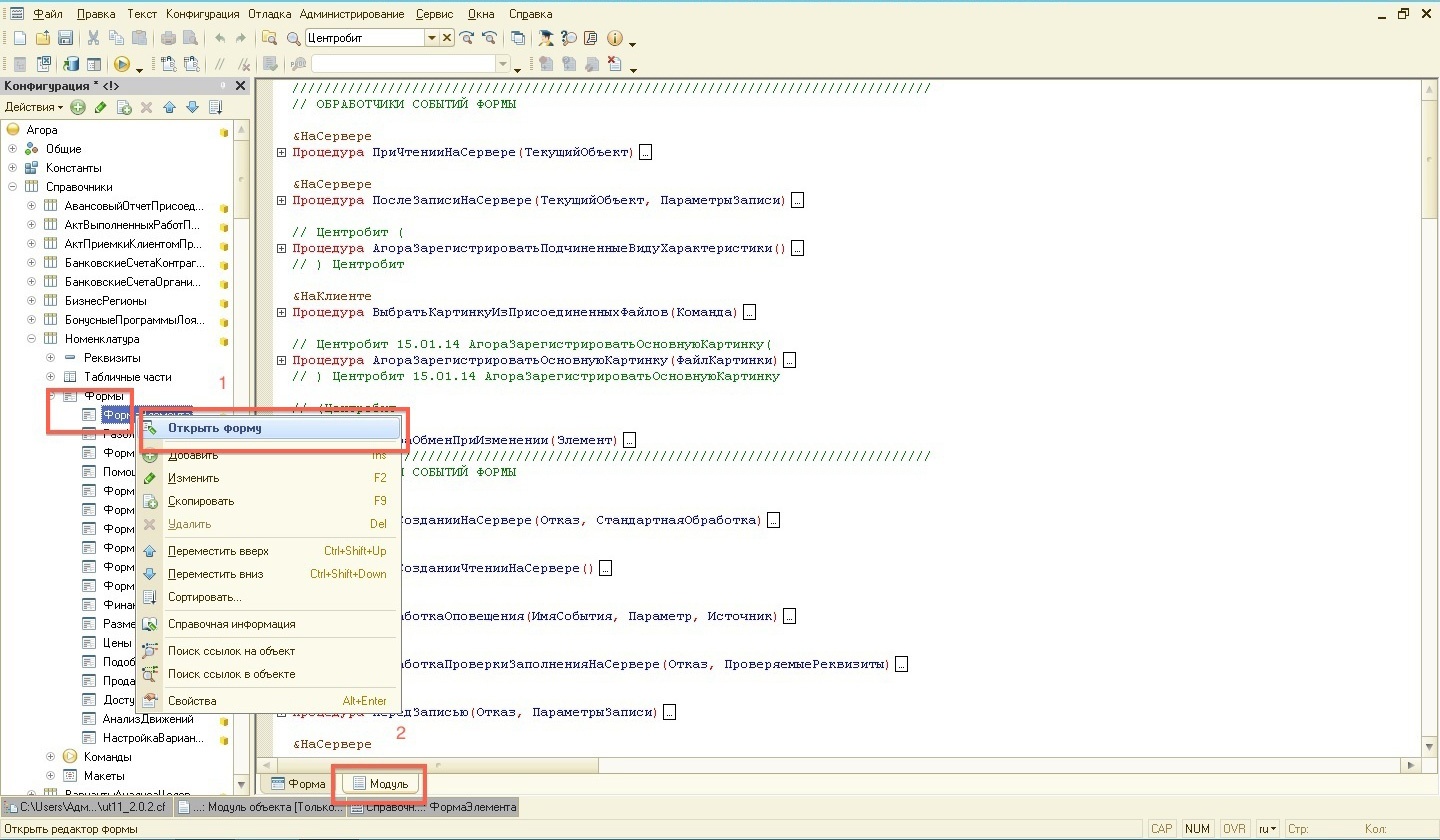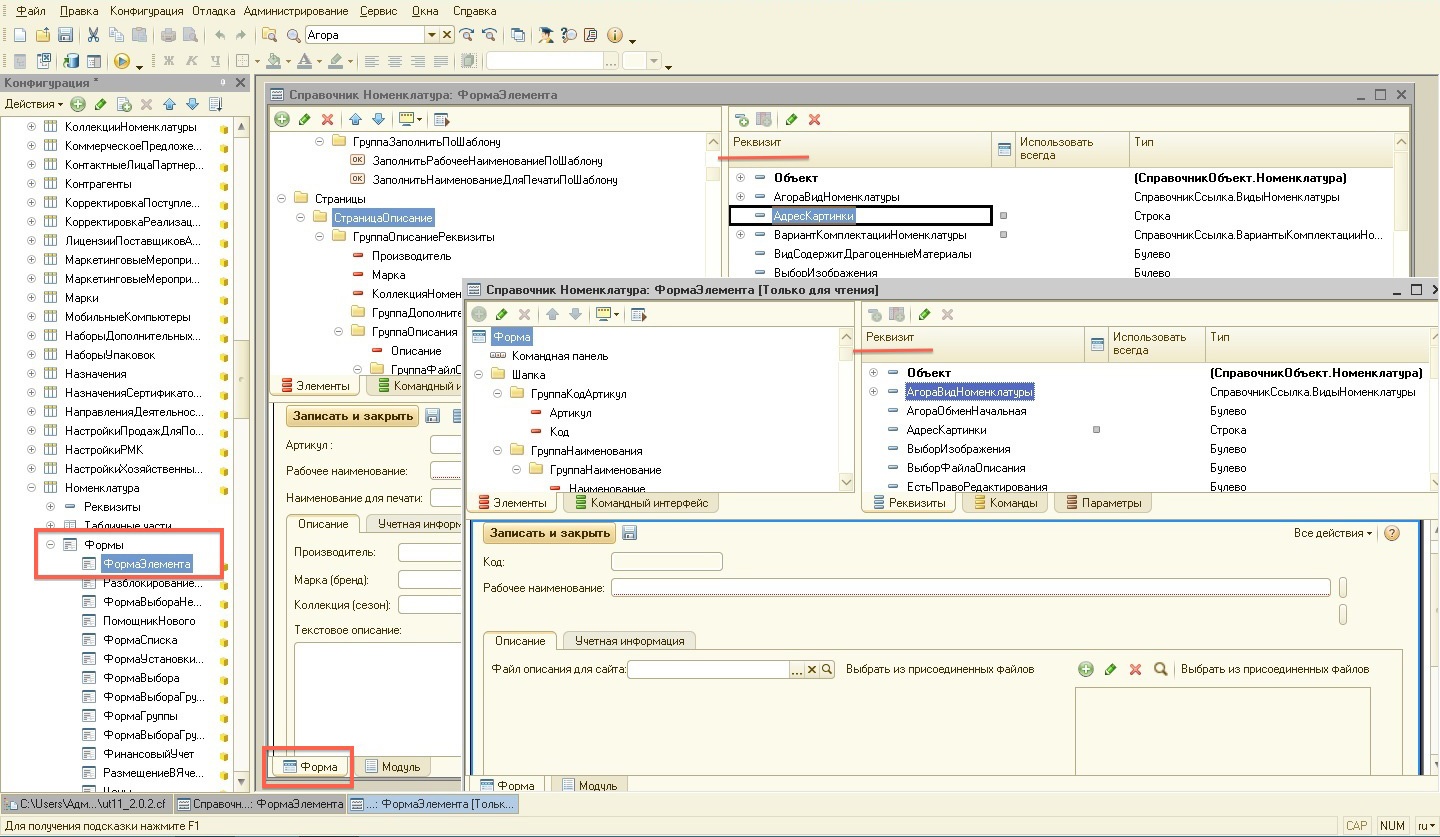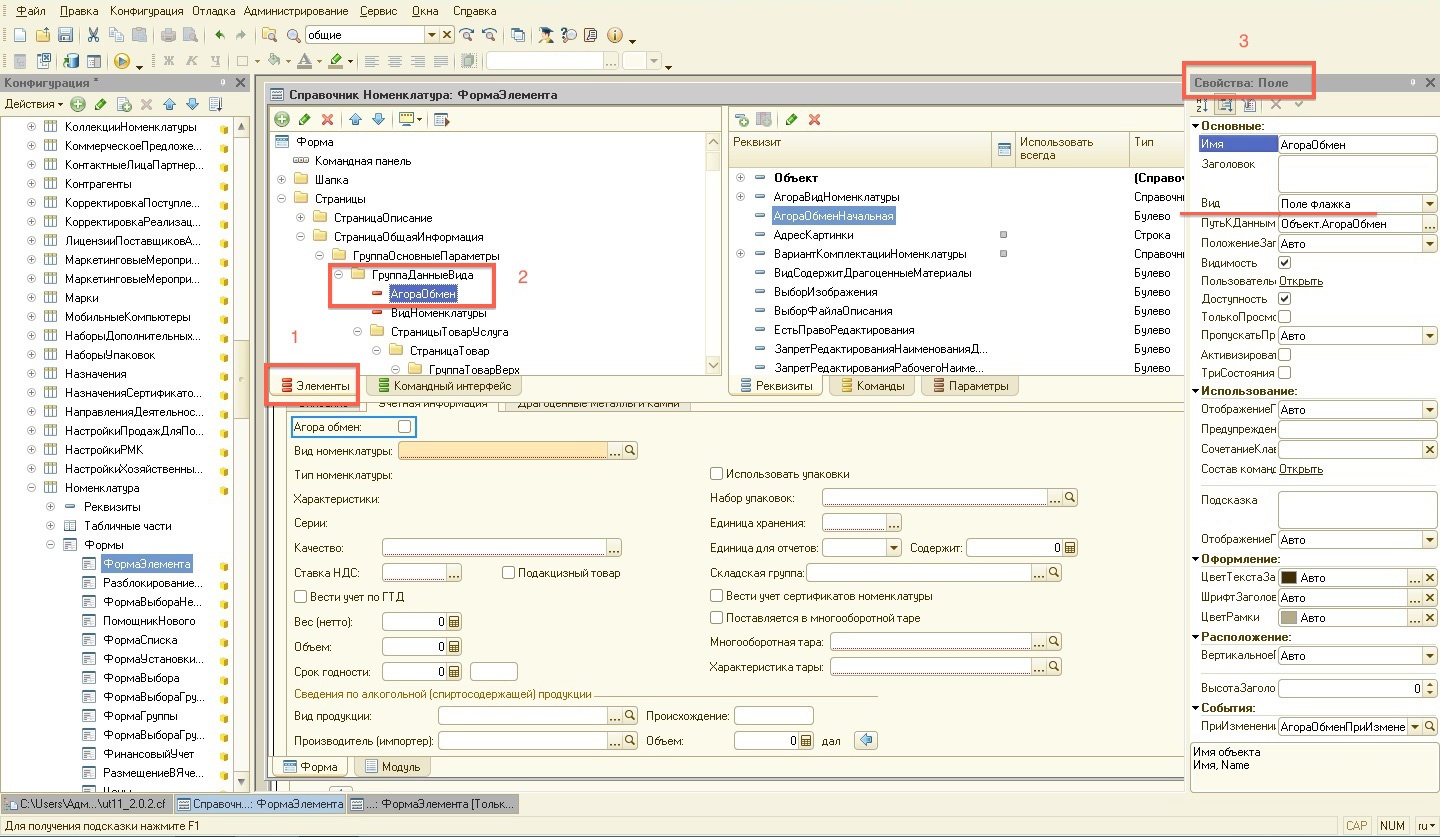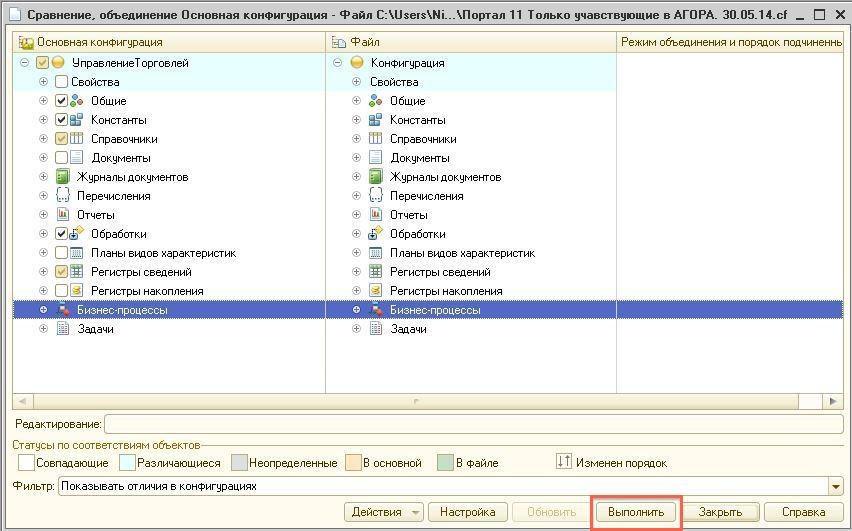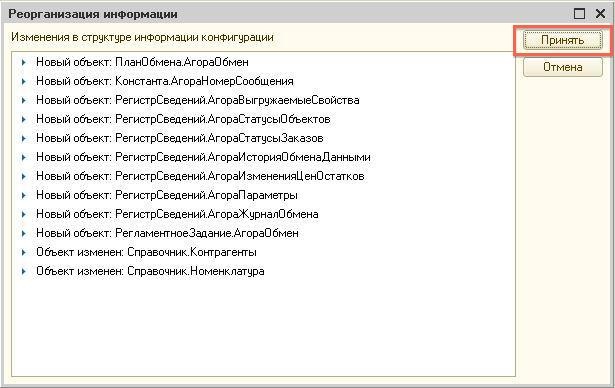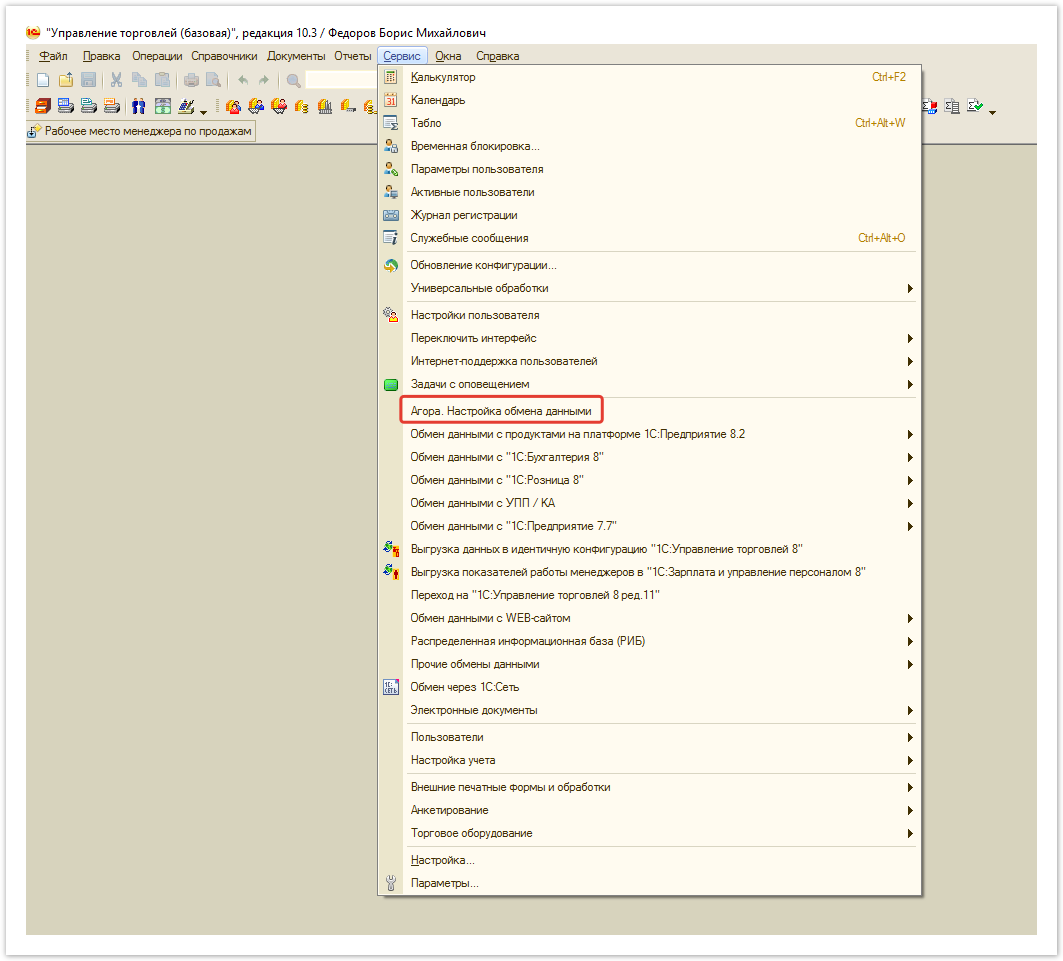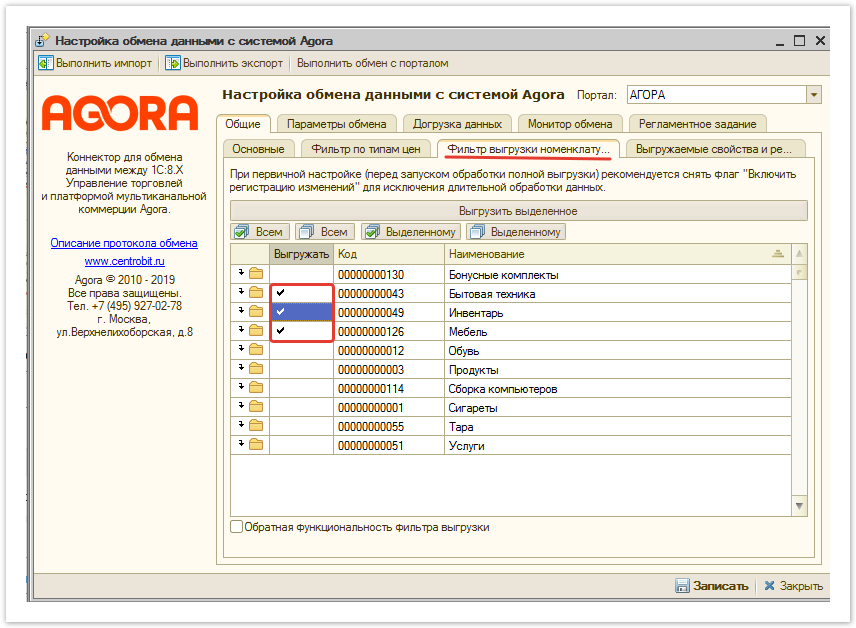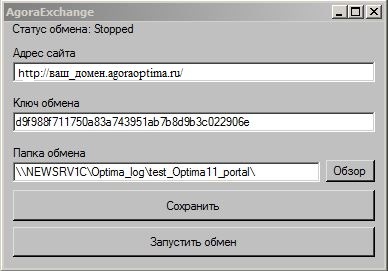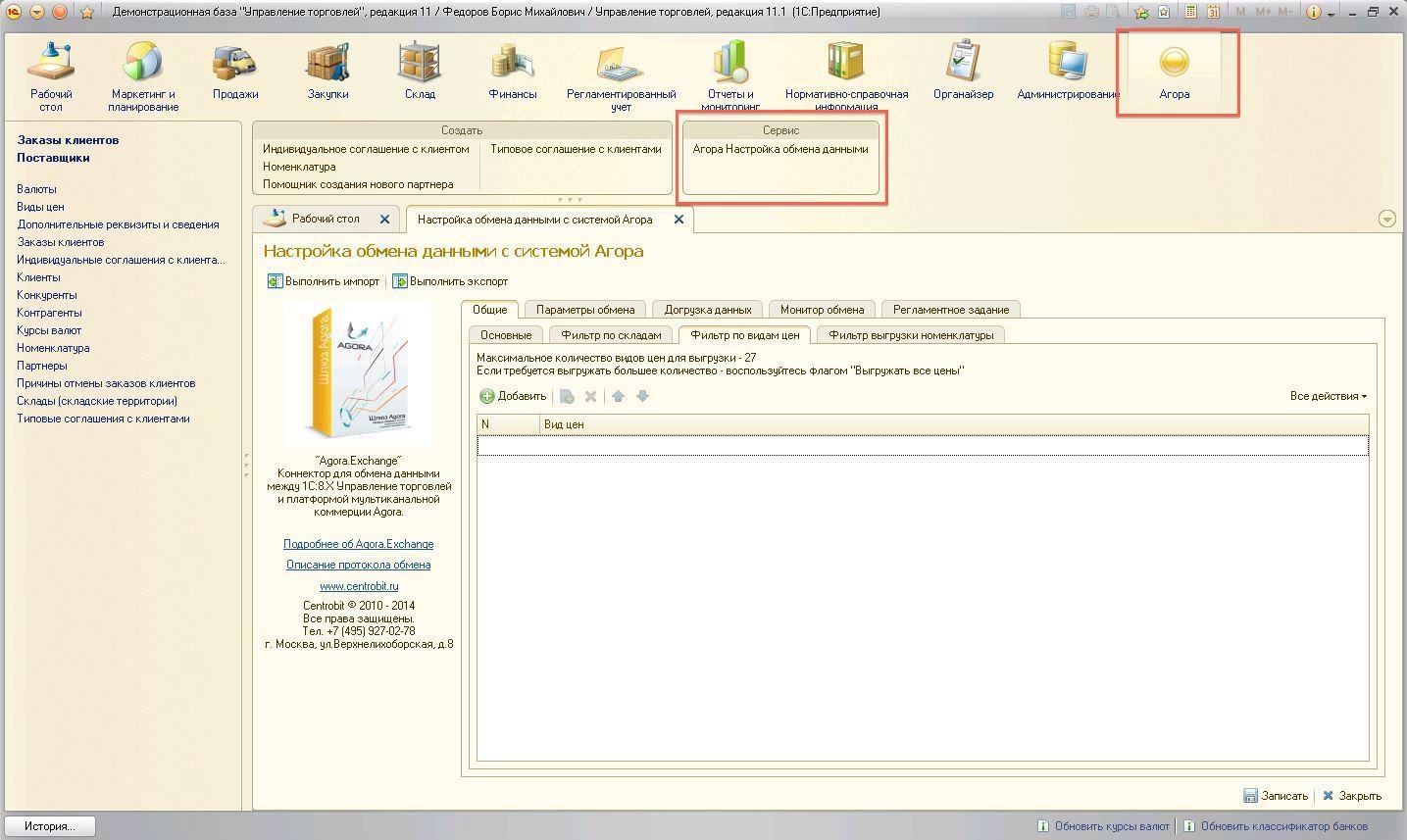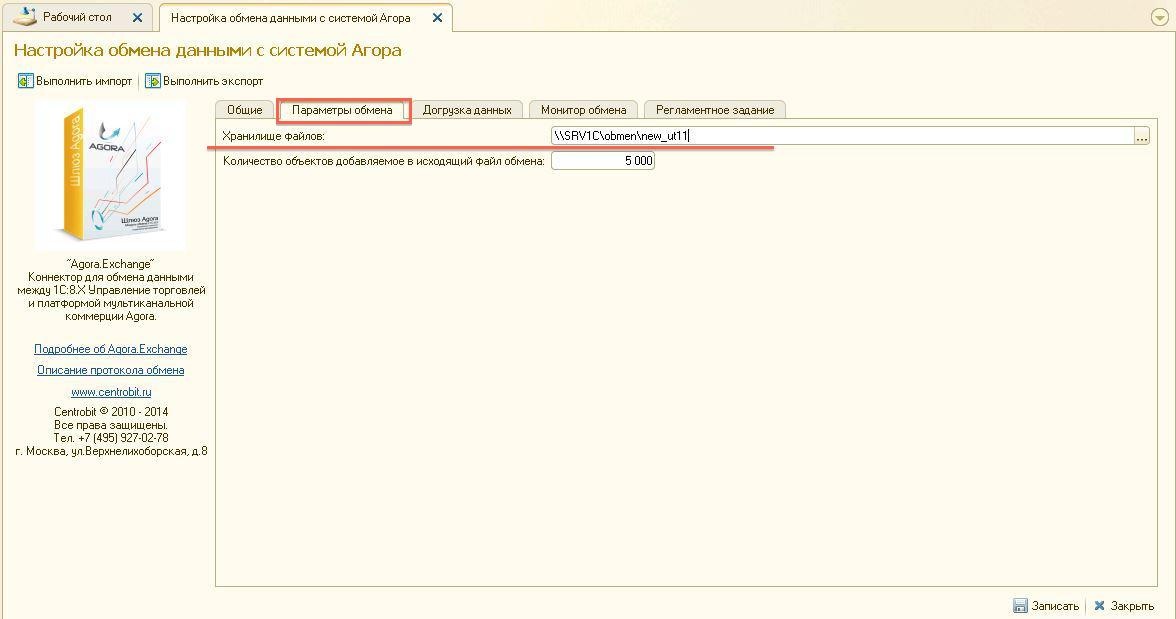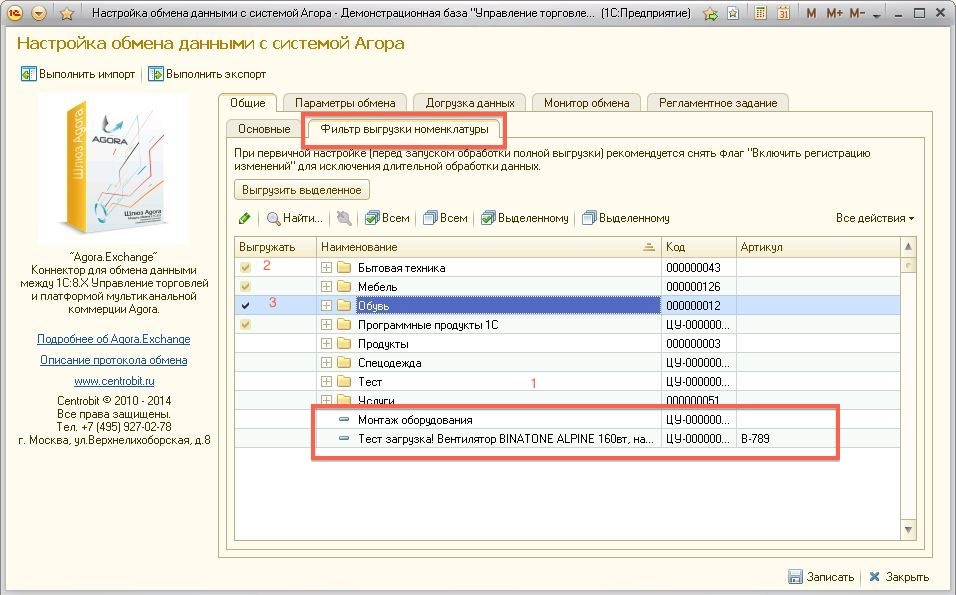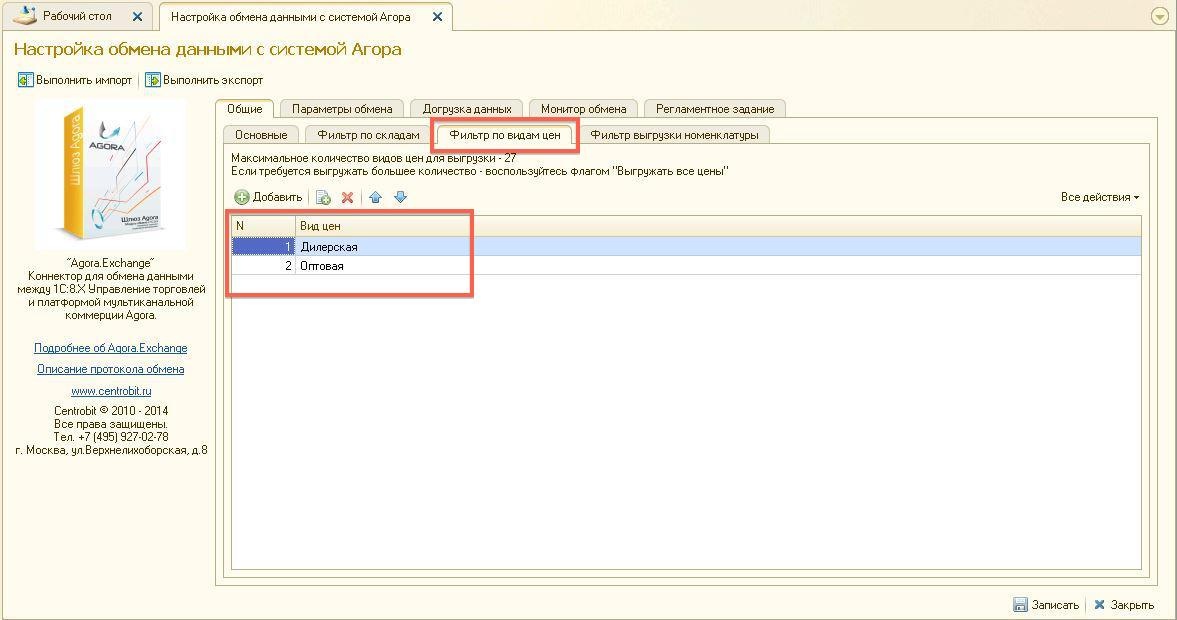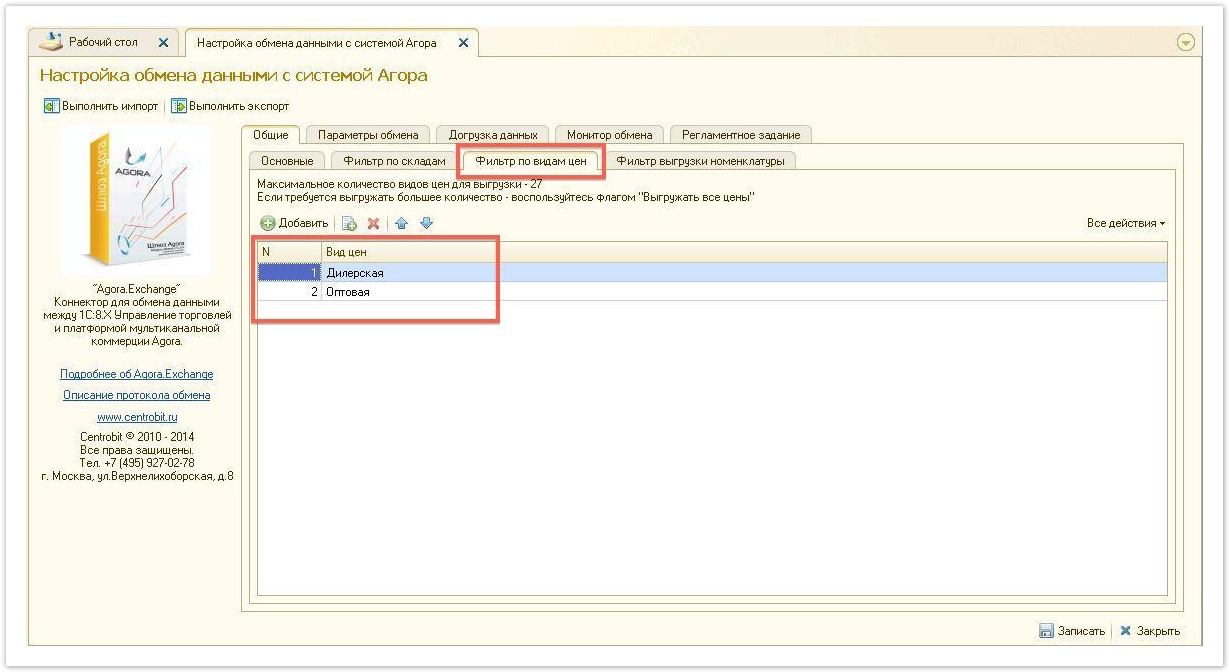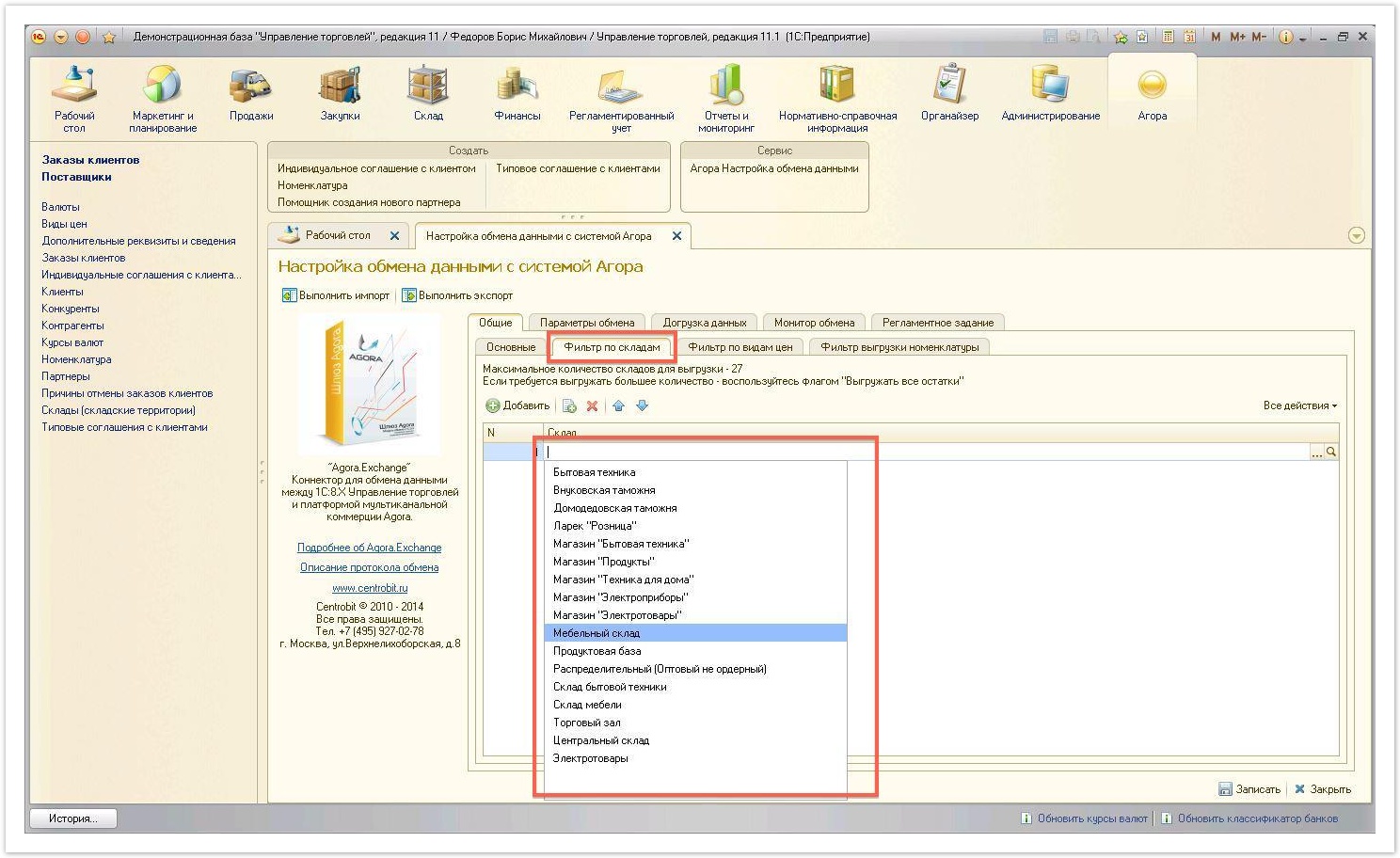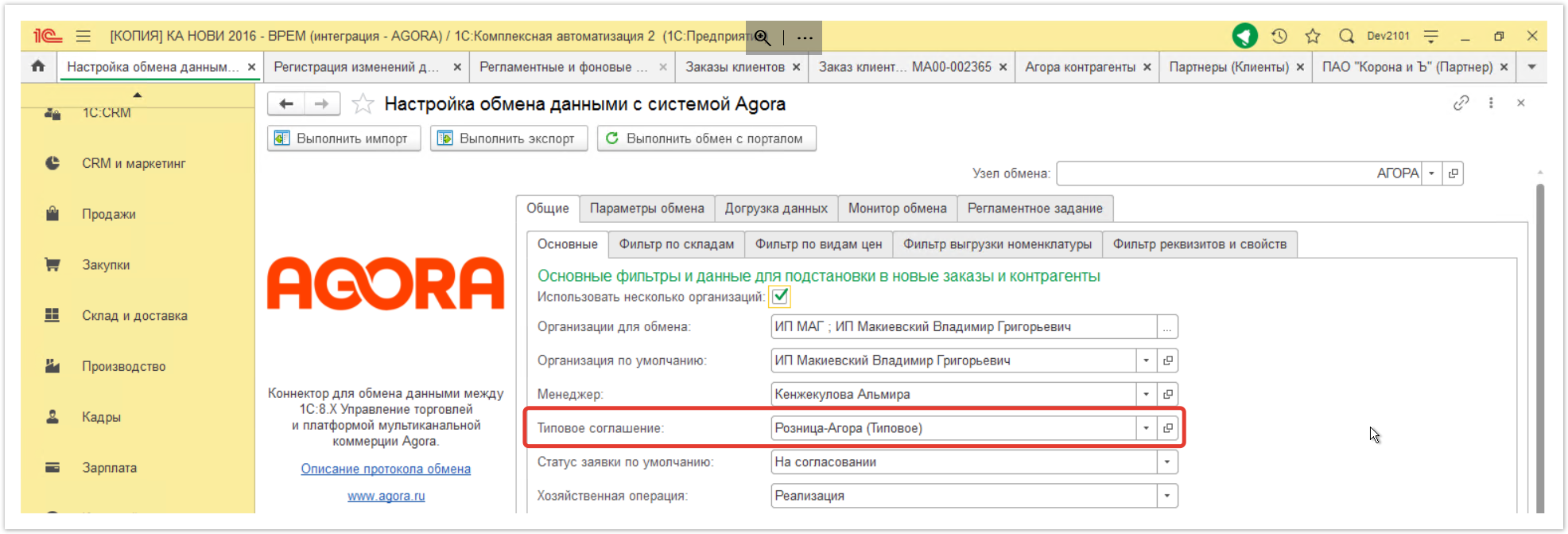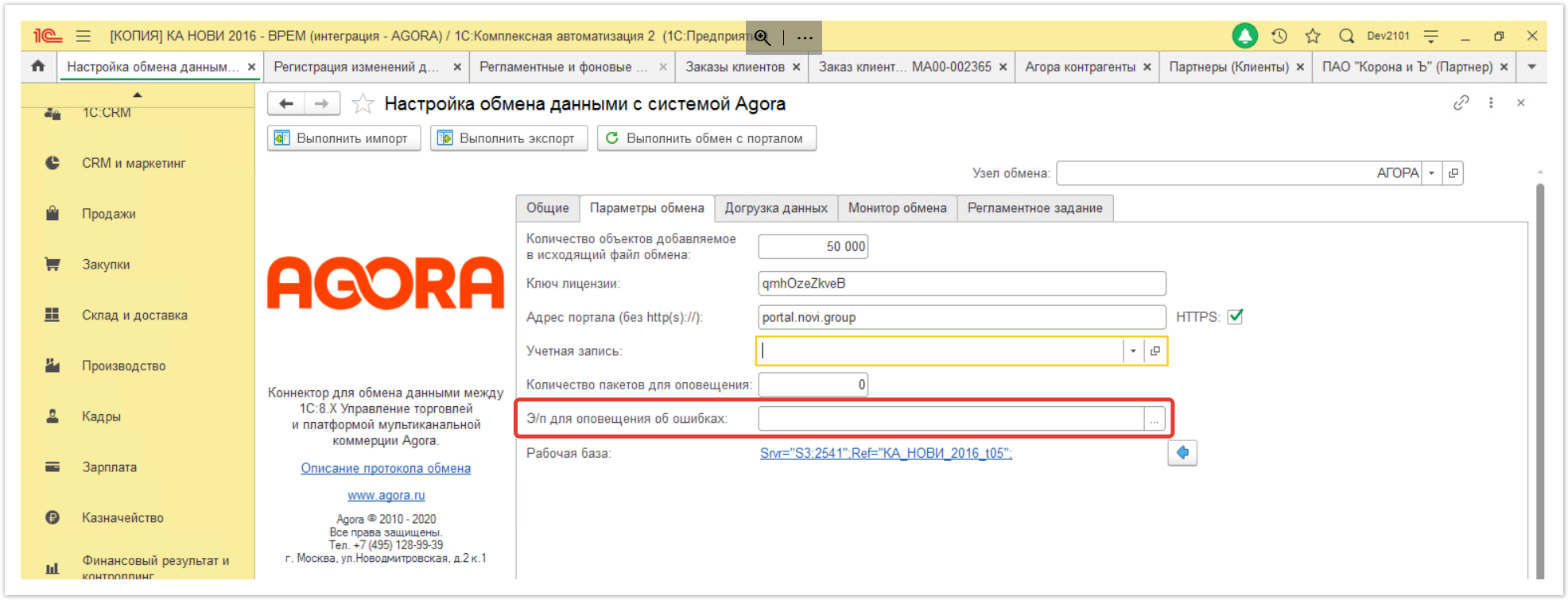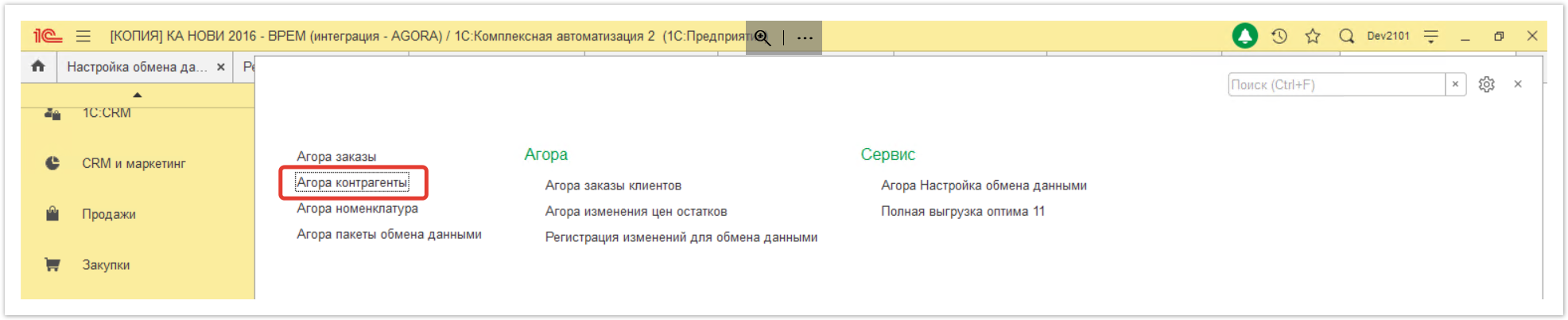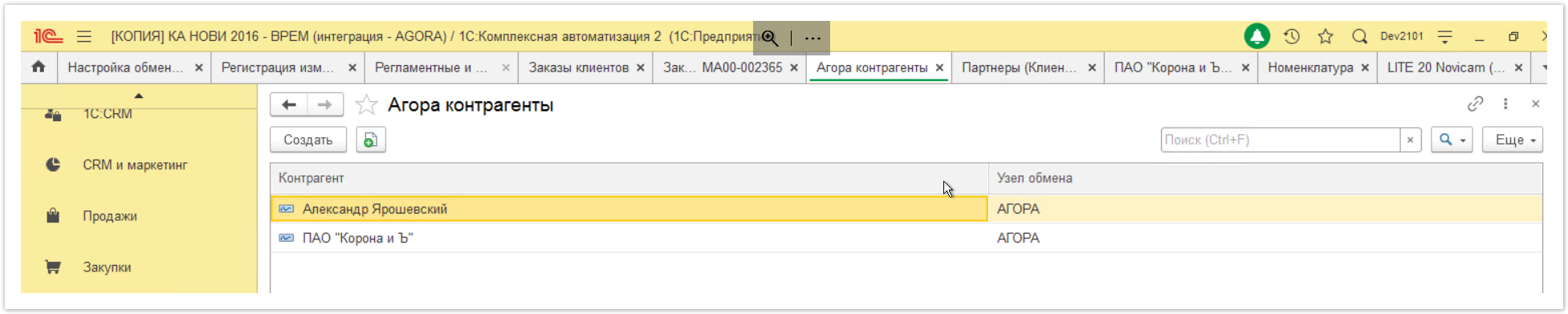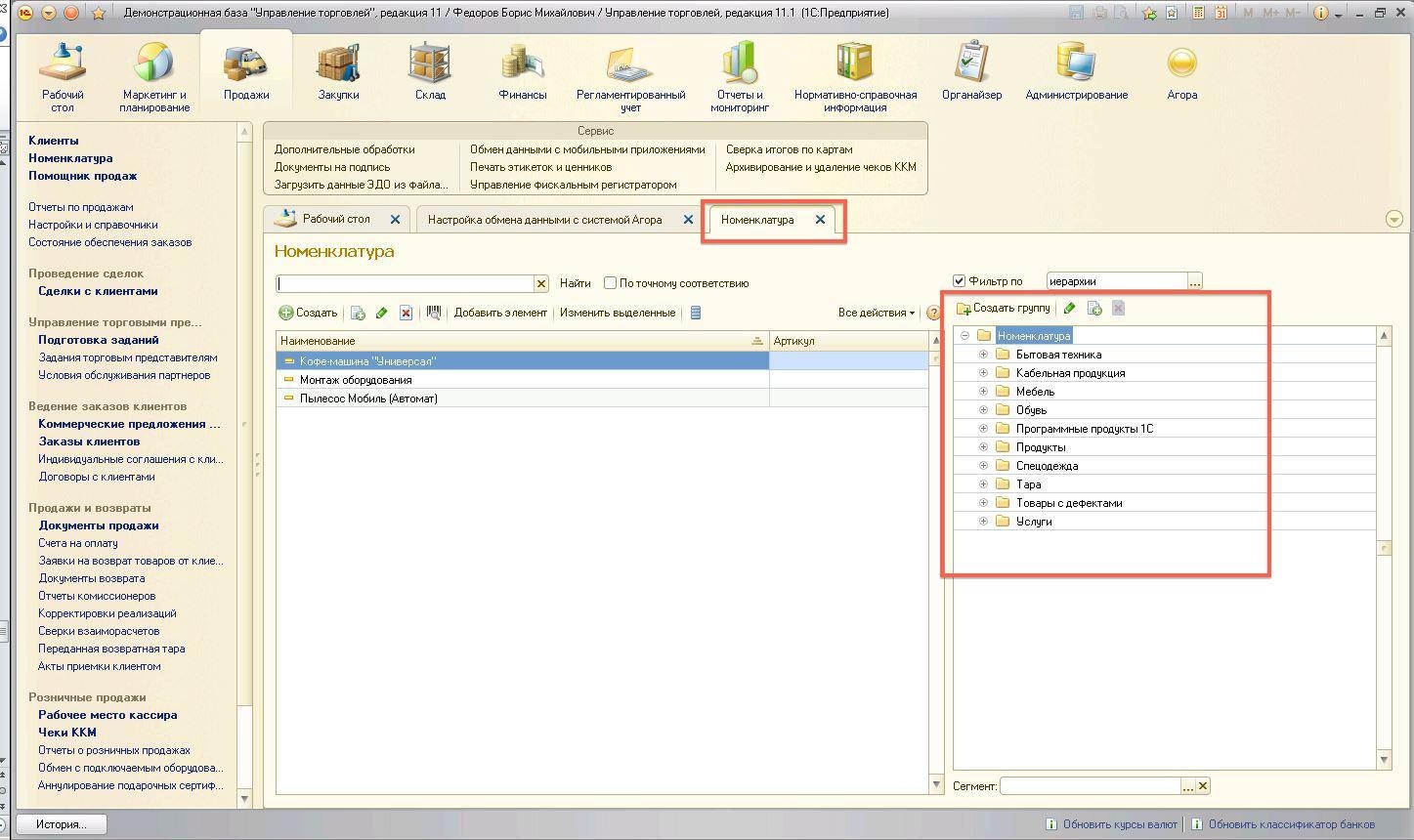Перейти на вкладку Фильтр выгрузки номенклатуры и установить флаг на папке или номенклатуре, которую необходимо выгрузить на сайт (Рис.4).
| Подсказка |
|---|
Флаг черного цвета (Рис.4, П.3) напротив выбранной номенклатуры означает, что все позиции из данной группы были выбраны для выгрузки, флаг желтого цвета (Рис.4, П.2) - будут выгружены только определенные позиции из группы. |
...
| Примечание |
|---|
В корневой папке справочника номенклатуры не должно быть товаров без выбранной группы (Рис.4, П.1). В противном случае они не будут выгружены в каталог сайта. |
...
|
| панель |
|---|
| | Оглавление |
|---|
| maxLevel | 3 |
|---|
| outline | true |
|---|
| indent | 10px |
|---|
| style | none |
|---|
|
|
|
...
- Запустить 1С:Предприятие "Управление торговлей" в режиме Конфигуратор (Рис.1)
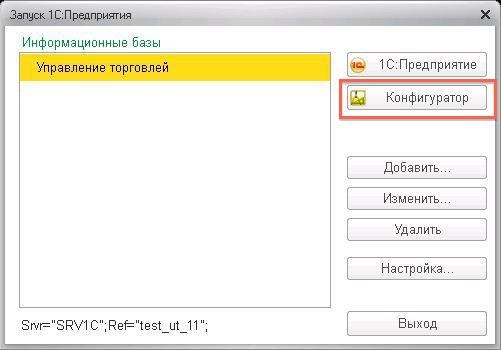 Image Removed
Image Removed
Рис.1
- На панели управления выбрать Администрирование → Выгрузить информационную базу (Рис.2)
 Image Removed
Image Removed
Рис.2
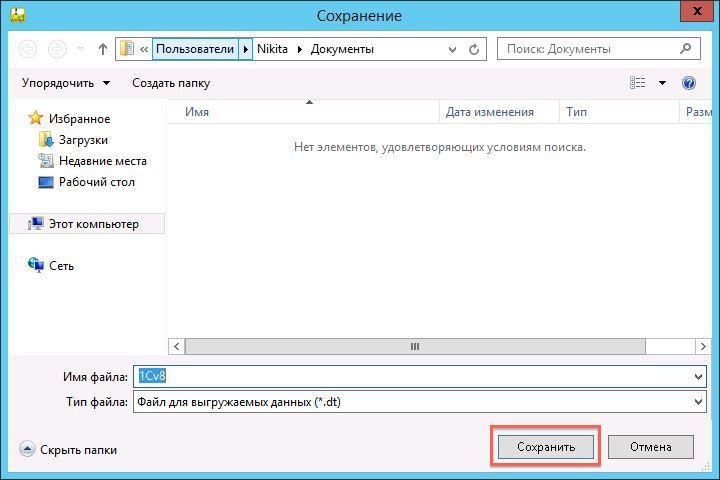 Image Removed
Image Removed
Рис.3
...
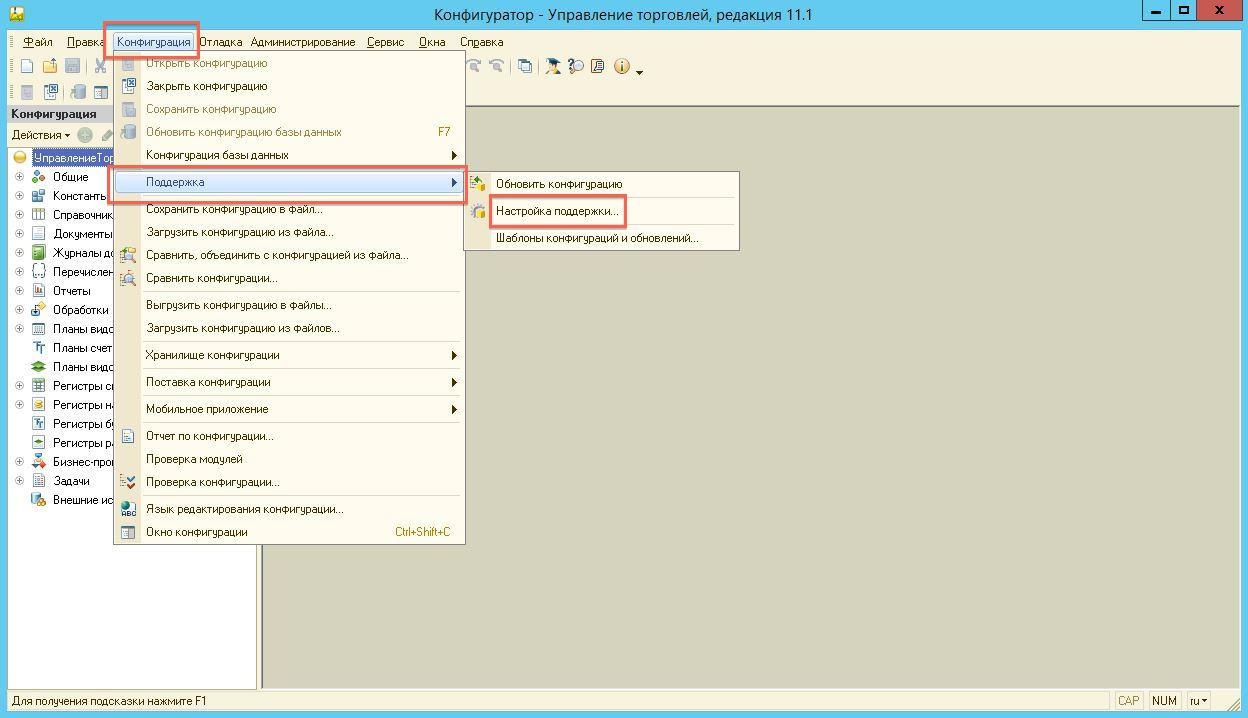 Image Removed
Image Removed
Рис.4
- В открывшемся окне кликнуть два раза по Редактируется с сохранением поддержки, выбрать Объект поставщика редактируется с сохранением поддержки, поставить флаг Установить для подчиненных объектов и нажать на кнопку Ок (Рис.5)
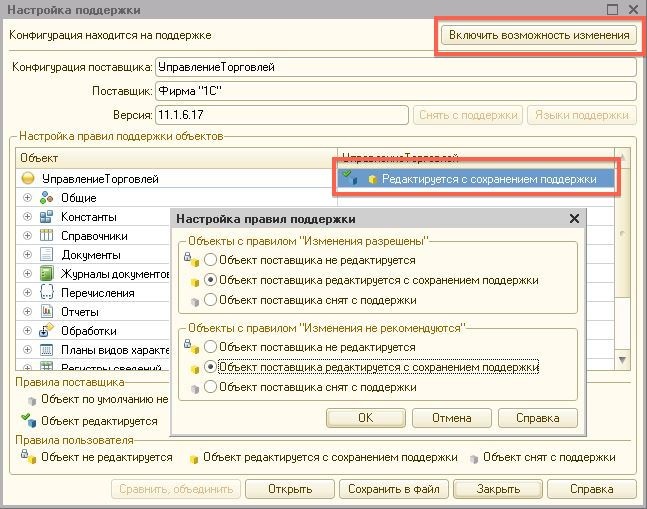 Image Removed
Image Removed
Рис.5
- На панели управления выбрать Конфигурация → Сравнить, объединить с конфигурацией из файла и выбрать файл (формата .cf), который входит в комплект поставки (Рис.6)
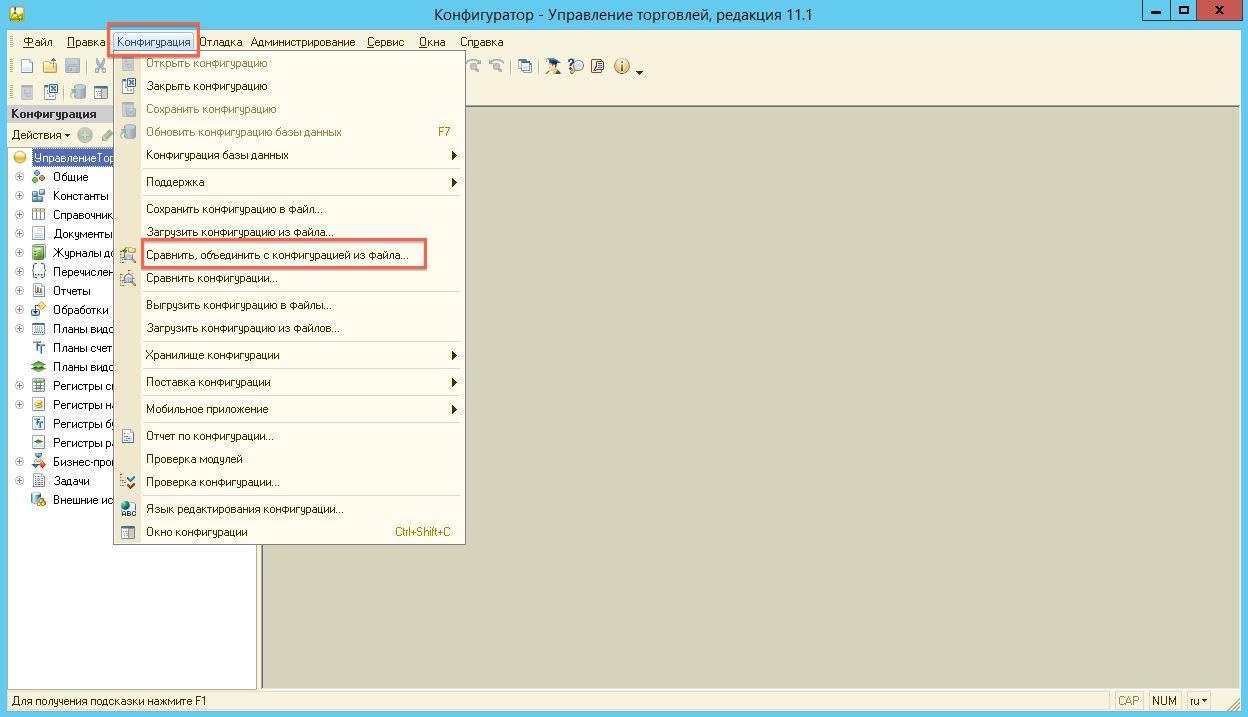 Image Removed
Image Removed
Рис.6
 Image Removed
Image Removed
Рис.7
- Подтвердить объединение неразрешенных ссылок, нажав на кнопку Продолжить (Рис.8)
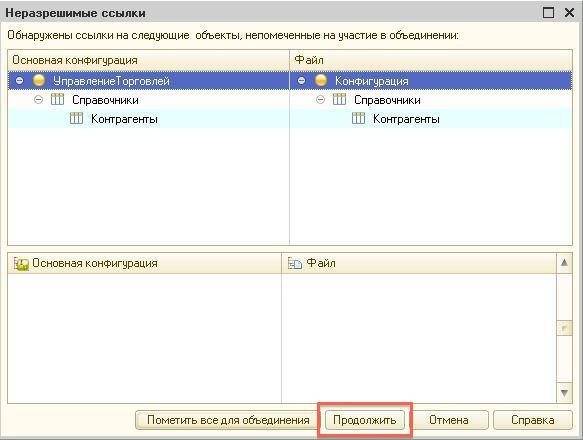 Image Removed
Image Removed
Рис.8
...
- Открыть файл конфигурации с предустановленным шлюзом (файл формата .cf), который входим в комплект поставки
- В панели конфигурации и в файле конфигурации выбрать Справочники → Номенклатура (Рис.9, П.2) и открыть модуль объекта (Рис.9, П.2). В строку поиска ввести Центробит (Рис.9, П.3), найти и перенести все участки кода из файла конфигурации в конфигурацию базы поставщика в соответствующие процедуры.
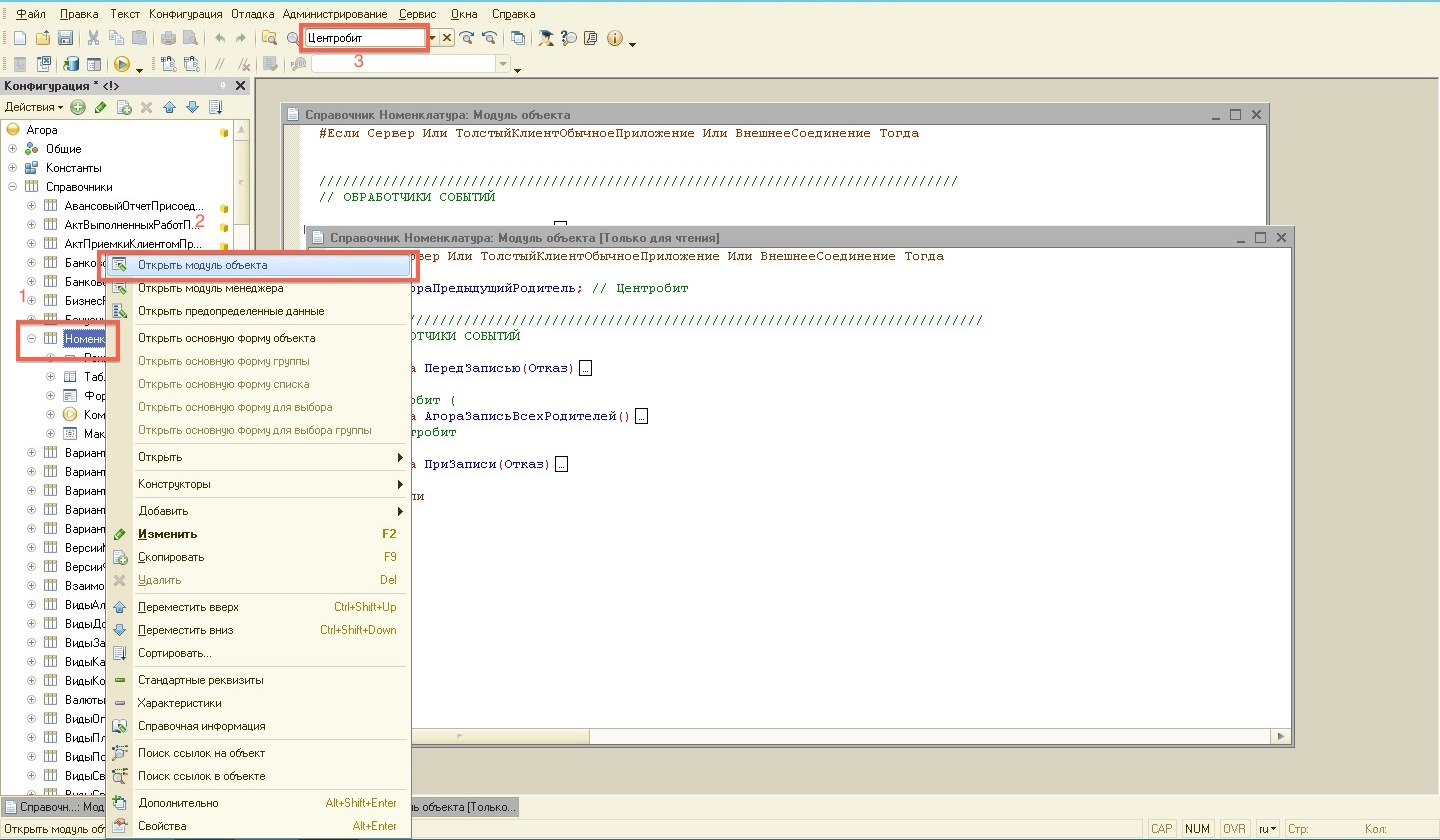 Image Removed
Image Removed
Рис.9
- В панели конфигурации и в файле конфигурации выбрать Справочники → Номенклатура → Формы → Форма элемента (Рис.10, П.1) и перейти на вкладку Модуль (Рис.10, П.2). В строку поиска ввести Центробит, найти и перенести все участки кода из файла конфигурации в конфигурацию базы поставщика в соответствующие процедуры.
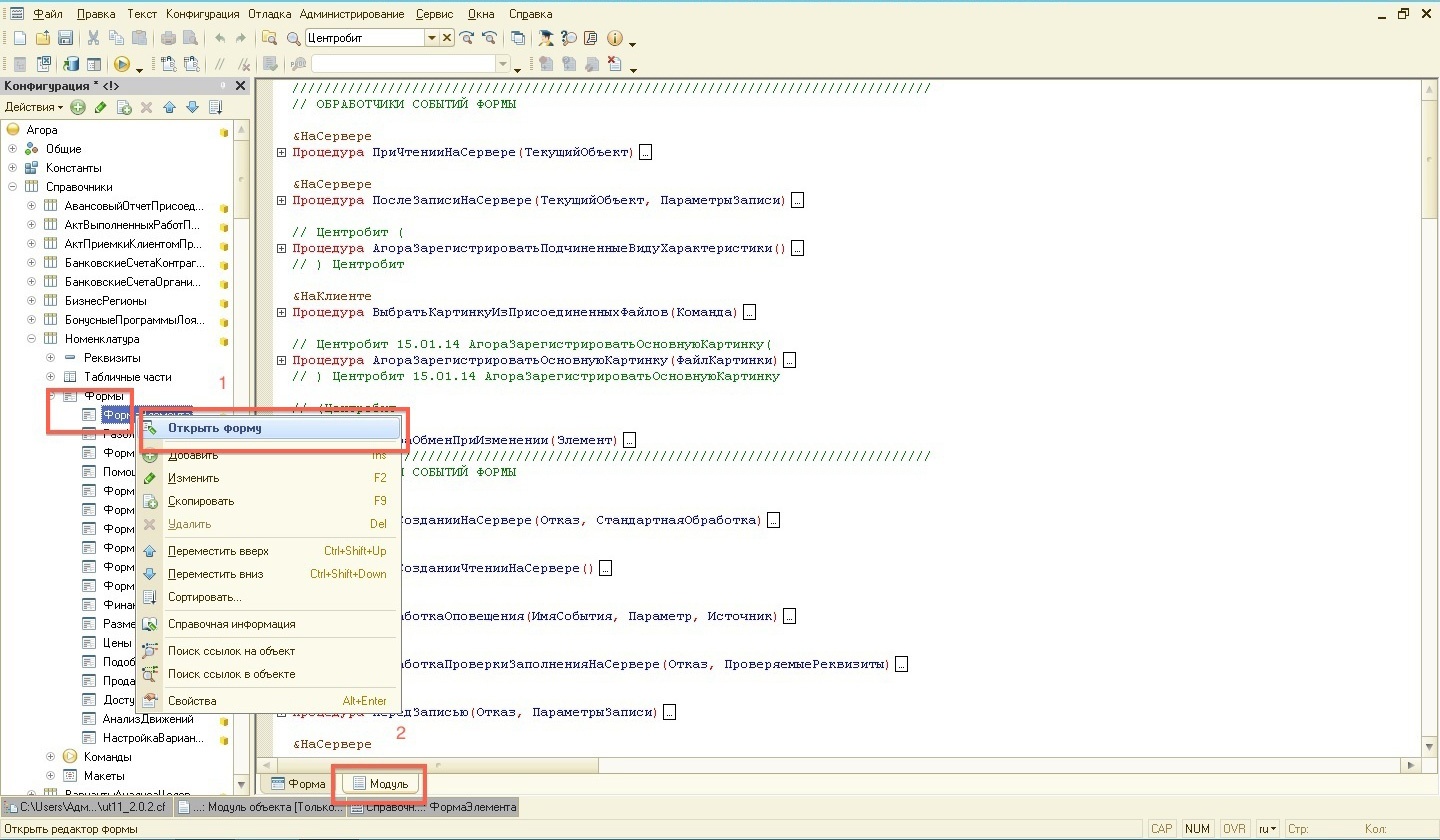 Image Removed
Image Removed
Рис.10
- В панели конфигурации и в файле конфигурации выбрать Справочники → Номенклатура → Формы → Форма элемента → Открыть форму (Рис.11) и перейти на вкладку Форма. Перенести реквизиты формы элемента справочника номенклатуры АгораВидНоменклатуры и АгораОбменНачальная из файла конфигурации в конфигурацию базы поставщика.
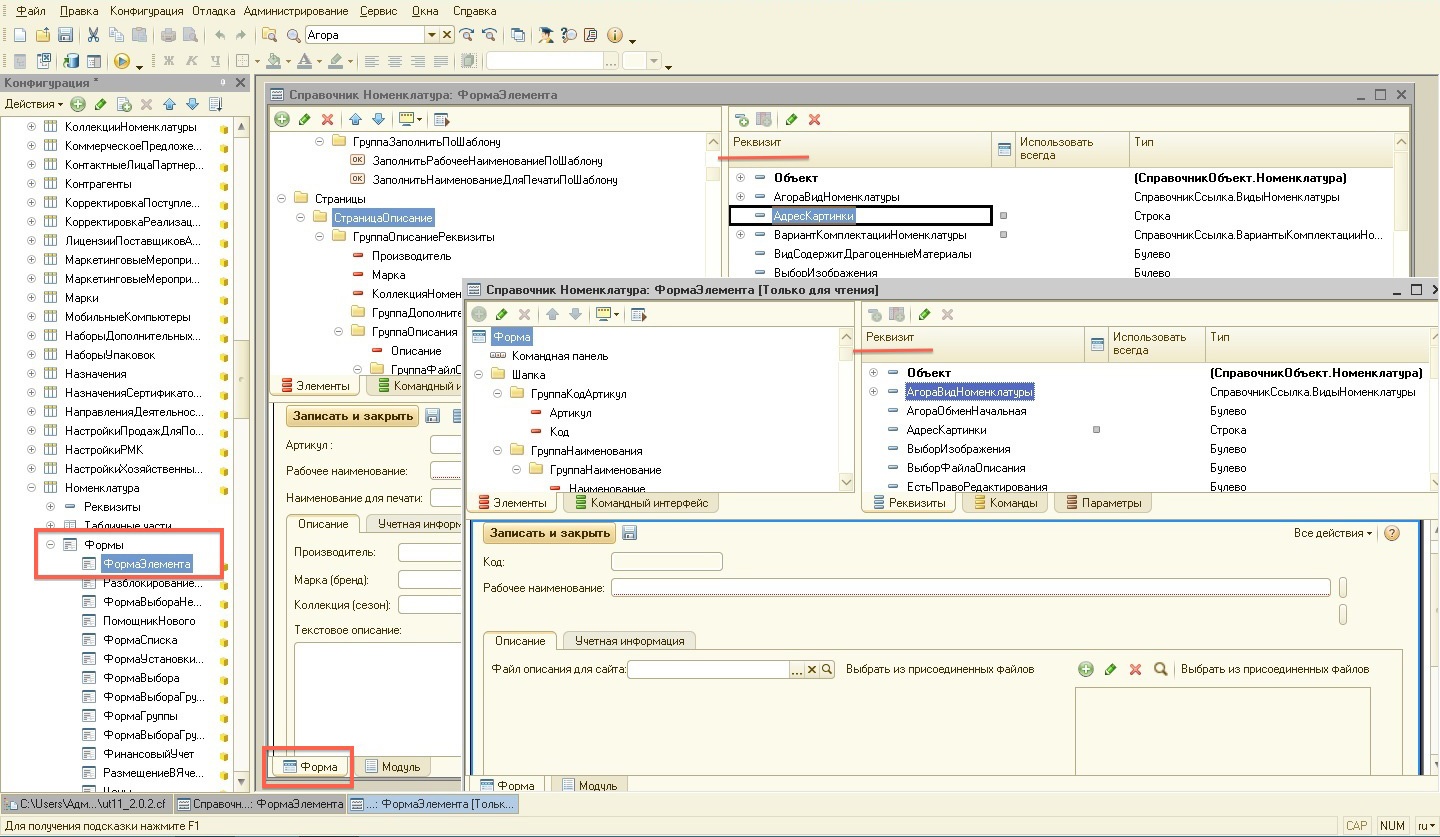 Image Removed
Image Removed
Рис.11
- На вкладке Элементы (Рис.12, П.1) в папку ГруппаДанныеВида (Рис.12, П.2) добавить объект АгораОбмен из файла конфигурации. Проверить, что в окне Свойства Поля (Рис.12, П.3) в строке Вид стоит значение Поле флажка.
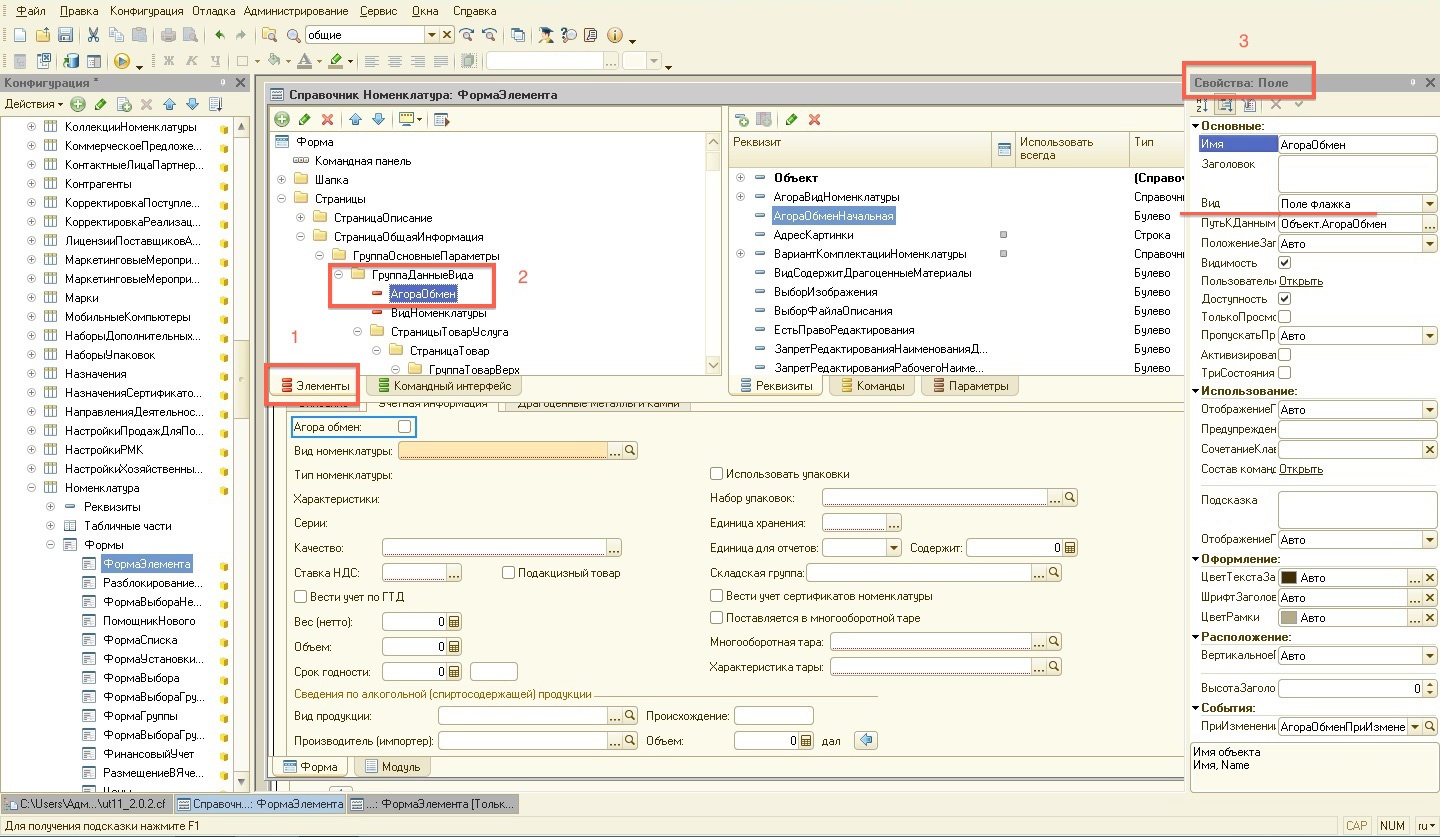 Image Removed
Image Removed
Рис.12
- Обновить конфигурацию баз данных, нажав на иконку
 Image Removed на панели управления
Image Removed на панели управления - Выполнить объединение кода (Рис.13)
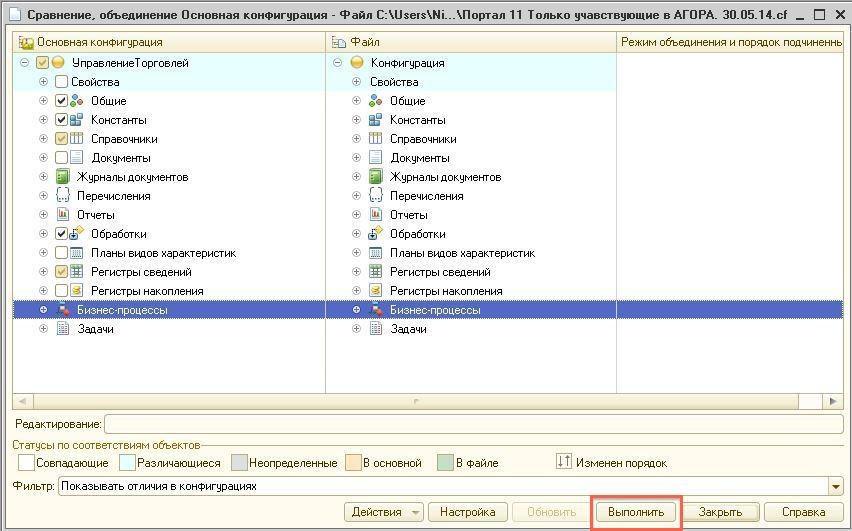 Image Removed
Image Removed
Рис.13
- Принять изменения в структуре информации конфигурации и обновить конфигурацию баз данных (Рис.14)
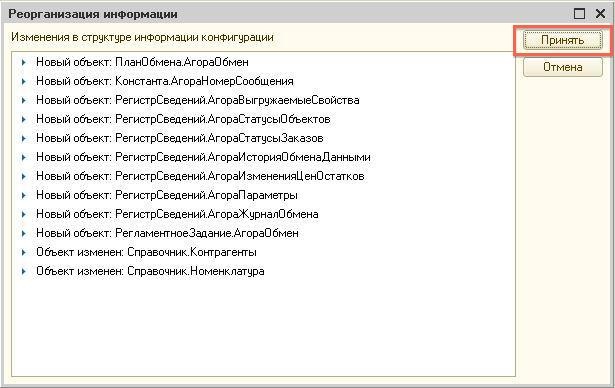 Image Removed
Image Removed
Рис.14
...
Про настройку выгрузки данных из 1С рассказано на этой странице, а также в видео: | Коннектор виджета |
|---|
| width | 800 |
|---|
| url | https://www.youtube.com/watch?v=s8_e65whBW0 |
|---|
| height | 400 |
|---|
|
Настройка выгрузки данных на сайтПри настройке обмена данными с системой Agora выберите товары, цены и склады, остатки по которым будут выгружаться на сайт. После авторизации и запуска информационной базы в режиме 1С:Предприятие "Управление торговлей" выполните следующие шаги для выбора выгружаемых складов, типов цен и товаров. На панели разделов откройте Агора и в разделе Сервис выберите Агора Настройка обмена данными. 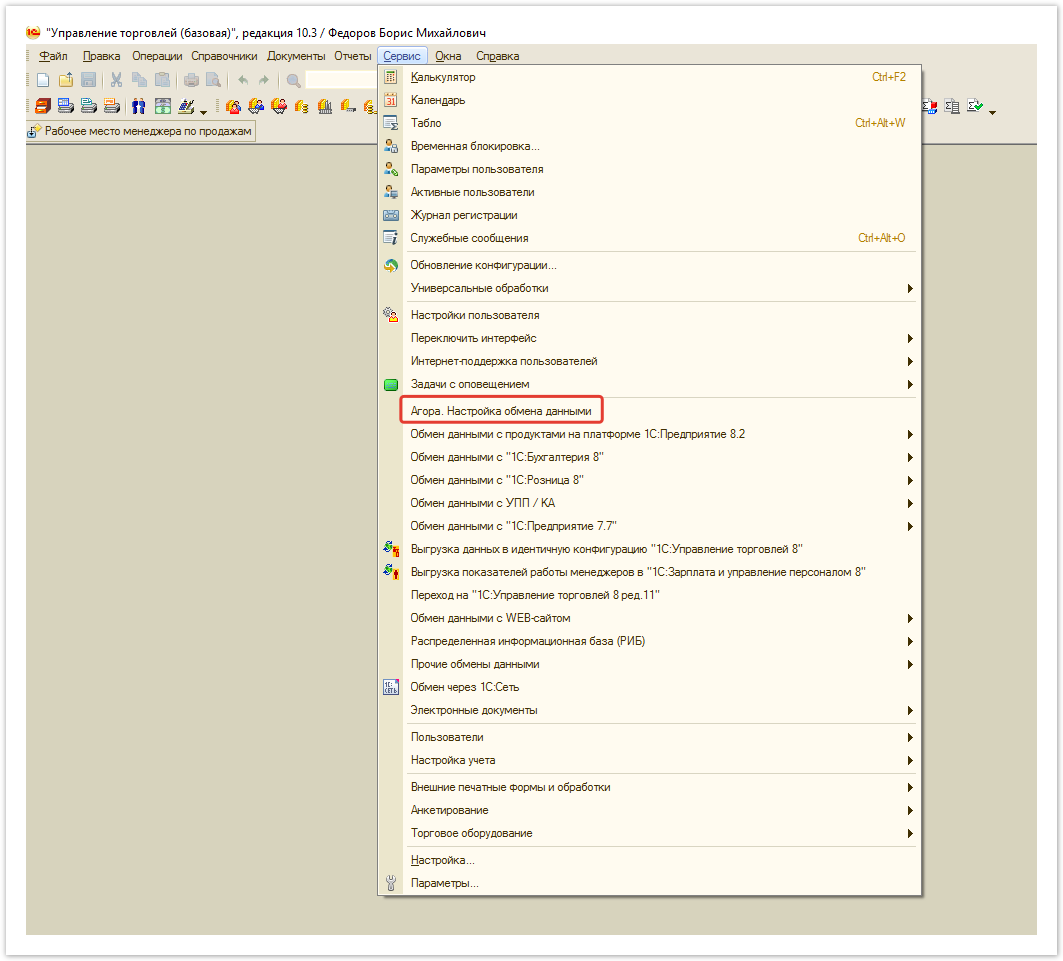 Image Added Image Added
Перейдите на вкладку Фильтр выгрузки номенклатуры и отметьте папки или номенклатуру, которую необходимо выгрузить на сайт. 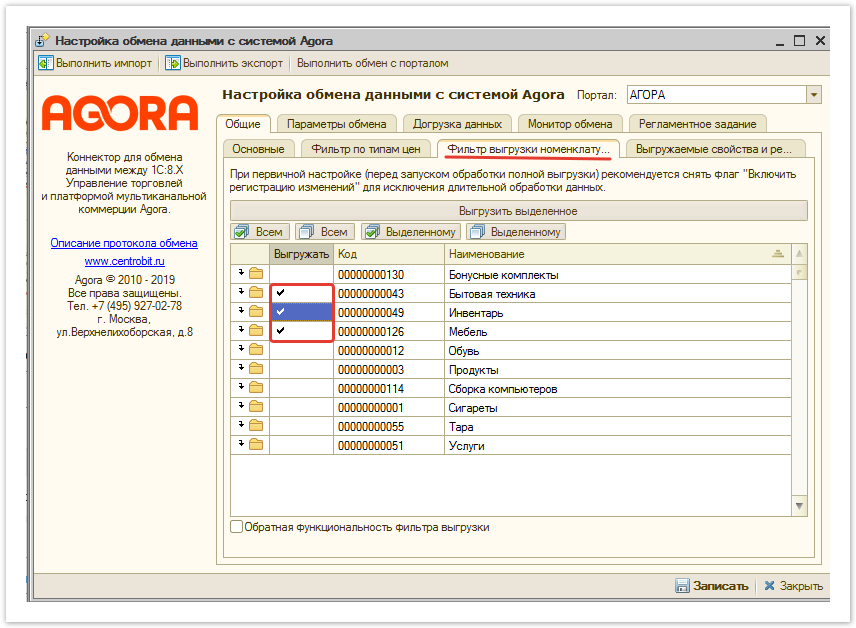 Image Added Image Added
| Информация |
|---|
| Черный цвет отметки |
|
| Информация |
|---|
Данный шаг необходимо выполнить для хранения изменений данных по номенклатуре. |
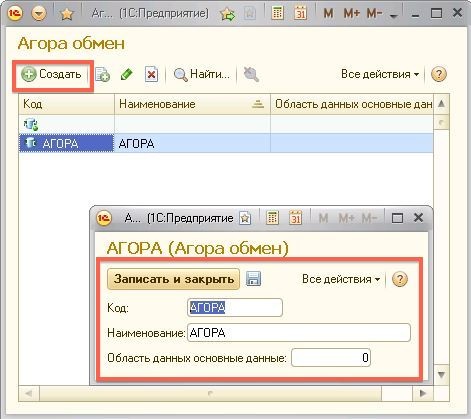 Image Removed
Image Removed
Рис.15
Настройка обмена
Установка службы обмена Agora Exchange
| Подсказка |
|---|
Во избежание проблем с правами доступа к папке обмена следует установить службу обмена в место расположения информационной базы 1С:Предприятие "Управление торговлей". Если такой возможности нет, необходимо убедиться, что система 1С:Предприятие "Управление торговлей" имеет возможность выгрузить файлы формата .xml в указанную папку обмена. |
Запустить установщик Agora Exchange от имени администратора и проследовать дальнейшим инструкциям мастера по установке (Рис.16)
| Информация |
|---|
По умолчанию папка службы обмена располагается по адреу C:\Program Files\Agora\Settings.xml |
После завершения установки в открывшемся окне необходимо заполнить следующие поля (Рис.17):
...
Обмен использует две службы - Agora и AgoraUpdate. Проверить работу данных служб можно в диспетчере задач. Обе службы должны быть в состоянии Выполняется.
| Примечание |
|---|
Если служба Agora после запуска некоторое время автоматически переходит в состояние Остановлено, необходимо обратиться в службу поддержки и предоставить файл конфигурации, который располагается по адресу C:\Program Files\Agora\Settings.xml |
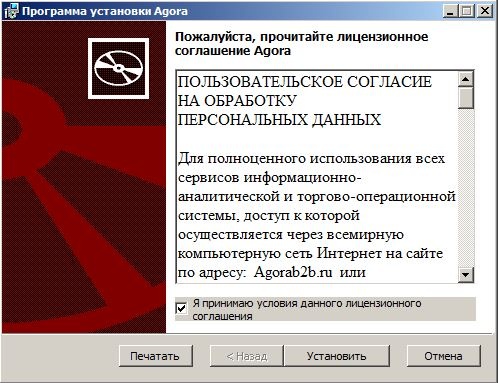 Image Removed
Image Removed
Рис.16
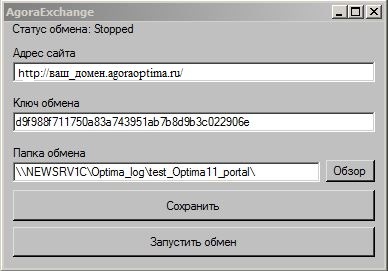 Image Removed
Image Removed
Рис.17
После запуска службы в указанной в настройках папке обмена дополнительно создаются следующие папки:
- Complete - папка архива, в которую перемещаются файлы после передачи данных на сайт
- Export - папка, в которую перемещаются данные из системы 1С:Предприятие "Управление торговлей" для последующей отправки на сайт и дальнейшего перемещения файлов в архив
- Img - папка, в которую перемещаются данные из системы 1С:Предприятие "Управление торговлей" (изображения) для последующей отправки на сайт и дальнейшего перемещения файлов в архив
- Import - папка, в которую перемещаются данные с сайта для дальнейшего перемещения файлов в систему 1С:Предприятие "Управление торговлей" и архив
- Preexport - системная папка
Настройка обмена данными с системой Agora
Для настройки обмена необходимо совершить следующие шаги:
- Авторизоваться и запустить информационную базу в режиме 1С:Предприятие "Управление торговлей"
- На панели разделов открыть Агора и в разделе Сервис выбрать Агора Настройка обмена данными (Рис.18)
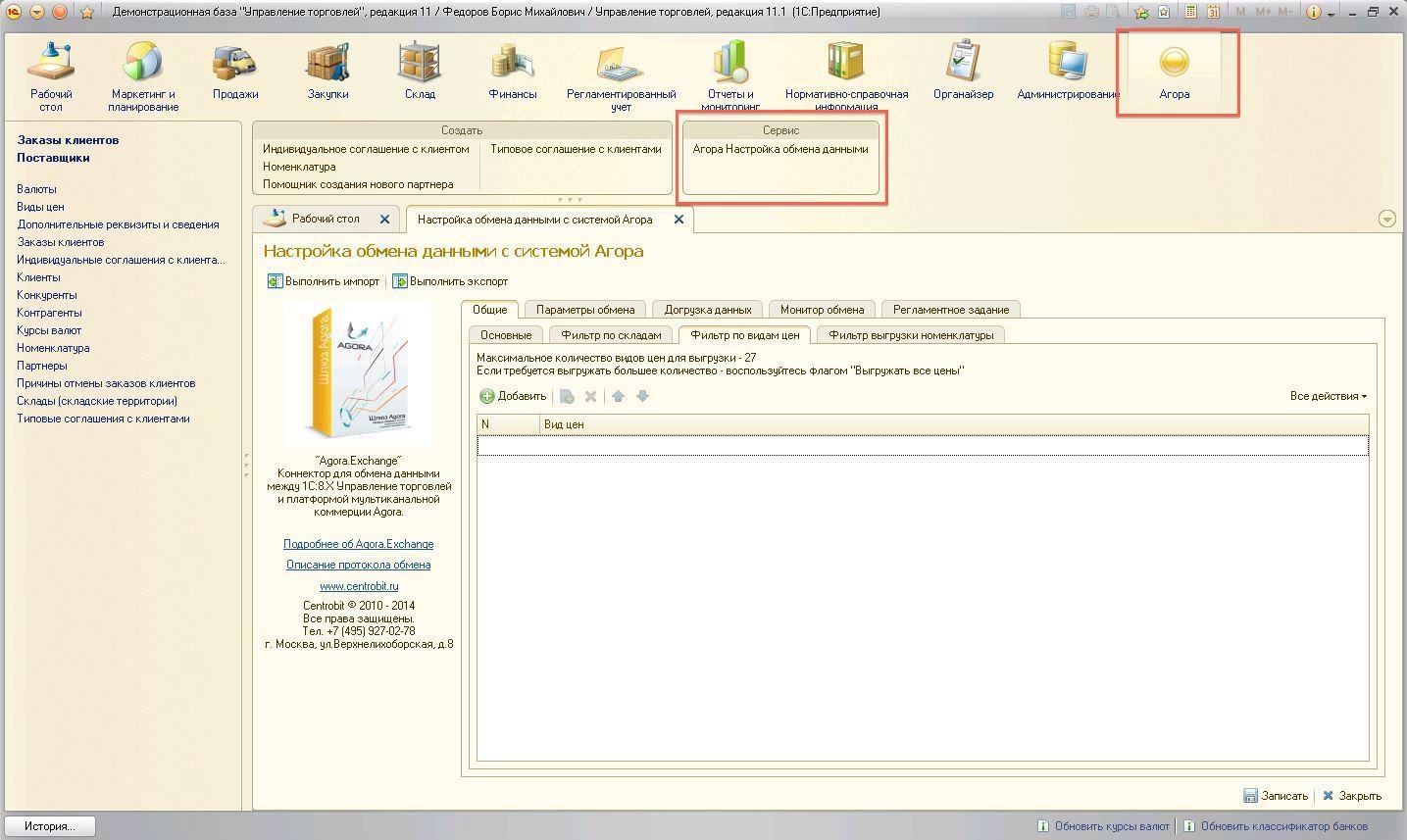 Image Removed
Image Removed
Рис.18
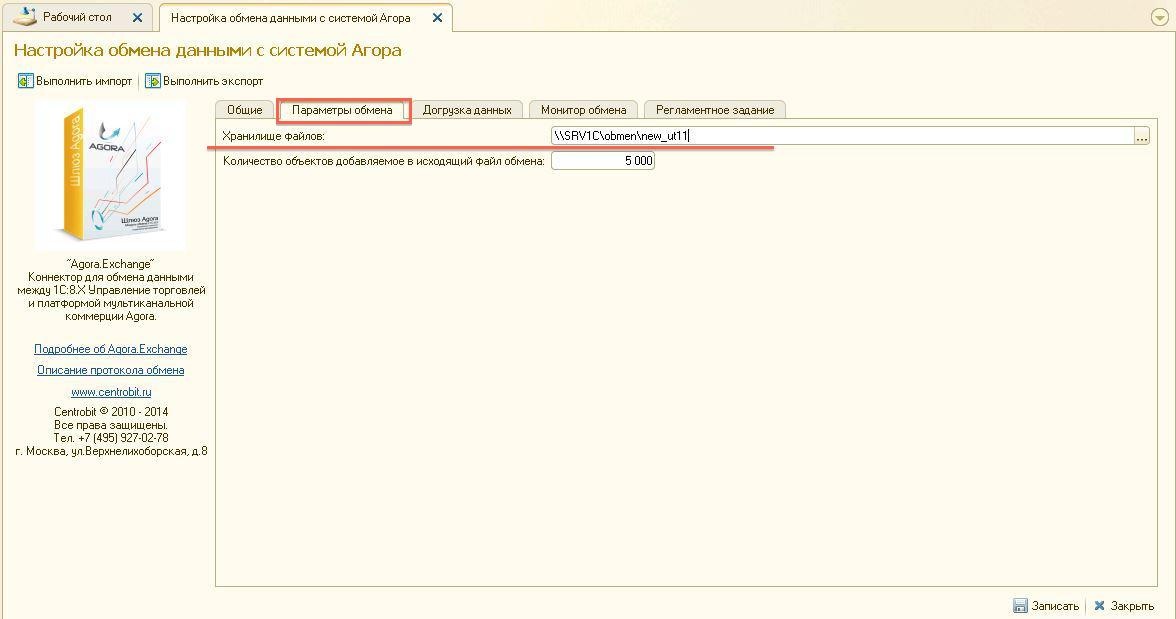 Image Removed
Image Removed
Рис.19
- Перейти на вкладку Общие → Основные и заполнить раздел Основные фильтры и данные для подстановки в новые заказы и контрагенты (Рис.20)
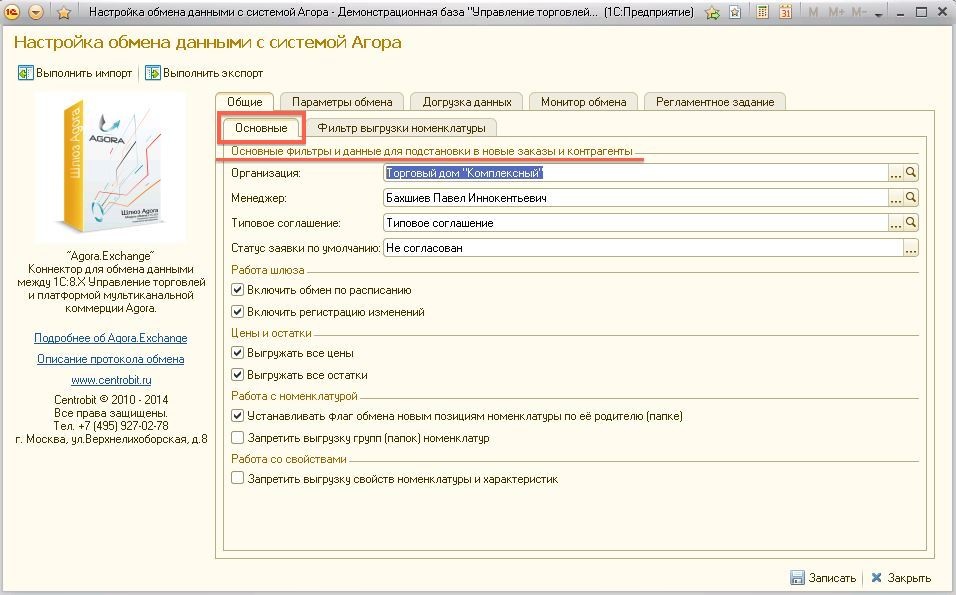 Image Removed
Image Removed
Рис.20
Перейти на вкладку Фильтр выгрузки номенклатуры и установить флаг на папке или номенклатуре, которую необходимо выгрузить на сайт (Рис.21).
...
выбранной номенклатуры означает, что все позиции из данной группы были выбраны для выгрузки, |
|
...
желтый цвет - будут выгружены только определенные позиции из группы. |
Более подробно о работе с номенклатурой |
...
можно узнать на этой странице. |
...
| В корневой папке справочника номенклатуры не должно быть товаров без выбранной группы |
|
...
, иначе они не будут выгружены в каталог сайта. |
|
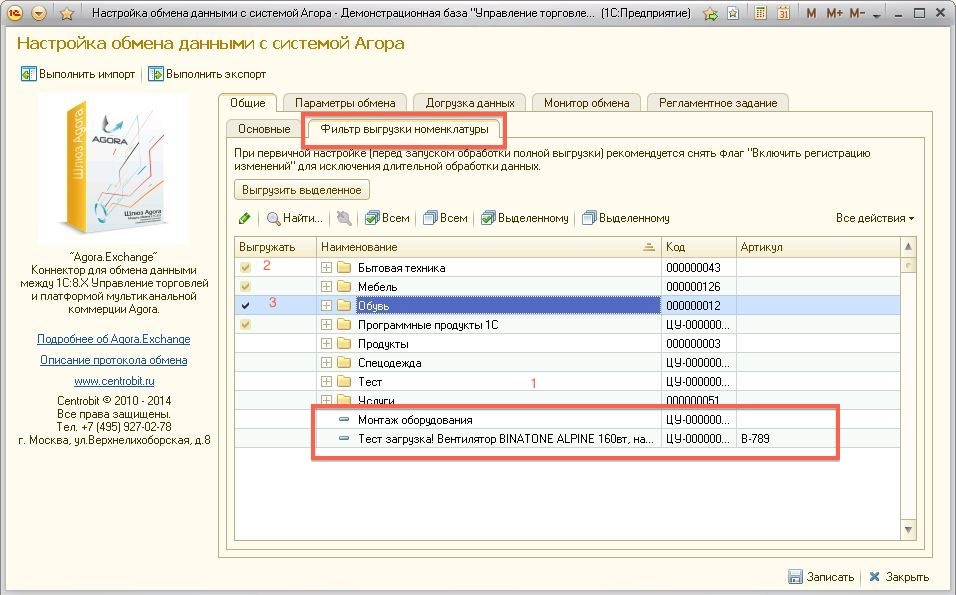 Image Removed
Image Removed
Рис.21
...
Перейдите на вкладку Фильтр по видам цен |
...
и добавьте цены, которые будут выгружаться на сайт |
...
...
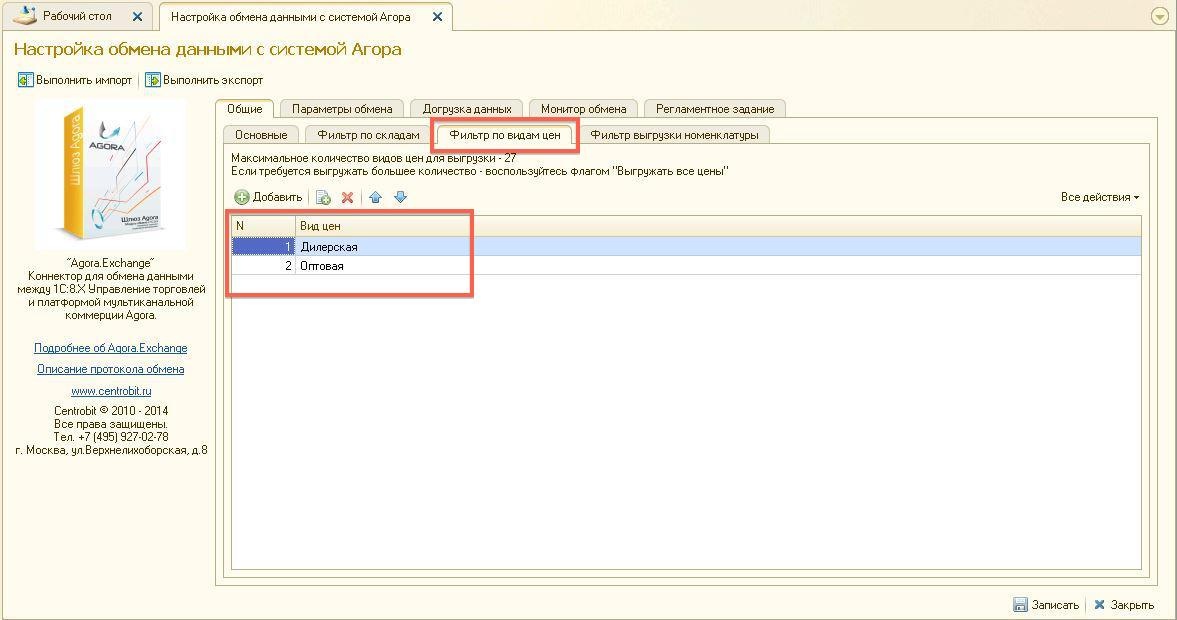 Image Removed
Image Removed
Рис.22
...
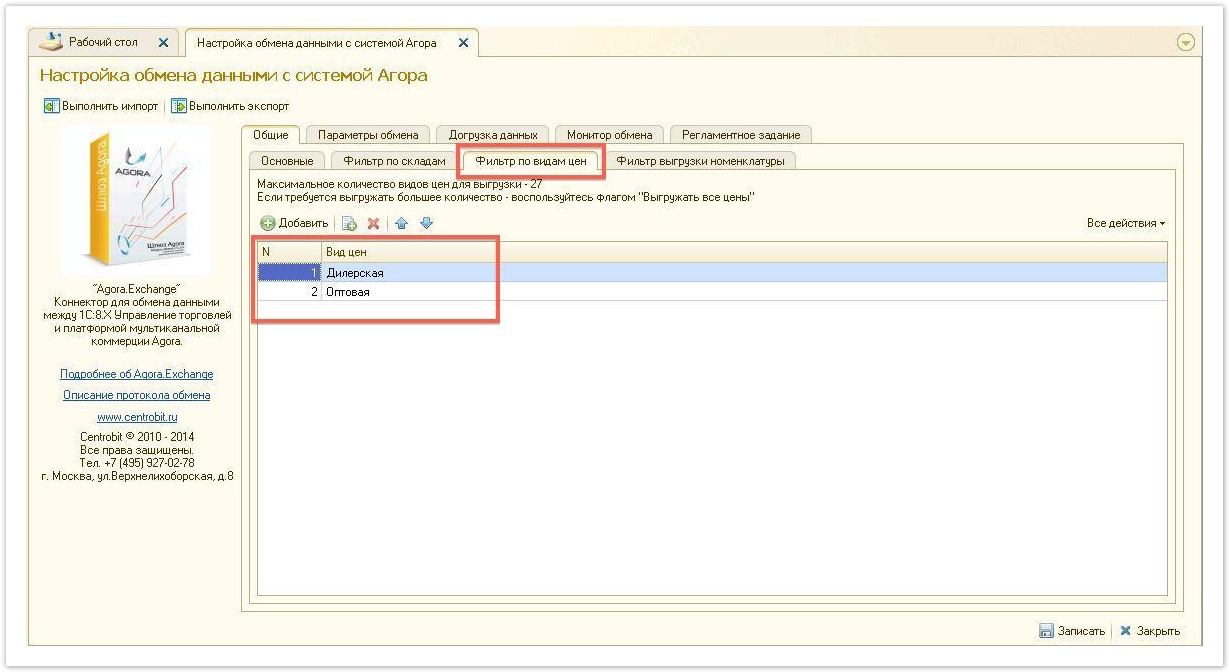 Image Added Image Added
Перейдите на вкладку Фильтр по складам |
...
...
...
которого будут выгружаться на |
...
...
...
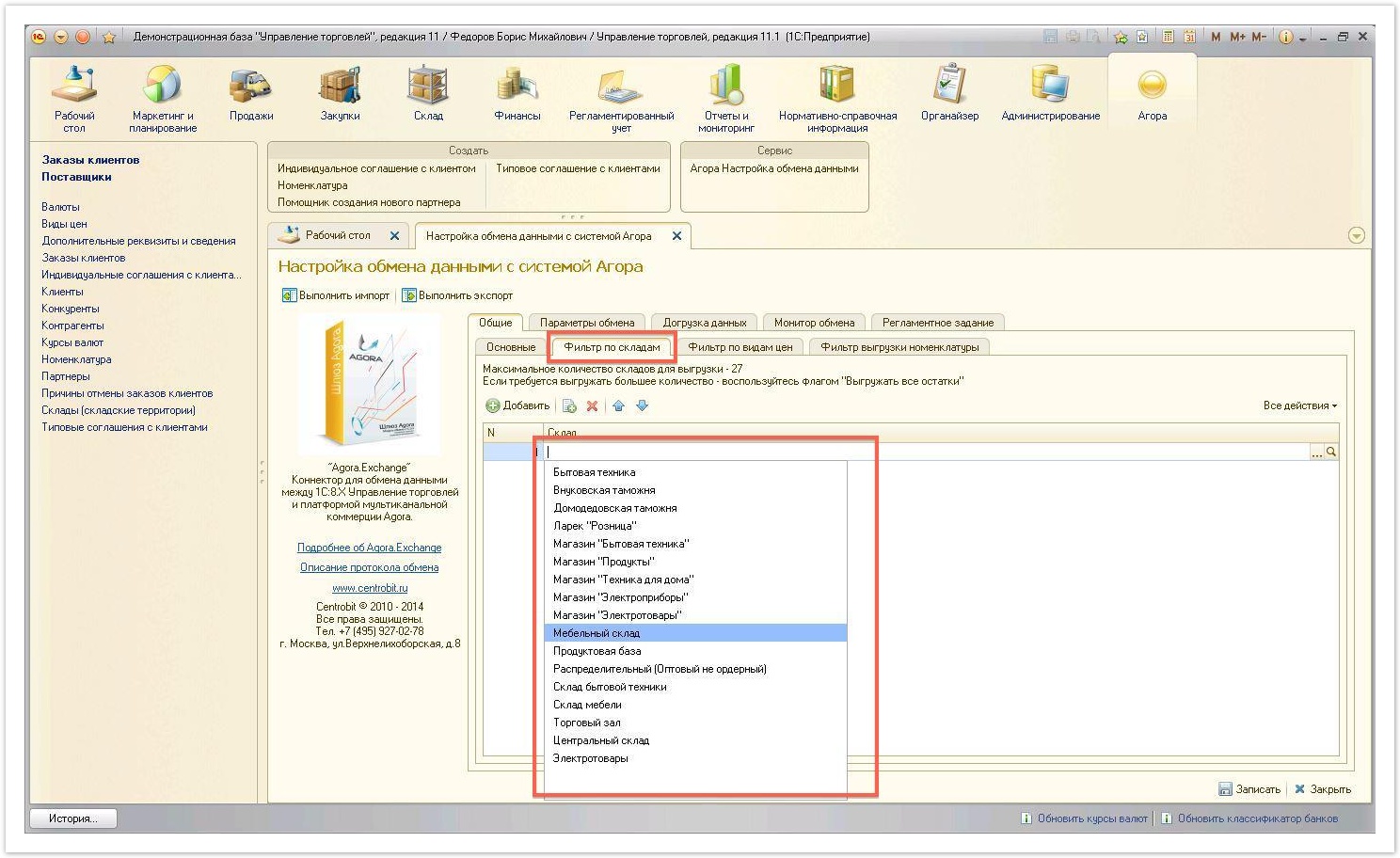 Image Added Image Added
|
Рис.23
...
Работа с номенклатурой
- Устанавливать флаг обмена новым позициям номенклатуры по ее родителю (папке) — необходим для автоматической установки флага на выгрузку для нового товара при добавлении его в папку каталога, отмеченного на выгрузку
- Запретить выгрузку групп (папок) номенклатур — необходим только при использовании комбинированной схемы подключения поставщика
- Работа с менеджерами
- Выгружать всех менеджеров — при полной выгрузке будут выгружены все пользователи информационной базы (из справочника пользователей)
- Работа со свойствами
- Запретить выгрузку свойств номенклатуры и характеристик — необходим при использовании комбинированной схемы подключения поставщика в случае выгрузки свойств в файле формата .xml
| Примечание |
|---|
| При использовании системы Agora гарантируется полная безопасность ваших персональных данных. |
КонтрагентыСистема Agora не выгружает ваш список контрагентов из 1С, сначала контрагент должен пройти процедуру регистрации на сайте.
Если зарегистрировавшийся на сайте контрагент уже есть в базе 1С - его идентификация осуществляется по ИНН. | Информация |
|---|
Запись и последующая работа с контрагентами в базе 1С: Предприятие "Управление торговлей" происходит после первого заказа. Актуальные контактные данные по контрагенту всегда можно увидеть на сайте, войдя в заказ и нажав на покупателя. |
ЦеныИз 1С могут приходить на портал Agora типовые и персональные предложения цены покупателям. Для настройки типового соглашения откройте раздел Настройка обмена данными с системой Agora (вкладка Общие > Основные). 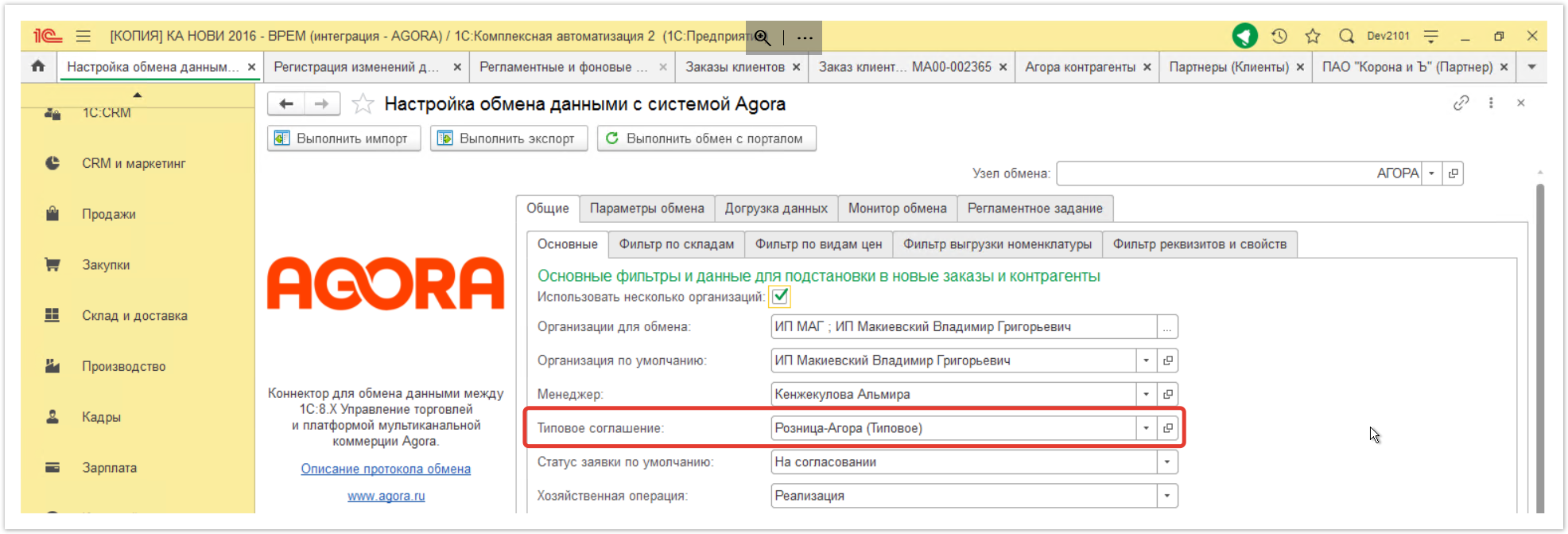 Image AddedВыберите типовое соглашение. Данное типовое соглашение будет высылаться контрагентам, которые зарегистрировались на портале Agora, но их еще нет в 1С. Image AddedВыберите типовое соглашение. Данное типовое соглашение будет высылаться контрагентам, которые зарегистрировались на портале Agora, но их еще нет в 1С.
Персональные соглашения будут высылаться всем контрагентам, которые присутствуют в 1С и у которых установлен чек-бокс "Синхронизировать с Agora". Для защиты от передачи данных о персональных типах цен третьим лицам администратор площадки может вручную устанавливать чек-бокс "Синхронизировать с Agora". Для этого сначала необходимо настроить уведомления по почте администратору о регистрации нового контрагента на портале Agora. Зайдите в раздел Настройка обмена данными с системой Agora, выберите вкладку Параметры обмена. В поле Э/п для оповещения об ошибках введите адрес электронной почты, на которую должны приходить оповещения о новых контрагентах: 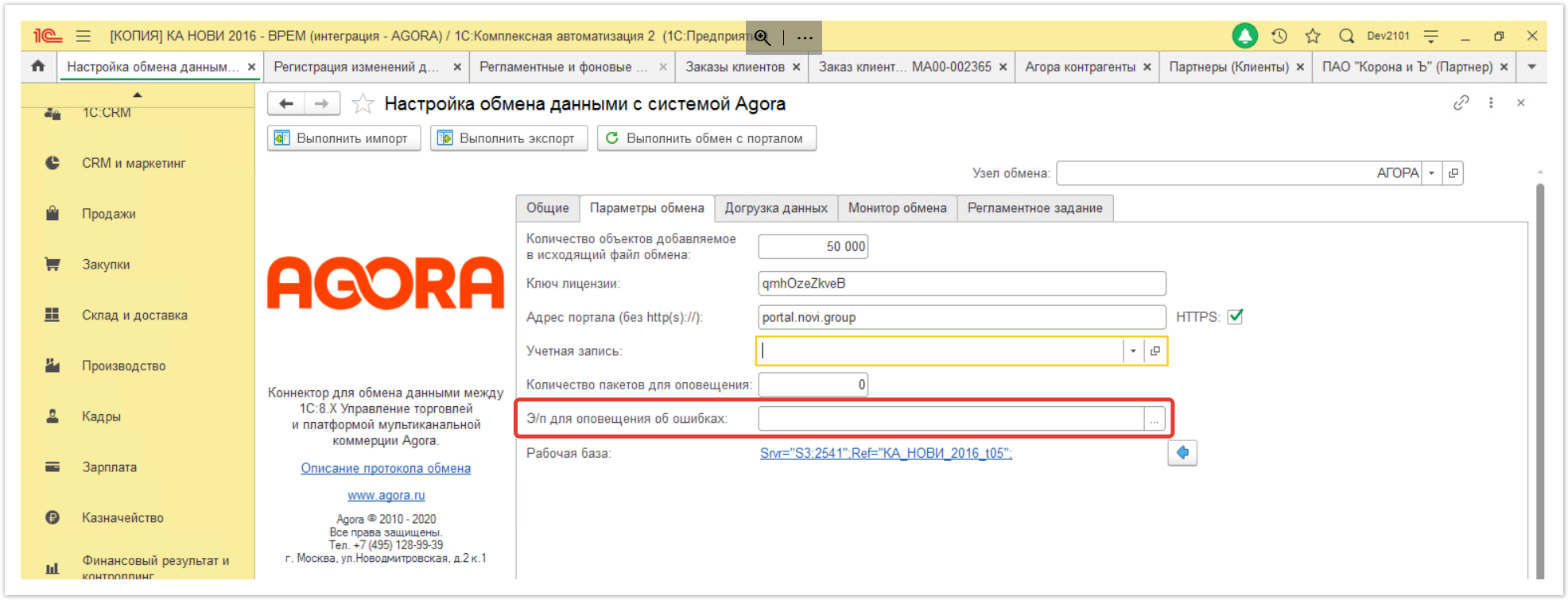 Image Added Image Added
После поступления уведомления о регистрации нового контрагента в Agora необходимо вручную установить синхронизацию с 1С. Зайдите в раздел Агора контрагенты: 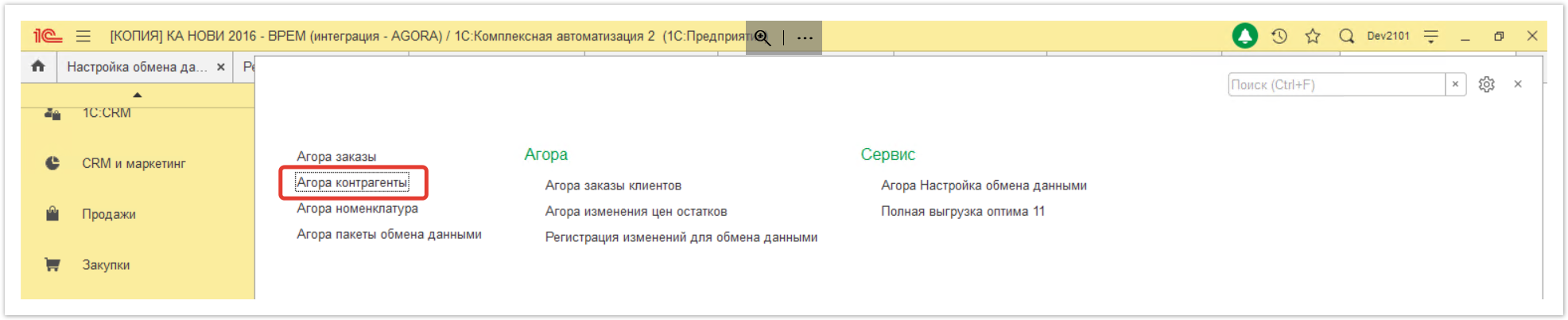 Image Added Image Added
Выберите нужного контрагента и выберите чекбокс Синхронизировать с Agora: 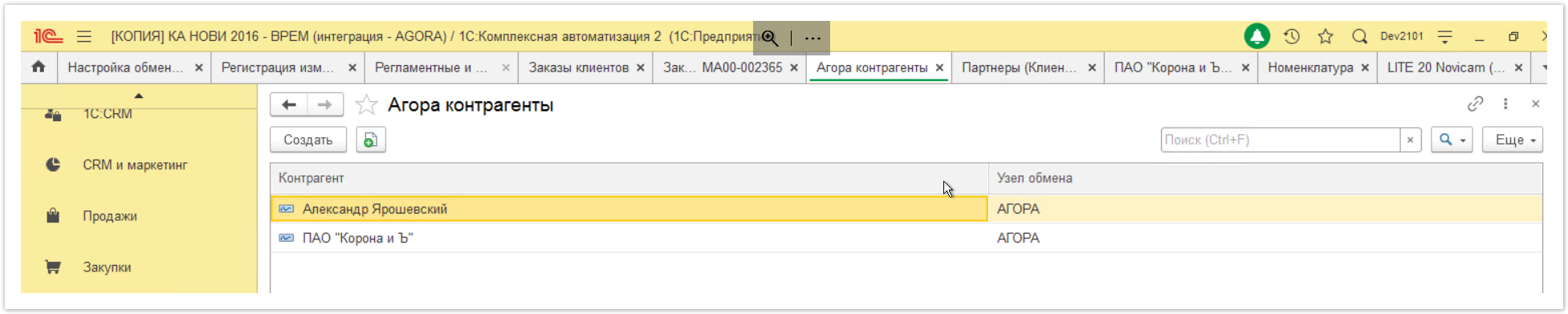 Image Added Image Added
После чего происходит выгрузка предложений с персональными ценами. Склады и номенклатураАналогично ценам можно выбрать какие позиции номенклатуры и какие склады будут выгружены на сайт. В личном кабинете на сайте также можно выбрать один из способов отображения остатков на складе. |
| Sv translation |
|---|
|
Configuring uploading data to the siteWhen setting up data exchange with the Agora system, select the products, prices and warehouses for which balances will be uploaded to the site. After authorization and launching the information base in 1C: Enterprise "Trade Management" mode, follow these steps to select the unloaded warehouses, price types and products. - In the section panel, open Agora and in Сервис (Tools) section select Агора. Настройка обмена данными (Agora. Configuring data exchange).
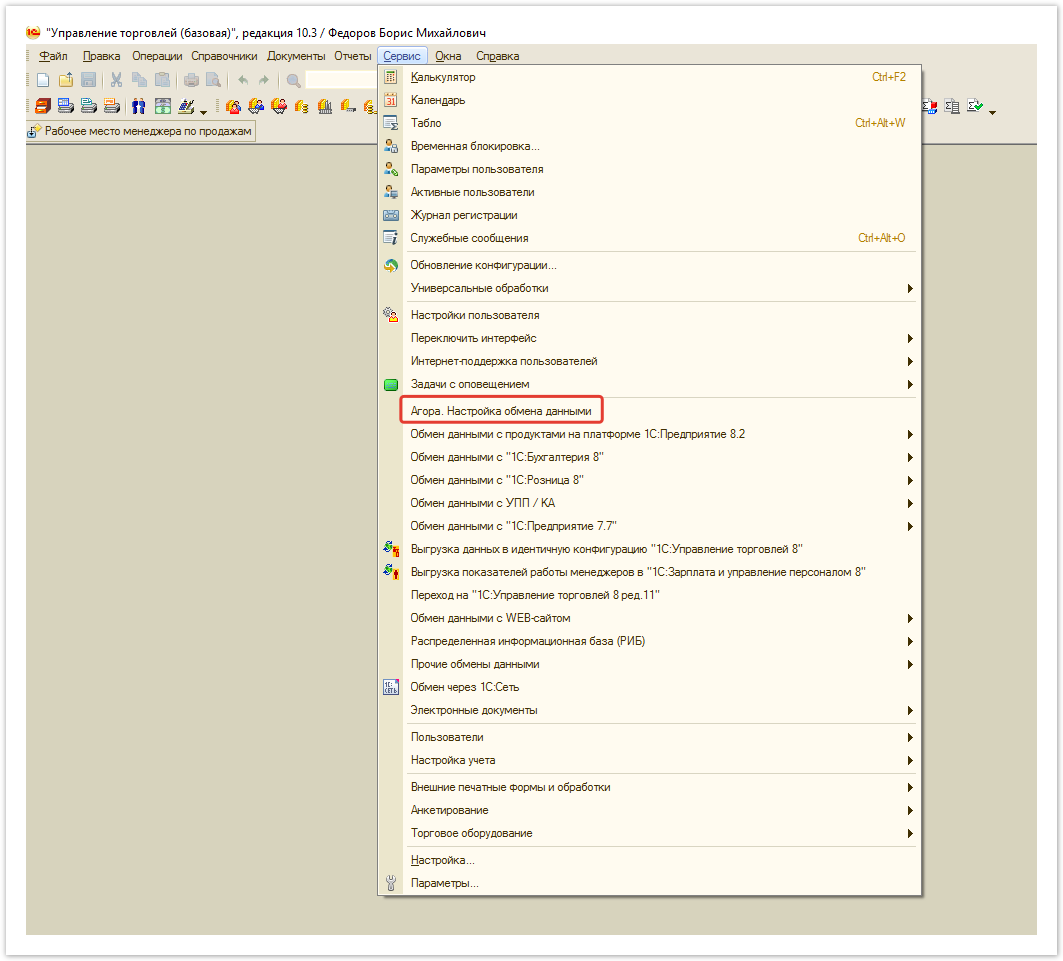 Image Added Image Added
Go to the tab Фильтр выгрузки номенклатуры (Filter upload items) and mark the folders or items that you want to upload to the site. 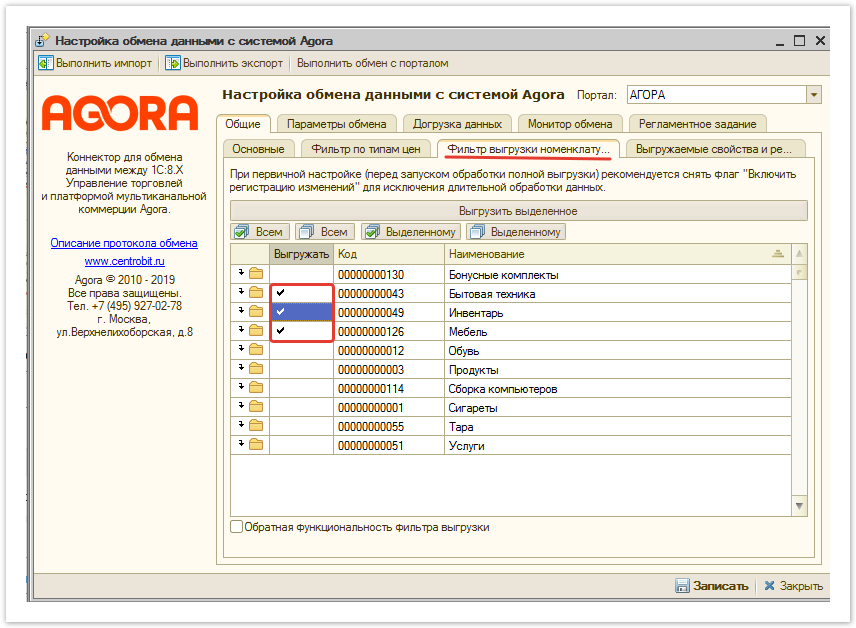 Image Added Image Added
| Подсказка |
|---|
| The black color of the mark of the selected item means that all items from this group were selected for unloading, yellow - only certain items from the group will be unloaded. |
You can learn more about working with the nomenclature on this page. | Примечание |
|---|
| In the root folder of the nomenclature directory there should not be goods without a selected group, otherwise they will not be uploaded to the site directory. |
Go to the Фильтр по видам цен (Filter by price type) tab and add the prices that will be uploaded to the site. 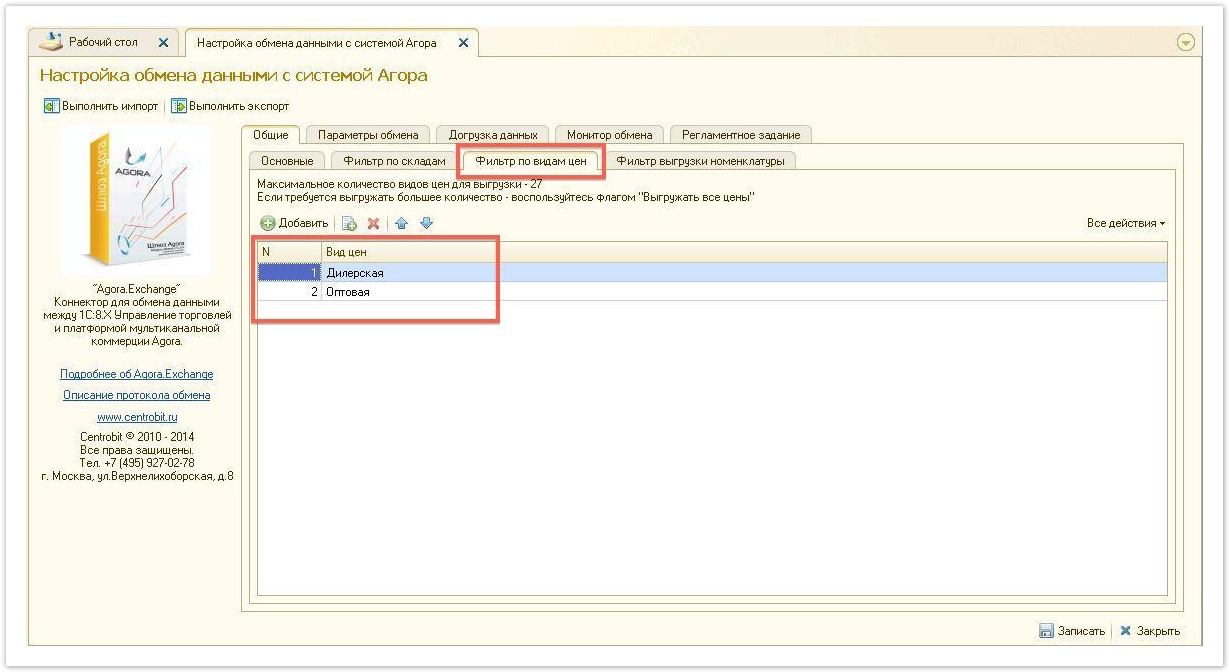 Image Added Image Added
Go to Фильтр по складам (Warehouse Filter) tab, add a warehouse, the rest of which will be uploaded to the site. 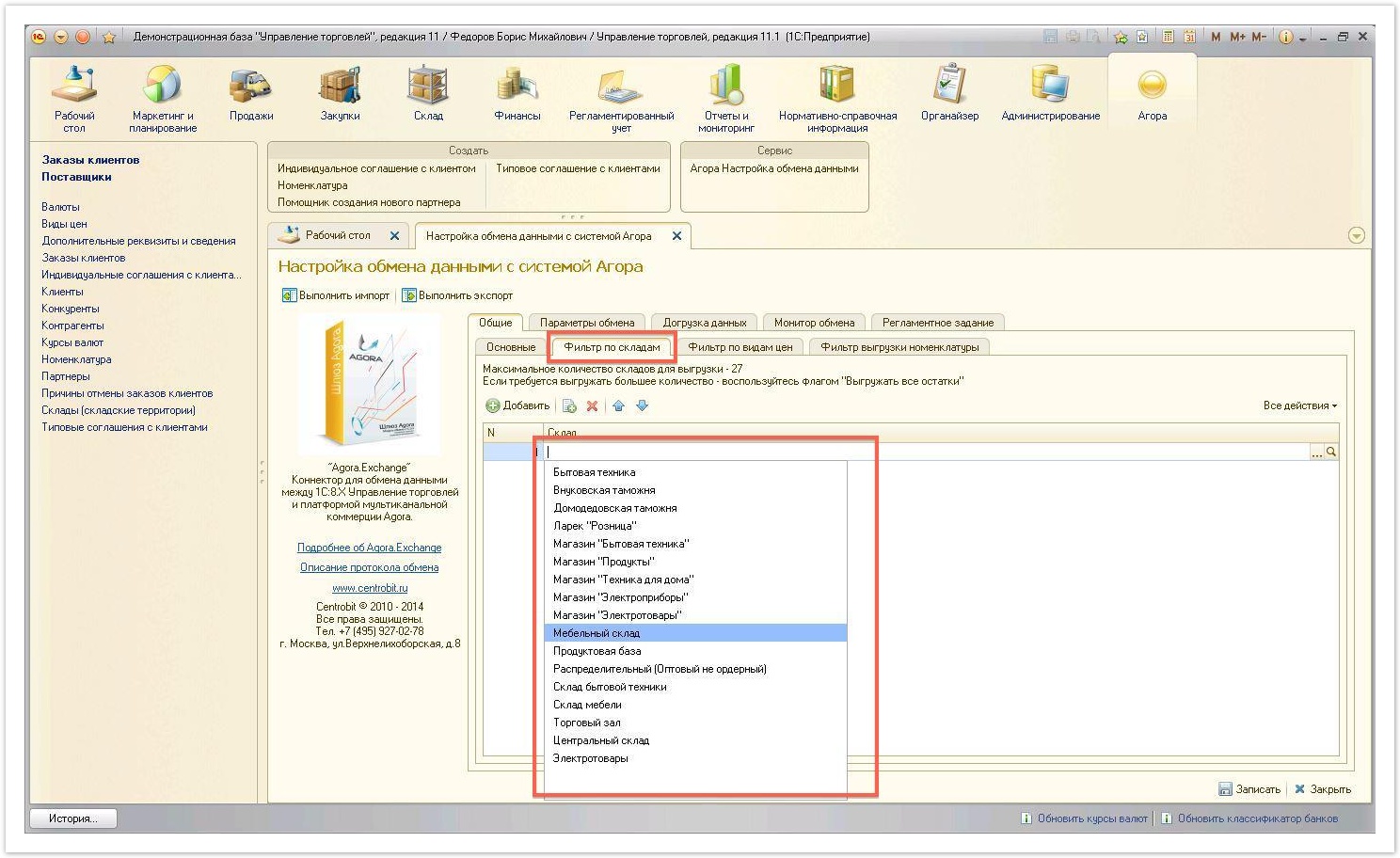 Image Added Image Added
| Примечание |
|---|
Using Agora guarantees complete security of your personal data. |
СontractorsAgora system does not unload your list of contractors from 1C, first the contractor must go through the registration procedure on the site.
If the contractor registered on the site is already in the 1C database - its identification is carried out according to the TIN. | Информация |
|---|
| Recording and subsequent work with contractors in the 1C: Enterprise Trade Management database occurs after the first order. |
The current contact details for the contractor can always be seen on the website by entering the order and clicking on the customer.PricesWhen downloading prices, you can choose which types of prices to upload to the site. This way you can hide purchase prices and not upload them to the Agora system. Typical and personal offers of prices to buyers can come from 1C to the Agora portal. To set up a typical agreement, open the section Configuring data exchange with the Agora system, tab Общие > Основные (General > Main). 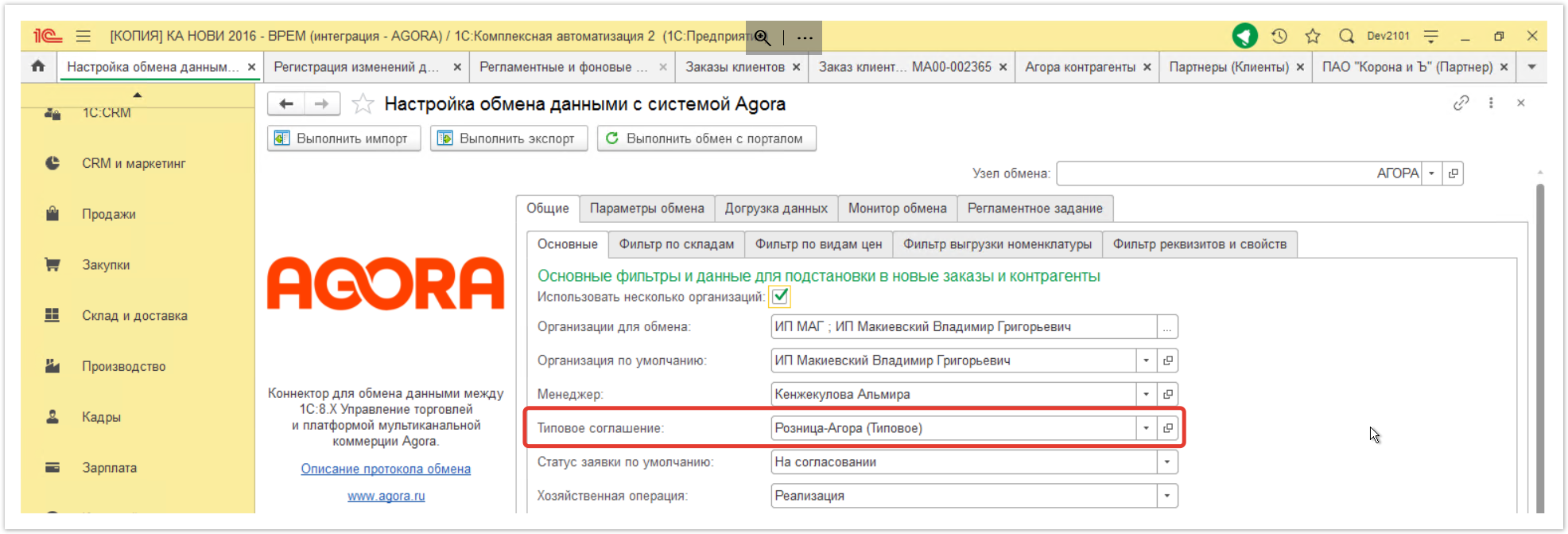 Image Added Image Added
Select a model agreement. This standard agreement will be sent to contractors who have registered on the Agora portal, but they are not yet in ERP 1C. Personal agreements will be sent to all contractors who are present in 1C and who have a check-box Синхронизировать с Agora (Synchronize with Agora) installed. To protect against the transfer of data about personal types of prices to third parties, the site administrator can manually set a check-box Синхронизировать с Agora (Synchronize with Agora). To do this, you first need to set up notifications by mail to the administrator about the registration of a new counterparty on the Agora portal. Go to the section Настройка обмена данными с системой Agora (Setting of exchange with Agora), select tab Параметры обмена (Parameters of exchange). In the field Э/п для оповещения об ошибках (Mail for notifications) enter e-mail for sending notifications about new couterparties: 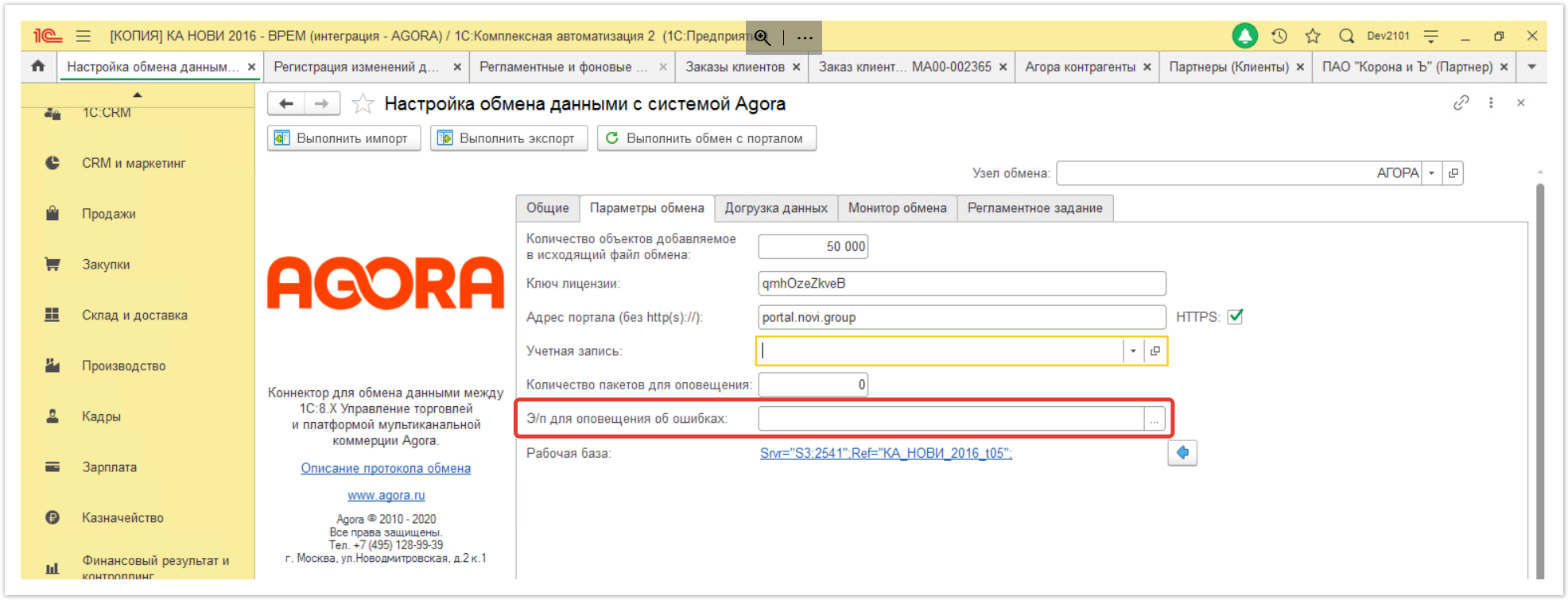 Image Added Image Added
After receiving a notification about the registration of a new counterparty in Agora, you must manually set up synchronization with 1C. Go to the section Агора контрагенты (Agora counterparties): 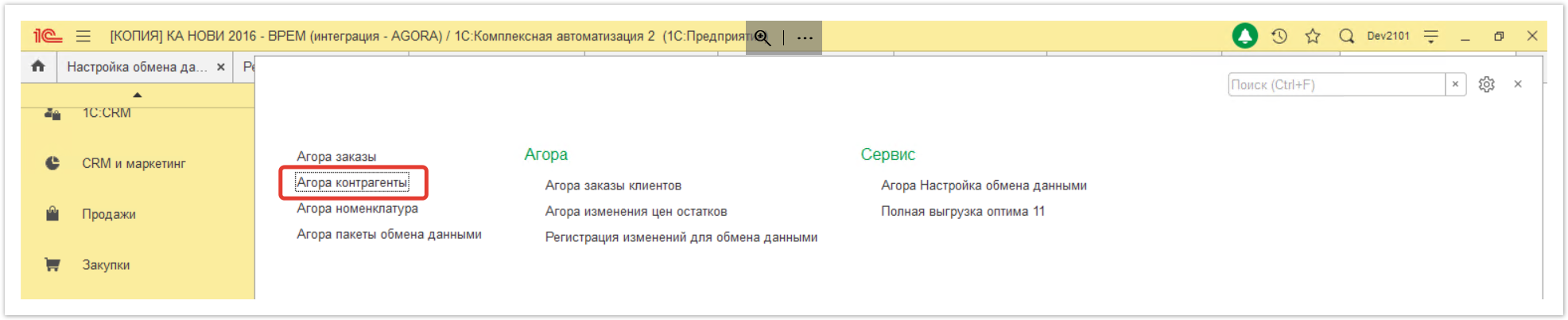 Image Added Image Added
Select the required counterparty and select checkbox Синхронизировать с Agora (Synchronize with Agora): 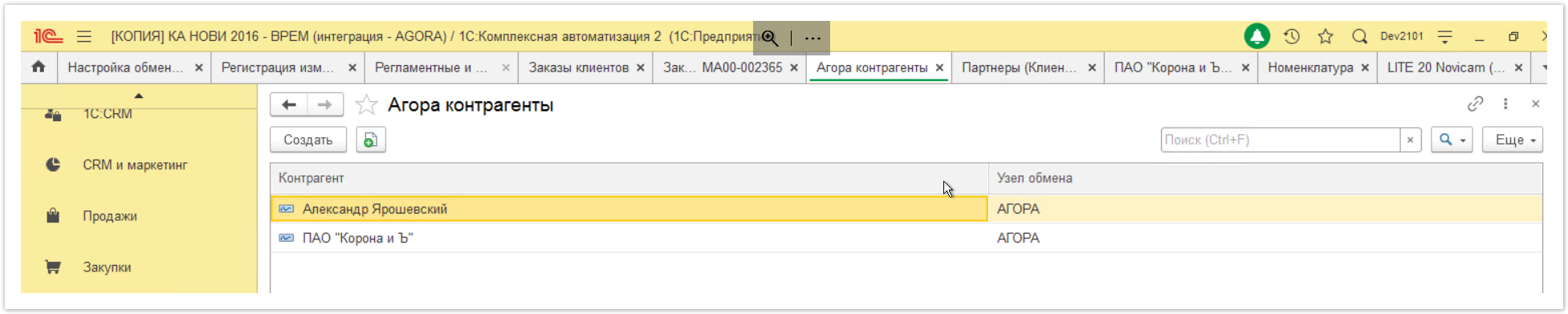 Image Added Image Added
After that, offers with personal prices are unloaded. Warehouses and nomenclatureSimilarly to prices, you can choose which items of the item and which warehouses will be uploaded to the site. In your personal account on the site, you can also choose one of the ways to display the balances in the warehouse. |
| Sv translation |
|---|
|
| Предупреждение |
|---|
| Como este sistema ERP não está disponível para o Brasil, esta seção é descrita apenas para usuários da Rússia. |
|
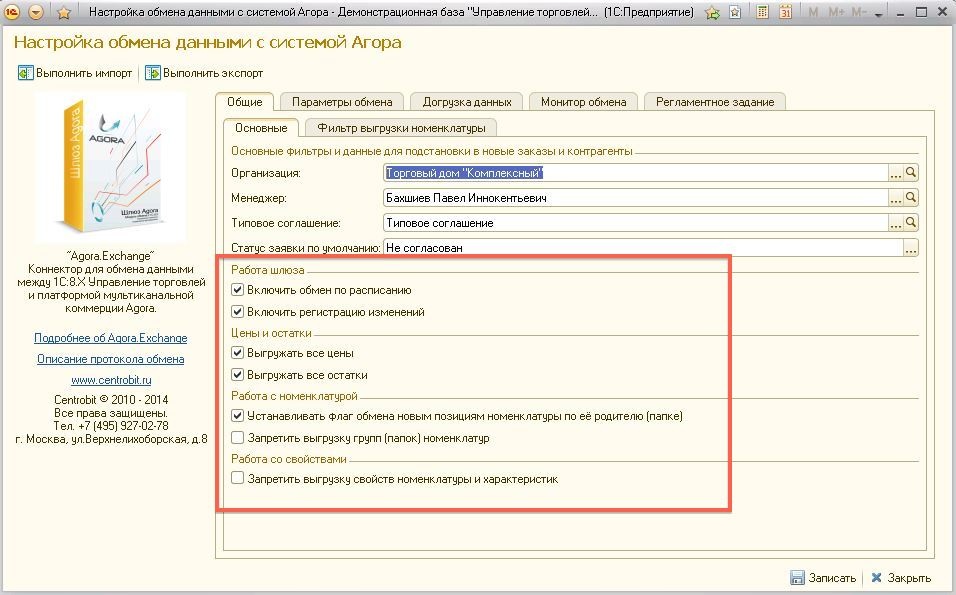 Image Removed
Image Removed
Рис.24
На вкладке Регламентное задание (Рис.25) можно установить расписание для обмена данными между 1С:Предприятие "Управление торговлей" и системой Агора.
| Подсказка |
|---|
| По умолчанию обмен происходит каждые 60 секунд. Для того изменить расписание обмена данными, нажмите на иконку с часами. |
В случае использования серверной версии 1С:Предприятие "Управление торговлей"" в настройках администрирования сервера 1С:Предприятие "Управление торговлей" необходимо убедиться в отсутствии флага Блокировка регламентных заданий.
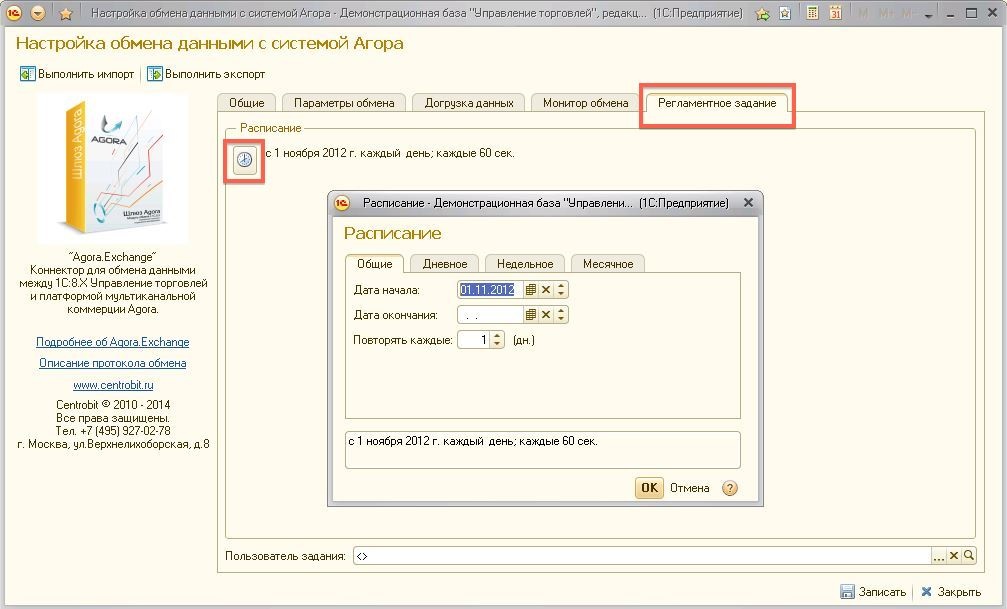 Image Removed
Image Removed
Рис.25
При использовании файловой версии 1С:Предприятие "Управление торговлей" для установки регламентного задания в панели разделов выбрать Администрирование → Регламентные и фоновые задания. В открывшемся окне на вкладке Регламентные задания в списке найти Агора обмен (Рис.26) и кликнуть по нему два раза. В окне проверить, установлен ли флаг Включено, выбрать Имя пользователя и нажать на кнопку Записать и закрыть.
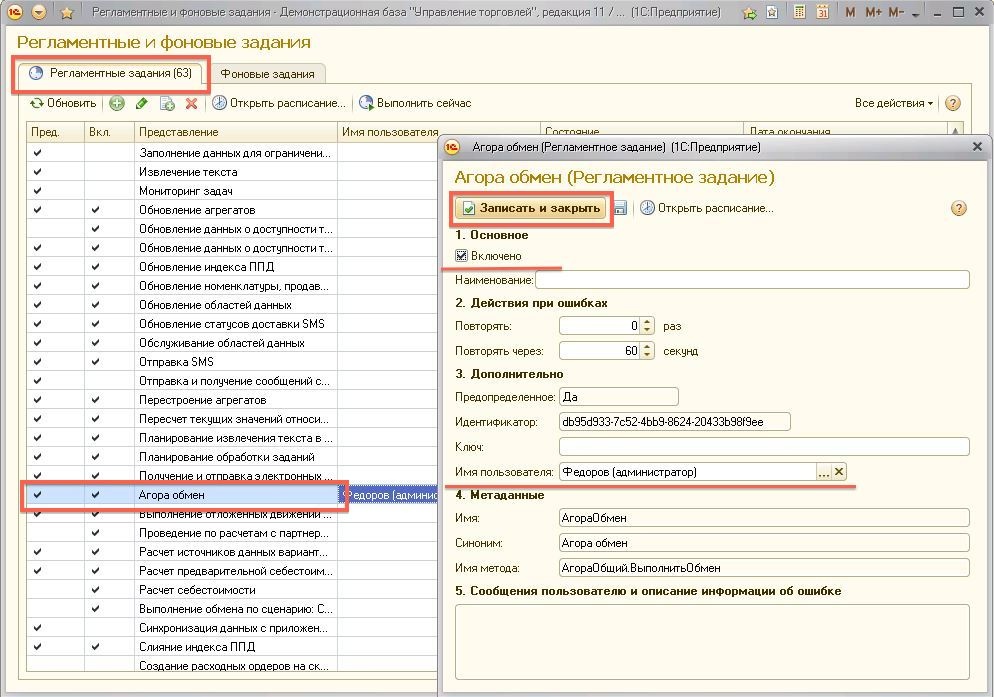 Image Removed
Image Removed
Рис.26
Далее необходимо установить флаг автоматического запуска отдельного сеанса для регламентных заданий (Рис.27, П.3) при авторизации пользователя в информационной базе 1С:Предприятие "Управление торговлей". Для этого нажать на иконку на панели задач (Рис.27, П.1). После этого нажать на кнопку Запустить отдельный сеанс (Рис.27, П.2).
| Примечание |
|---|
Для функционирования обмена с сайтом Агора регламентные задания должны быть запущены в отдельном сеансе. |
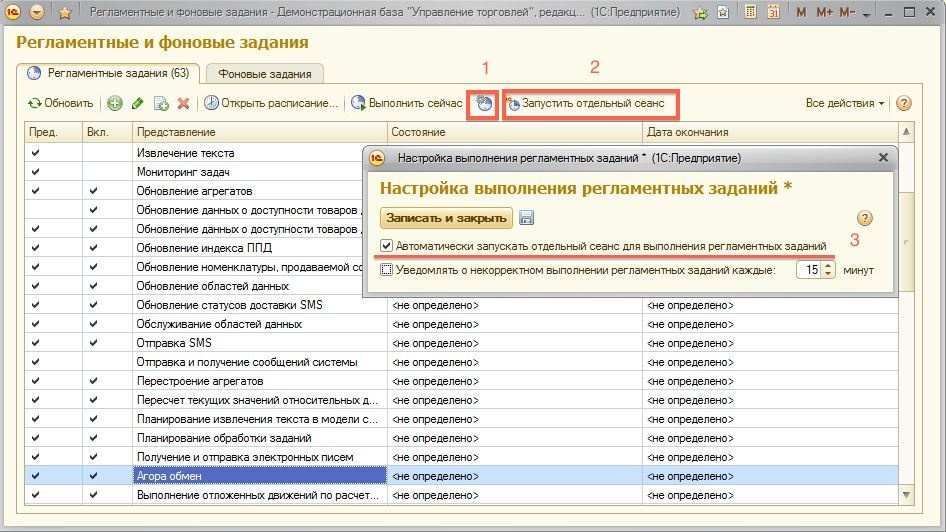 Image Removed
Image Removed
Рис.27
На вкладке Догрузка данных (Рис.28) можно зарегистрировать для выгрузки на сайт цены и остатки по указанным складам и типам цен.
| Информация |
|---|
Указанные данные будут выгружены только на те позиции номенклатуры, для которых задана возможность выгрузки. |
Ограничения при выборе складов и типов цен:
- Выбранный склад будет проигнорирован в случае, если на вкладке Общие этот склад не задан в списке складов, либо не установлен флаг Выгружать все остатки.
- Выбранный тип цен будет проигнорирован в случае, если на вкладке Общие этот вид цен не задан в списке видов цен, либо не установлен флаг Выгружать все цены.
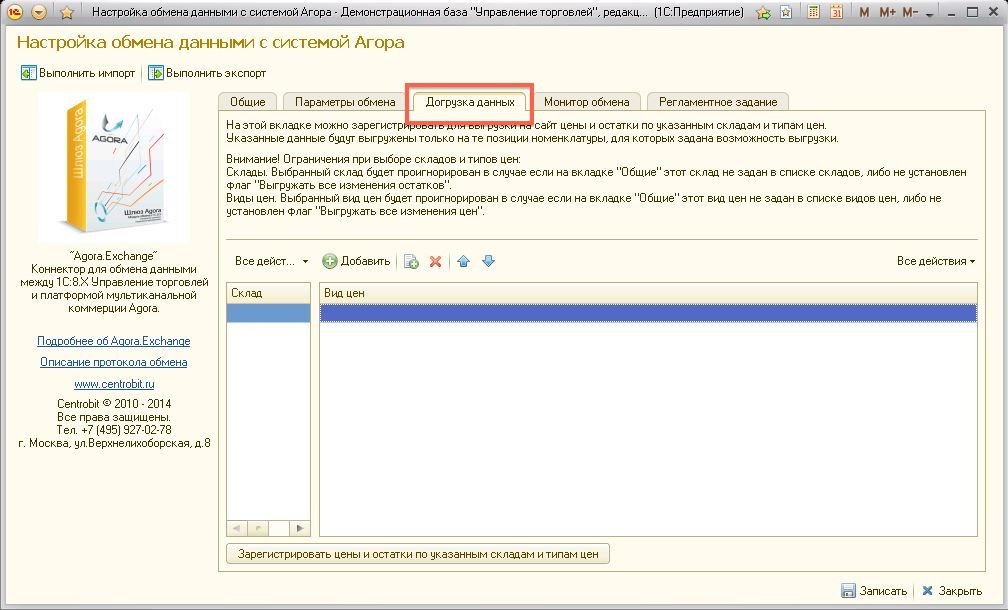 Image Removed
Image Removed
Рис.28
На вкладке Монитор обмена при нажатии на кнопку Получить историю (Рис.29, П.1) можно следить за загрузкой и выгрузкой данных на сайт.
| Примечание |
|---|
История хранит данные только в случае использования ручной выгрузки данных (при использовании кнопок Выполнить импорт/Выполнить экспорт (Рис.29, П.2). |
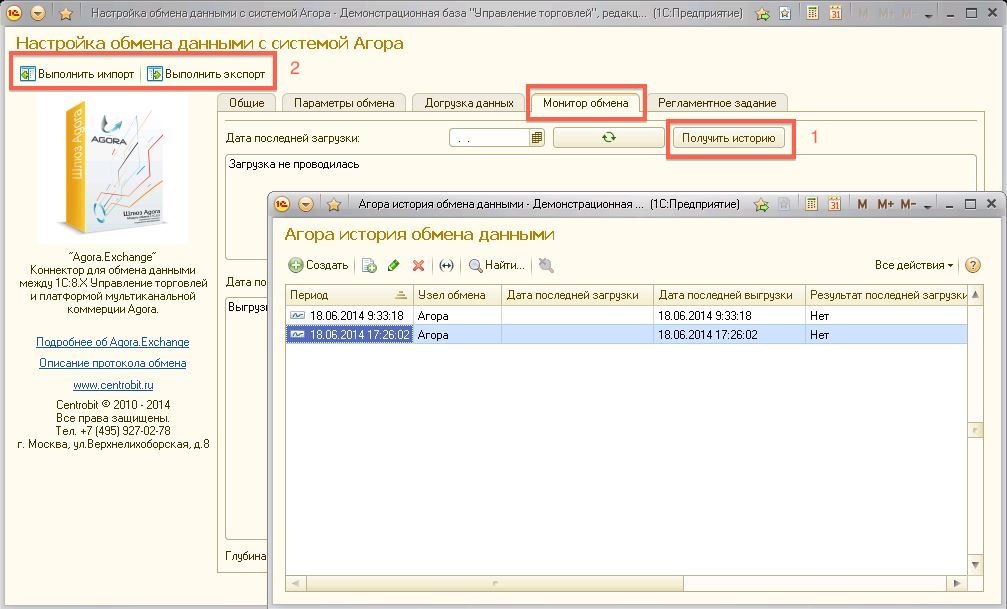 Image Removed
Image Removed
Рис.29
Создание структуры каталога для сайта
Дерево каталога на сайте идентично справочнику Номенклатура. Таким образом правка категорий товаров на сайте и номенклатуры производится через справочник Номенклатура в системе 1С:Предприятие "Управление торговлей" (Рис.30).
Более подробно о работе с номенклатурой вы можете узнать на этой странице.
Полная выгрузка данных на сайт
Для полной выгрузки данных на сайт необходимо запустить обработку полной выгрузки (файл Полная выгрузка.epf), входящую в комплект поставки. Полную выгрузку необходимо выполнить только один раз сразу после подключения. В дальнейшем изменения в системе по номенклатуре будут регистрироваться и выгружаться автоматически при установке флагов Включить регистрацию изменений и Включить обмен по расписанию.
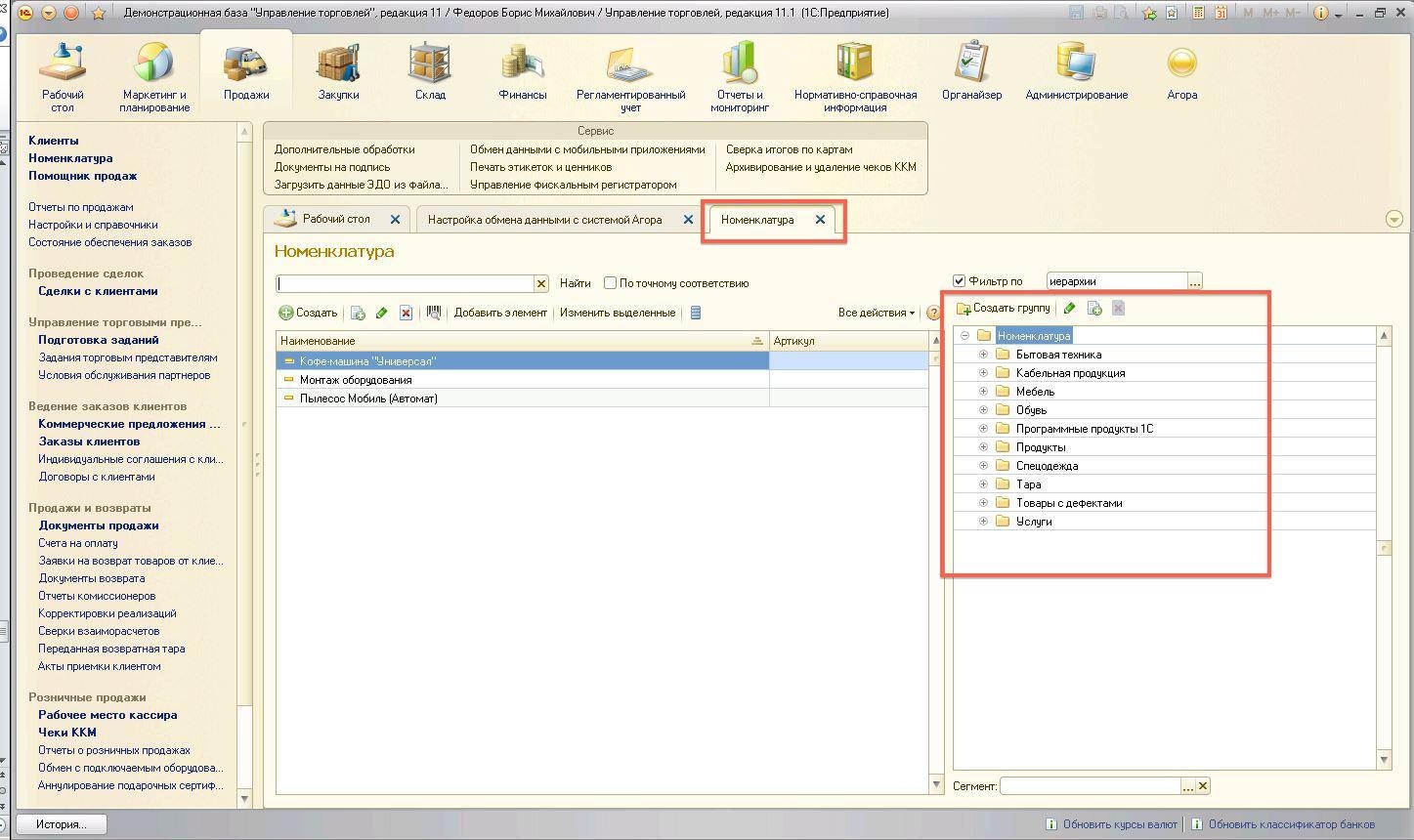 Image Removed
Image Removed
Рис.30
Администрирование системы
Для разграничения прав доступа сотрудников к различным функциям системы АгораОбмен 11 предназначены следующие роли (Рис.31):
- Агора менеджер — необходимо установить всем пользователям
- Агора администратор — пользователю с такими правами доступны все настройки обмена системы Агора, а также создание структуры каталога сайта
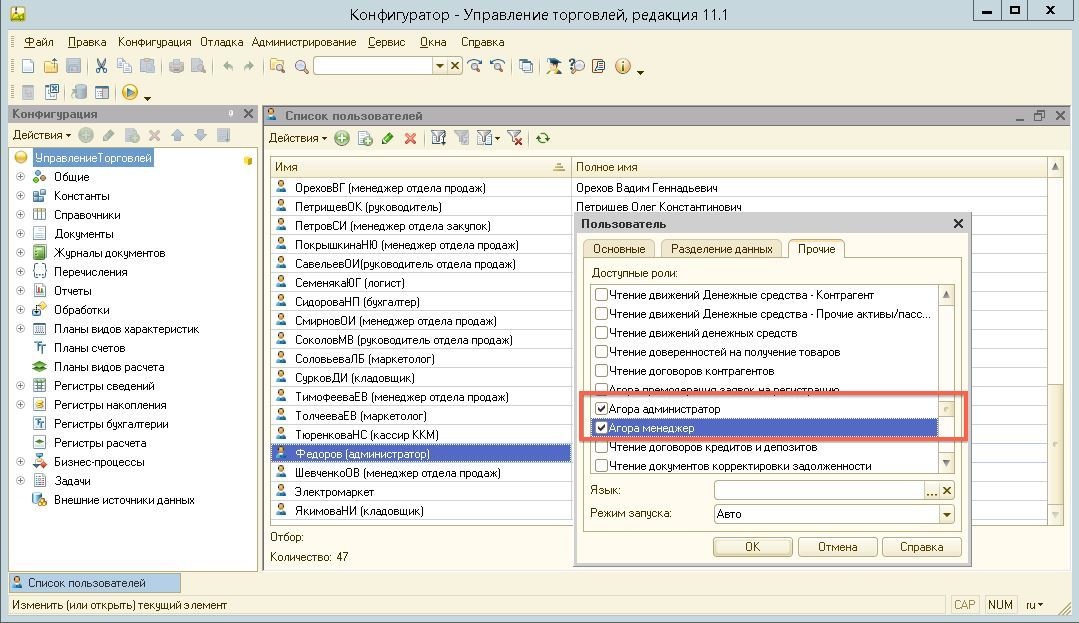 Image Removed
Image Removed
Рис.31
Обновление шлюза Агора и типовой конфигурации 1С:Предприятие "Управление торговлей" с установленным шлюзом
| Примечание |
|---|
Перед началом обновления рекомендуется создавать архивную копию базы данных 1С:Предприятие "Управление торговлей" (файл формата .dt), а также архивную копию конфигурации (файл формата .cf). |
Обновление шлюза Агора
Процесс обновления происходит описанным выше методом, а именно с помощью сравнения-объединения конфигураций. Обновлять необходимо только те объекты, имя которых начинается с Агора, а также те объекты, которые будут указаны в описании к выпущенному обновлению.
Обновление типовой конфигурации 1С:Предприятие "Управление торговлей"
При типовом обновлении конфигурации 1С:Предприятие "Управление торговлей" необходимо убедиться в том, что не будут затронуты изменения, внесенные шлюзом АгораПортал. После обновления необходимо проверить, чтобы копия формы элемента номенклатуры содержала внесенные изменения.
Безопасность использования
При использовании системы Агора гарантируется полная безопасность ваших персональных данных.
Контрагенты
Система Агора не выгружает ваш список контрагентов автоматически. Загрузка контрагентов происходит только по запросу с сайта и осуществляется по ИНН.
| Информация |
|---|
Запись и последующая работа с контрагентами в базе 1С: Предприятие "Управление торговлей" происходит после первого заказа. |
Контакты ваших контрагентов также не доступны для выгрузки. Доступен только телефон и электронный ящик менеджера, работающего с заказом.
Цены
При выгрузки цен вы можете выбрать, какие именно типы цен выгружать на сайт. Таким образом вы можете скрыть закупочные цены и не выгружать их в систему Агора.
Склады и номенклатура
Аналогично ценам вы сами выбираете, какие позиции номенклатуры и какие склады будут выгружены на сайт. В личном кабинете на сайте вы также можете выбрать один из способов отображения остатков на складе.
...
По всем возникшим вопросам вы можете обратиться в службу технической поддержки CentroBit:
support@centrobit.ru
http://centrobit.ru/support.html
...