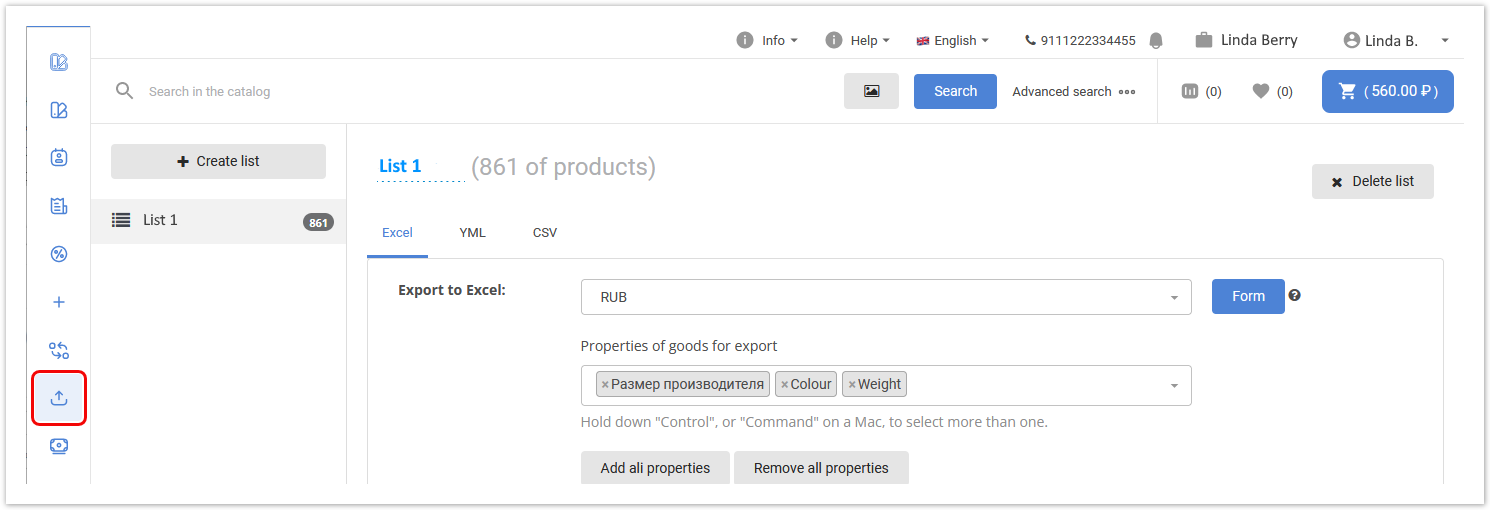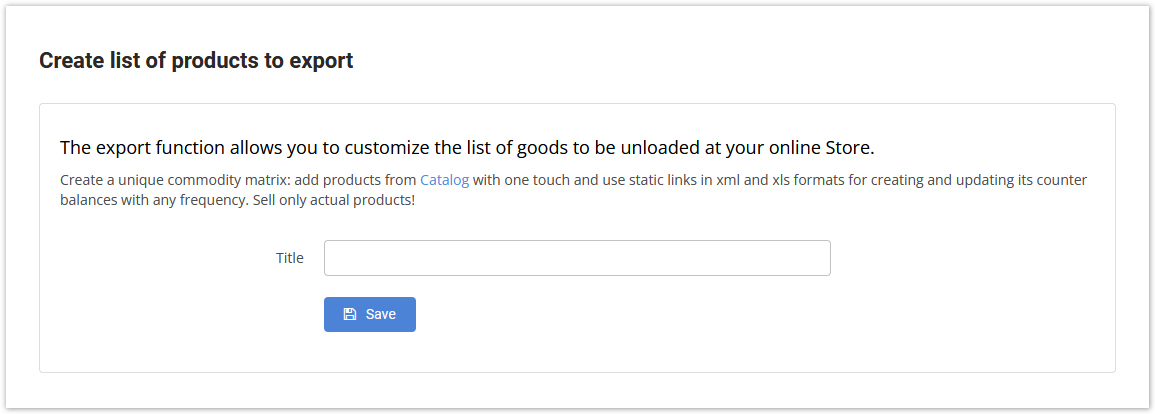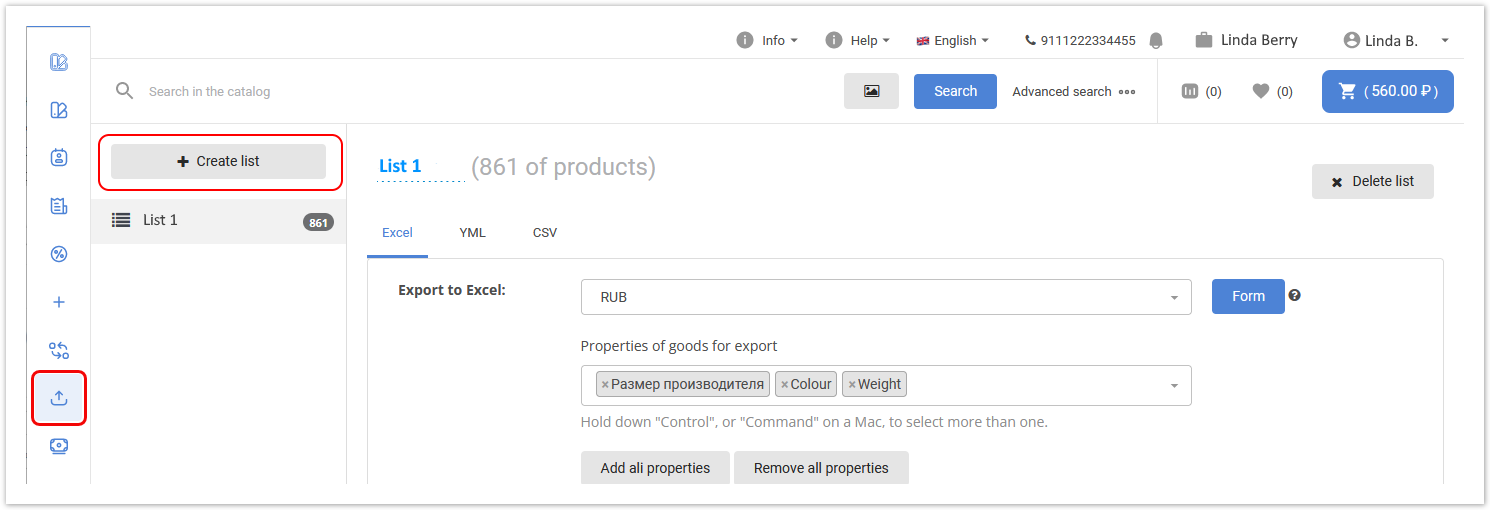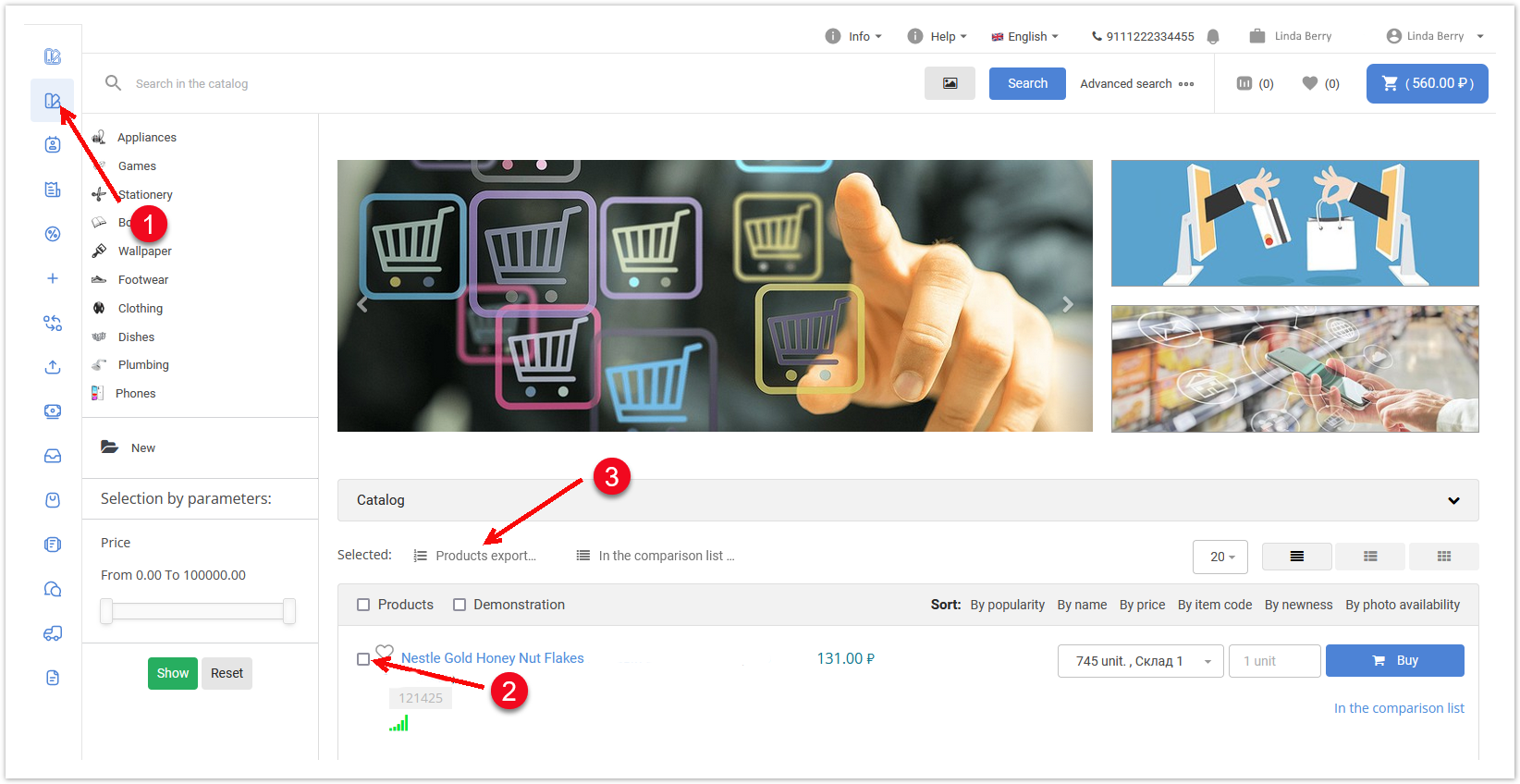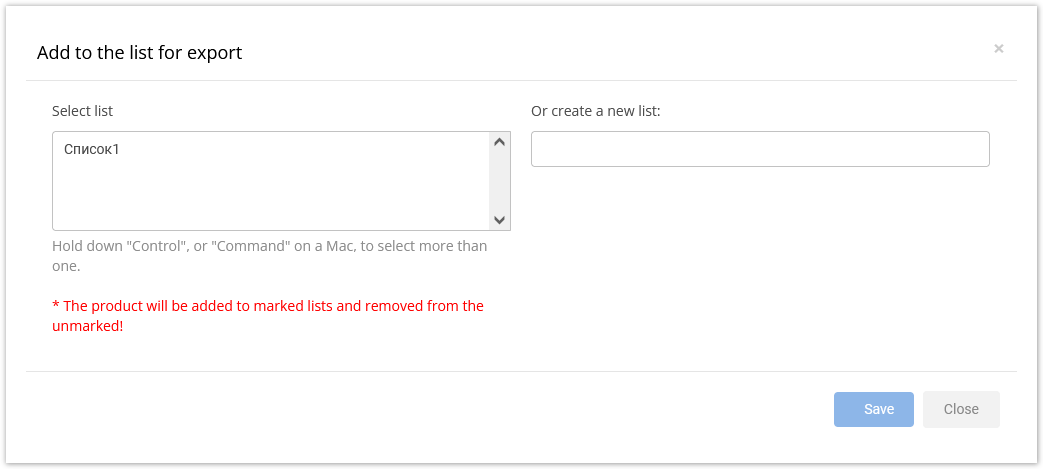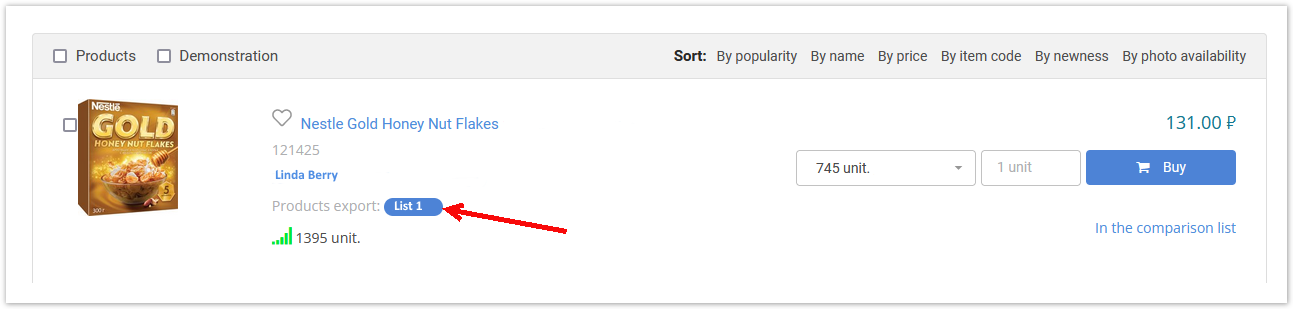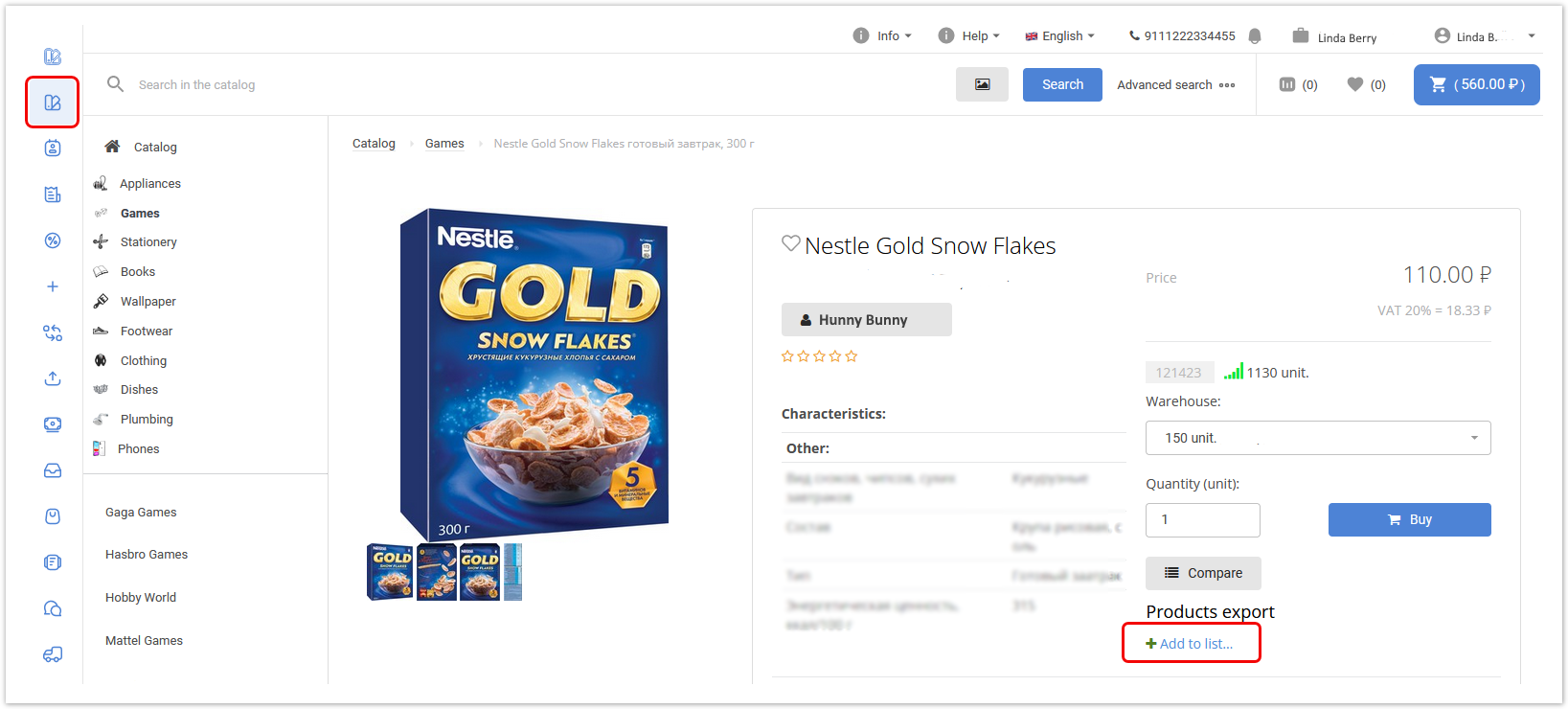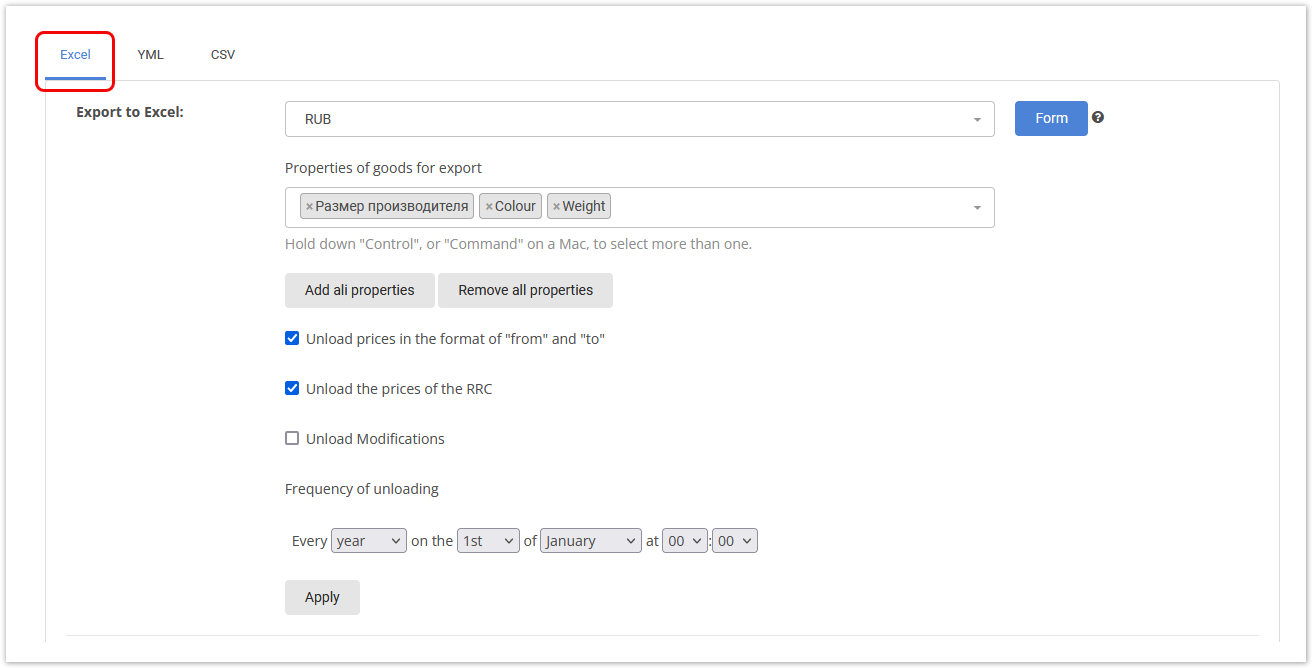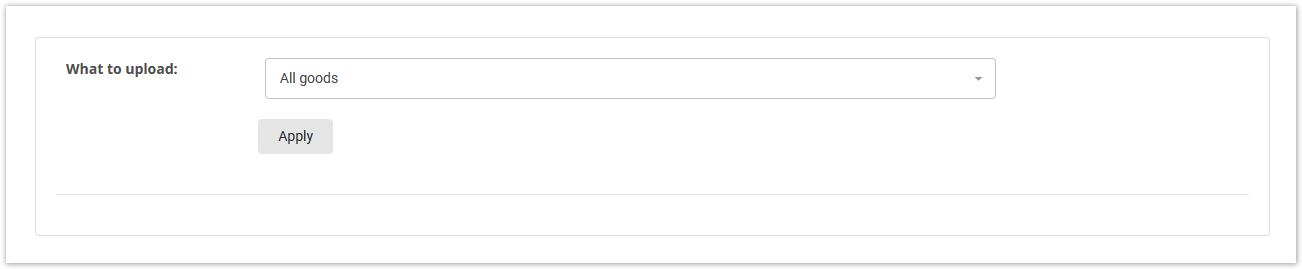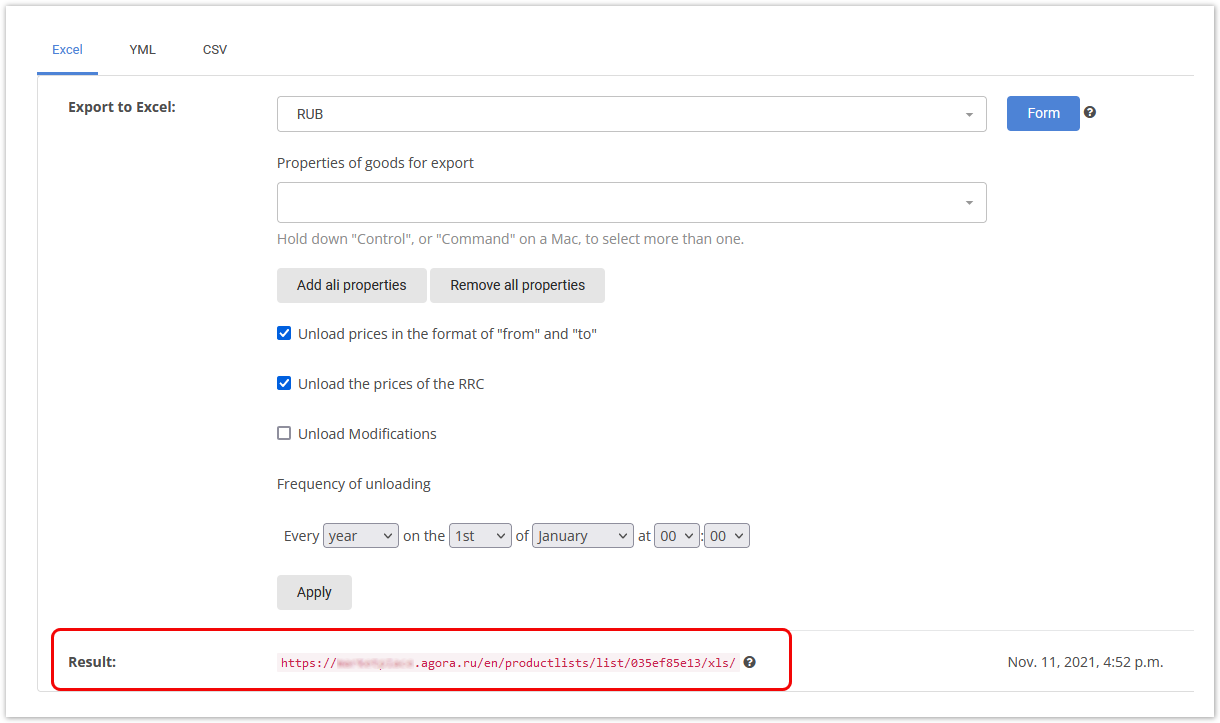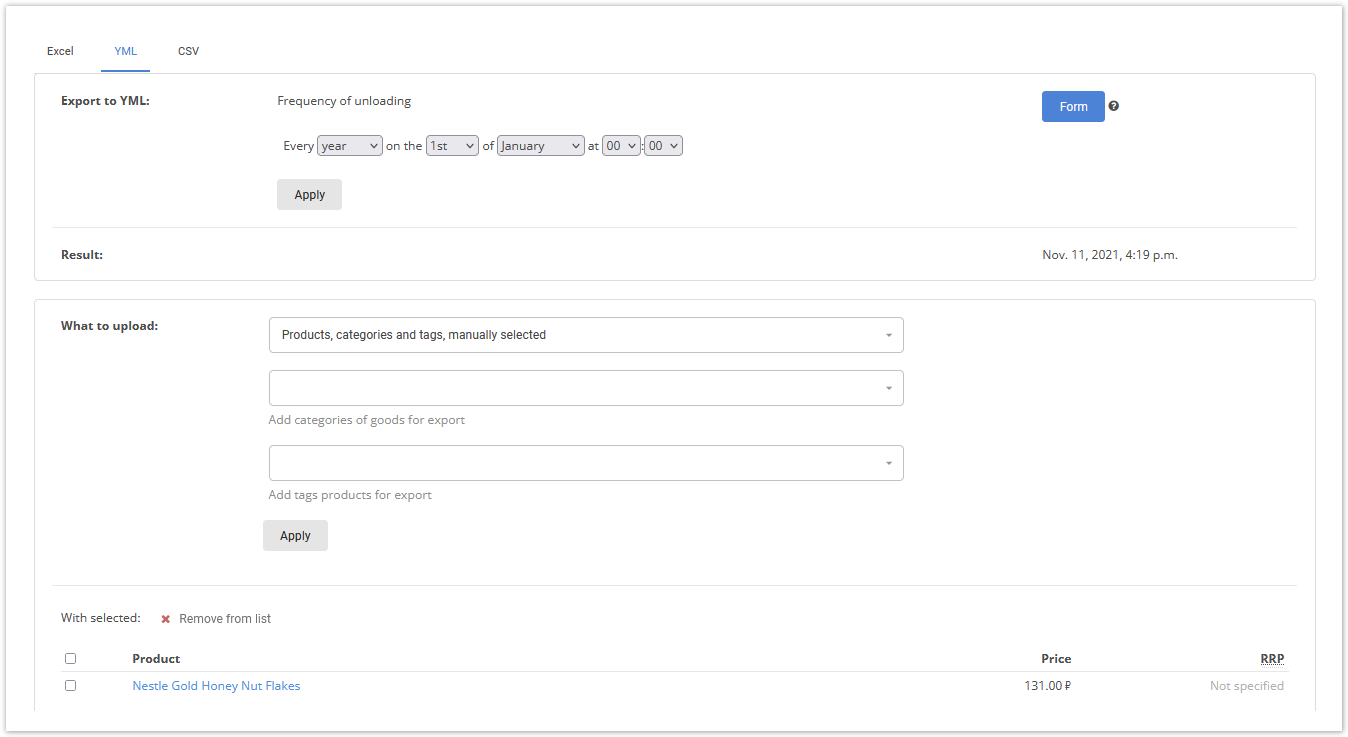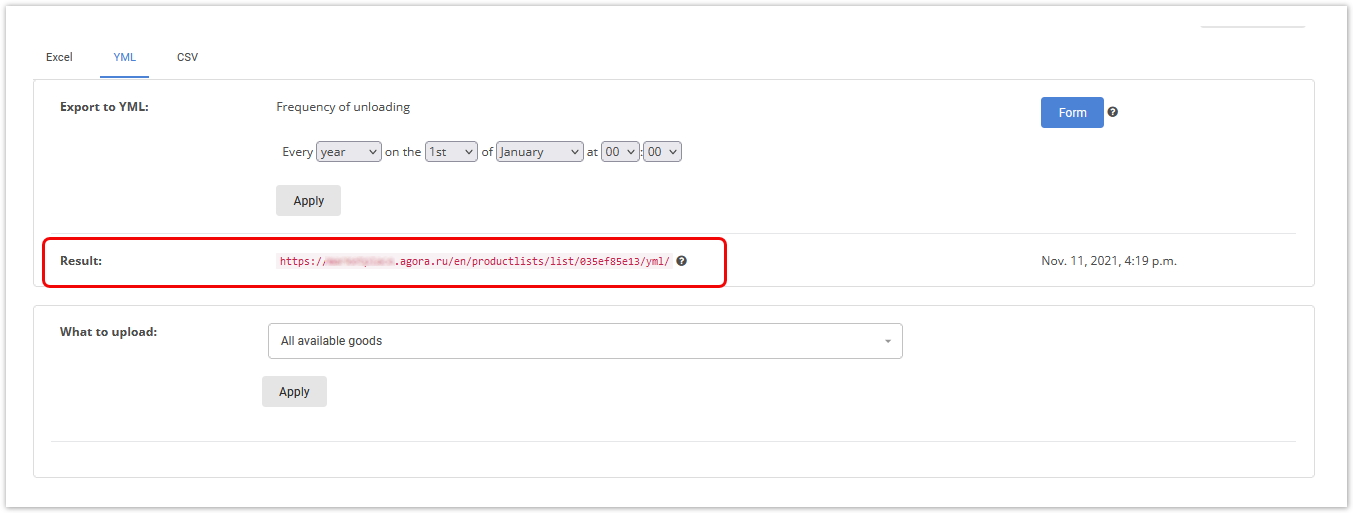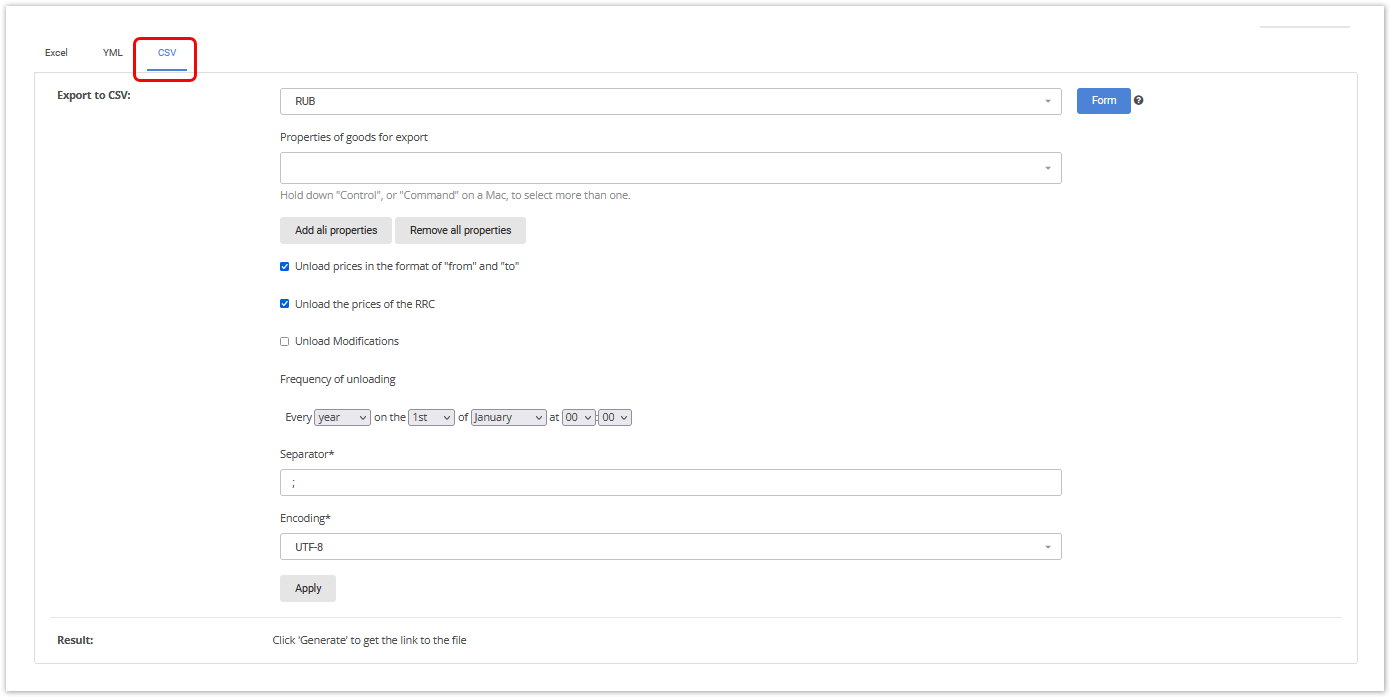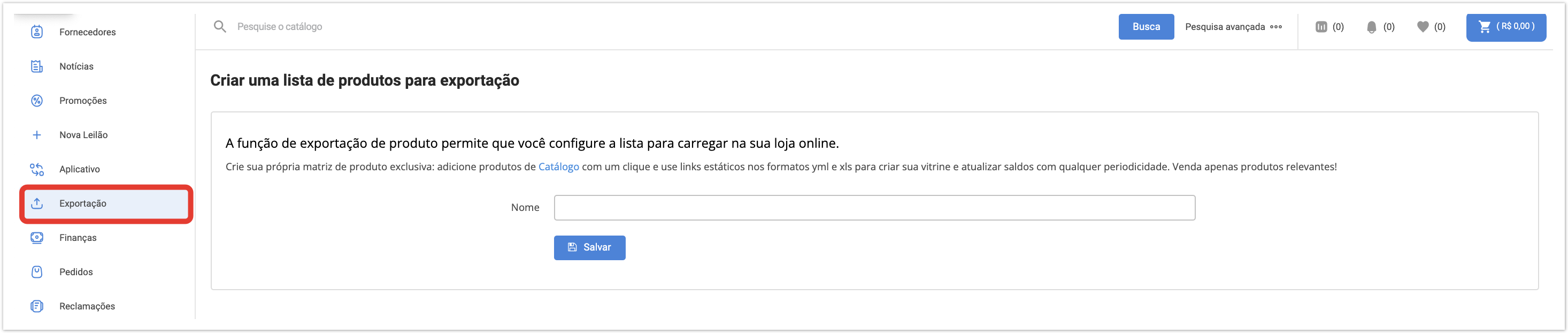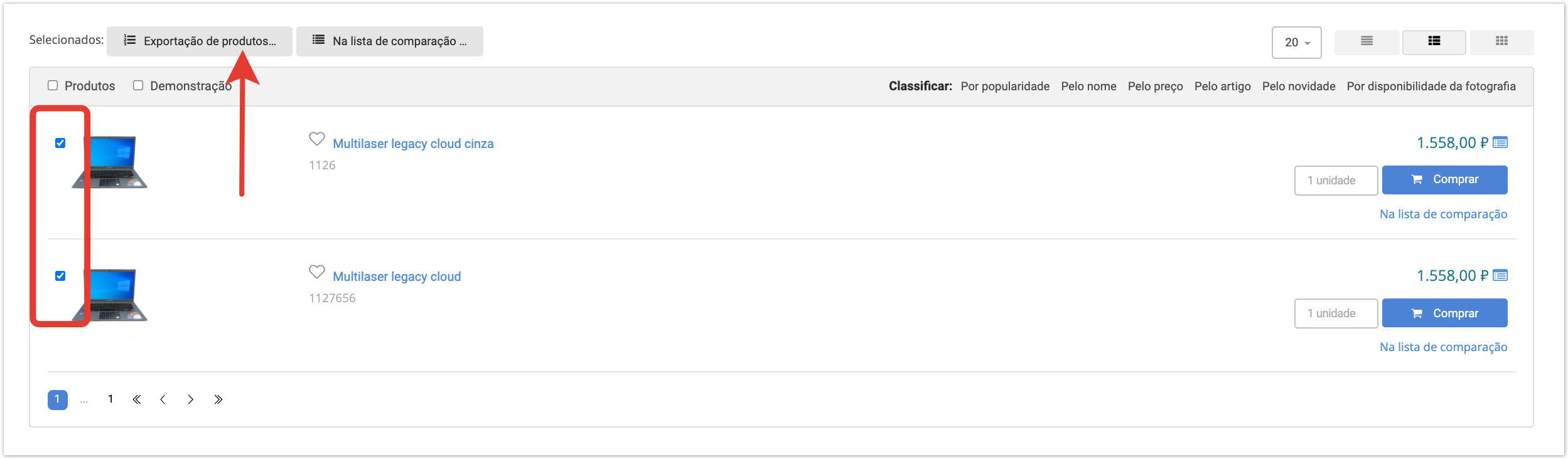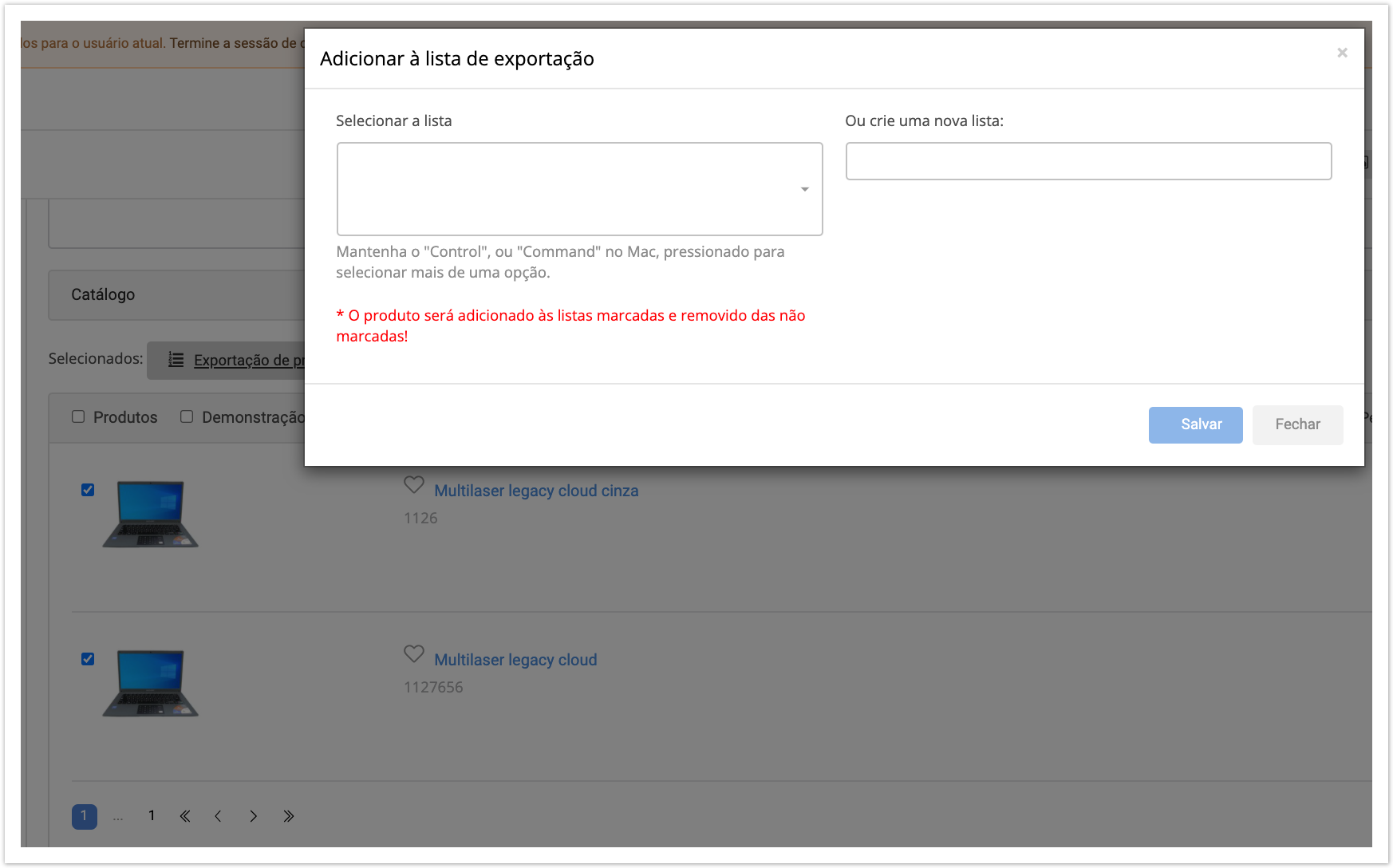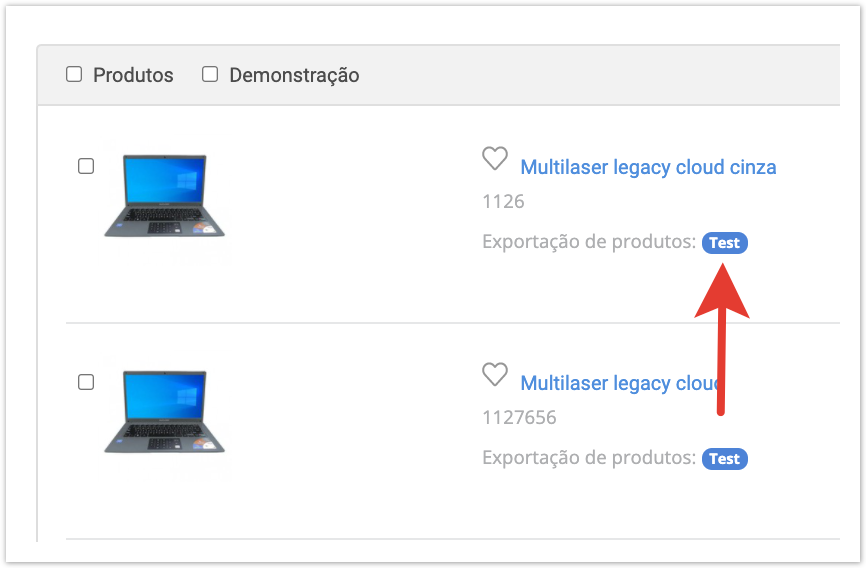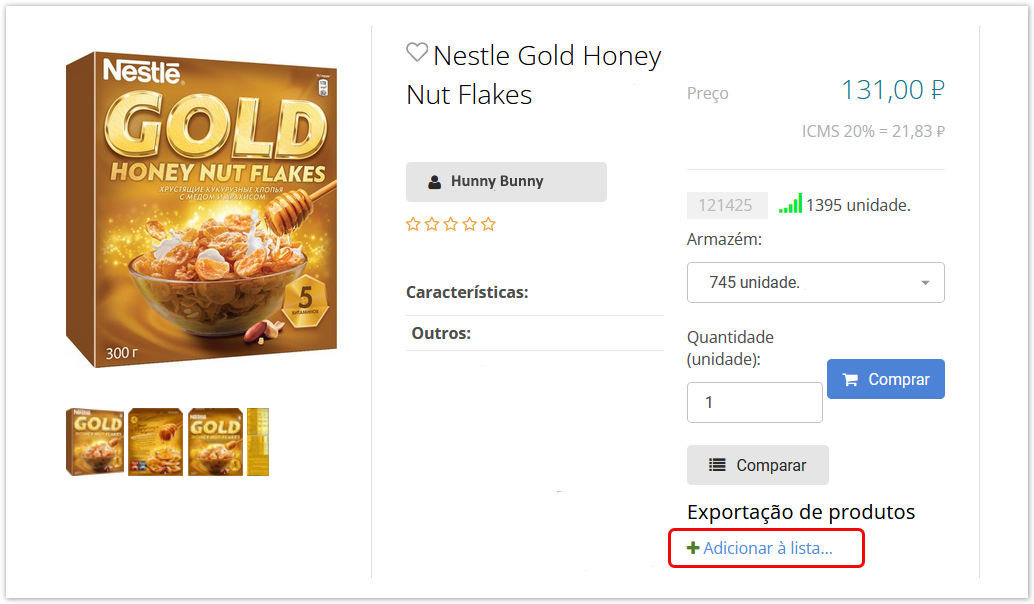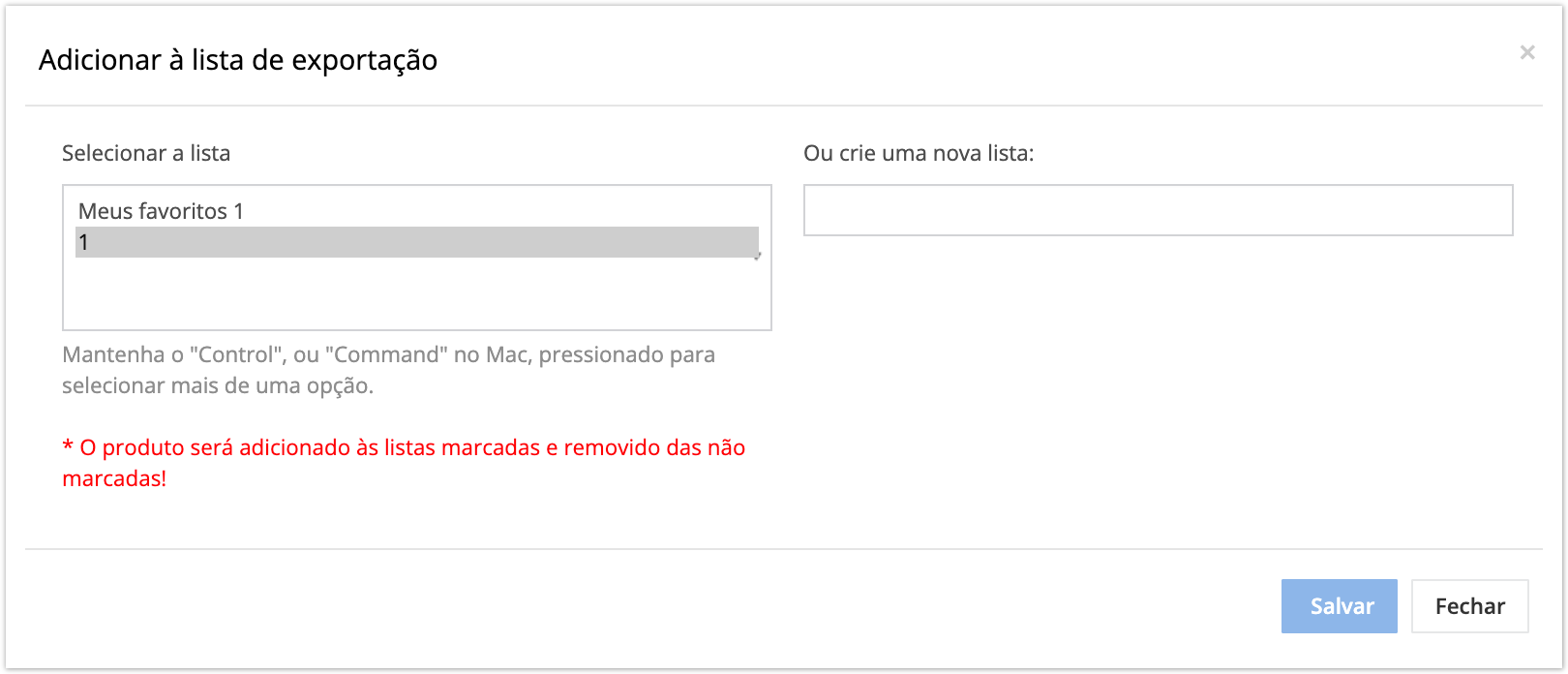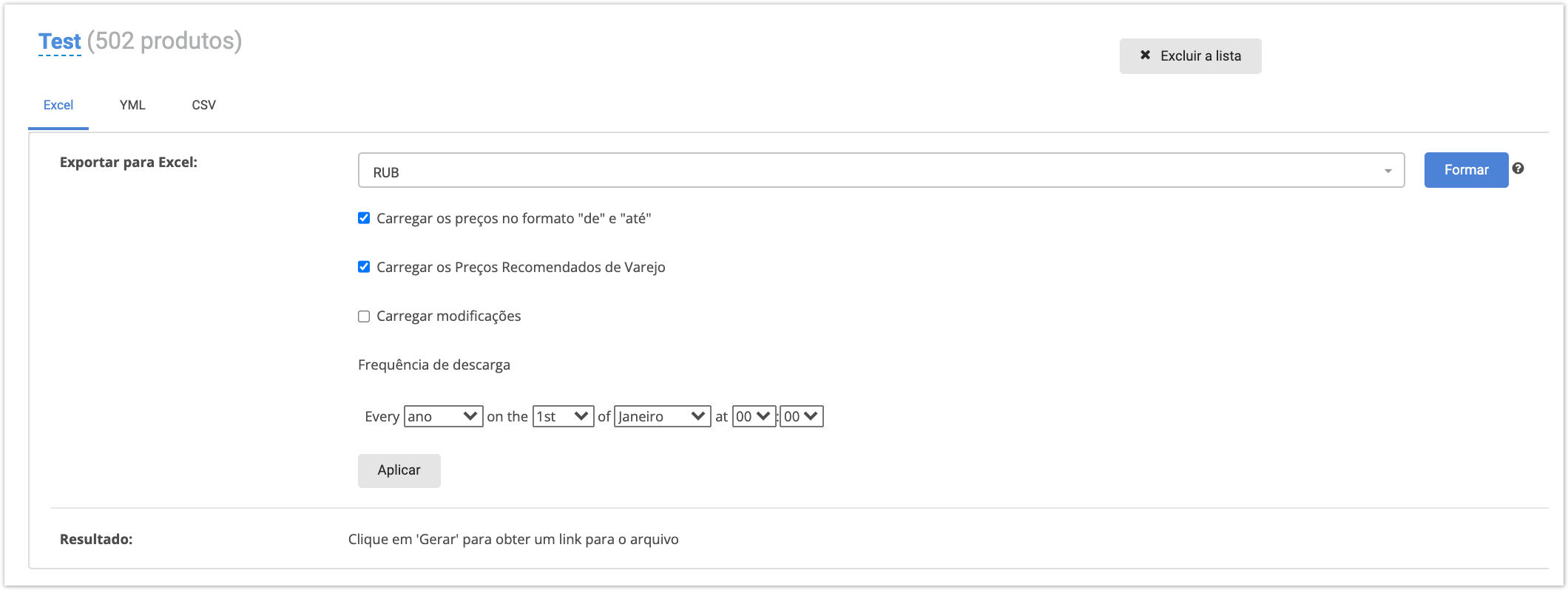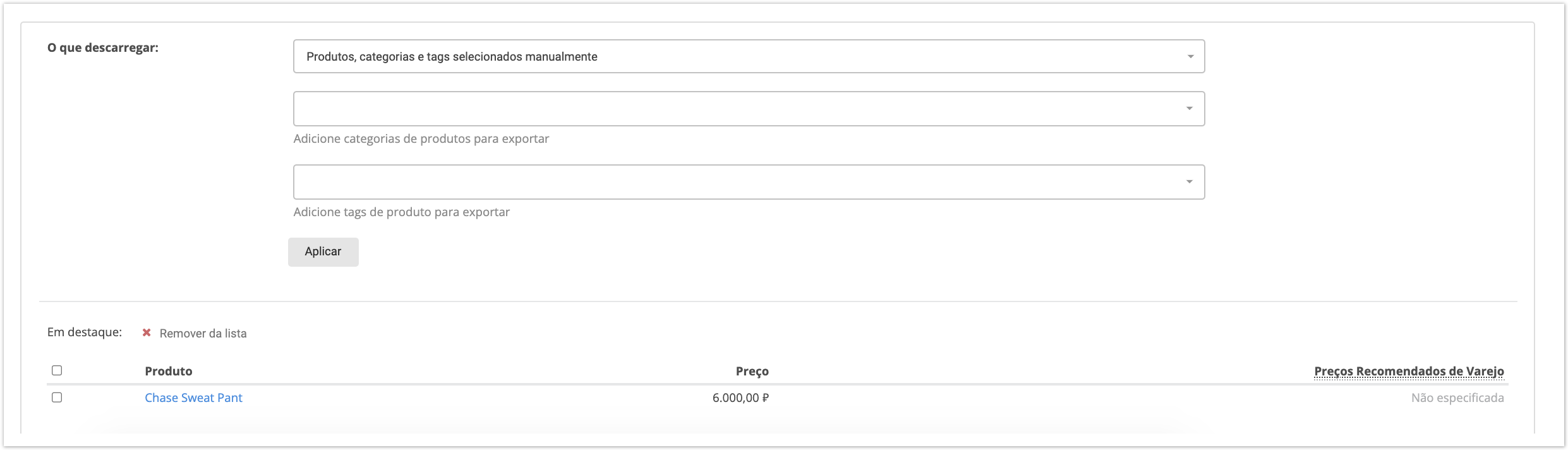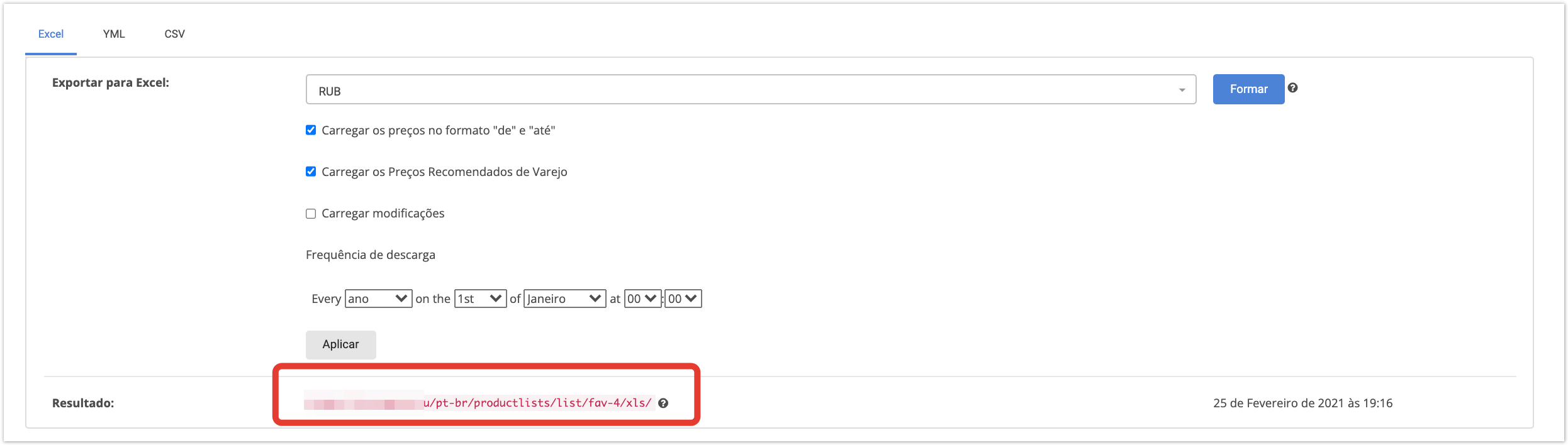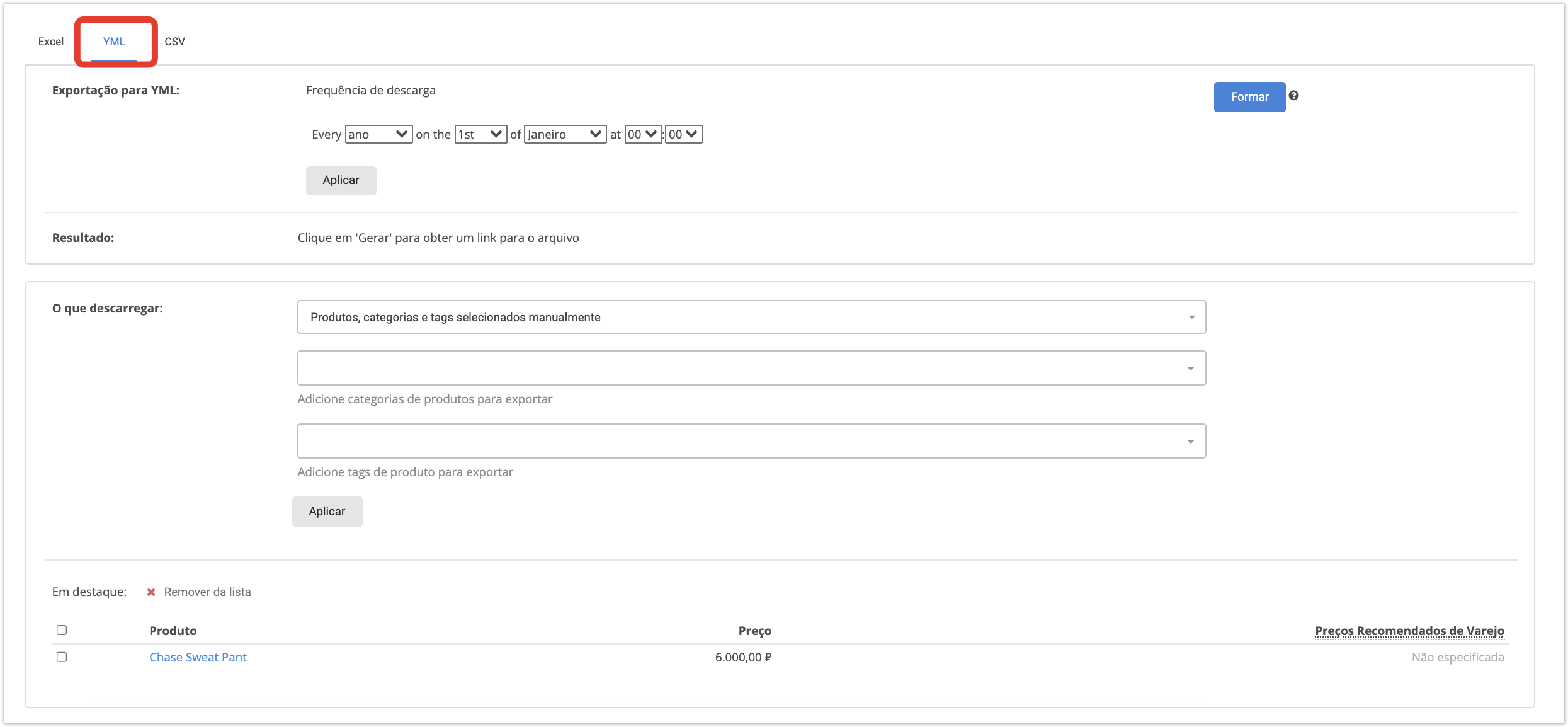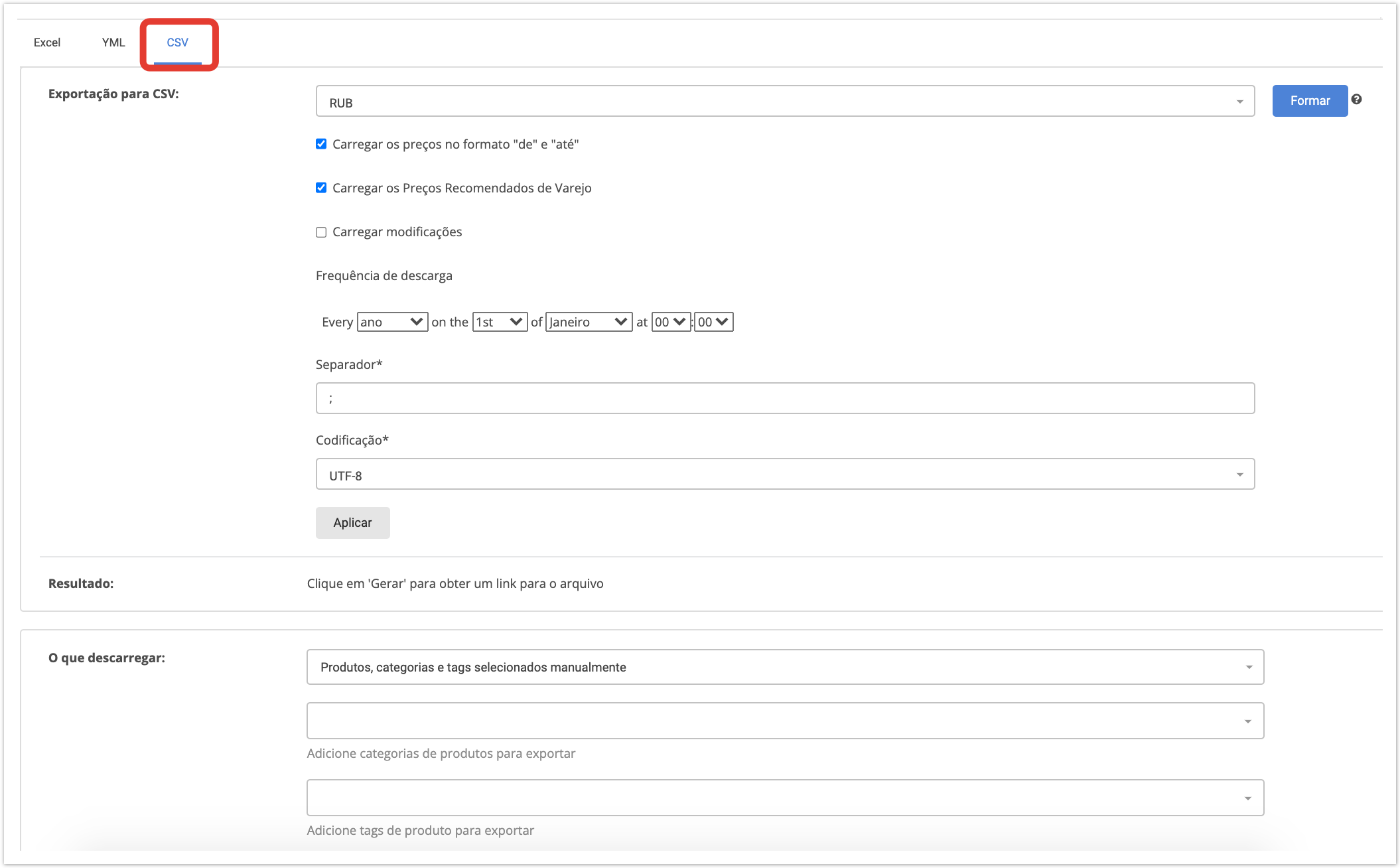...
| Sv translation | |||||||||||||||
|---|---|---|---|---|---|---|---|---|---|---|---|---|---|---|---|
| |||||||||||||||
There are 3 ways to export product lists from the system to the online store. You can use static links in XLS, YML, and CSV formats to create a list of goods. The availability of each upload format is configured through the admin panel. You can connect all formats, or only some of them. Preparing the list of products for exportTo export goods, click on the left menu. On the page that appears, you can upload the product according to the already prepared list of products. If the list of goods for uploading has not been created before, you will be prompted to create a new list. Creating Product ListIf you have not created export lists before, then after clicking the button, a page with the creation of a list will open: Enter the name, and click Save. If the list has already been created, then after clicking the button, a page with the created lists will open:. To add a new list, click Create list. Type the name of the list, and click Save. Adding products to the listAfter creating a list of products, you must add products to it. There are several options for this: Adding products from the product catalogIn the catalog, you can:
Then you will be asked to choose the list - you can select an existing list (left field of the form) or create a new list (right field of the form) and click on the Save button. All selected products will be added to the list for export. After the necessary products are added to the export list, they will be marked with a “banner” in the catalog with the name of the list (when the list of goods is displayed as a list ): Adding to the list from the product cardOpen the product catalog by clicking on the left menu, then select the desired product. In the product card, click the Add to list button. Then you will be asked to choose the list - you can select an existing list (left field of the form) or create a new list (right field of the form) and click on the Save button. All selected products will be added to the list for export. Export to ExcelExport to ExcelTo export goods, click on the To export goods, click on the left menu. At the top, select the Excel tab. Before exporting, make the following settings:
After completing the settings, click the Apply button. In the What to upload section specify the following:
Click the Apply button. After selecting the goods for unloading and setting the export options, click the Form button. After that, the process of file formation will begin, the Form button will become inactive, the Cancel button appears, which allows you to cancel the process if an error occurs. When the export is finished, a link with the Excel file will appear in the Result area. When you set the frequency of unloading, this link will be updated at the specified time.
Export to YML
To export goods, click on the left menu. At the top, select the YML tab. Select the time of exporting and click the Apply button. From the What to unload drop-down list, select the goods to be unloaded:
Click the Apply button. After selecting the goods for unloading and setting the export options, click the Form button. After the end of the export, a link will appear in the Result area. Click the link to download the YML file. When you set the time of export, this link will be updated at the specified time.
Export to CSVThis option is similar to Export to Excel, except for the need to specify a separator in the "Separator" field.the Separator field and Encoding. Deleting an export listBy clicking the Delete list button, you can delete a previously generated export list. |
| Sv translation | ||||||||||||||||||
|---|---|---|---|---|---|---|---|---|---|---|---|---|---|---|---|---|---|---|
| ||||||||||||||||||
Existem 3 maneiras de exportar listas de produtos do sistema para a loja online. Para criar uma vitrine de mercadorias e atualizar os saldos, você pode usar links estáticos nos formatos XLS, YML e CSV. Preparação da lista de mercadorias para exportaçãoPara exportar mercadorias, vá para a seção Exportar no site. Isso abrirá uma página de onde você pode descarregar as mercadorias de acordo com a lista de mercadorias prontas. Se você ainda não criou uma lista de itens para carregar, você será solicitado a criar uma nova lista. Criando uma lista de produtosPara criar uma lista de produtos, especifique seu nome e clique no botão "Salvar". Adicionar produtos à listaDepois de criar uma lista de produtos, você precisa adicionar produtos a ele. Para isso, existem várias opções: Adicionando produtos do catálogo do produtoClique. No catálogo de produtos, você pode conferir um ou mais produtos e clicar em Exportar Mercadorias. Em seguida, você será solicitado a escolher qual lista exportar para adicionar esses produtos - você pode selecionar uma lista existente (campo esquerdo do formulário) ou criar uma nova lista (campo direito do formulário) e clicar no botão Salvar. Todos os produtos selecionados serão adicionados à lista de exportação. Depois que os produtos necessários forem adicionados à lista de exportação, eles serão marcados com um "banner" no catálogo indicando o nome da lista: Adicione à lista do cartão de produtoAbra o catálogo do produto clicando no botão no menu à esquerda, selecione o produto desejado. No cartão do produto, clique em Adicionar à lista. Em seguida, você será solicitado a escolher qual lista adicionar esses produtos para exportar - você pode selecionar uma lista existente (campo esquerdo do formulário) ou criar uma nova lista (campo direito do formulário) e clicar no botão Salvar. Todos os produtos selecionados serão adicionados à lista de exportação. Exportar para ExcelPara exportar mercadorias em sua conta pessoal, clique no botão no menu esquerdo. Na parte superior, clique na guia Excel. Antes de exportar, faça as seguintes configurações:
Clique em Aplicar. Em seguida, na lista O que descarregar, selecione quais itens você deseja descarregar:
Clique em Aplicar. Depois de selecionar as mercadorias para carregar e configurar as opções de exportação, clique no botão Formar. Depois disso, o processo de geração do arquivo começará, o botão Gerar ficará inativo, mas o botão Cancelar será exibido, o que permite cancelar o processo se um erro foi cometido ao definir os parâmetros necessários. Após o término do processo de exportação, um link para baixar o arquivo com os resultados da exportação da lista de mercadorias aparecerá no bloco Resultados. Ao definir a frequência de descarga, este link será atualizado no momento especificado.
Exportar para YML
Para exportar mercadorias em sua conta pessoal, clique no botão no menu esquerdo. Na parte superior, clique na guia YML. Se você estiver exportando para YML, selecione com que frequência deseja fazer upload e clique em Aplicar. Em seguida, na lista O que descarregar, selecione quais itens você deseja descarregar:
Clique em Aplicar. Depois de selecionar as mercadorias para carregar e configurar as opções de exportação, clique no botão Gerar. Depois disso, o processo de geração do arquivo começará, o botão Gerar ficará inativo, mas o botão Cancelar será exibido, o que permite cancelar o processo se um erro foi cometido ao definir os parâmetros necessários. Após o término do processo de exportação, um link para baixar o arquivo com os resultados da exportação da lista de mercadorias aparecerá no bloco Resultados. Ao definir a frequência de descarga, este link será atualizado no momento especificado.
Exportar CSVPara exportar mercadorias em sua conta pessoal, clique no botão no menu esquerdo. Na parte superior, selecione a guia CSV. Esta opção é semelhante à Exportação para Excel, exceto que você precisa especificar um separador na caixa Separador. |