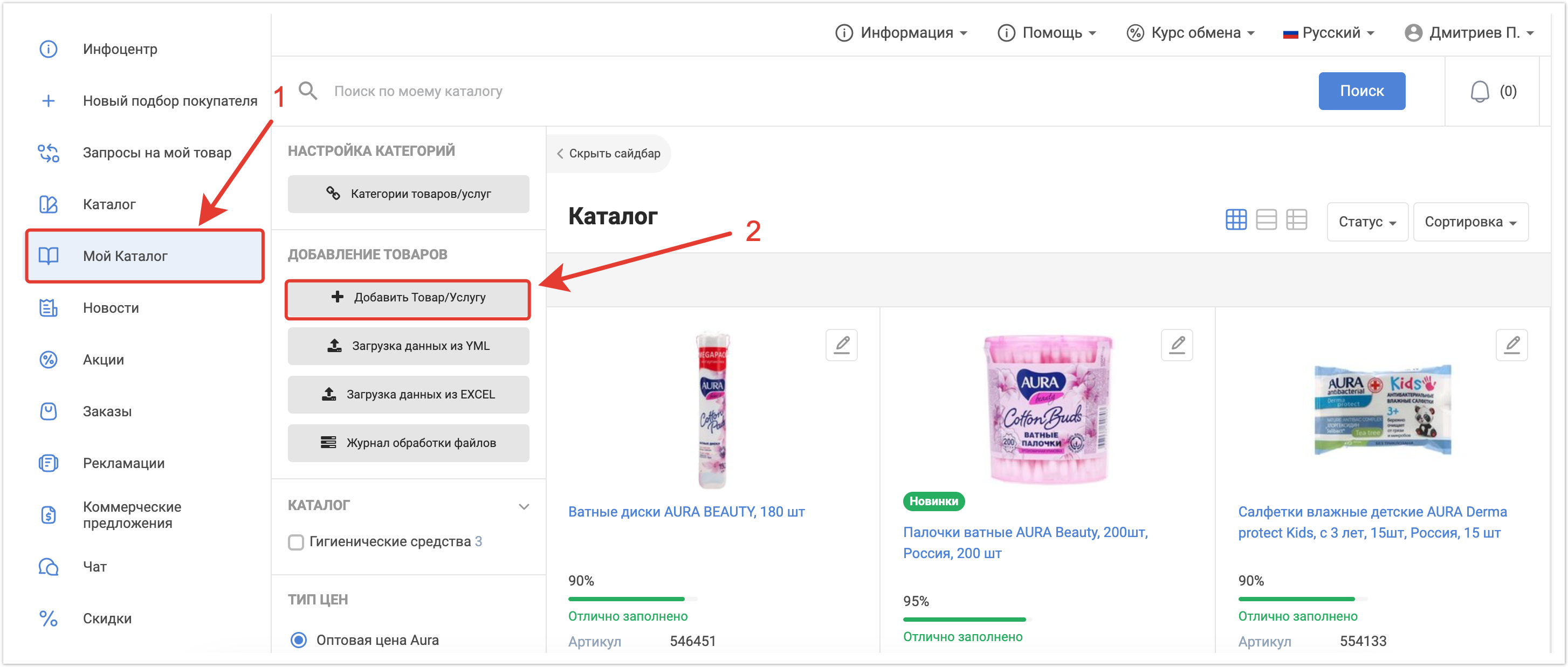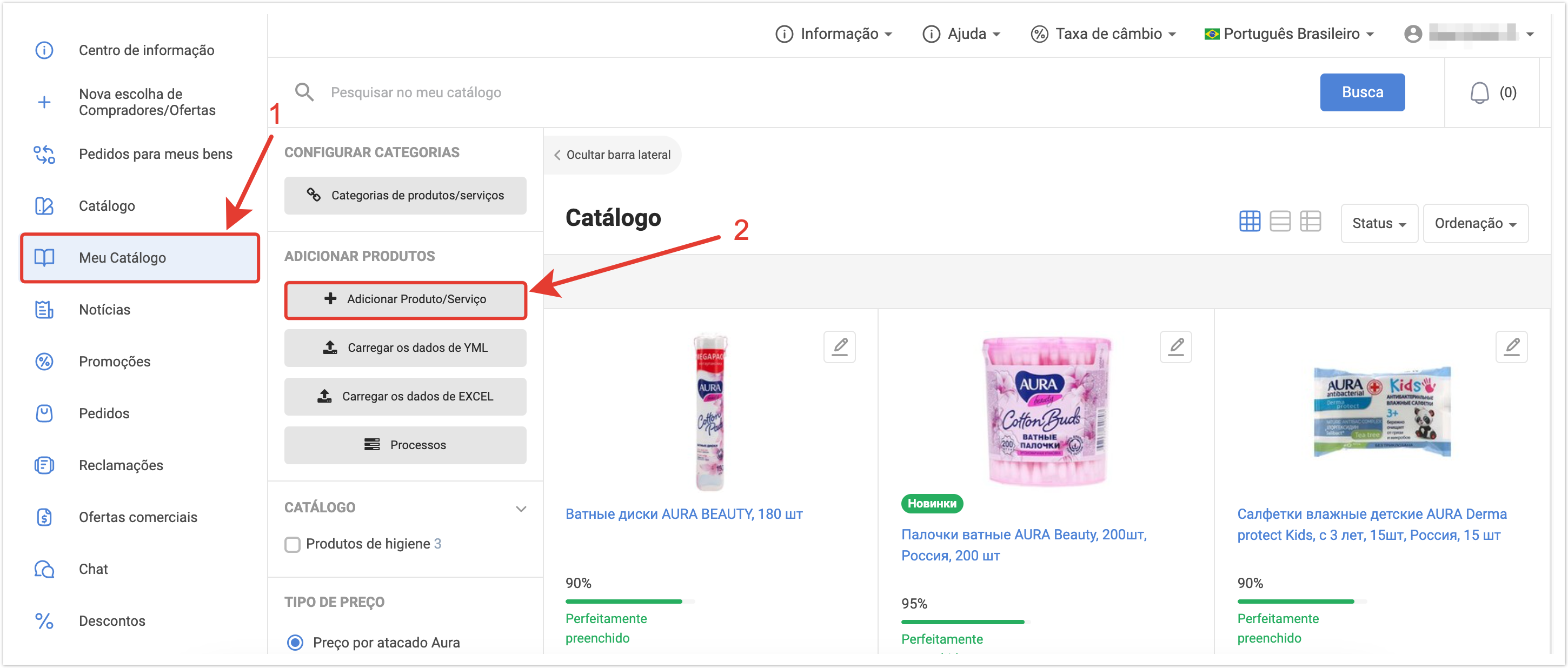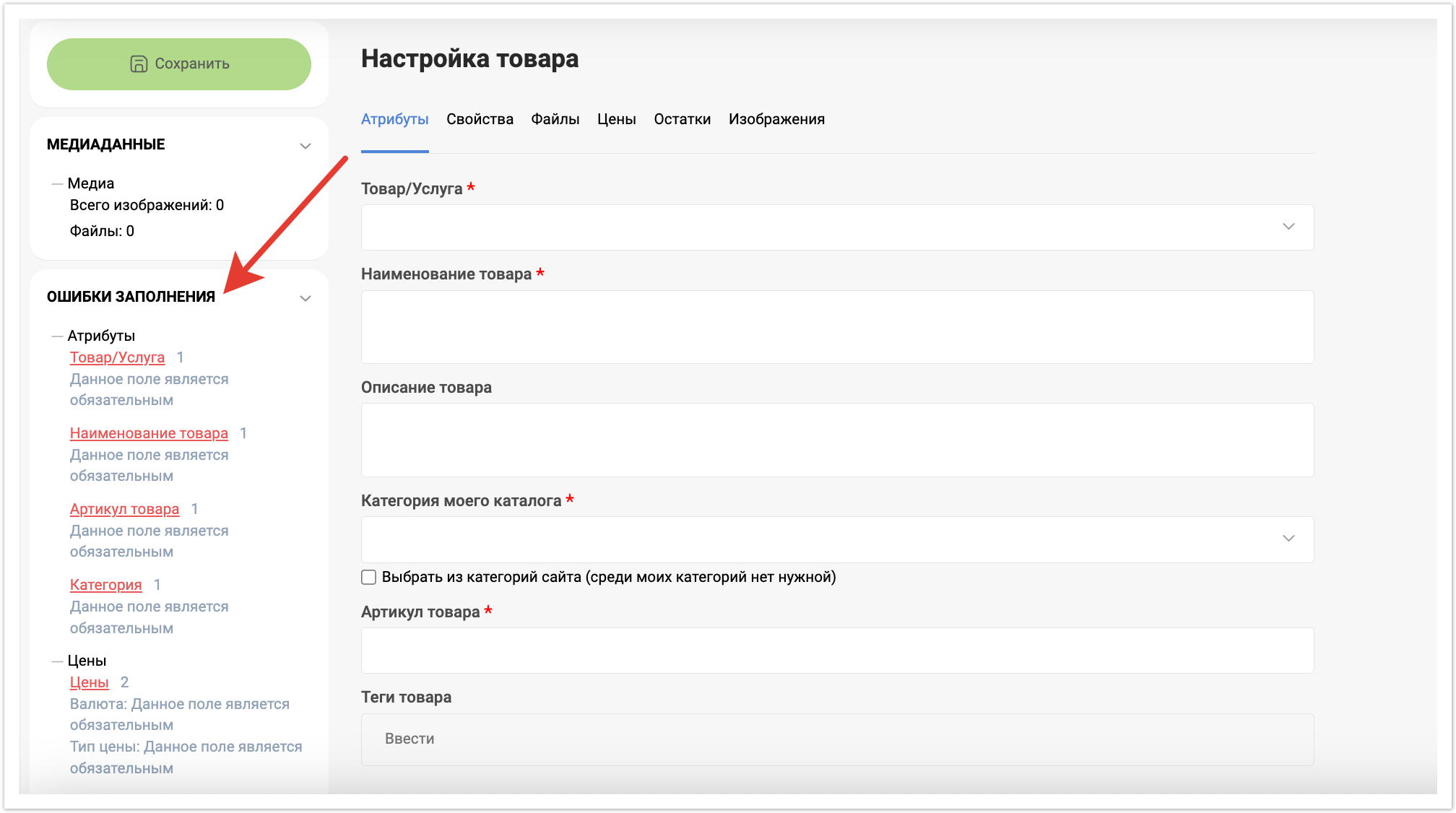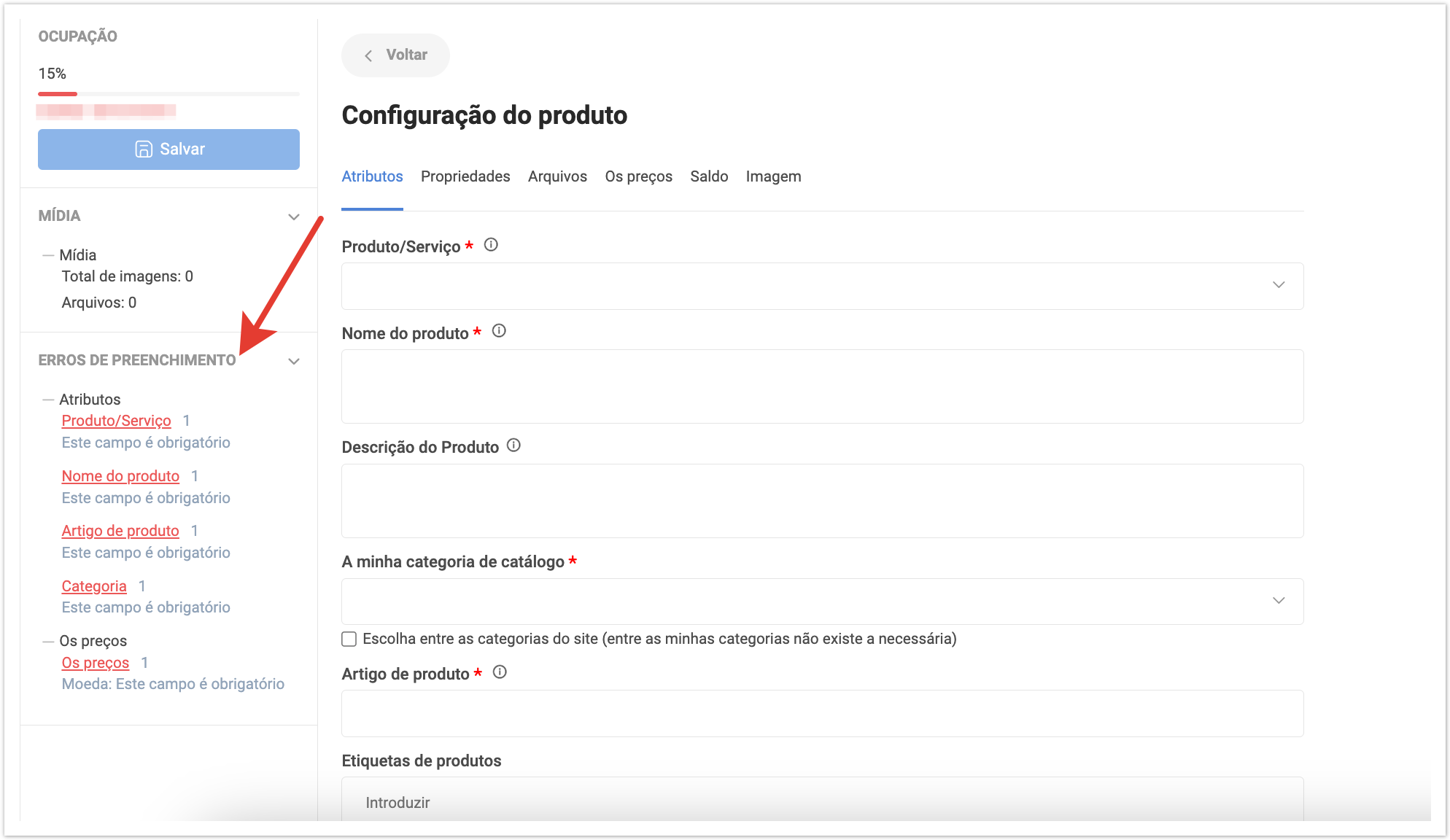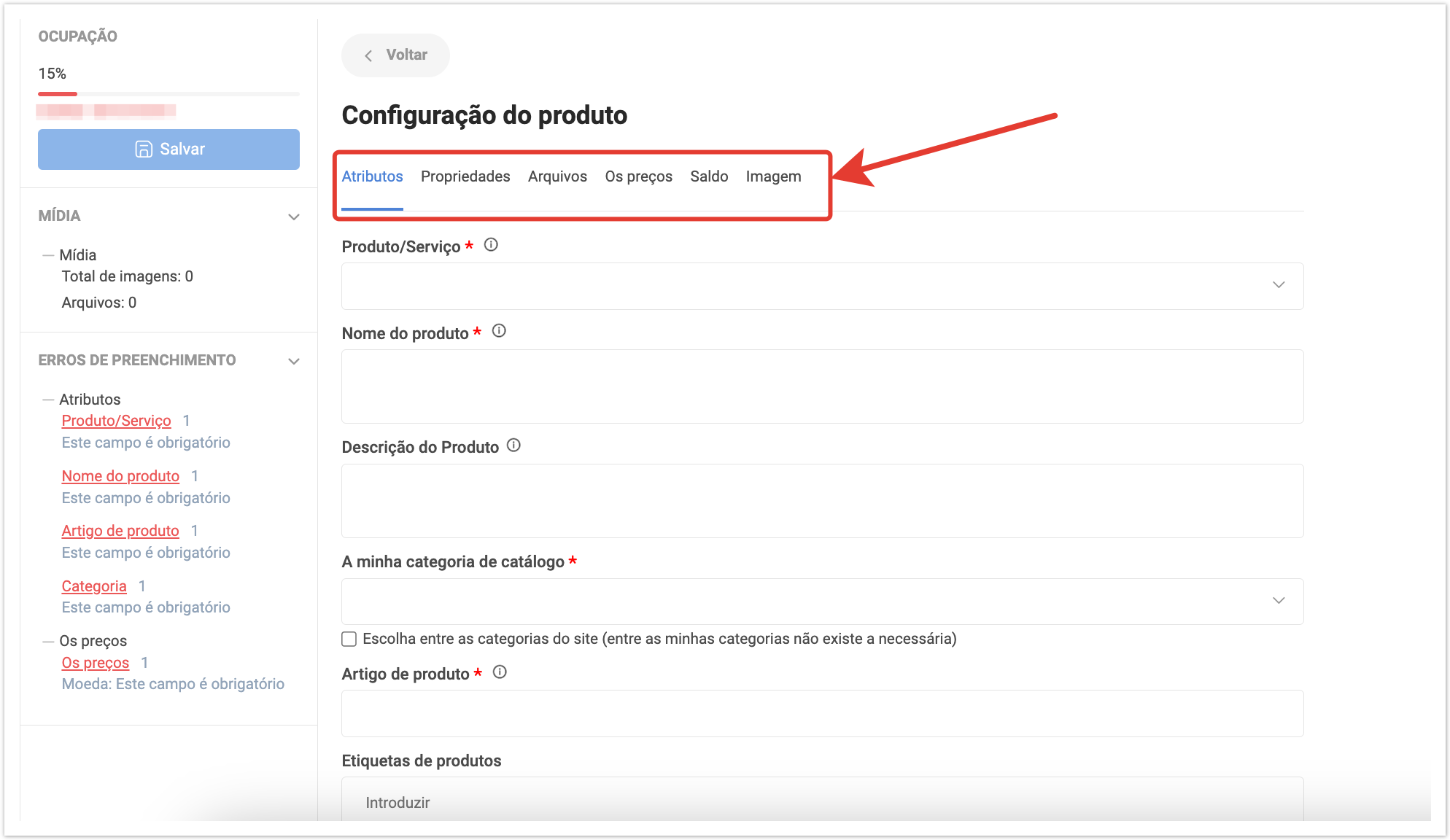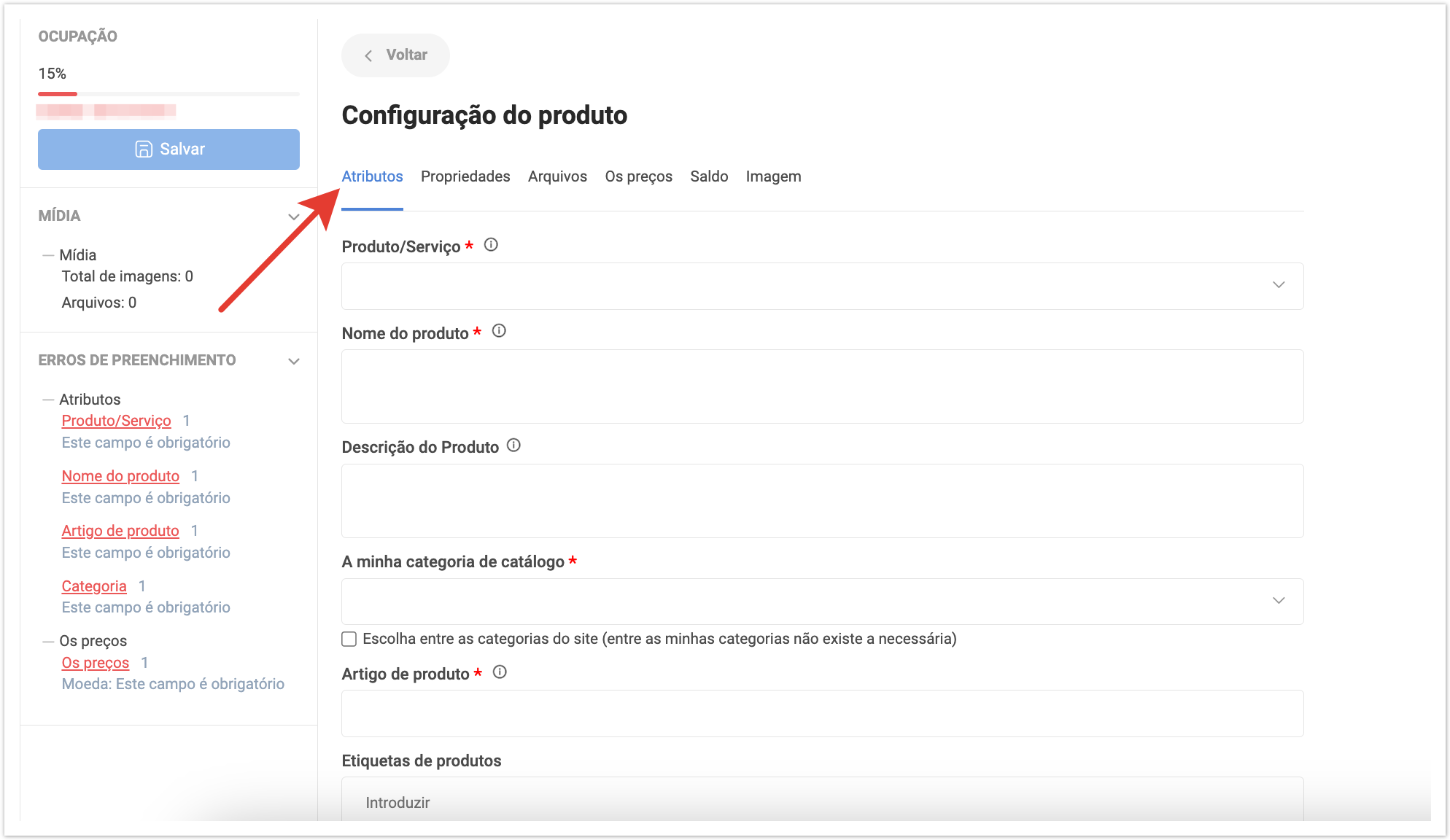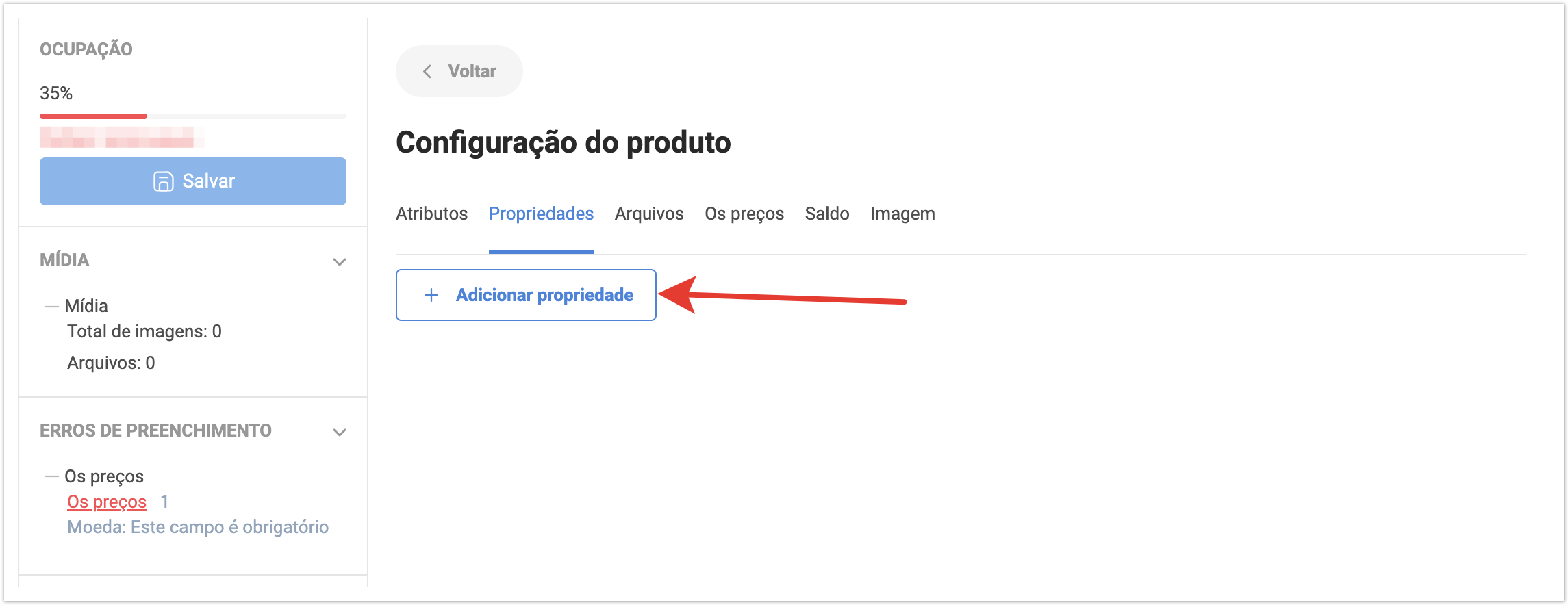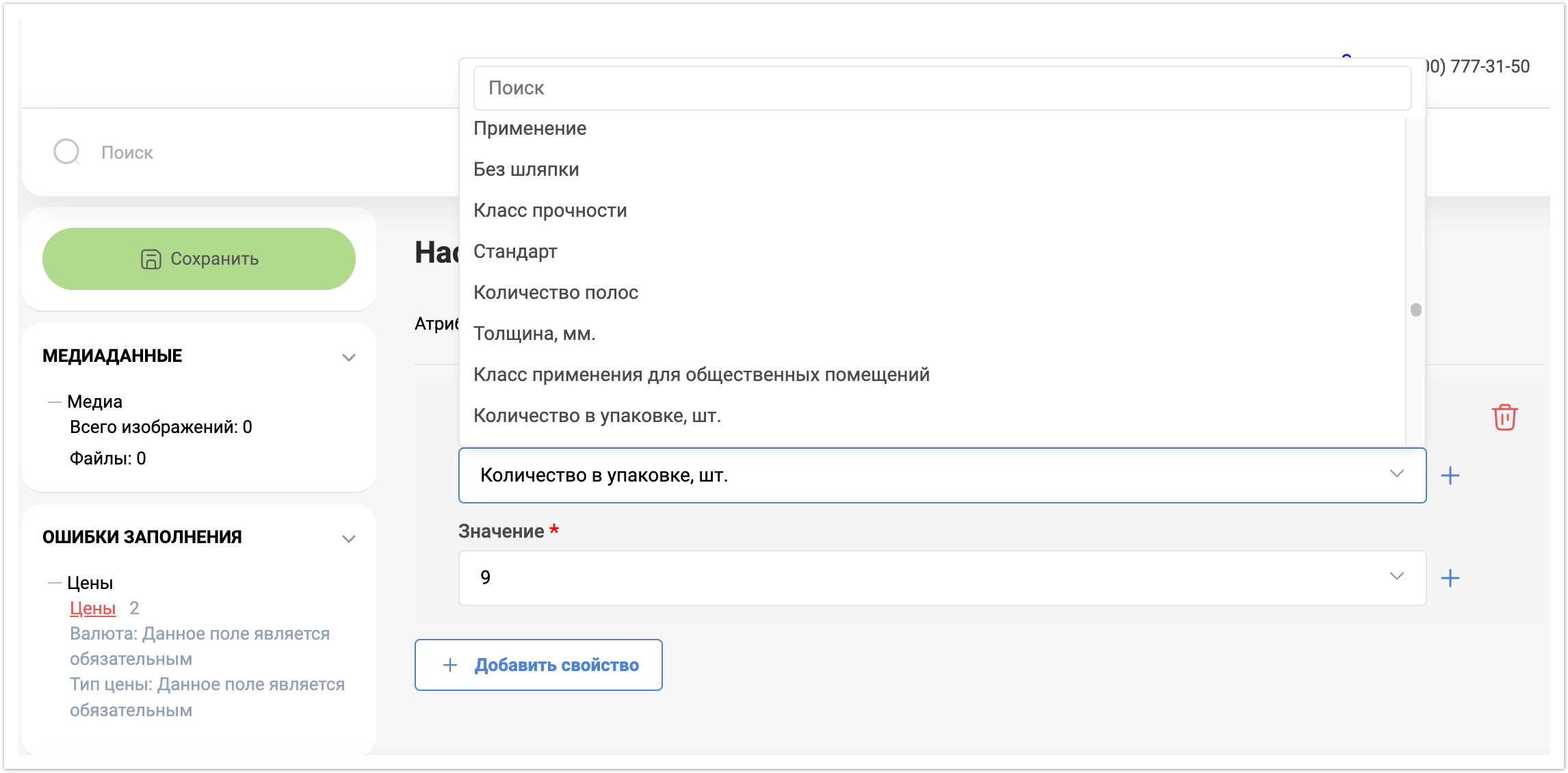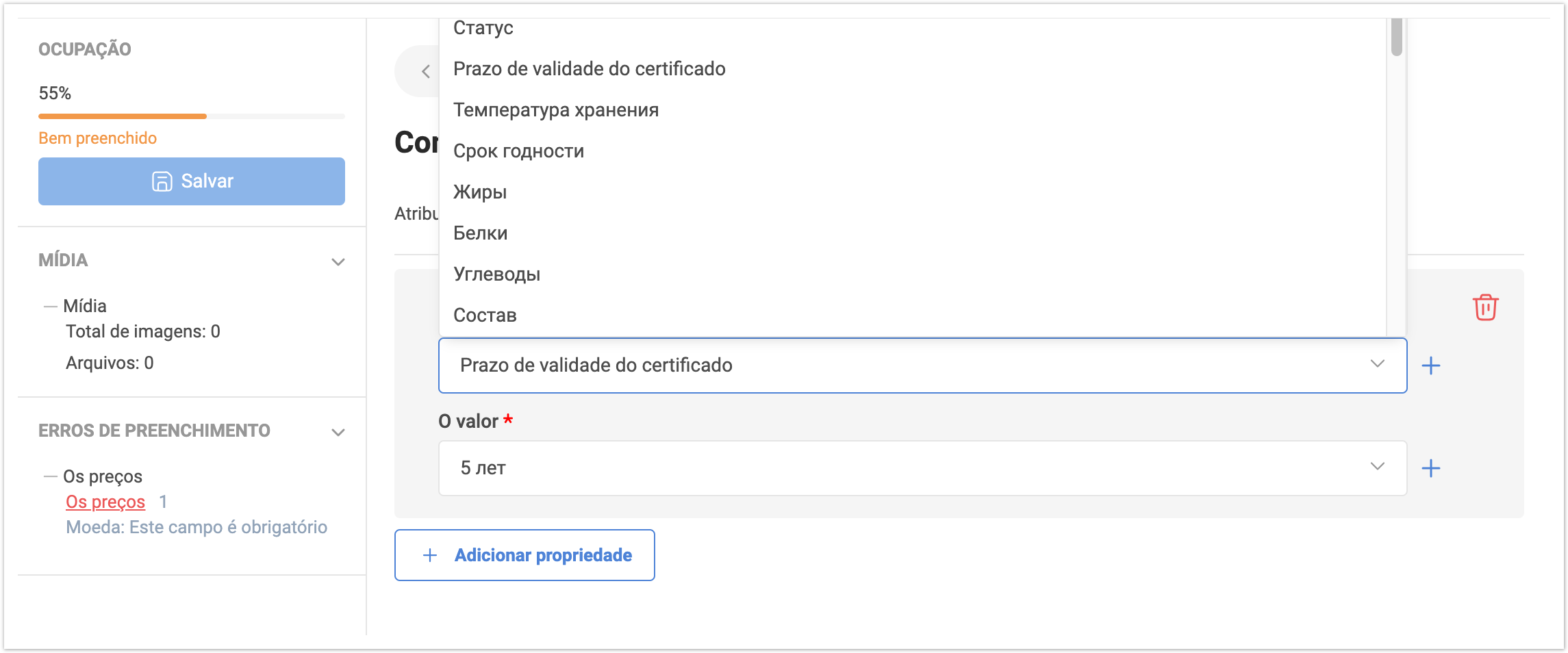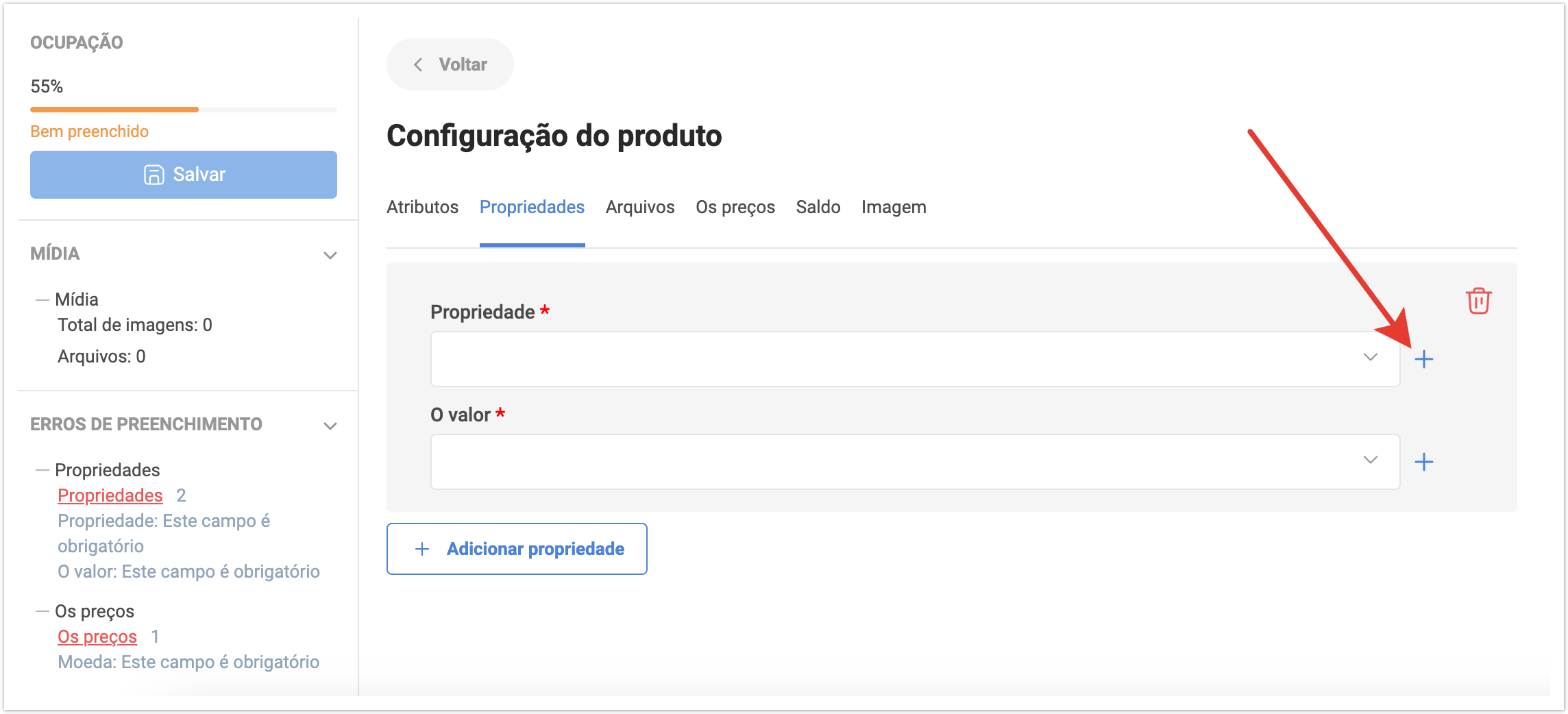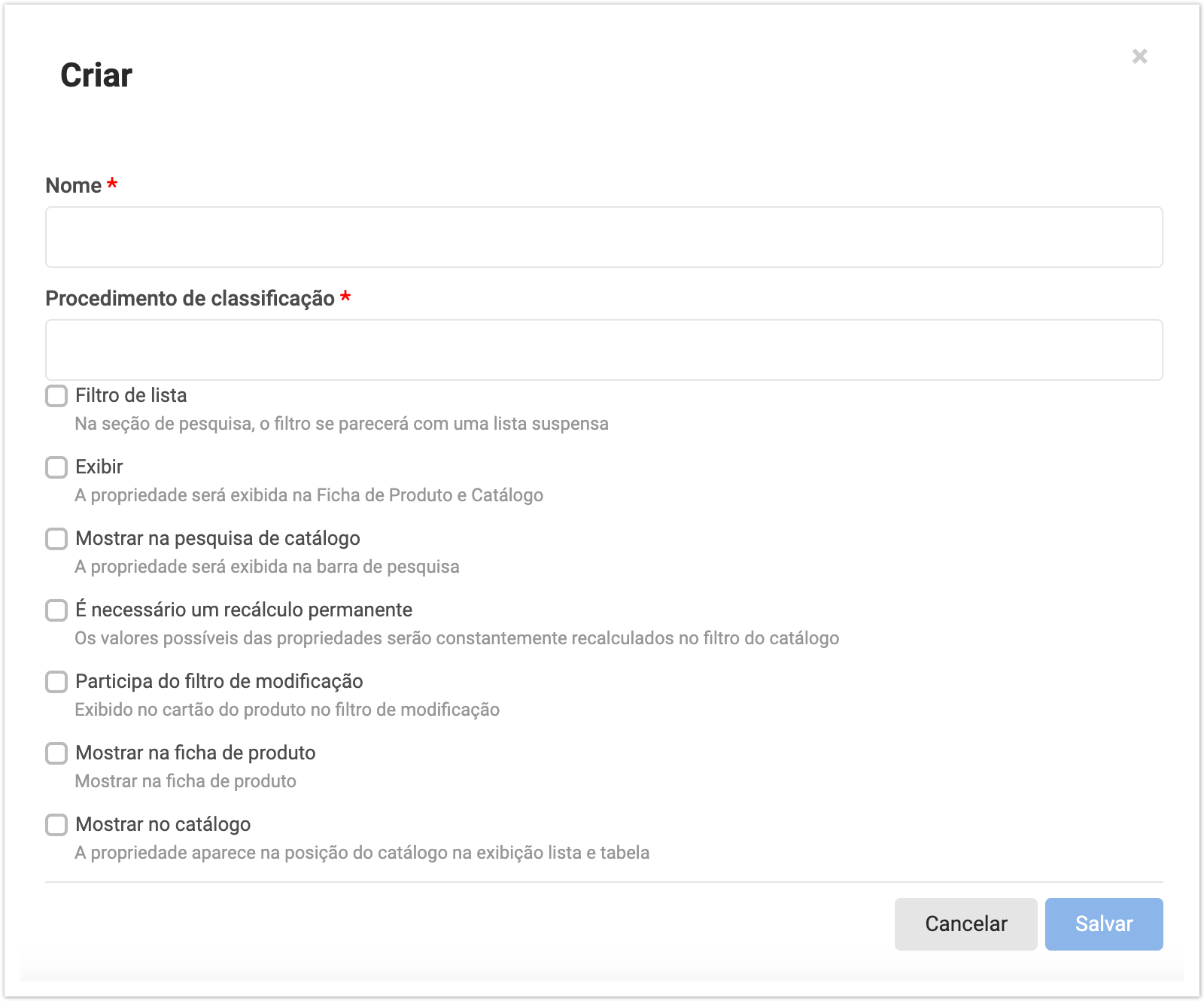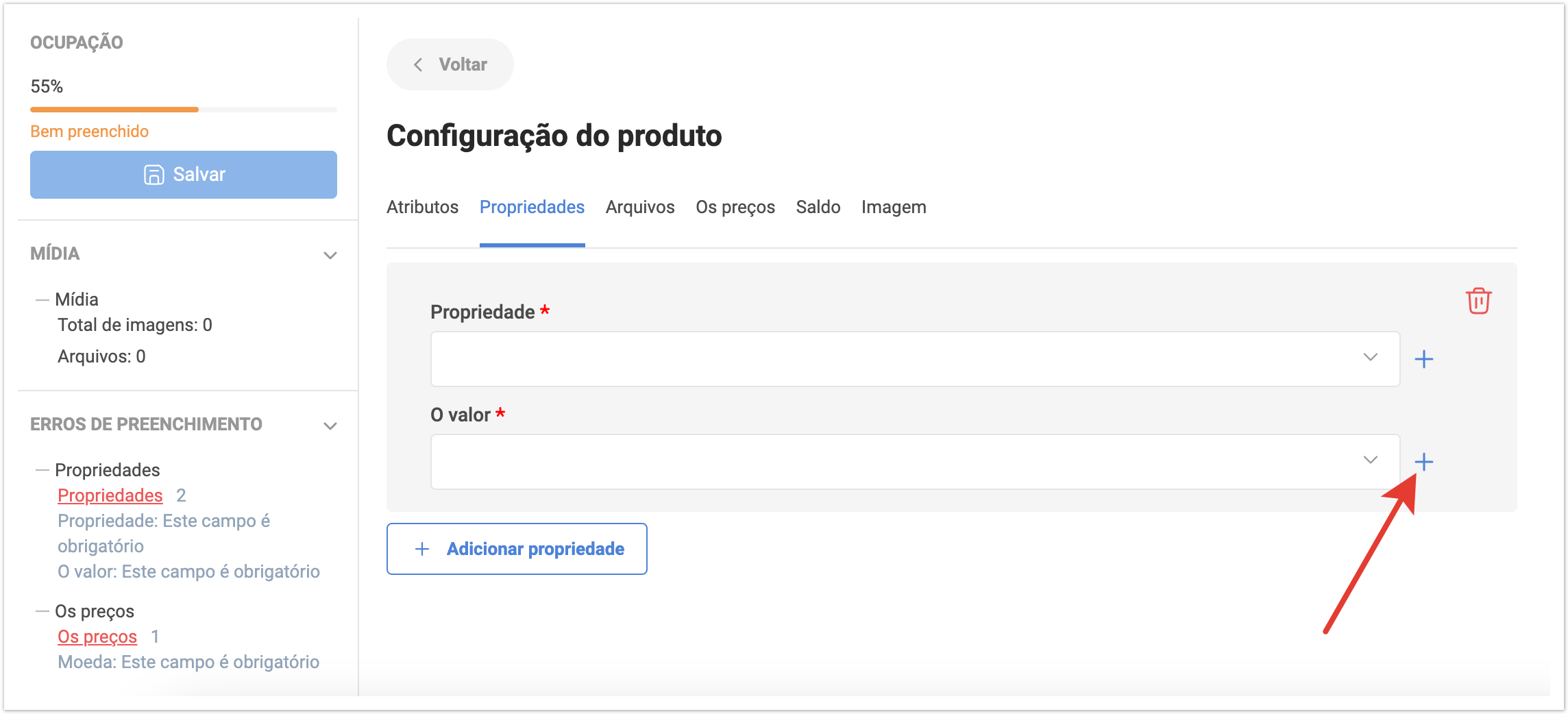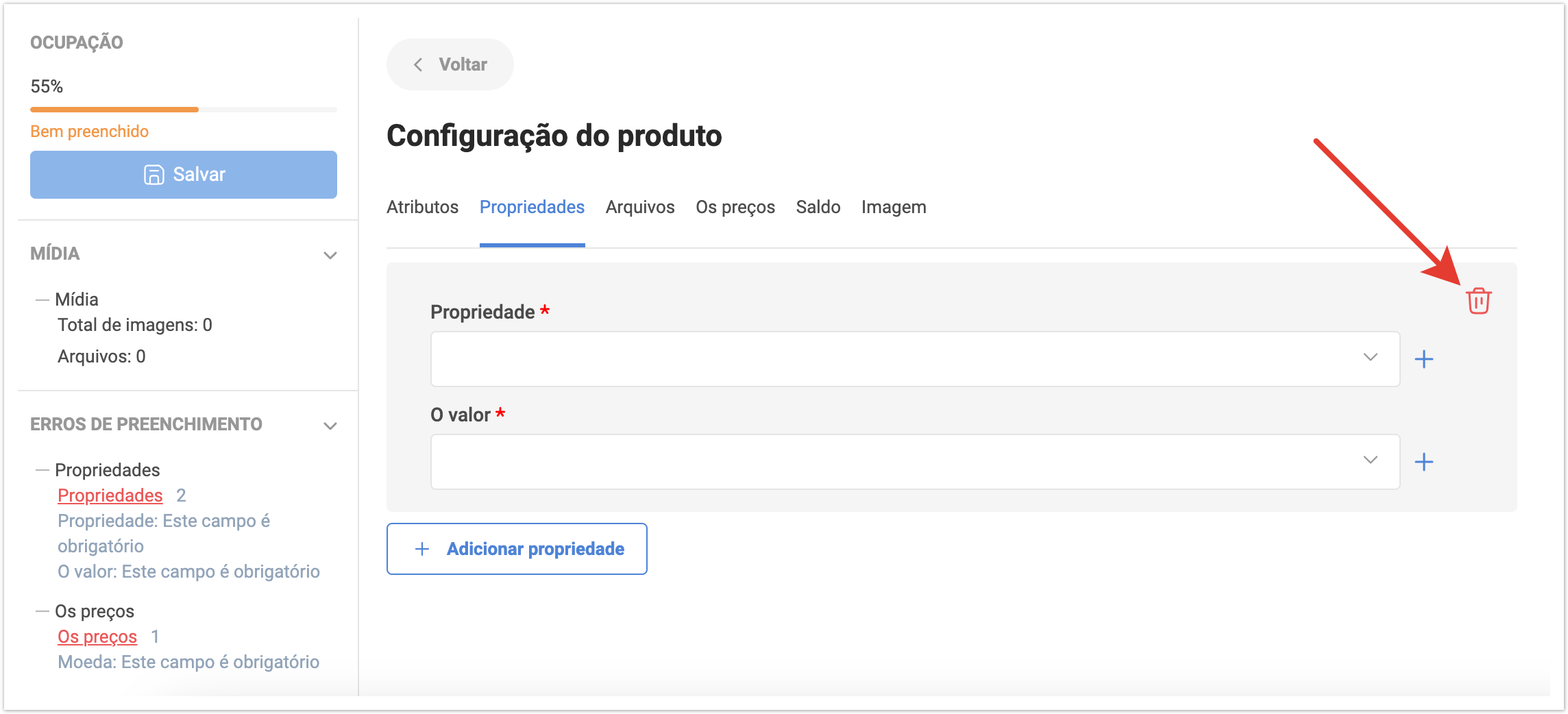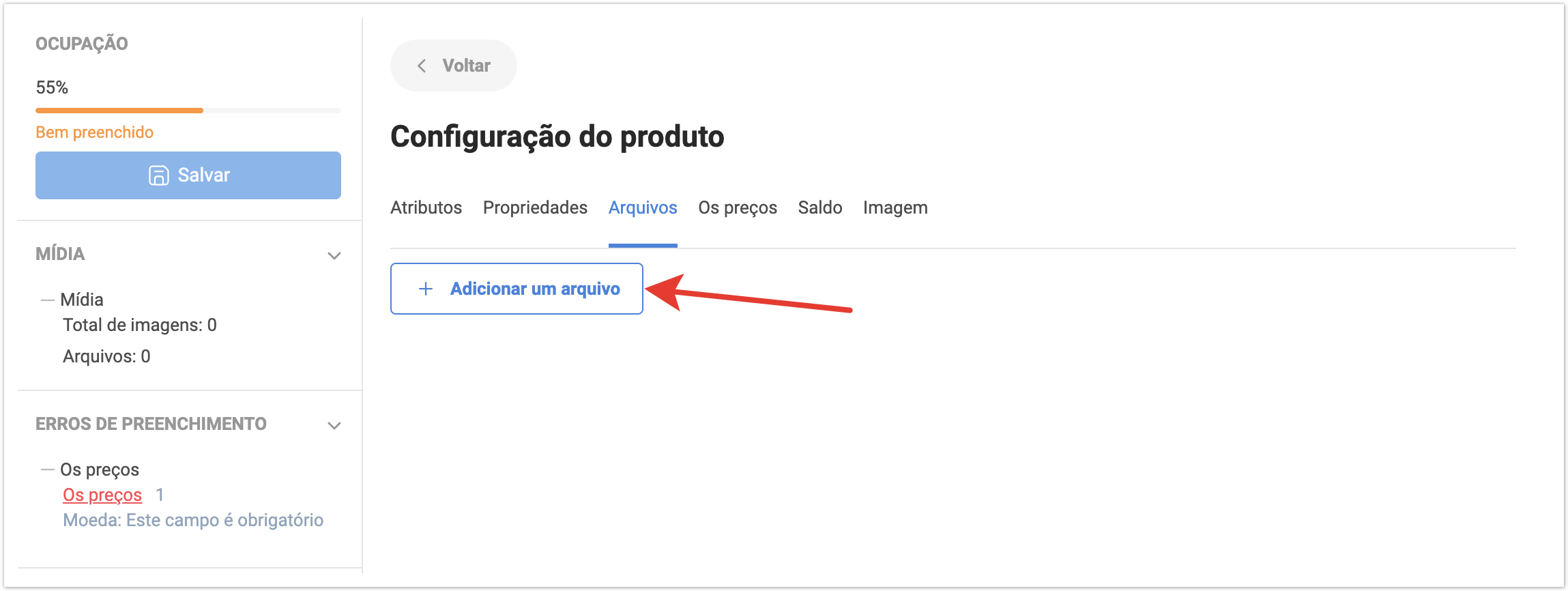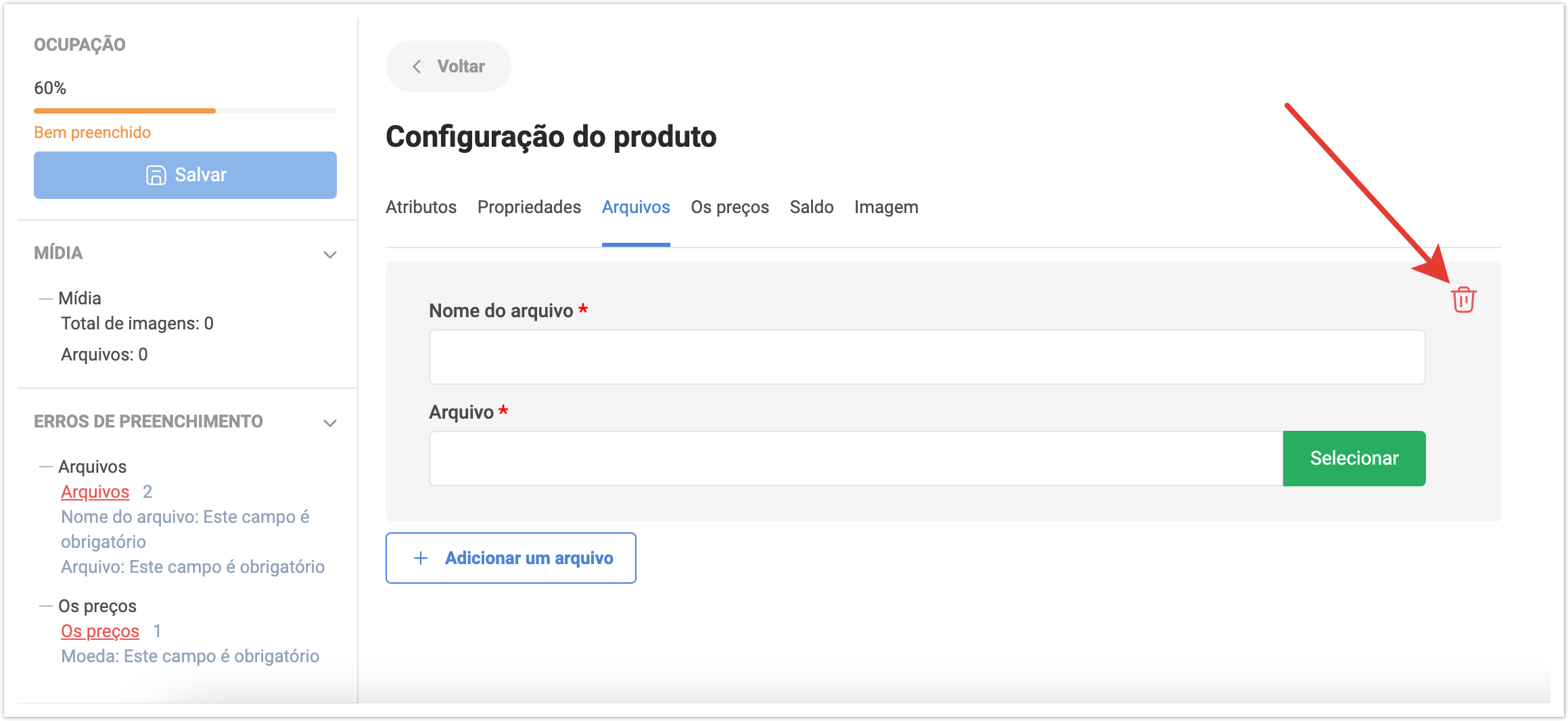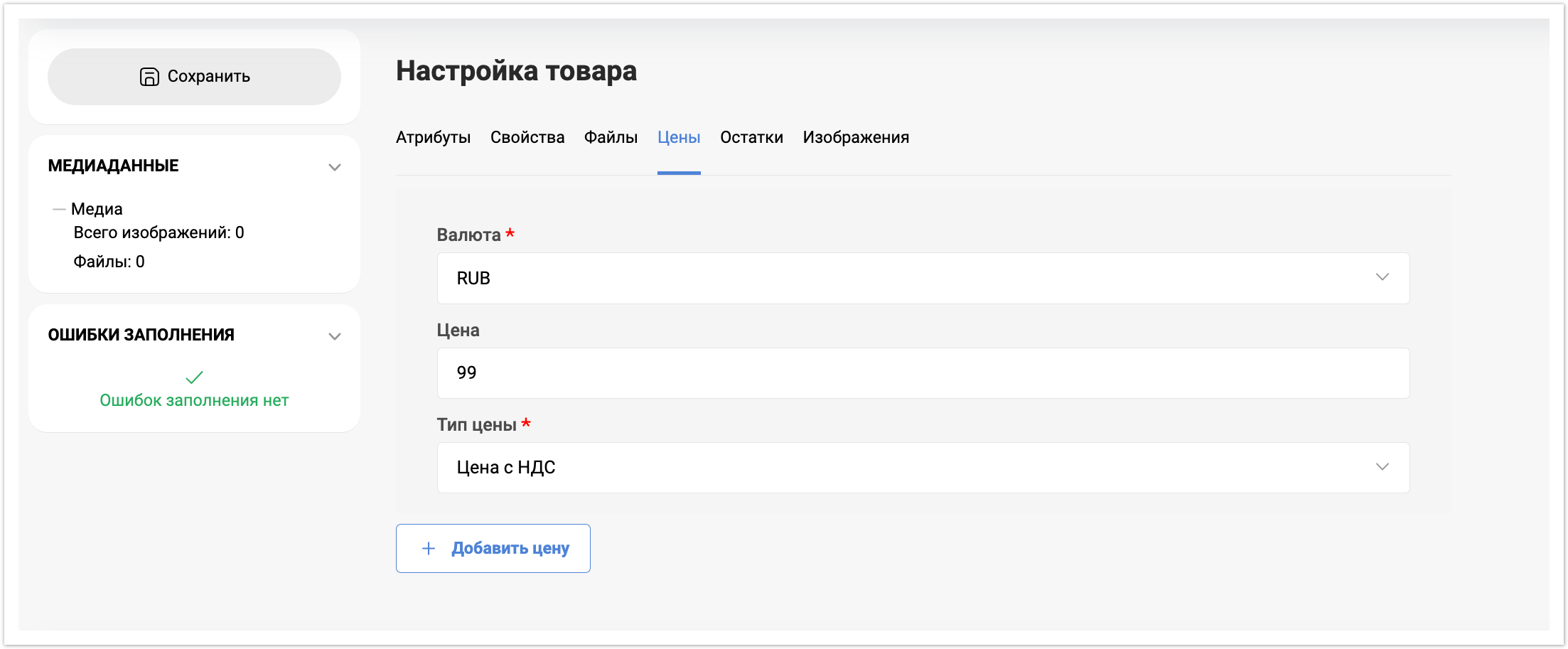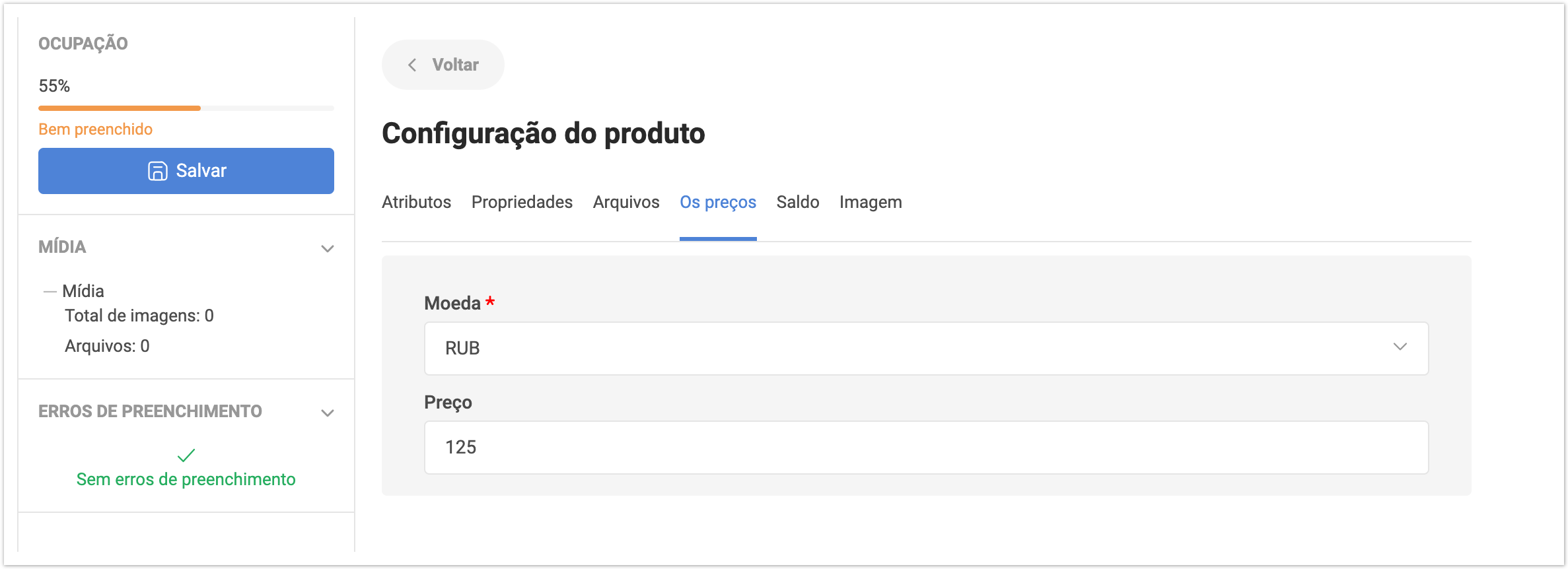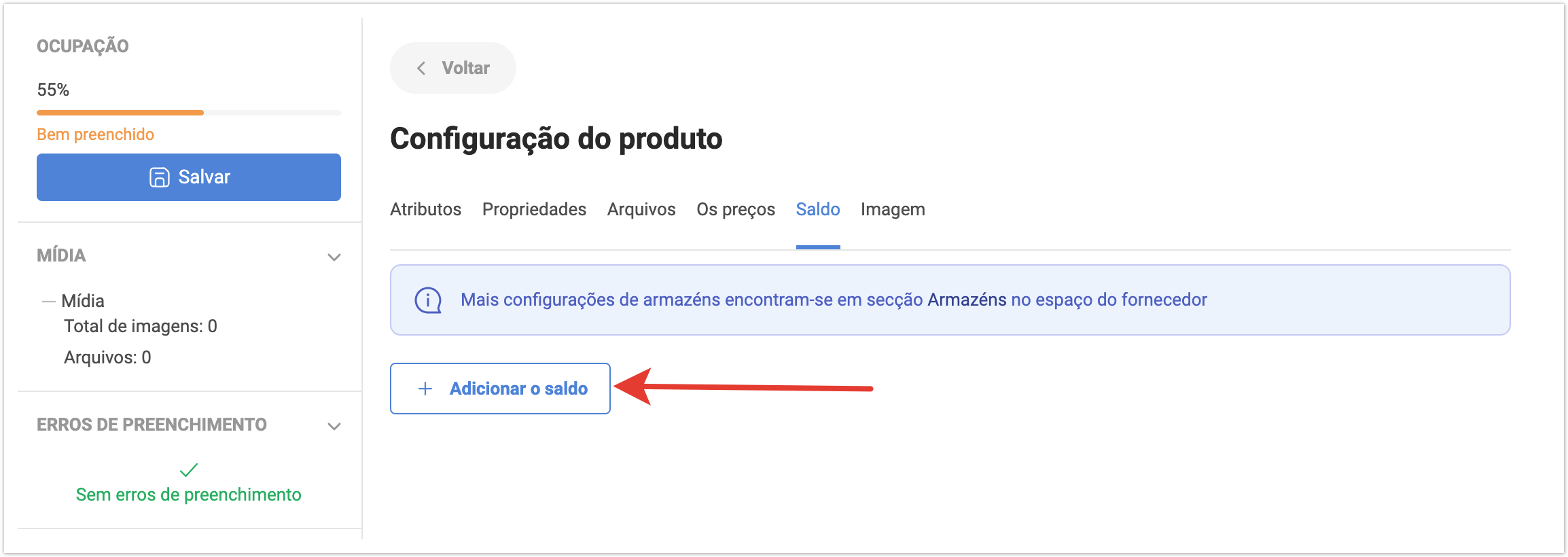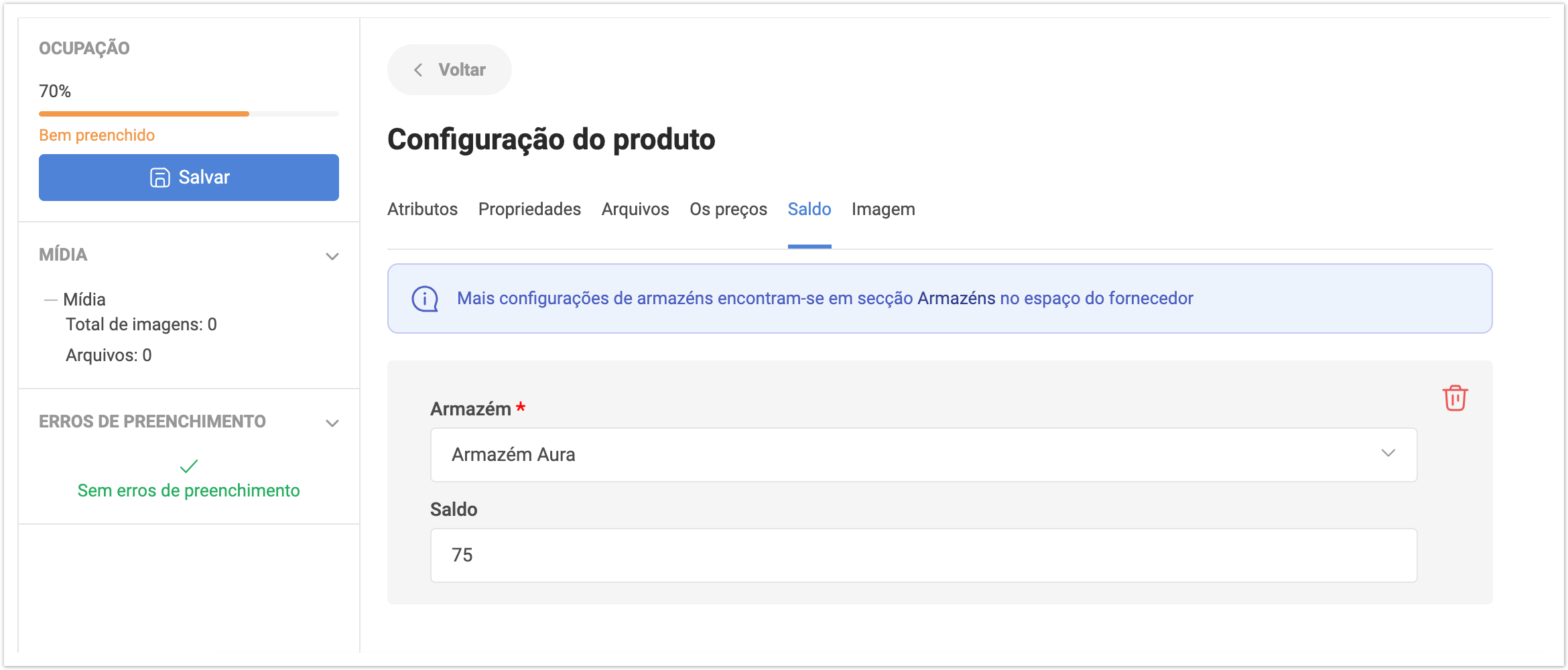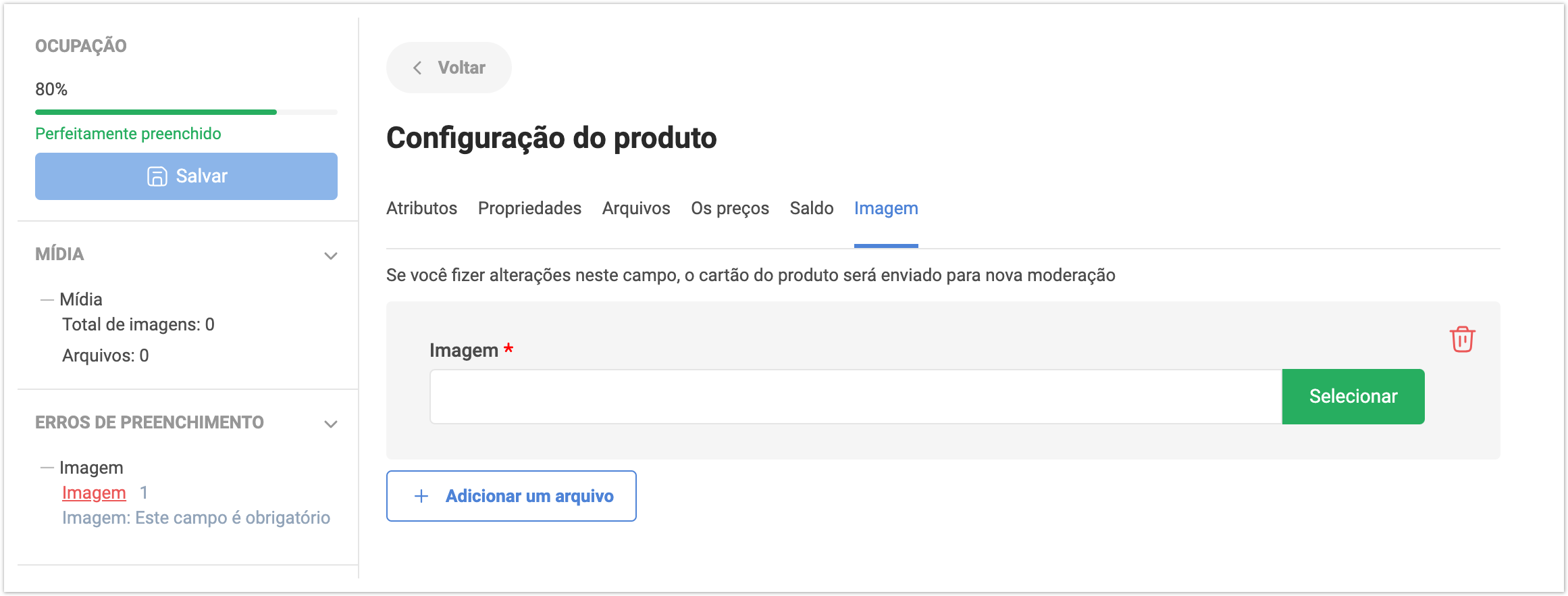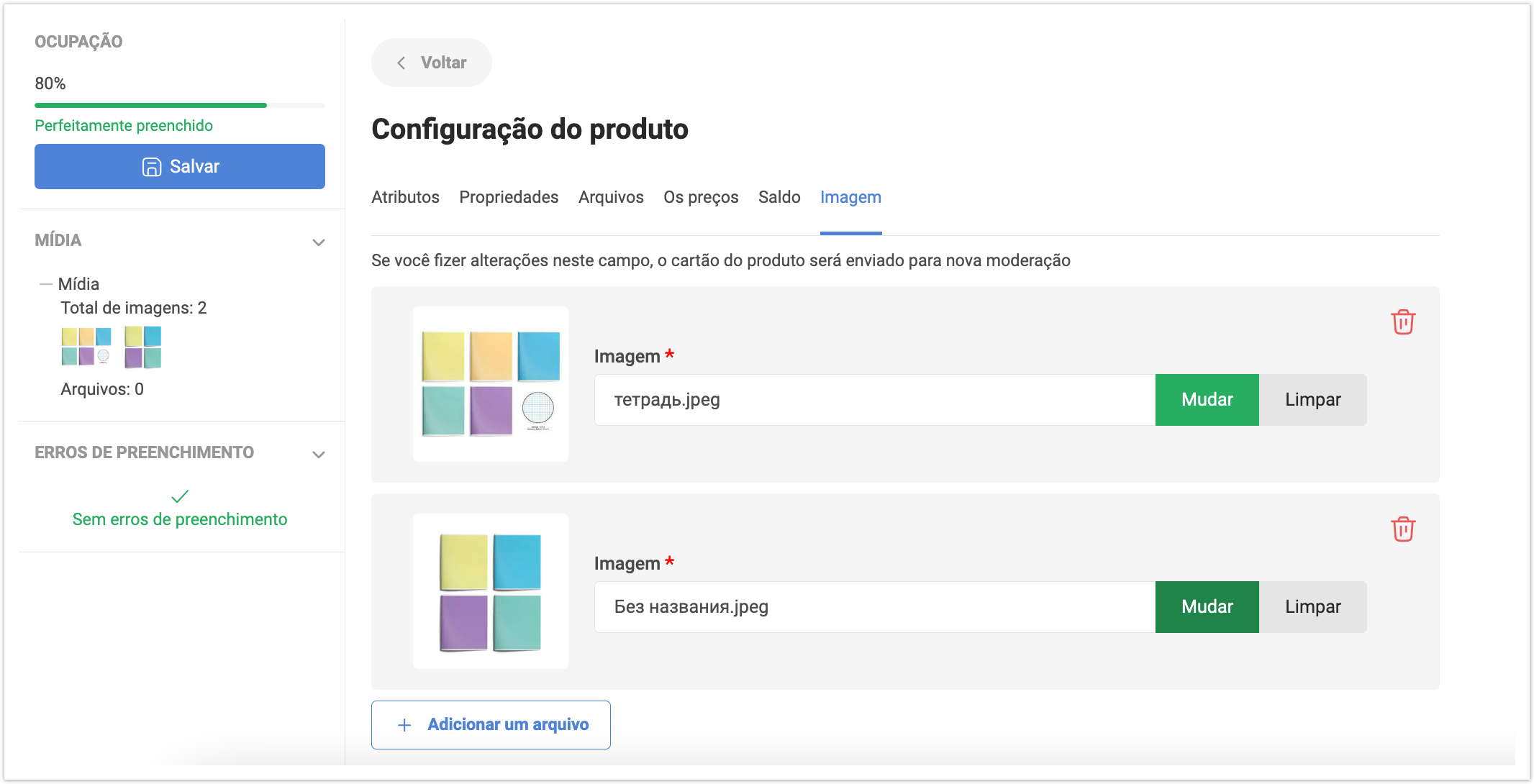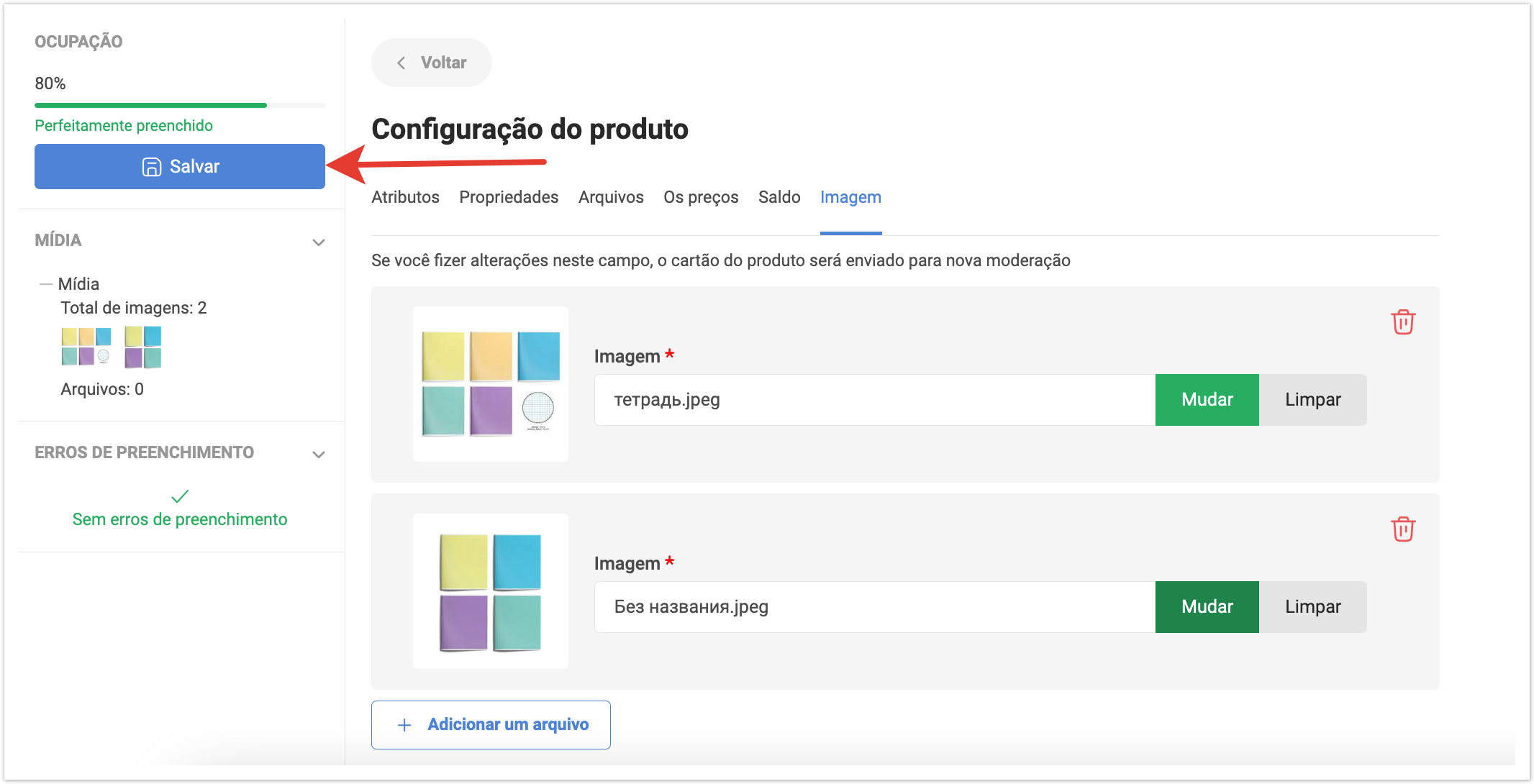...
| Sv translation | ||
|---|---|---|
| ||
Para criar um cartão de produto manualmente, vá para a seção Meu catálogo na conta pessoal do fornecedor e clique no botão Adicionar produtoProduto/serviçoServiço. Depois disso, um formulário para adicionar um produto será aberto. No lado esquerdo da janela, você verá informações sobre dados de mídia e, na seção Erros de preenchimento, poderá ver quais atributos devem ser preenchidos para adicionar um produto. Os campos obrigatórios são marcados com um asterisco vermelho. Os dados do produto podem ser encontrados em várias guias: Atributos, Propriedades, Arquivos, Preços, AçõesSaldo, ImagensImagem. A guia Atributos contém os seguintes dados:
À medida que você preenche os campos obrigatórios, os Erros de preenchimento desaparecerão da lista. Na guia Propriedades, você pode adicionar as propriedades necessárias para o produto. Para fazer isso, clique no botão Adicionar propriedade. Depois disso, você precisa selecionar o que deseja adicionar na lista de propriedades e, em seguida, selecionar seu valor na lista. Se você quiser adicionar uma nova propriedade que não foi adicionada antes, então você precisa clicar no botão com o símbolo "+". Uma janela será aberta para adicionar uma nova propriedade. Aqui você precisará especificar o o Nome e a Ordem de Classificação. E, em seguida, na lista de configurações, selecione as necessárias para a propriedade a ser adicionada. Filtrar como uma Filtro de lista – Na pesquisa avançada, a propriedade será exibida como uma lista suspensa a partir da qual você pode selecionar os valores da propriedade do produto. Se a configuração estiver desabilitada, os valores de propriedade serão exibidos na forma de caixas de seleção onde você precisa marcar as caixas. Exibir — essa configuração é responsável por exibir a propriedade no catálogo e no cartão do produto. Se a propriedade não deve ser exibida, basta remover a caixa de seleção. Mostrar na pesquisa de catálogo - Essa configuração controla a exibição da propriedade na barra de pesquisa. O recálculo constante é necessário - quando a caixa de seleção estiver marcada, os valores da propriedade serão recalculados no filtro de catálogo. Participa do filtro de modificação — quando você marca a caixa de seleção, essa propriedade pode ser selecionada no filtro de modificação no cartão do produto. Exibir no cartão do Mostrar na ficha de produto — a configuração controla se a propriedade será exibida no cartão do produto. Exibir Mostrar no catálogo — a configuração controla se a propriedade será exibida no catálogo de produtos (se o catálogo for exibido como uma lista ou tabela). Após o preenchimento dos campos, você precisa clicar no botão Salvar e a propriedade será adicionada, em seguida, da mesma forma, clicando no botão "+", adicione um valor para esta propriedade. Se uma propriedade foi adicionada por engano, você pode removê-la clicando no símbolo da lixeira. Na guia Arquivos, há uma opção para adicionar arquivos adicionais, como Certificados, Especificações, Instruções e quaisquer outros arquivos que devam ser exibidos ao usuário final no cartão do produto. Para adicionar um arquivo, clique no botão Adicionar um arquivo e selecione-o no computador local. Você também pode excluir um arquivo baixado anteriormente se ele não for mais relevante. Na guia Preços, você pode adicionar um valor de tipo de preço para um item. Você precisa especificar a moeda - você pode selecioná-la na lista usando a pesquisa. No campo Preço, especifique o valor do preço para o item. No campo Tipo de preço, selecione o tipo de preço que você inseriu anteriormente. Ao clicar no botão Adicionar preço, você pode adicionar vários valores para diferentes tipos de preços para um produto. Assim, dependendo do tipo de preço selecionado, o valor do preço do produto será diferente. Na guia Estoque, você pode especificar os saldos de estoque para o item em armazéns específicos. Para fazer isso, clique no botão Adicionar o saldo. Depois disso, selecione um depósito na lista que você criou anteriormente no estágio de configurações de perfil e especifique o saldo nesse depósito. Se o produto estiver listado em vários armazéns, clicando no botão Adicionar o saldo, você poderá especificar os saldos em outros armazéns para este item. Na guia Imagens, você pode carregar imagens para o produto. Para fazer isso, clique no botão Adicionar um arquivo e, em seguida, clique no botão Selecionar para adicionar arquivo do computador local. Você pode adicionar várias imagens e também pode editar ou limpar uma imagem carregada anteriormente. Se uma imagem for carregada por engano, você poderá excluí-la. Depois de preencher todos os campos obrigatórios, você precisa clicar no botão Salvar para adicionar o produto ao catálogo. Posteriormente, você poderá editar manualmente o produto se houver alguma alteração nele. |