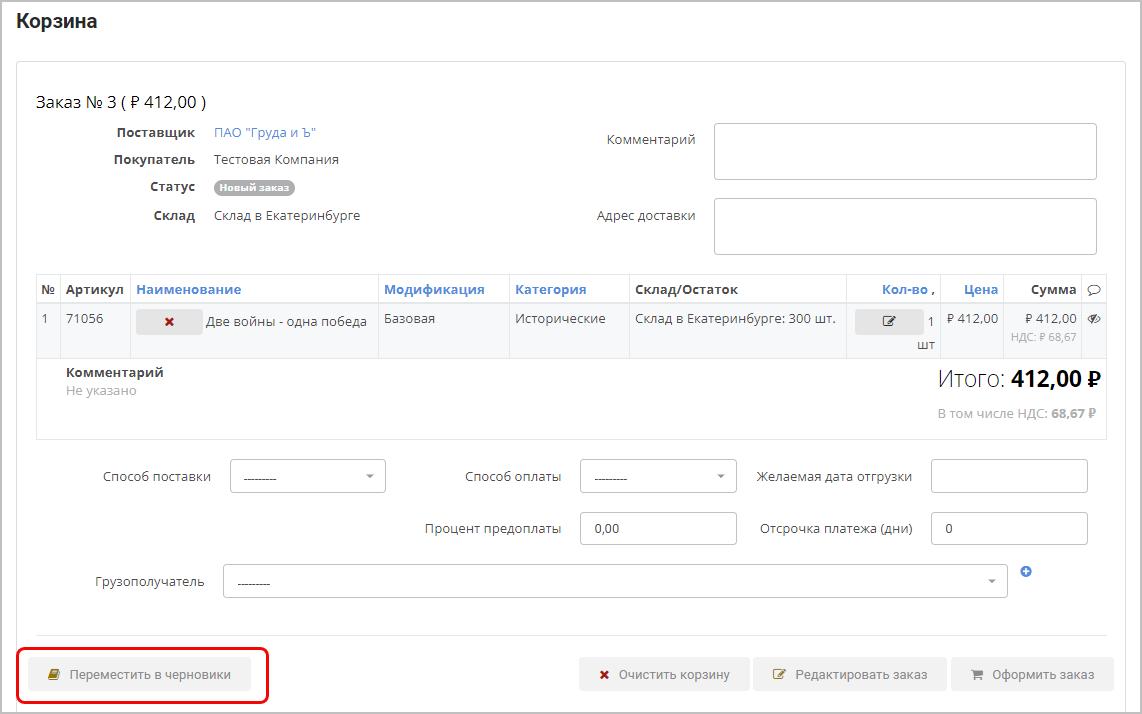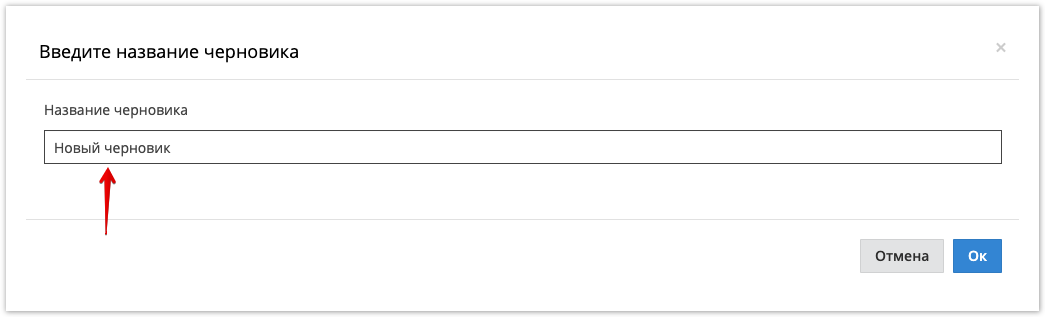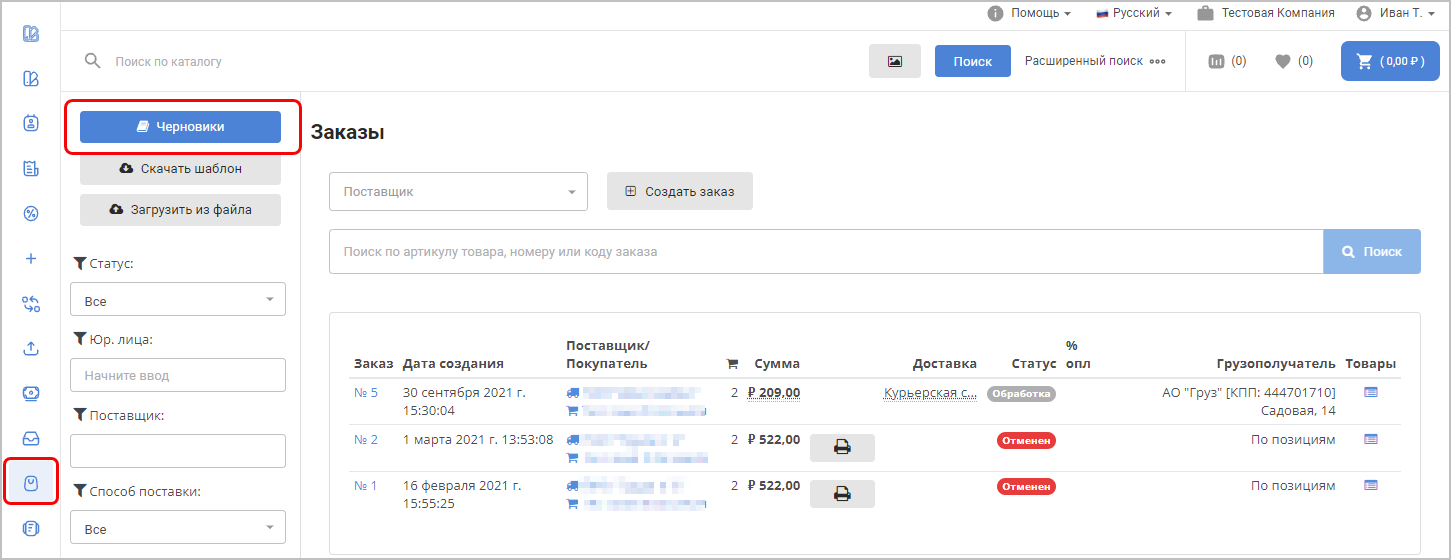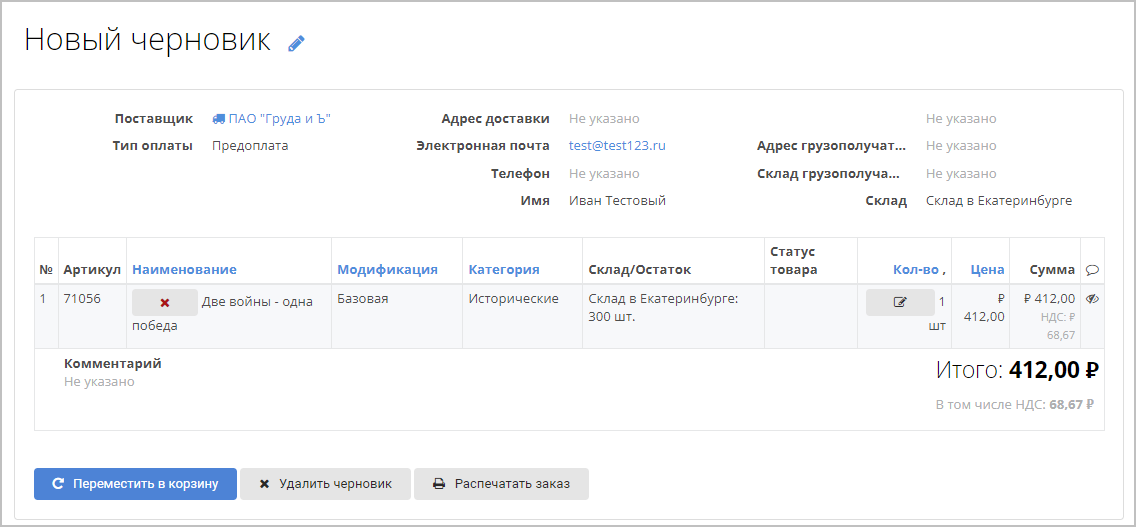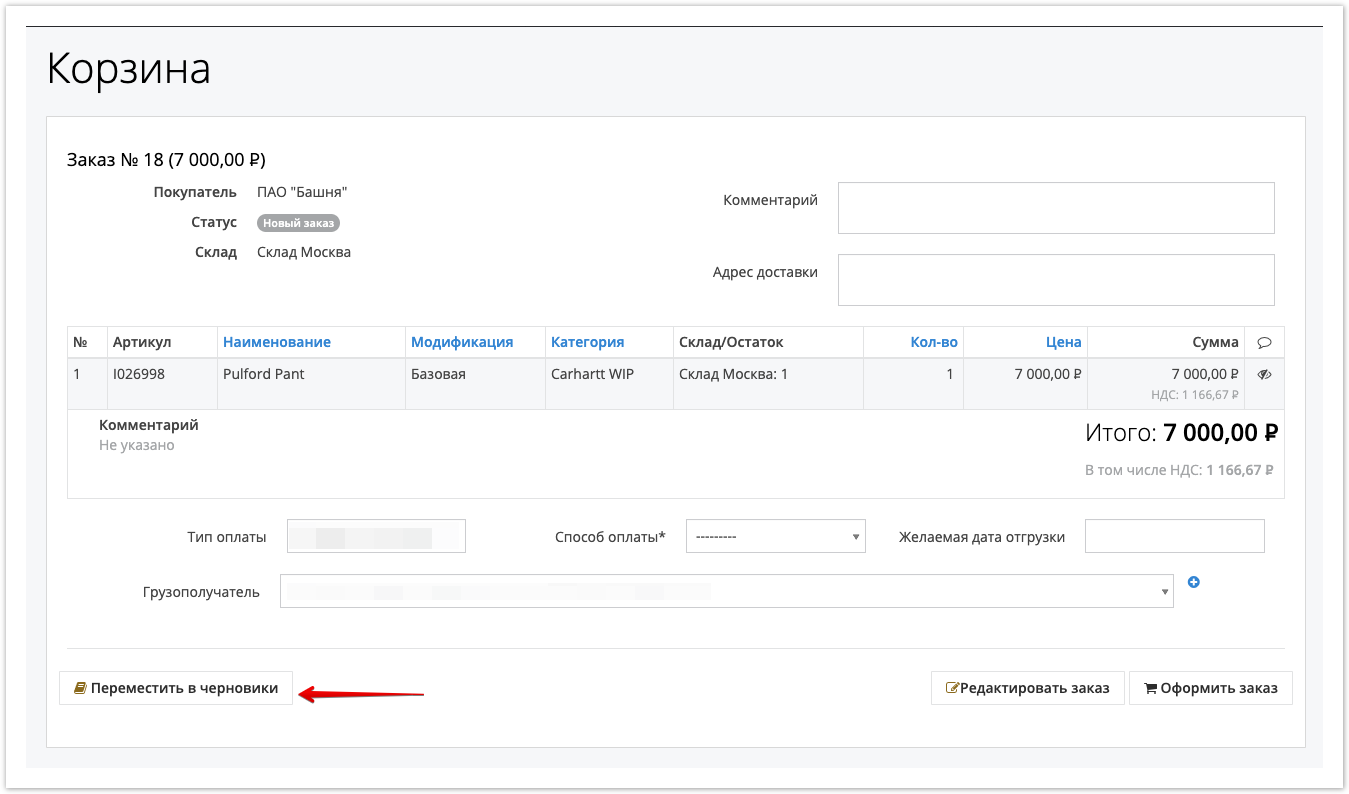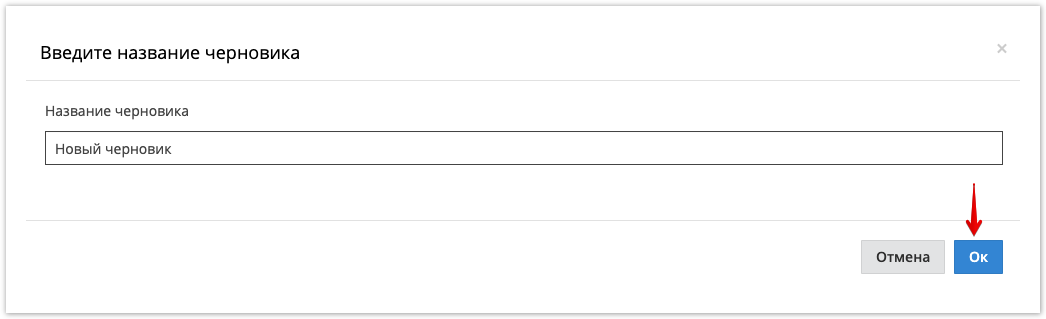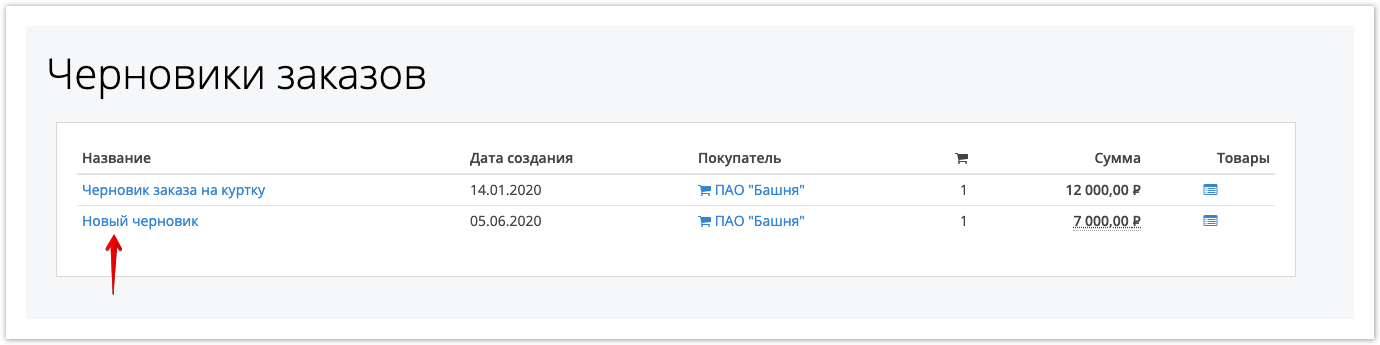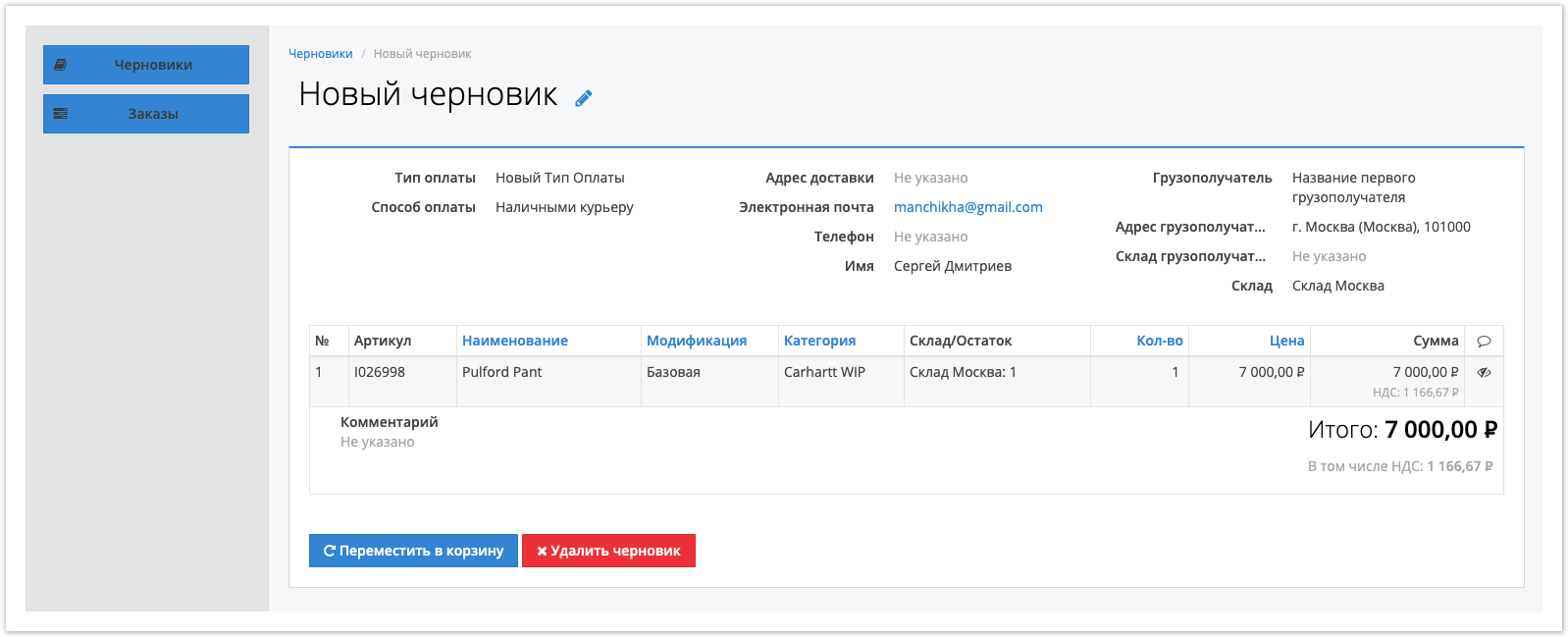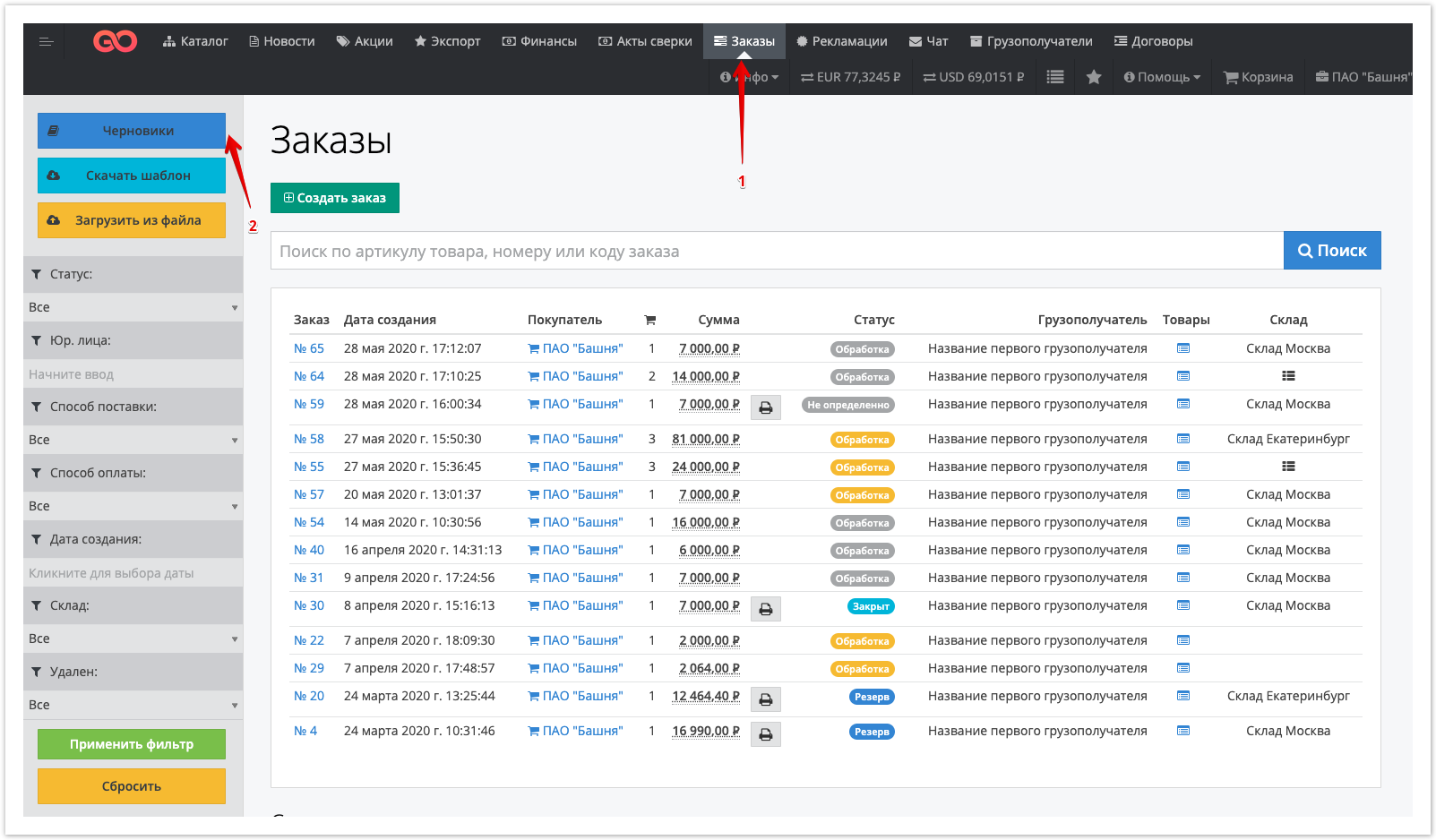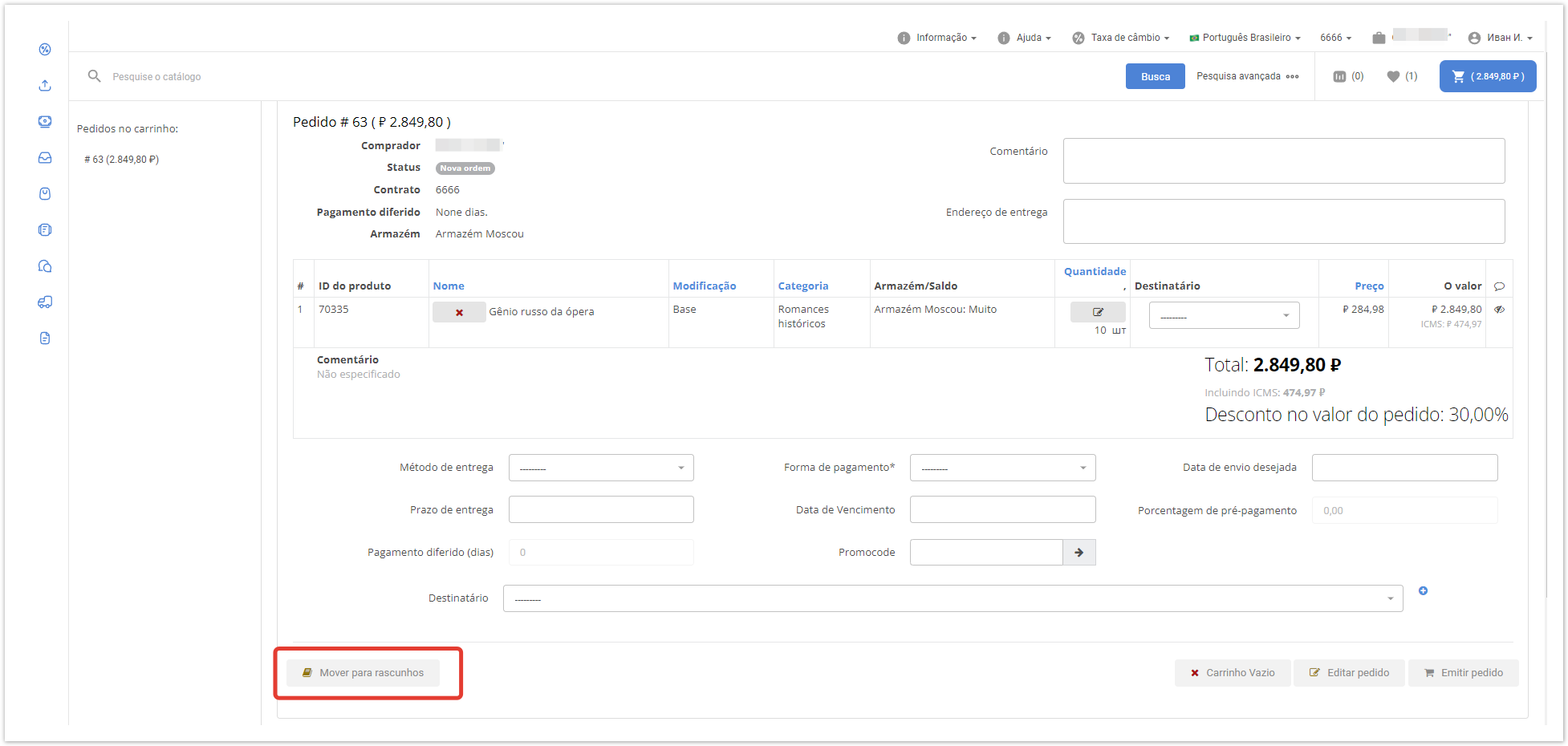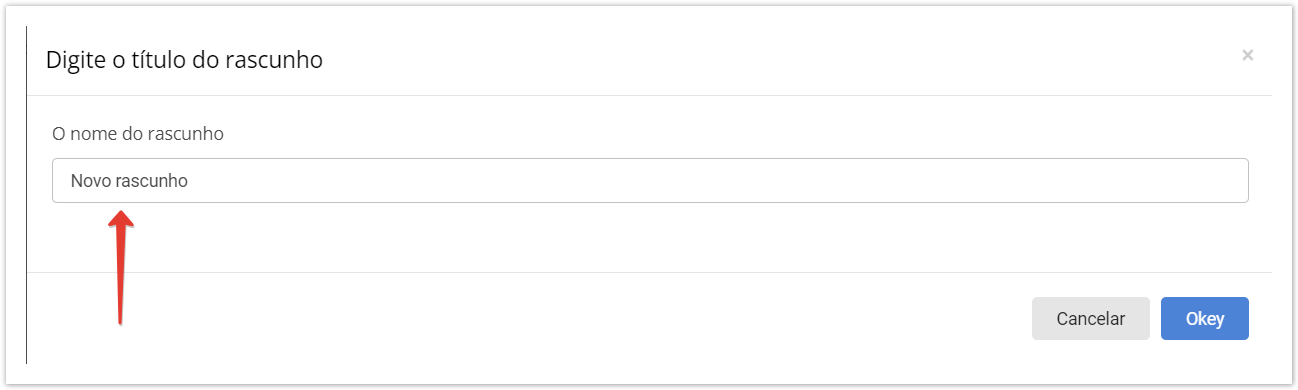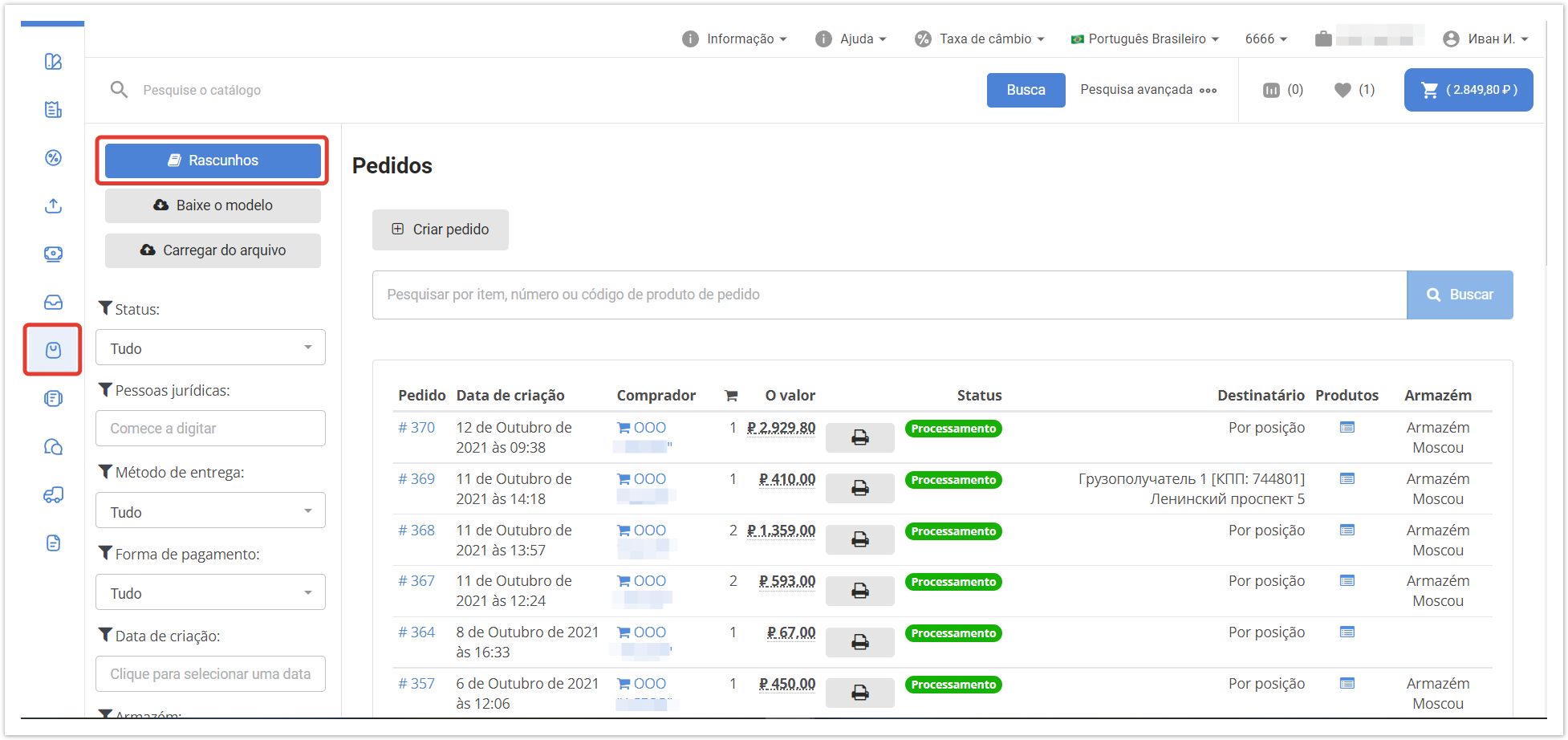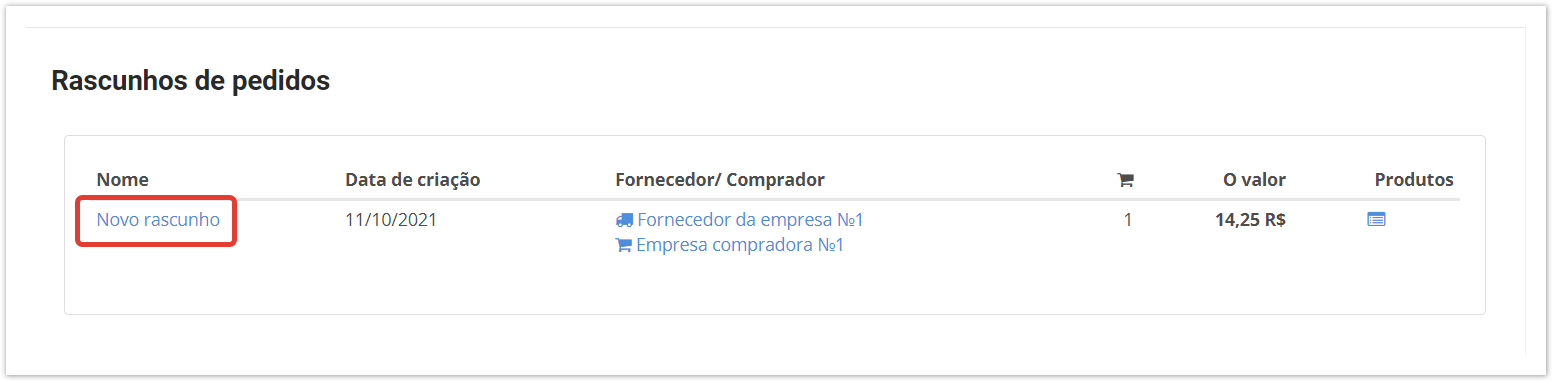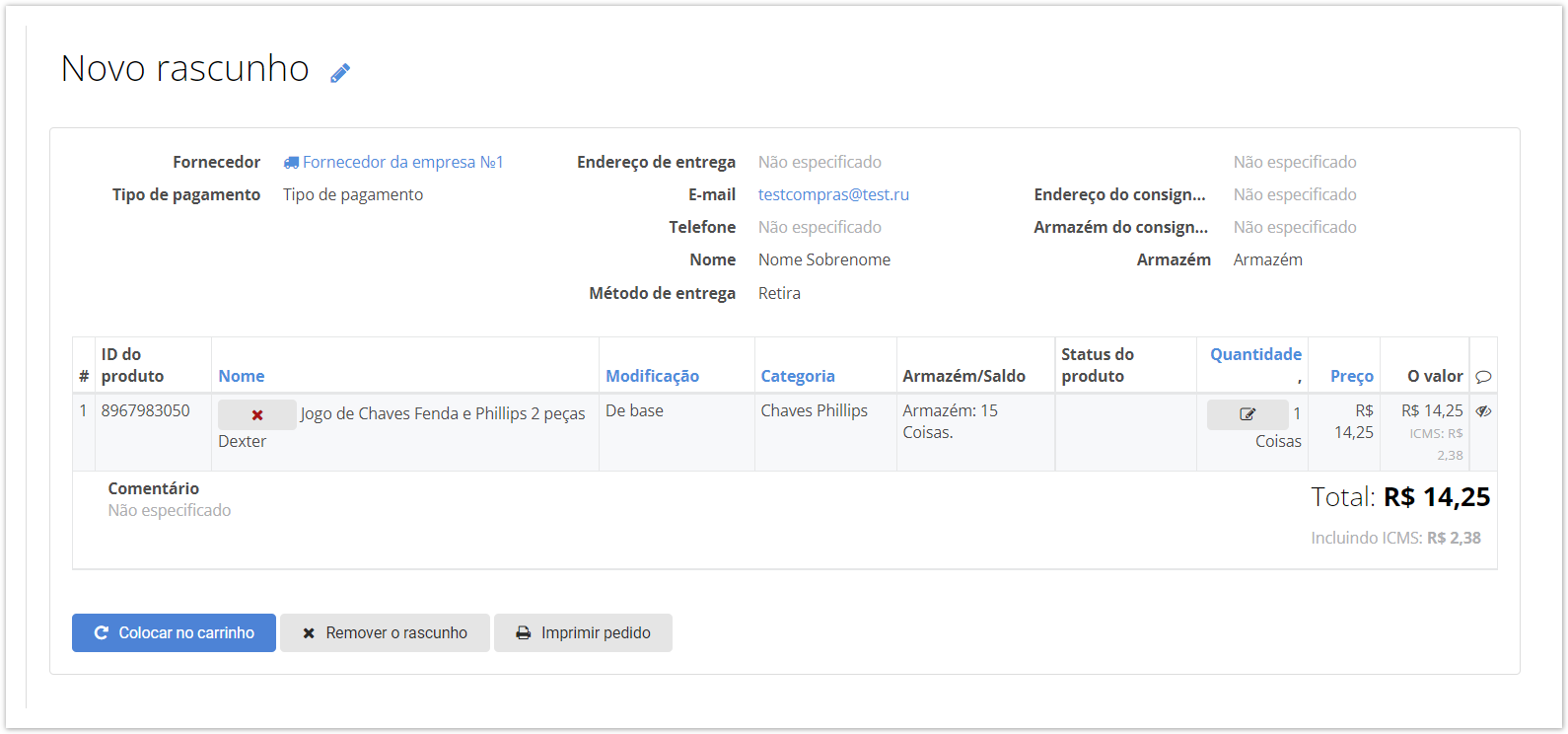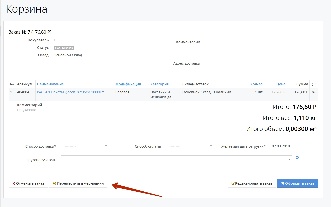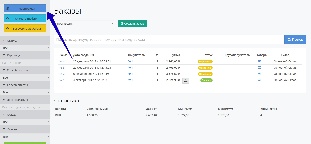| Sv translation | ||
|---|---|---|
| ||
Создание черновикаЧтобы создать черновики заказов, добавьте нужные товары в корзину и нажмите кнопку Переместить в черновики: После этого введите наименование созданного черновика: Затем нажмите кнопку Ок, будет осуществлен переход на страницу со списком черновиков. Работа с черновикамиЧтобы открыть заранее сохраненный черновик, в меню слева нажмите кнопку для перехода в раздел Заказы. Далее нажмите кнопку Черновики. В открывшемся окне выберите сохраненный ранее черновик: Для черновиков доступны следующие действия:
|
| Sv translation | ||
|---|---|---|
| ||
It will be possible to return to the created draft at any time and continue to form an order or place it. To create draft orders,add the necessary products to the basket and at the bottom click the Move to draft button: After that, enter the name of the created draft: Then click OK, will switch to the page previously saved drafts: To continue placing your order, click on the name of the necessary draft: In the window that opens, you can:
To go to the Drafts section, open the Orders tab and go to theDrafts section: |
| Sv translation | ||
|---|---|---|
| ||
Crie um rascunhoPara criar pedidos de rascunho, adicione os produtos que deseja ao seu carrinho e clique em Mover para Rascunhos: Depois disso, digite o nome do rascunho criado: Em seguida, clique em OK, e você será levado para a página com a lista de rascunhos. Trabalhando com rascunhosPara abrir um rascunho pré-salvo, no menu esquerdo, clique para ir para a seção Pedidos. Em seguida, clique em rascunhos. Na janela que abre, selecione o rascunho previamente salvo: As seguintes ações estão disponíveis para rascunhos:
|
Черновики заказов позволяют сохранять заказы, которые контрагент не оформил. Черновики остаются сохраненными, даже если из них сформирован заказ, таким образом черновик можно использовать как шаблон заказа.
Для того, что бы создать черновик заказа нужно в корзине использовать функцию «Перенести в черновики». При нажатии на кнопку заказ перенесется из корзины, корзина останется пустой.
Черновики заказов находятся во вкладке «заказы»
...
|