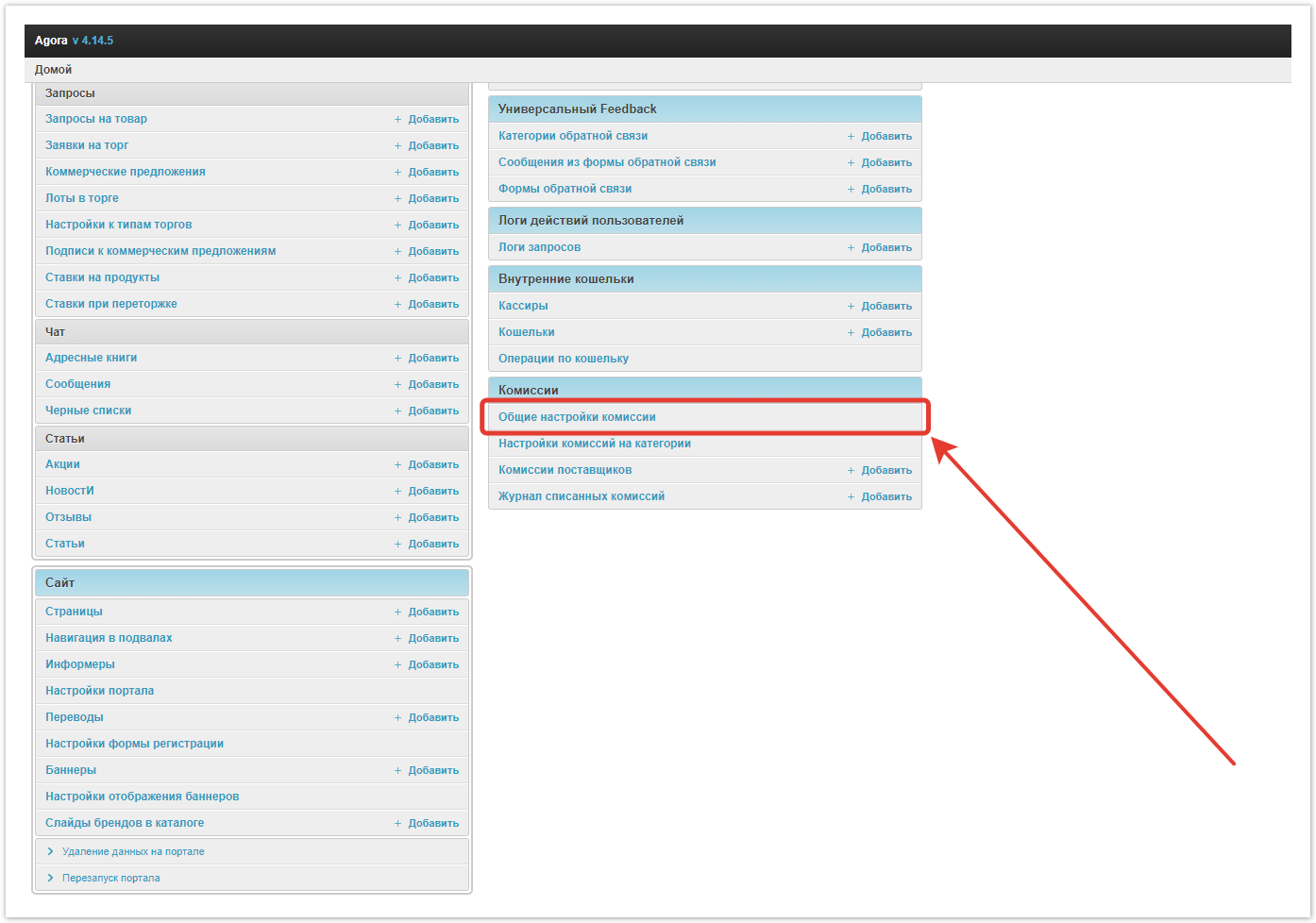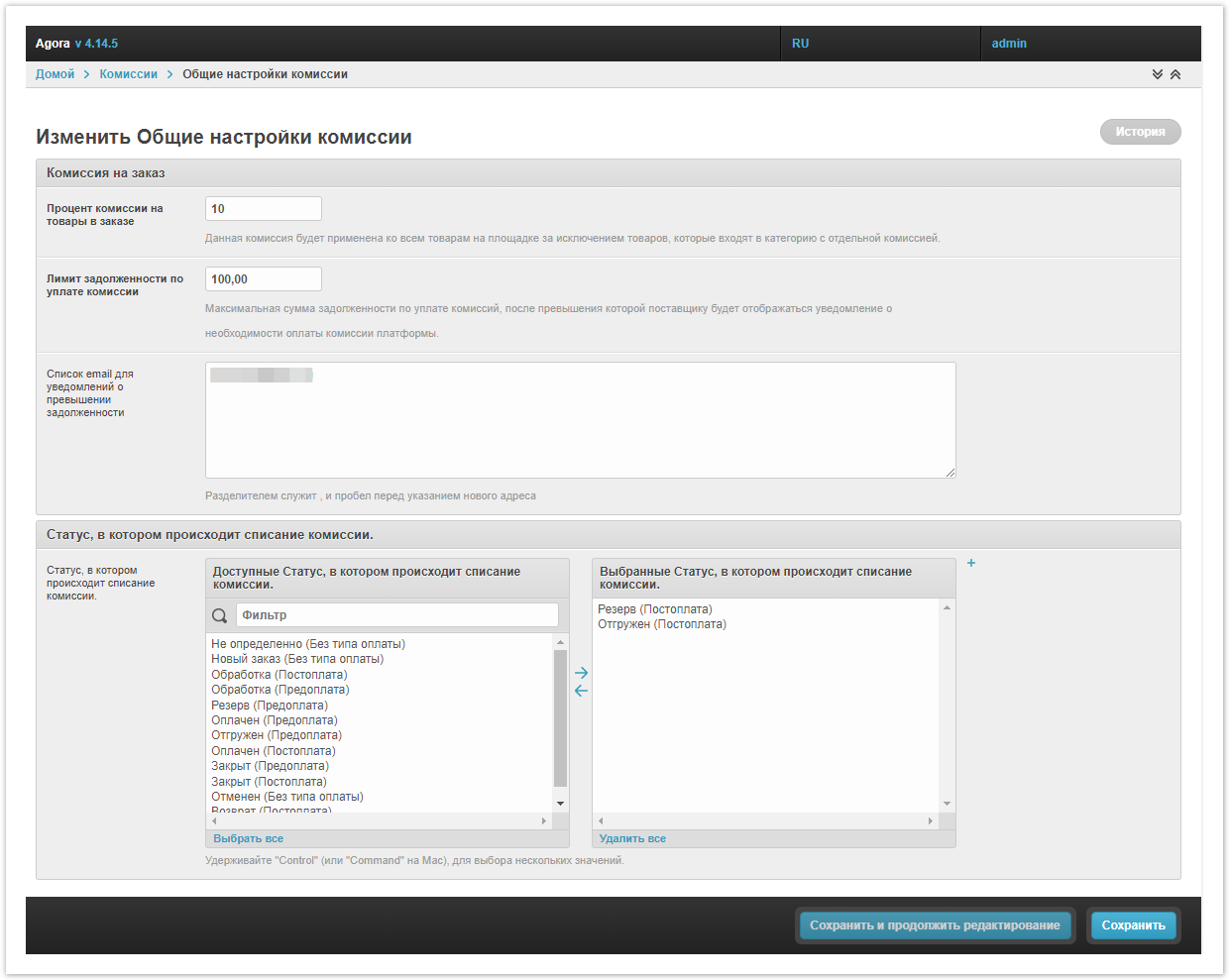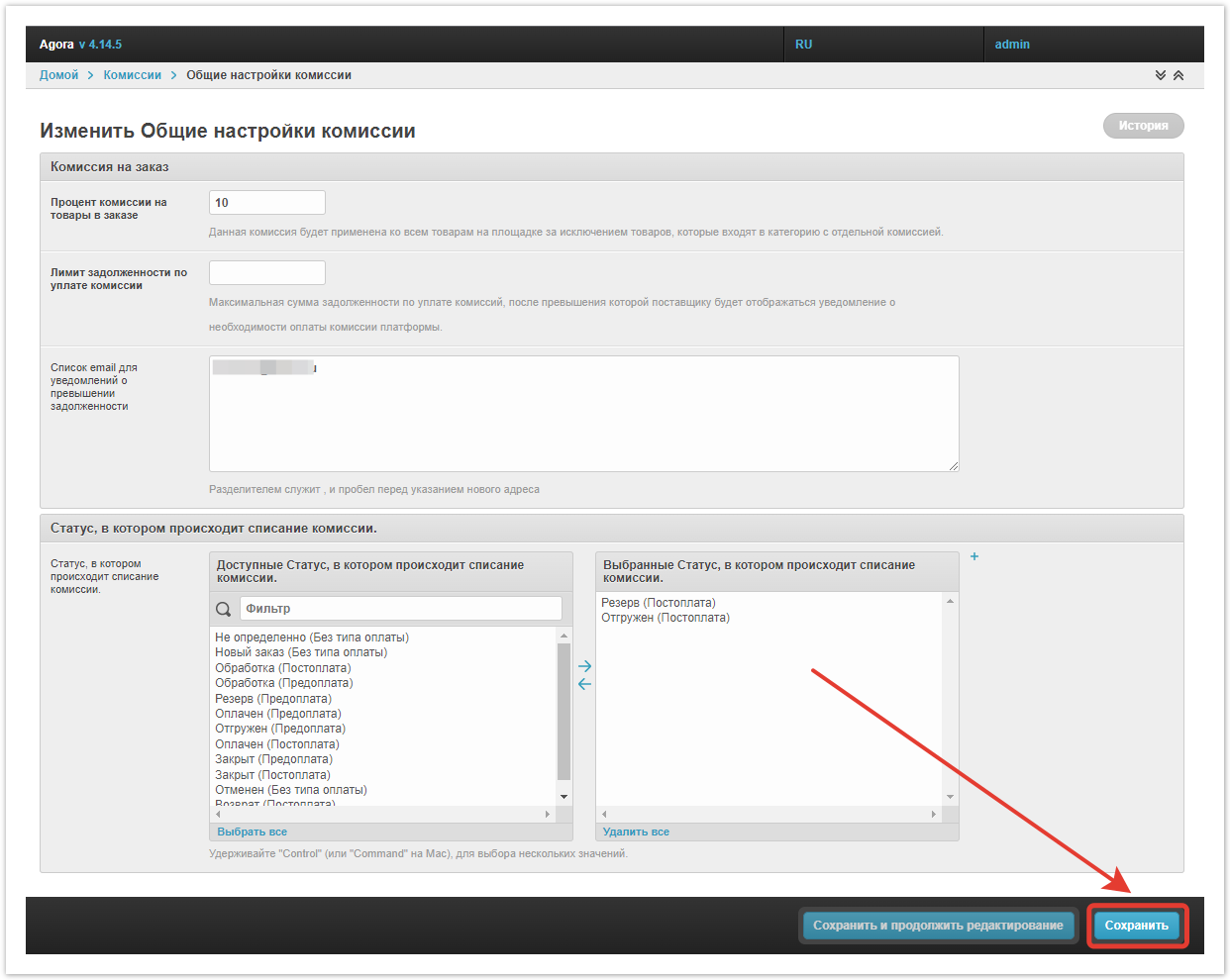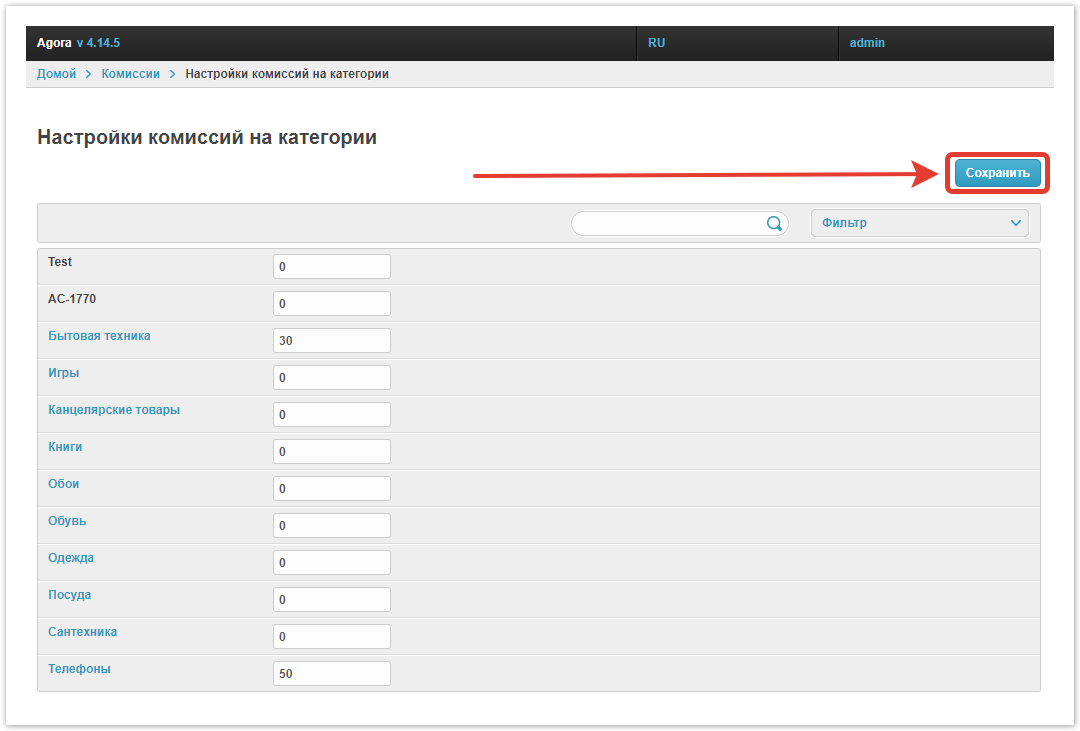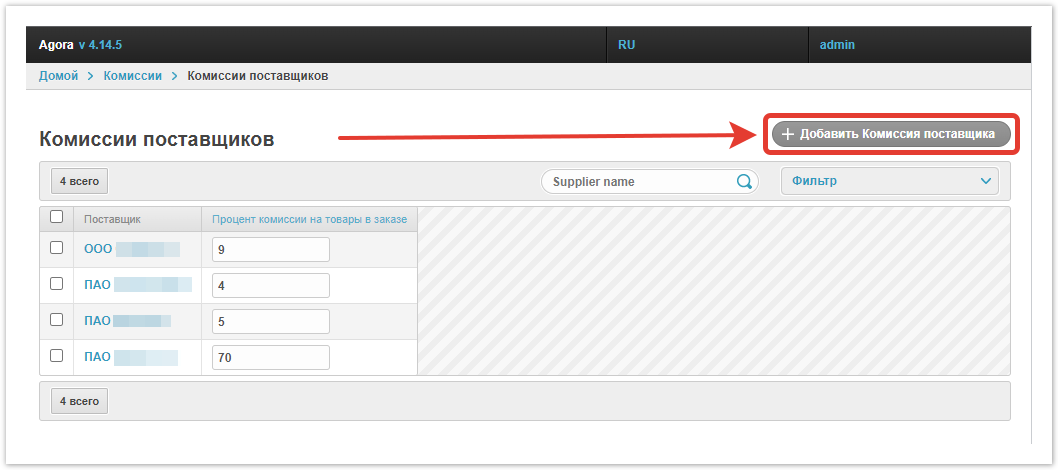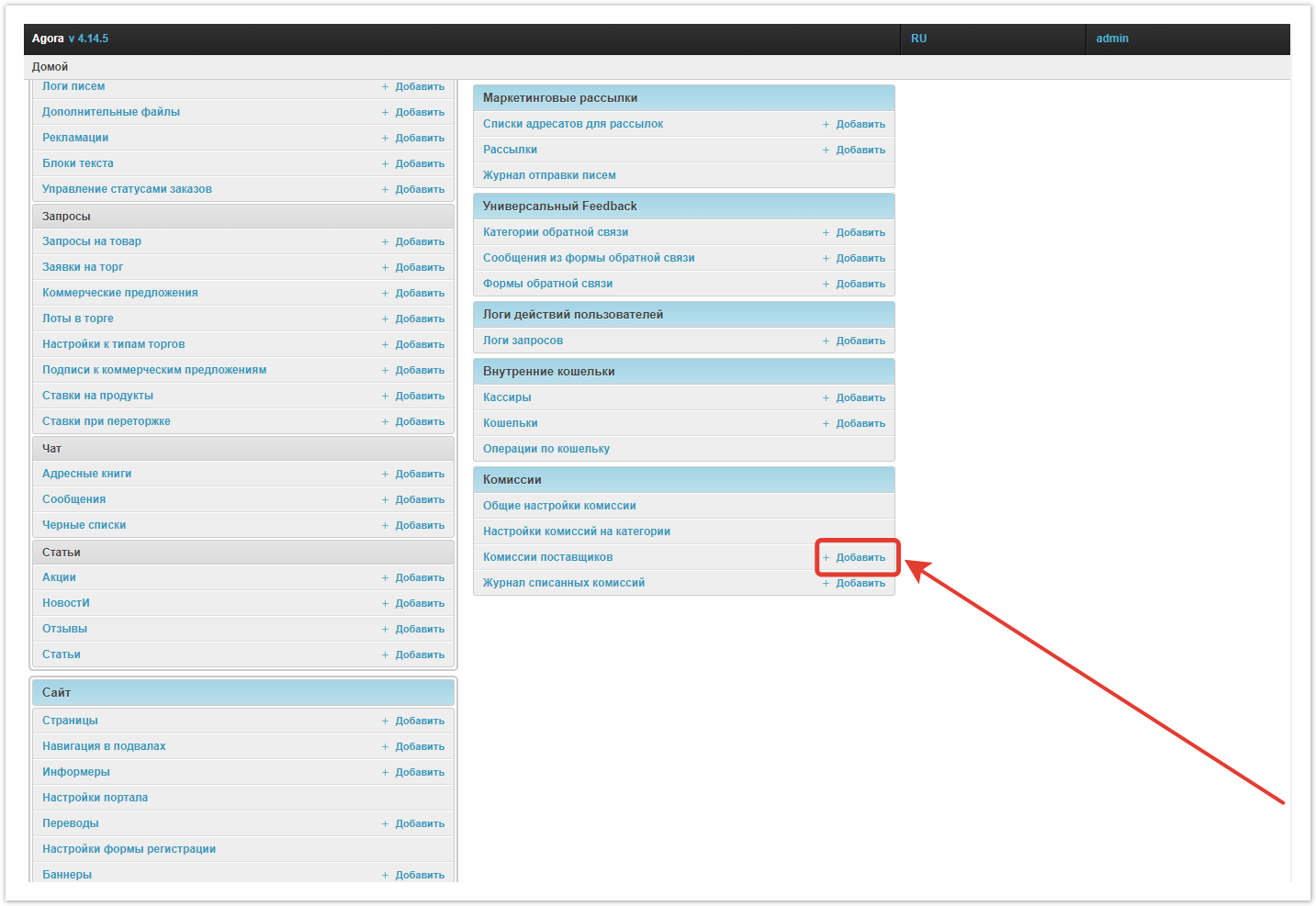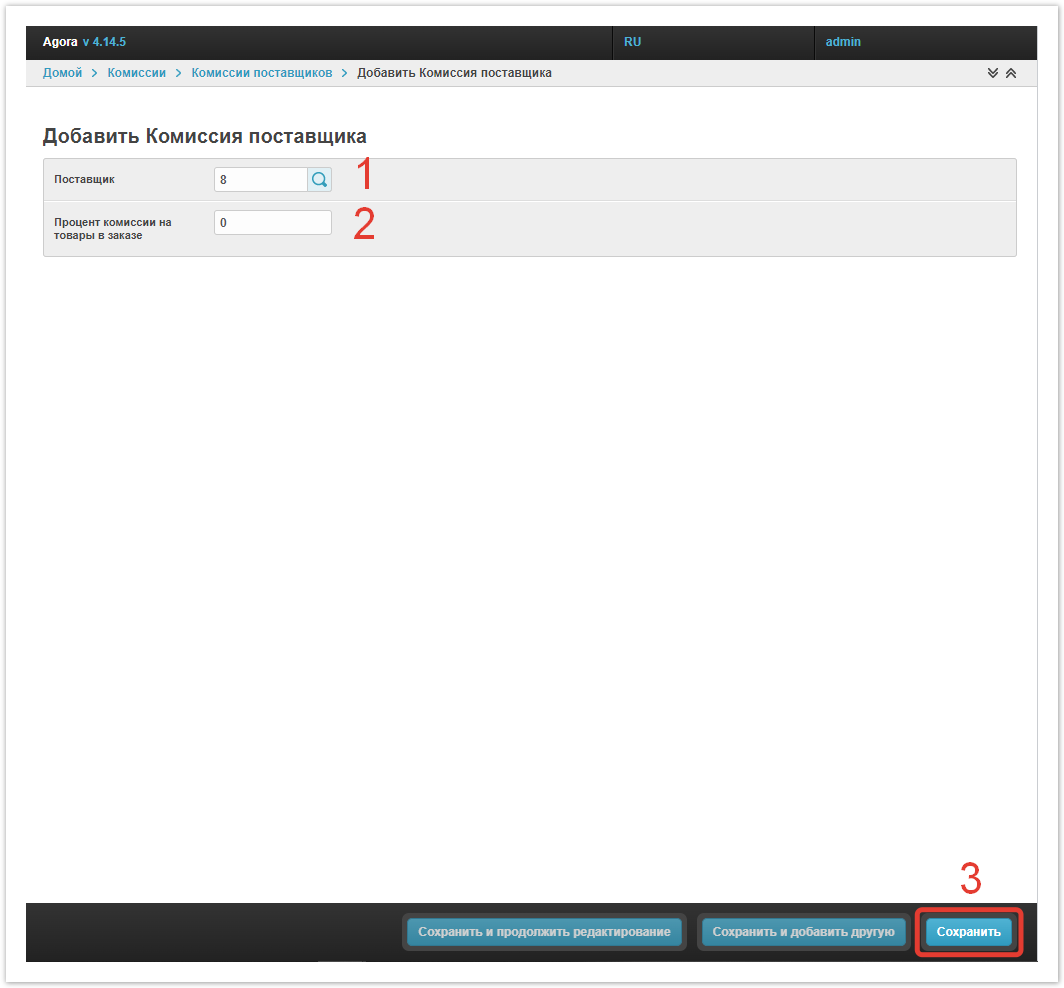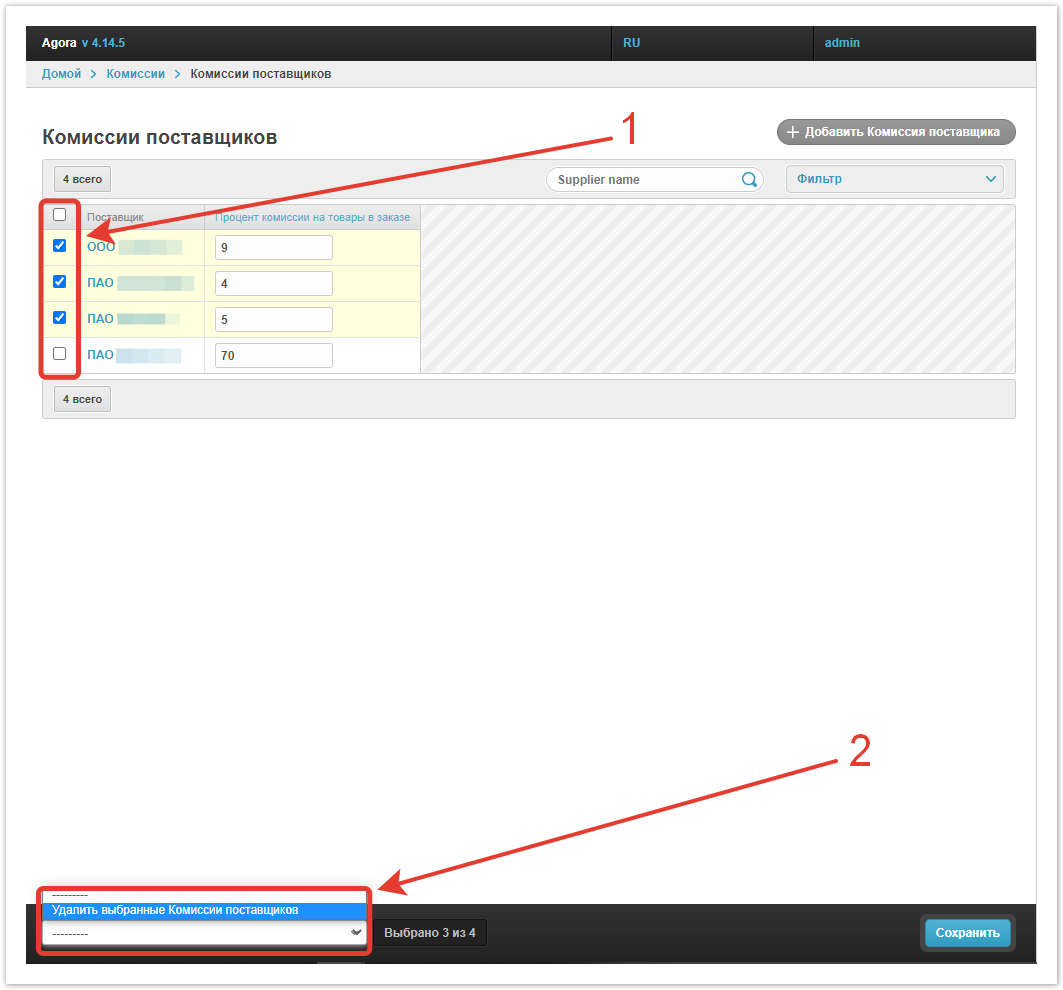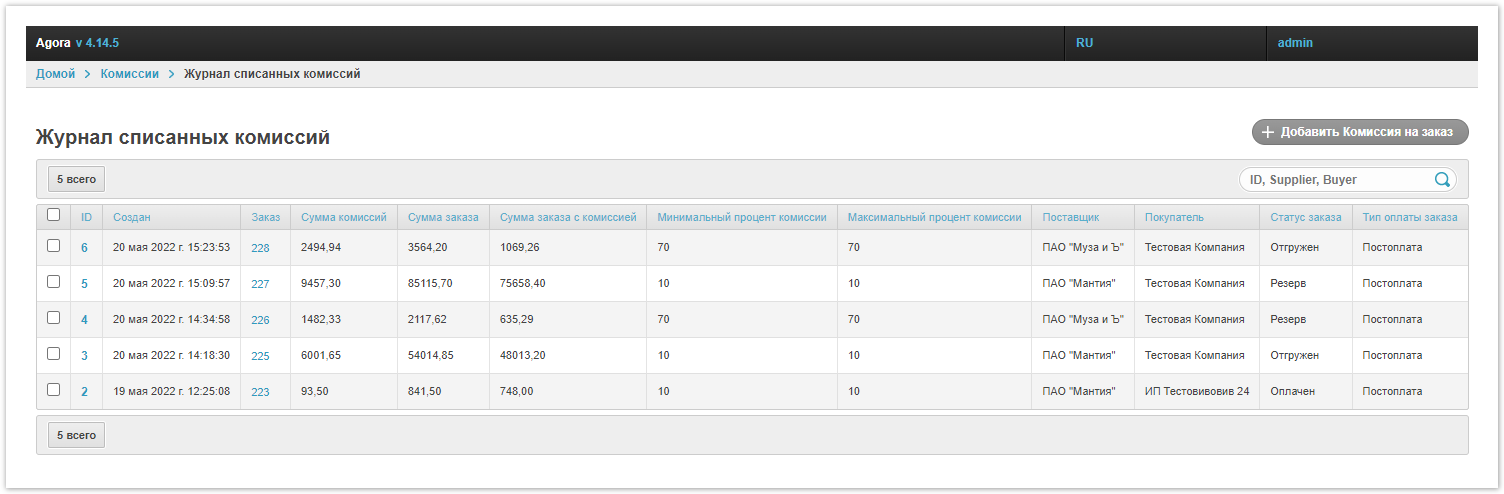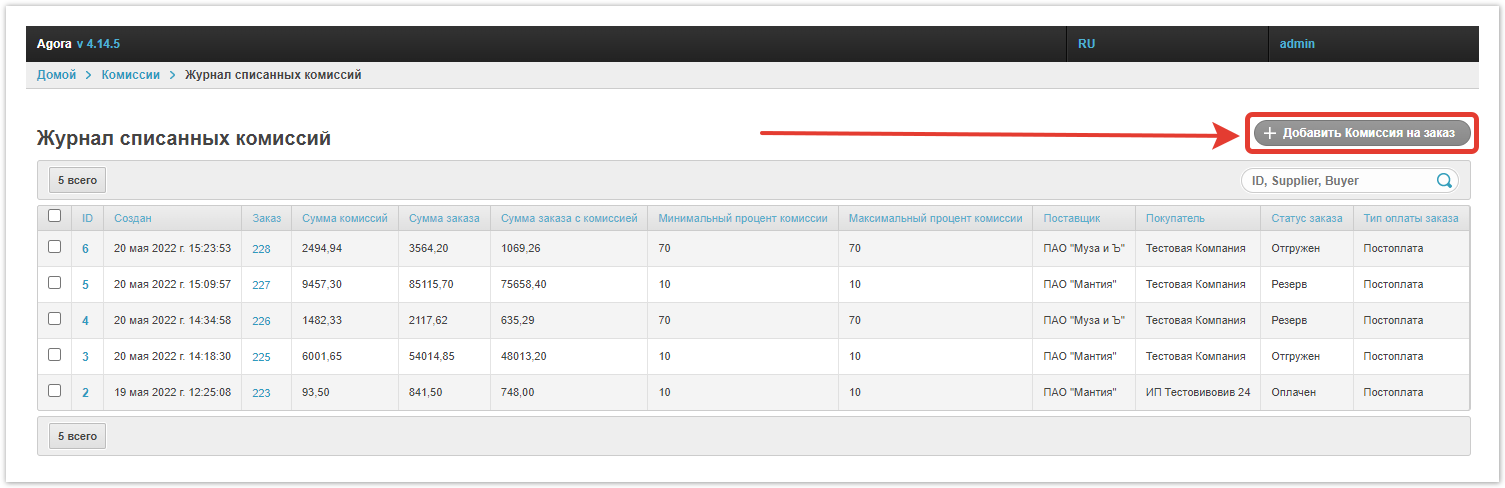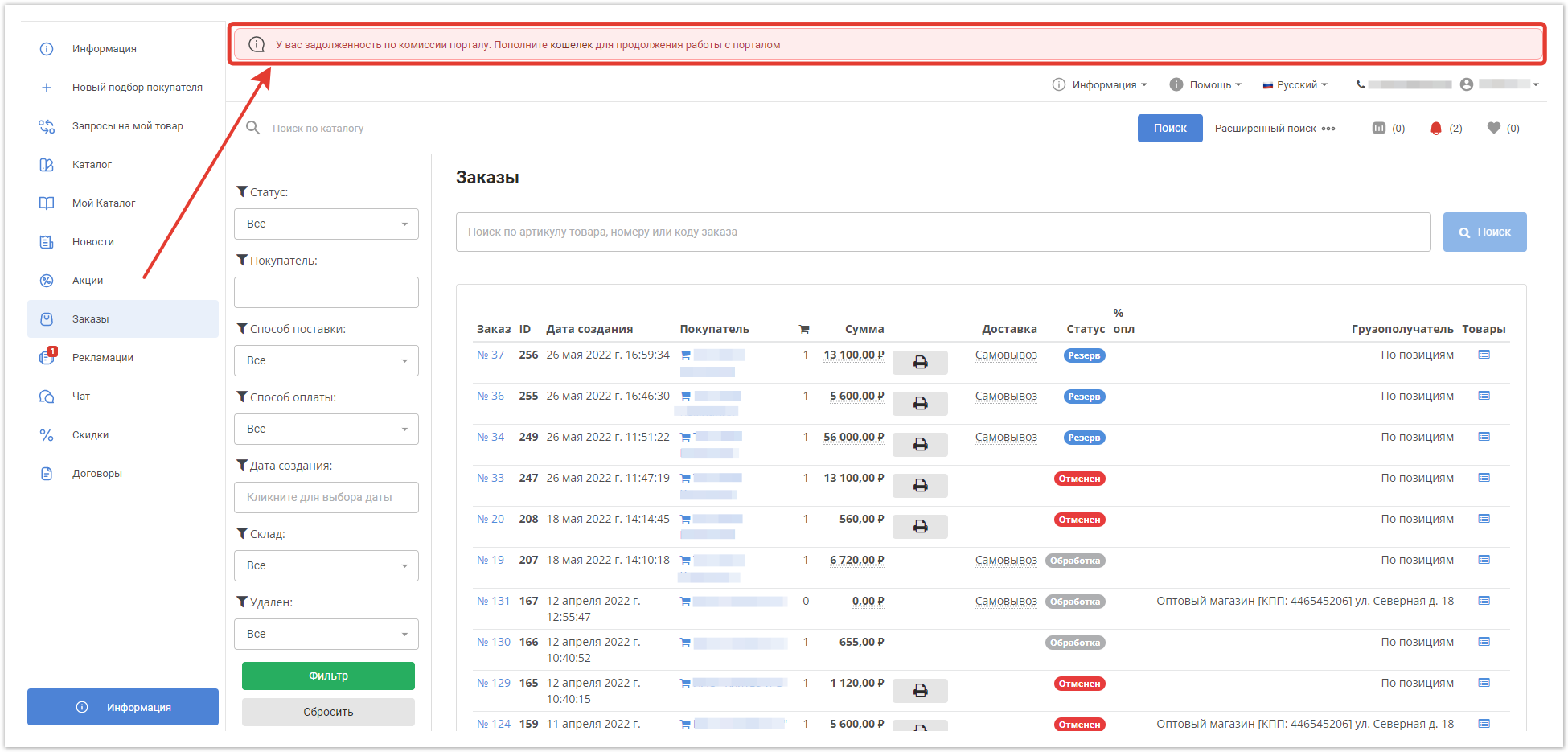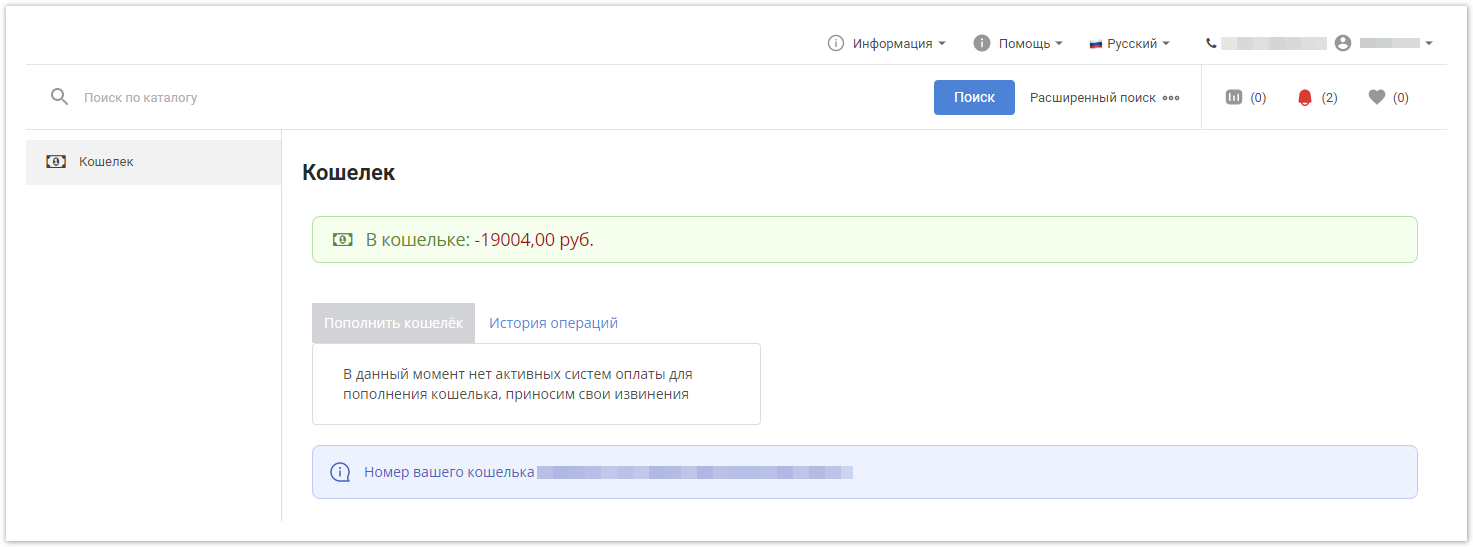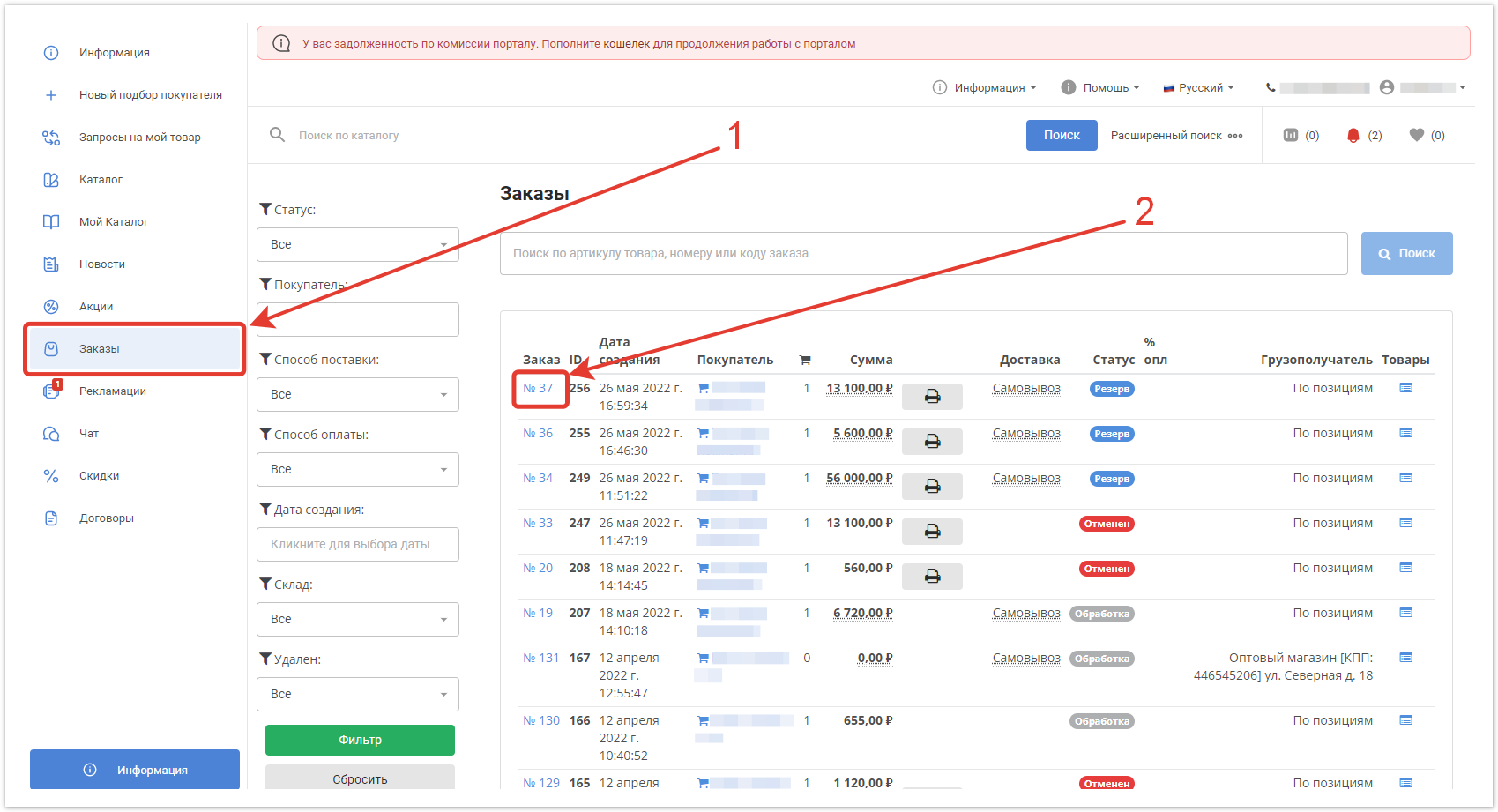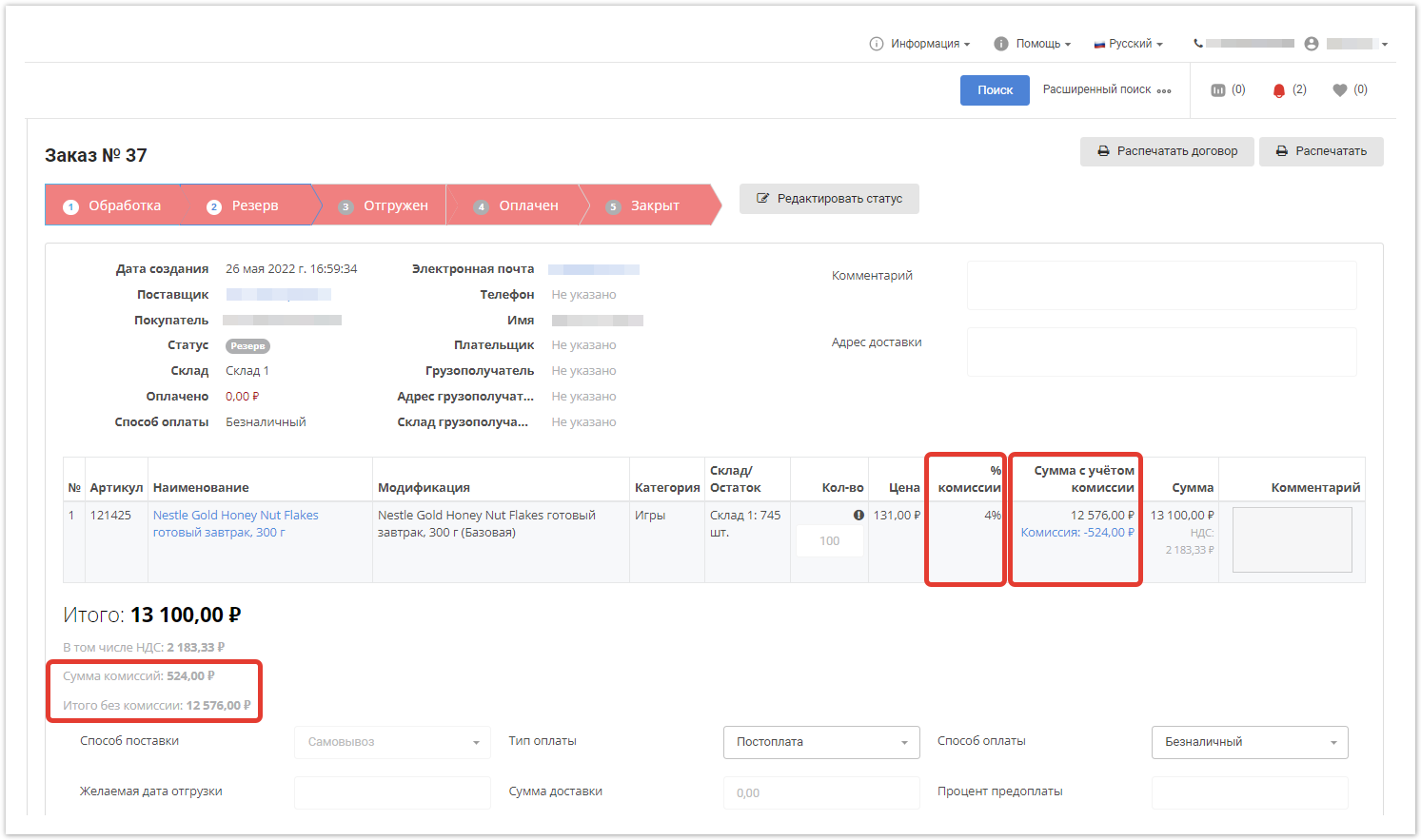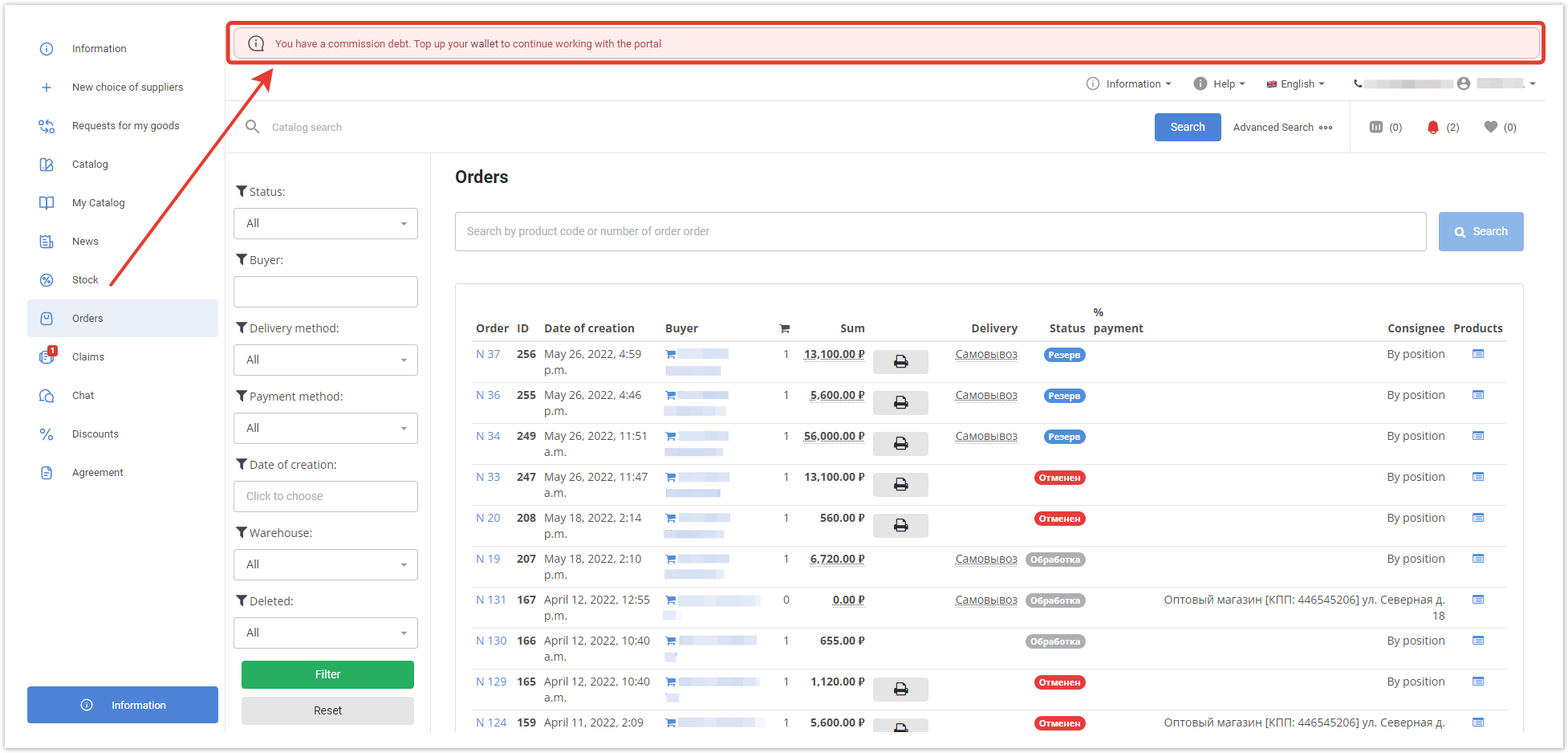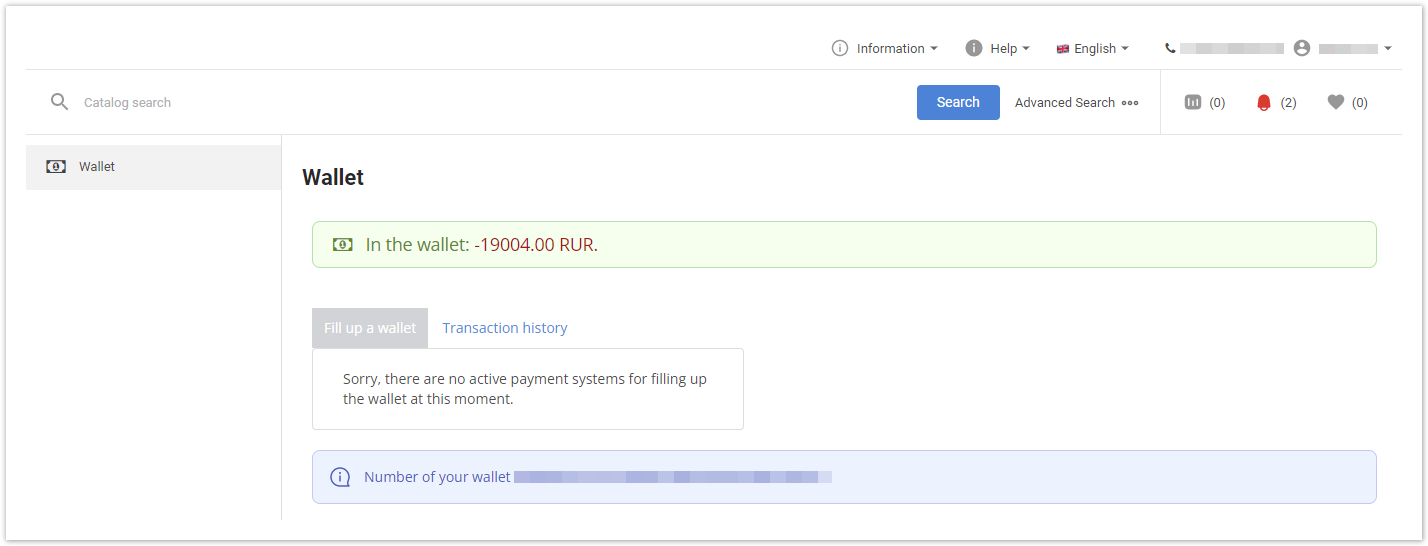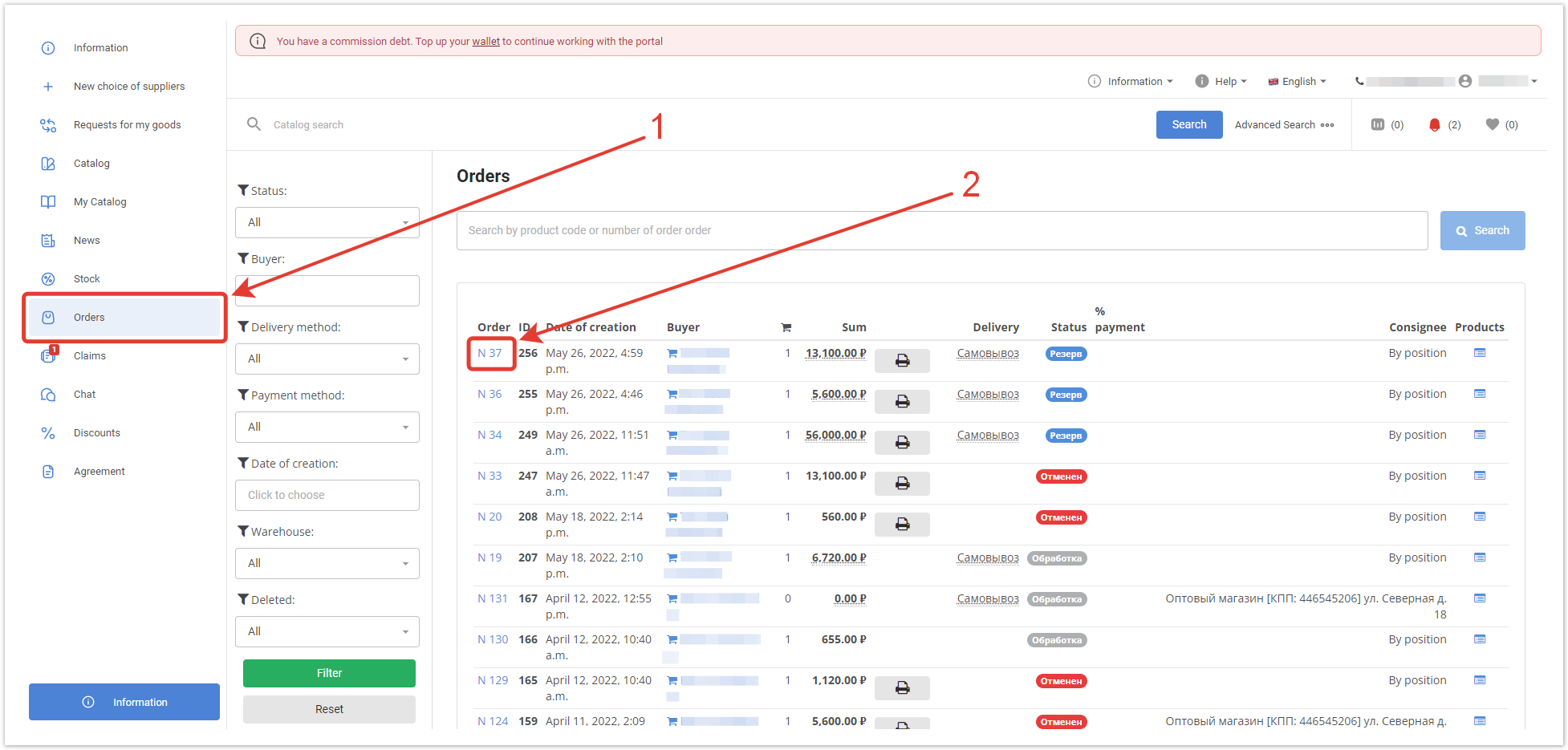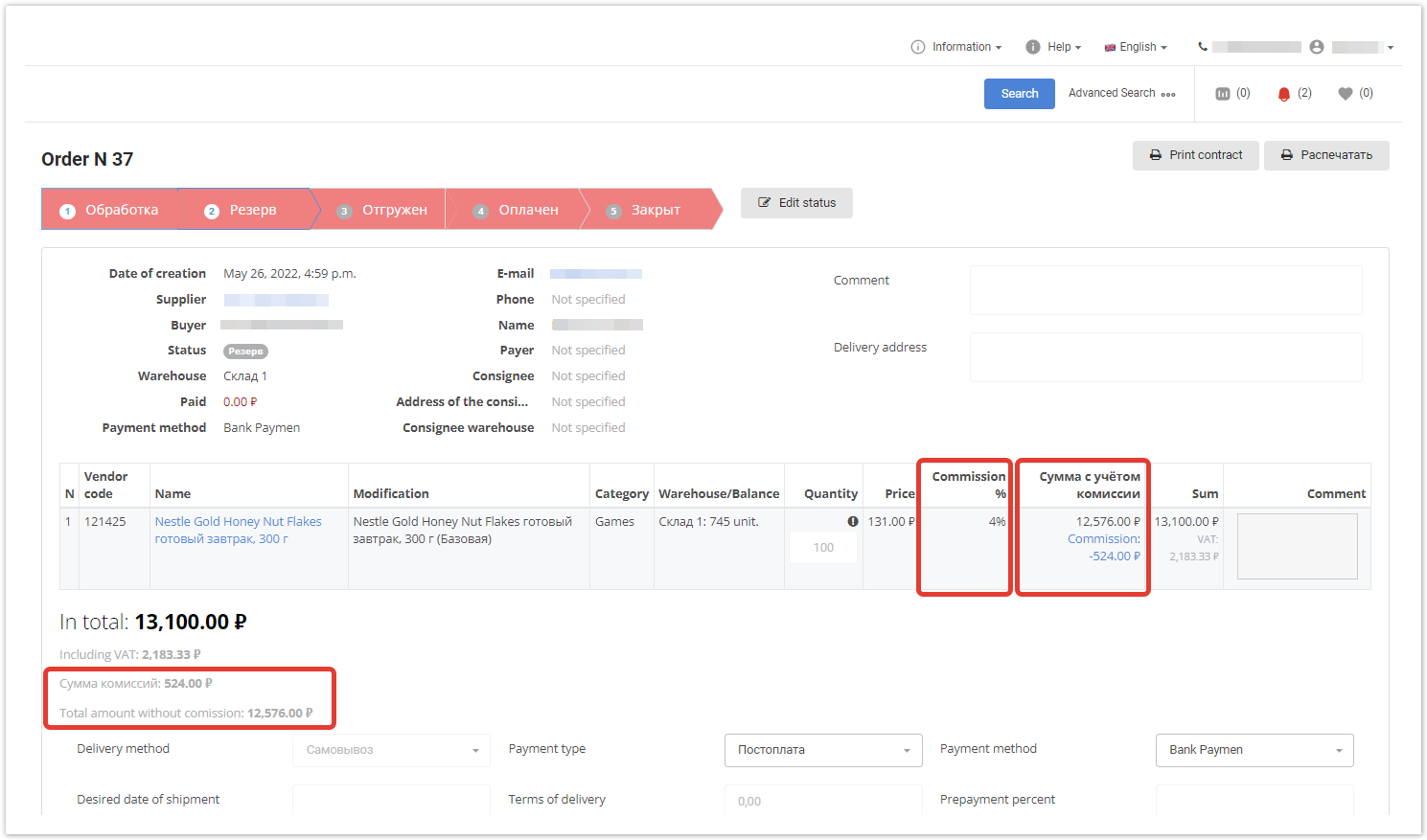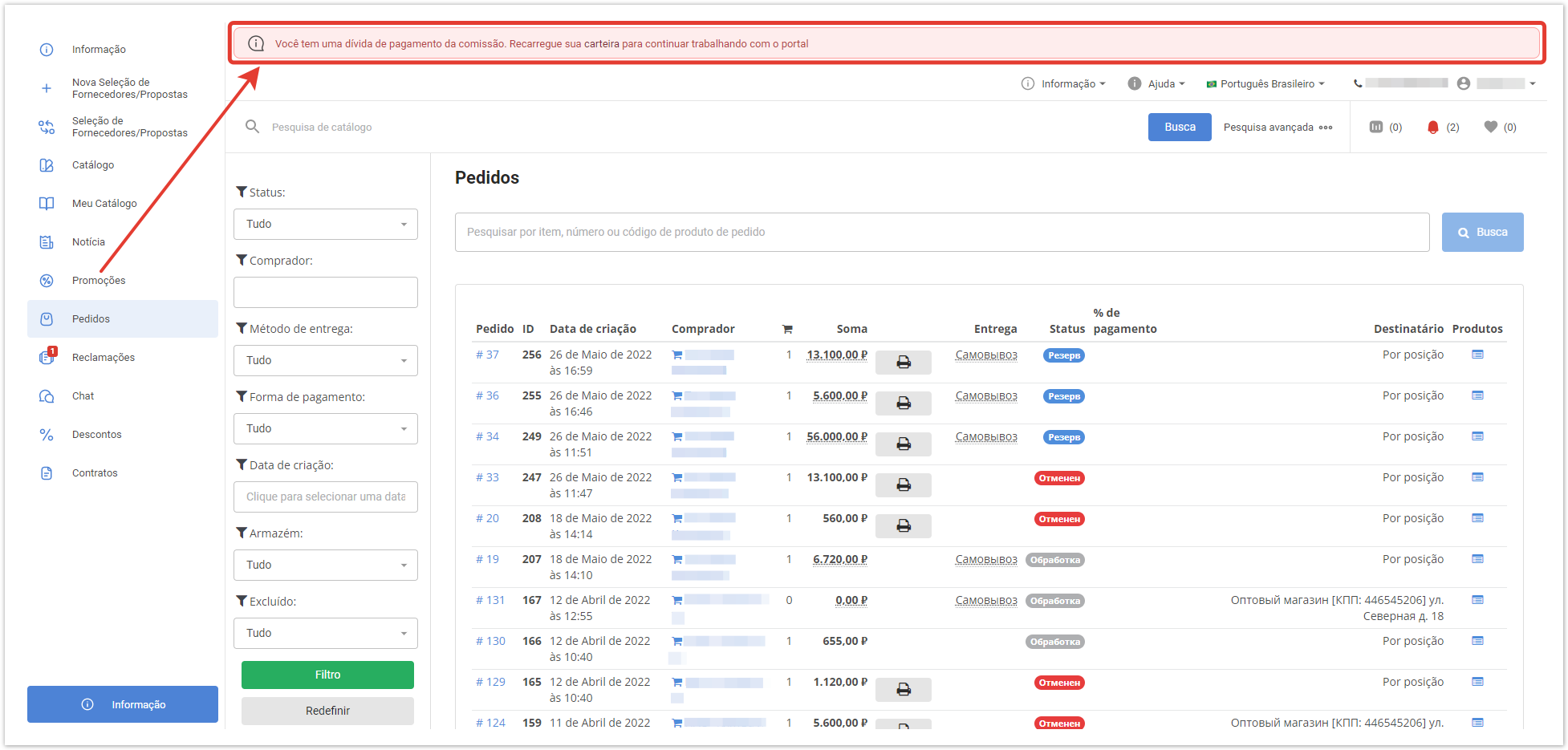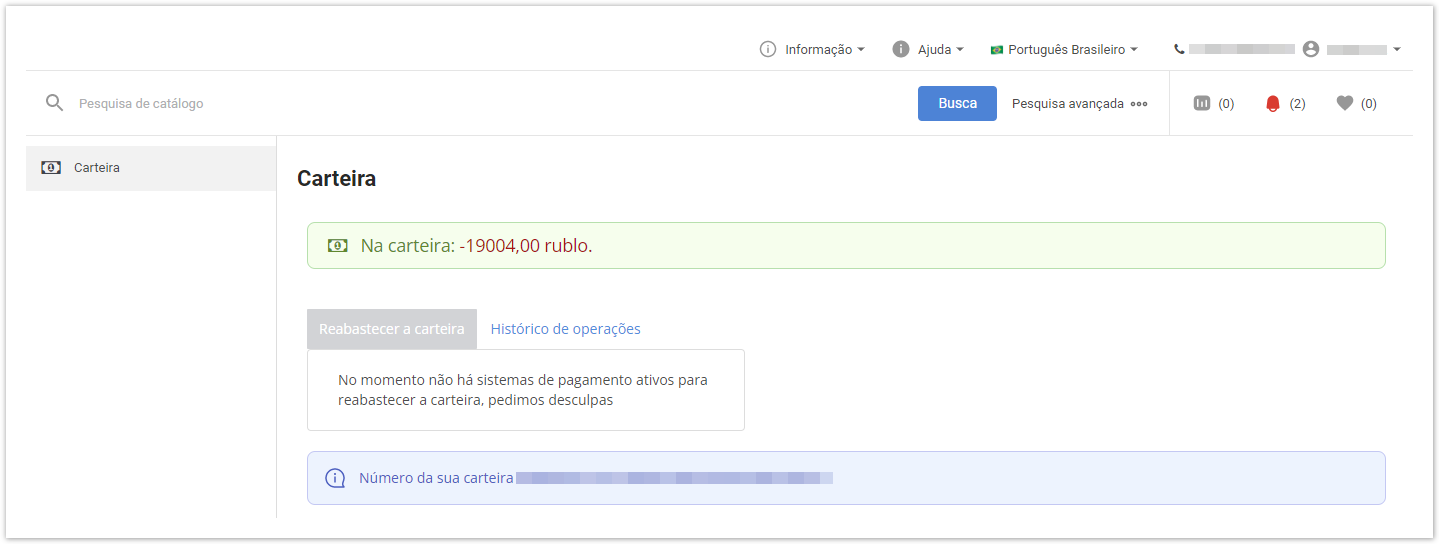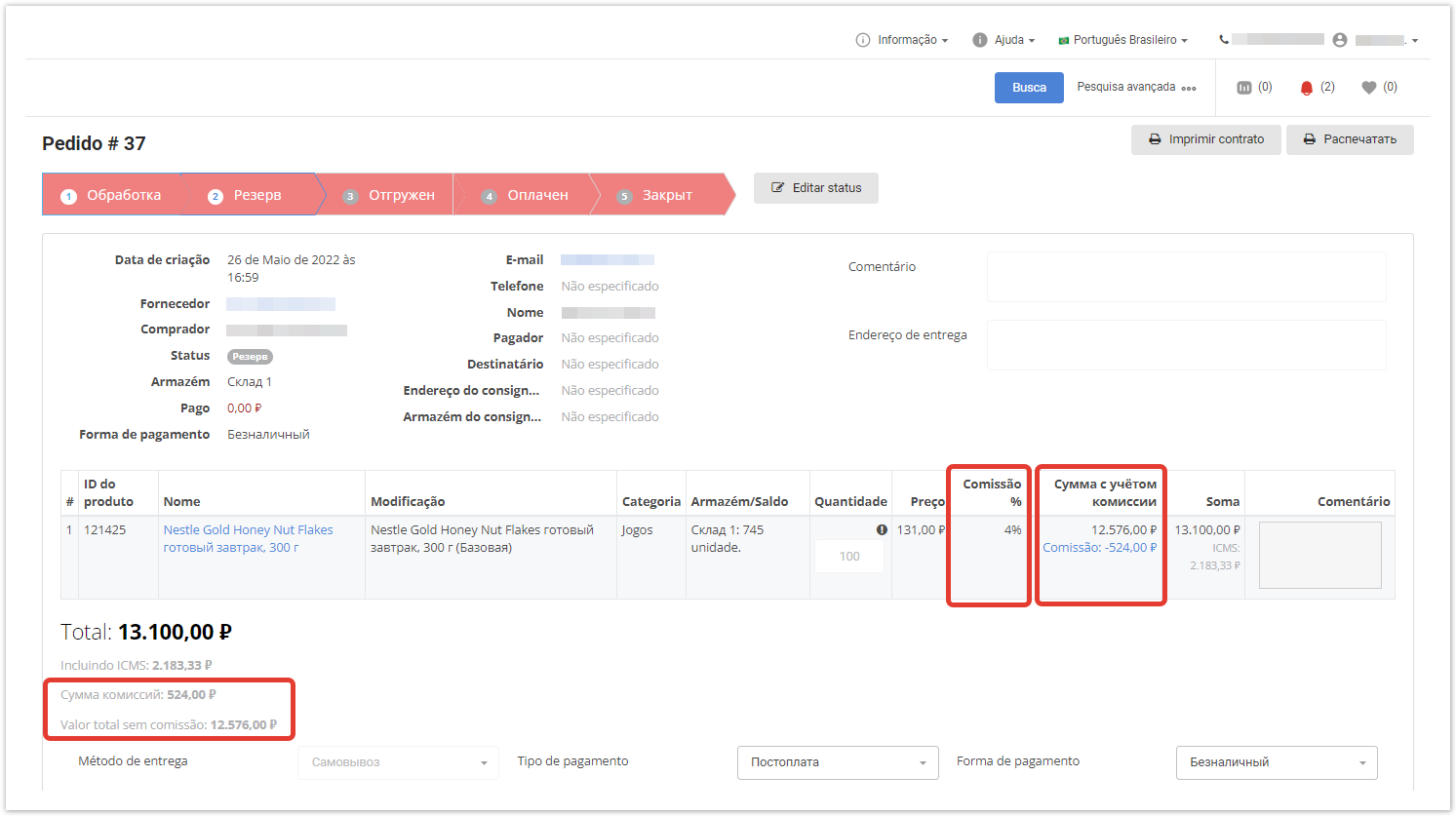| Sv translation | ||
|---|---|---|
| ||
| ||
| Информация | ||
В разделе Комиссии администратор платформы
|
| Оглавление |
|---|
Общие настройки комиссии
Основные настройки комиссий производятся в разделе Комиссии → Общие настройки комиссии.
После клика по ссылке откроется форма настройки комиссии, заполните ее.
Процент комиссии на товары в заказе — единый процент комиссии.
Лимит задолженности по уплате комиссии — при превышении установленной суммы будет отправляться уведомление о необходимости оплатить задолженность по уплате комиссии.
Список email для уведомлений о превышении задолженности — по указанным адресам электронной почты будет отправлен список поставщиков, имеющих задолженность по комиссиям.
Статус, в котором происходит списание комиссии — нужно выбрать статусы заказов, в которых будет происходить списание комиссии. Для этого переместите их в правую колонку. Если на проекте несколько типов оплаты, статусы должны быть выбраны для каждого статуса.
| Подсказка | ||
|---|---|---|
| ||
Обратите внимание, более приоритетными будут комиссии, настроенные для отдельных поставщиков и категорий товаров. |
Сохраните изменения. Также доступно промежуточное сохранение.
Настройка комиссий по категориям товаров
Если вы хотите установить разные комиссии для отдельных категорий товаров, перейдите в раздел Комиссии → Настройки комиссий на категории. Введите процент комиссии для каждой категории, а затем нажмите Сохранить.
Комиссии для поставщиков
Назначить персональные комиссии для поставщиков вы можете в разделе Комиссии → Комиссии для поставщиков. Внутри него вы увидите поставщиков, для которых уже настроены комиссии, а также кнопку Добавить комиссию поставщика.
При клике по ней откроется окно создания новой комиссии. Также перейти к этой форме можно, нажав кнопку Добавить рядом с разделом Комиссии поставщиков.
Далее с помощью кнопки необходимо выбрать поставщика, Процент комиссии на товары в заказе и Сохранить комиссию.
В случае, если комиссия для какого-либо поставщика комиссия перестает быть актуальной, ее можно удалить в разделе Комиссии для поставщиков.
Журнал списанных комиссий
В разделе Комиссии → Журнал списанных комиссий отображается вся история списанных комиссий. Необходимая информация представлена в виде таблицы.
ID — идентификатор комиссии.
Создан — дата создания комиссии.
Заказ — номер заказа, по которому списана комиссия.
Сумма комиссий — общая сумма комиссии по заказу.
Сумма заказа — сумма без учета комиссии.
Сумма заказа с комиссией — общая сумма к оплате.
Минимальный процент комиссии — если на товары в заказе разные комиссии, указывается минимальный %.
Максимальный процент комиссии — если на товары в заказе разные комиссии, указывается максимальный %.
Поставщик — пользователь, у которого будет списана комиссия.
Покупатель — пользователь, оформивший заказ.
Статус заказа — в каком статусе заказ в данный момент.
Тип оплаты заказа — способ оплаты, утвержденный при формировании заказа.
Если хотите создать лог журнала вручную, кликните по кнопке Добавить комиссию на заказ.
В открывшейся форме заполните дату и время создания комиссии, прикрепите ее к заказу, а затем нажмите Сохранить — в журнале списанных комиссий появится новая запись журнала списанных комиссий.
...
Подробнее про комиссии на заказы рассказано в видео:
Комиссии в личном кабинете поставщикаПри превышении лимита задолженности по комиссиям в личном кабинете поставщика будет отображаться такое уведомление. Кликнув по слову кошелек внутри уведомления, поставщик перейдет на страницу Кошелек, на которой увидит сумму своей задолженности и историю списанных комиссий. Пополнить кошелек может пользователь с правами кассира через платежный шлюз. Подробнее про электронный кошелек можно узнать в этой статье. Суммы списанных комиссий по каждому заказу отображаются в заказе. Чтобы ознакомиться с информацией о комиссиях, кликните по номеру заказа в разделе Заказы личного кабинета поставщика. В отдельных полях содержится процент комиссии, сумма с учетом комиссии, а также сумма самой комиссии и сумма без ее учета.
|
| Sv translation | ||||||||||
|---|---|---|---|---|---|---|---|---|---|---|
| ||||||||||
Commissions in the supplier's personal accountIf the commission debt limit is exceeded, such a notification will be displayed in the supplier's personal account. By clicking on the word wallet inside the notification, the supplier will go to the Wallet page, where he will see the amount of his debt and the history of debited commissions. A user with cashier rights can replenish the wallet through the payment gateway. You can learn more about the electronic wallet in this article. The amounts of deducted commissions for each order are displayed in the order. To view information about commissions, click on the order number in the Orders section of the supplier's personal account. Separate fields contain the commission percentage, the amount including the commission, as well as the amount of the commission itself and the amount without it.
|
| Sv translation | ||||||||||
|---|---|---|---|---|---|---|---|---|---|---|
| ||||||||||
Comissões na conta pessoal do fornecedorSe o limite da dívida da comissão for excedido, tal notificação será exibida na conta pessoal do provedor. Ao clicar na carteira de palavras dentro da notificação, o provedor irá até a página Carteira, onde verá o valor de sua dívida e o histórico de comissões apagadas. Um usuário com direitos de caixa pode repor a carteira através de um gateway de pagamento. Mais informações sobre a carteira eletrônica podem ser encontradas neste artigo. Os valores das comissões cobradas por cada pedido são exibidos na ordem. Para conhecer as informações sobre comissões, clique no número do pedido na seção Pedidos da conta pessoal do fornecedor. Campos separados contêm o percentual da comissão, o valor incluindo a comissão, bem como o montante da própria comissão e o montante sem levar em conta.
|