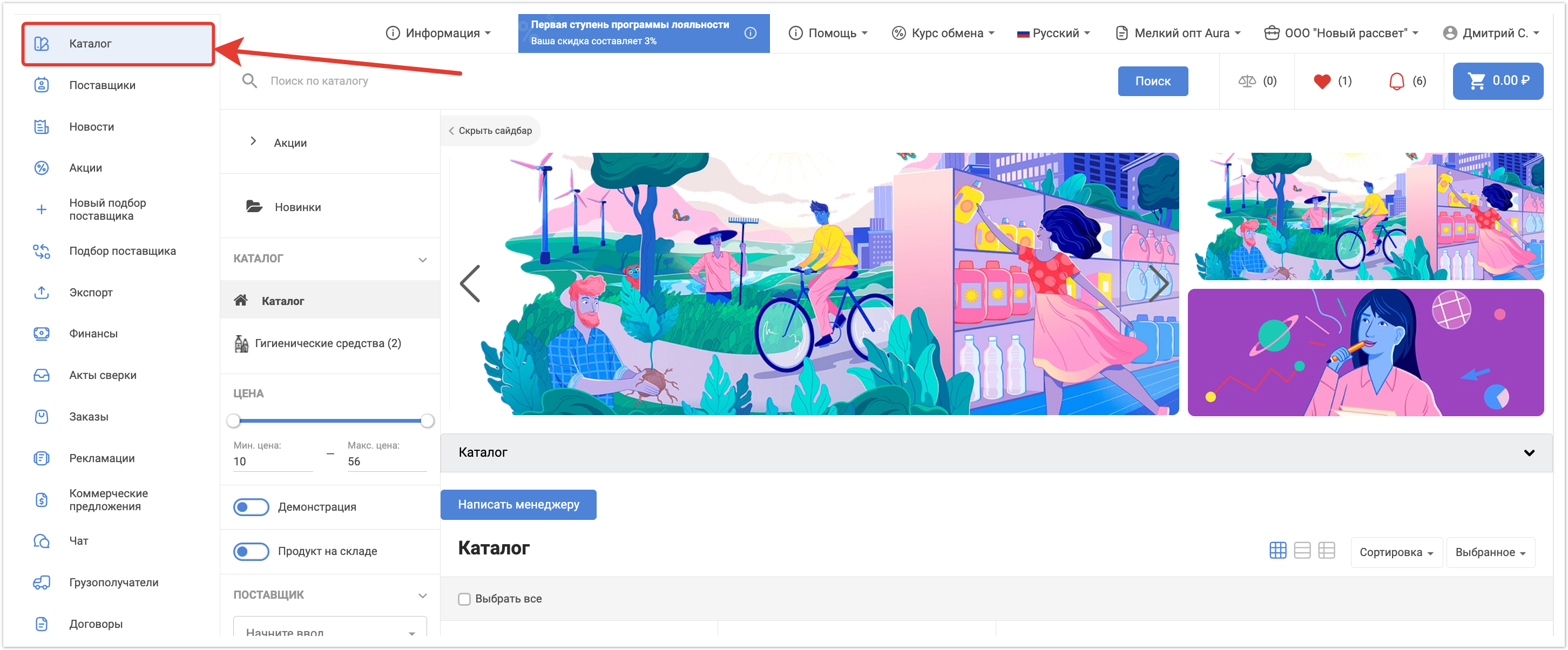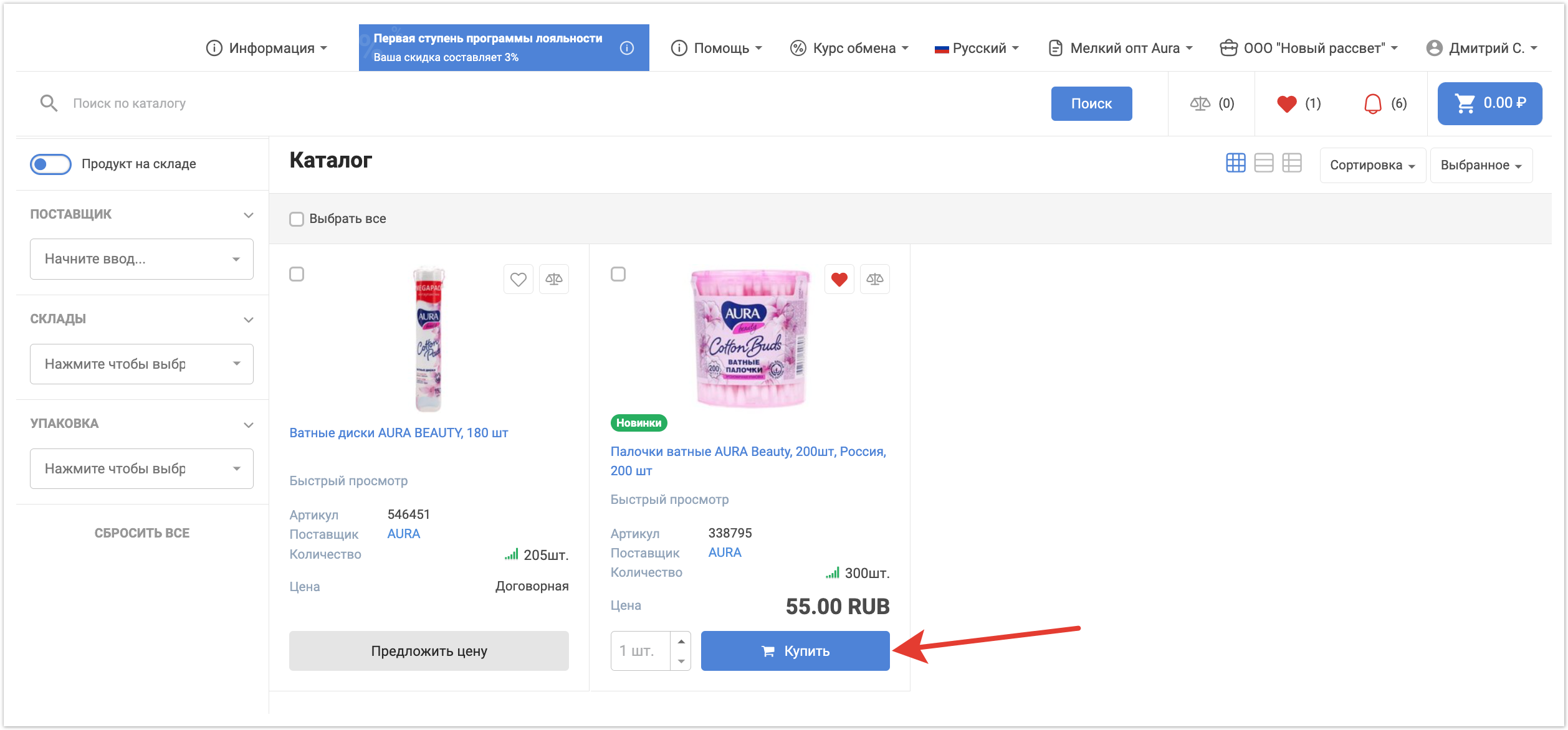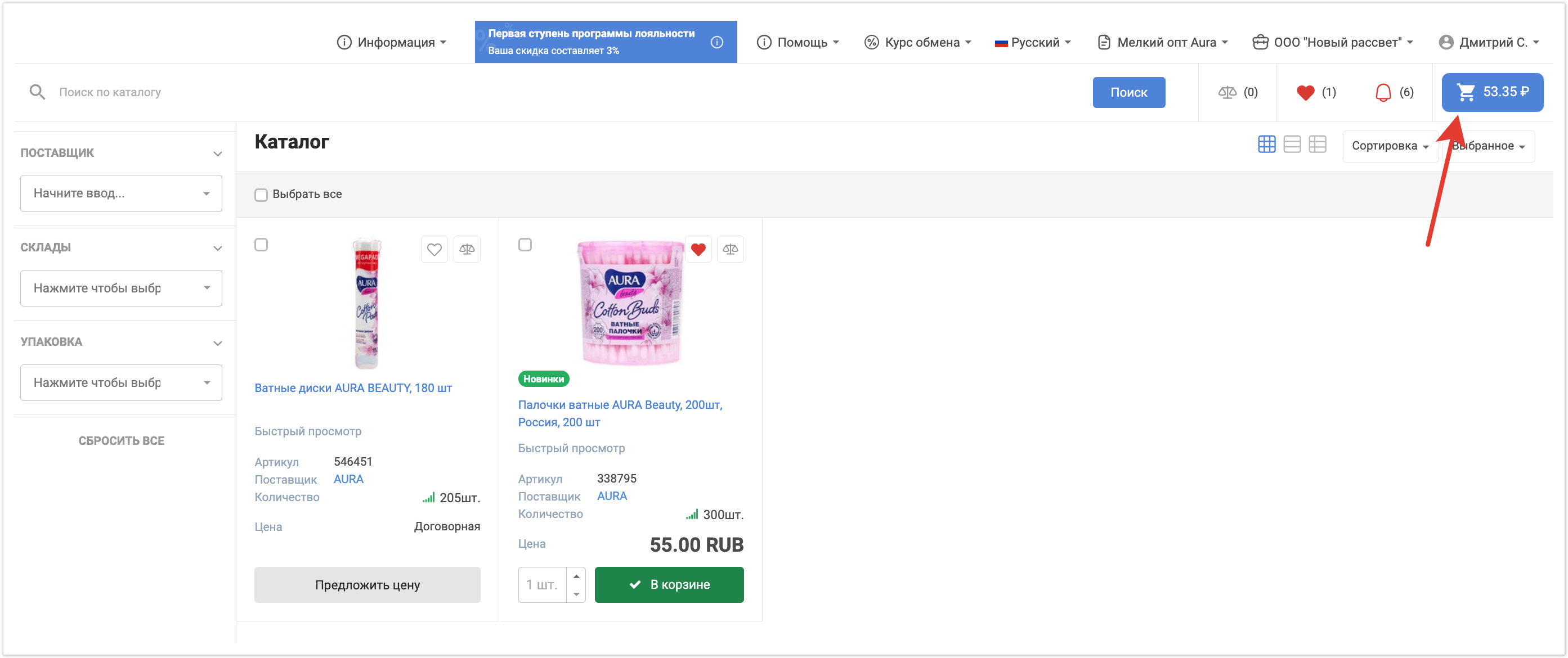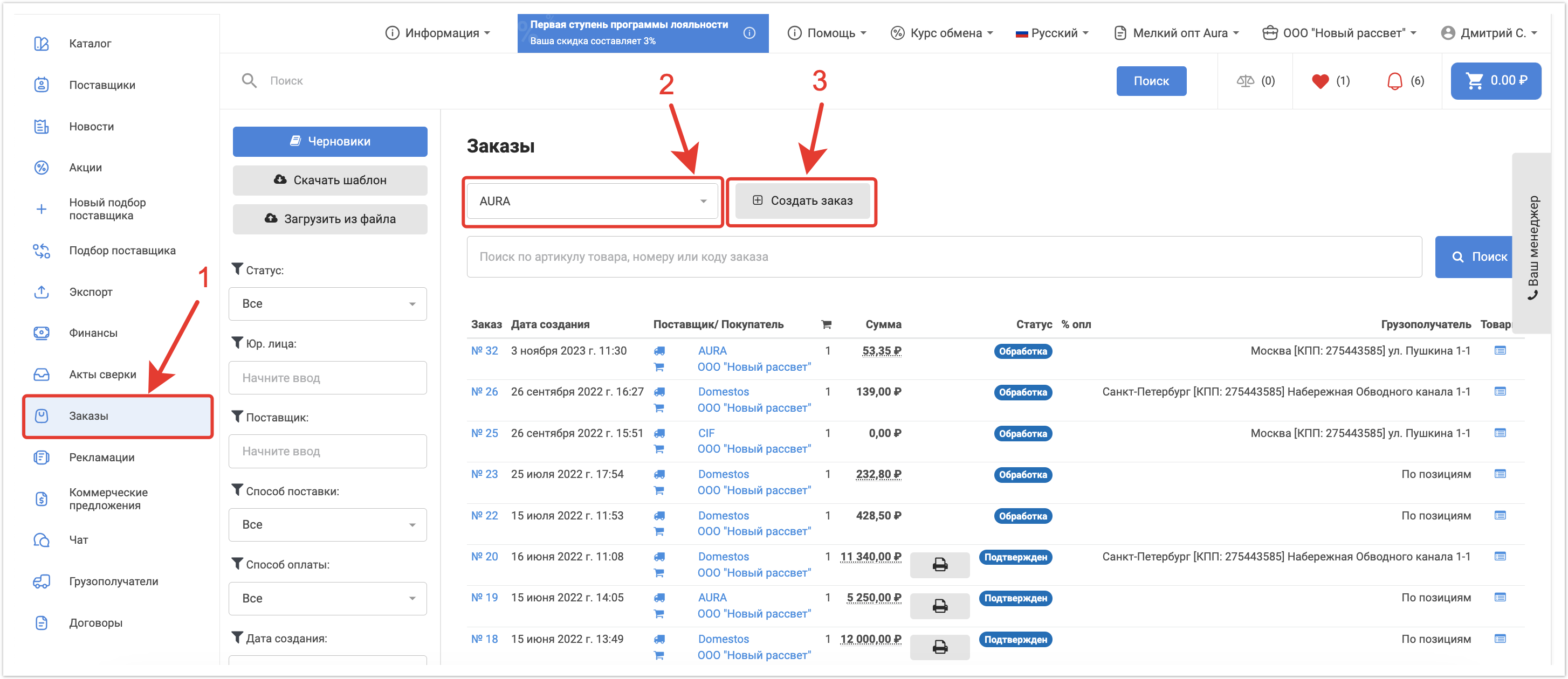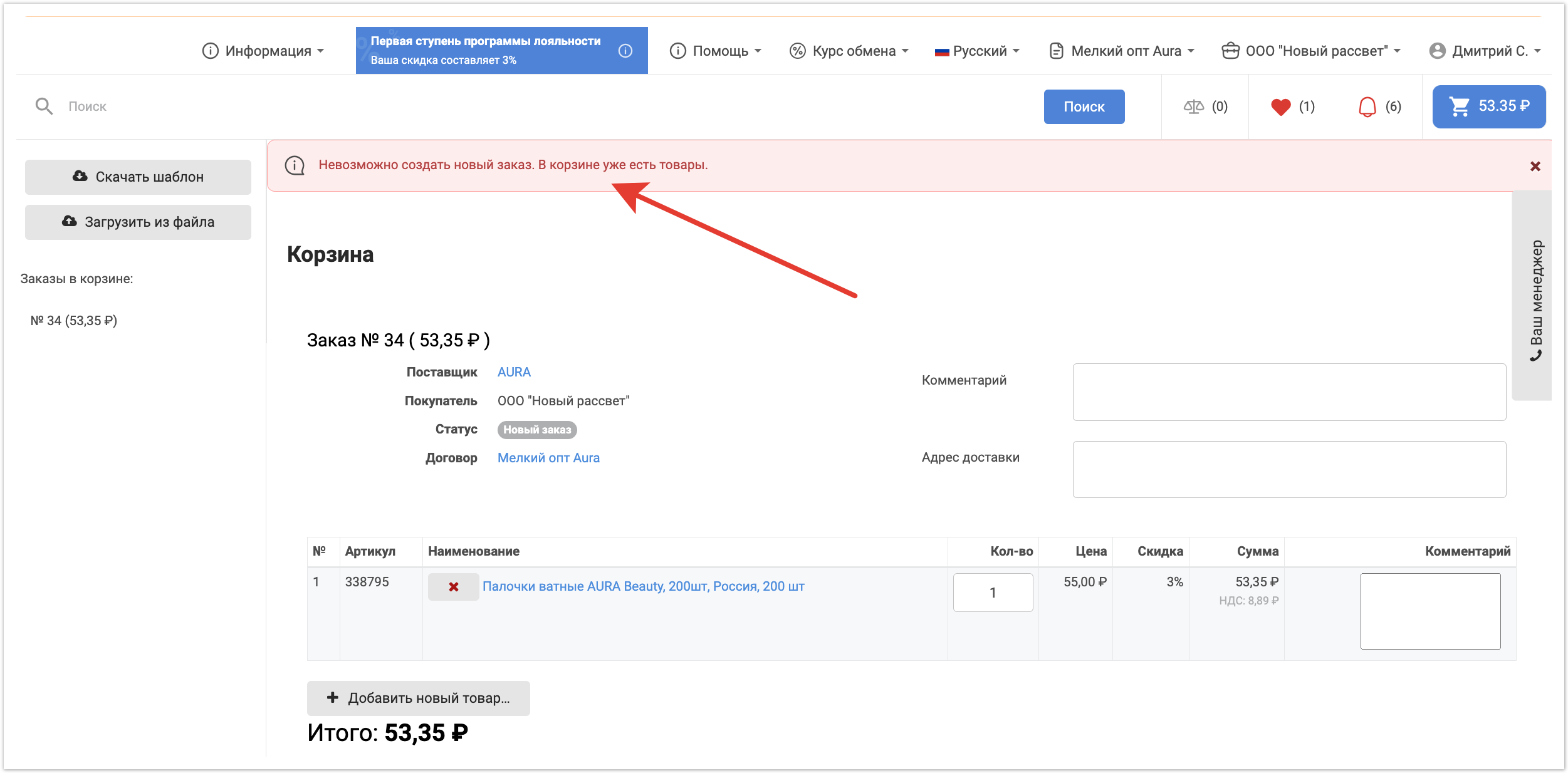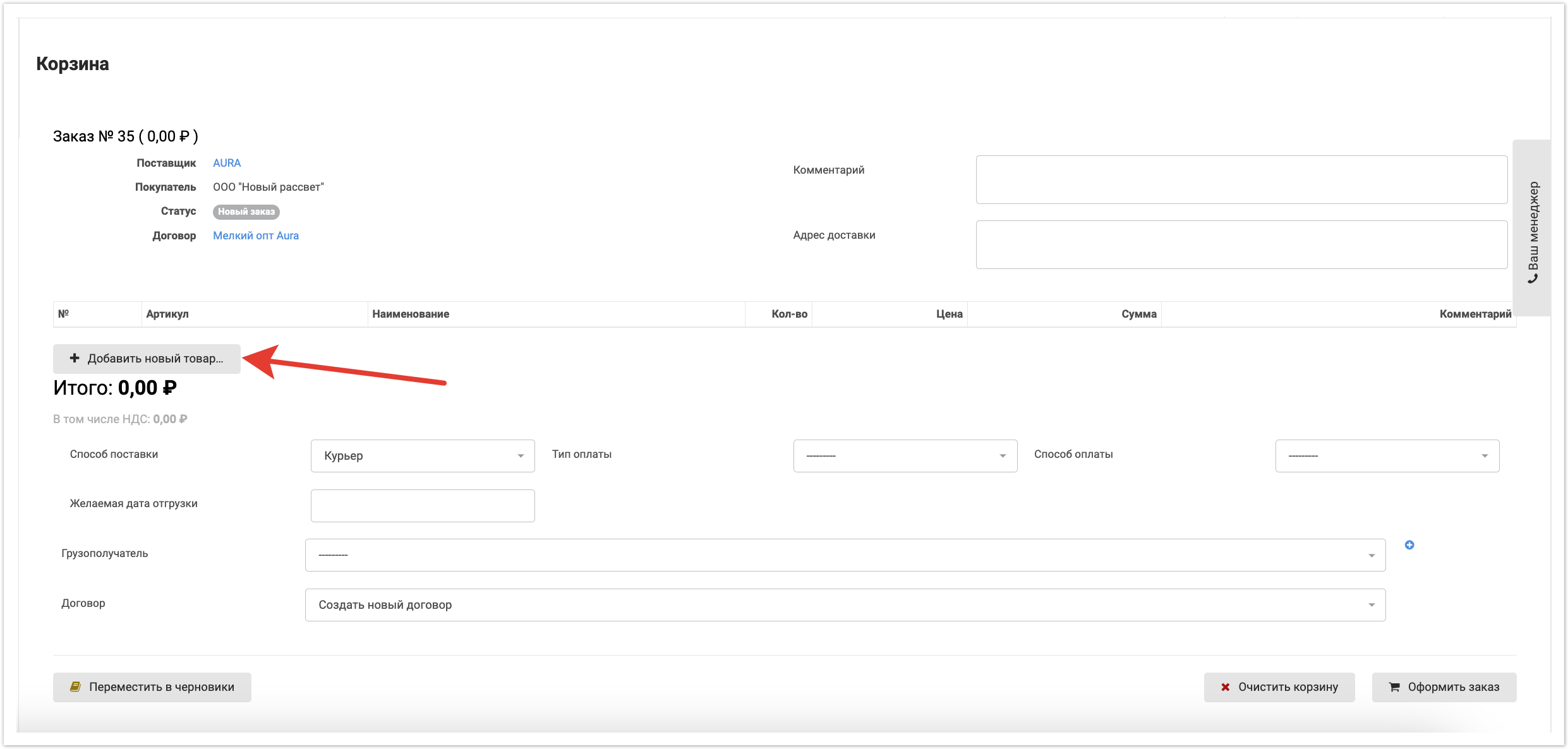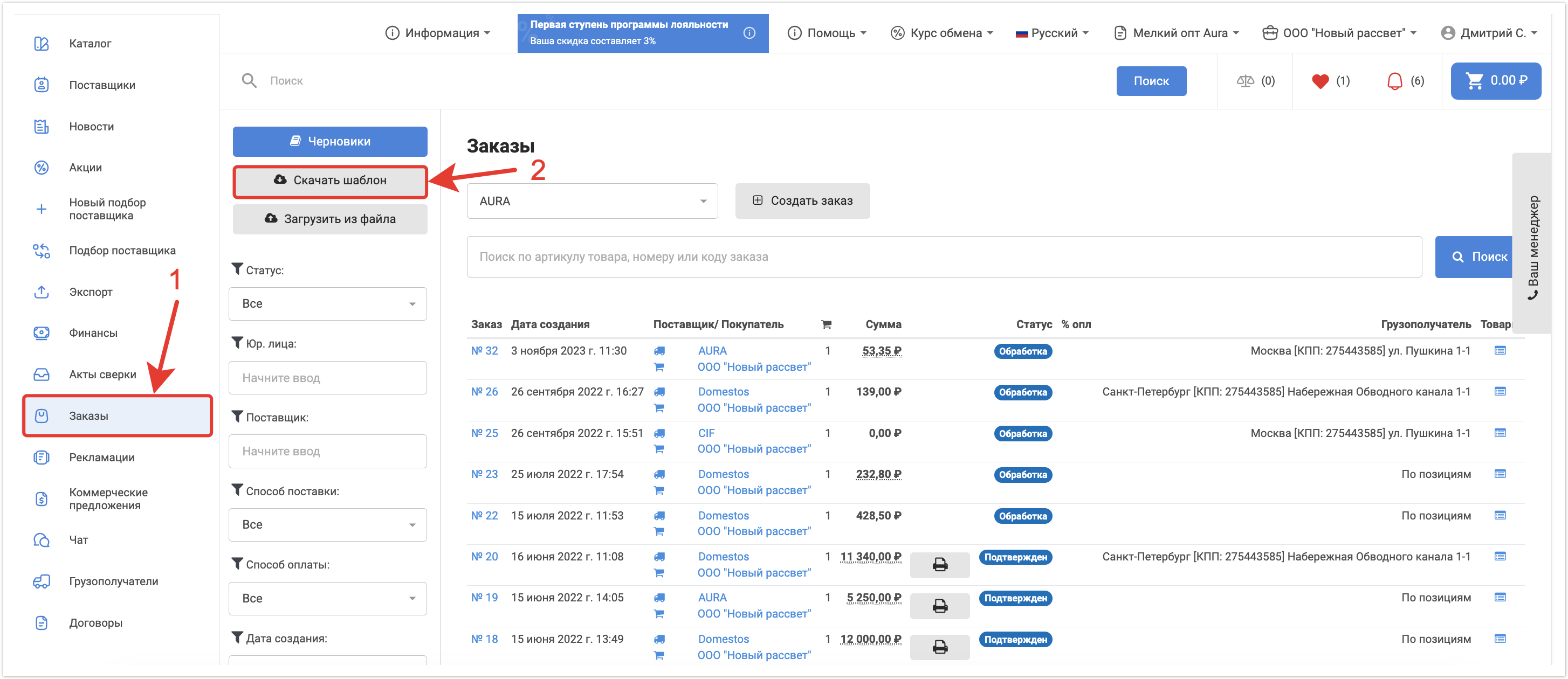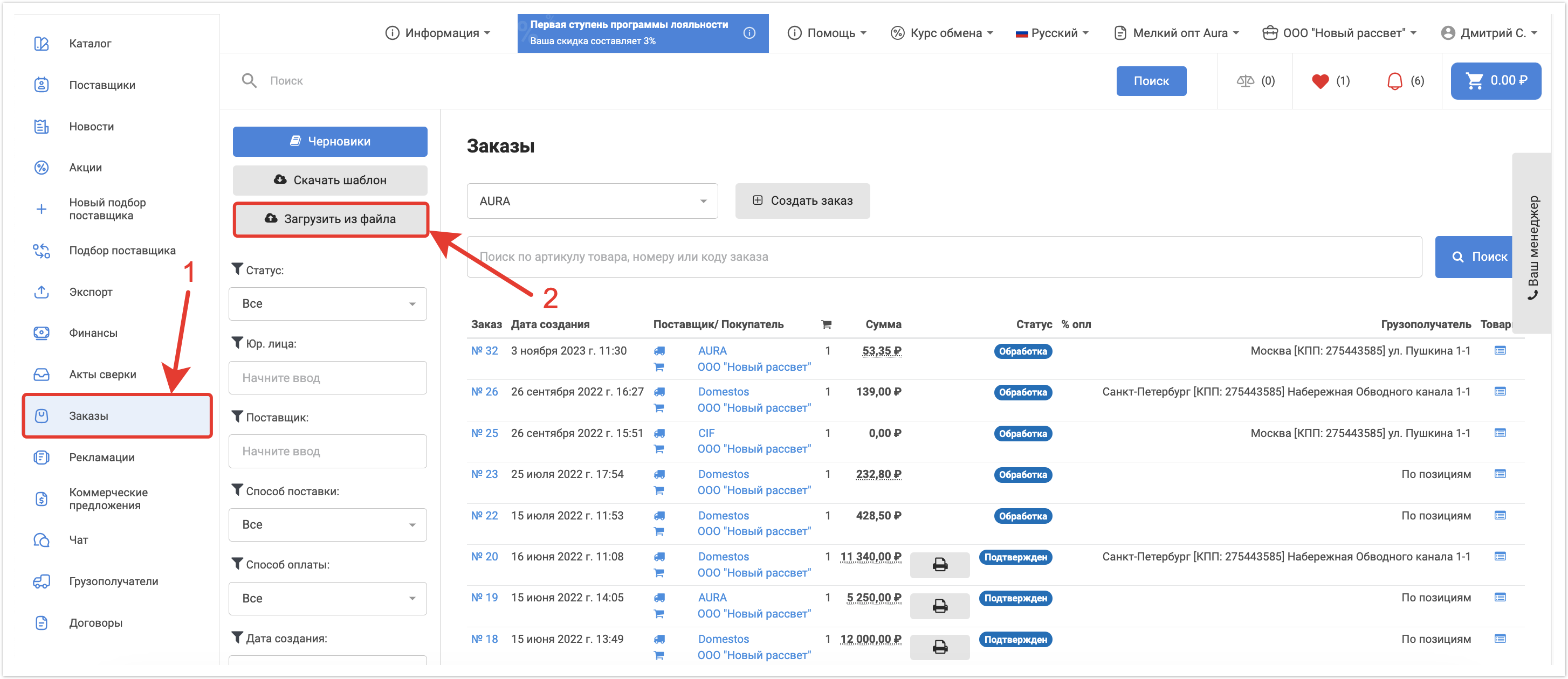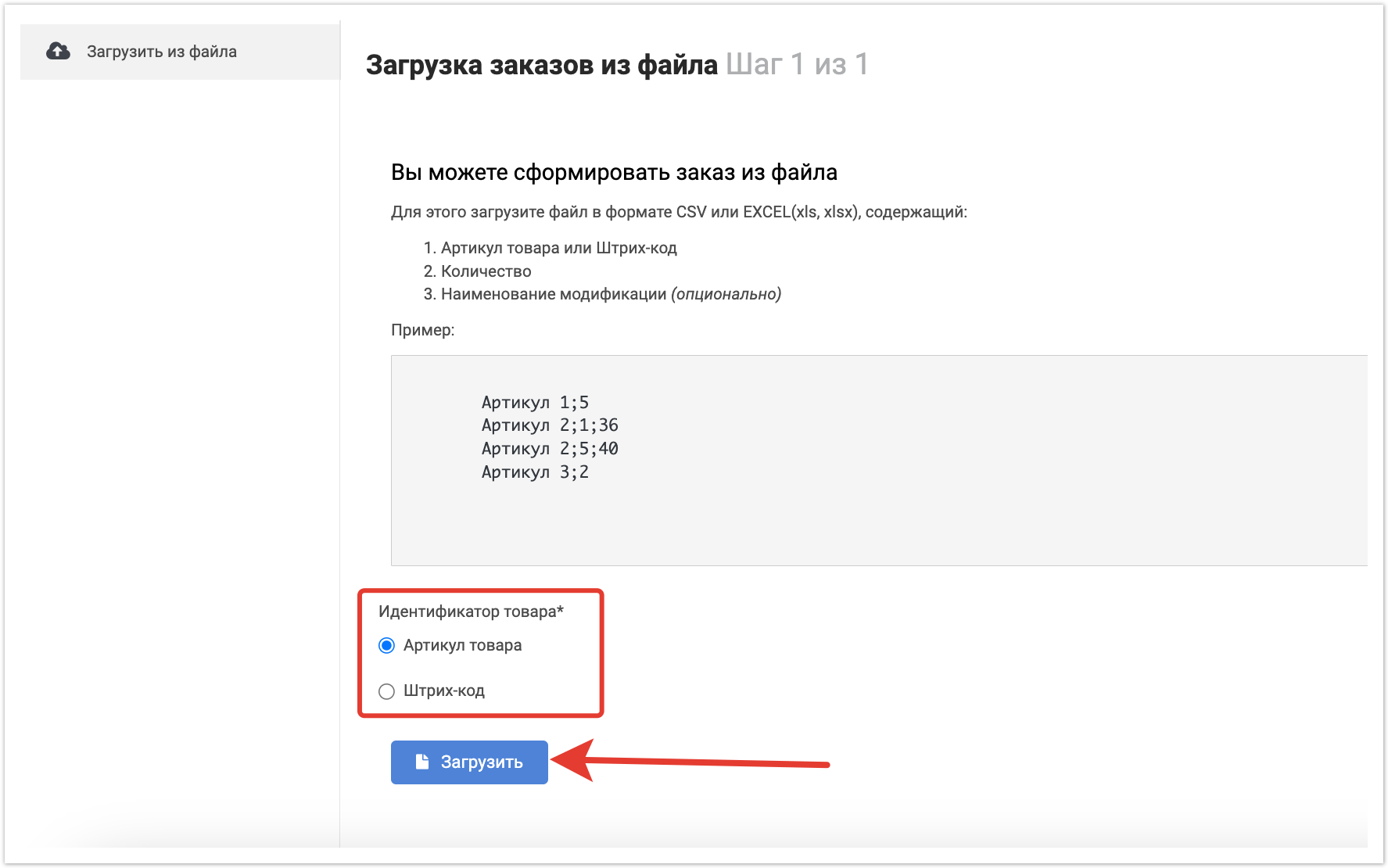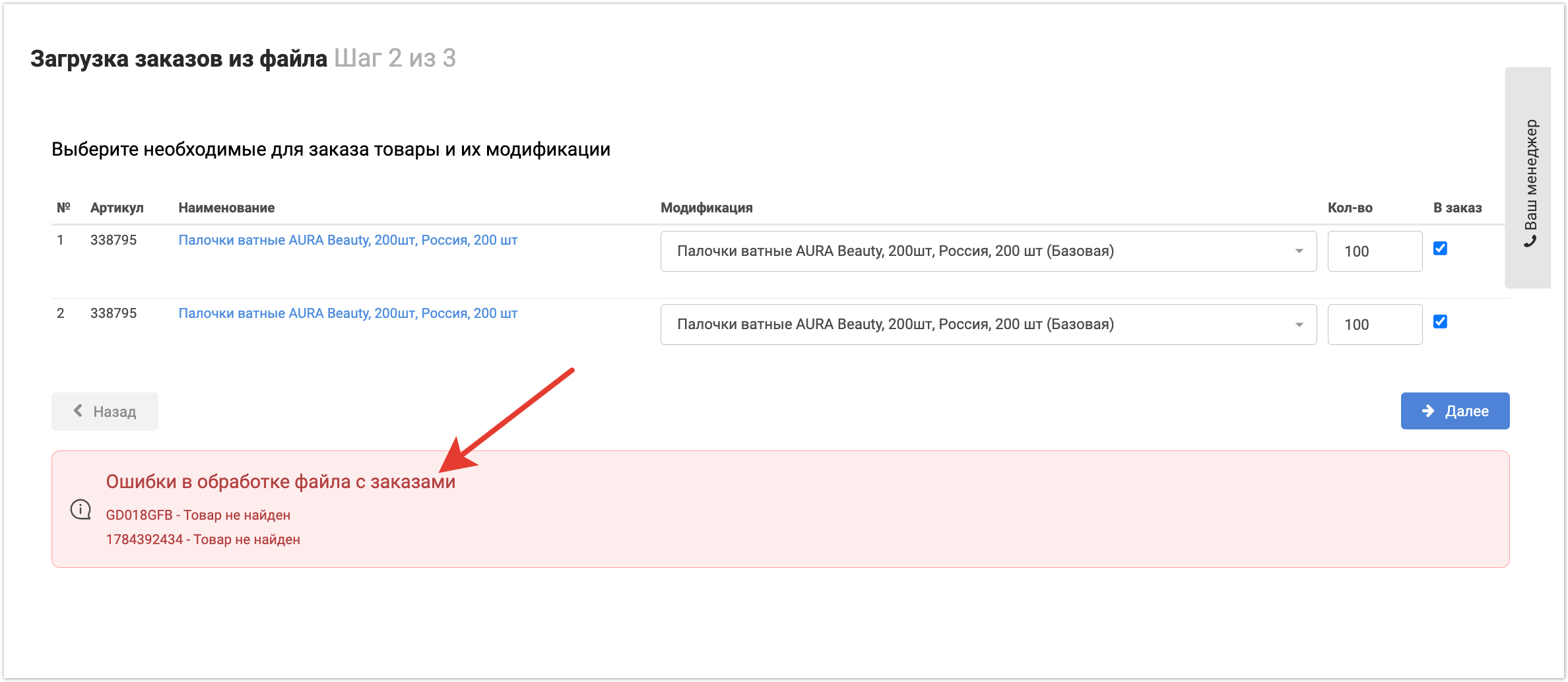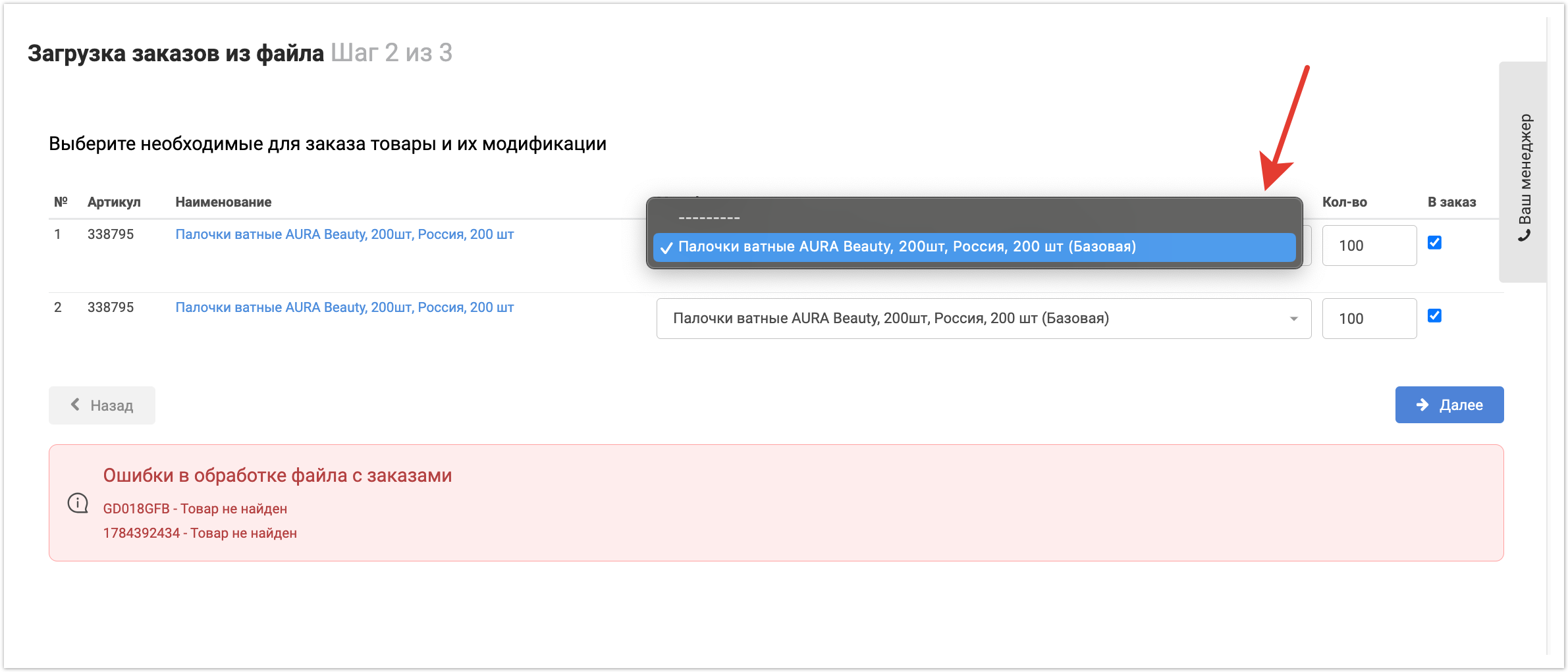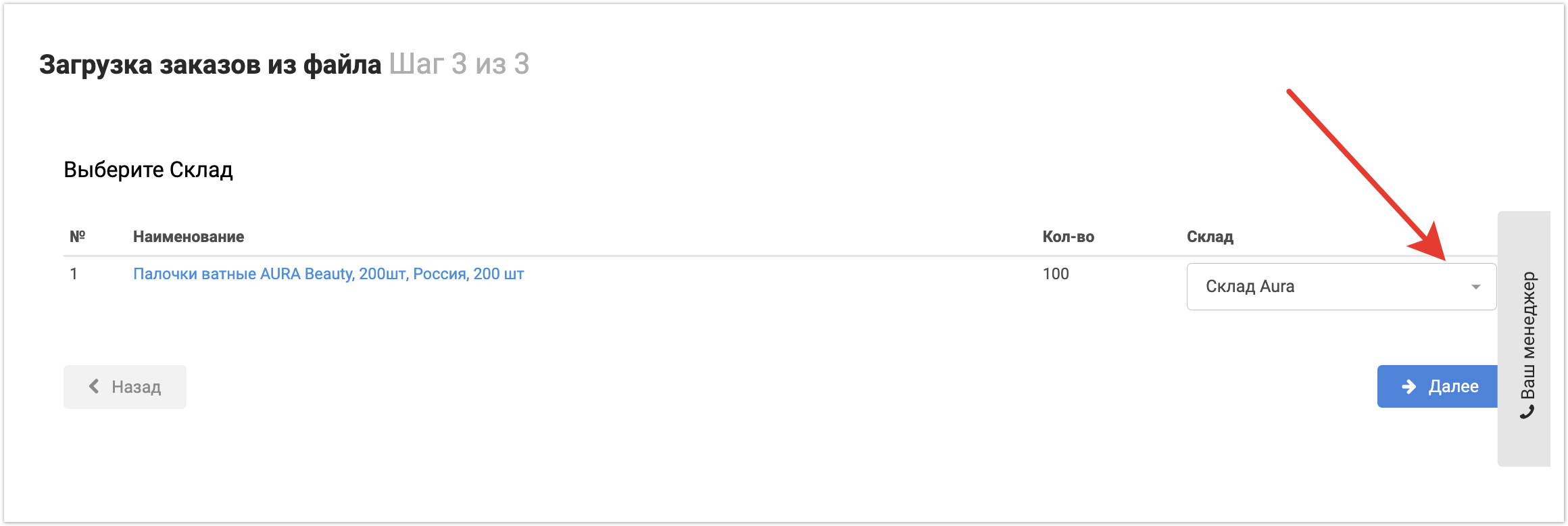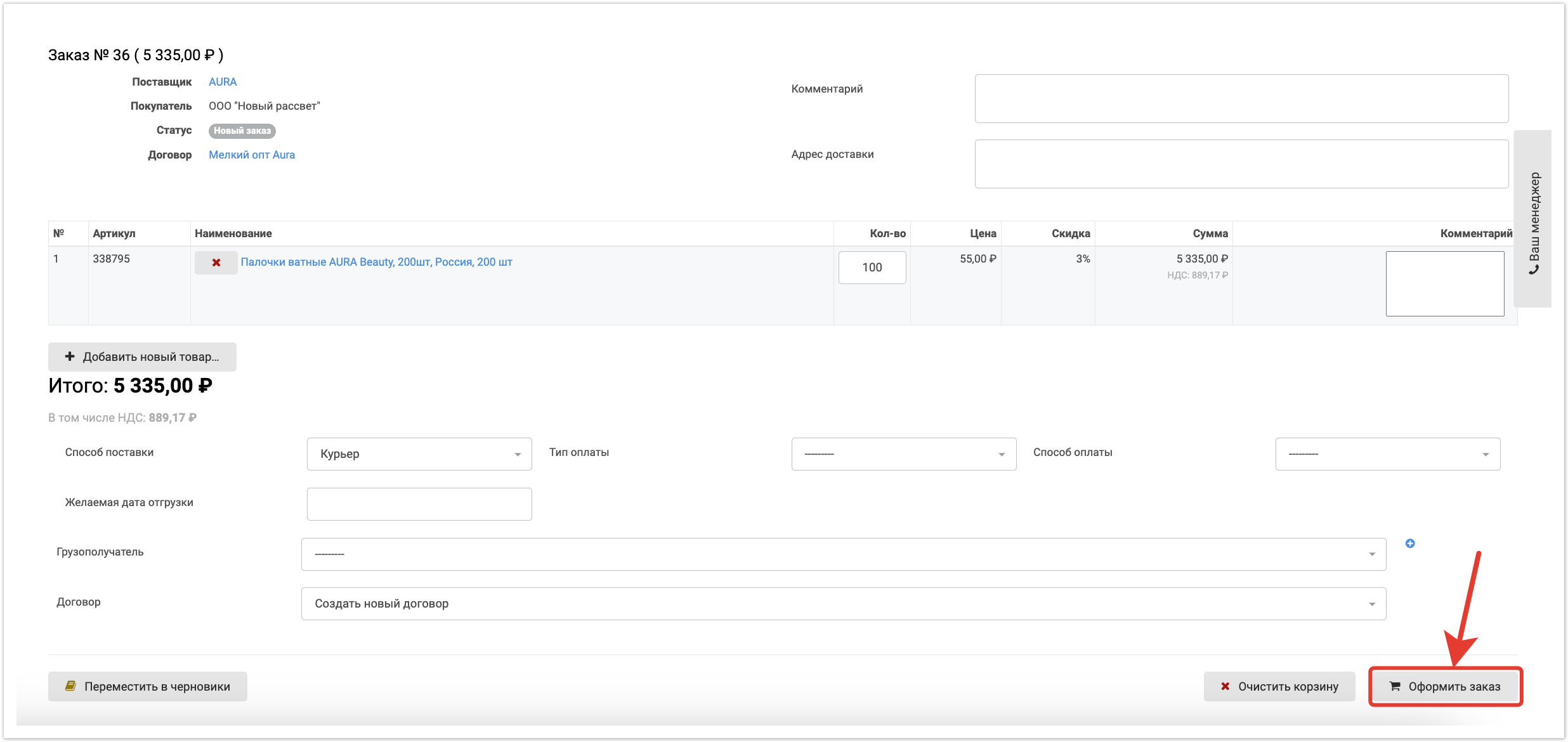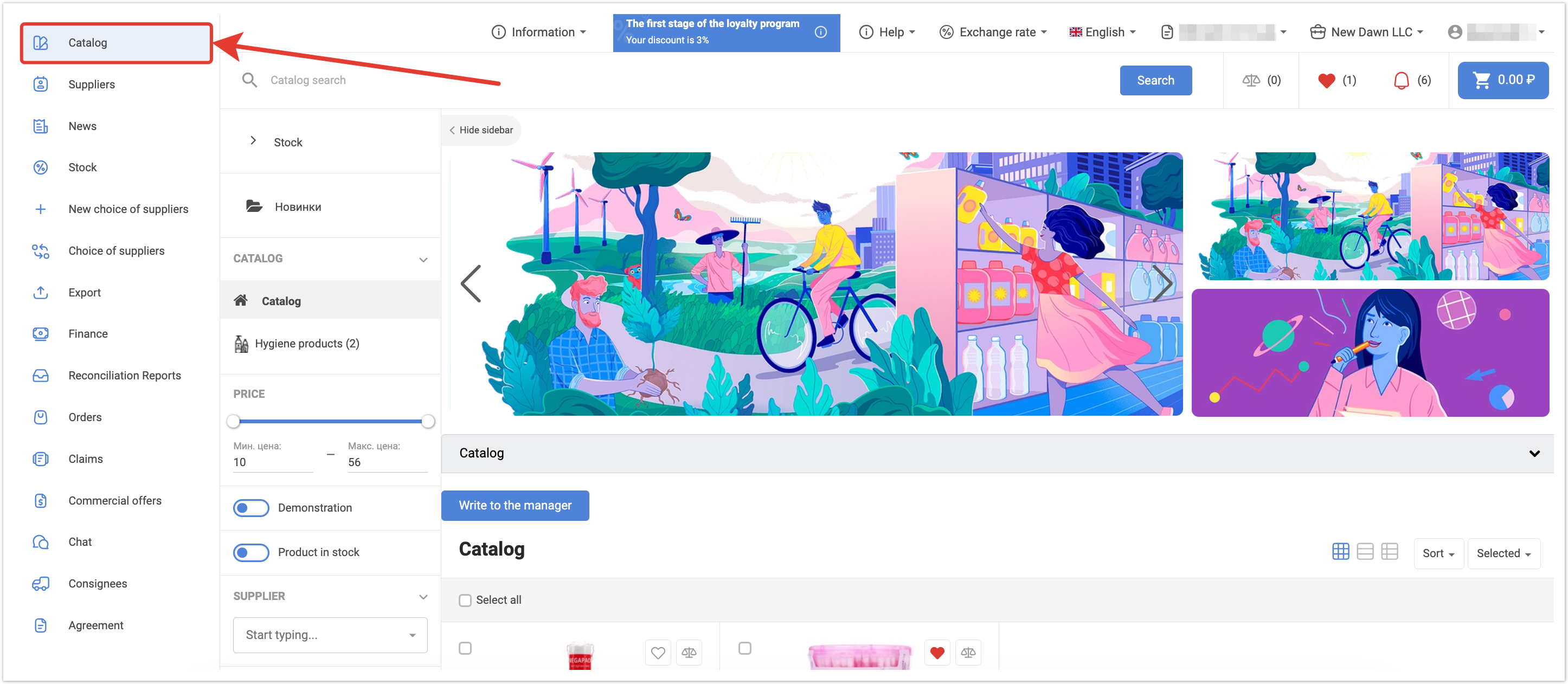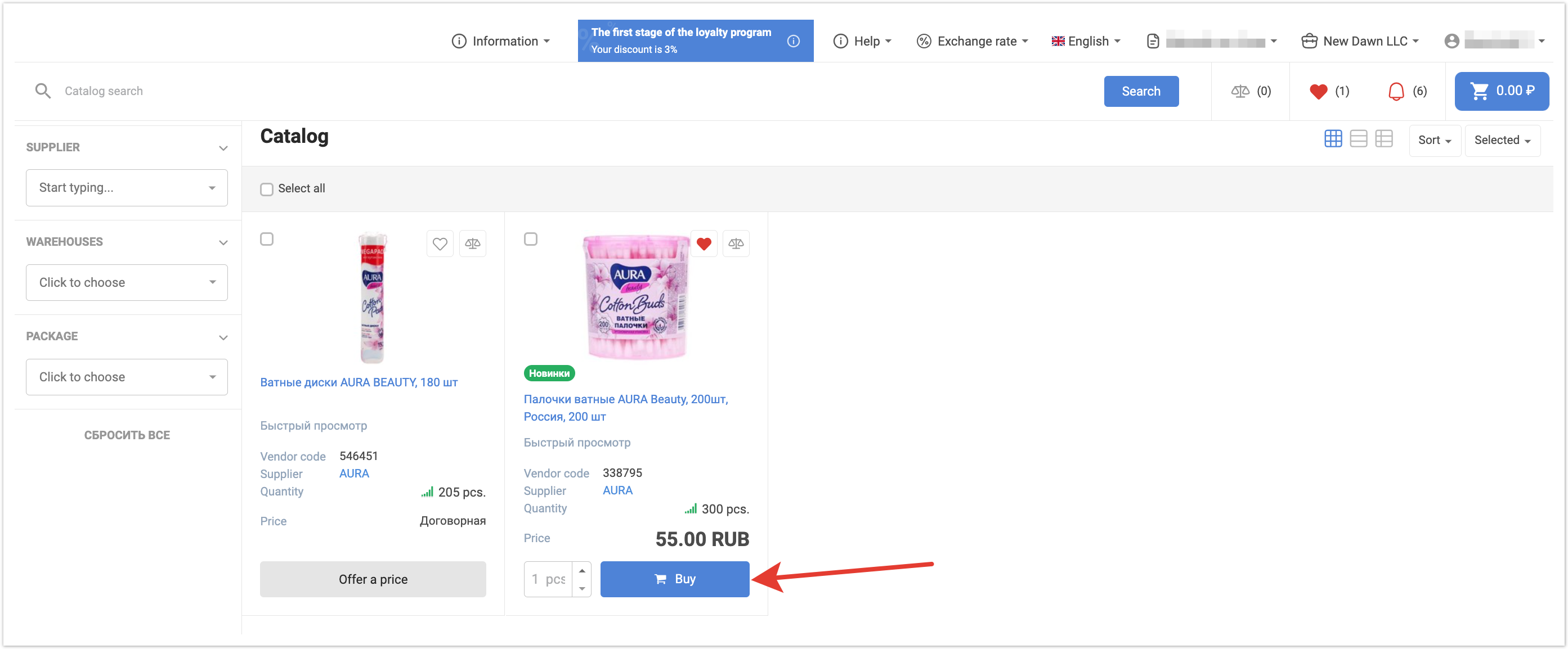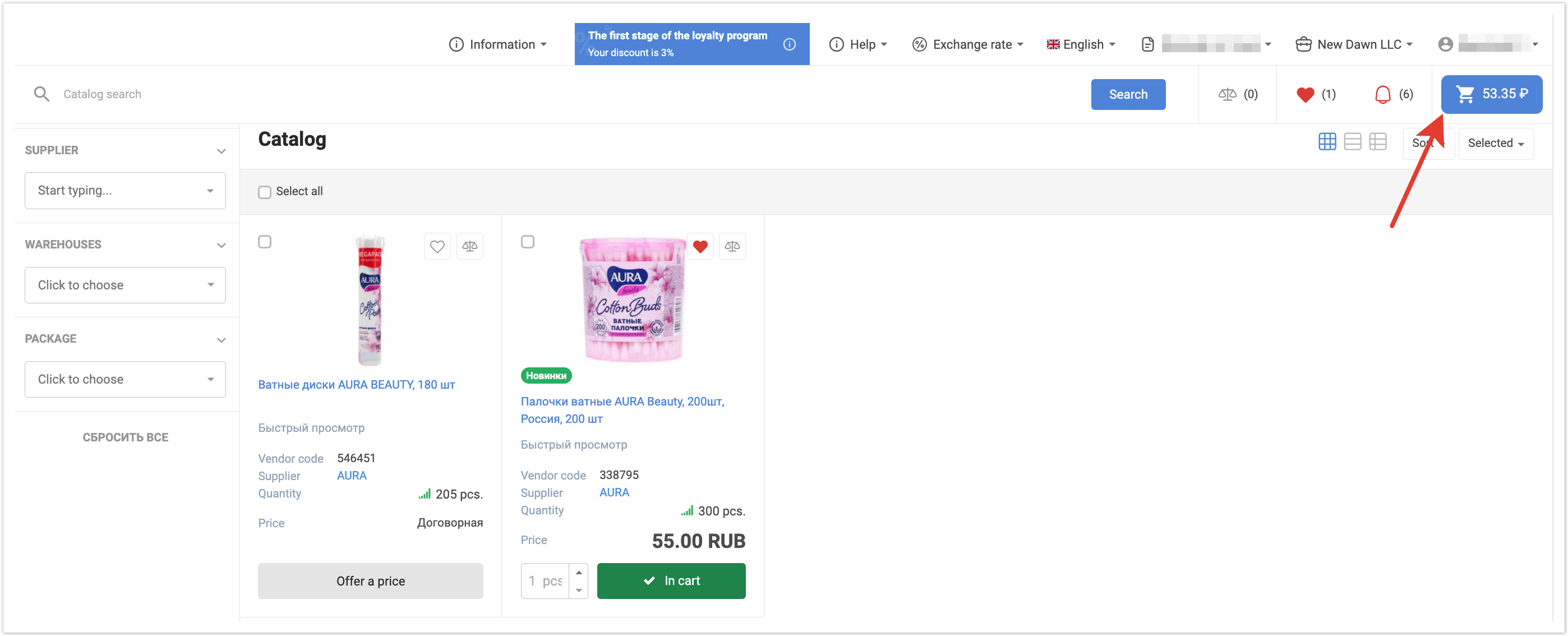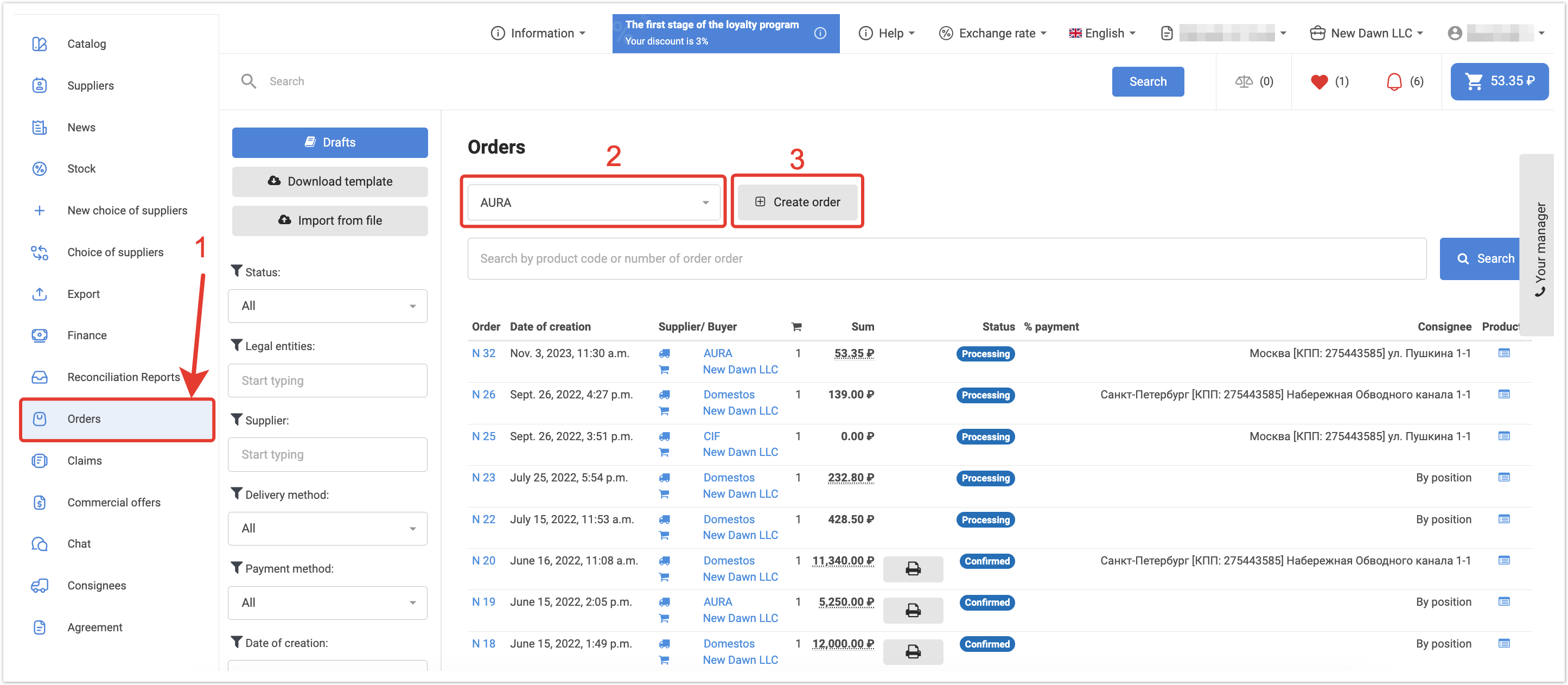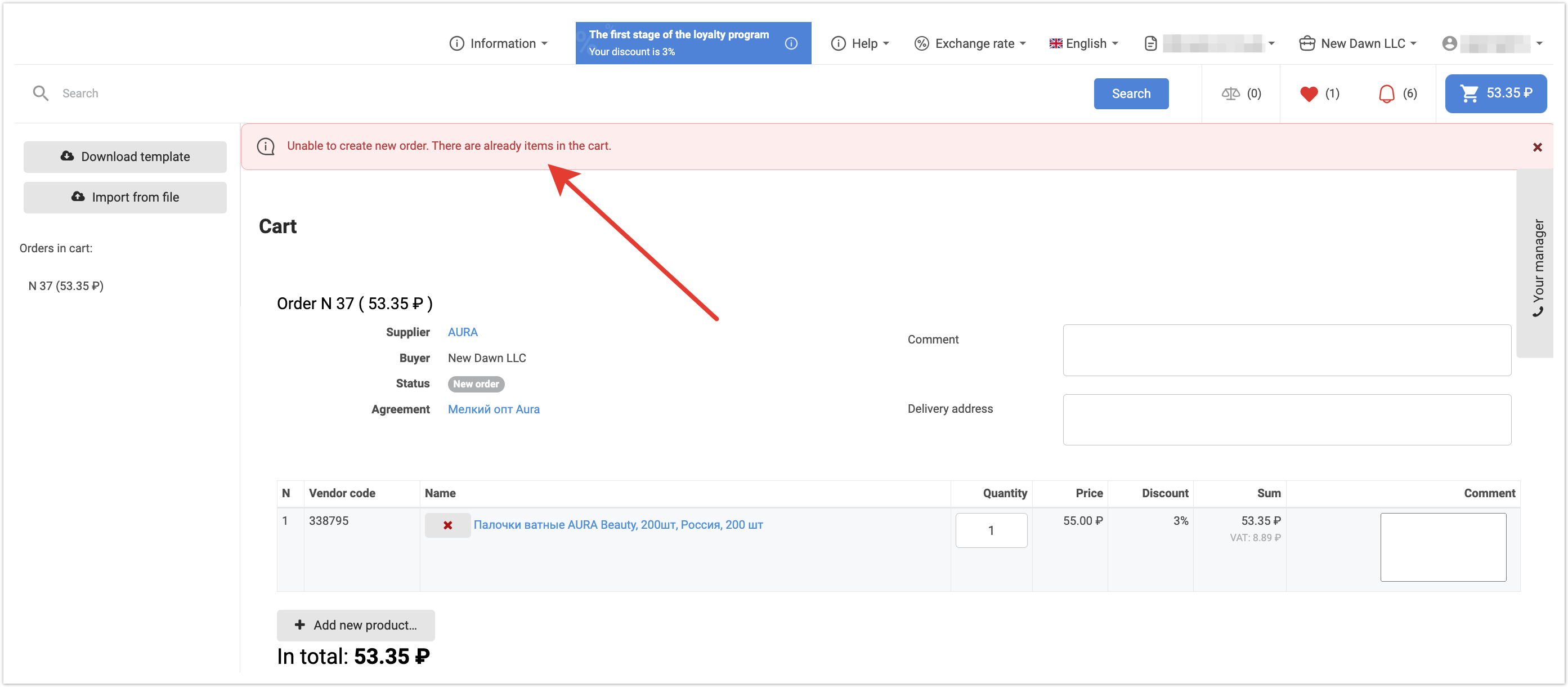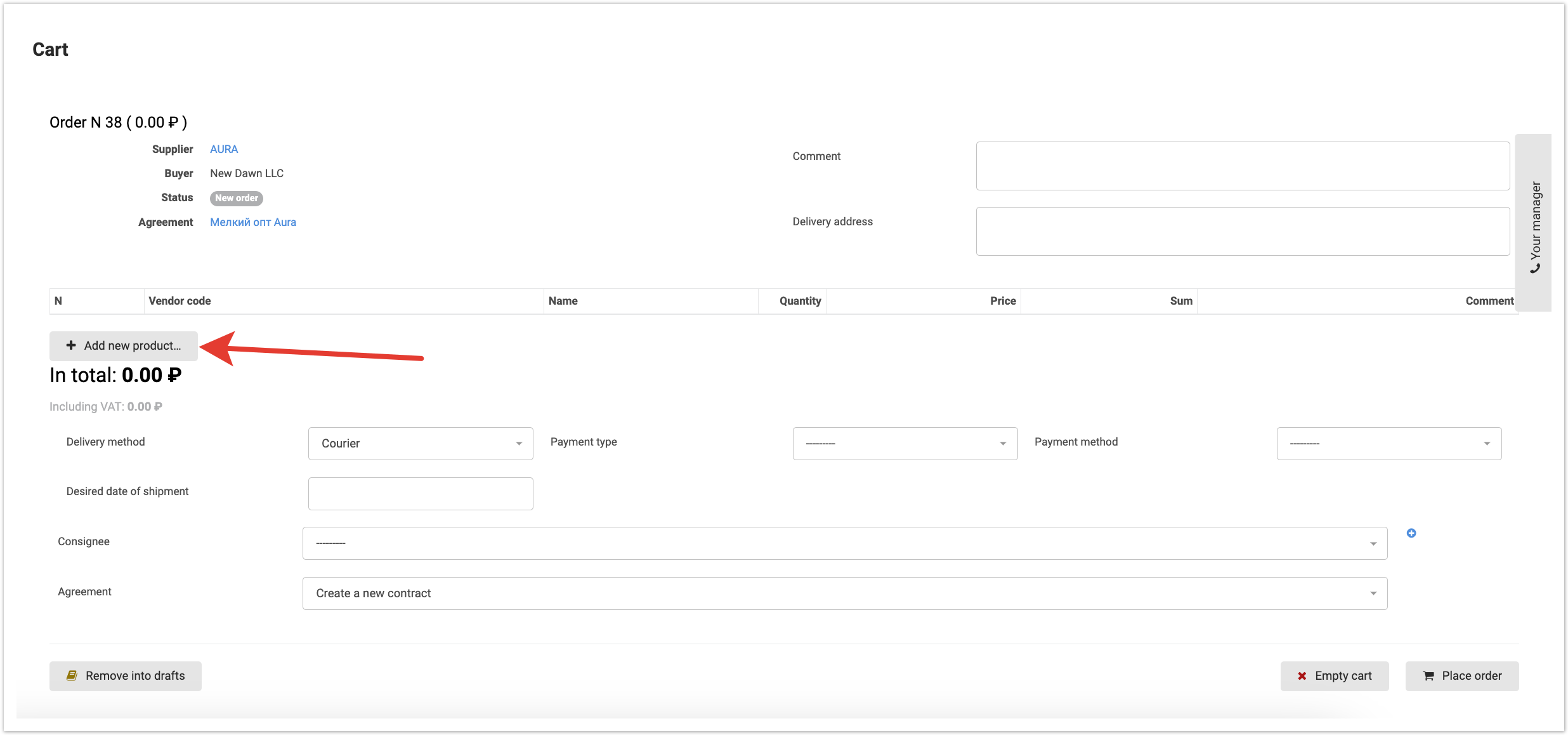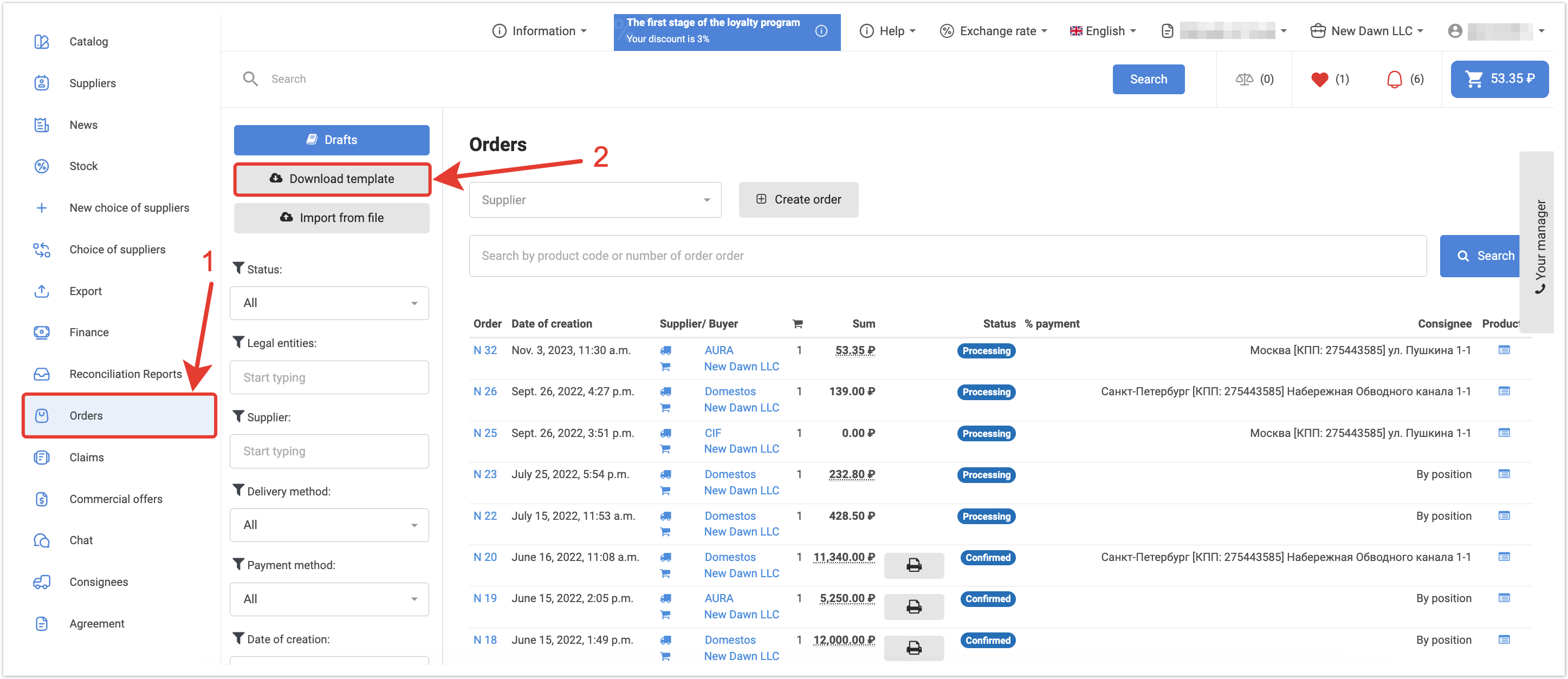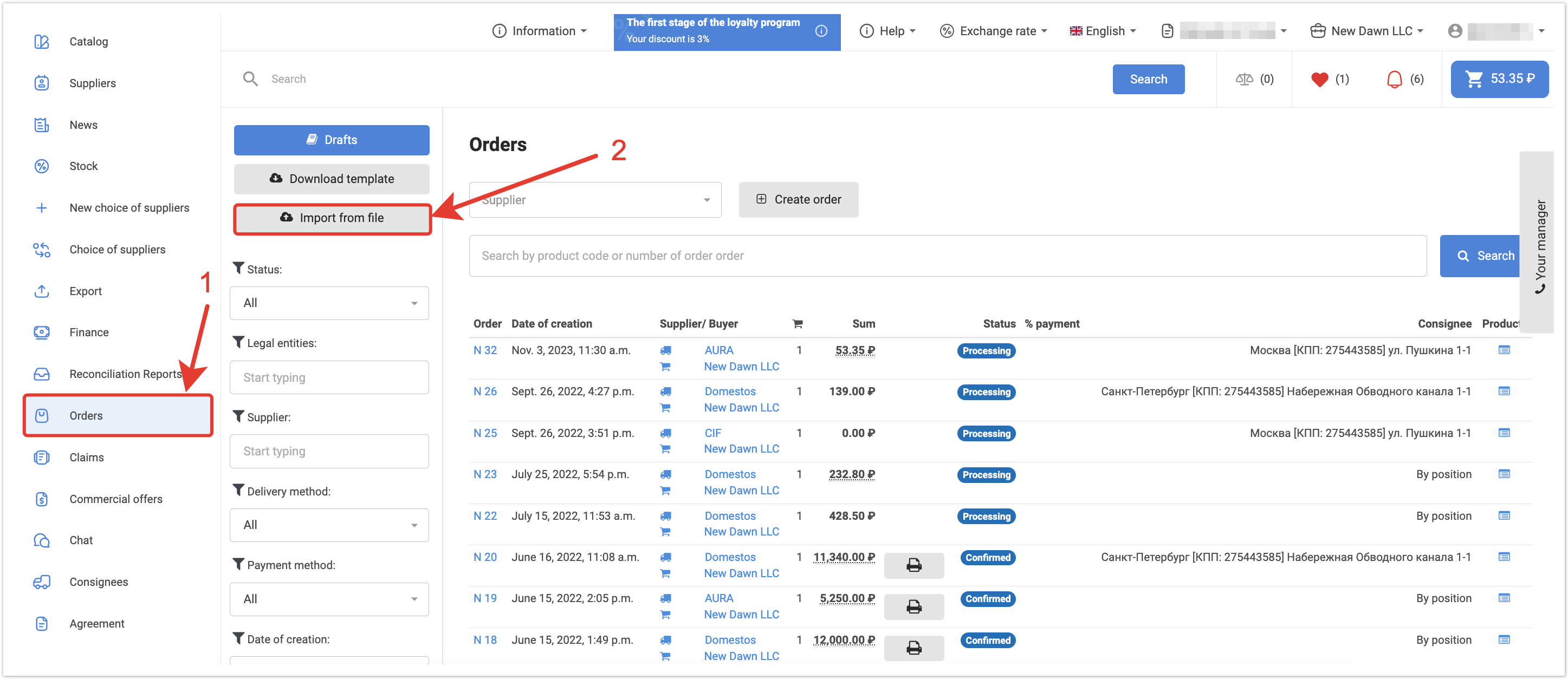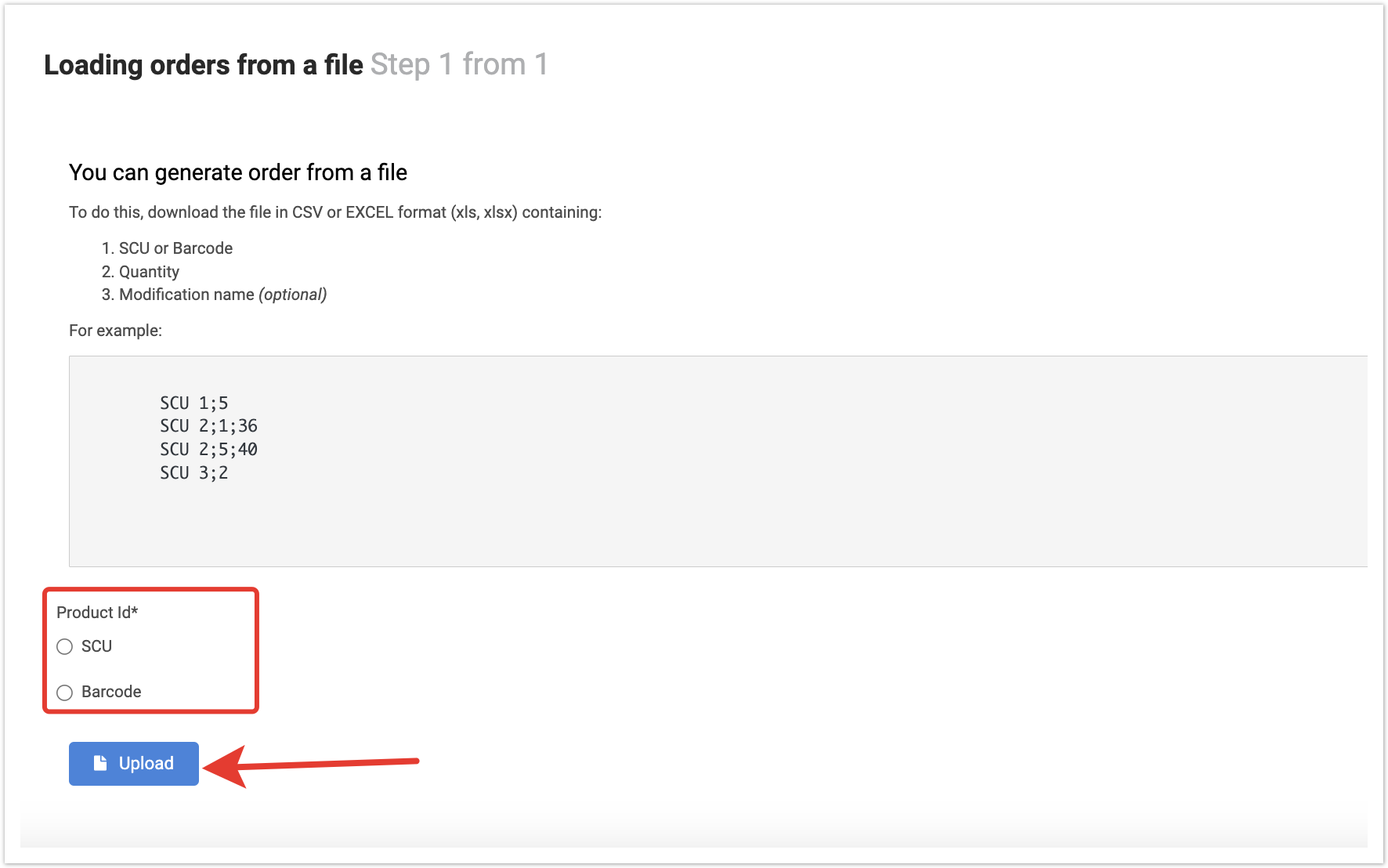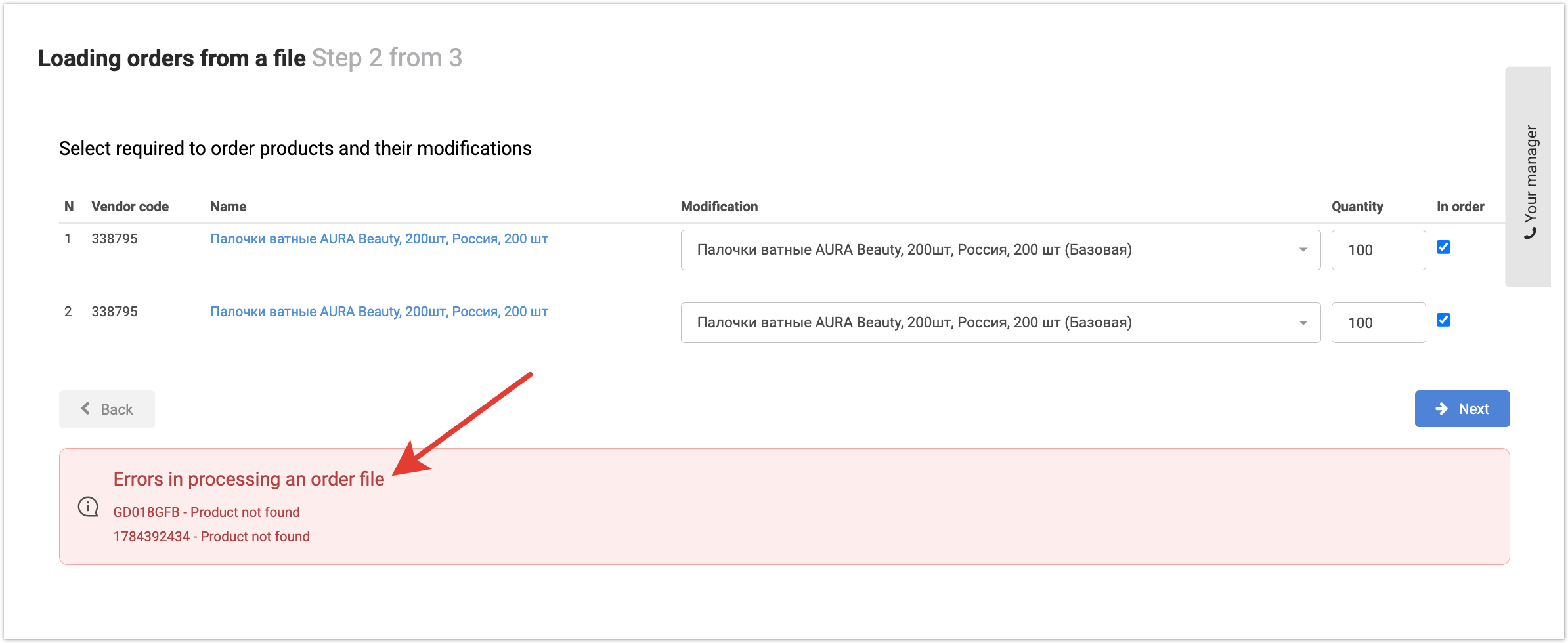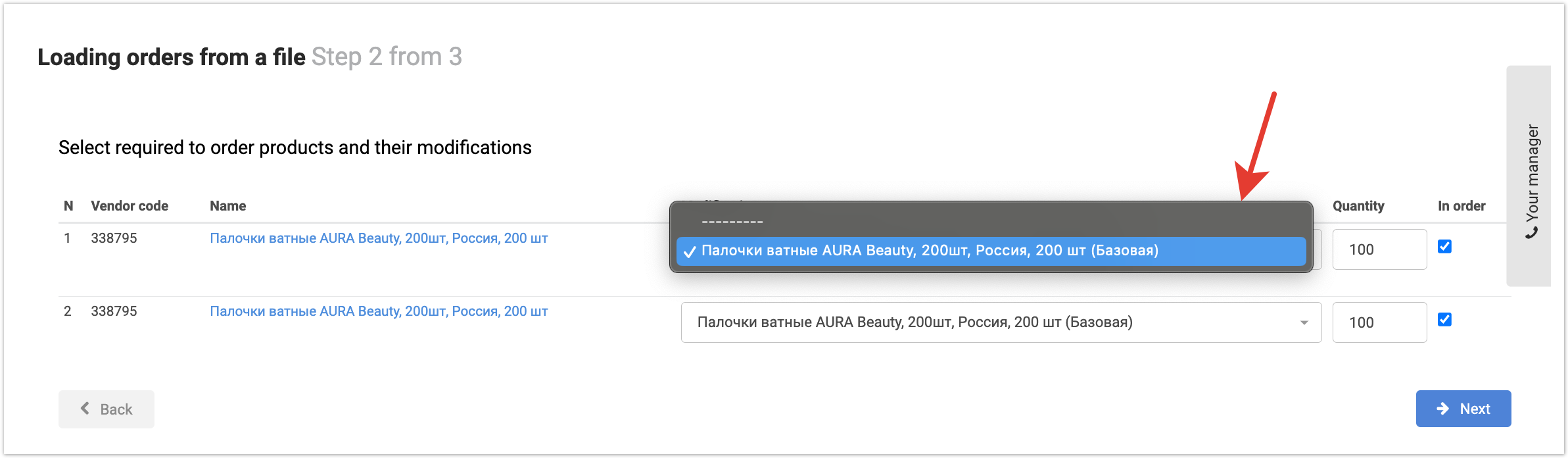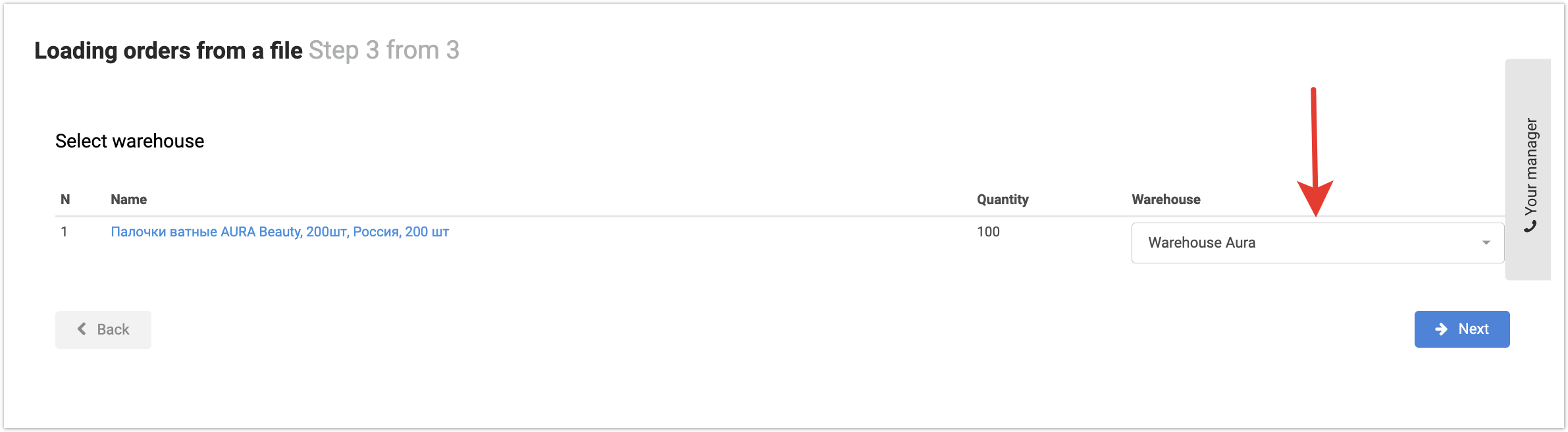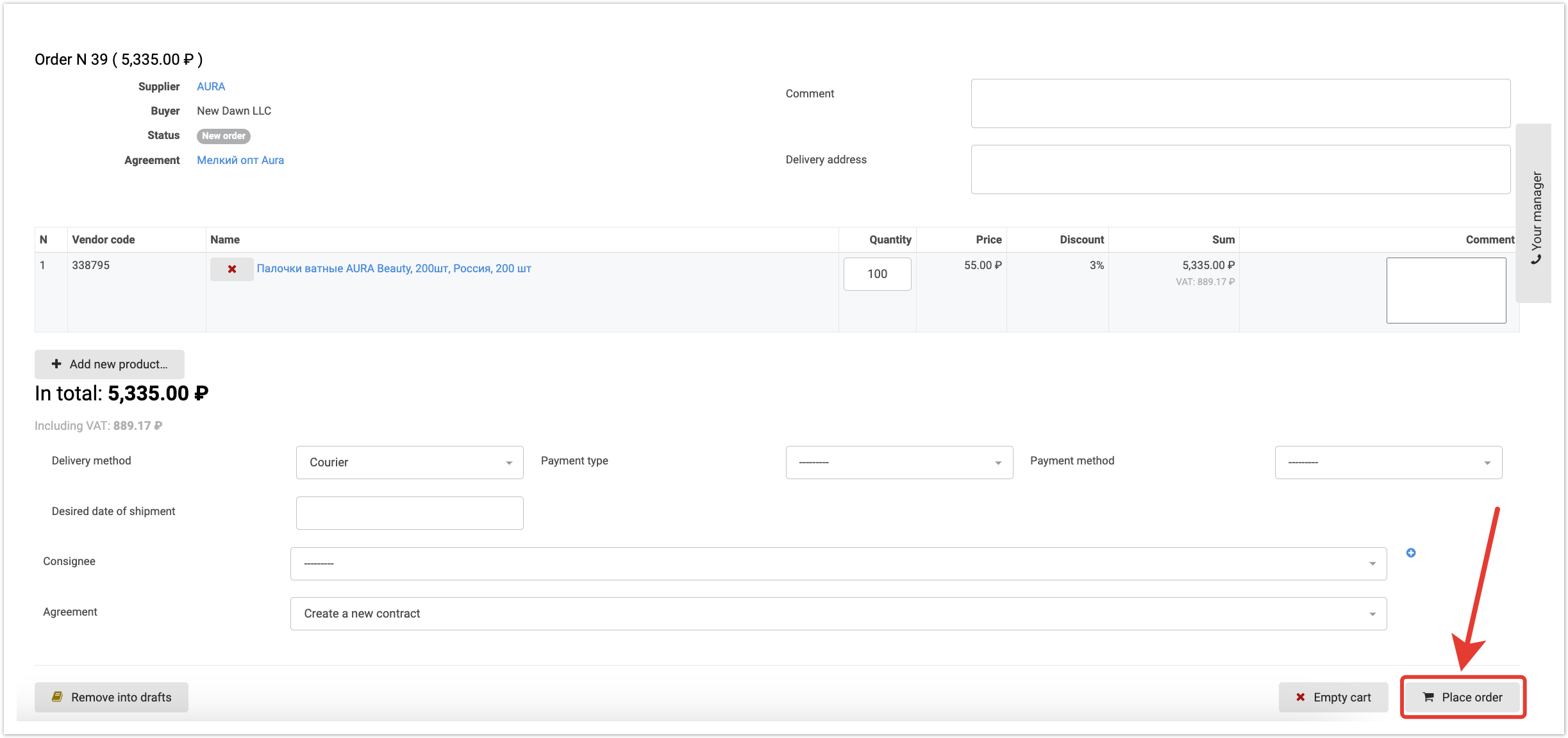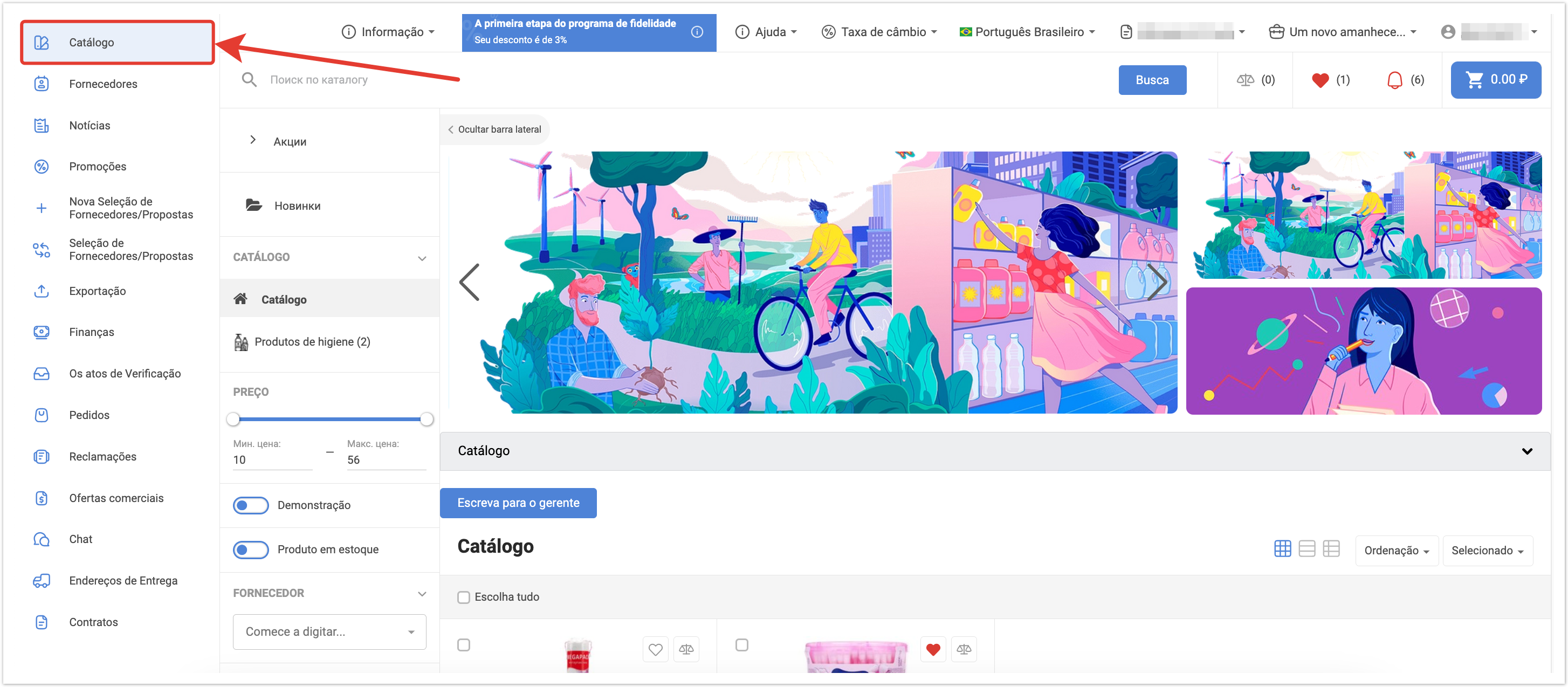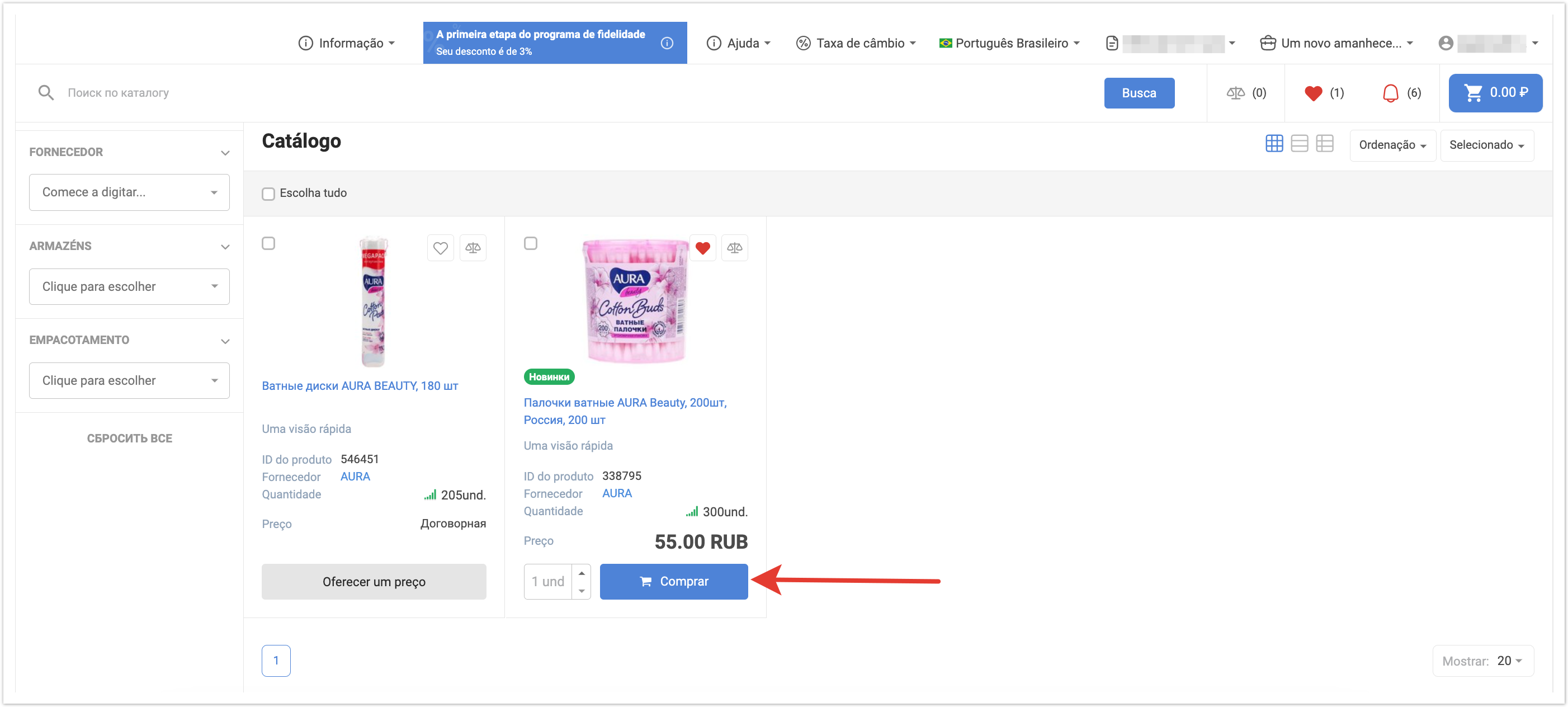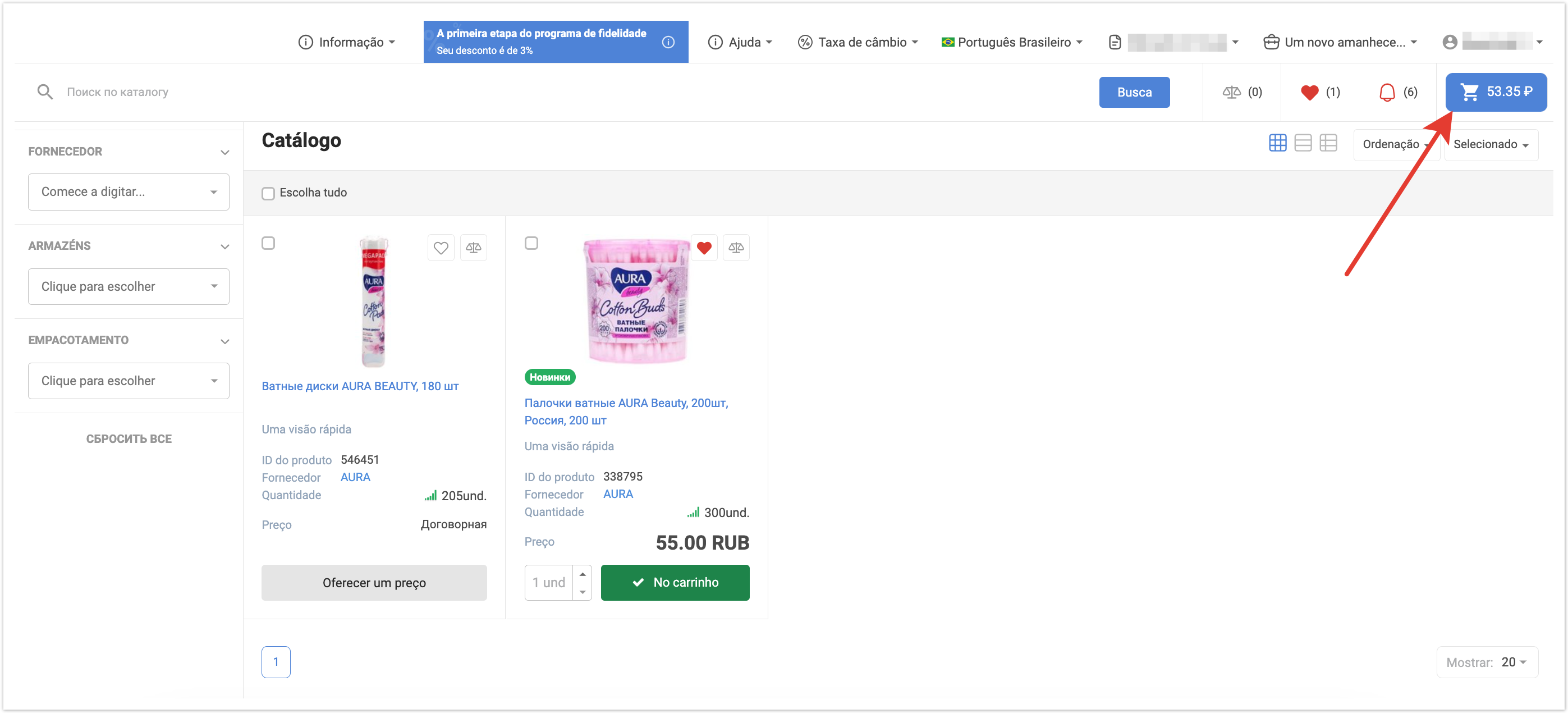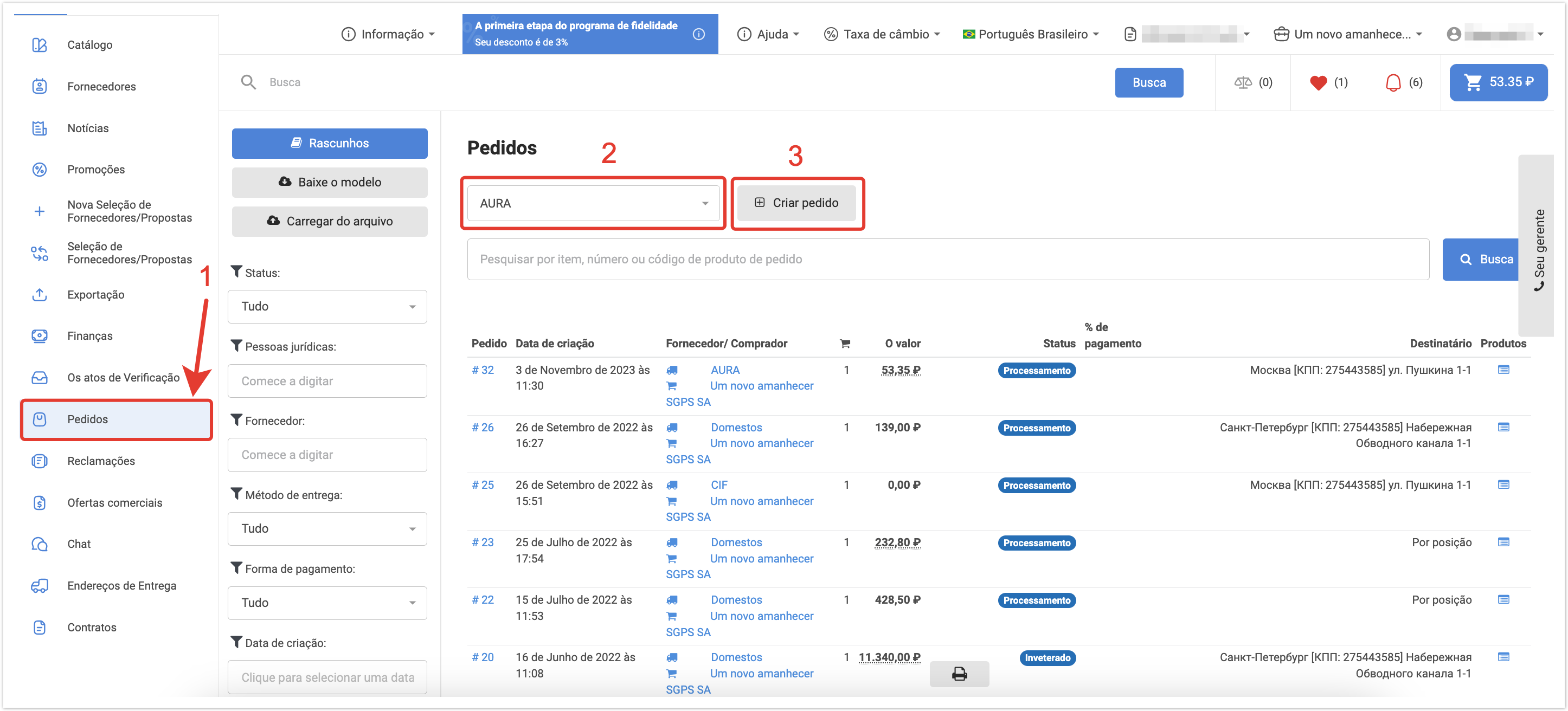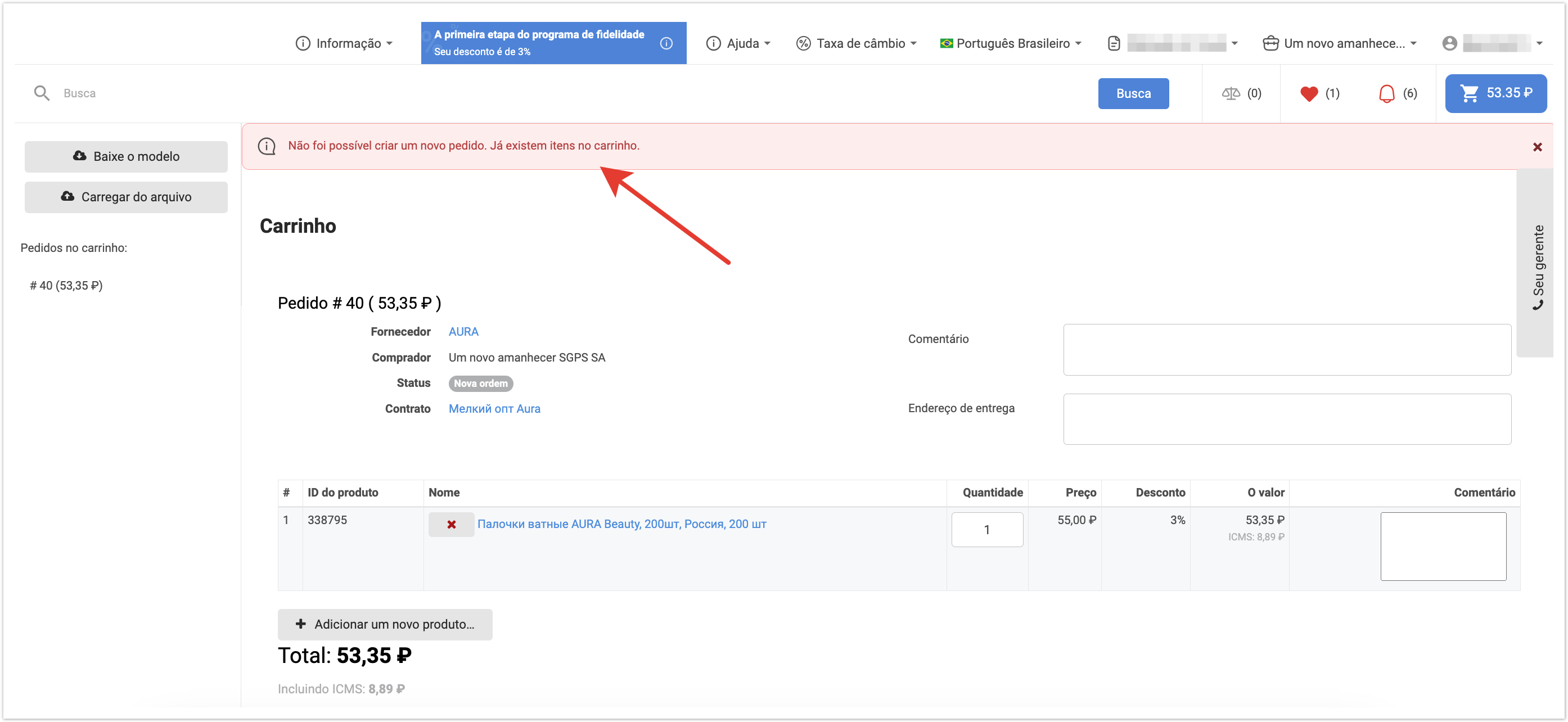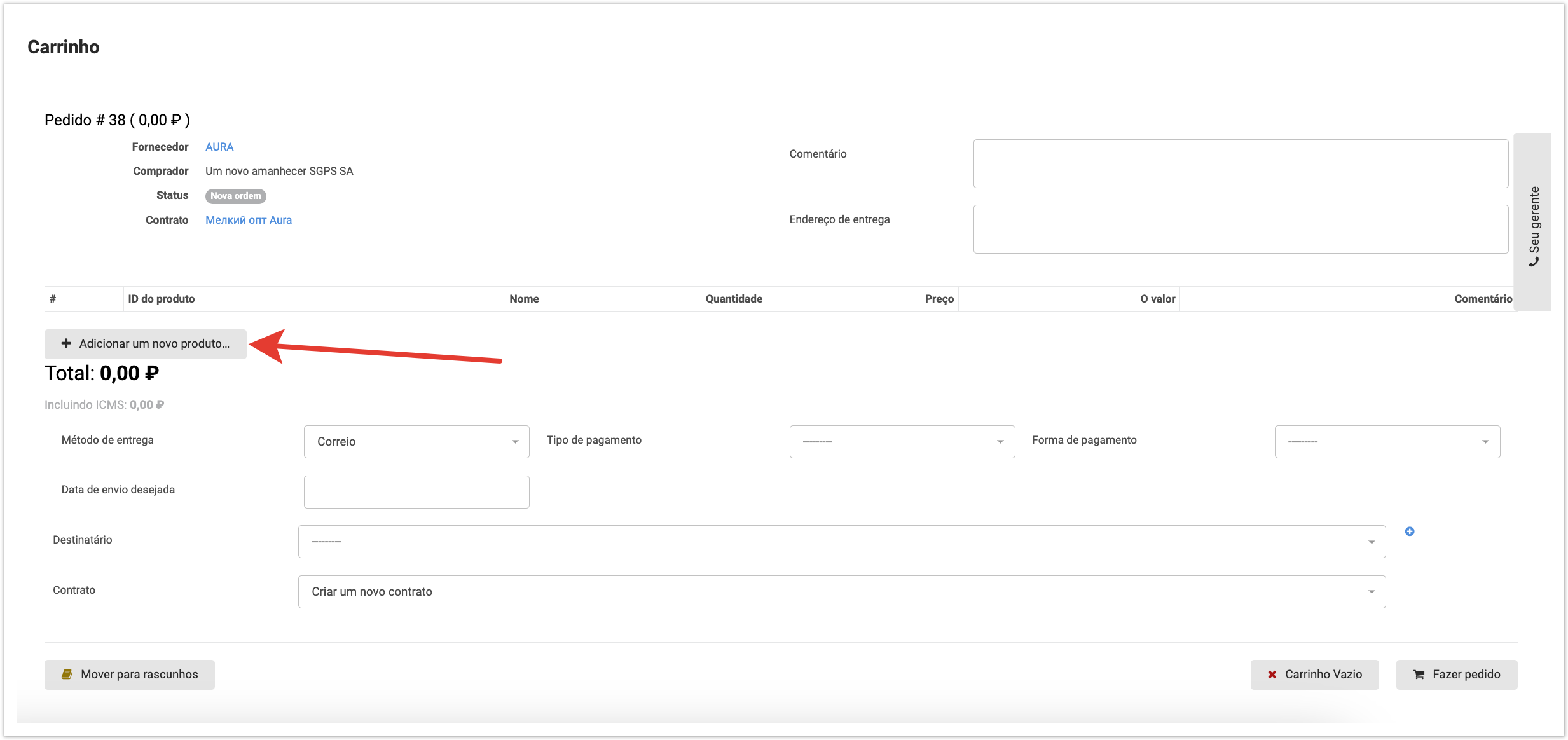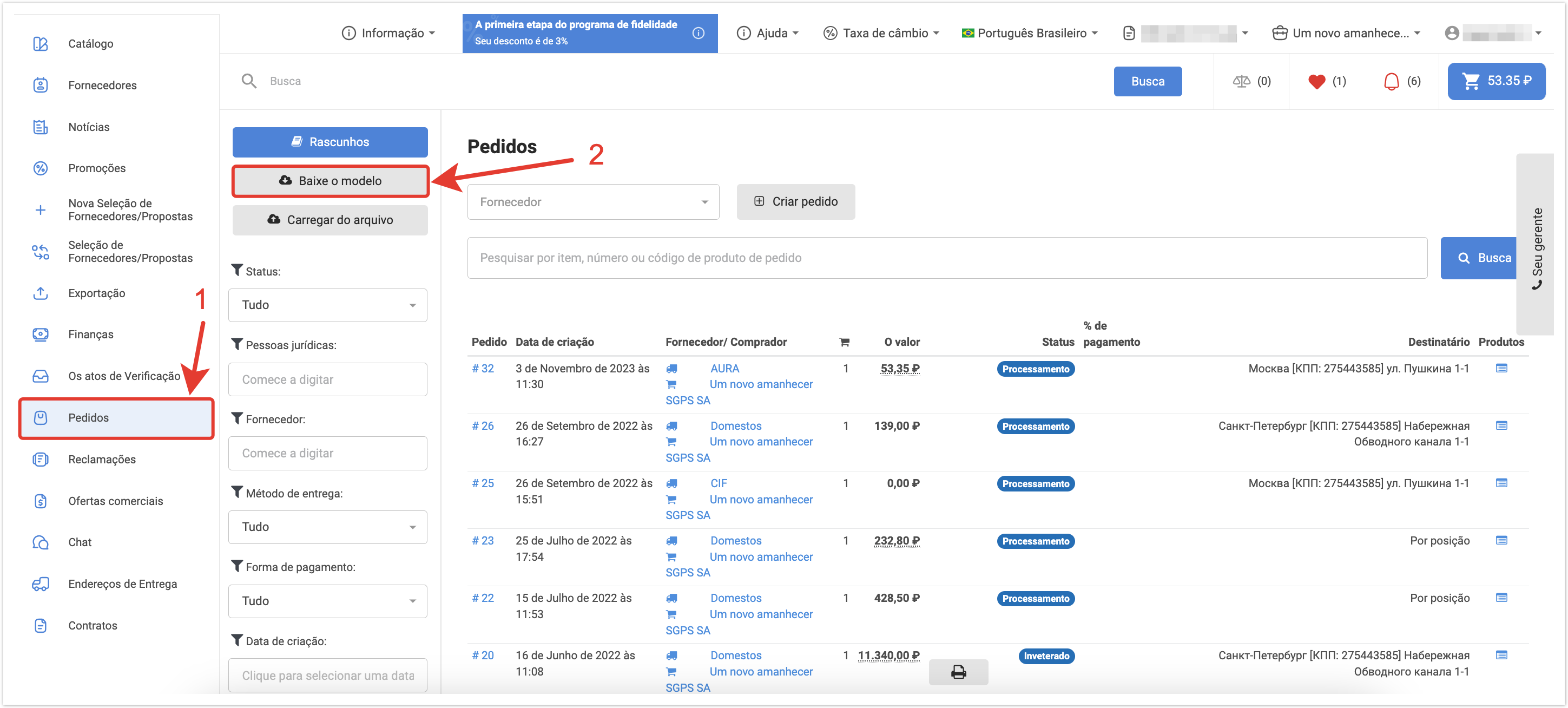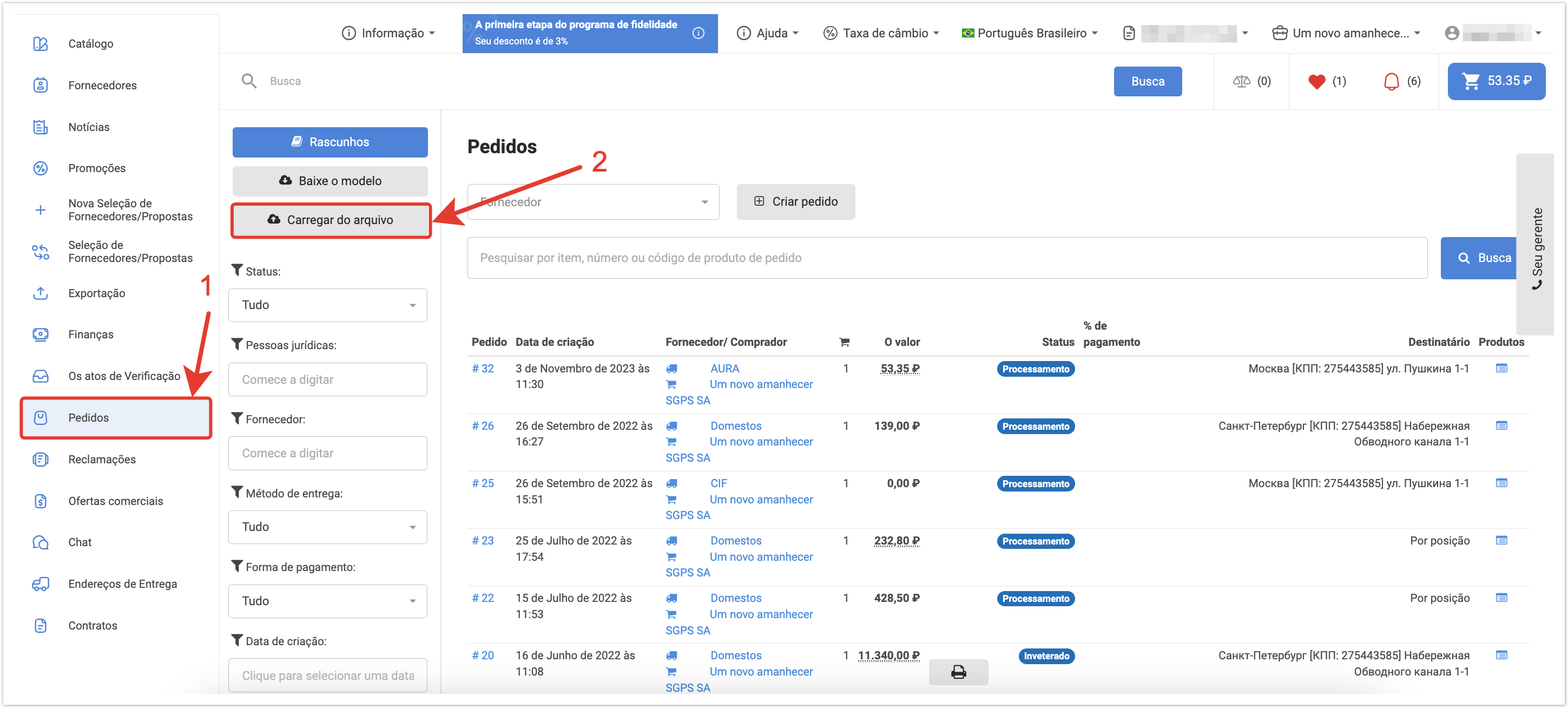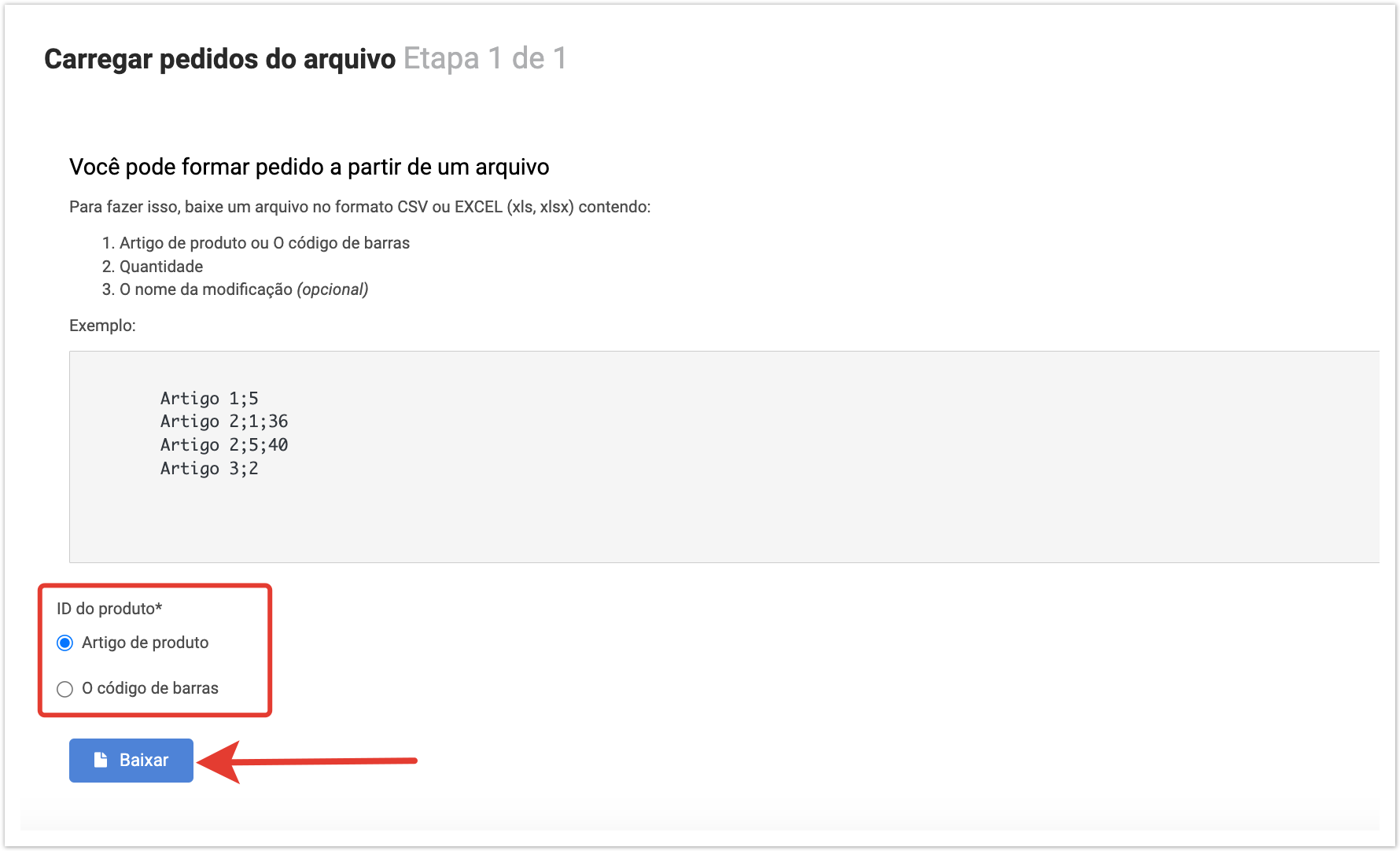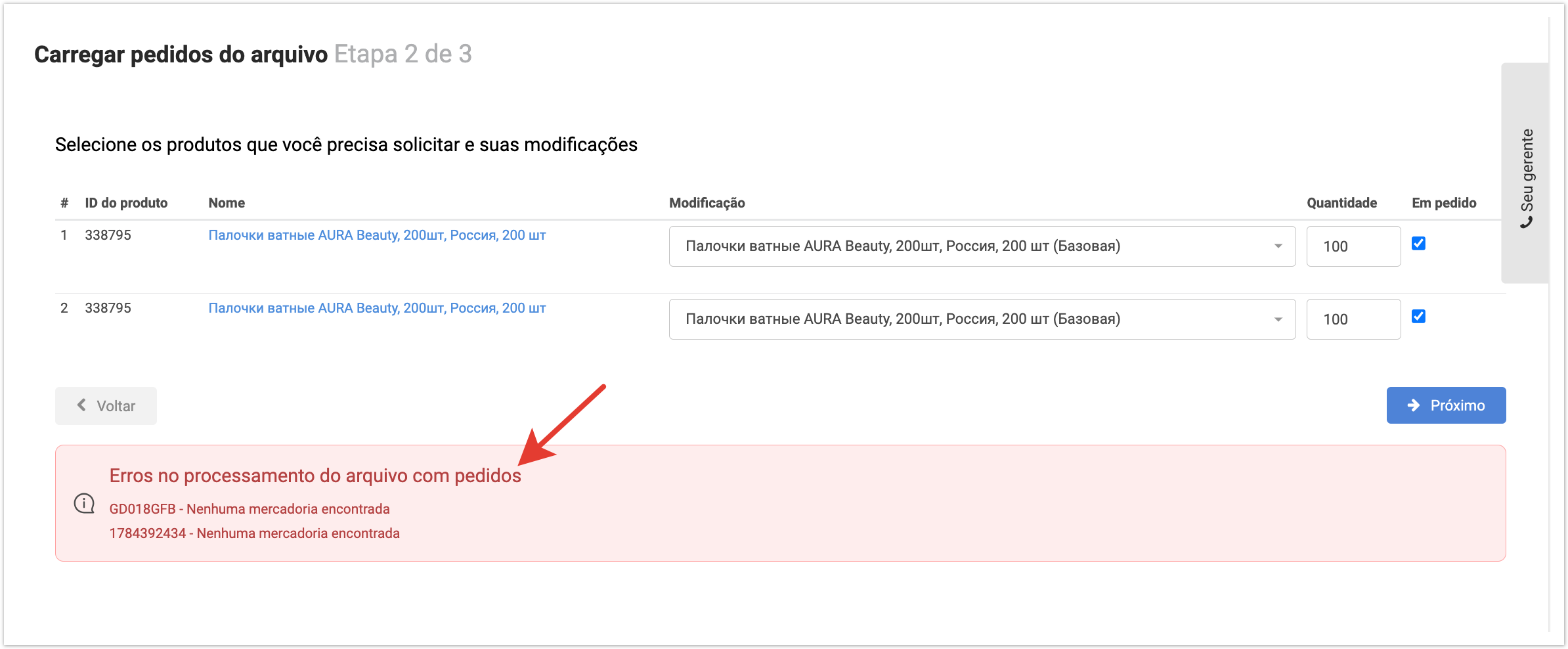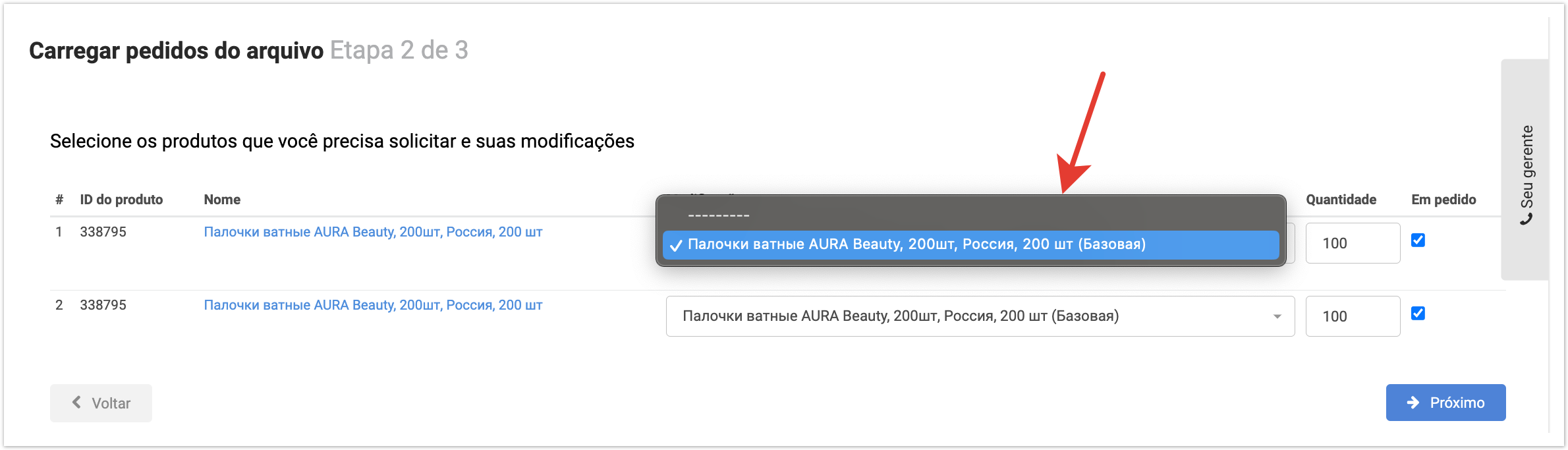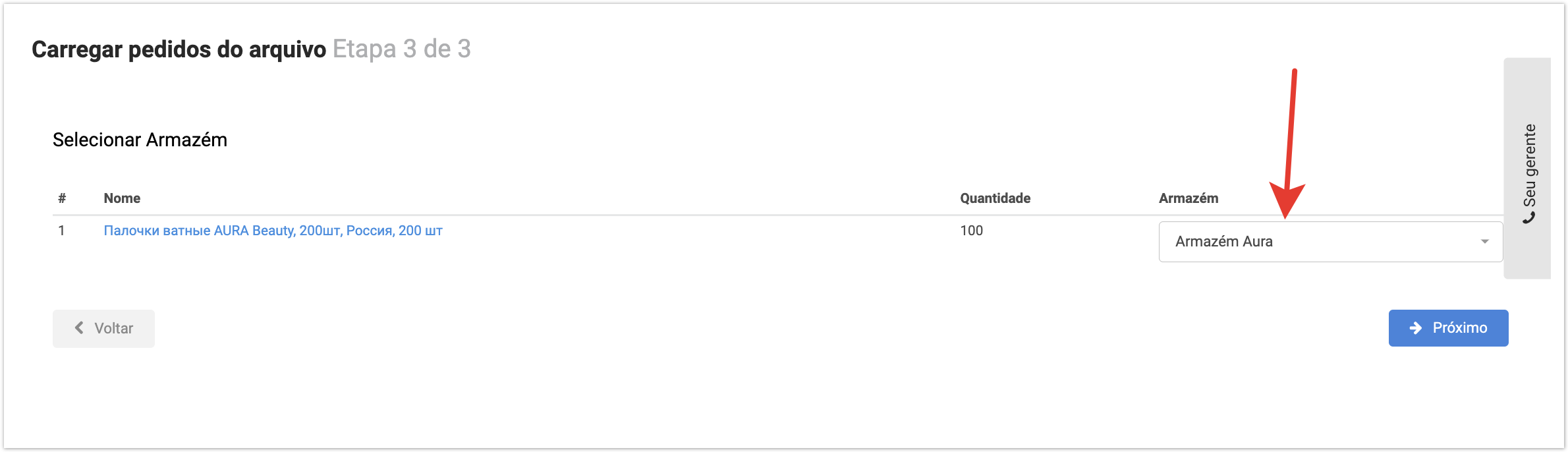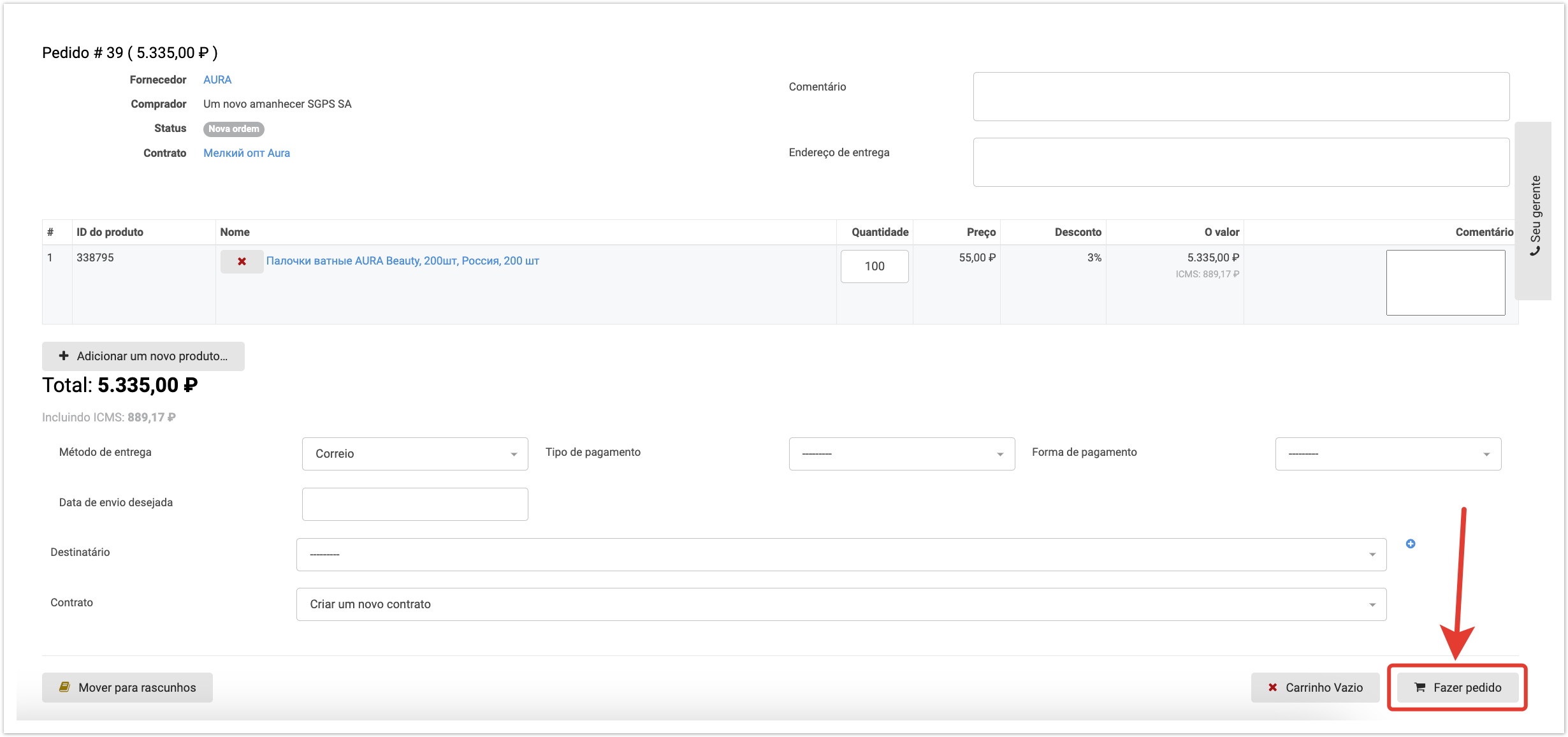| Sv translation | ||||||||||||||||||||||||||
|---|---|---|---|---|---|---|---|---|---|---|---|---|---|---|---|---|---|---|---|---|---|---|---|---|---|---|
| ||||||||||||||||||||||||||
Формирование и обработка заказа в 1С УТ 11.4
Формирование и обработка заказа в 1С УТ 10.3
Заказ из каталога товаровДля оформления заказа, используя каталог товаров, необходимо: Перейти в раздел Каталог. Выбрать необходимый товар и нажать кнопку Купить: Если у товара есть модификации*, то откроется окно всевозможных характеристик товара, в котором необходимо выбрать товар, соответствующий вашим требованиям.
После указания необходимого количества товара, нажмите кнопку В корзину в нижней части открывшегося окна для добавления товара в корзину. Чтобы оформить заказ перейдите на вкладку Корзина. Более подробная информация по оформлению заказа в корзине описана здесь. Заказ из раздела ЗаказыДля оформления заказа с использованием раздела Заказы перейдите на вкладку Заказы в верхнем меню. В открывшемся окне будет доступен список ранее совершенных заказов, которые можно фильтровать, используя боковую панель фильтрации. Для оформления нового заказа выберите поставщика и нажмите кнопку Создать заказ:
Невозможно создать новый заказ. В корзине уже есть товары. При отсутствии товаров в корзине, будет осуществлен переход в раздел Корзина, где можно будет выбрать необходимый товар, нажав кнопку Добавить новый товар и задать условия доставки: После того, как необходимые товары будут добавлены и все условия доставки будут указаны, нажмите кнопку Оформить заказ. Если же по какой-либо причине требуется отменить заказ до его оформления, достаточно нажать кнопку Отменить заказ, которая также представлена на скриншоте выше. Аналогичным образом, если корзина пустая, то можно создать заказ напрямую из нее. Заказ с использованием XLS/CSV-файлаОформление заказа с использованием XLS/CSV-файла актуальна в случае периодичной покупки одного и того же товара, так как для использования данной функциональности необходимо знать артикул товара. Артикул представляет собой цифровое или буквенное значение, служащее для идентификации товара. Для оформления заказа используя XLS/CSV-файл перейдите в раздел Корзина или Заказы, нажмите кнопку Скачать шаблон для загрузки шаблона в формате XLS, который впоследствии можно использовать для оформления заказа: После нажатия на кнопку Скачать шаблон, на компьютер будет загружен файл с расширением .CSV После открытия загруженного файла в Excel, он будет содержать себе всего 2 колонки:
Значение 123456 - это артикул товара, значение 23 - это количество товара. Значение 99999 — артикул товара, значение 123 — количество товара. При необходимости указания модификации товаров, можно создать третью колонку, которая будет содержать наименование модификации.
Количество строк не более 200, таким образом, используя CSV-файл можно оформить заказ на 200 позиций. К примеру, файл может иметь следующий вид: После того, как файл будет содержать необходимое количество позиций товаров и будут указаны их артикулы, нажмите кнопку Загрузить из файла, которая также доступна в разделах Корзина и Заказы. В открывшемся окне выберите поле идентификатора товара (артикула), по которому будет осуществляться проверка в каталоге товаров. Нажмите кнопку Загрузить и укажите локальный путь к созданному файлу. Если в файле будут артикулы, которых нет на платформе, то будет выведено сообщение об ошибке в обработке файла. Те позиции, которые присутствуют на платформе будут записаны. На шаге 2 укажите модификацию товара, если она имеется у товара, но не была указана в файле. Также вы можете изменить количество товара и убрать его из заказа при необходимости, сняв для него чек-бокс В заказ. Нажмите кнопку Далее. На шаге 3будет предложено выбрать склад, в случае использования нескольких складов. После выбора склада нажмите кнопку Далее, чтобы все загруженные товары из файла добавились в корзину. Для оформления товаров из корзины, нажмите кнопку Оформить заказ. |
| Sv translation | |||||||
|---|---|---|---|---|---|---|---|
| |||||||
There are several ways to place an order using the Agora portal:
Below we will consider each of the ways so that you can choose the most convenient. Formation of orders from the product catalogTo place an order using theproduct catalog,you must: Go to the Catalog section. Select the required product and click the Buy button: If the product has modifications * , then a window of various characteristics of the product opens, in which you must select the product that meets your requirements.
After specifying the required quantity of the product, click the Add to Cart button at the bottom of the window that opens to add the product to the cart. To place an order, go to the Basket section. More detailed information on placing an order in the cart is described here. Place an order using the Orders sectionTo place an order using the Orders section, click on the Orders tab in the top menu. In the window that opens, a list of previously completed orders that can be filtered using the side filtering panel will be available. To place a new order, select the supplier and click the Create order button:
Unable to create new order. There are already items in the basket. If there are no products in the basket, a transition will be made to the Basket section, where you can select the necessary product by clicking the Add new product button and set the delivery conditions: After the necessary products are added and all delivery conditions are indicated, click the Save Changes button, and then click the Checkout Likewise, if your cart is empty, you can create an order directly from it. Checkout using an xls/csv filePlacement of an order using an XLS/CSV file is relevant in case of periodic purchase of the same product, since to use this functionality you need to know the article number. The article is a digital or literal value used to identify the product. To place an order using an XLS/CSV file, go to the Basket or Orders section to download a template in XLS format, which you can later use to place an order: After clicking on the Download template button, a file with the extension .CSV will be downloaded to the computer After opening the downloaded file in Excel, it will contain only 2 columns:
Value 123456 is the article of products, value 23 is the quantity of products. Value 99999 - article of products, value 123 - quantity of products. If you need to specify the modification of products, you can create a third column, which will contain the name of the modification.
The number of lines can be unlimited, so using a CSV file you can place an order with any number of product positions. For example, a file may look like this: After the file contains the required number of product items and their article numbers are indicated, click the Download from file button, which is also available in the Shoppingand Orders sections. In the window that opens, select the field of the product identifier (article), which will be checked in the product catalog: Click the Download button and specify the local path to the created file. If the file contains articles that are not on the platform, an error message will be displayed in the processing of the file. Those positions that are present on the platform will be recorded. In step 2, indicate the modification of the product, if the product has one, but was not indicated in the file. You can also change the quantity of an item and remove it from the order if necessary by unchecking the Add to order checkbox for it. Click Next, you will be prompted to select a warehouse, in case of using several warehouses: After choosing a warehouse, click Next to add all downloaded products from the file to the cart. To process products from the basket, click the Place order button. |
| Sv translation | |||||||||||||||
|---|---|---|---|---|---|---|---|---|---|---|---|---|---|---|---|
| |||||||||||||||
Encomenda do catálogo de produtosPara fazer um pedido, utilizando o Catálogo, é necessário: Vá para a seção Catálogo. Selecione , selecione o produto necessário e clique no botão Comprar: Se o produto tiver modificações*, então a janela de várias características do produto será aberta, na qual você precisa escolher o produto que atende às suas necessidades.
Depois de especificar a quantidade necessária do produto, clique no botão Adicionar ao carrinho na parte inferior da janela que se abre para adicionar o produto ao carrinho. Para fazer um pedido, vá até a seção Carrinho e defina as condições de entrega:Os seguintes dados do produto são exibidos no carrinho:
Depois de preencher todas as condições necessárias, você pode salvar a ordem como Rascunho, de modo que, se necessário, você pode voltar a editá-lo. A ordem no estatuto do rascunho não será emitida. Se necessário, você pode editar o pedido clicando no botão Editar pedidos. A edição permite:
Se o seu pedido não exigir alterações, clique em Checkout. para a guia Carrinho. Mais informações sobre como fazer um pedido no carrinho de compras podem ser encontradas aqui. Ordem da seção OrdensPara fazer um pedido usando a seção Pedidos, clique na guia Pedidos no menu superior. Na janela que abre, uma lista de pedidos previamente verificados estará disponível, que pode ser filtrada usando o painel de filtragem lateral. Para fazer um novo pedido, selecione um fornecedor e clique no botão Criar pedidos:
Incapaz de criar uma nova ordem. Já há itens no carrinho. Se não houver produtos no carrinho, você será levado para a seção Cart, onde você pode selecionar o produto necessário clicando no botão Adicionar novo produto e definir as condições de entrega. Depois de adicionar que os itens produtos necessários e todos os termos de entrega são especificados, clique em Salvar alterações e clique em Checkouttiverem sido adicionados e todas as condições de envio tiverem sido especificadas, clique no botão Fazer pedido. Se, por qualquer razão você quiser algum motivo, você precisar cancelar o pedido antes de seu registrofazê-lo, basta clicar no botão cancelar pedido, que também é apresentado na captura de tela acima. botão Carrinho Vazio, que também é mostrado na captura de tela acima. Da mesma forma, se o carrinho estiver vazio, você pode criar um pedido diretamente dele. Encomendar usando o arquivo XLS/CSVFazer um pedido usando um arquivo XLS/CSV é relevante no caso de compra periódica do mesmo produto, já que para usar essa funcionalidade é preciso conhecer o artigo do produto. Um artigo é um valor numérico ou de letra usado para identificar os bens. Para fazer um pedido usando o arquivo XLS/CSV, vá para a seção Carrinho de Compras ou Pedidos, clique no botão De baixar o modelo no formato XLS, que pode ser usado posteriormente para encomendar: Depois de clicar no botão Modelo de download, um arquivo com a extensão será baixado para o seu computador. CSV Depois de abrir o arquivo baixado no Excel, ele conterá apenas 2 colunas:
O valor da 123456 é o artigo da mercadoria, o valor de 23 é a quantidade da mercadoria. O valor de 99999 é o artigo da mercadoria, o valor de 123 é a quantidade da mercadoria. Se você precisar especificar a modificação das mercadorias, você pode criar uma terceira coluna, que conterá o nome da modificação.
O número de linhas é de até 4000, então usando um arquivo CSV você pode fazer um pedido de 4000 itens. Por exemplo, um arquivo pode se parecer com isso: Depois que o arquivo contiver o número necessário de itens de mercadorias e seus artigos são indicados, clique no botão Download Carregar do arquivo, que também está disponível nas seções Carrinho e Pedidos. Na janela que abre, selecione o campo do identificador de produto (artigo), que será verificado no catálogo do produto:. Clique em Baixar e especifique o caminho local para o arquivo que você criou. o caminho local para o arquivo que você criou. Se houver artigos no arquivo que não estão na plataforma, uma mensagem de erro será exibida no processamento do arquivo. As posições que estiverem presentes na plataforma serão gravadas Na etapa 2Na etapa seguinte, especifique a modificação do produto, se ele estiver disponível para o produto, mas não foi especificado no arquivo: , se o produto tiver uma, mas não foi especificada no arquivo. Você também pode alterar a quantidade do produto e removê-lo do pedido, se necessário, removendo a caixa de seleção Para encomendar para ele. Clique em Próximo. Na etapa 3Clique em Next, você será solicitado a selecionar um armazém se você usar vários armazéns: um depósito se estiver usando vários depósitos. Depois de selecionar um armazém, clique em "Em seguida" Próximo, para adicionar todos os itens baixados do arquivo ao carrinho. Para encomendar mercadorias do carrinho, clique no botão Checkout Fazer pedido. |