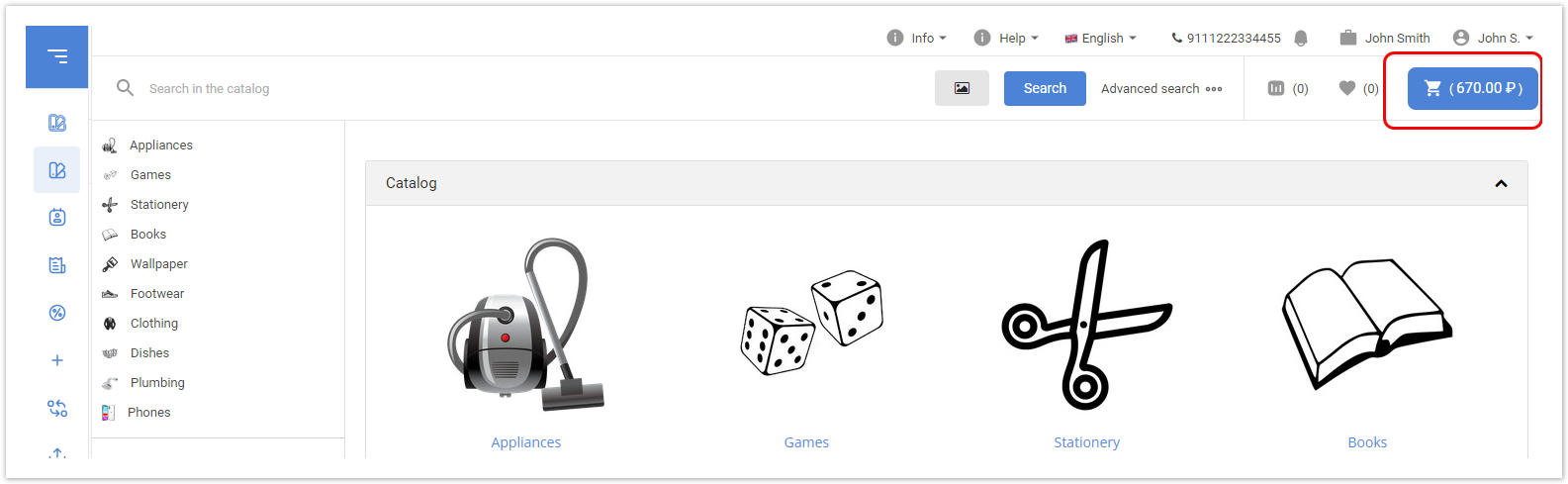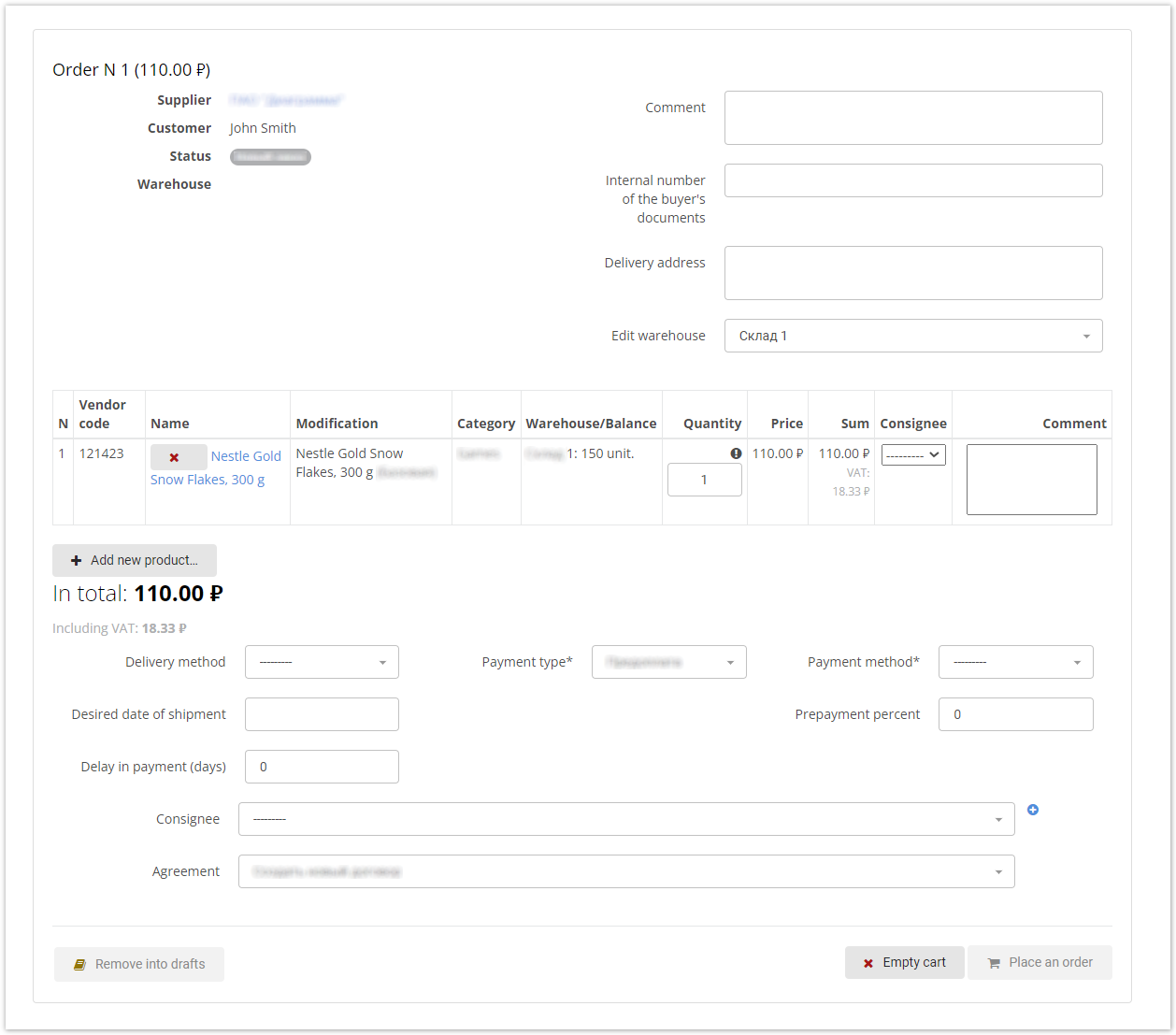| Информация |
|---|
| The cart contains items that have been reserved for ordering but have not yet been ordered. |
To open the basket, in the customer's account, click on the basket icon with the order amount in the upper right corner: 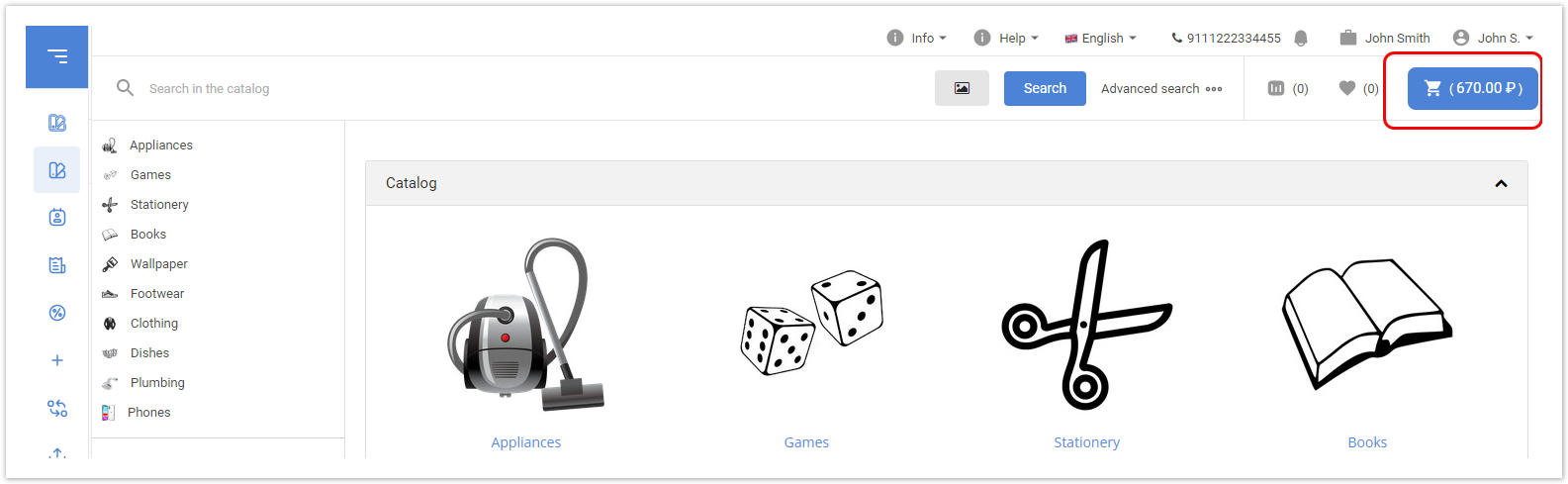
The page that appears displays a list of pending goods with information on logistics and suppliers: 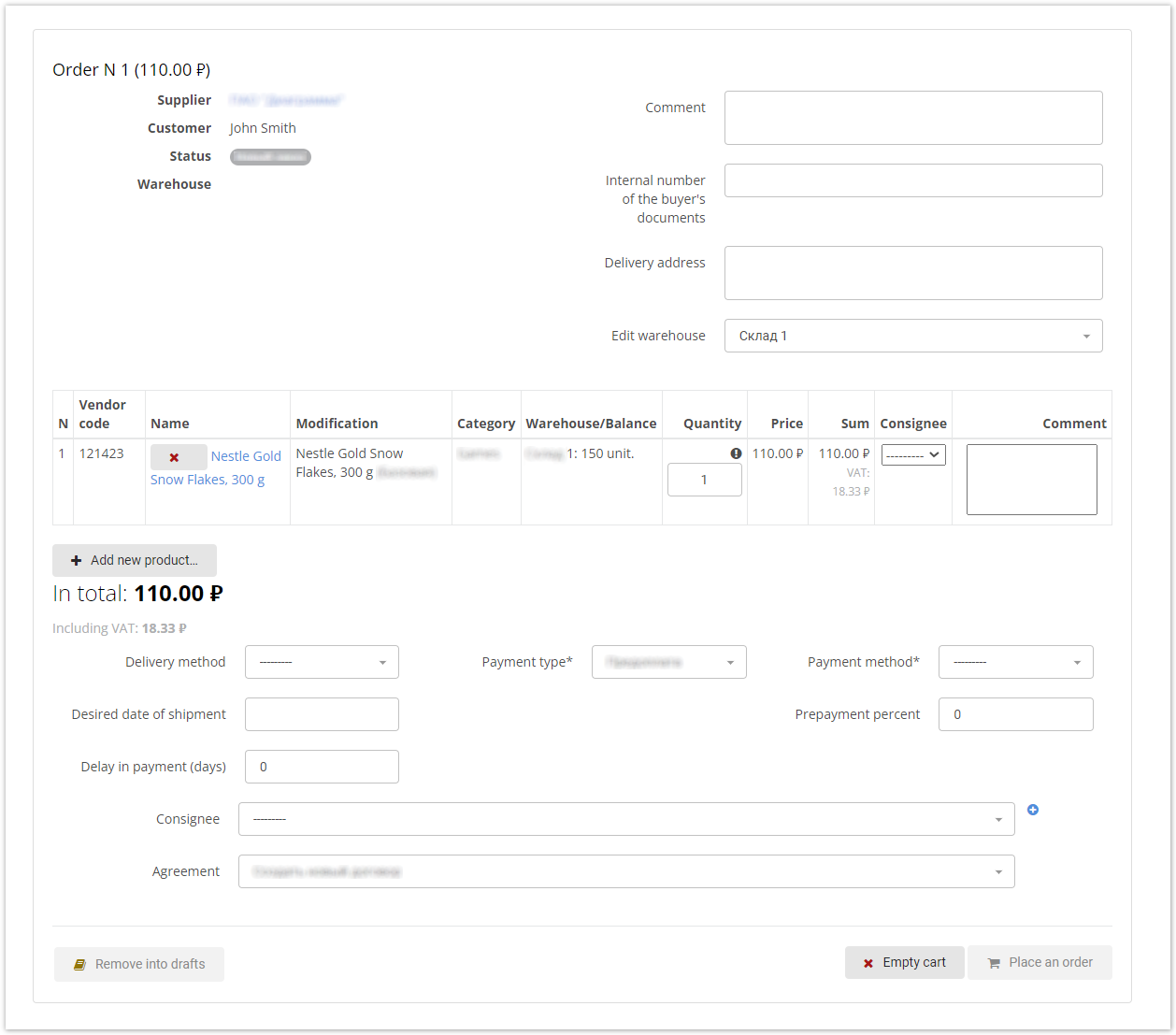
The cart displays the following product data: Order number (total order amount);
Supplier - the name of the supplier with a link to view information about the supplier. Customer - a legal entity of the customer; Status - the status of the order (the New order status is always displayed for the basket of goods); Agreement - the number of the agreement between the supplier and the buyer (the field is displayed only if the agreement has been drawn up); Warehouse - the warehouse where the goods are located; Deferral of payment - the number of days of deferred payment (specified by the supplier); Comment - a comment added when editing an order (the Edit order button). Internal number of buyer's / supplier's documents - (enabled on request) the buyer and supplier can print here their internal number of the contract for the order or specification.
If only the buyer entered the contract number, for example, 1234, then the contract number 1234 / N will be generated, where N is the order number.
If only the supplier entered the contract number, for example, WXYZ, then the contract number N / WXYZ /
If this field is filled in by the buyer and the supplier, the contract documents are generated with the number 1234 / N / WXYZ, that is, first comes the buyer's number, then the order number, then the supplier's number.
If the field is not filled in by anyone, then the contract number does not change, and the number N (order number) is assigned.
For specifications, if this field is not filled in, the numbers are automatically assigned in order. Delivery address - the address for the delivery of the goods, in the case of delivery by the supplier (seller). If the delivery method is Self-pickup, then the field can be left blank. The address can be edited by clicking the Edit order button.
Table with commodity items of the order: Table name | Description |
|---|
| Vendor code | Item number (can be generated automatically or/and entered by the supplier). | | Name | Наименование товара. При нажатии на крестик  товар удаляется из списка. товар удаляется из списка. | | Modification | Modification of product. This column is displayed if the Hide modifications in order checkbox is not selected in the portal platform settings section of the administrative panel. | | Category | Category of the product. This column is displayed if the Hide categories in order checkbox is not selected in the portal platform settings section of the administrative panel. | | Warehouse / Balance | The name of the warehouse where the goods are located and the amount of the remaining goods. If the product is out of stock, but the customer has ordered it, the column will display the phrase "For order". This column is displayed if the Hide warehouse in order checkbox is not selected in the portal platform settings section of the administrative panel. | | Quantity | The number of items in the cart. This number can be changed by clicking on the edit button . . Agora supports the ability to recalculate the amount of the remaining product in different units (on request). For example, when specifying the quantity of goods in pieces, it can be displayed how many boxes can accommodate the specified number of items of the product, as well as how many pallets can accommodate the specified number of boxes with the product. Data on the contained quantity in boxes and pallets can be imported from ERP 1C (in the case of integration with ERP 1C) or entered in the administrative panel in the Units section in the Conversion factor to base unit field. The multiplicity of pieces when ordering is configured in the administrative panel in the Products section> Modifications field> Product multiplicity. After setting the multiplicity, the buyer can order the quantity of goods in multiples of the specified number. | | Availability | Checking the ordered quantity of goods in the warehouse. To check, you must click the Check availability button. If the requested quantity of goods is fully available, then the specified quantity of goods is confirmed in the table with item positions (a green checkmark is displayed). If the requested quantity is not available, a red cross is placed. Even if all the products are out of stock, you can still place an order. This functionality is enabled on request; to check the availability of goods, integration with the ERP TecOrder is required. | Consignee | Consignee of the goods. For each item in the order, you can select a separate consignee, but when integrating with 1C, only the main consignee will be used, which is selected on this page below. This column is displayed if this option is enabled in the Portal Platform Settings section of the administrative panel. | | Price | Price for 1 unit. | | Loyalty program discount | Percent of discount. | | Sum | Total price. |
- Add a new product - (enabled on request) when you click on this button, you can select the products already contained in the basket and add them on a separate line (for example, if you need to select another consignee or another delivery date for the same product). Please note that this option is only possible when working with the Agora portal, goods will not be duplicated in the 1C system!
- Delivery method - the method of delivery of the goods, possible options: self-pickup, delivery to the point of issue of goods, by courier service (courier) or by mail. Delivery terms depend on the supplier whose products you intend to purchase.
- Payment method - used payment method (cash / bank transfer).
- Payment type - choice of prepaid or postpaid payment system.
- Desired date of shipment - date of shipment of goods from the warehouse.
- Desired day of shipment - (included in the administrative panel in the Suppliers section) the date of delivery of the goods to the buyer.
- Payment day - the date of payment for the goods.
- Prepayment percent - (it is included in the administrative panel in the Portal Platform Settings section and is valid if the prepaid payment system is selected in the Payment type field) the prepayment percentage of the item amount.
- Delay in payment - the number of days of deferral (banking, calendar or business), the display of this field depends on the terms of sale (postpay, credit limit).
- Consignee - selection of the main consignee for all items of goods in the order (in the table for each product, you can select a different consignee, but when integrating with ERP 1C, the main consignee will be used, which is selected in this field). In the administrative panel, in the Consignees section, you can set a "template" with details for the delivery of goods. When placing an order, in the Consignees section, you can select a previously created "template", which is convenient for long-term cooperation with the supplier.
- Contract - in this drop-down list, you can select a standard contract (click Create new contract), which is created automatically, or upload your contract (click Upload your contract and attach your contract in PDF format when placing an order).
 - when clicking the button, the order will be moved to drafts; if necessary, you can later return to editing. - when clicking the button, the order will be moved to drafts; if necessary, you can later return to editing.
 - clicking the button removes all items from the cart. - clicking the button removes all items from the cart.
- Edit order - when clicking on the button, you can edit the following data:
Change the quantity of goods in the order. Leave a comment for a specific product. Change the warehouse from where the order will be delivered. The presence / absence of this section depends on the logic of the supplier. If the goods are in several warehouses, the buyer may be given the opportunity to choose the required warehouse. This is relevant when the goods being processed are not enough in one of the warehouses, but the other warehouse has the required quantity.
Some projects do not have this button. The order can be edited without entering the editing mode, but after the changes made, you must click the Save changes button.  - при нажатии на кнопку статус отправляется на обработку поставщикуWhen you click the button, the status is sent to the supplier for processing. - при нажатии на кнопку статус отправляется на обработку поставщикуWhen you click the button, the status is sent to the supplier for processing.
Placing order using XLS/CSV file Download template, Load from file – (the buttons are displayed only in the customer's account), using these buttons you can load products from the .CSV file. This function is convenient if there is a need to order a large quantity of goods at once (up to 4000 items) and there are SKUs of these goods. |