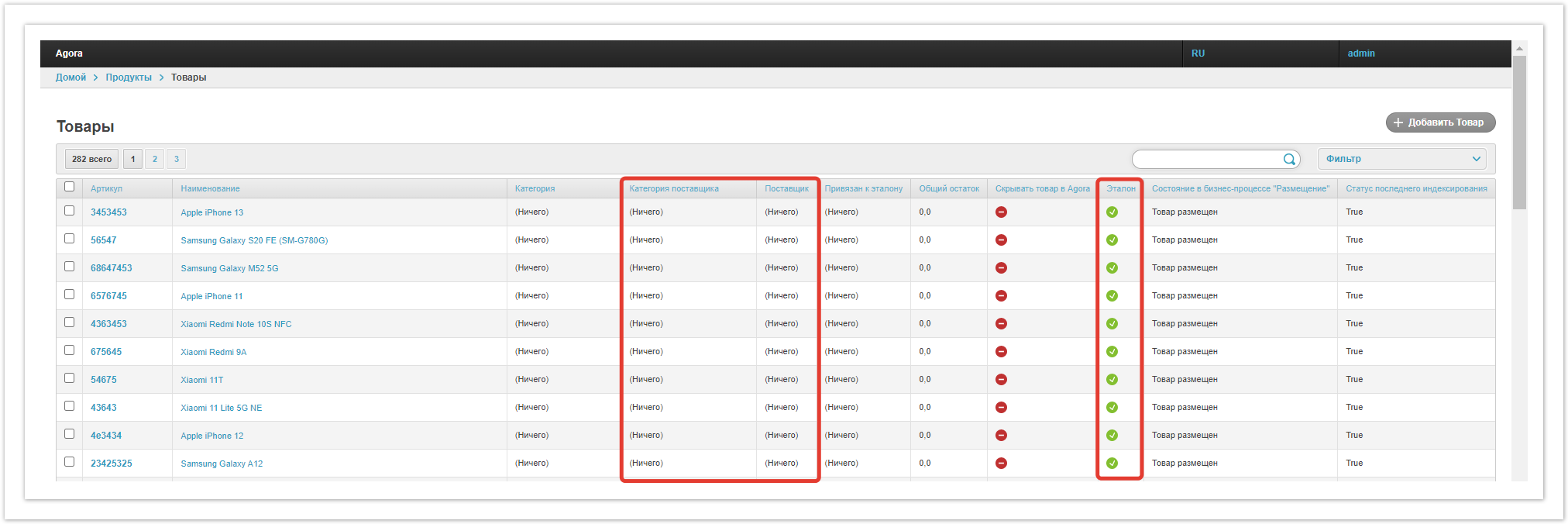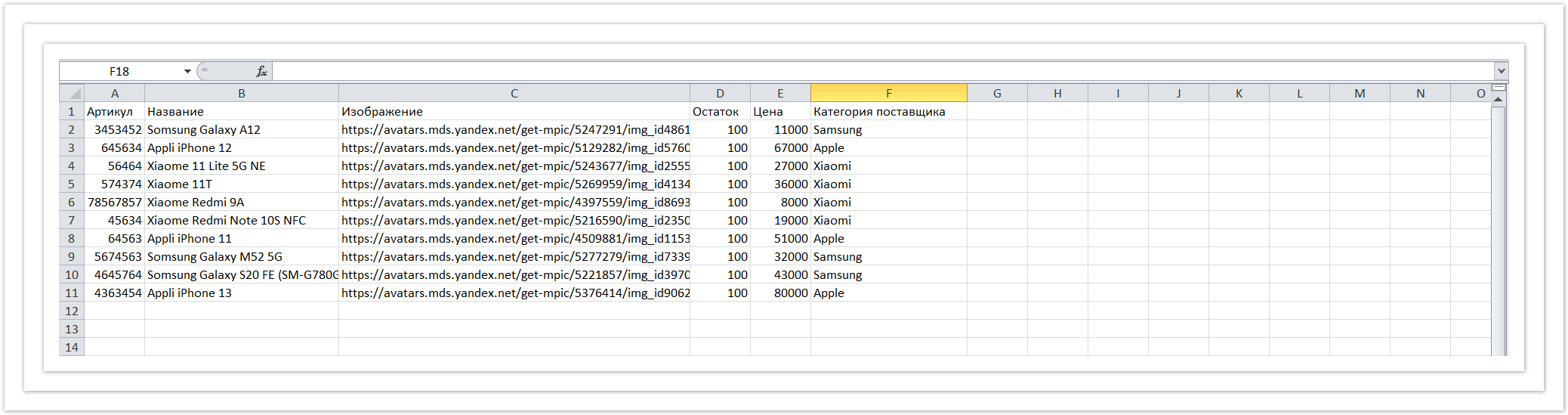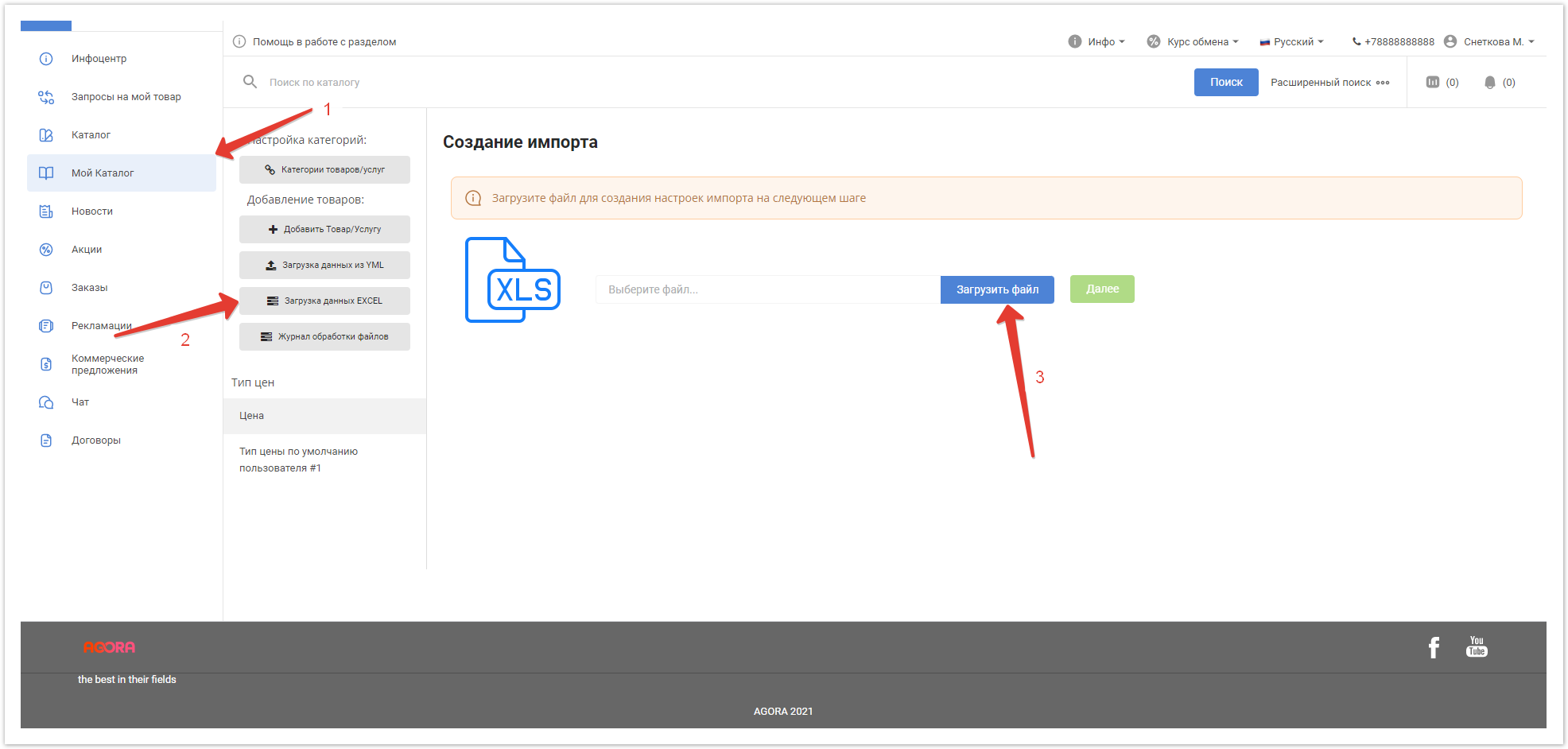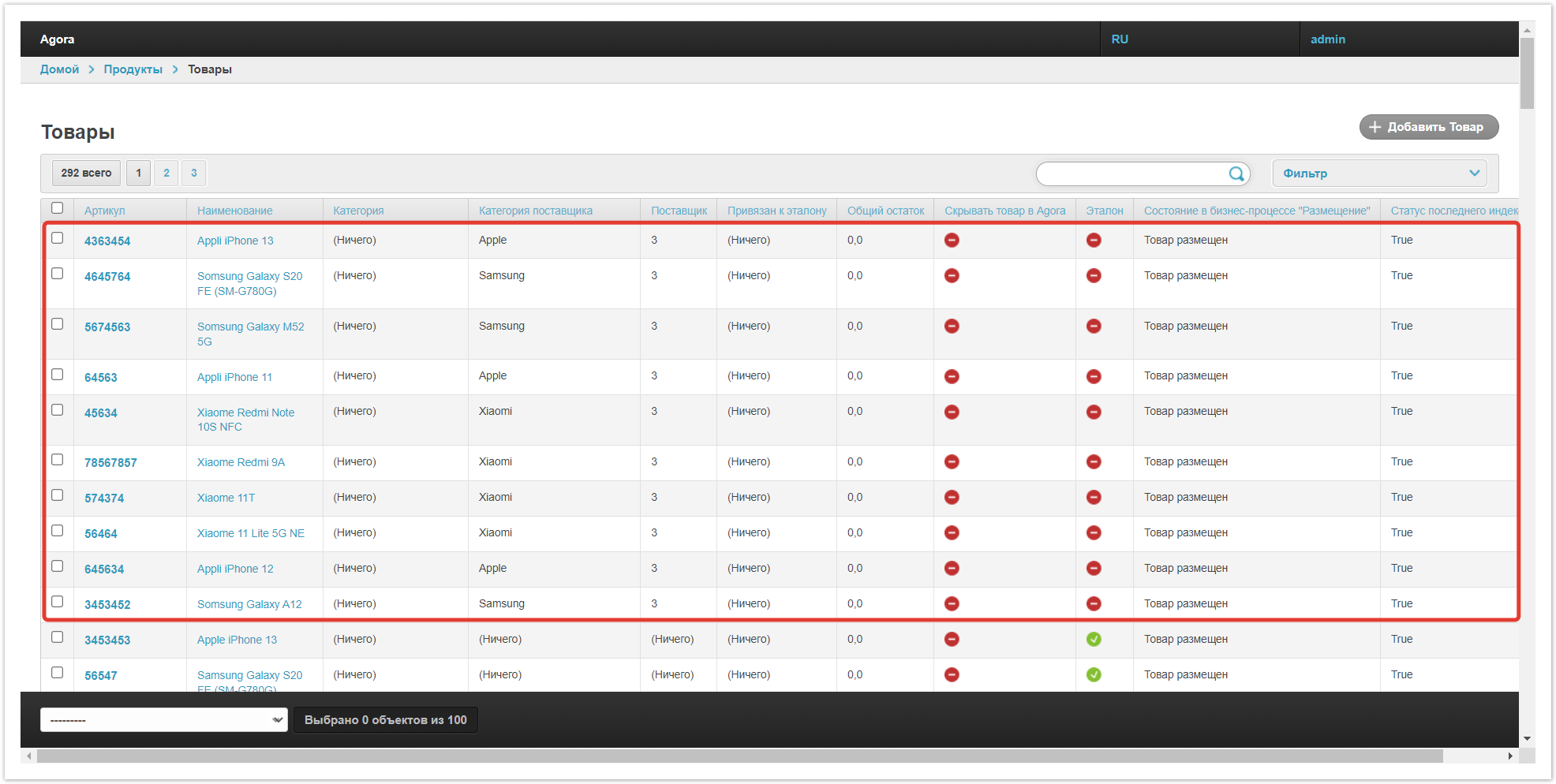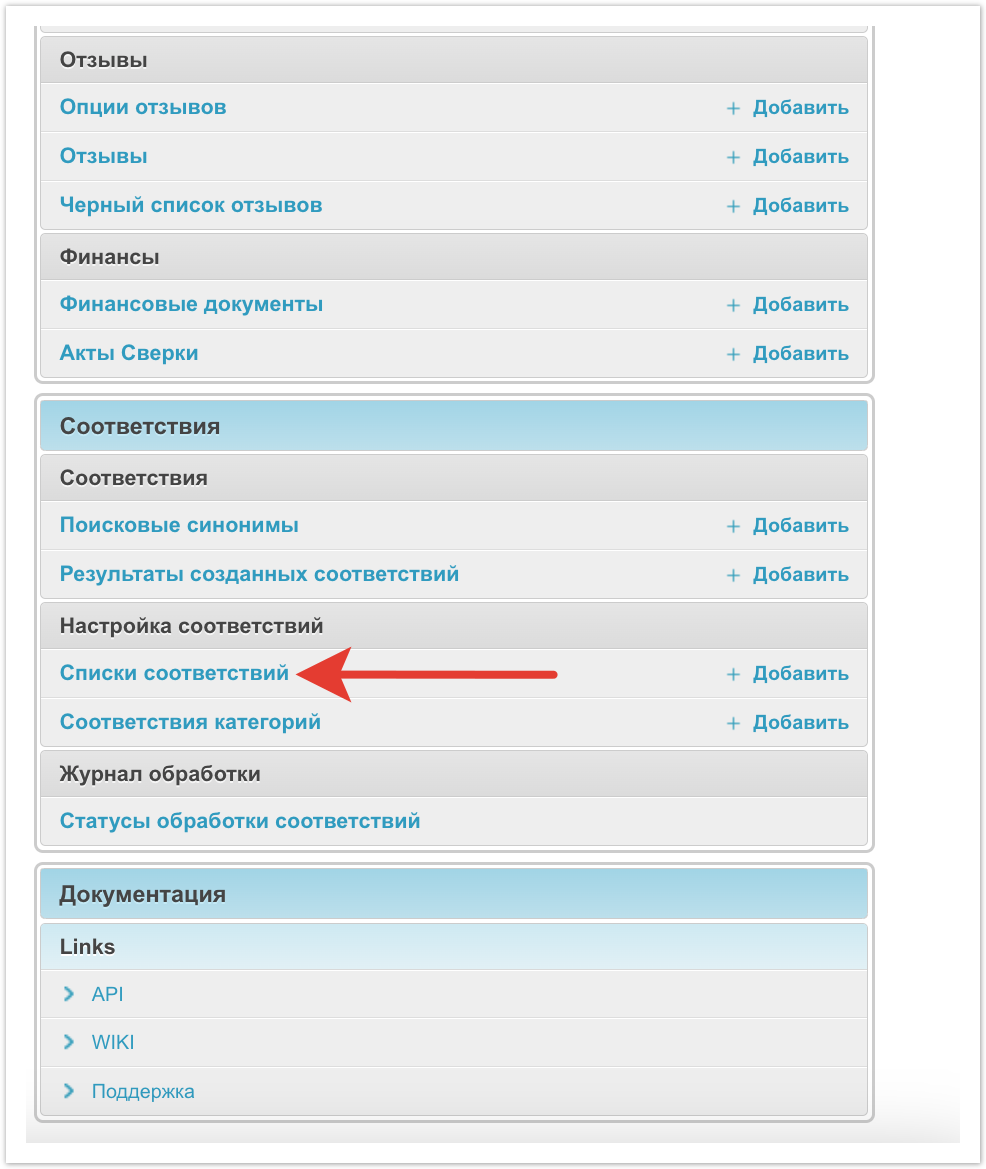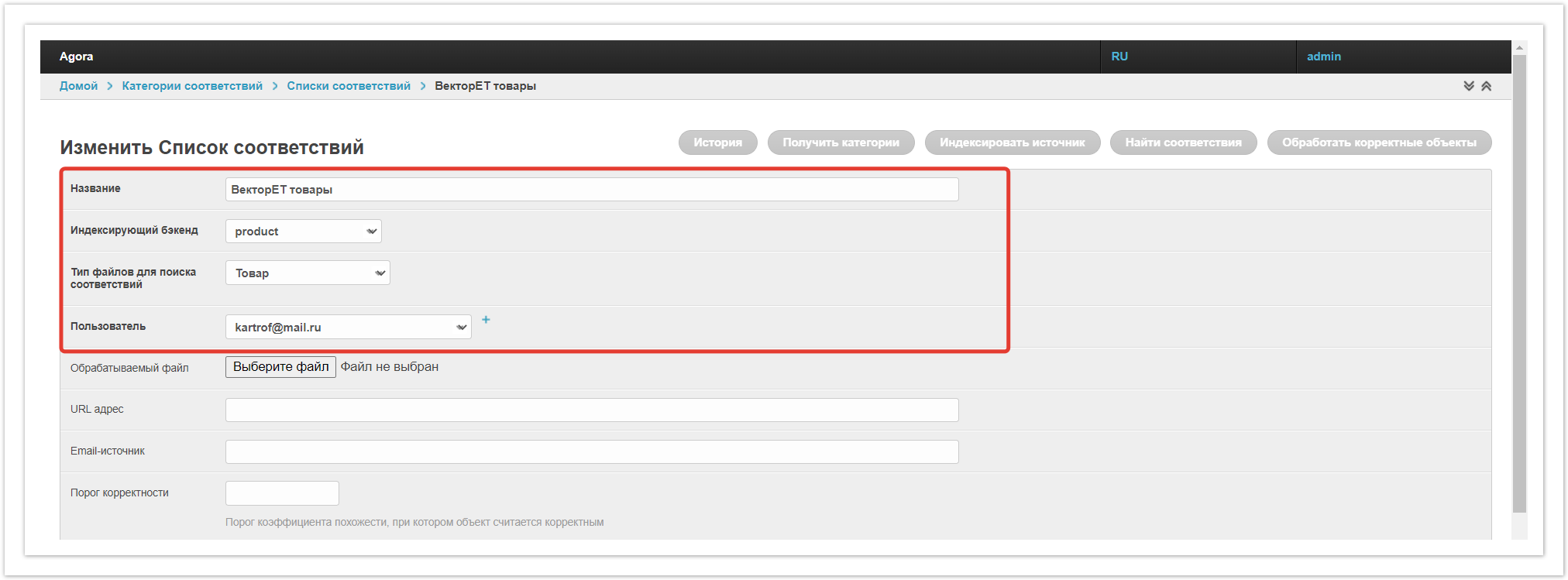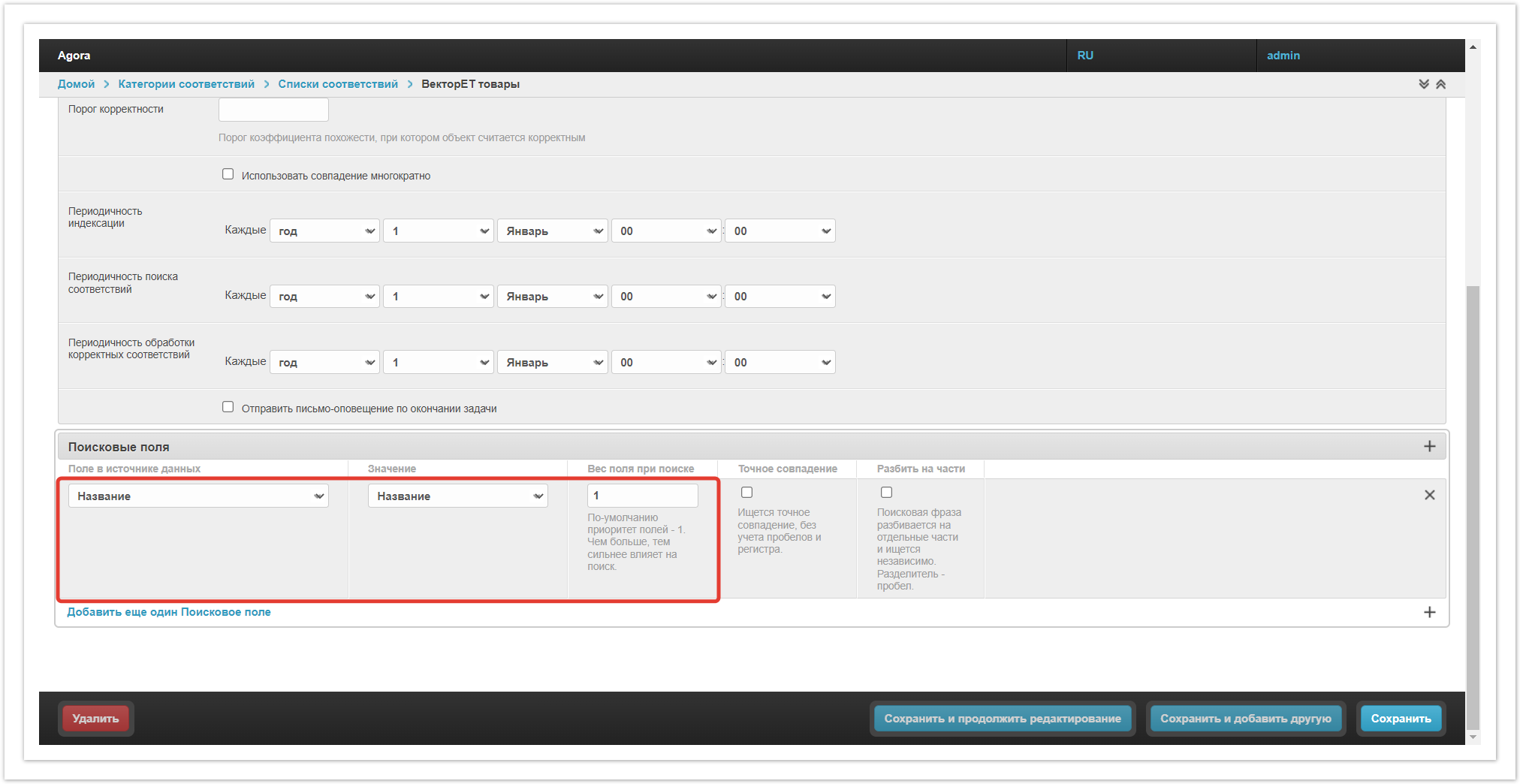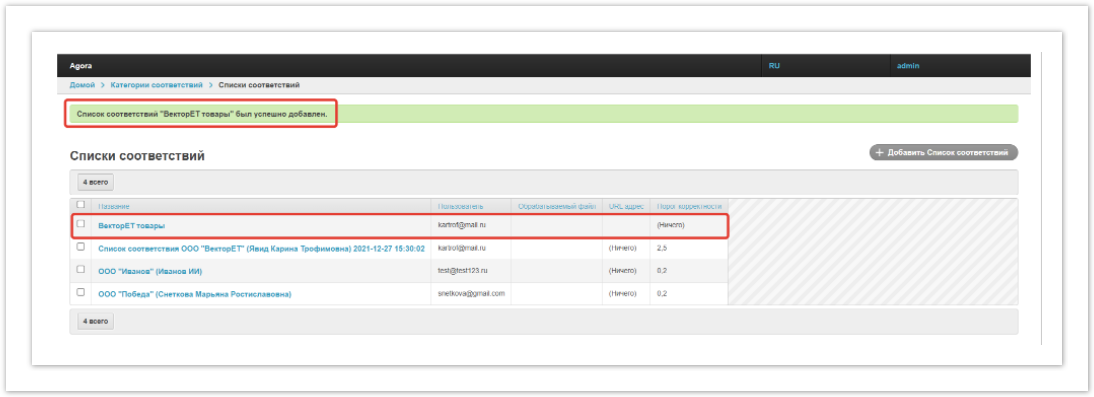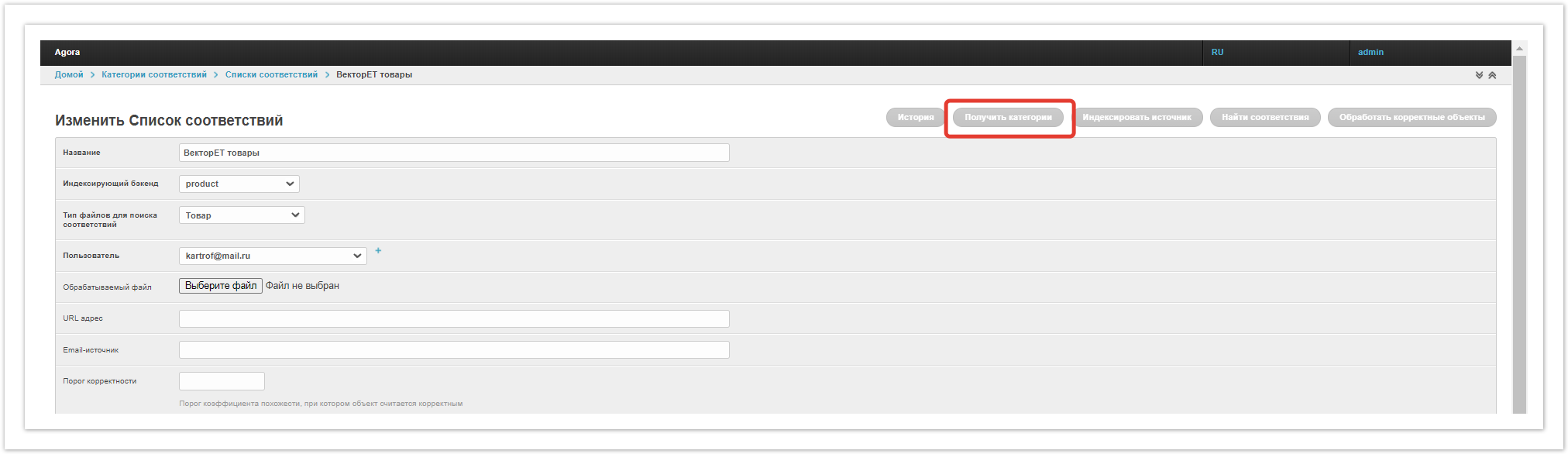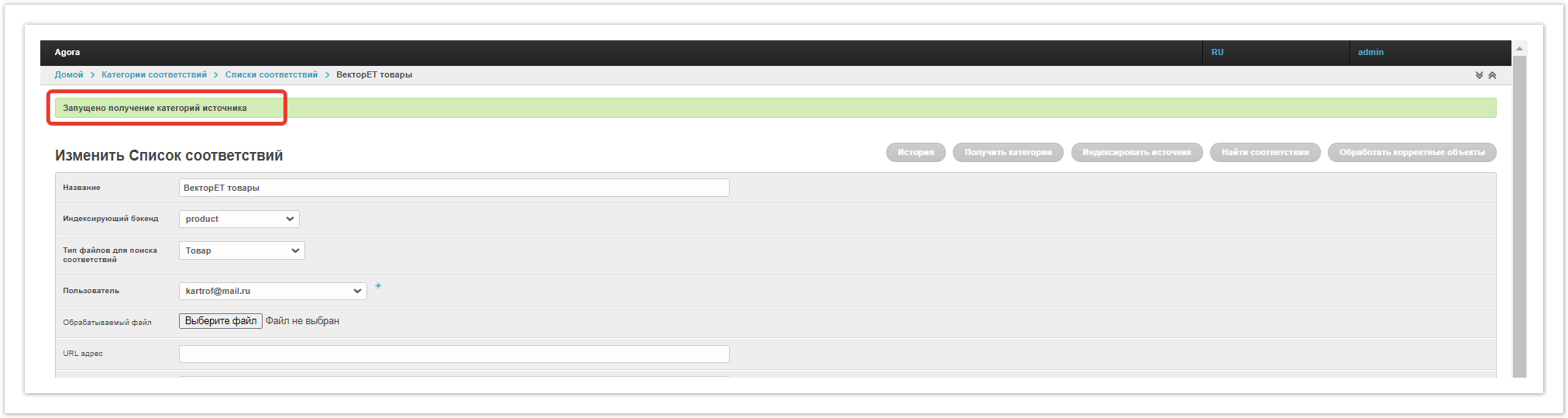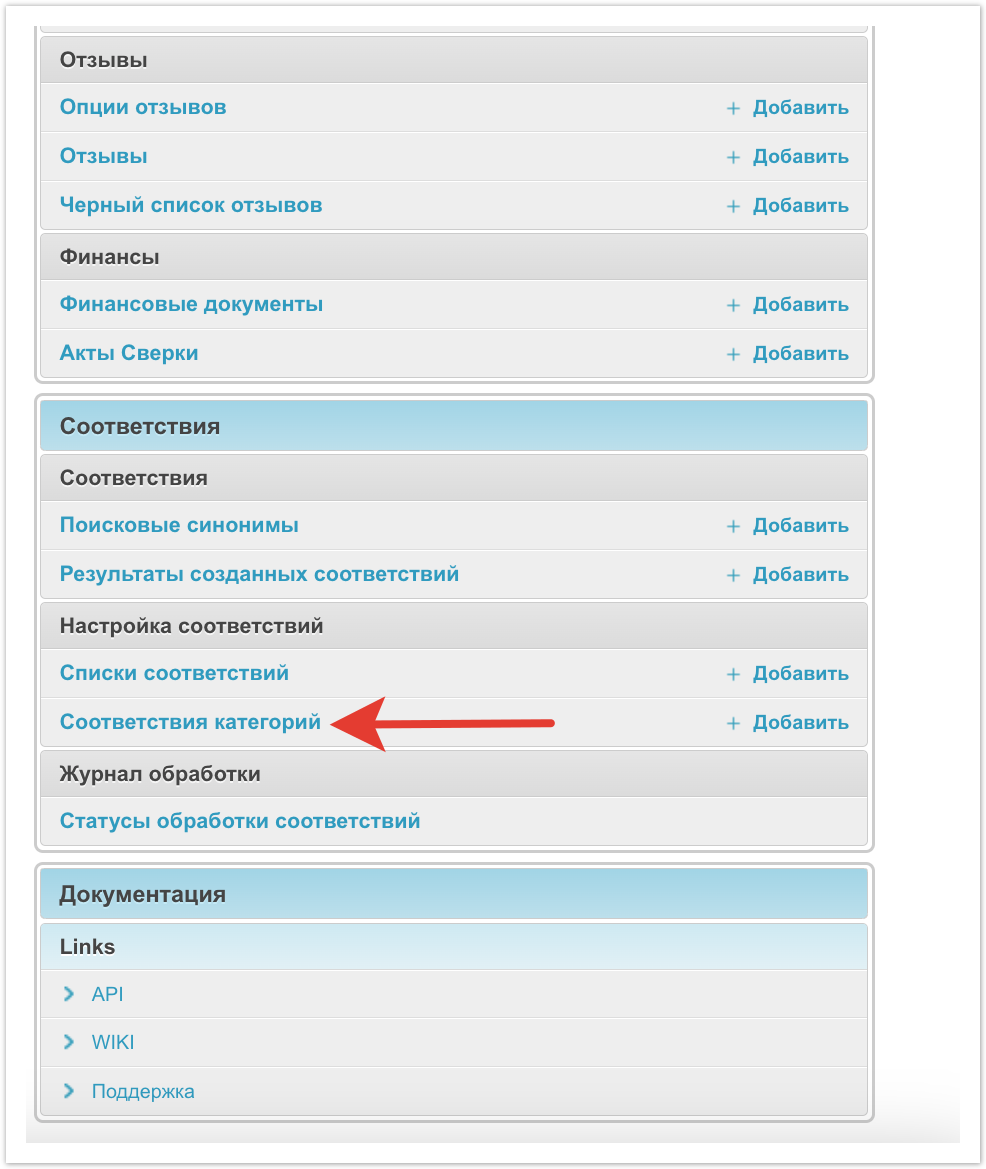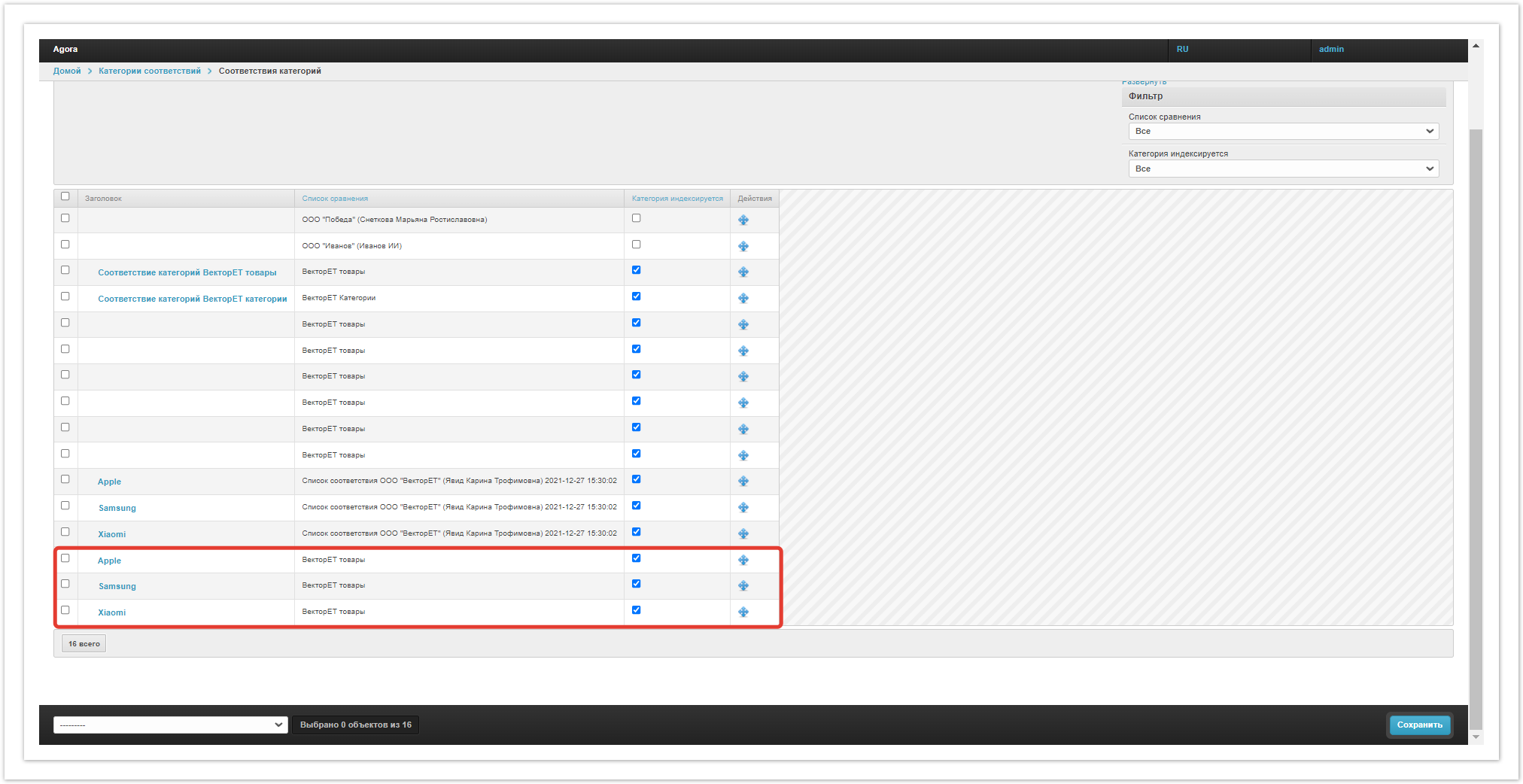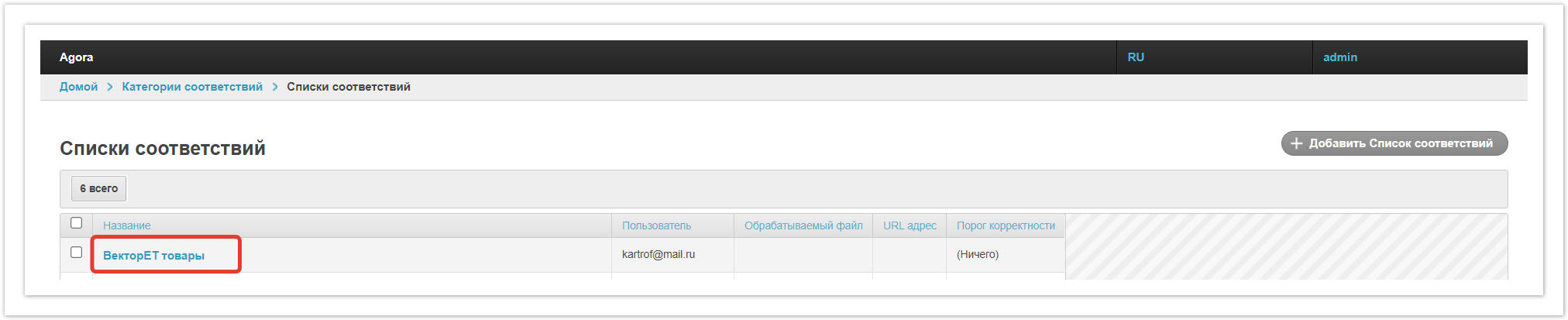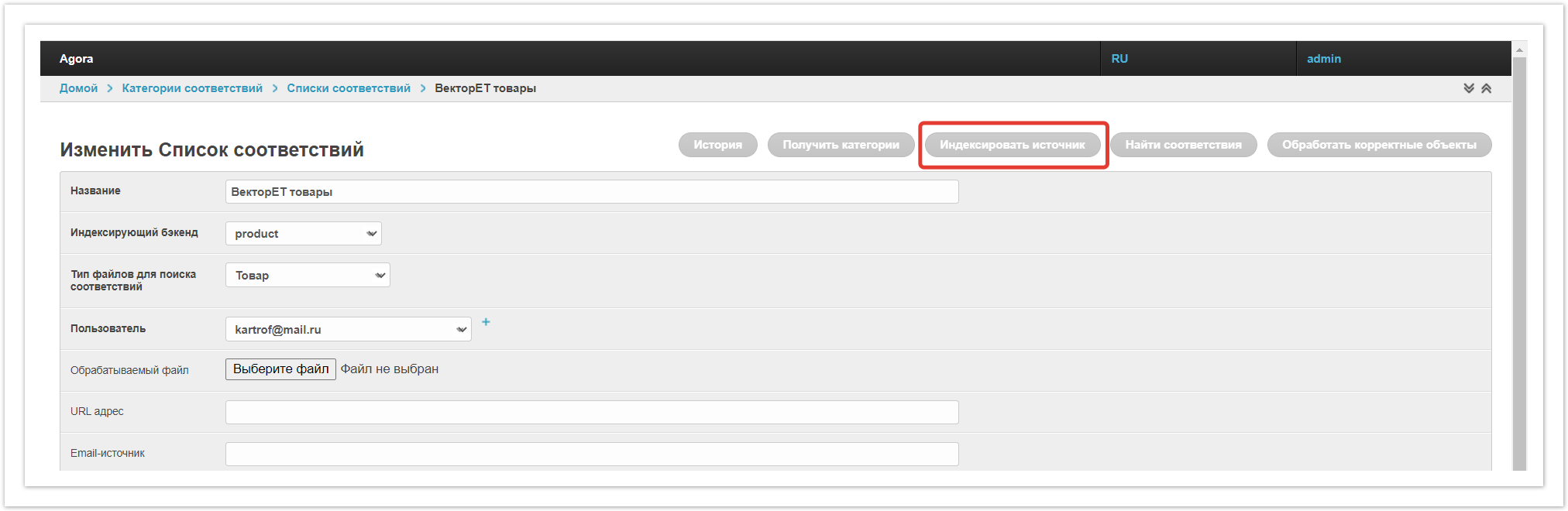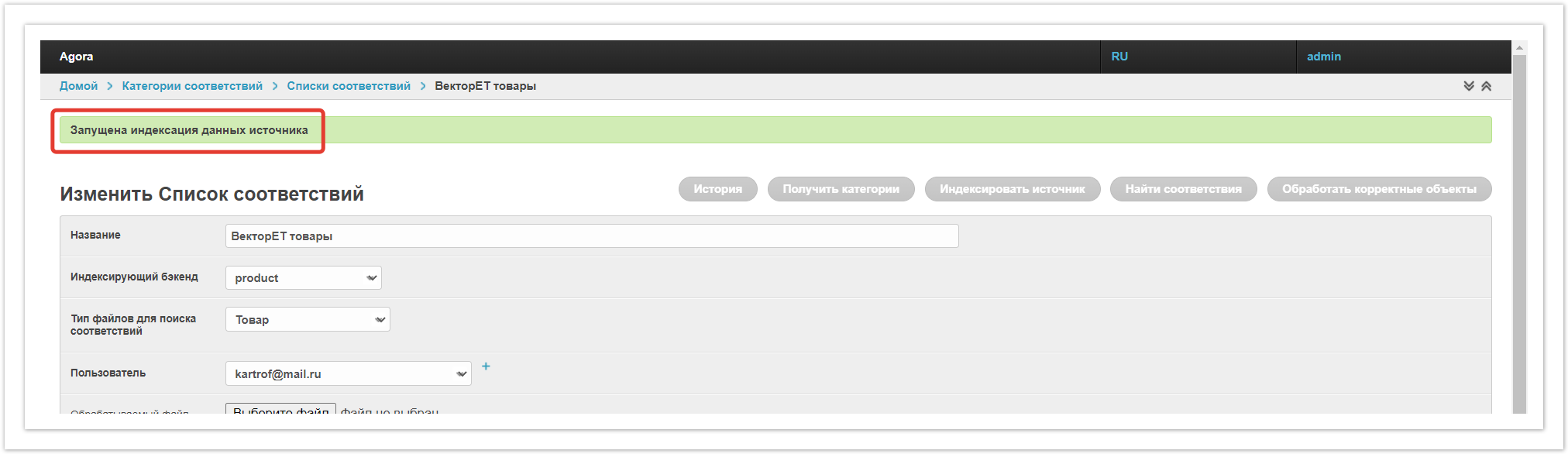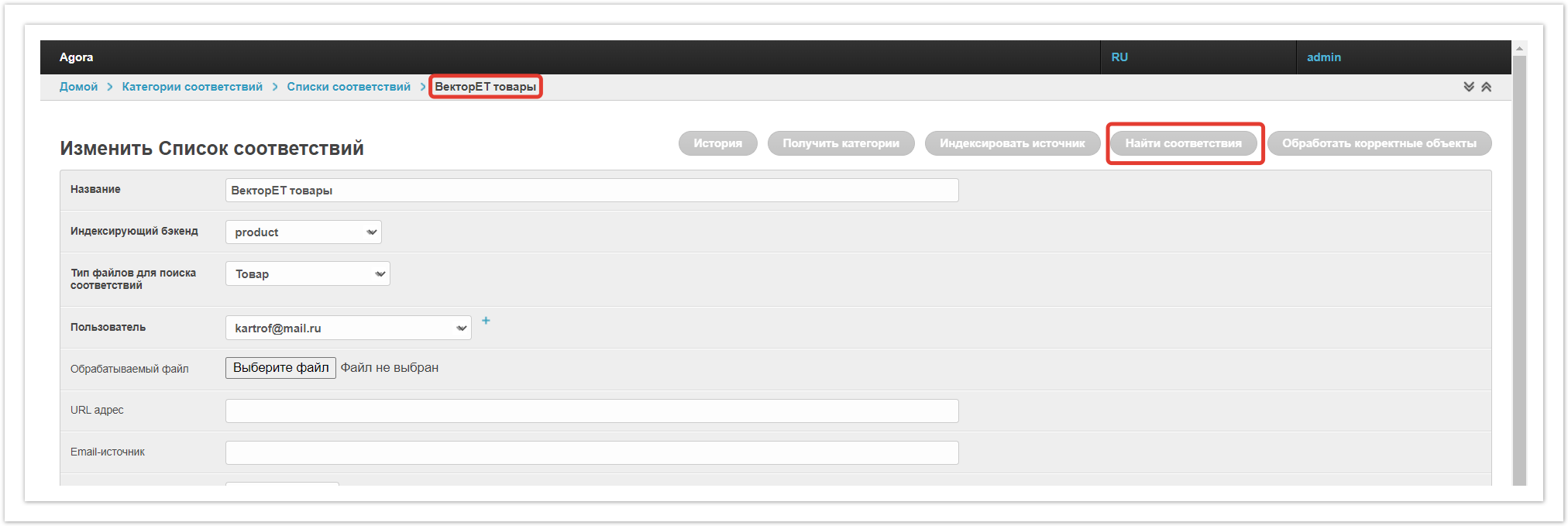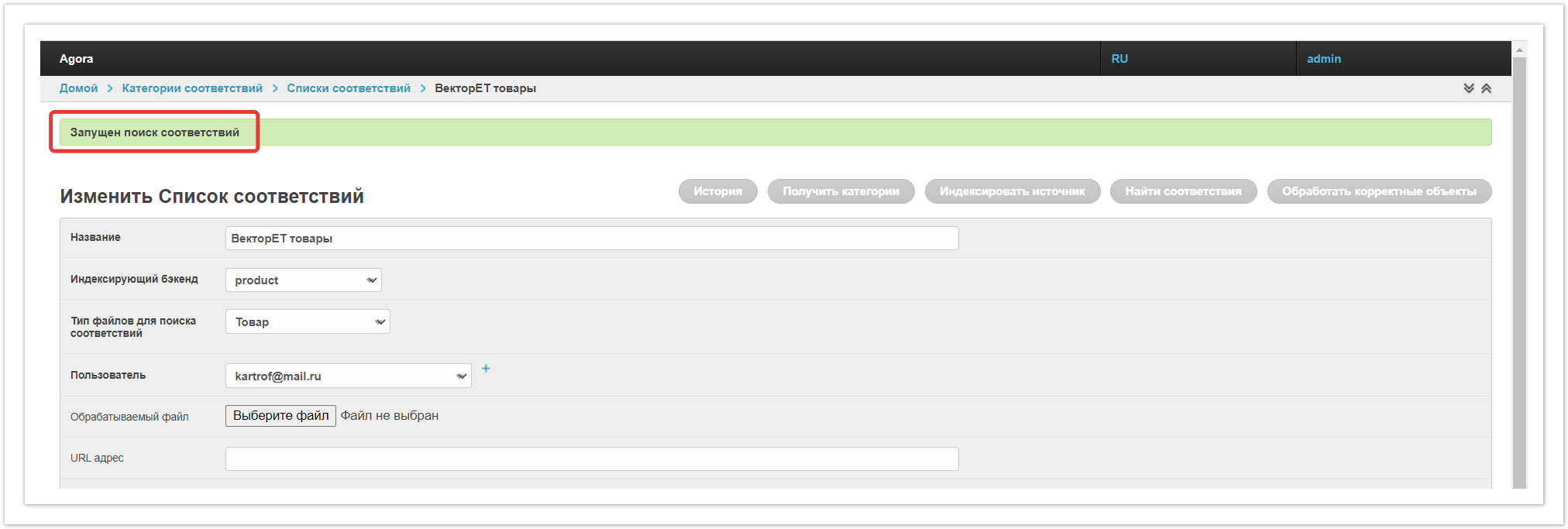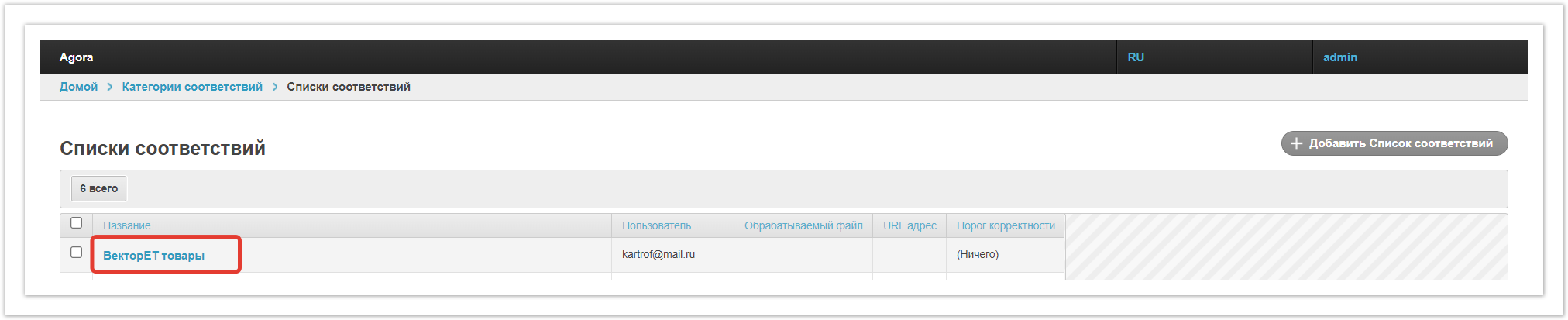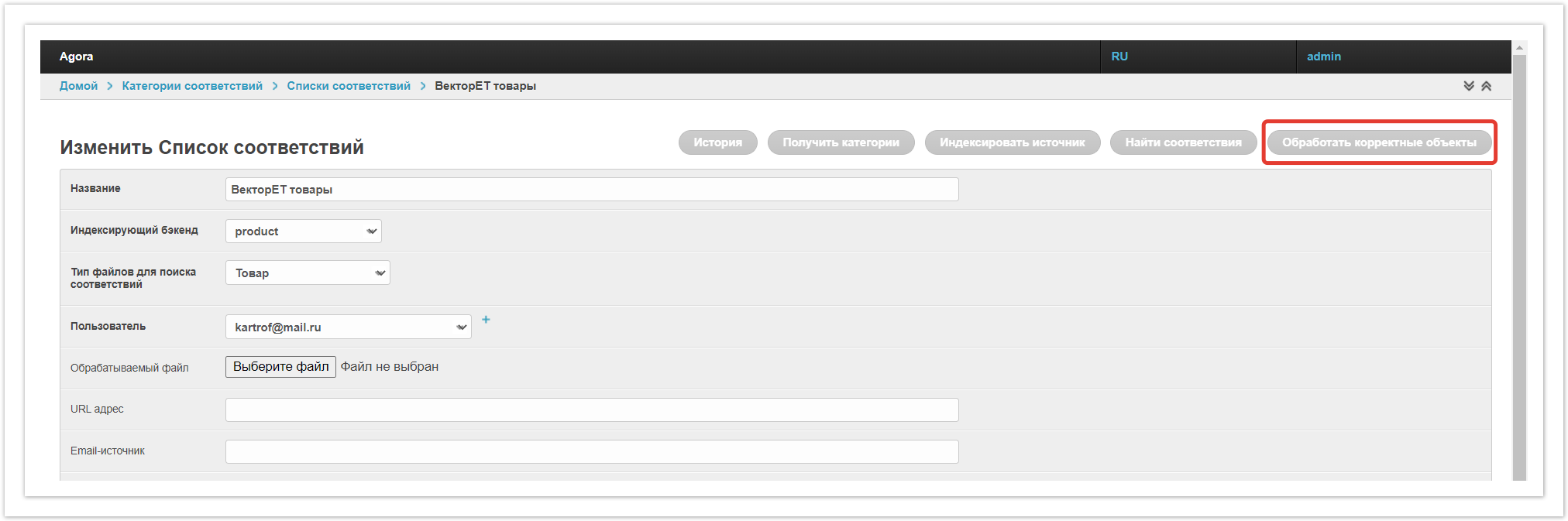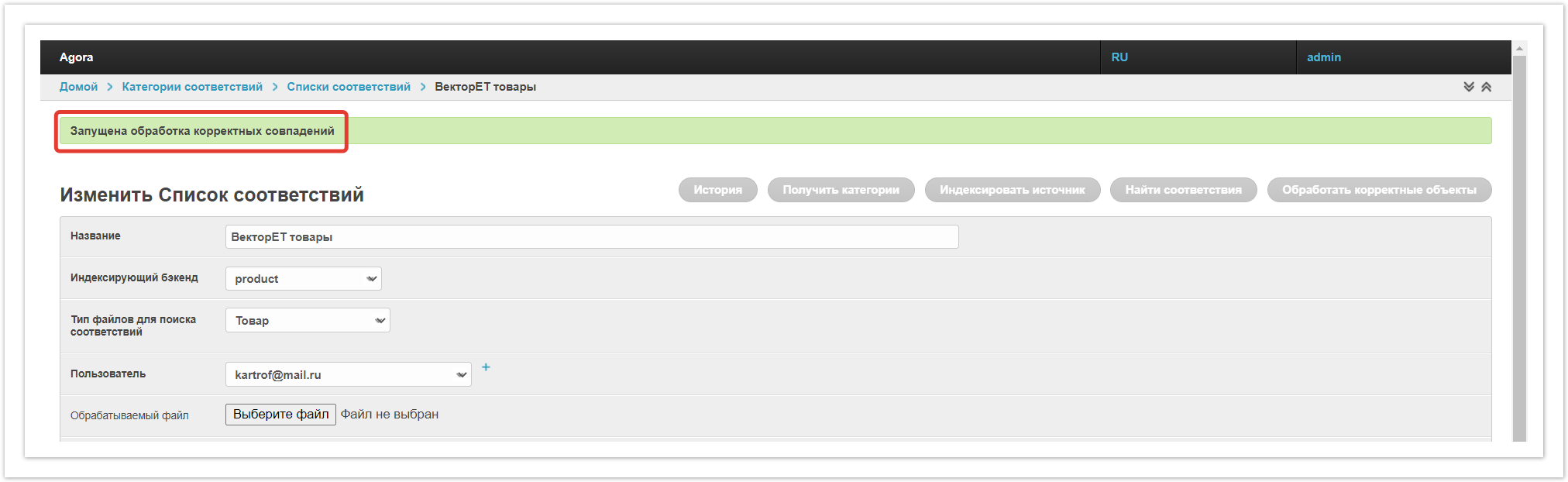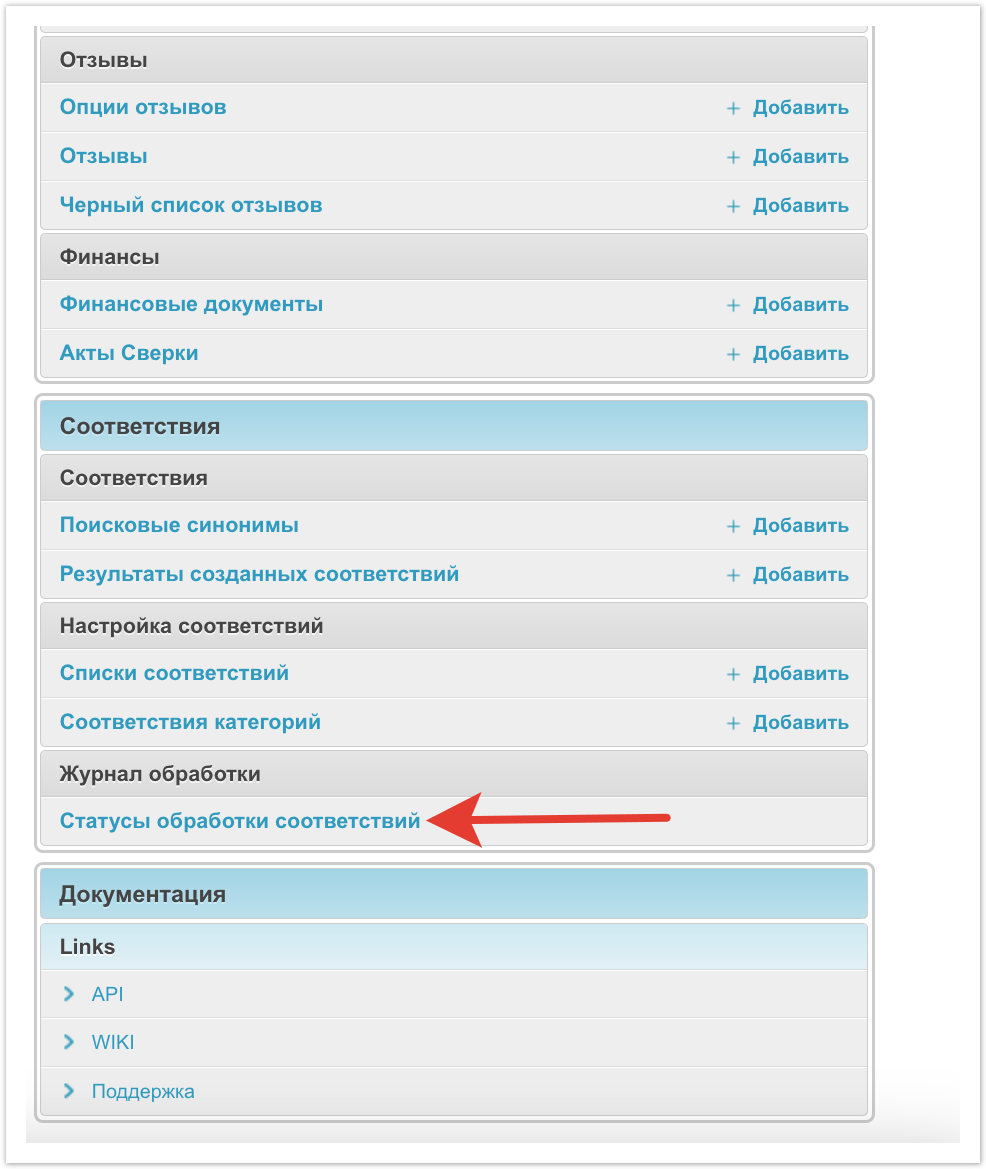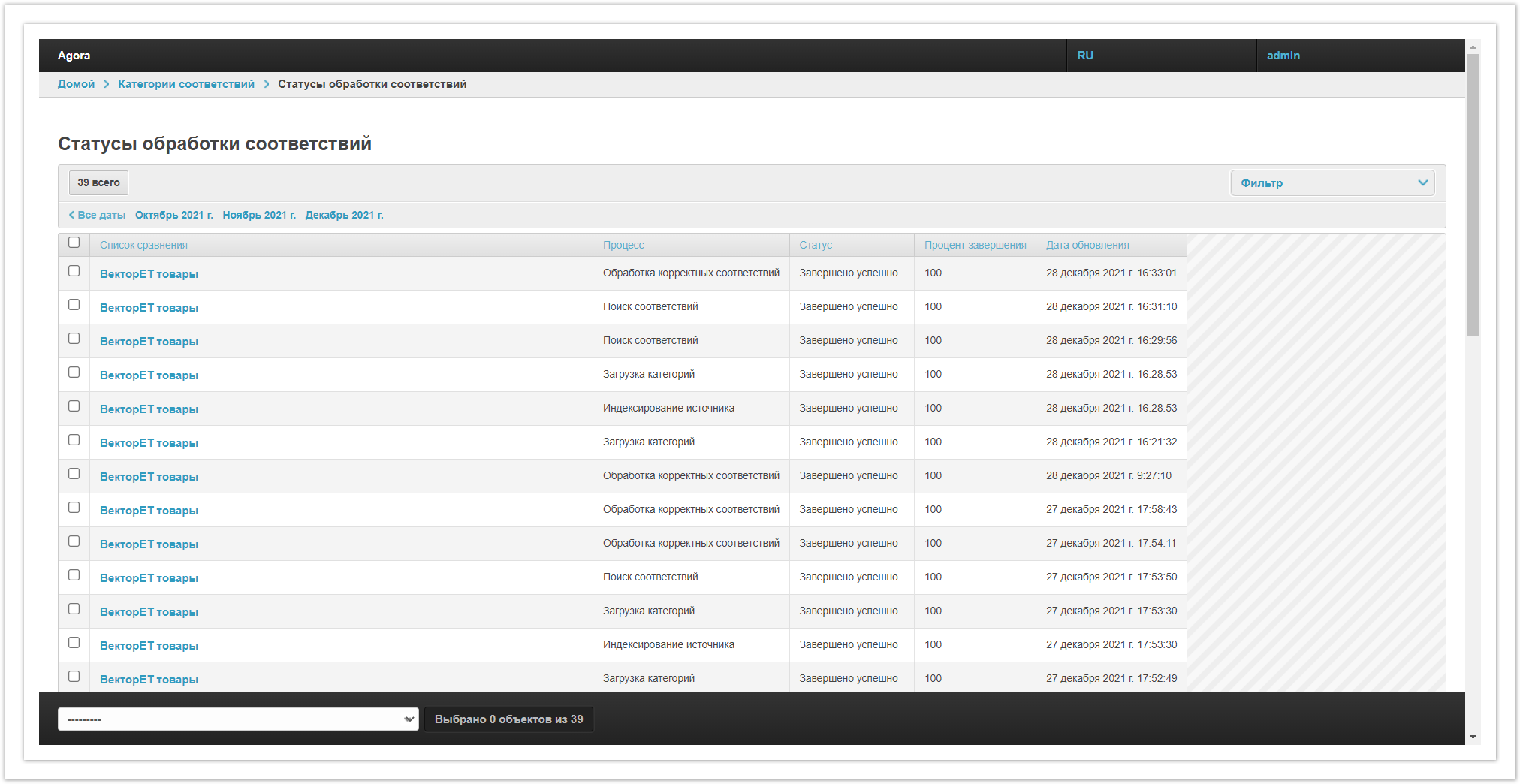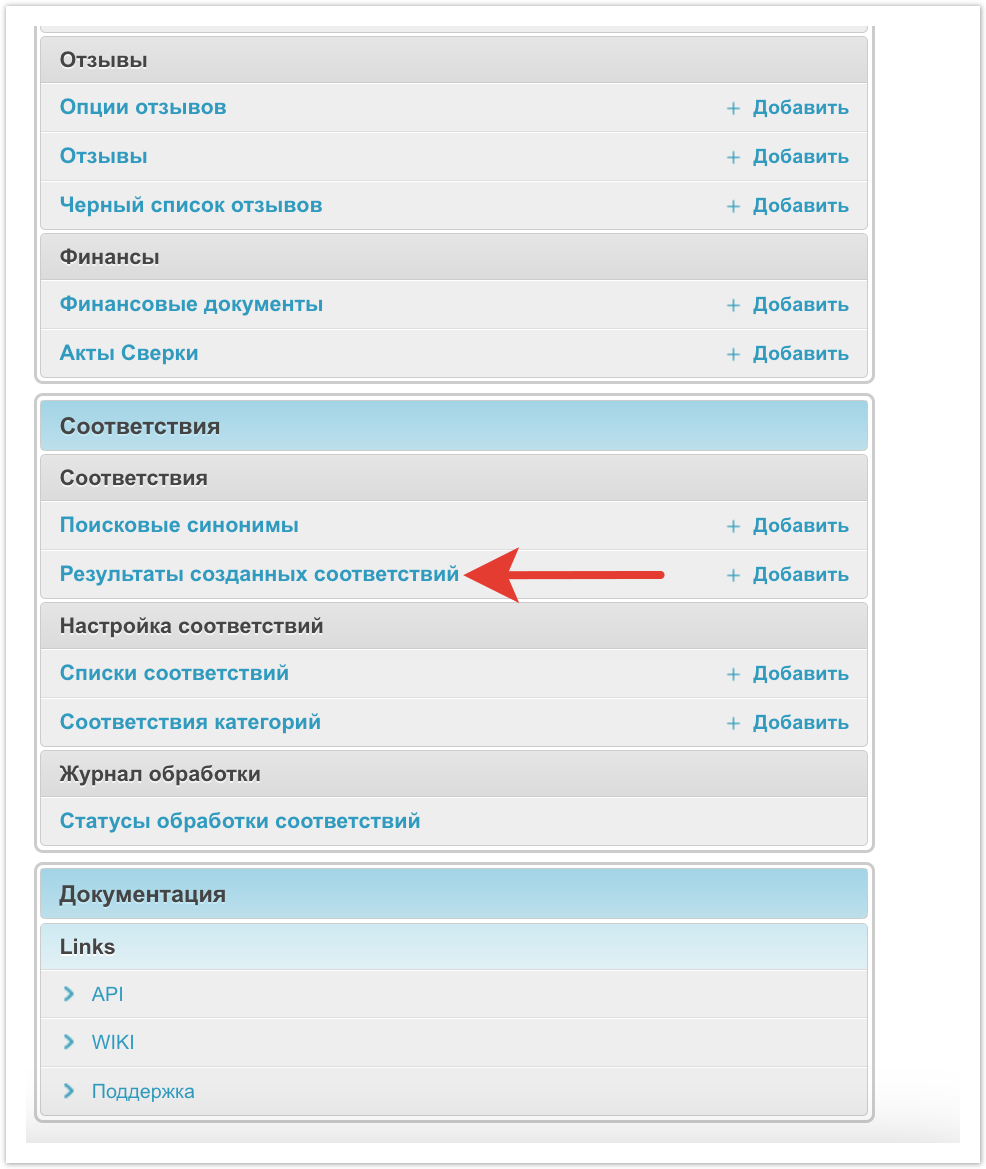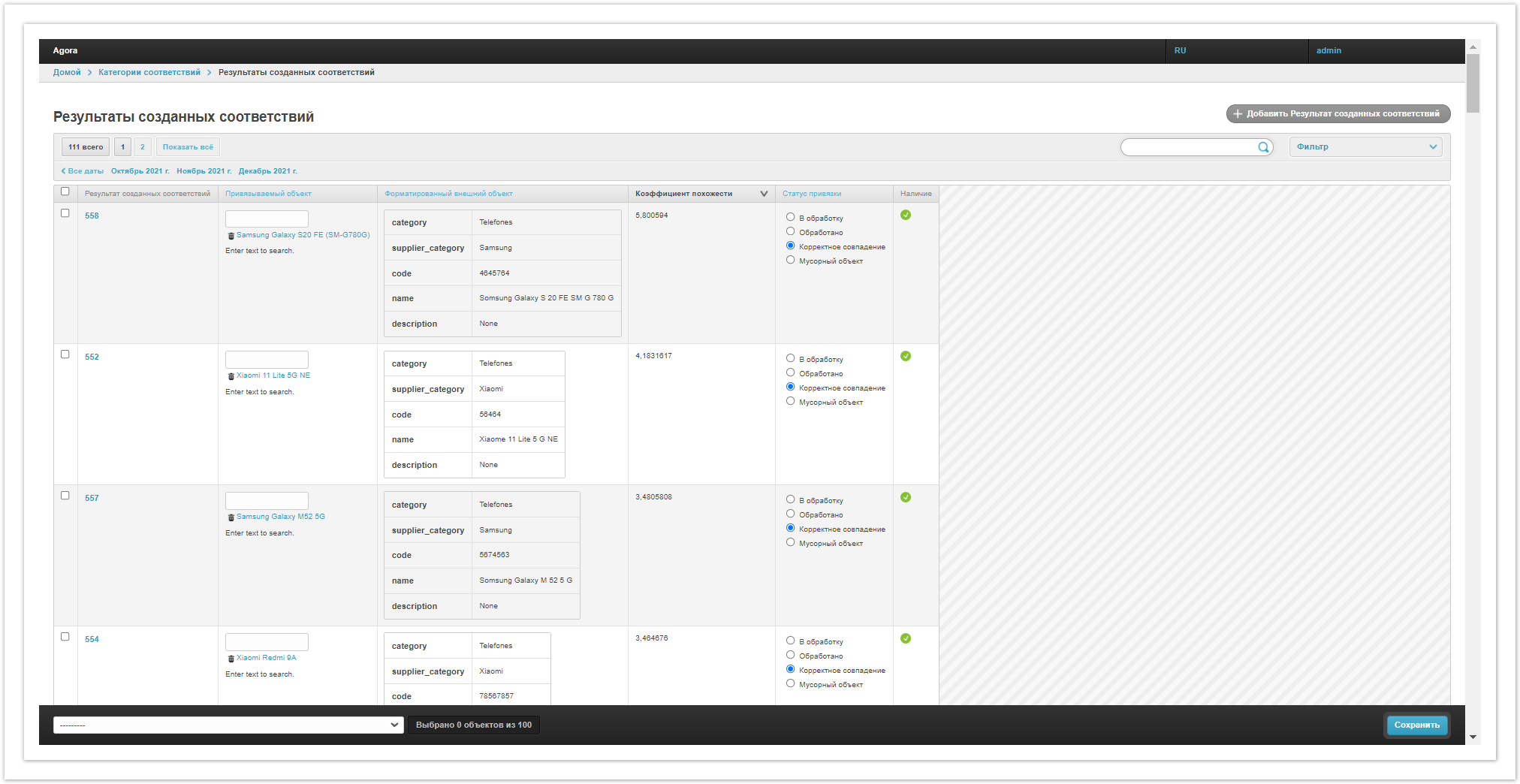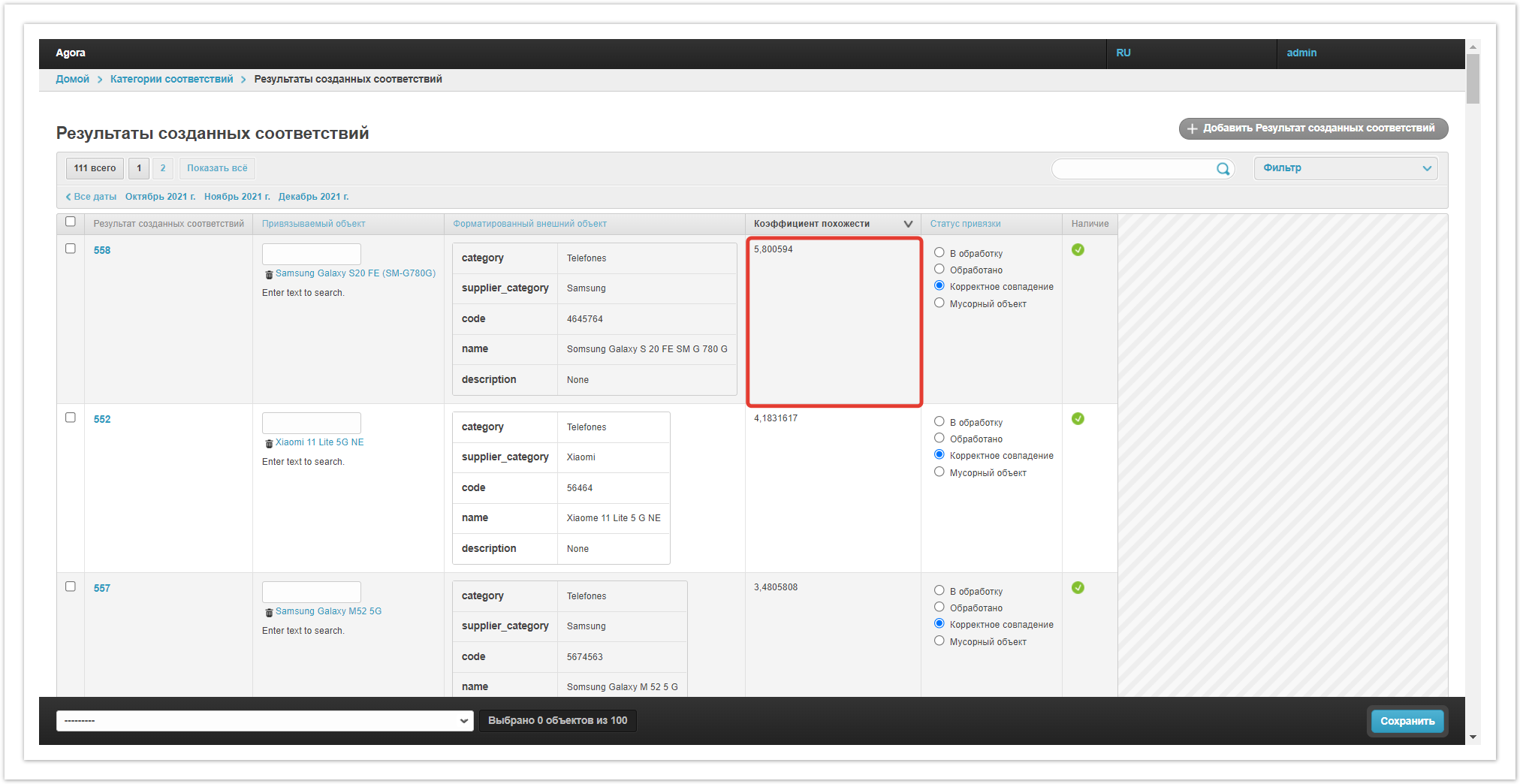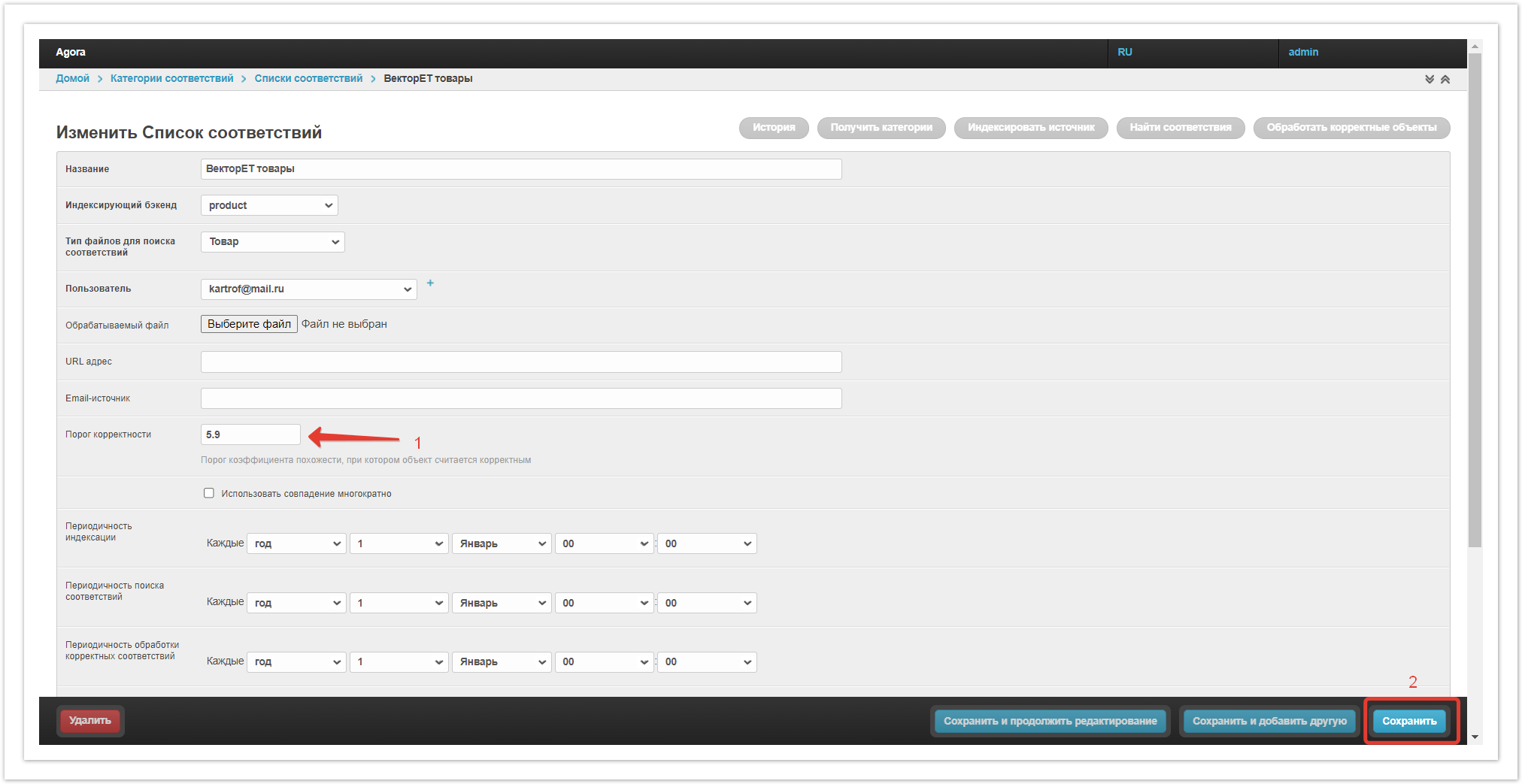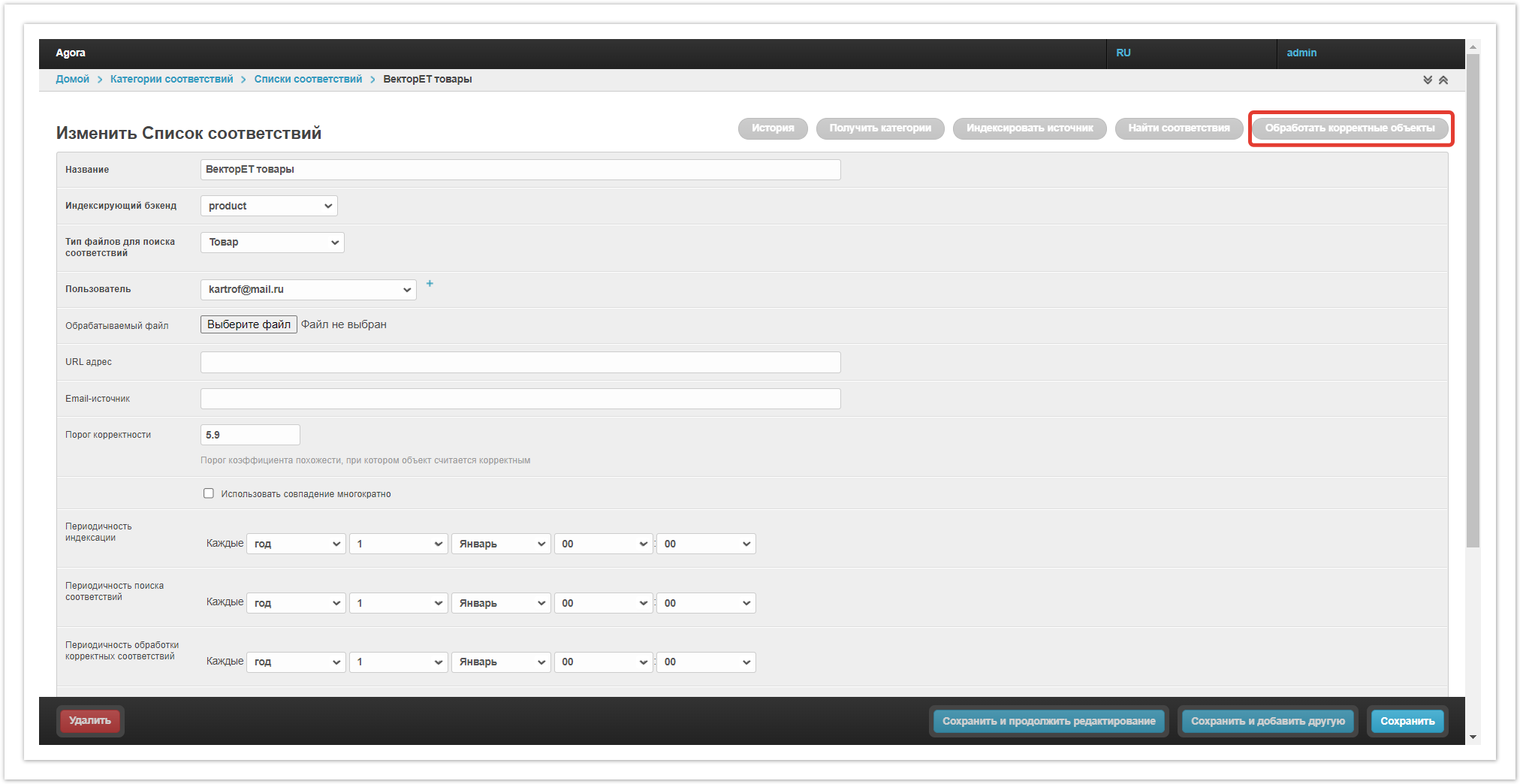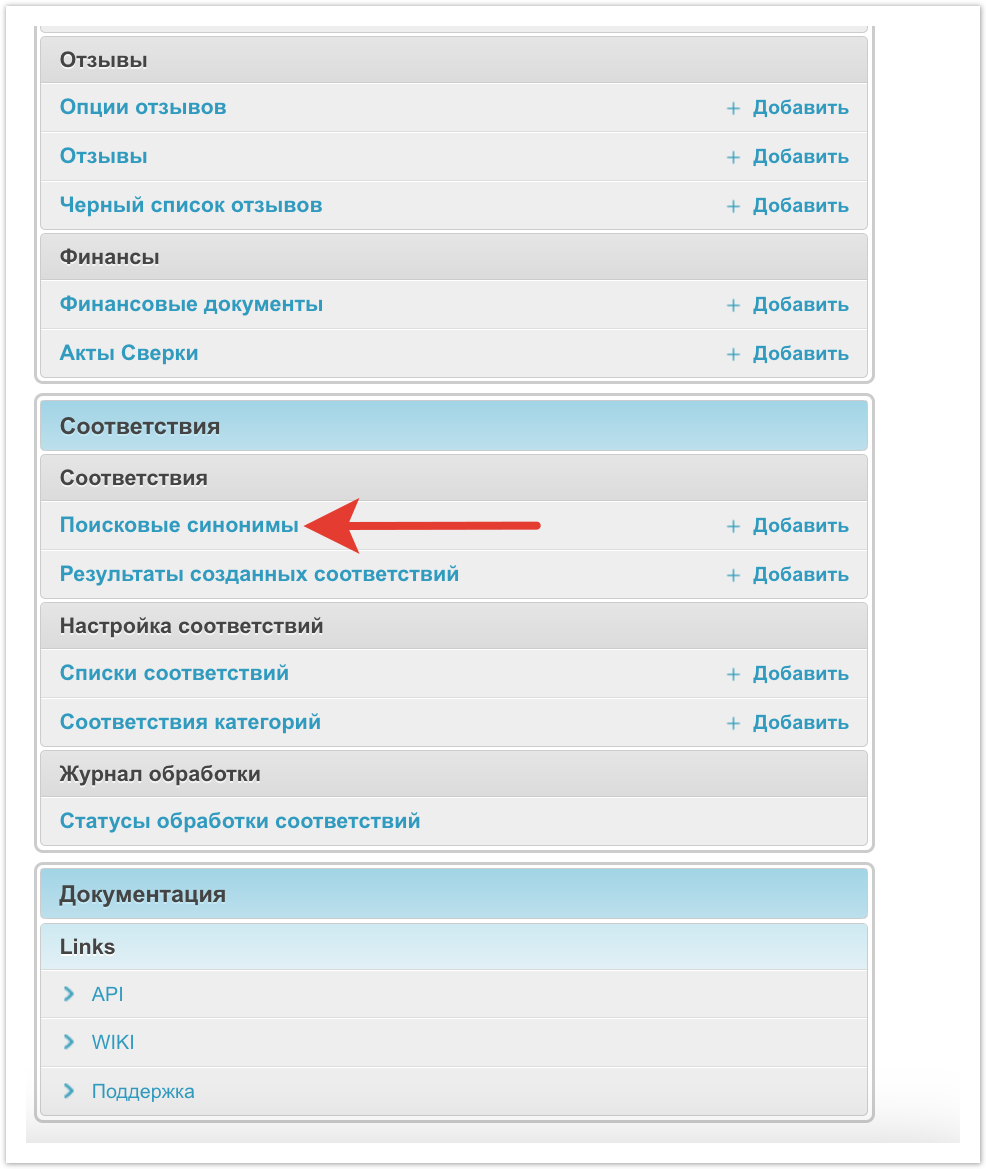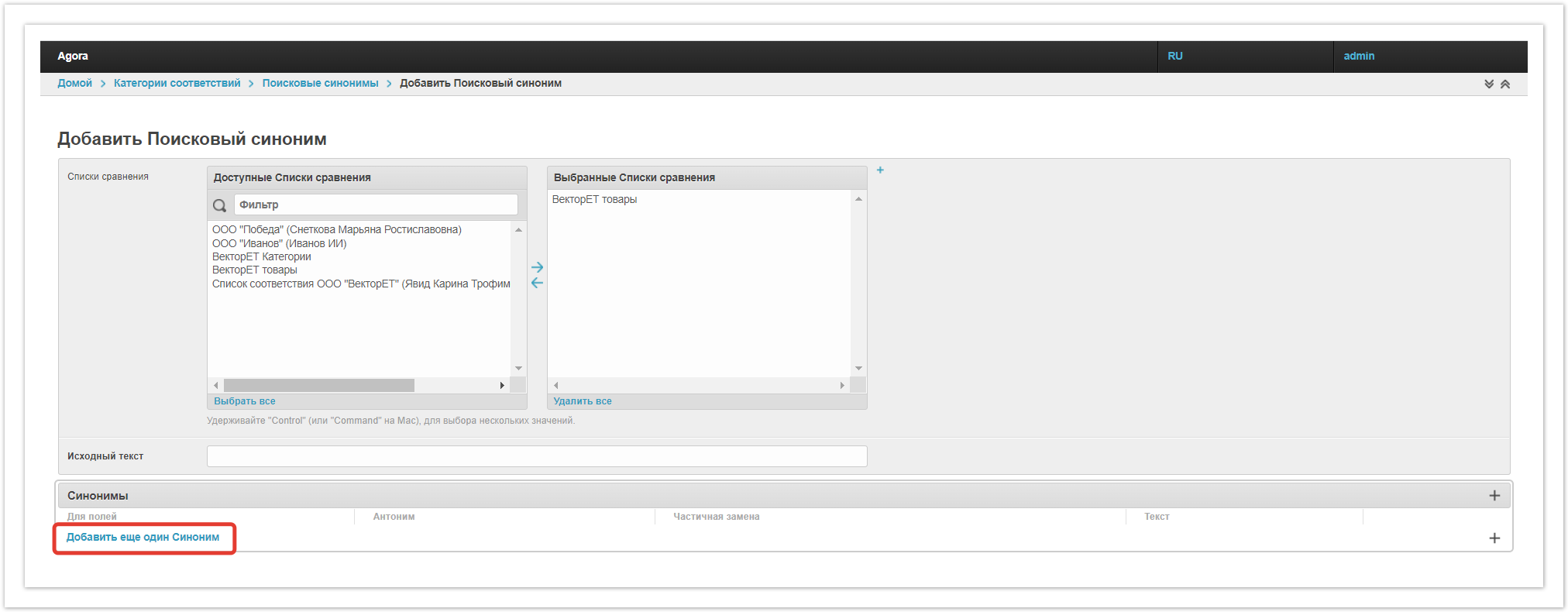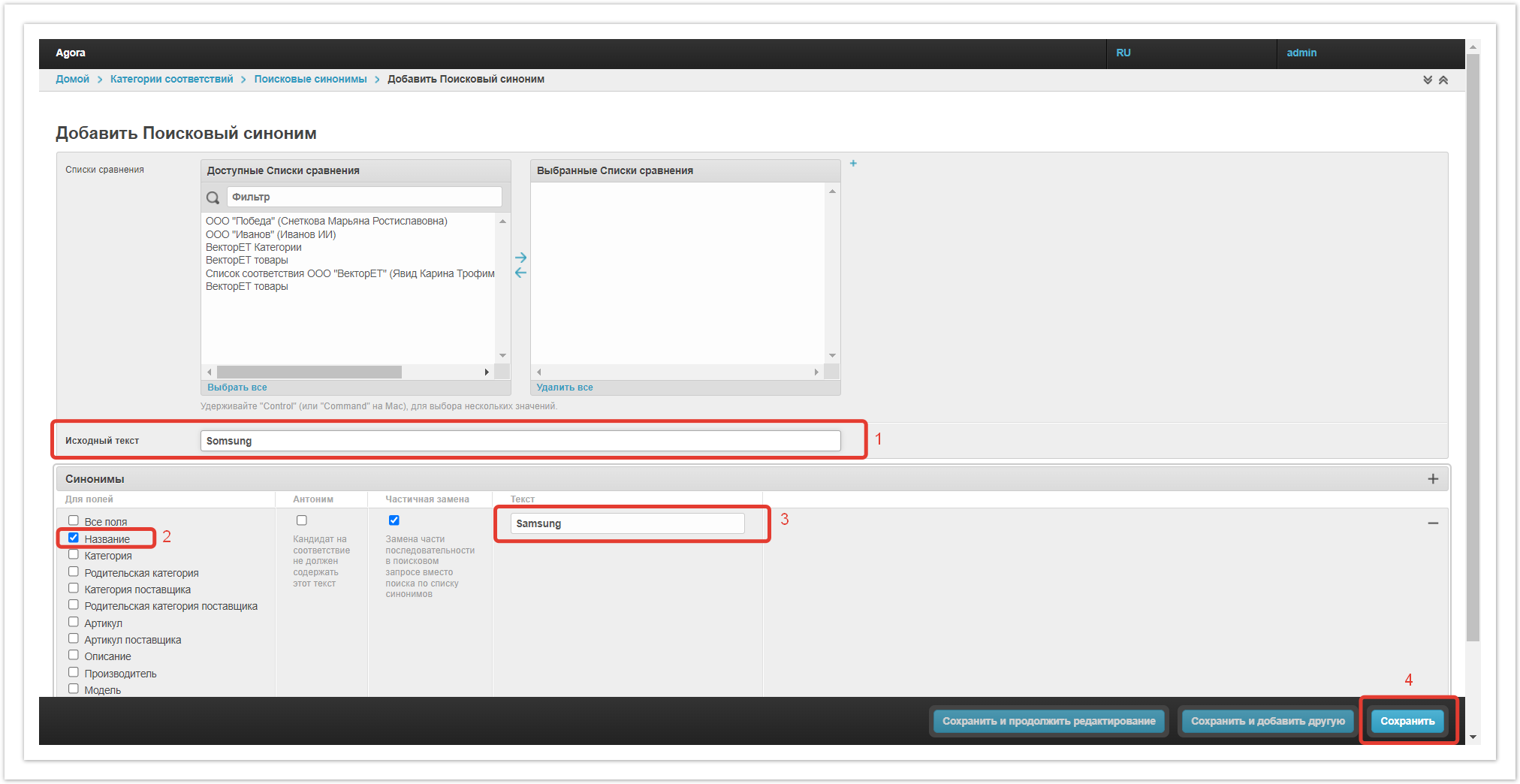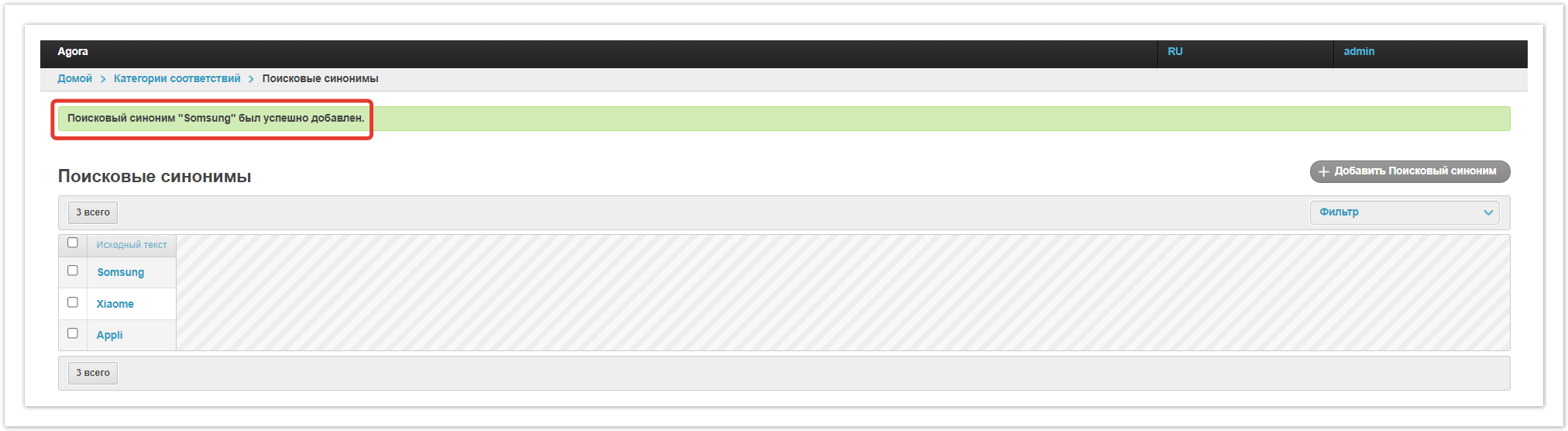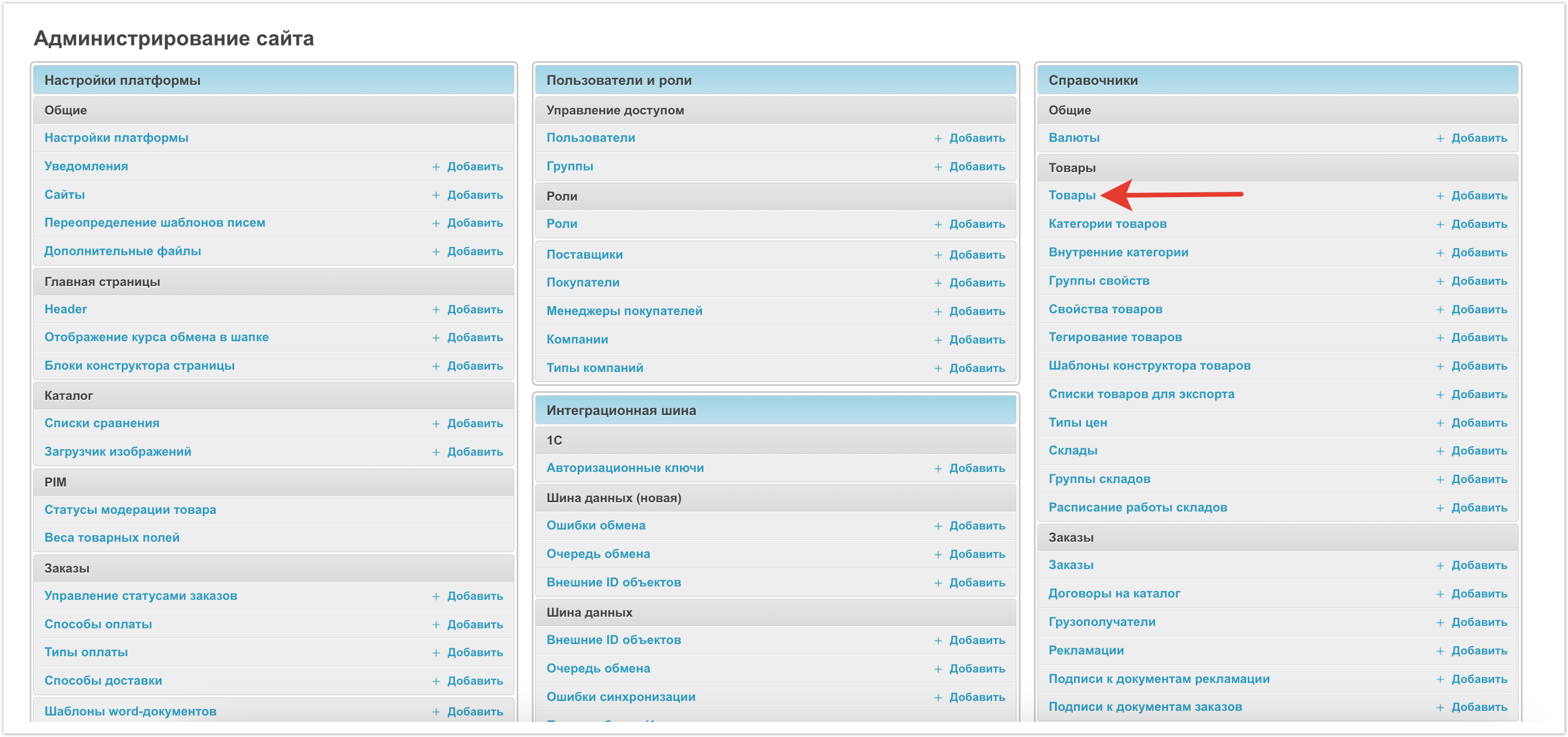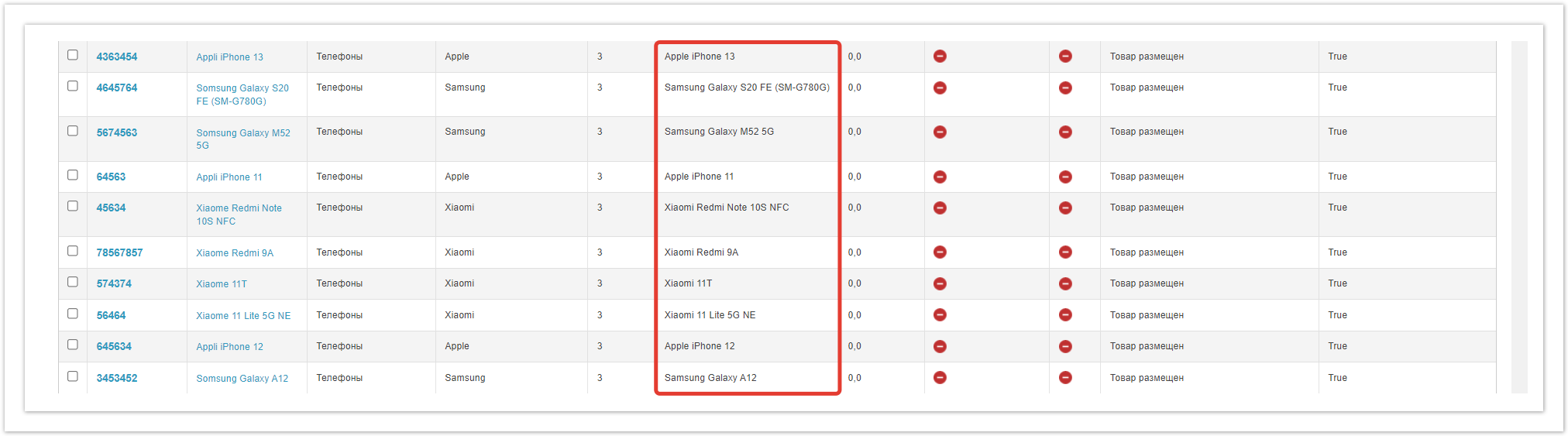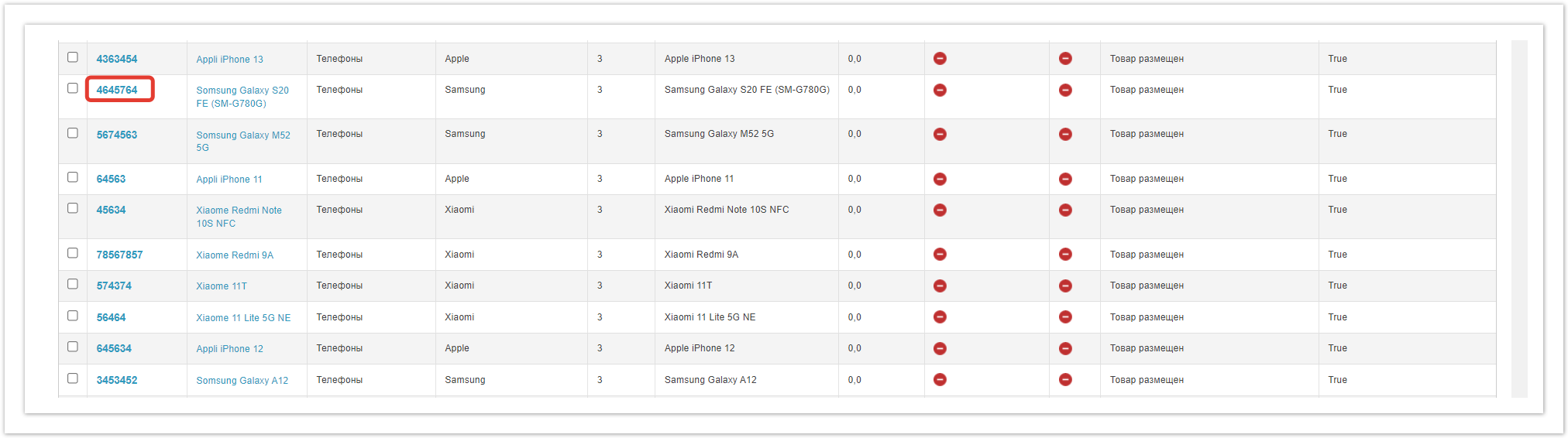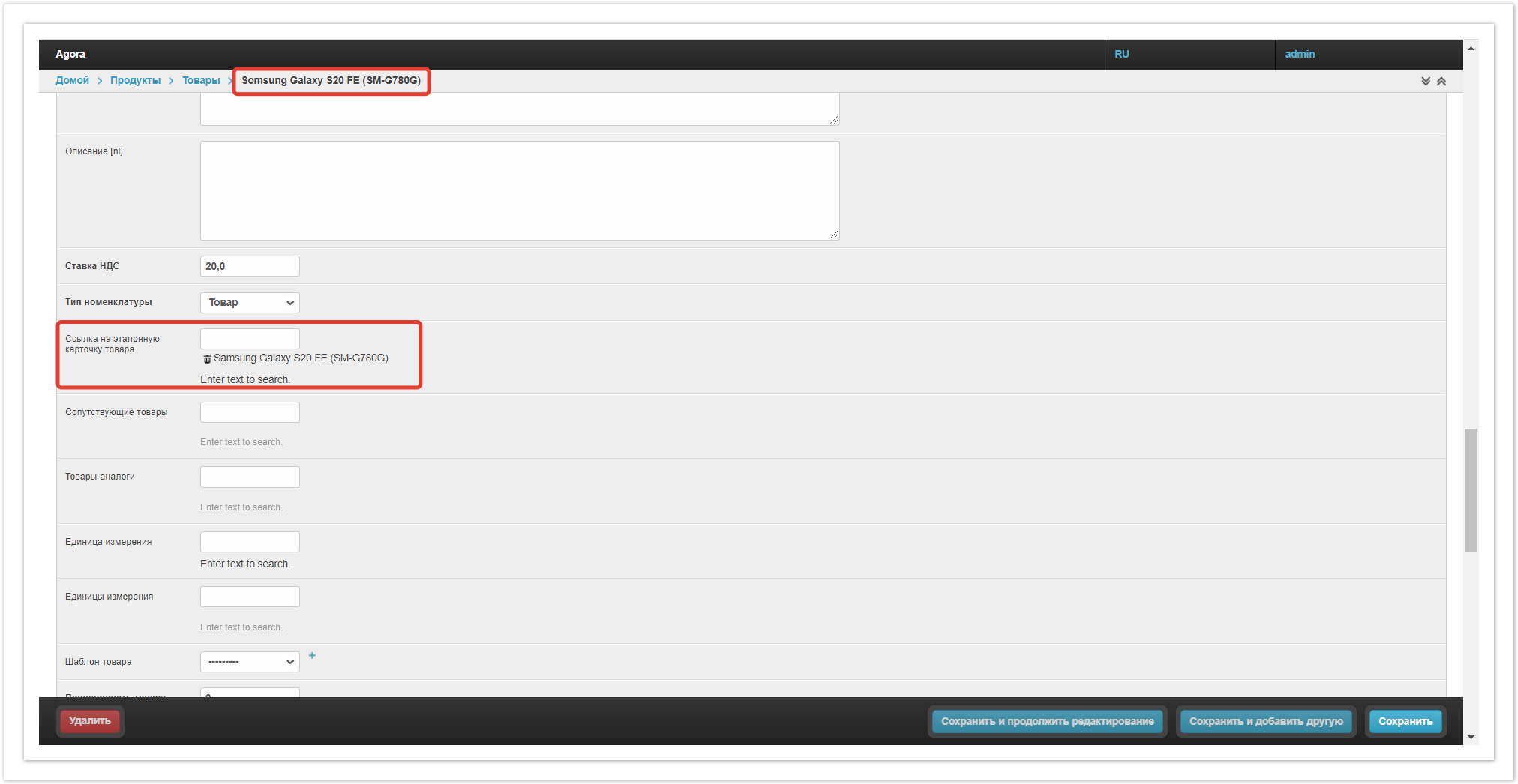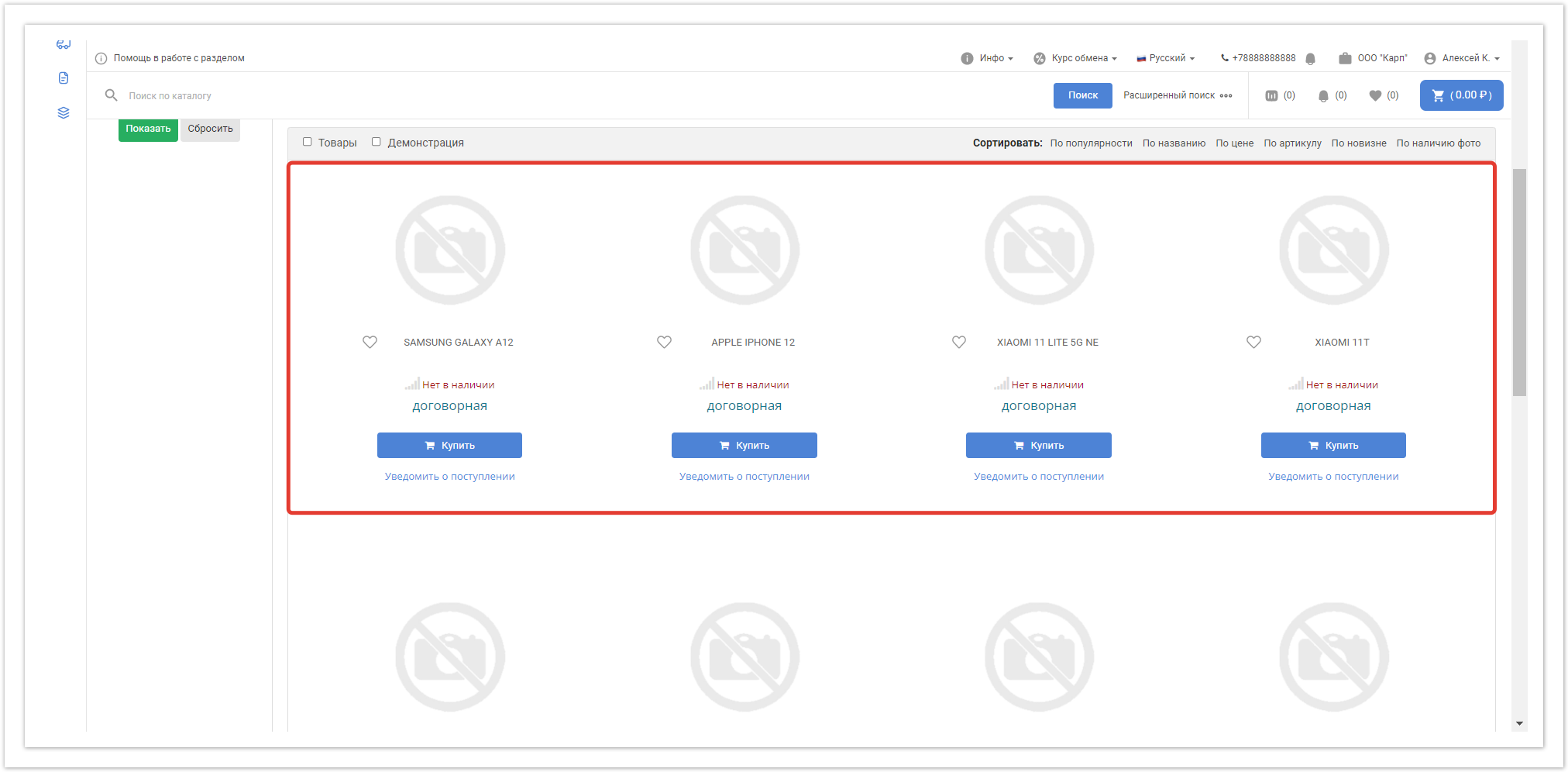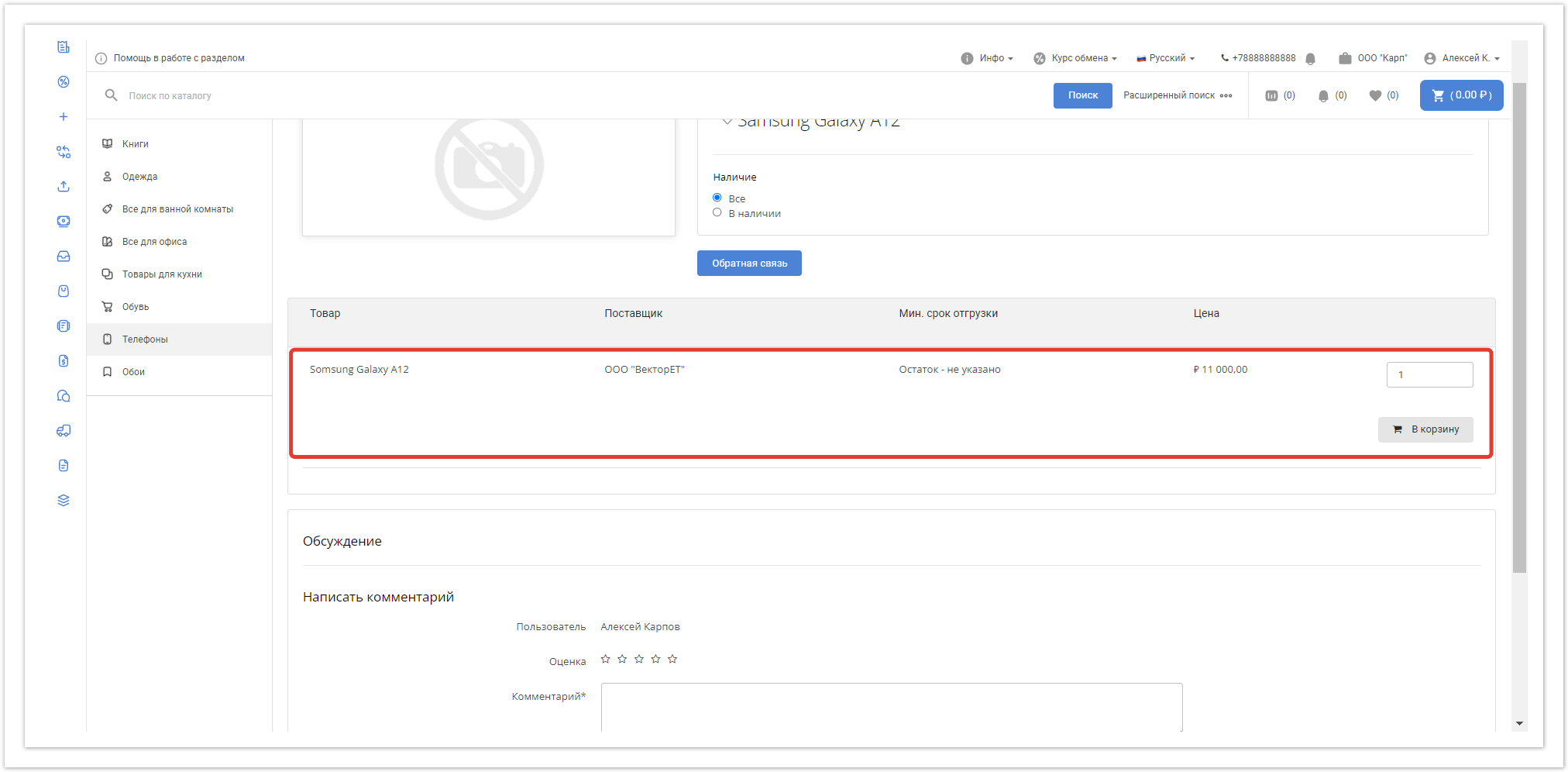| Sv translation | |||||||||||||
|---|---|---|---|---|---|---|---|---|---|---|---|---|---|
| |||||||||||||
Подробнее про эталоны рассказано в видео:
Наличие эталонов товаровДля того чтобы убедиться, что эталоны товаров загружены, необходимо перейти в раздел Товары в административной панели и проверить столбец Эталоны в общем списке товаров. Символ зеленой галочки в этом столбце означает, что товар является эталоном.
Загрузить товары поставщикаСоздаем прайс-лист, в котором названия товаров отличаются в несколько букв от эталонных (для проверки корректности загрузки товаров и сопоставления их с эталонами) Загружаем прайс-лист в личном кабинете Поставщика Товары загружены Создать списки соответствийСоздадим список соответствий для товаров. Для создания списка соответствий необходимо кликнуть по кнопке Добавить список соответствий При создании списка соответствий необходимо указать:
Необходимо добавить поисковые поля. В случае поиска по названию товаров, необходимо выбрать Название и сохранить изменения. После сохранения изменений будет показано уведомление об успешном добавлении списка. В результате создан список для товаров Будет отображаться уведомление о получении категорий Индексация категорий соответствий
и проверяем, чтобы категории добавились и стоял чек-бокс Категория индексируется Запуск индексацииДля запуска индексации необходимо кликнуть по его названию в разделе Списки соответствий На открывшейся странице необходимо кликнуть по кнопке Индексировать источник После запуска индексации источника будет показано уведомление о запуске индексации данных Поиск соответствийДля поиска соответствий по спискам, необходимо перейти в конкретный список (например Товары) и нажать на кнопку Найти соответствия После запуска Поиска соответствий будет показано уведомление Обработать корректные объектыДля обработки корректных объектов необходимо перейти в настройки списка соответствий и кликнуть по кнопке Обработать корректные объекты После запуска команды будет показано уведомление о ее запуске Статусы обработки соответствийС логами обработки каждого задания вы можете ознакомиться в разделе Статусы обработки соответствий административной панели В логах отображаются следующие данные:
Проверка найденных СоответствийДля проверки найденных соответствий необходимо перейти в раздел Результаты созданных соответствий административной панели На открывшейся странице будут отображены найденные соответствия После проведенной проверки необходимо определить максимальный коэффициент похожести для товаров и для категорий: и установить значение максимального порога в списке соответствий в настройках списков соответствий После сохранения изменений необходимо повторить повторно команду Обработать корректные объекты Добавление Поисковых синонимовДля добавления поискового синонима, необходимо перейти в раздел Поисковые синонимы Административной панели После этого необходимо кликнуть по кнопке Добавить Поисковый синоним На странице создания Поискового синонима необходимо выбрать список сравнения для которого будет действовать Поисковый синоним. В блоке Исходный текст необходимо указать значение, которое будет проверяться. После создания синонима будет показано соответствие В дальнейшем при получении информации о названии товара будет производиться поиск синонима и если значение найдено, то будет произведено сопоставление товара по созданному синониму. Результат работы datamatchingЗагруженные Поставщиком товары связаны с эталонной карточкой товара. Для проверки перейдите в раздел Товары административной панели Находим загруженный Поставщиком товар и проверяем его привязку к эталону Также можно перейти на страницу настроек конкретного товара кликнув по его названию или артикулу В разделе Ссылка на эталонную карточку товара будет отображена привязка к эталонному товару В личном кабинете будет отображаться следующим образом. Отображаются эталонные карточки товаров в каталоге: В карточке эталонного товара видно предложение поставщика |
| Sv translation | |||||
|---|---|---|---|---|---|
| |||||
Availability of product standardsIn order to make sure that the product samples are loaded, go to the Products section in the administrative panel and check the Reference column in the general list of products. A green checkmark symbol in this column indicates that the product is a benchmark.
Download supplier's productsWe create a price list in which the names of goods differ by several letters from the reference ones (to check the correctness of loading goods and comparing them with references). Uploading the price list in the Supplier's personal account Products loaded Create match listsLet's create a list of matches for products. To do this, go to the Match lists section of the administrative panel. To create a match list, click on the Add match list button When creating a match list, you must specify:
You need to add search fields. In the case of searching by the name of the goods, you must select the Name and save the changes. After saving the changes, a notification will be shown that the list was added successfully. As a result, a list for products was created Go to the created list of categories and click on the Get categories button A notification will be displayed when categories are received Match category indexingAfter you start getting categories, you need to go to the Category Matches section in the administrative panel and check that the categories are added and there is a check-box Category is indexed Start indexingTo start indexing, click on its name in the Compliance lists section. On the page that opens, click on the Index source button. After the indexing of the source has started, a notification will be shown about the start of data indexing Finding matchesTo search for matches in lists, you need to go to a specific list (for example, Goods) and click the Find Matches button. After running the Match Search, a notification will be shown. Process valid objectsTo process correct objects, you need to go to the match list settings and click the Process Valid Objects button. After running the command, a notification about its launch will be shown. Match processing statusesYou can see the processing logs for each task in the Compliance processing statuses section of the administrative panel. The logs show the following data:
Checking Found MatchesTo check the found matches, go to the Results of created matches section of the administrative panel. Matches found will be displayed on the page that opens. After the verification, it is necessary to determine the maximum similarity coefficient for products and for categories: and set the value of the maximum threshold in the match list in the match list settings After saving the changes, repeat the Process valid objects command again. Adding Search SynonymsTo add a search synonym, you need to go to the Search synonyms section of the Administrative panel. After that, you need to click on the Add Search Synonym button. On the page for creating a Search Synonym, you must select a comparison list for which the Search Synonym will operate. If no comparison list is selected, then Search Synonym will be valid for all lists. Add another synonym. In the Source text block, you must specify the value that will be checked. In the field settings, you select which parameter is checked (For example, Title) and the text that will be a synonym. After creating a synonym, a match will be shown. In the future, when receiving information about the name of the product, a search for a synonym will be performed, and if the value is found, then the product will be compared according to the created synonym. The result of datamatchingThe goods loaded by the Supplier are linked to the reference card of the goods. To check, go to the Products section of the administrative panel. We find the goods loaded by the Supplier and check its binding to the standard. You can also go to the settings page for a specific product by clicking on its name or article number. In the Link to the reference product card section, the link to the reference product will be displayed. In your personal account it will be displayed as follows. Reference cards of products in the catalog are displayed. The reference product card shows the supplier's offer. |
...