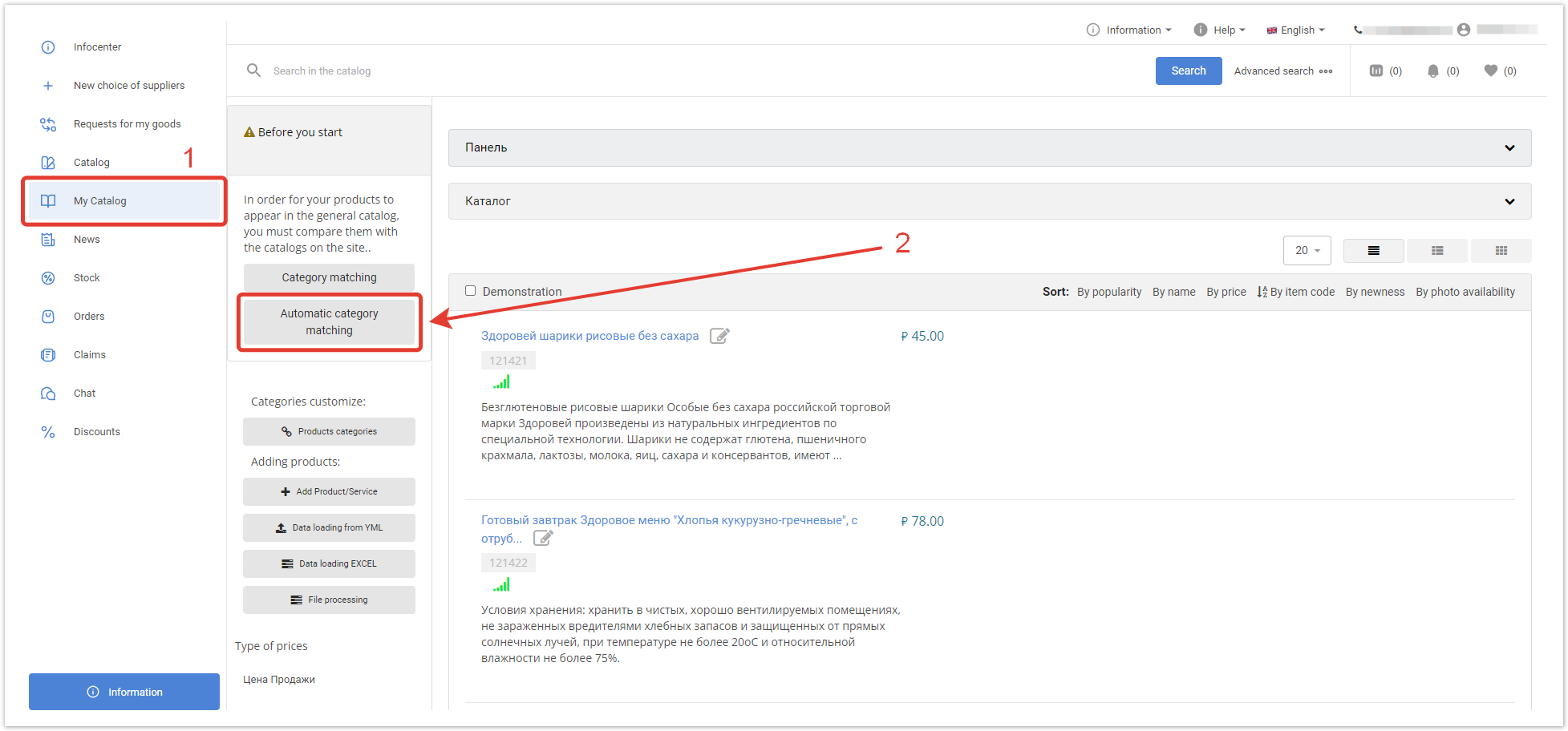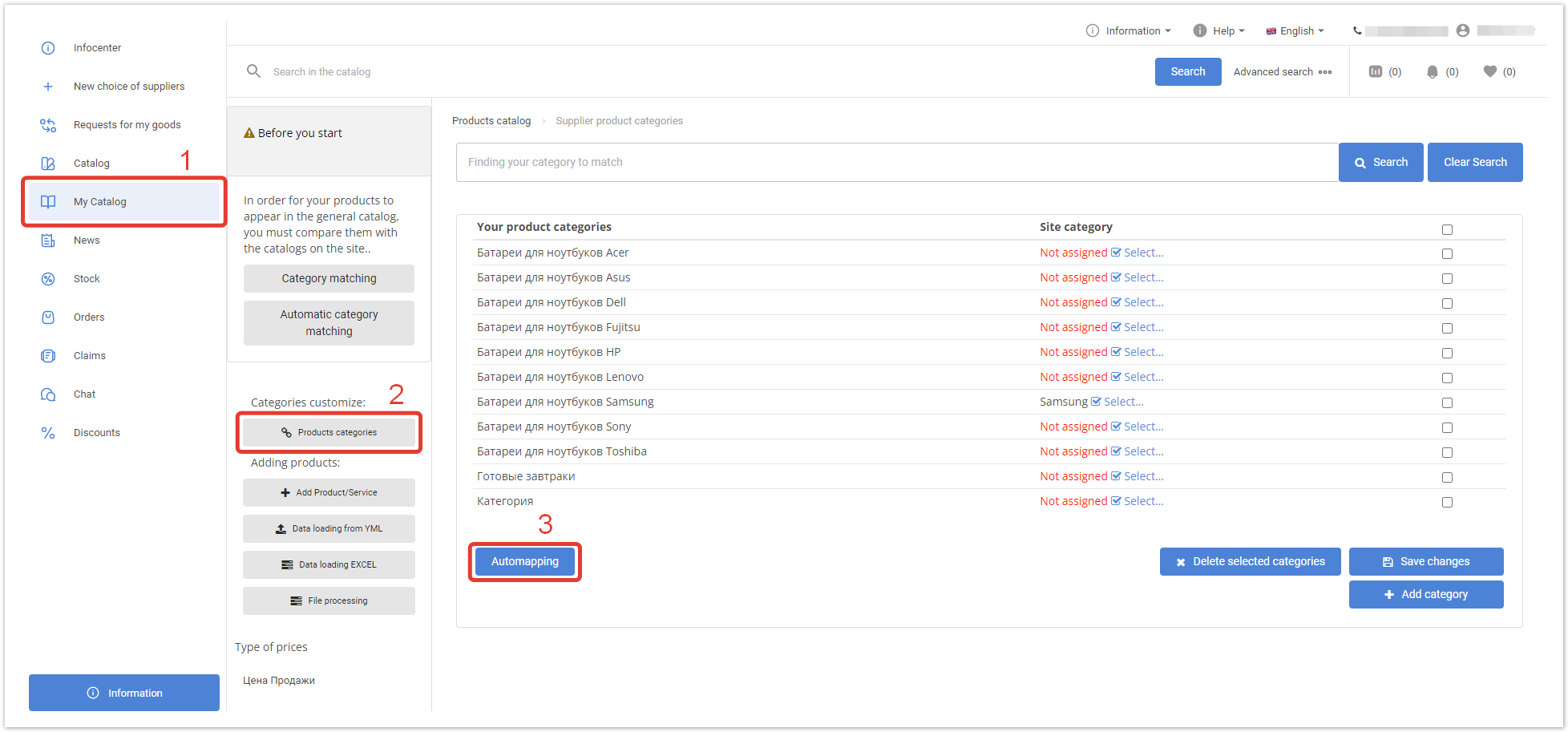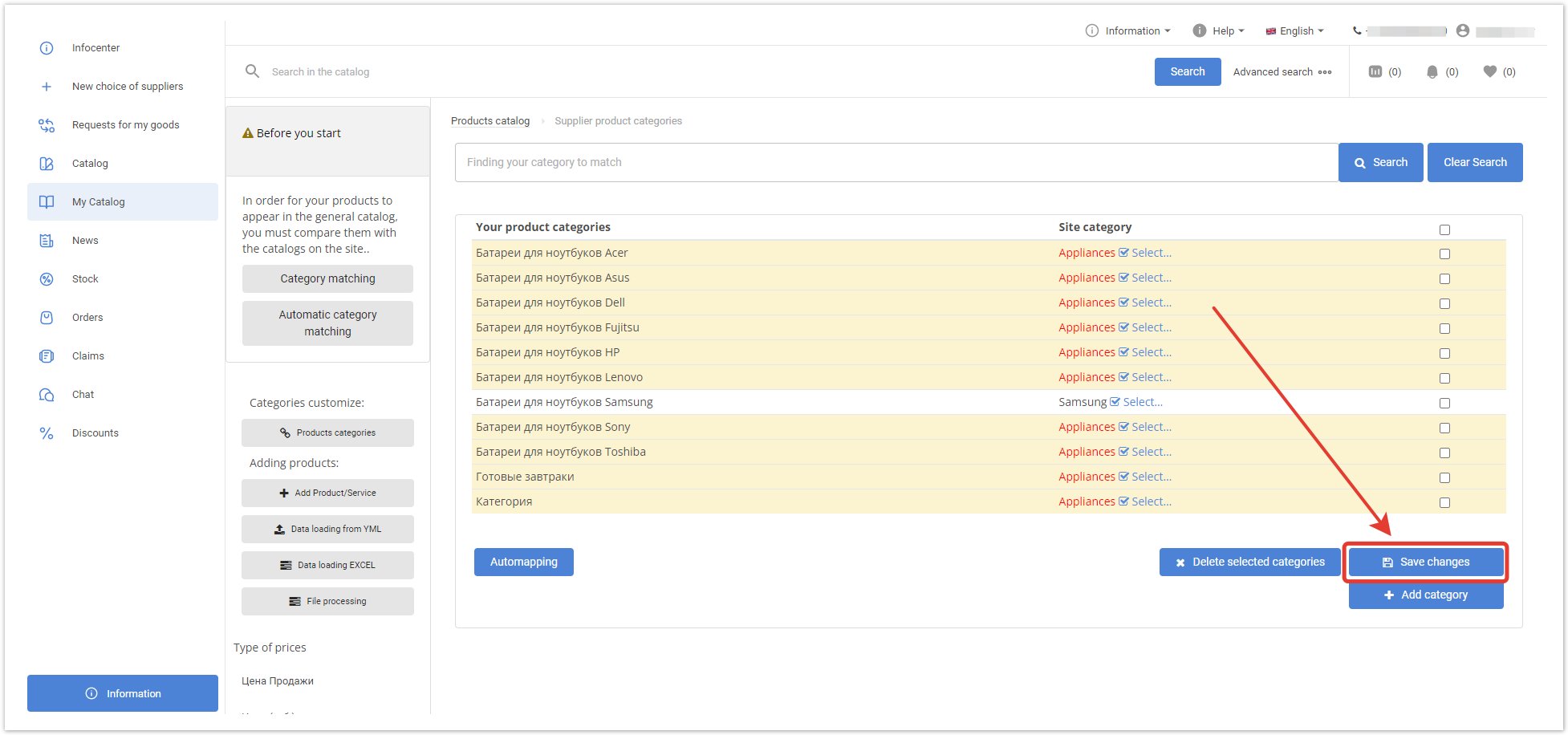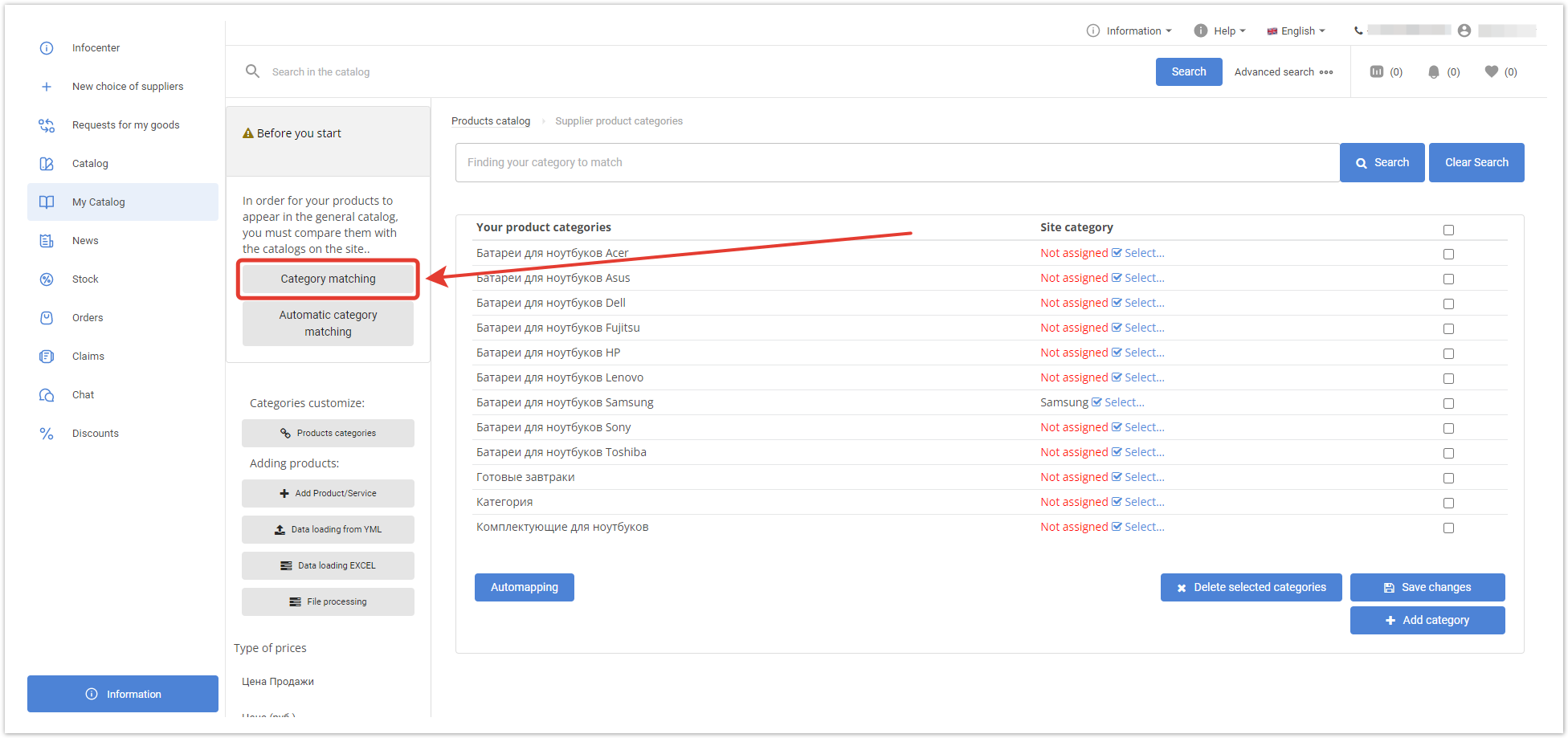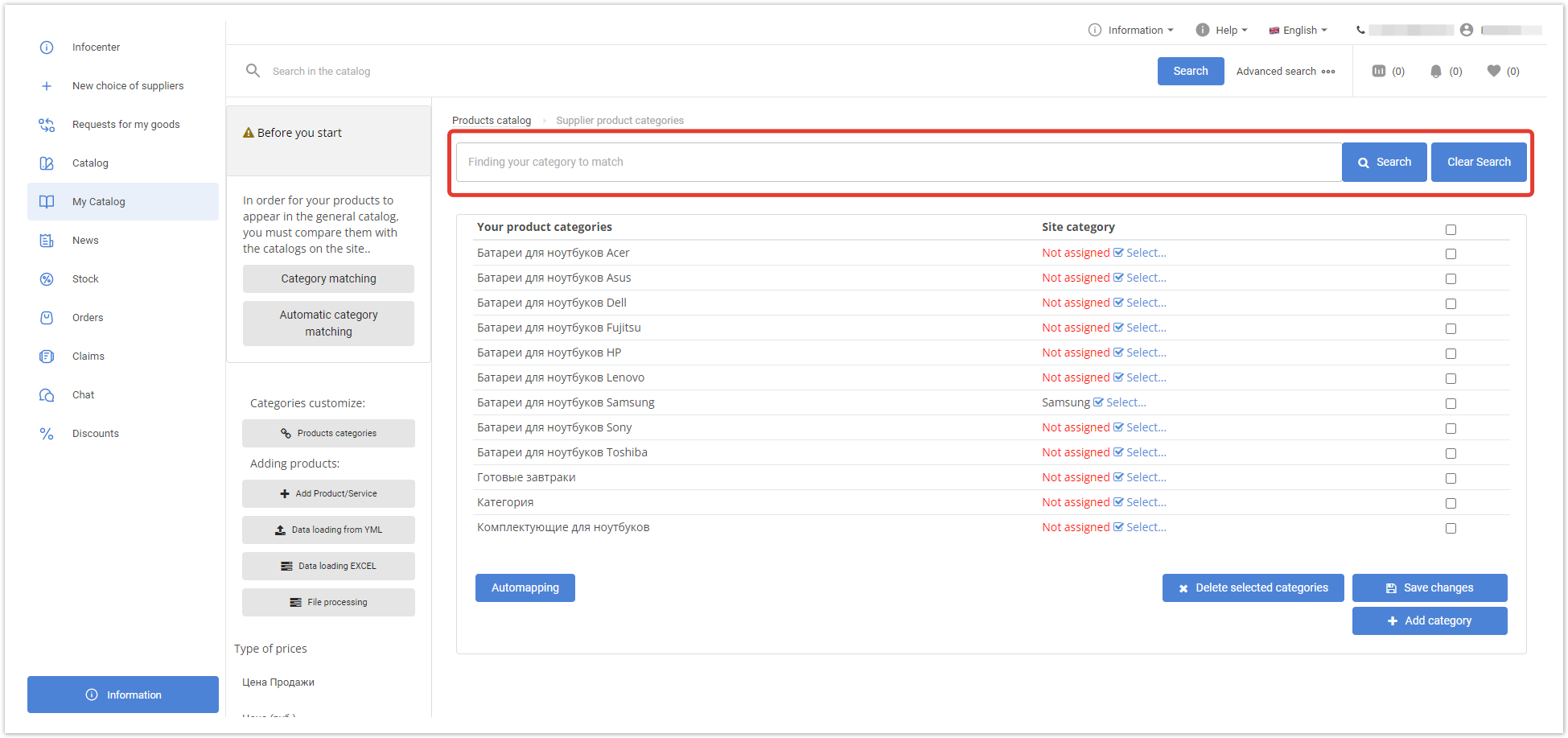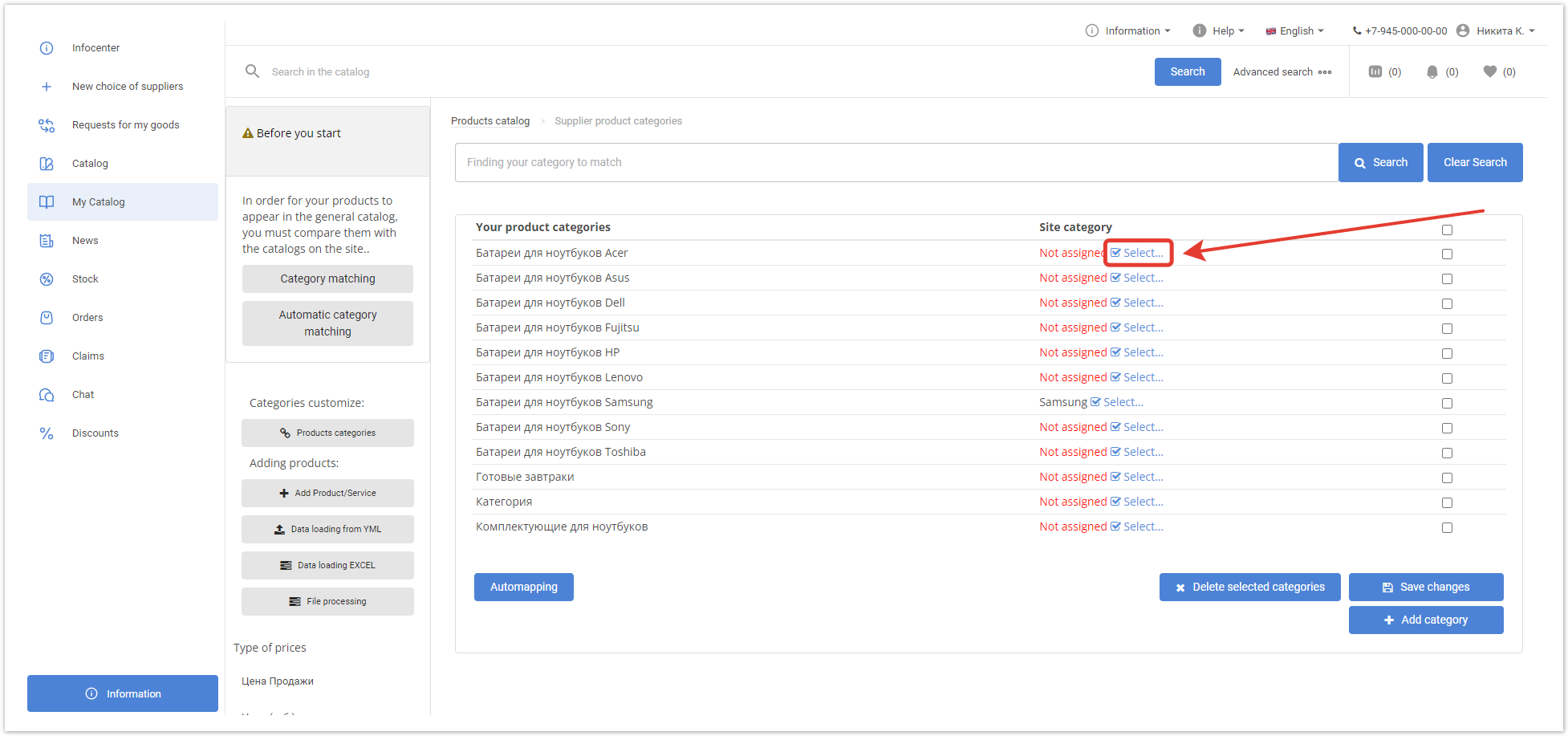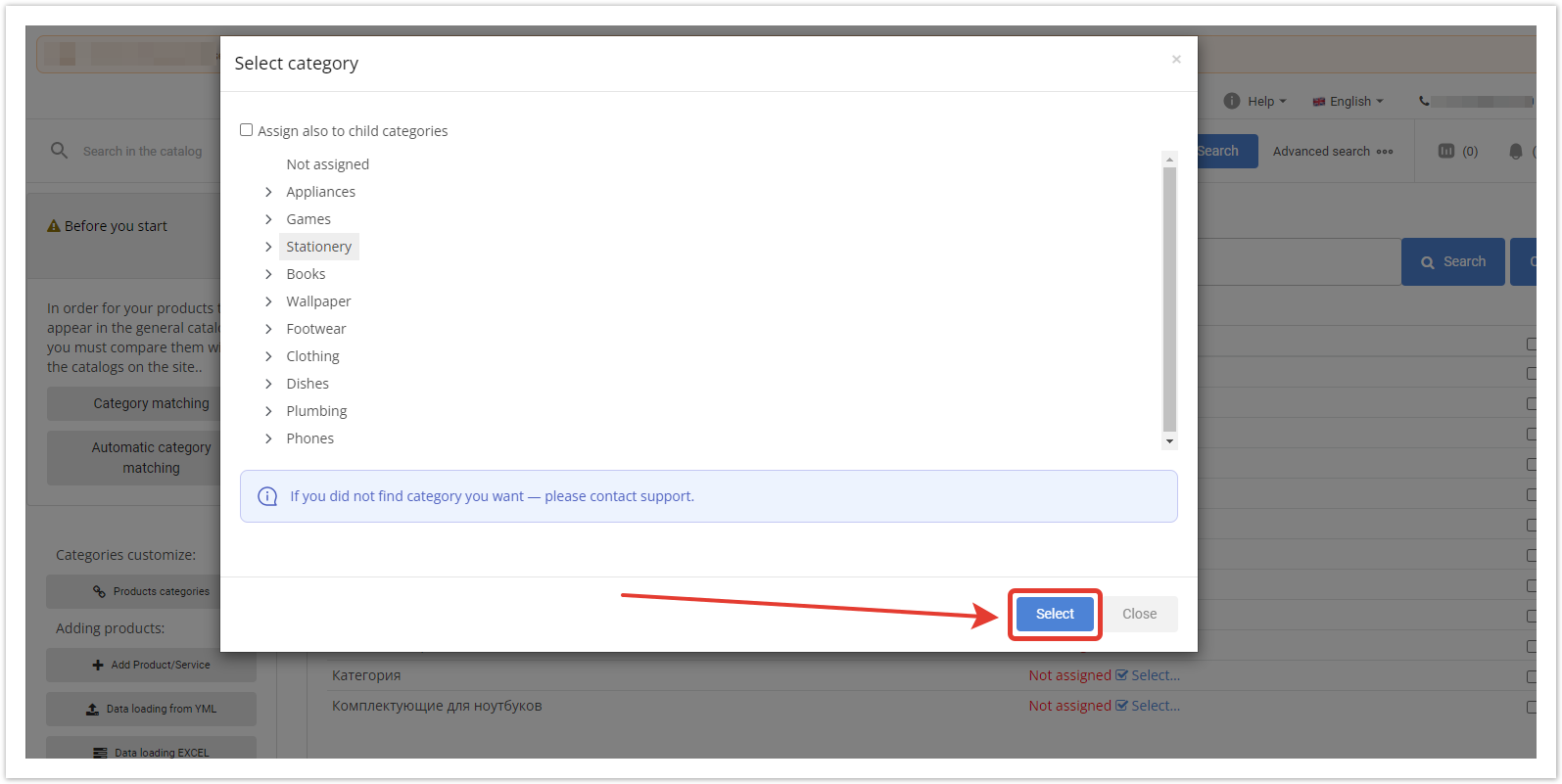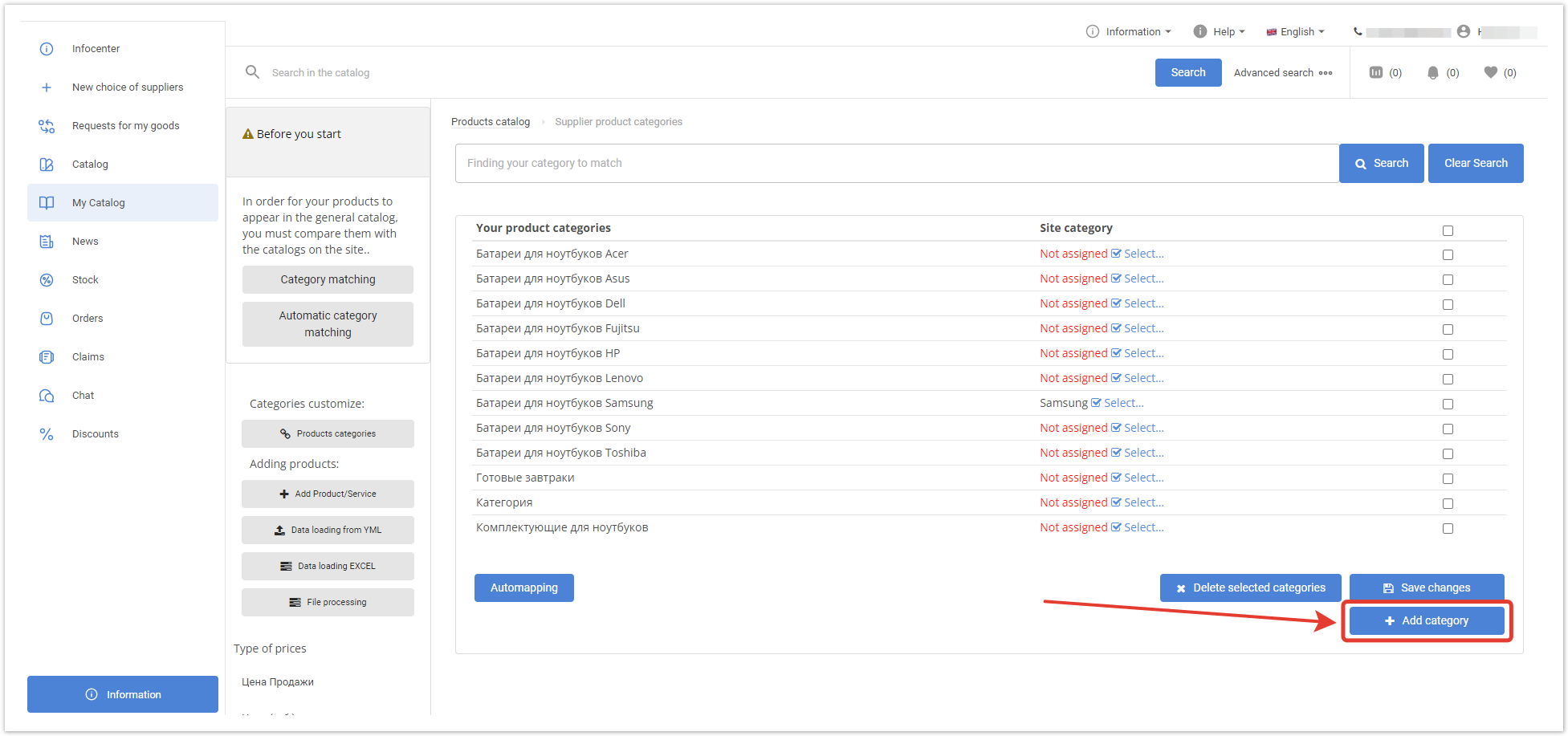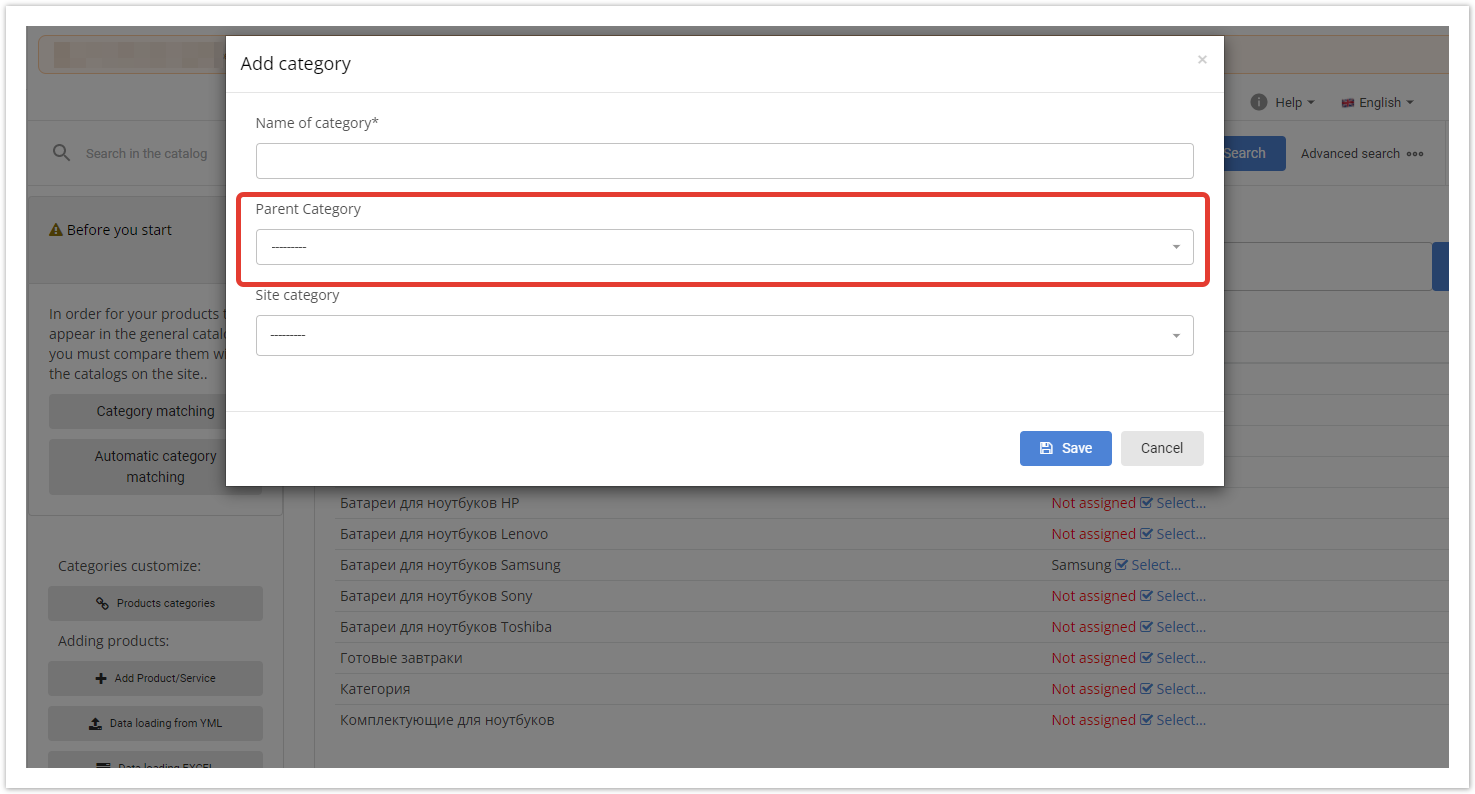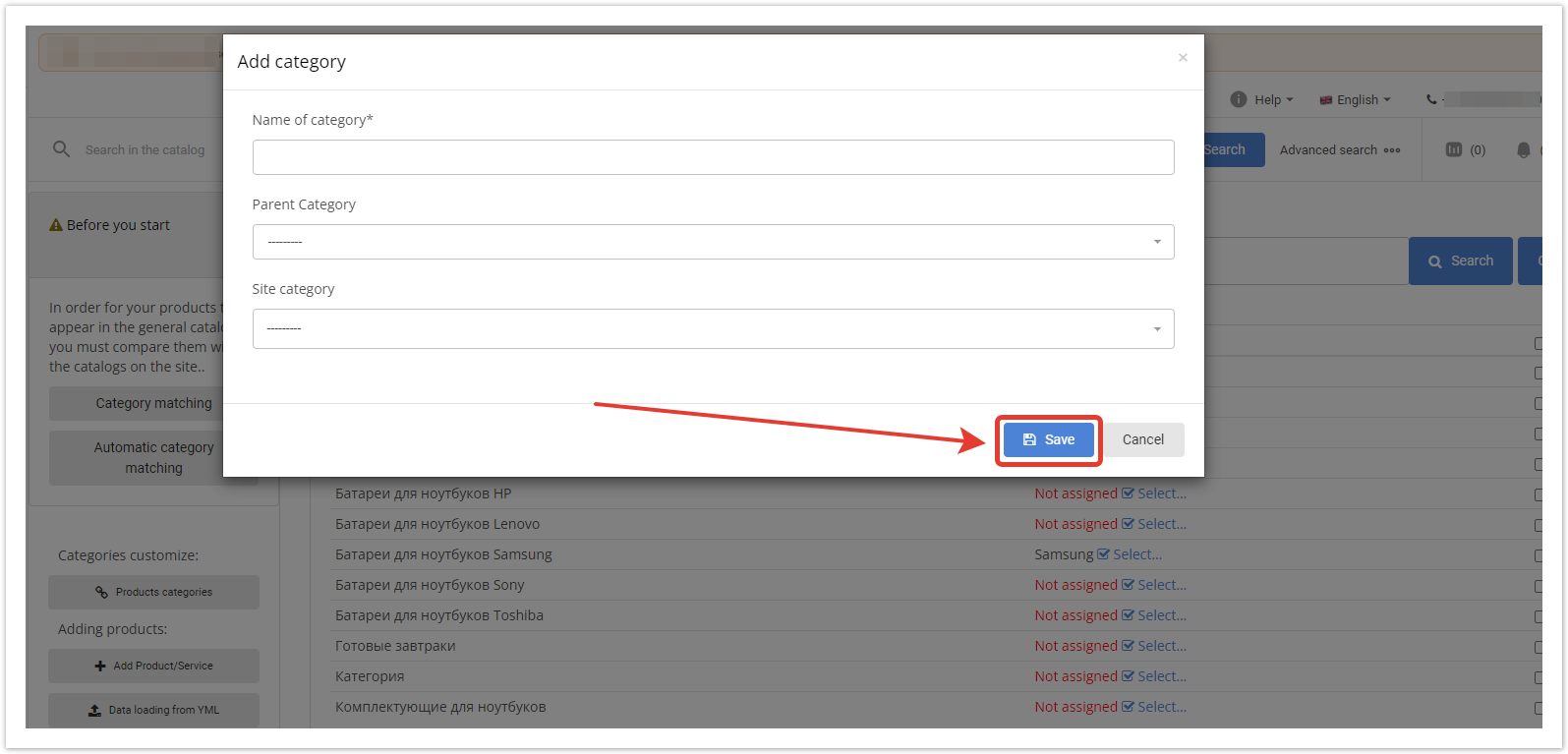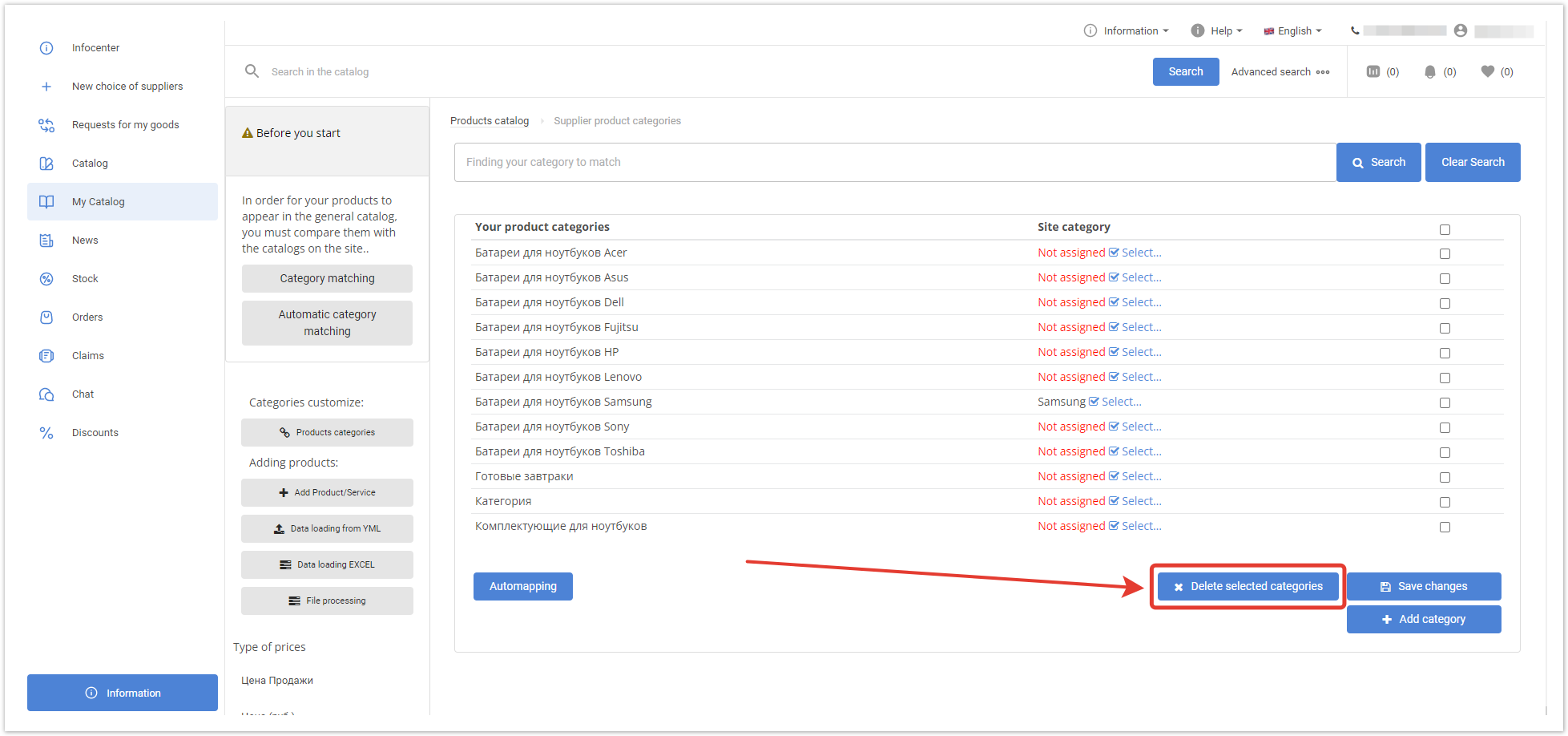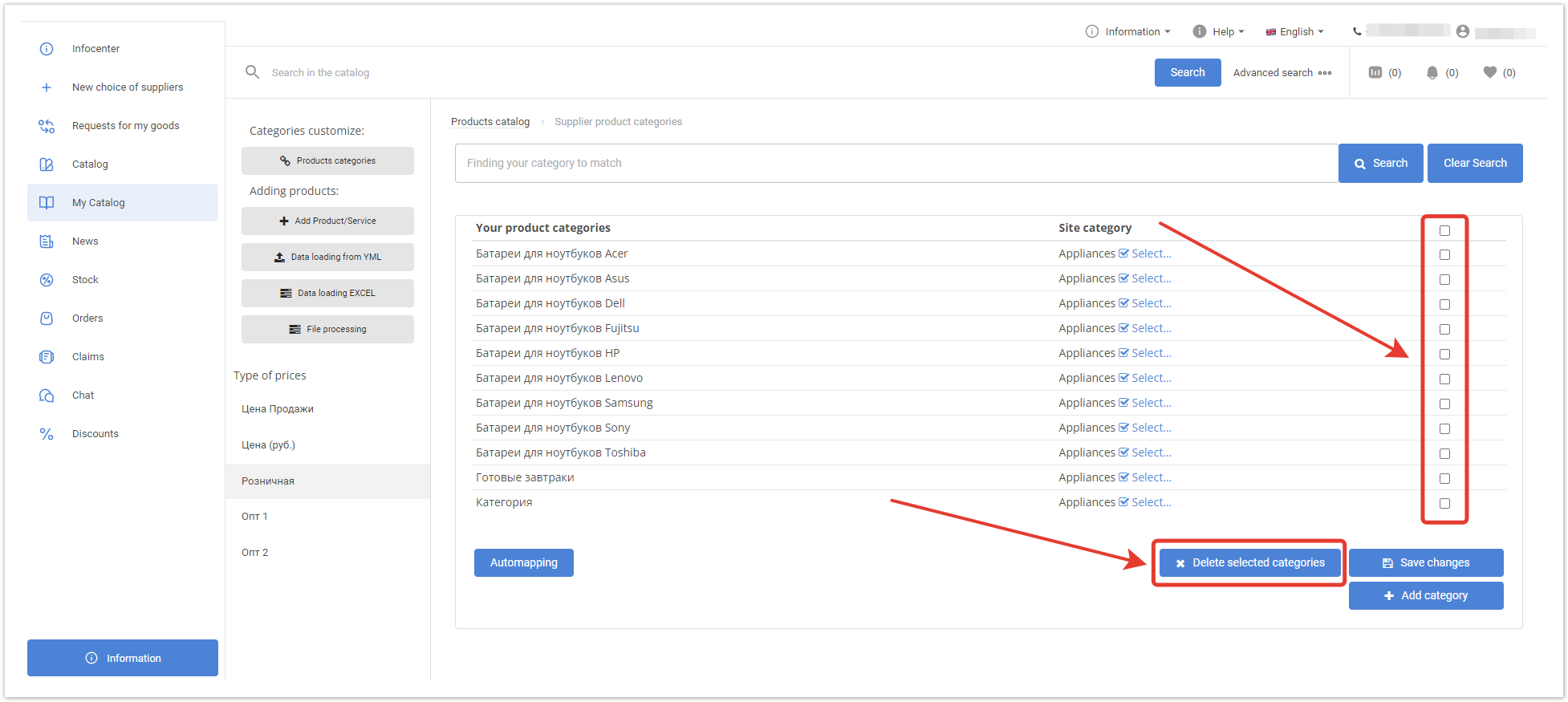...
| Sv translation | |||||||||||
|---|---|---|---|---|---|---|---|---|---|---|---|
| |||||||||||
Automatic category matchingAfter loading a catalog from YML or XLS files, in In the My catalog section, click the Automatic category matching button. You can also start auto-matching if, in the My catalog section, click on the Product categories button, and then Automapping at the bottom of the page. You will be notified that auto-matching automapping has started and the system will start searching for matches in the category names. If no matches are found in some categories, you can assign them manually. The changes will take effect after you click the Save changes button. Category matching manuallyIn the My Catalog section, click the Match Categories button. This will take you to a page where you can choose which category to display on the Agora site. For ease of use, a category search bar has been added. To manually match a category, click the Select button. Then find a match between the categories on the site and the categories of the uploaded catalog. To confirm the assigned categories, press Select. Don't forget to Save changes using the button at the bottom of the page. Adding categoriesIt is also possible to create a category. To do this, click on the Add category button at the bottom of the page. A window will appear where you will need to enter the name of the category and the corresponding category on the site. If you want to make a category nested, in the Parent category field, find the appropriate one. To complete the category creation, click Save. Deleting product categoriesYou can remove one or more categories. Select them using the checkboxes, and then click the Delete selected categories button.
|
...