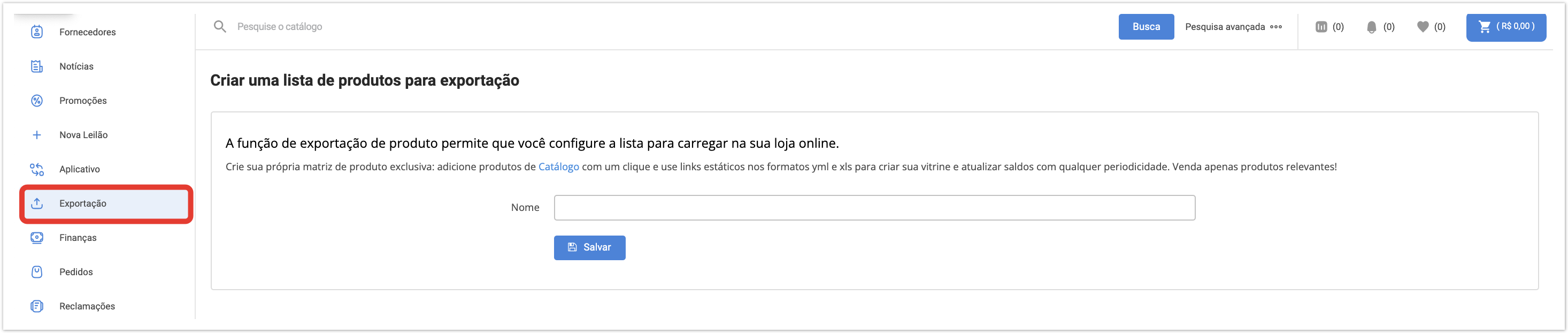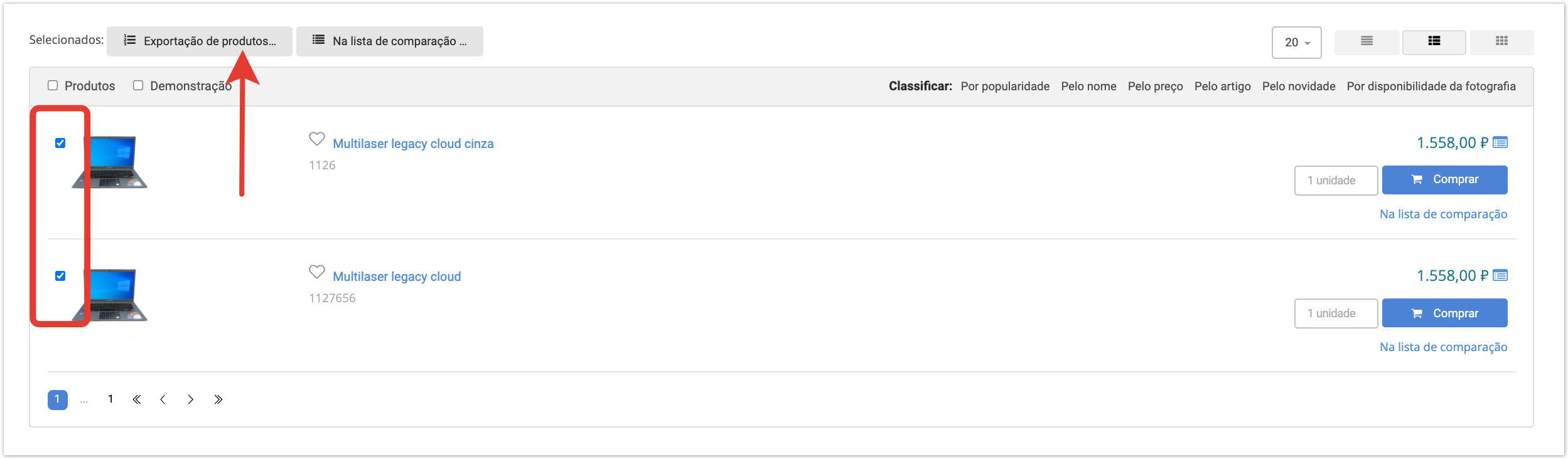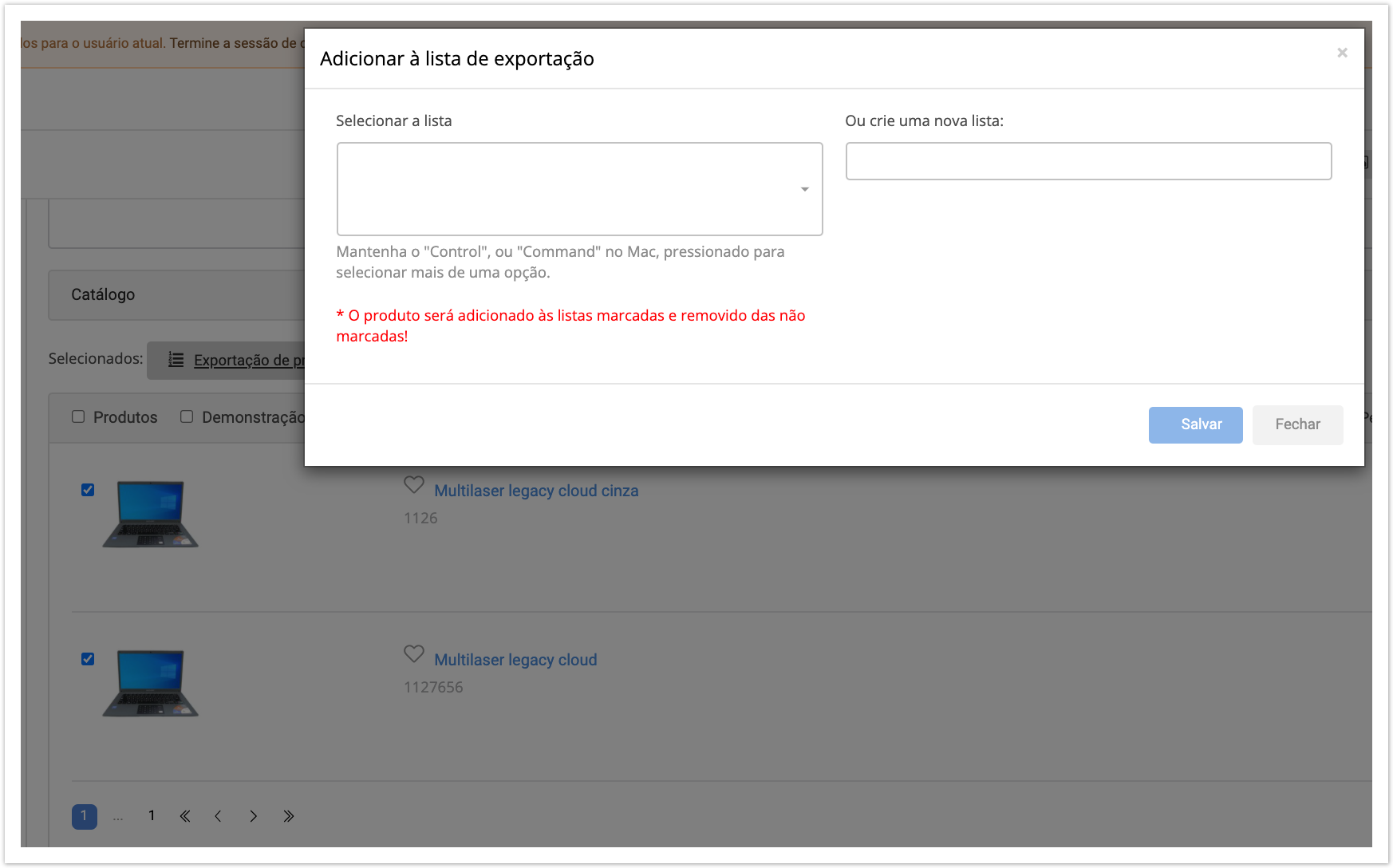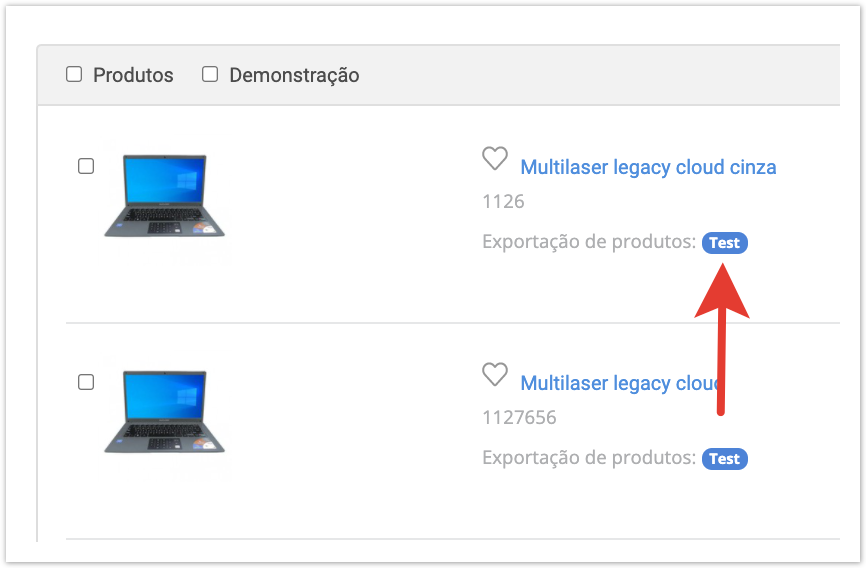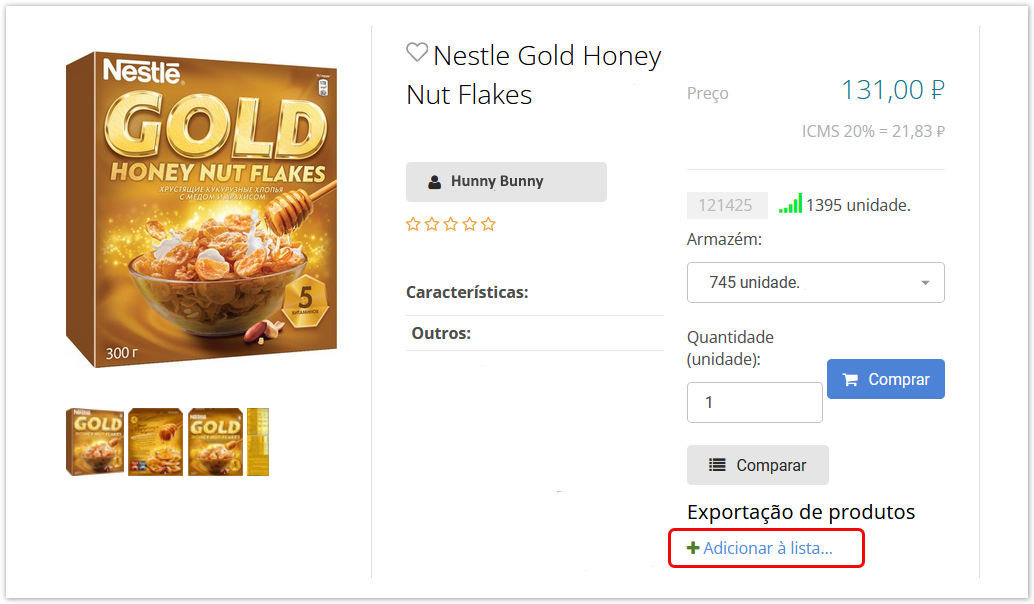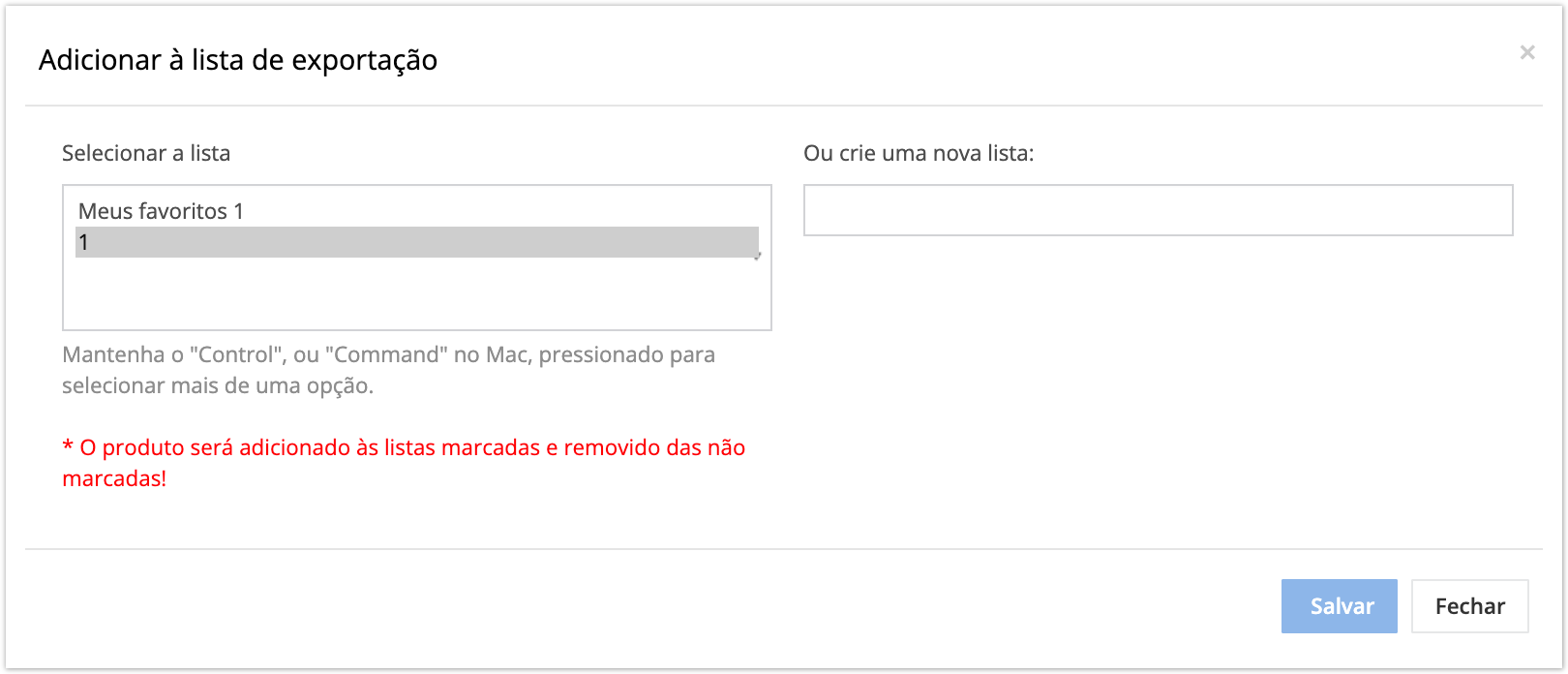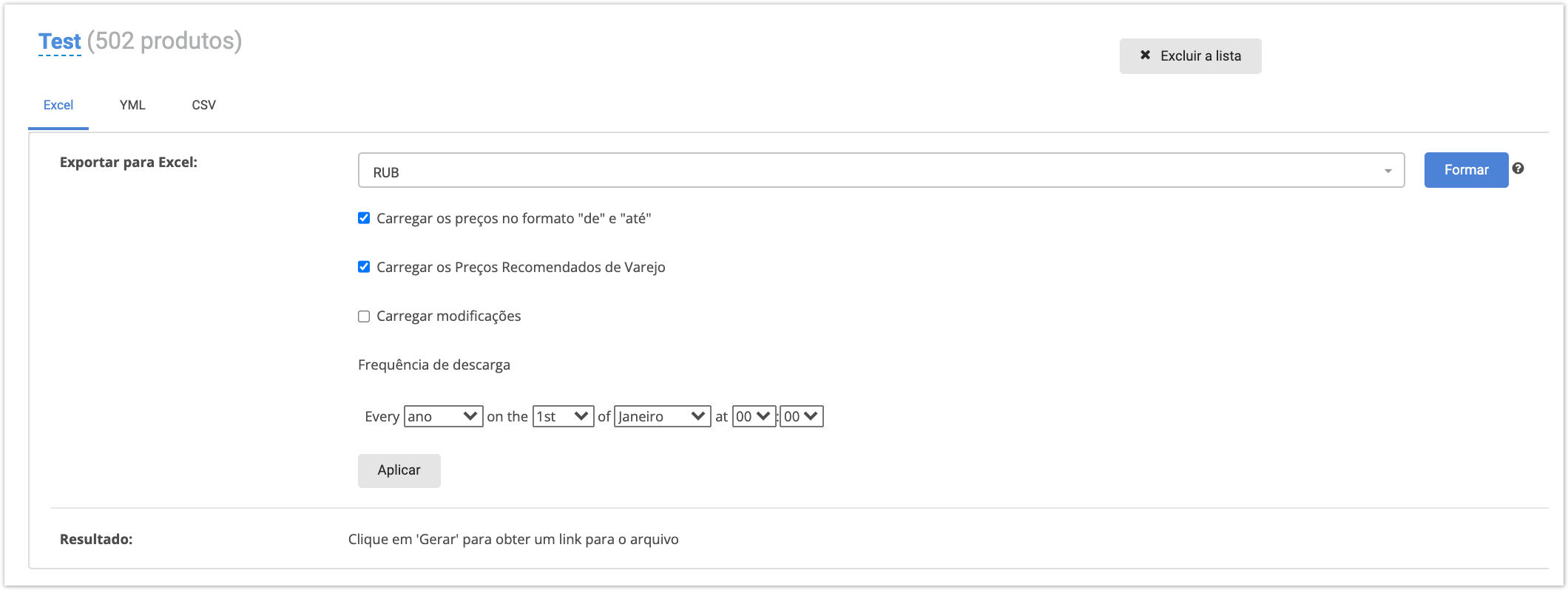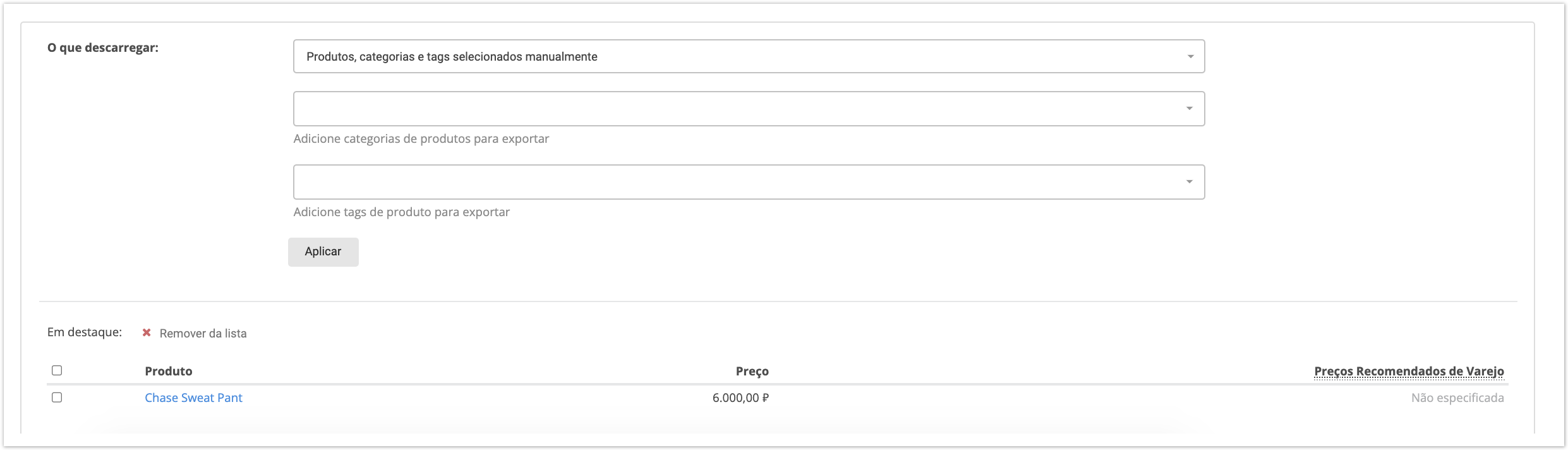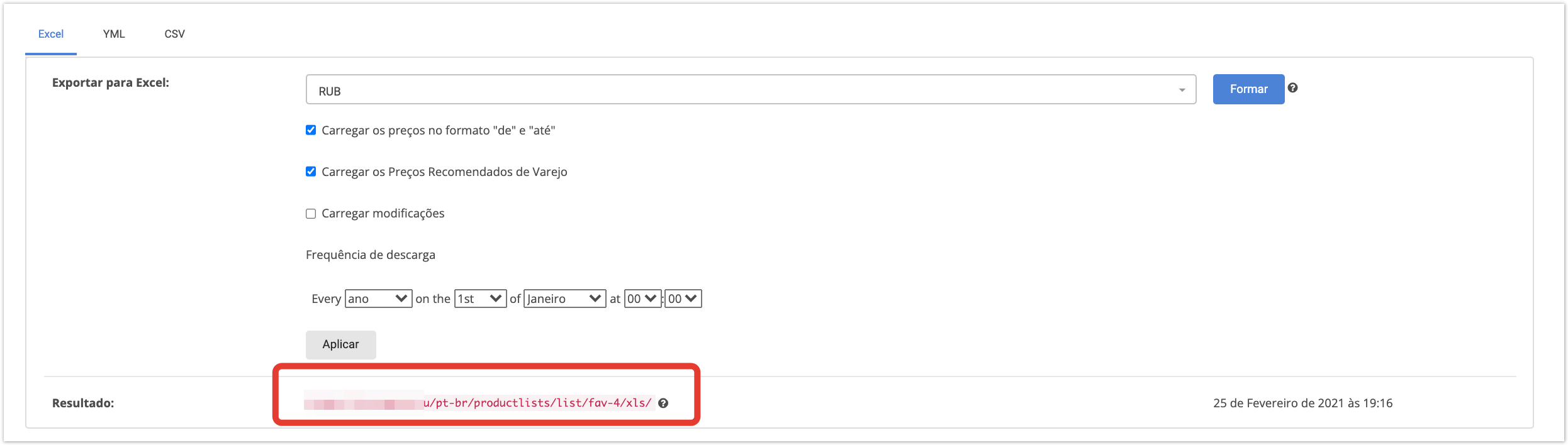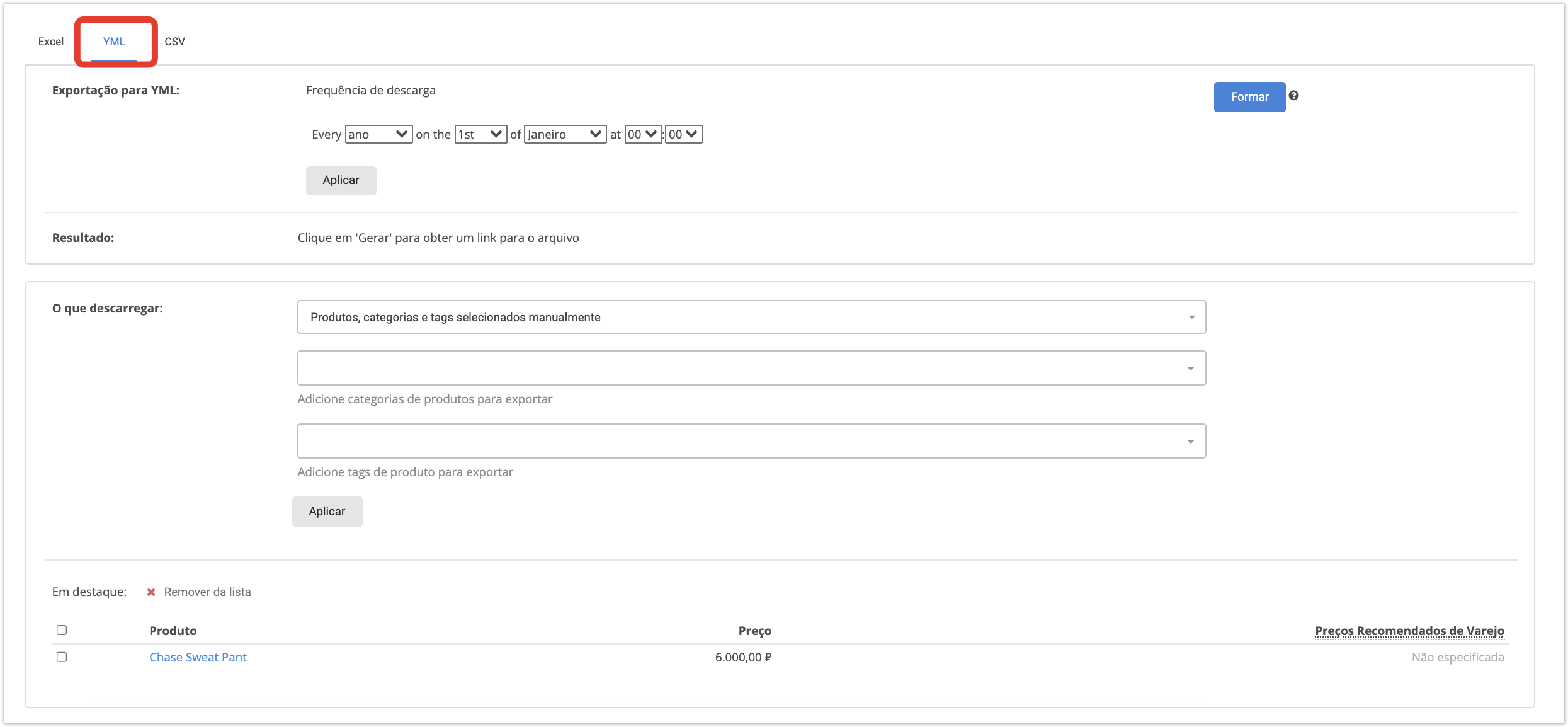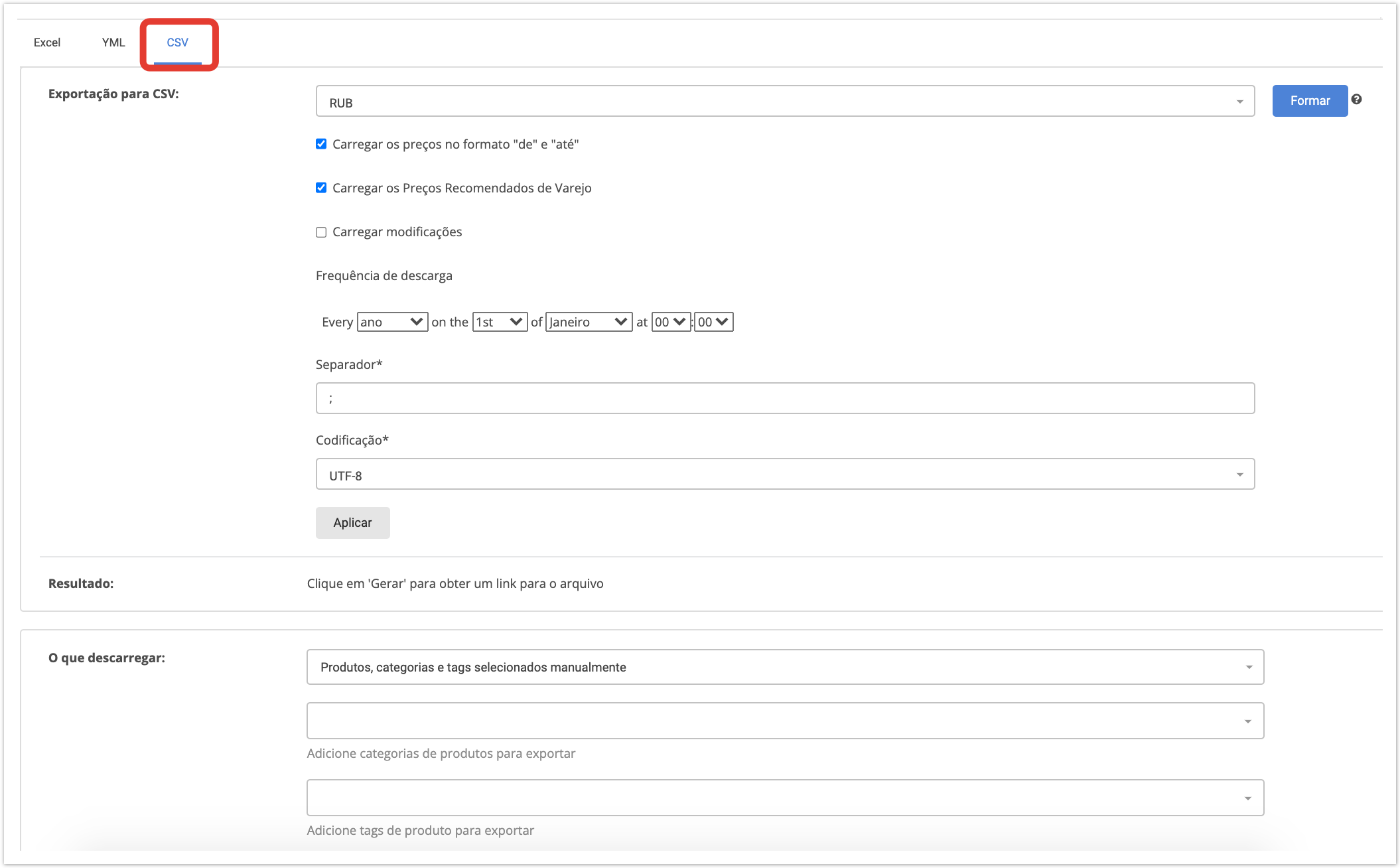...
| Sv translation | ||||||||||||||||||
|---|---|---|---|---|---|---|---|---|---|---|---|---|---|---|---|---|---|---|
| ||||||||||||||||||
Existem 3 maneiras de exportar listas de produtos do sistema para a loja online. Para criar uma vitrine de mercadorias e atualizar os saldos, você pode usar links estáticos nos formatos XLS, YML e CSV. Preparação da lista de mercadorias para exportaçãoPara exportar mercadorias, vá para a seção Exportar no site. Isso abrirá uma página de onde você pode descarregar as mercadorias de acordo com a lista de mercadorias prontas. Se você ainda não criou uma lista de itens para carregar, você será solicitado a criar uma nova lista. Criando uma lista de produtosPara criar uma lista de produtos, especifique seu nome e clique no botão "Salvar". Adicionar produtos à listaDepois de criar uma lista de produtos, você precisa adicionar produtos a ele. Para isso, existem várias opções: Adicionando produtos do catálogo do produtoClique. No catálogo de produtos, você pode conferir um ou mais produtos e clicar em Exportar Mercadorias. Em seguida, você será solicitado a escolher qual lista exportar para adicionar esses produtos - você pode selecionar uma lista existente (campo esquerdo do formulário) ou criar uma nova lista (campo direito do formulário) e clicar no botão Salvar. Todos os produtos selecionados serão adicionados à lista de exportação. Depois que os produtos necessários forem adicionados à lista de exportação, eles serão marcados com um "banner" no catálogo indicando o nome da lista: Adicione à lista do cartão de produtoAbra o catálogo do produto clicando no botão no menu à esquerda, selecione o produto desejado. No cartão do produto, clique em Adicionar à lista. Em seguida, você será solicitado a escolher qual lista adicionar esses produtos para exportar - você pode selecionar uma lista existente (campo esquerdo do formulário) ou criar uma nova lista (campo direito do formulário) e clicar no botão Salvar. Todos os produtos selecionados serão adicionados à lista de exportação. Exportar para ExcelPara exportar mercadorias em sua conta pessoal, clique no botão no menu esquerdo. Na parte superior, clique na guia Excel. Antes de exportar, faça as seguintes configurações:
Clique em Aplicar. Em seguida, na lista O que descarregar, selecione quais itens você deseja descarregar:
Clique em Aplicar. Depois de selecionar as mercadorias para carregar e configurar as opções de exportação, clique no botão Formar. Depois disso, o processo de geração do arquivo começará, o botão Gerar ficará inativo, mas o botão Cancelar será exibido, o que permite cancelar o processo se um erro foi cometido ao definir os parâmetros necessários. Após o término do processo de exportação, um link para baixar o arquivo com os resultados da exportação da lista de mercadorias aparecerá no bloco Resultados. Ao definir a frequência de descarga, este link será atualizado no momento especificado.
Exportar para YML
Para exportar mercadorias em sua conta pessoal, clique no botão no menu esquerdo. Na parte superior, clique na guia YML. Se você estiver exportando para YML, selecione com que frequência deseja fazer upload e clique em Aplicar. Em seguida, na lista O que descarregar, selecione quais itens você deseja descarregar:
Clique em Aplicar. Depois de selecionar as mercadorias para carregar e configurar as opções de exportação, clique no botão Gerar. Depois disso, o processo de geração do arquivo começará, o botão Gerar ficará inativo, mas o botão Cancelar será exibido, o que permite cancelar o processo se um erro foi cometido ao definir os parâmetros necessários. Após o término do processo de exportação, um link para baixar o arquivo com os resultados da exportação da lista de mercadorias aparecerá no bloco Resultados. Ao definir a frequência de descarga, este link será atualizado no momento especificado.
Exportar CSVPara exportar mercadorias em sua conta pessoal, clique no botão no menu esquerdo. Na parte superior, selecione a guia CSV. Esta opção é semelhante à Exportação para Excel, exceto que você precisa especificar um separador na caixa Separador. |