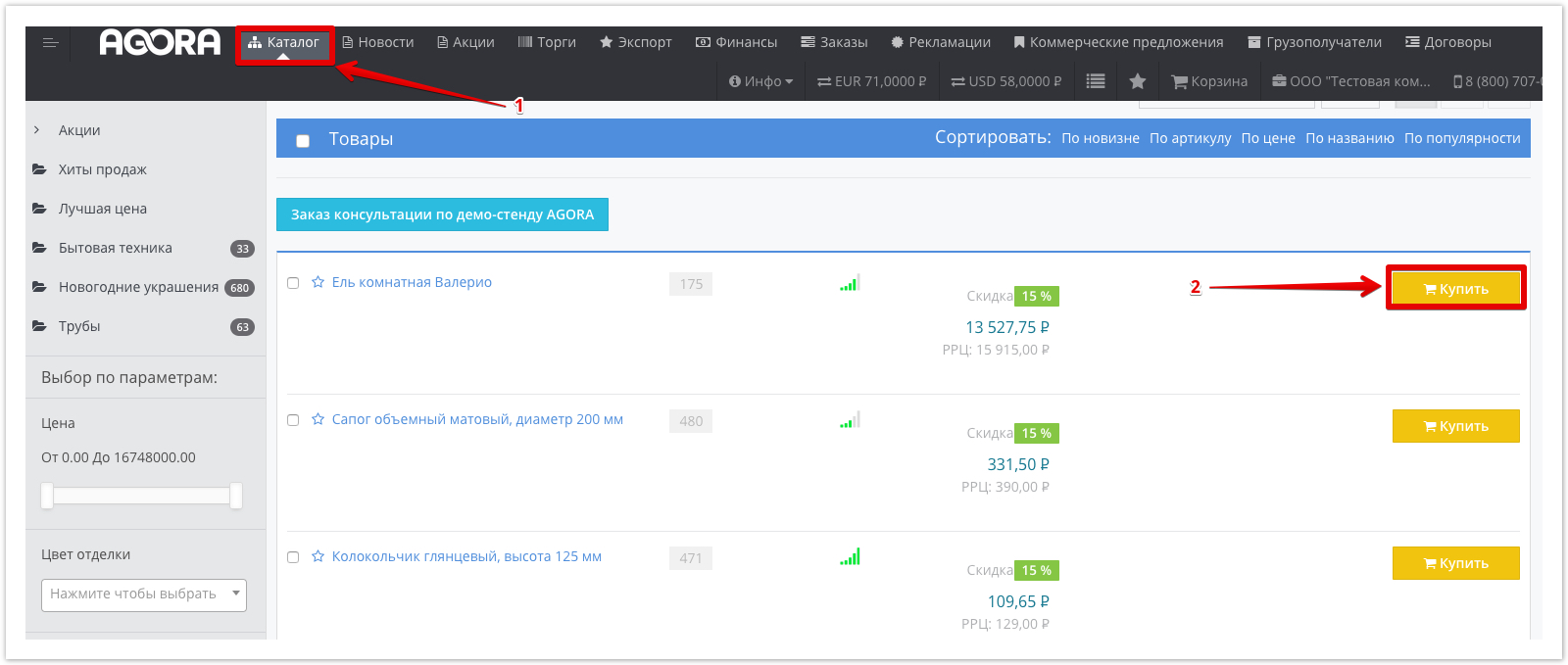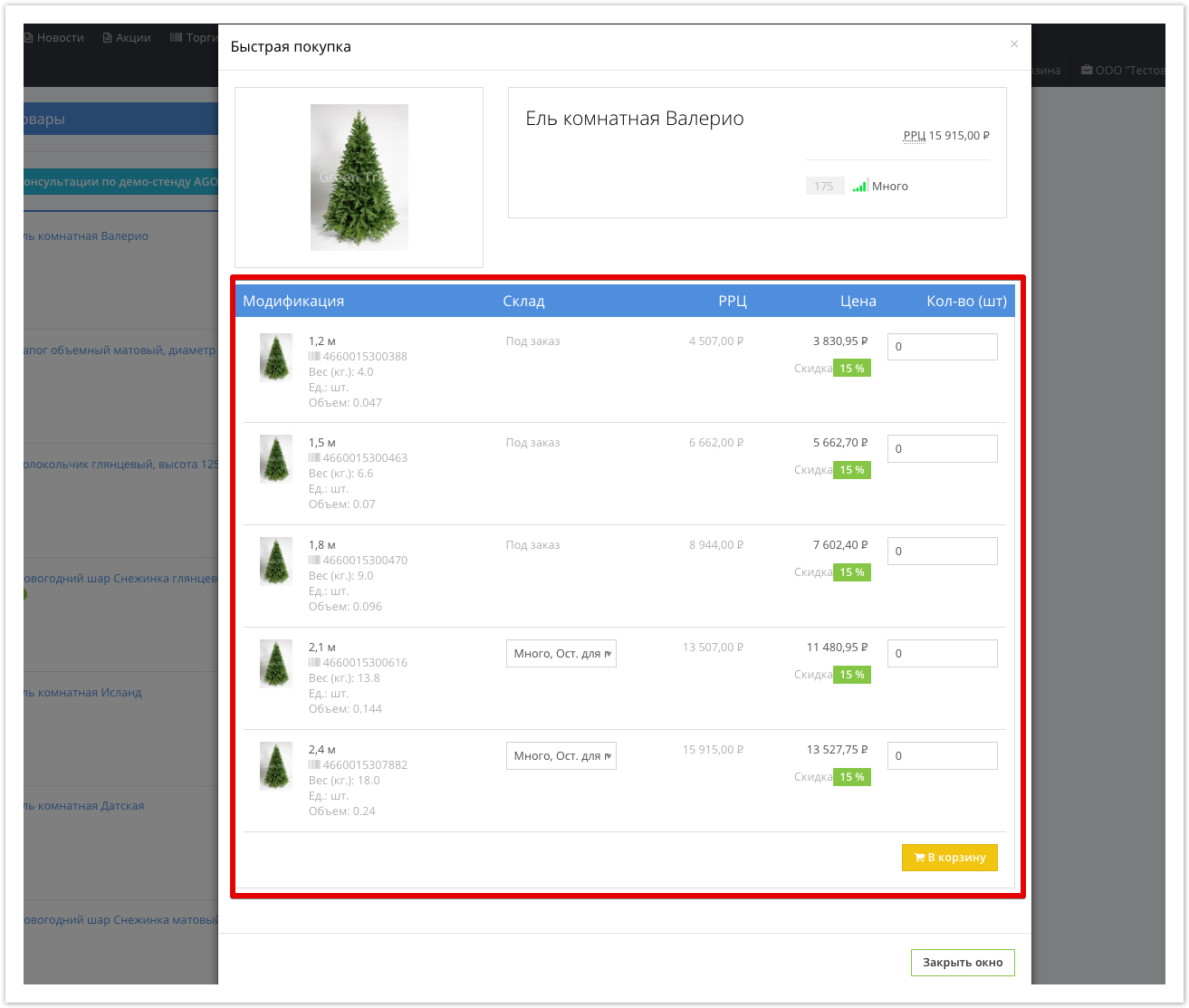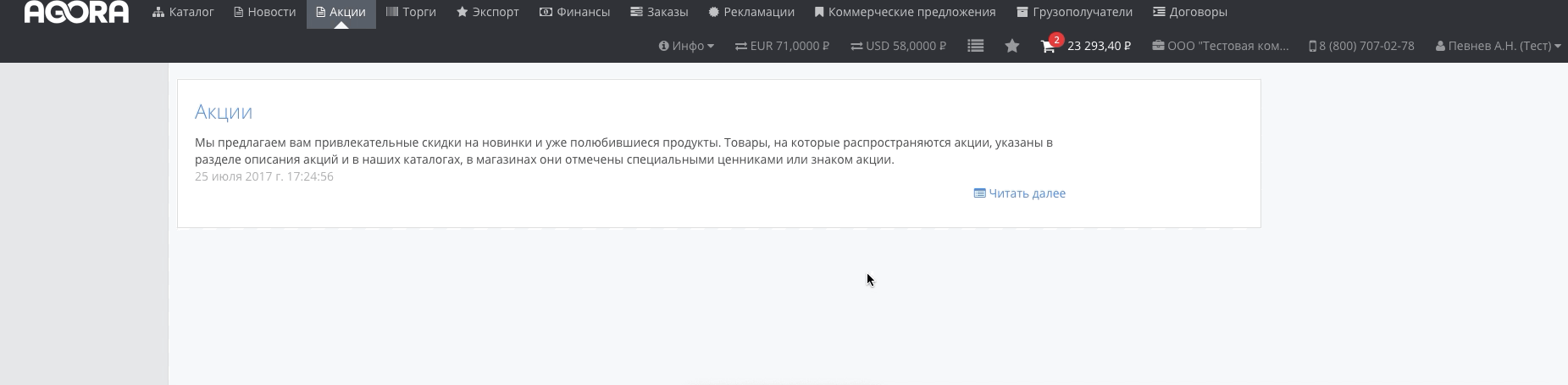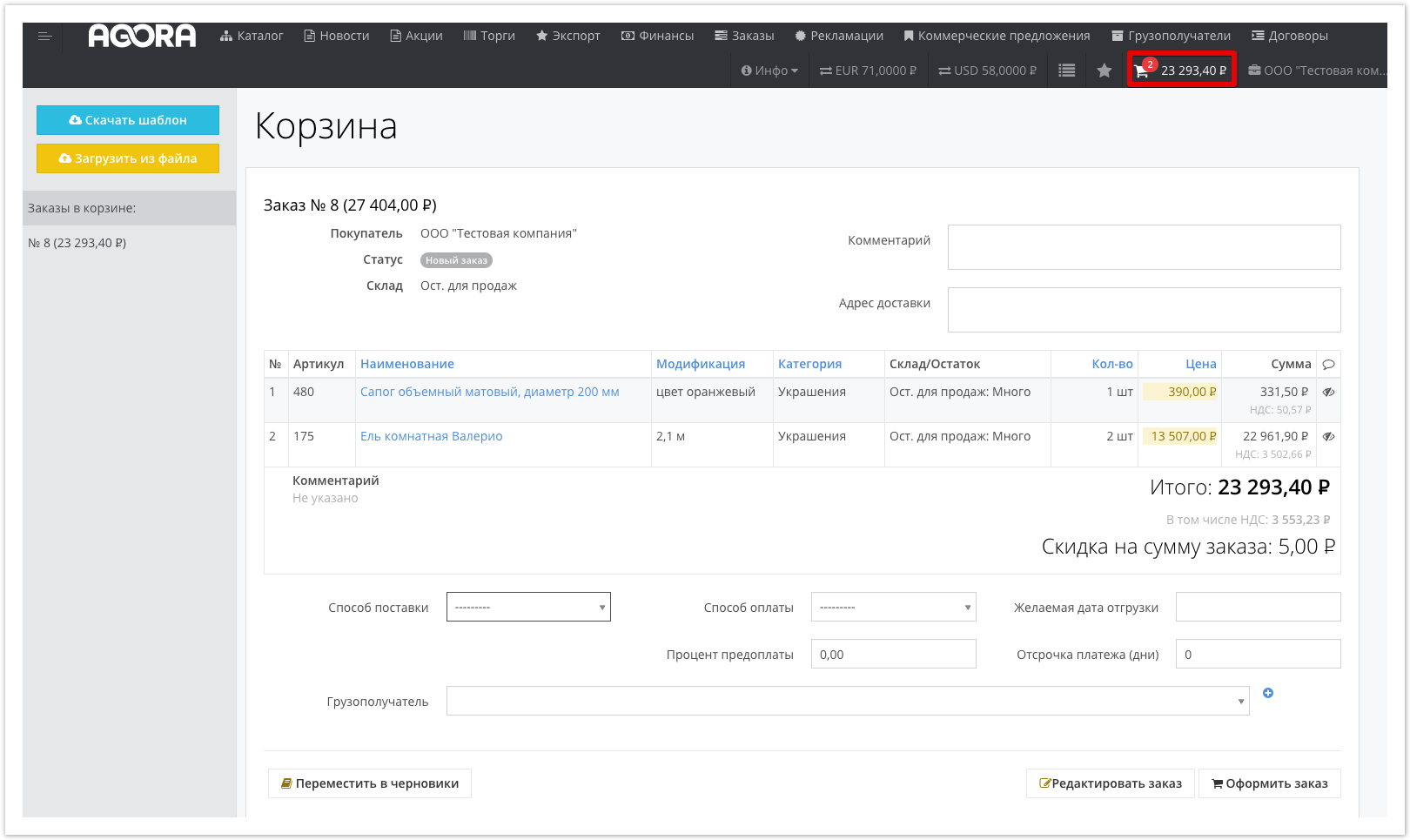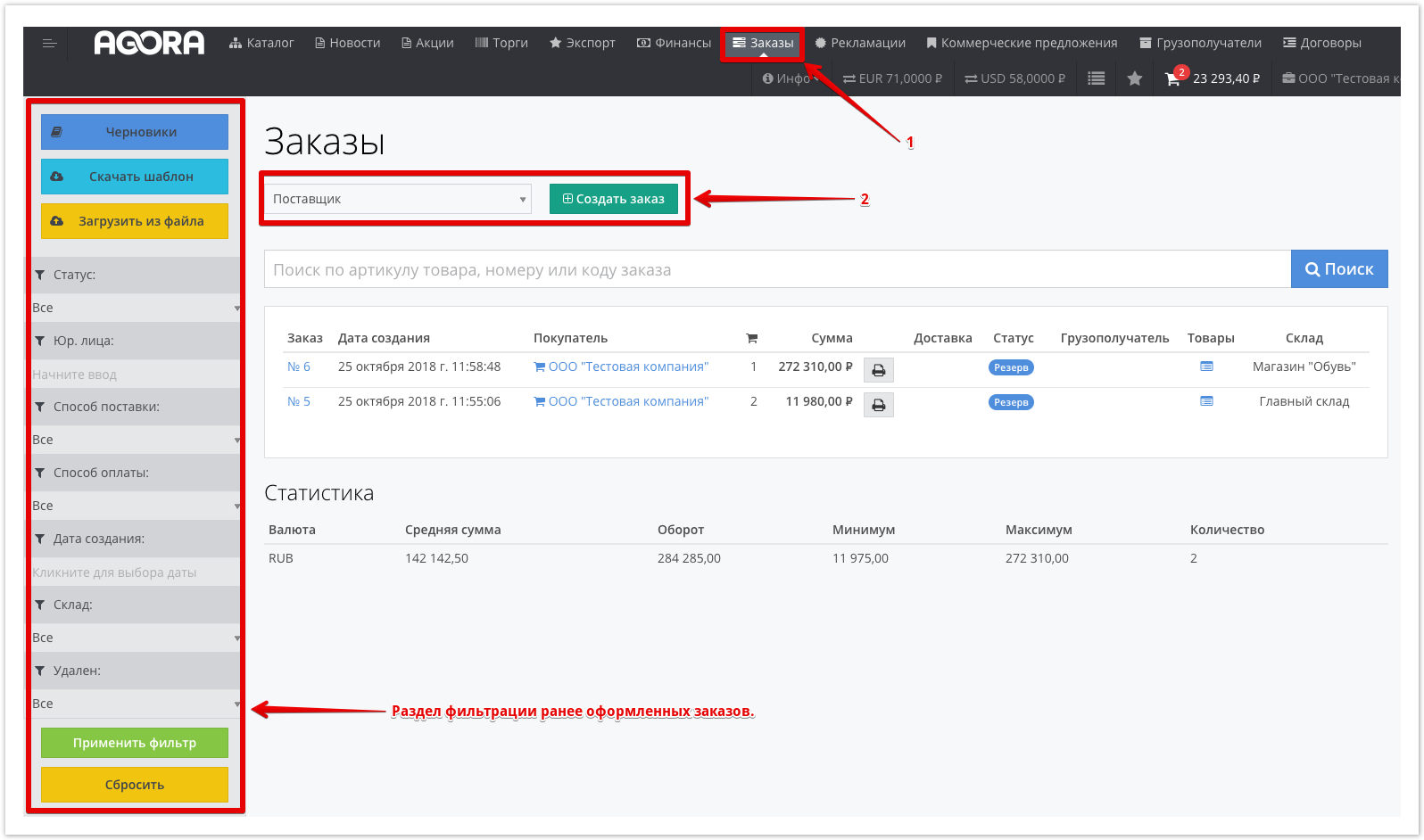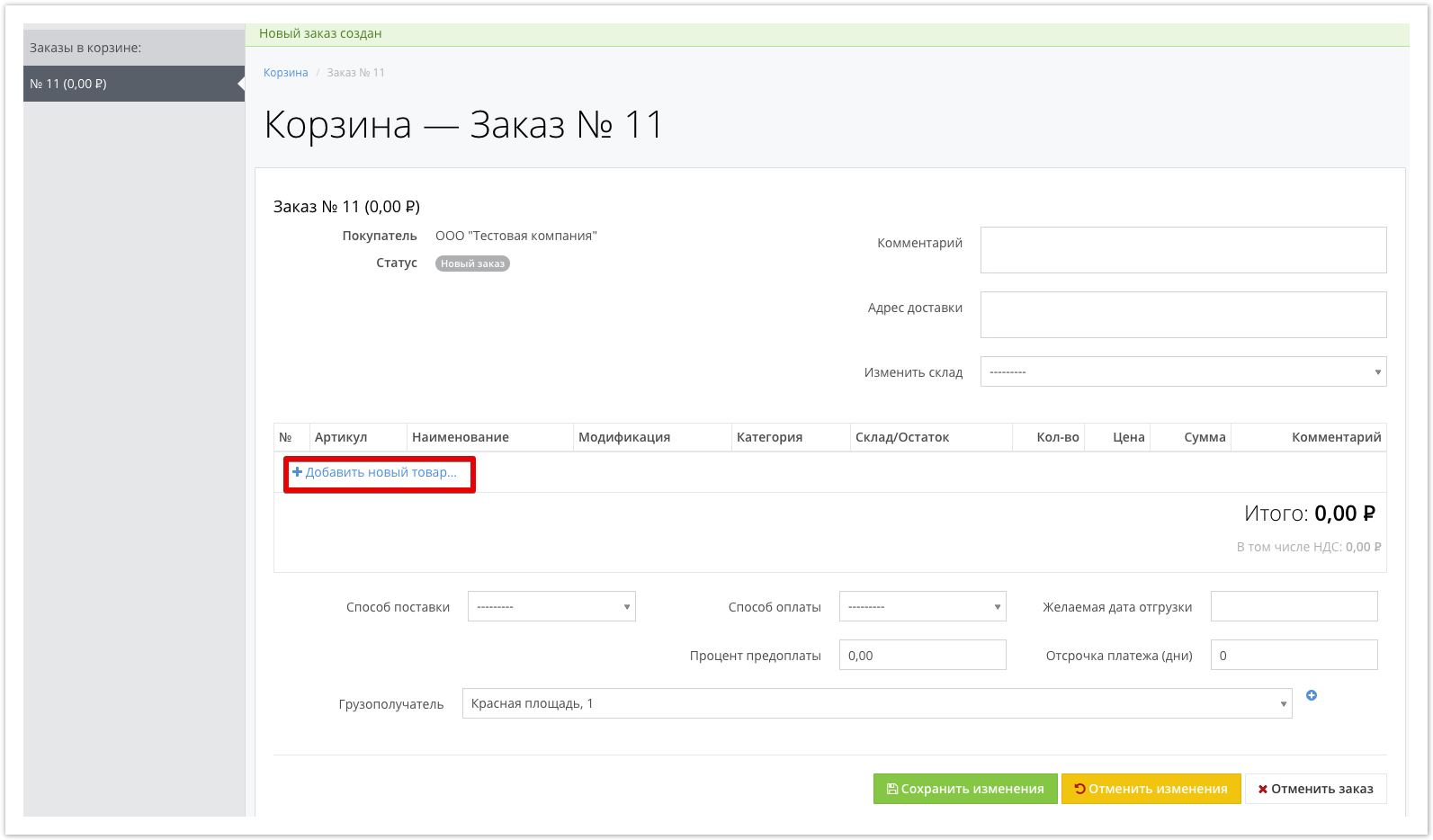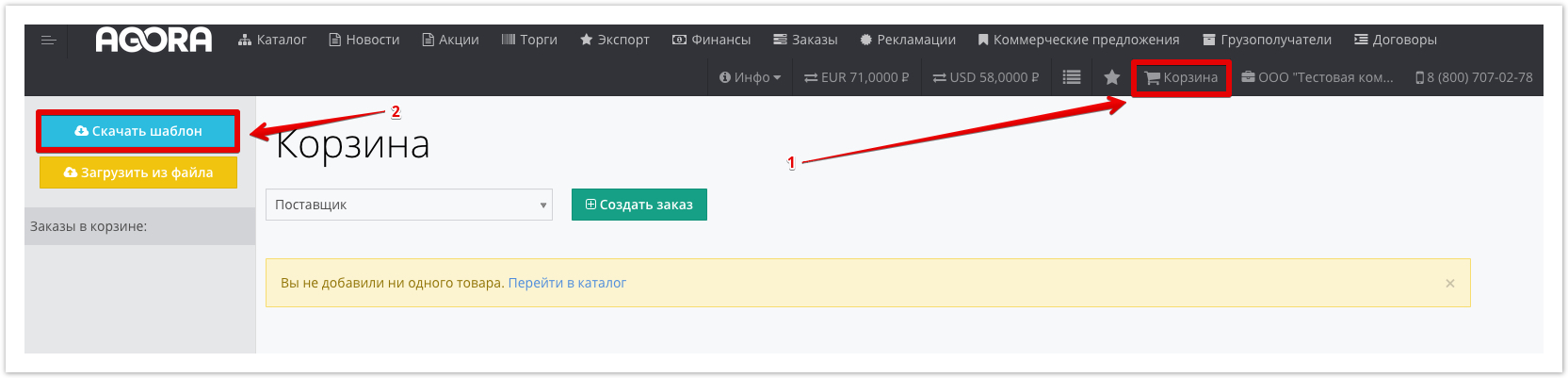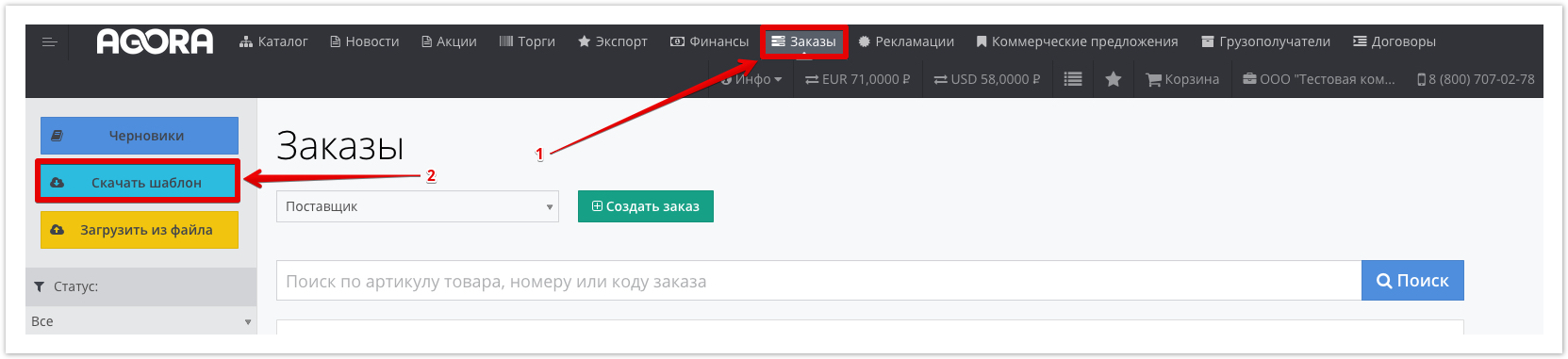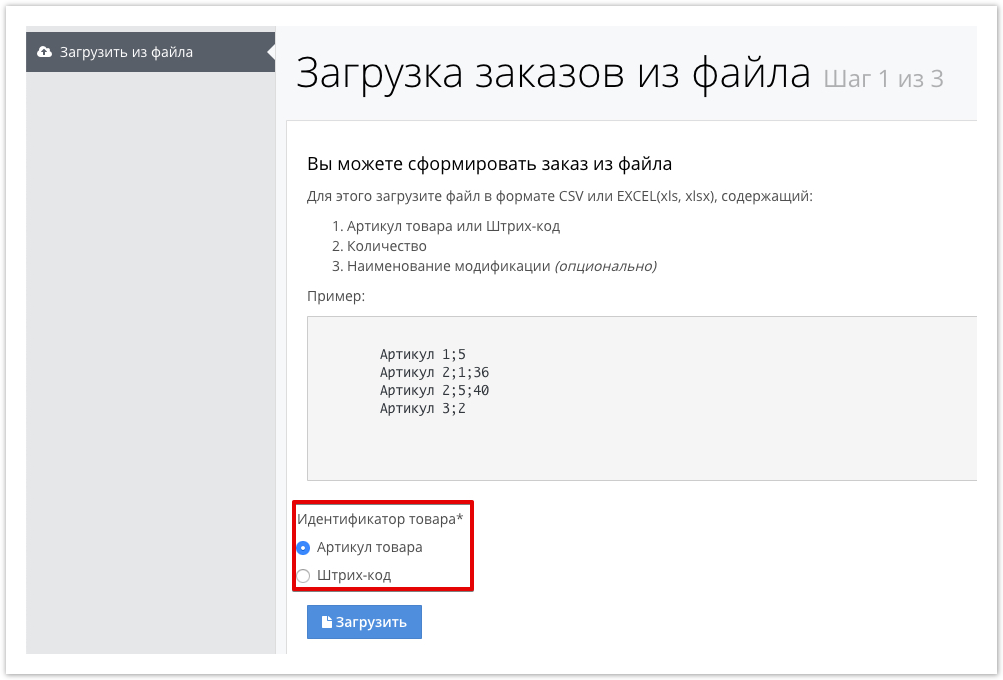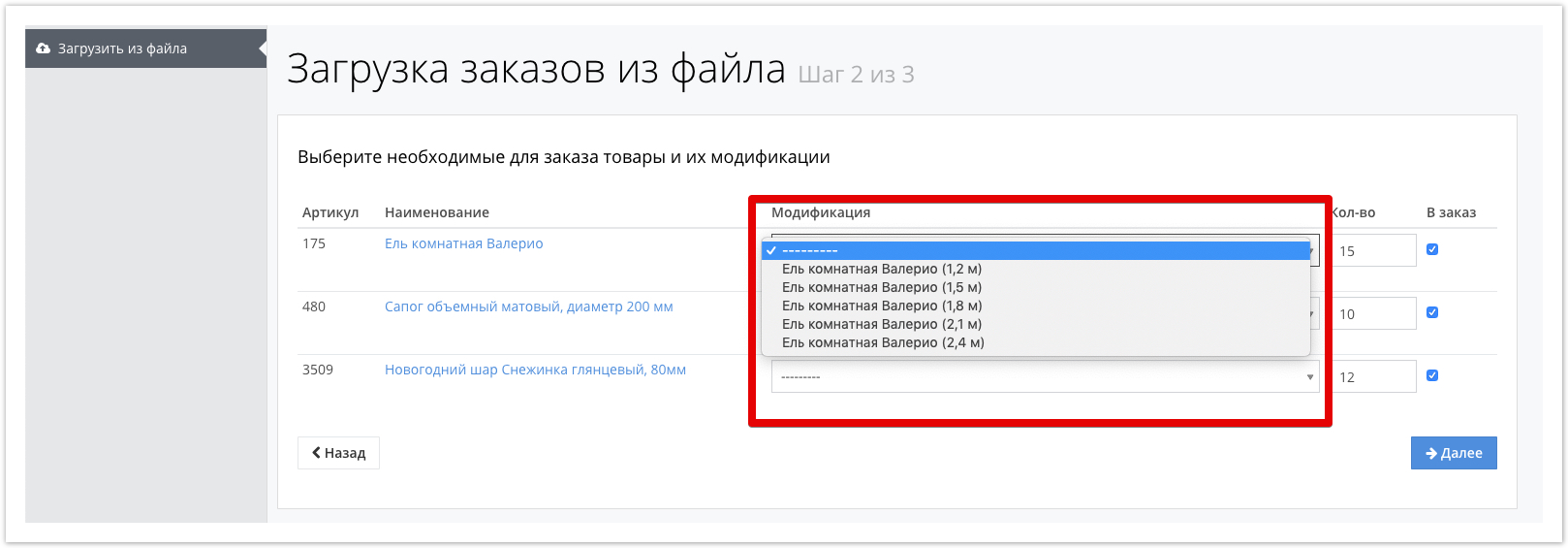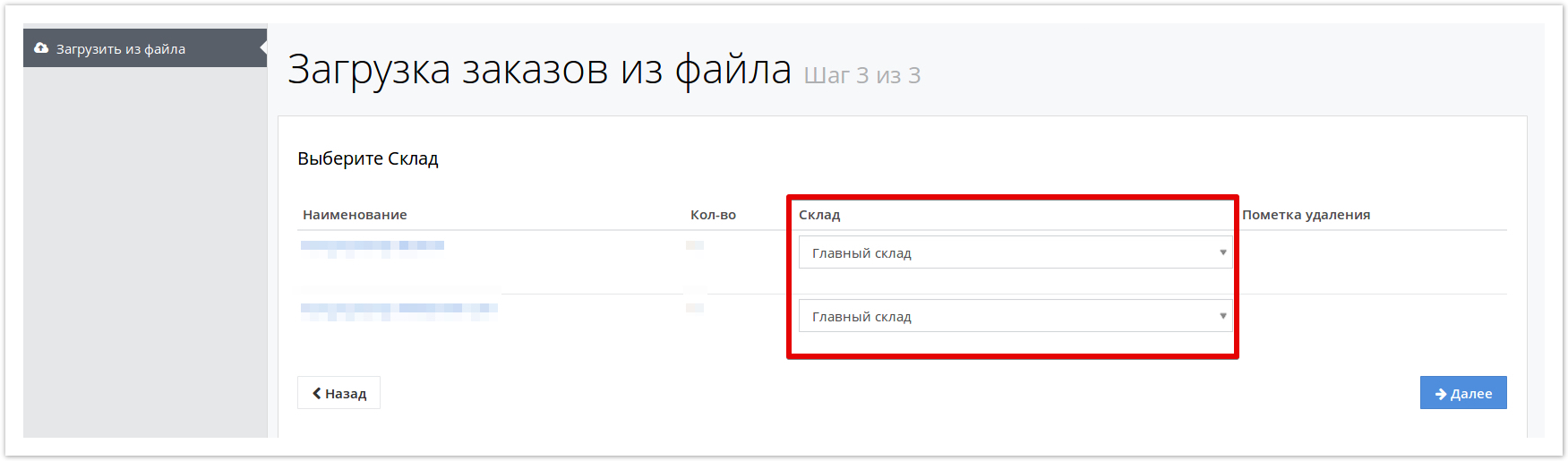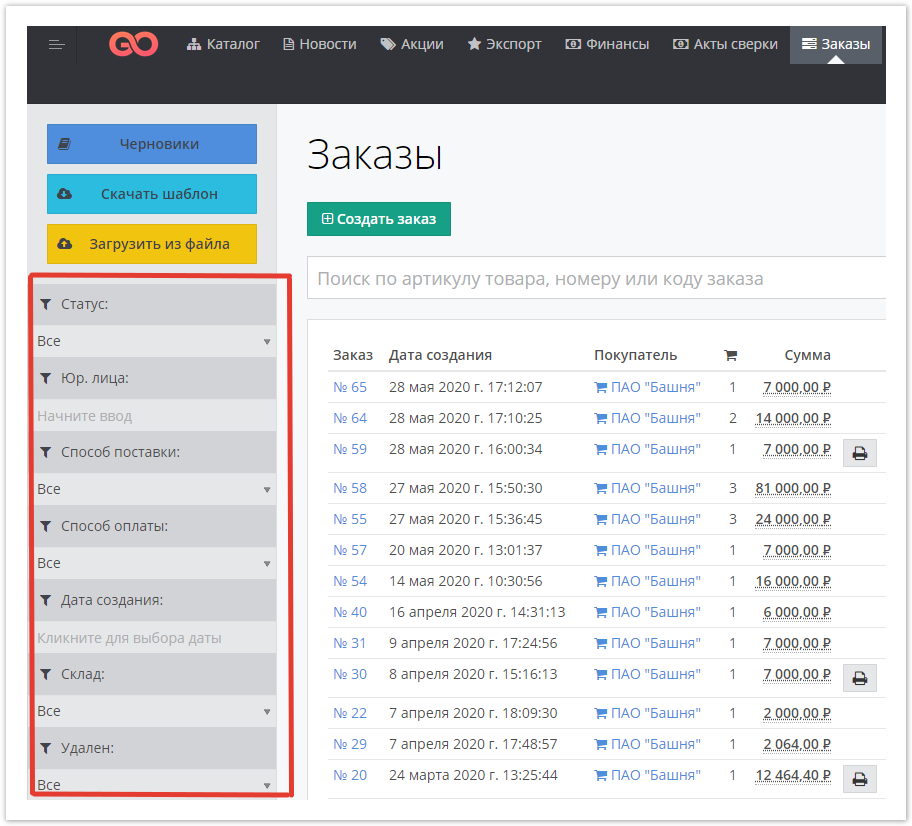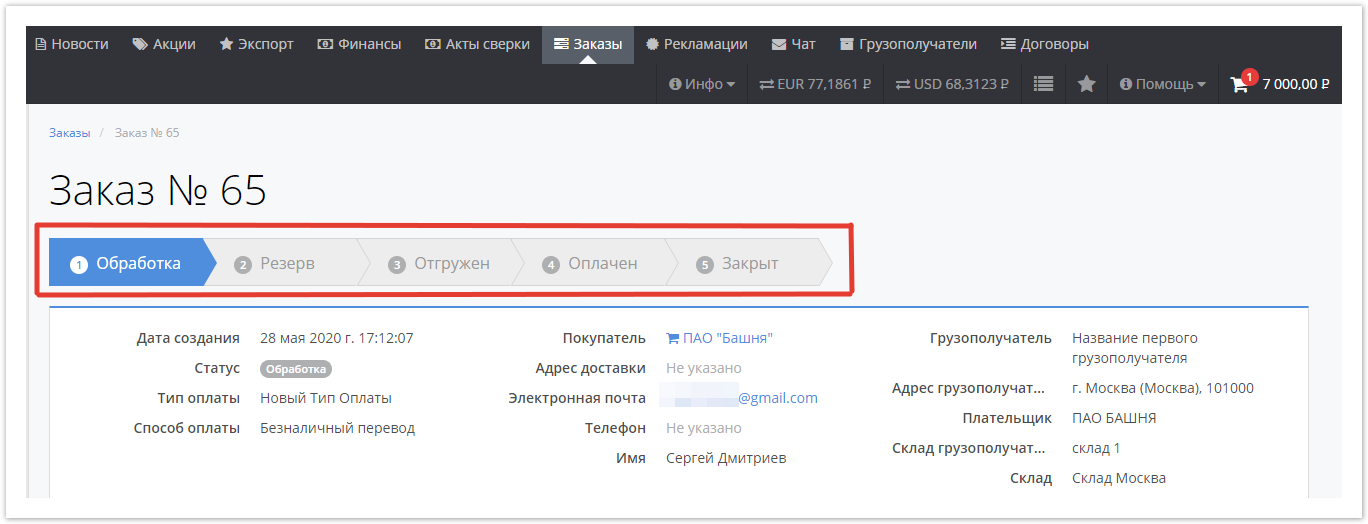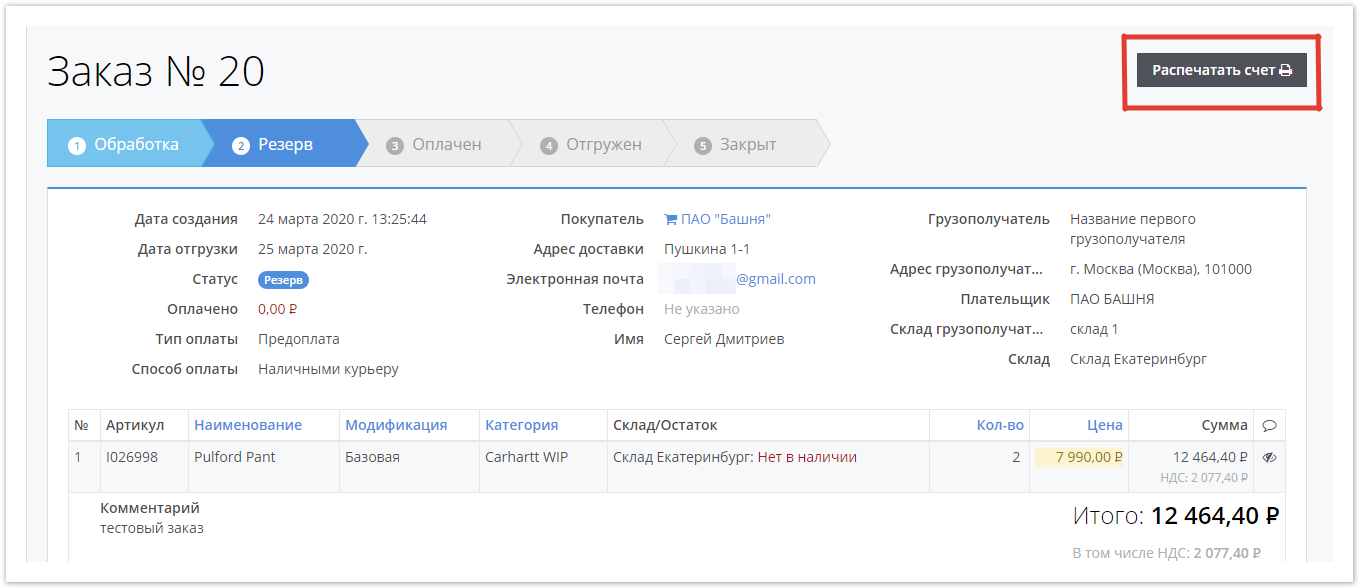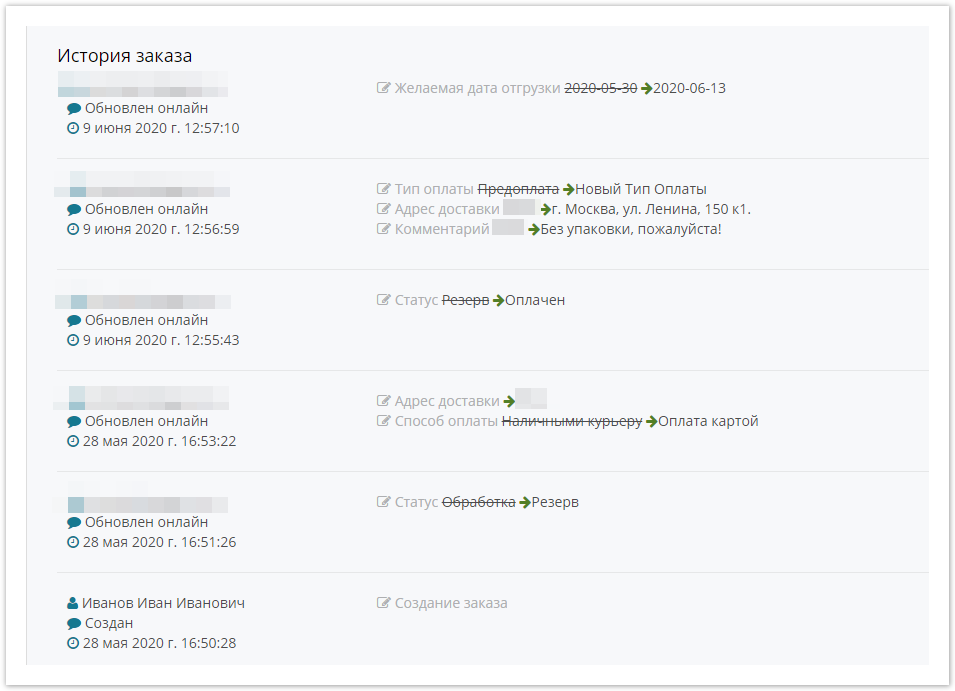| Sv translation | ||||||||||||||||||||||||||
|---|---|---|---|---|---|---|---|---|---|---|---|---|---|---|---|---|---|---|---|---|---|---|---|---|---|---|
| ||||||||||||||||||||||||||
Формирование и обработка заказа в 1С УТ 11.4
Формирование и обработка заказа в 1С УТ 10.3
Формирование заказов из каталога Заказ из каталога товаровДля оформления заказа, используя каталог товаров, необходимо: Перейти в раздел Каталог, выбрать необходимый товар и нажать кнопку Купить: Если у товара есть модификации*, то откроется окно всевозможных характеристик товара, в котором необходимо выбрать товар, соответствующий вашим требованиям:
На скриншоте указаны доступные модификации товара "Ель комнатная Валерио". После указания необходимого количества товара, нажмите кнопку В корзину в нижней части открывшегося окна для добавления товара в корзину. При наведении курсора на вкладку Корзина, откроется всплывающее окно, в котором будет отображаться добавленные в корзину товары: Для оформления заказа перейдите в раздел Корзина и задайте условия доставки:
После заполнения всех необходимых условий, можно сохранить заказ как Черновик, чтобы в случае необходимости вернуться к его редактированию. Заказ в статусе черновика не будет оформлен. При необходимости можно отредактировать составленный заказ, нажав на кнопку Отредактировать заказ. Редактирование позволяет:
Если составленный заказ не требует внесения изменений, нажмите кнопку Оформить заказ. Оформление заказа с использованием раздела Заказ из раздела ЗаказыДля оформления заказа с использованием раздела Заказы перейдите на вкладку Заказы в верхнем меню. В открывшемся окне будет доступен список ранее совершенных заказов, которые можно фильтровать, используя боковую панель фильтрации. Для оформления нового заказа выберите поставщика и нажмите кнопку Создать заказ:
Невозможно создать новый заказ. В корзине уже есть товары. При отсутствии товаров в корзине, будет осуществлен переход в раздел Корзина, где можно будет выбрать необходимый товар, нажав кнопку Добавить новый товар и задать условия доставки: После того, как необходимые товары будут добавлены и все условия доставки будут указаны, нажмите кнопку Сохранить изменения, а затем — кнопку Оформить заказ. Оформление заказ Заказ с использованием XLS/CSV-файлаОформление заказа с использованием XLS/CSV-файла актуальна в случае периодичной покупки одного и того же товара, так как для использования данной функциональности необходимо знать артикул товара. Артикул представляет собой цифровое или буквенное значение, служащее для идентификации товара. Для оформления заказа используя XLS/CSV-файл перейдите в раздел Корзина или Заказы, для загрузки шаблона в формате XLS, который впоследствии можно использовать для оформления заказа: После нажатия на кнопку Скачать шаблон, на компьютер будет загружен файл с расширением .CSV После открытия загруженного файла в Excel, он будет содержать себе всего 2 колонки:
Значение 123456 - это артикул товара, значение 23 - это количество товара. Значение 99999 — артикул товара, значение 123 — количество товара. При необходимости указания модификации товаров, можно создать третью колонку, которая будет содержать наименование модификации.
Количество строк не более 200, таким образом, используя CSV-файл можно оформить заказ на 200 позиций. К примеру, файл может иметь следующий вид: После того, как файл будет содержать необходимое количество позиций товаров и будут указаны их артикулы, нажмите кнопку Загрузить из файла, которая также доступна в разделах Корзина и Заказы. В открывшемся окне выберите поле идентификатора товара (артикула), по которому будет осуществляться проверка в каталоге товаров: Нажмите кнопку Загрузить и укажите локальный путь к созданному файлу. На следующем этапе укажите модификацию товара, если она имеется у товара, но не была указана в файле: Нажмите кнопку Далее, будет предложено выбрать склад, в случае использования нескольких складов: После выбора склада нажмите кнопку Далее, чтобы все загруженные товары из файла добавились в корзину. Для оформления товаров из корзины, нажмите кнопку Оформить заказ. Информация, отображаемая в оформленном заказеПосле того как оформление заказа будет завершено, вы получите уведомление о том, что заказ принят, по электронной почте по указанному при регистрации адресу. Для фильтрации заказов по статусу, нажмите на нужный статус в левой части страницы в разделе Заказы. Проверить статус заказа после его оформления можно непосредственно в самом заказе. Для оплаты заказа необходимо распечатать счет и оплатить его удобным способом. Для печати счета откройте страницу заказа и нажмите на соответствующую кнопку.
|
| Sv translation | |||||||||||||||||||||||
|---|---|---|---|---|---|---|---|---|---|---|---|---|---|---|---|---|---|---|---|---|---|---|---|
| |||||||||||||||||||||||
Formation and order processing in 1C UT 11.4
Formation and processing of an order in 1C UT 10.3
There are several ways to place an order using the Agora portal:
Below we will consider each of the ways so that you can choose the most convenient. Formation of orders from the product catalogTo place an order using theproduct catalog,you must: Go to the Catalog section, select the required product and click the Buy button: If the product has modifications * , then a window of various characteristics of the product opens, in which you must select the product that meets your requirements:
The screenshot shows the available modifications to the product "Room tree Valerio". After specifying the required quantity of the product, click the Add to Cart button at the bottom of the window that opens to add the product to the cart. When you hover over the Basket tab, a pop-up window will open in which the products added to the basket will be displayed: To place an order, go to the Basket section and set the delivery conditions:
After filling in all the necessary conditions, you can save the order as a Draft, so that, if necessary, return to editing it. An order in draft statuswill not be issued. If necessary, you can edit the completed order by clicking on the Edit Order button. Editing allows you to:
If the completed order does not require changes, click the Checkout button. Place an order using the Orders sectionTo place an order using the Orders section, click on the Orders tab in the top menu. In the window that opens, a list of previously completed orders that can be filtered using the side filtering panel will be available. To place a new order, select the supplier and click the Create order button:
Unable to create new order. There are already items in the basket. If there are no products in the basket, a transition will be made to the Basket section, where you can select the necessary product by clicking the Add new product button and set the delivery conditions: After the necessary products are added and all delivery conditions are indicated, click the Save Changes button, and then click the Checkout Checkout using an xls/csv filePlacement of an order using an XLS/CSV file is relevant in case of periodic purchase of the same product, since to use this functionality you need to know the article number. The article is a digital or literal value used to identify the product. To place an order using an XLS/CSV file, go to the Basket or Orders section to download a template in XLS format, which you can later use to place an order: After clicking on the Download template button, a file with the extension .CSV will be downloaded to the computer After opening the downloaded file in Excel, it will contain only 2 columns:
Value 123456 is the article of products, value 23 is the quantity of products. Value 99999 - article of products, value 123 - quantity of products. If you need to specify the modification of products, you can create a third column, which will contain the name of the modification.
The number of lines can be unlimited, so using a CSV file you can place an order with any number of product positions. For example, a file may look like this: After the file contains the required number of product items and their article numbers are indicated, click the Download from file button, which is also available in the Shoppingand Orders sections. In the window that opens, select the field of the product identifier (article), which will be checked in the product catalog: Click the Download button and specify the local path to the created file. At the next stage, indicate the modification of the product, if the product has it, but was not indicated in the file: Click Next, you will be prompted to select a warehouse, in case of using several warehouses: After choosing a warehouse, click Next to add all downloaded products from the file to the cart. To process products from the basket, click the Checkout button. Information displayed on the orderAfter the order has been completed, you will receive a notification that the order has been accepted by e-mail to the address specified during registration. To filter orders by status, click on the desired status on the left side of the page in the Orders section. You can check the status of the order after placing it directly in the order itself. To pay for the order you need to print the invoice and pay it in a convenient way. To print an invoice, open the order page and click on the appropriate button.
|