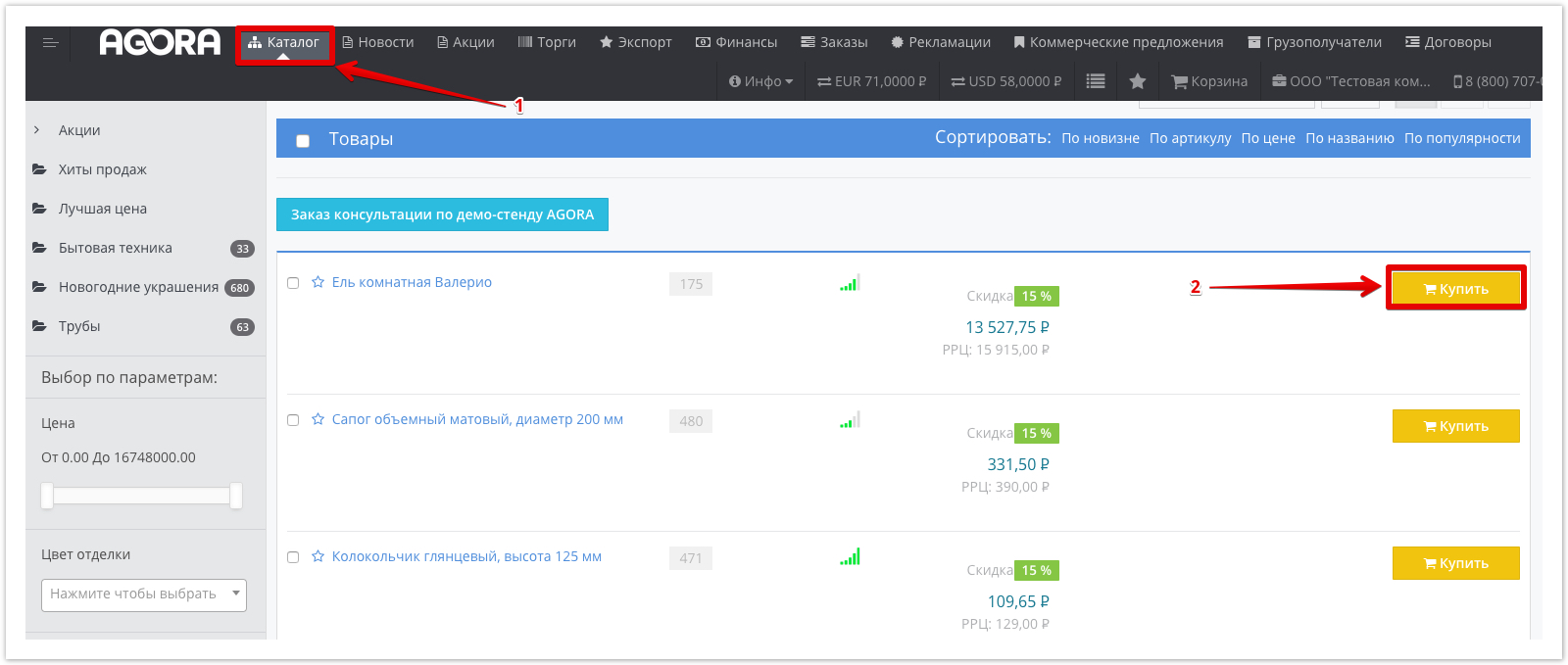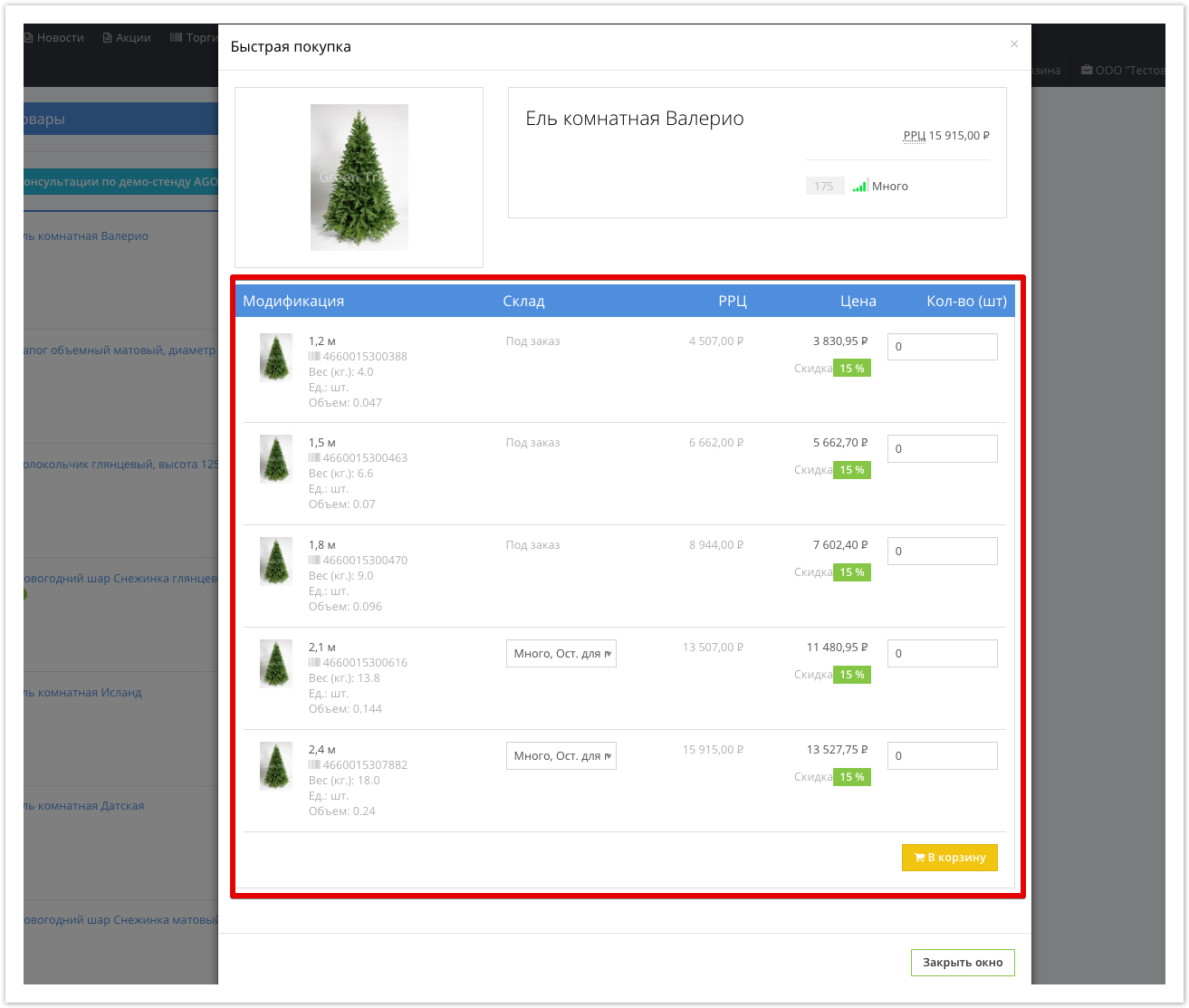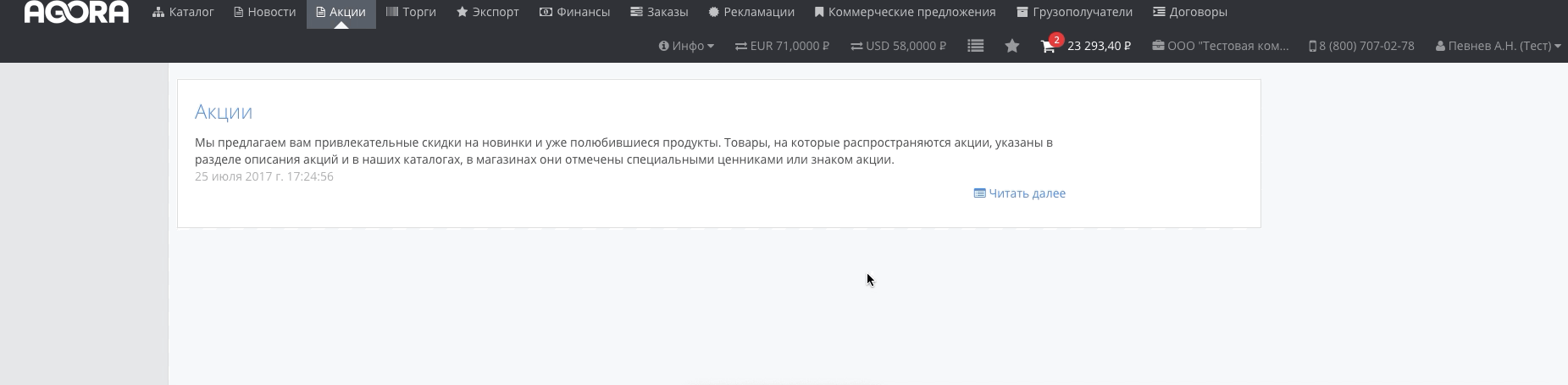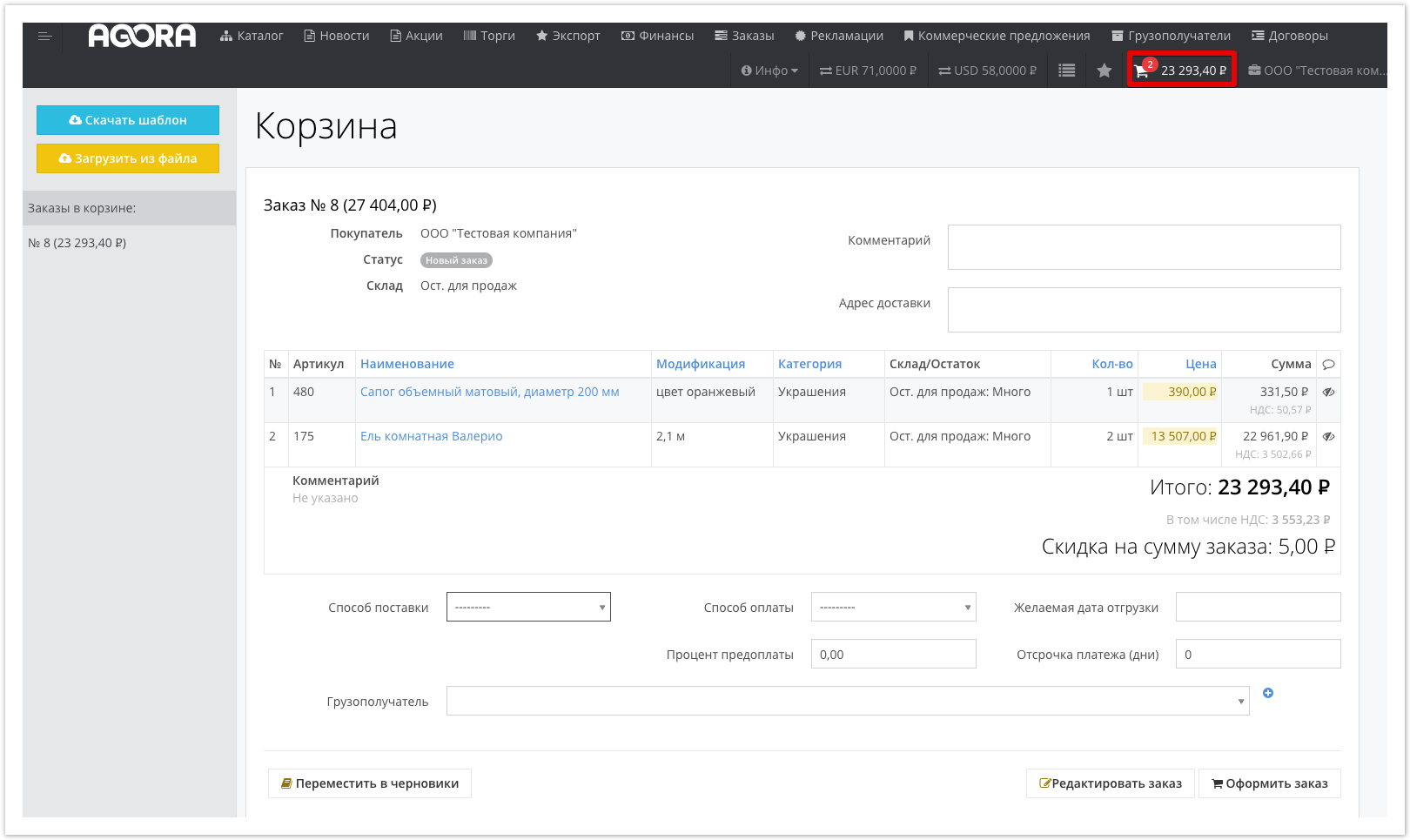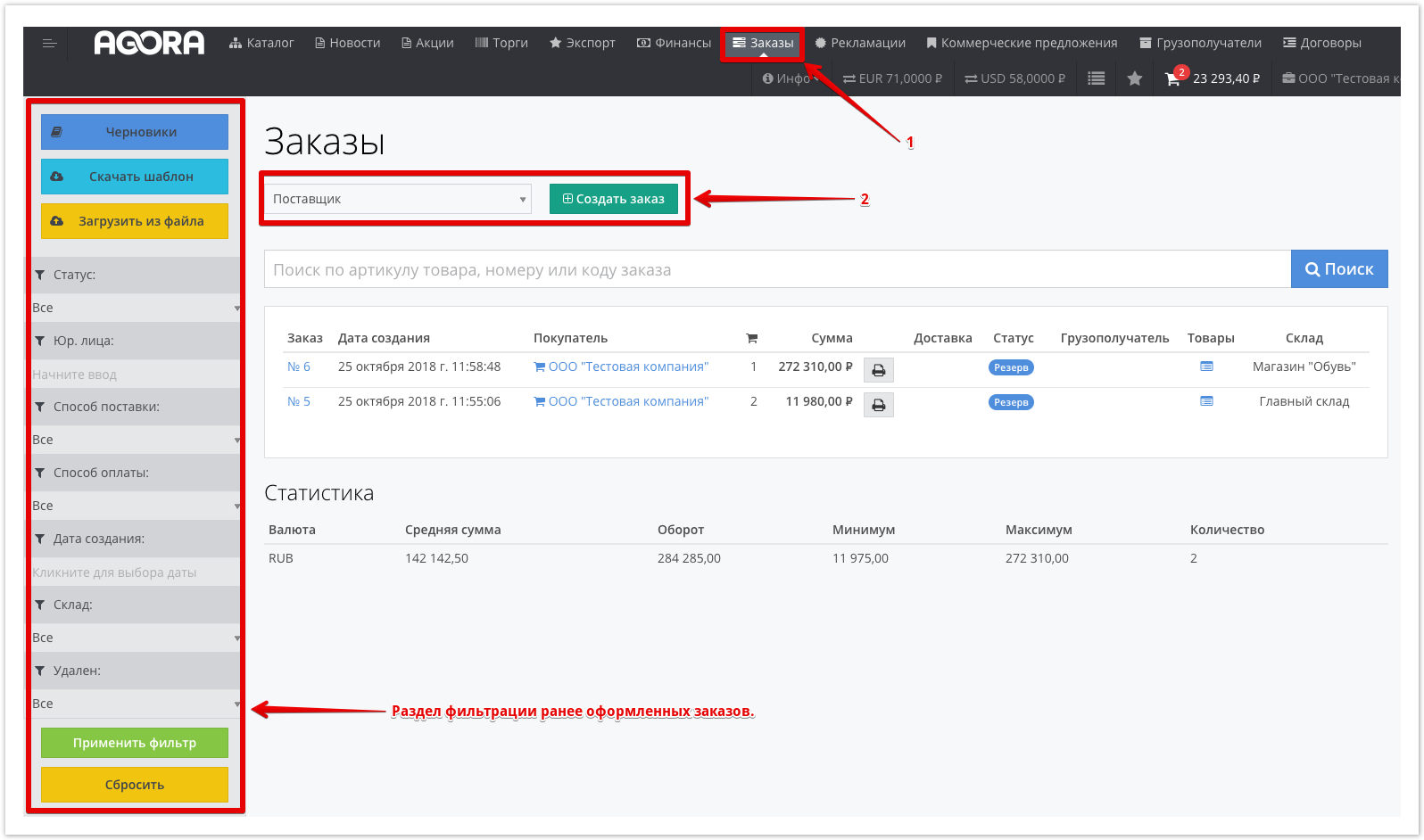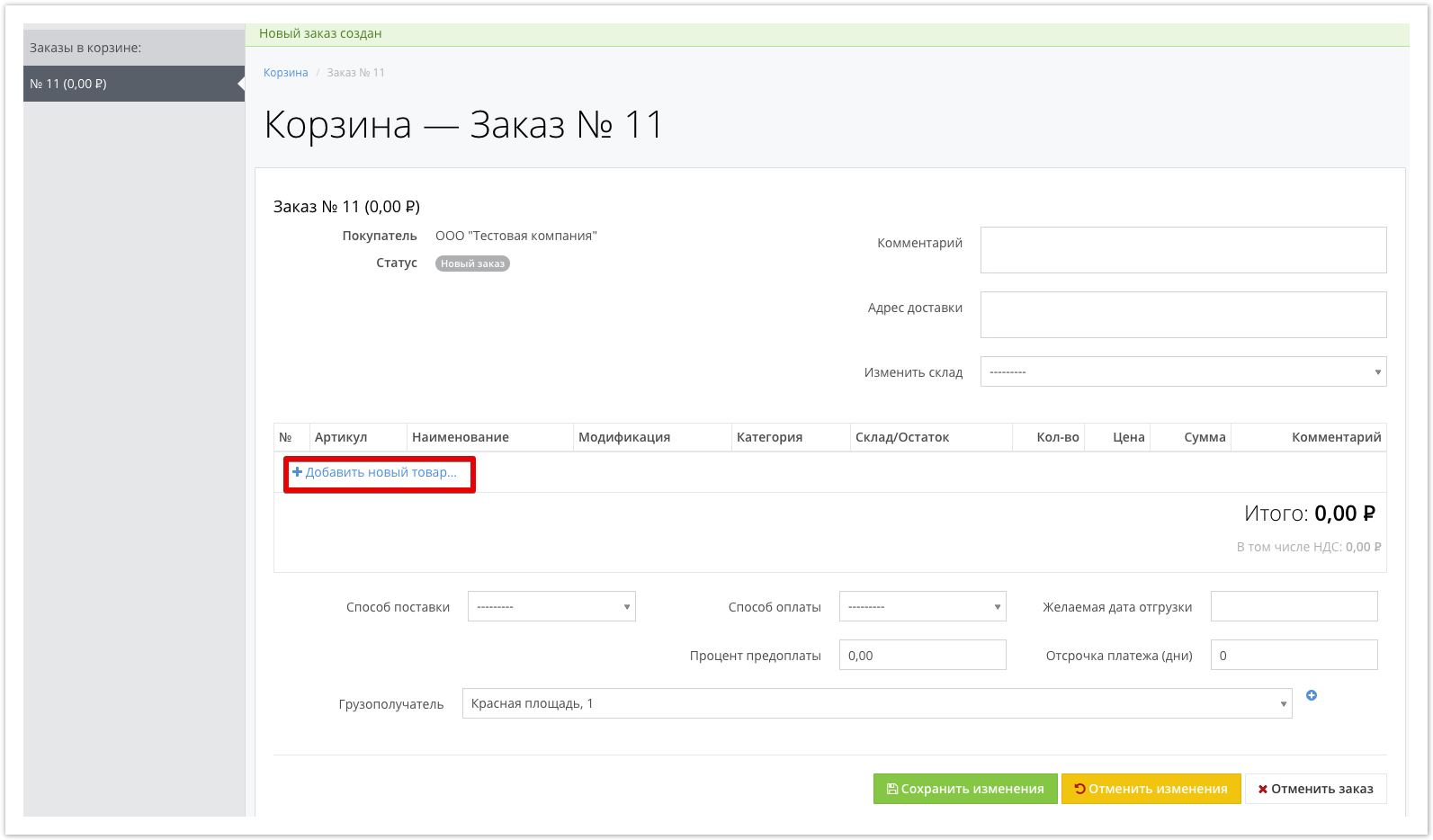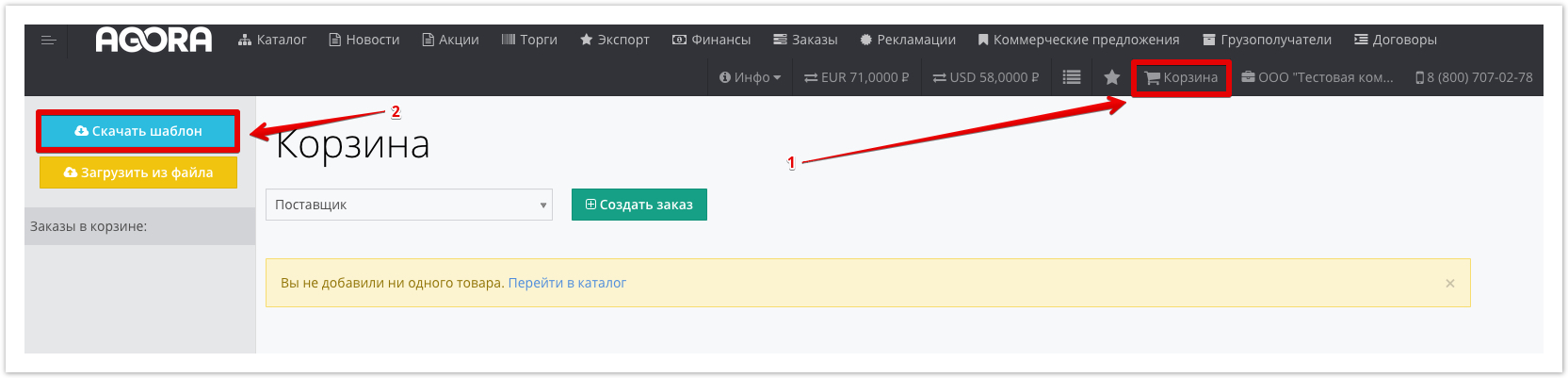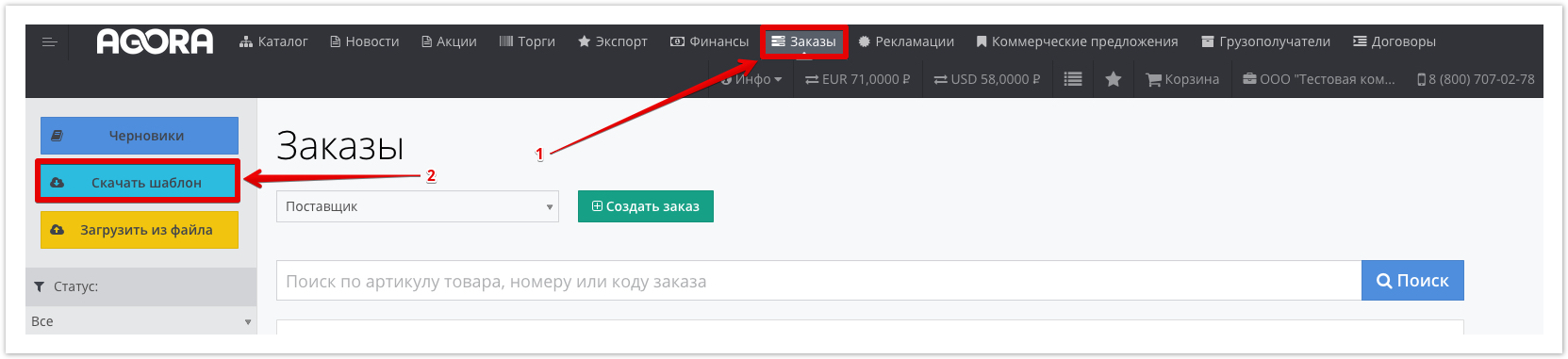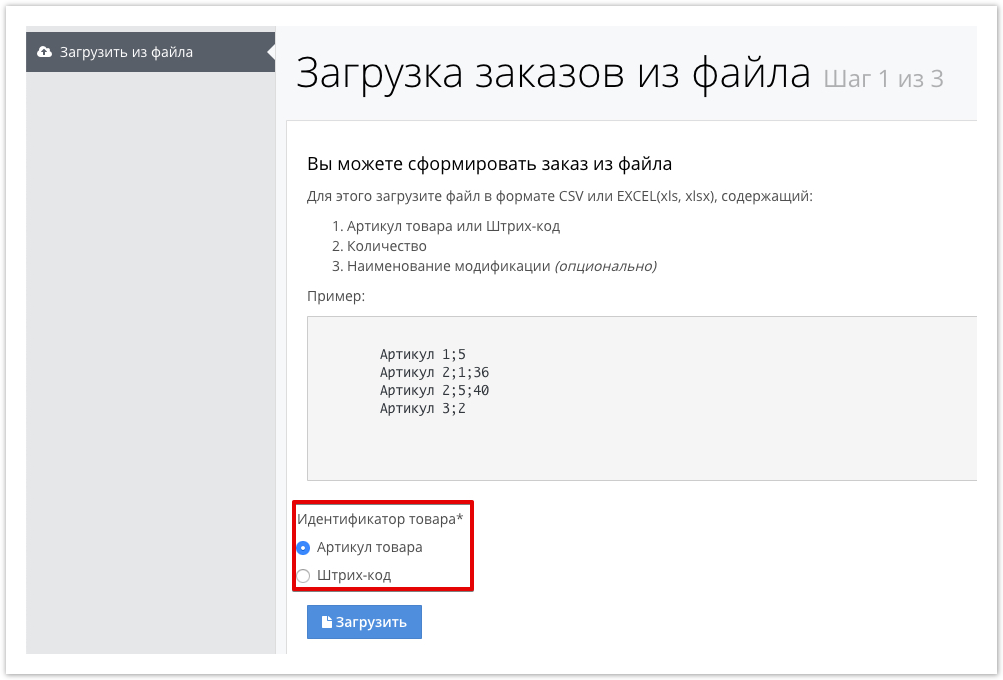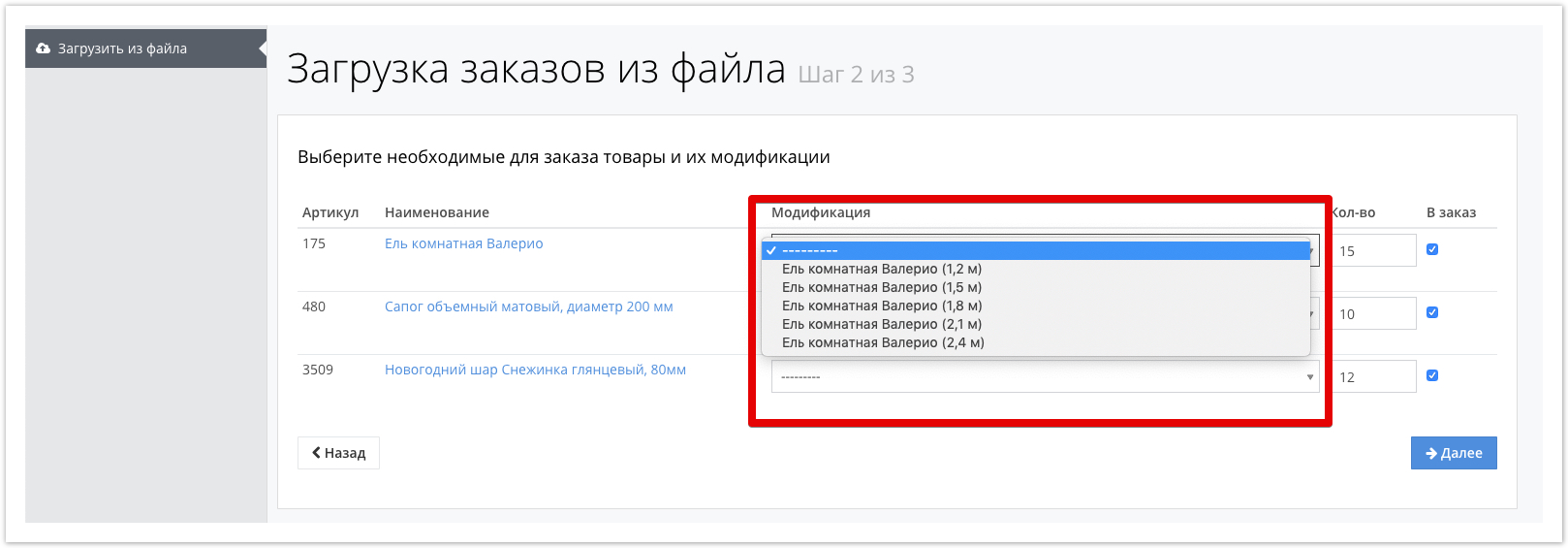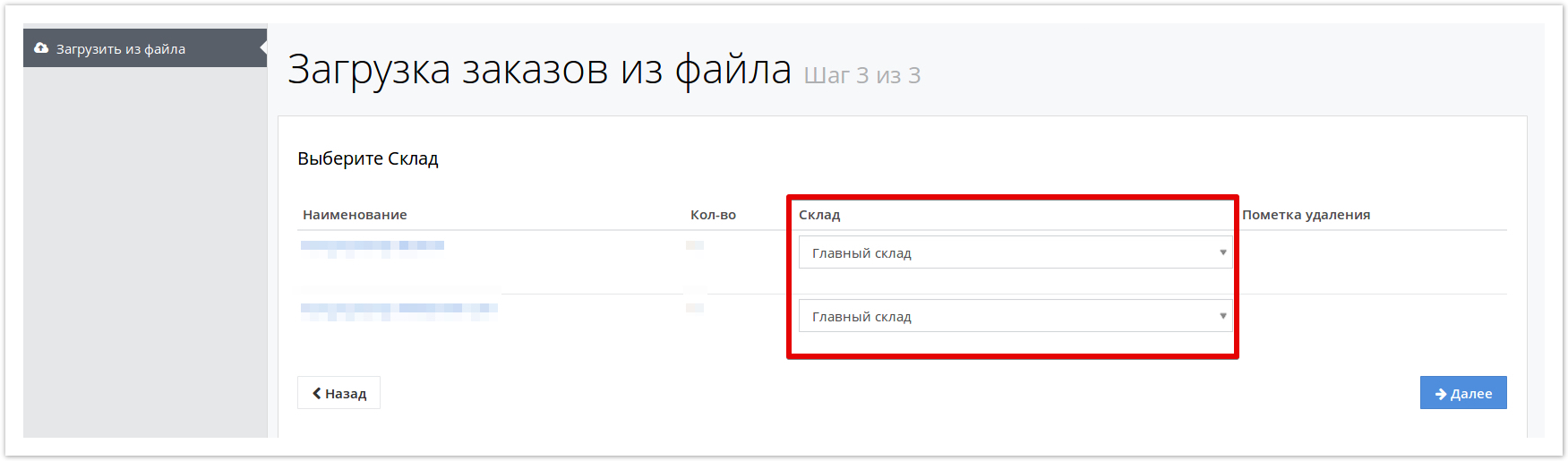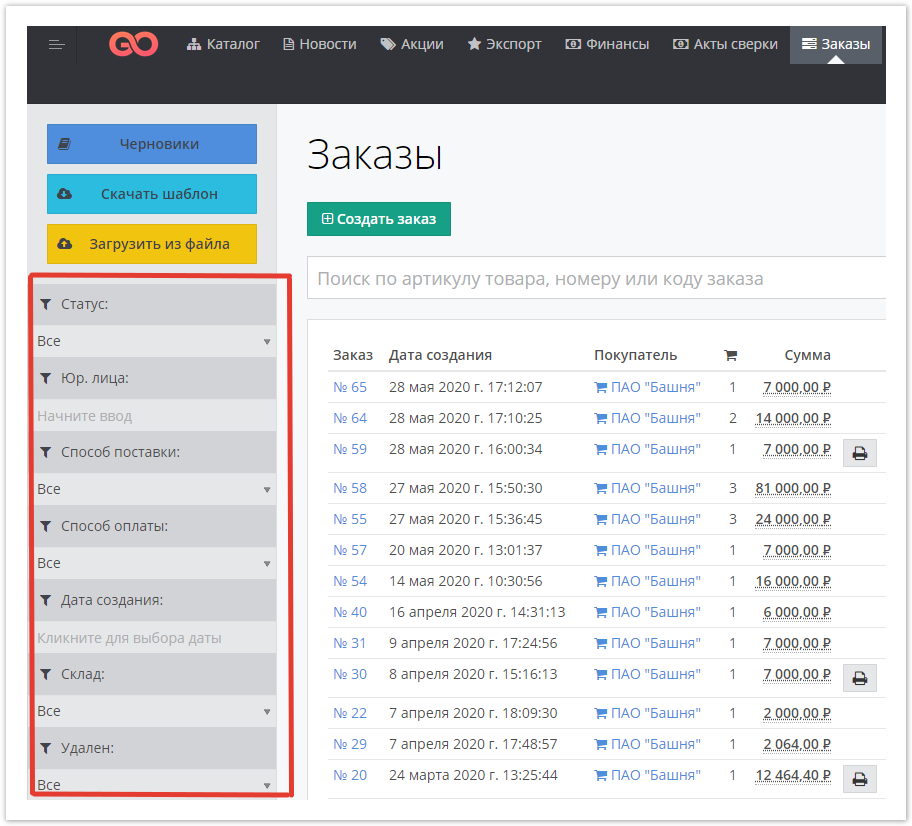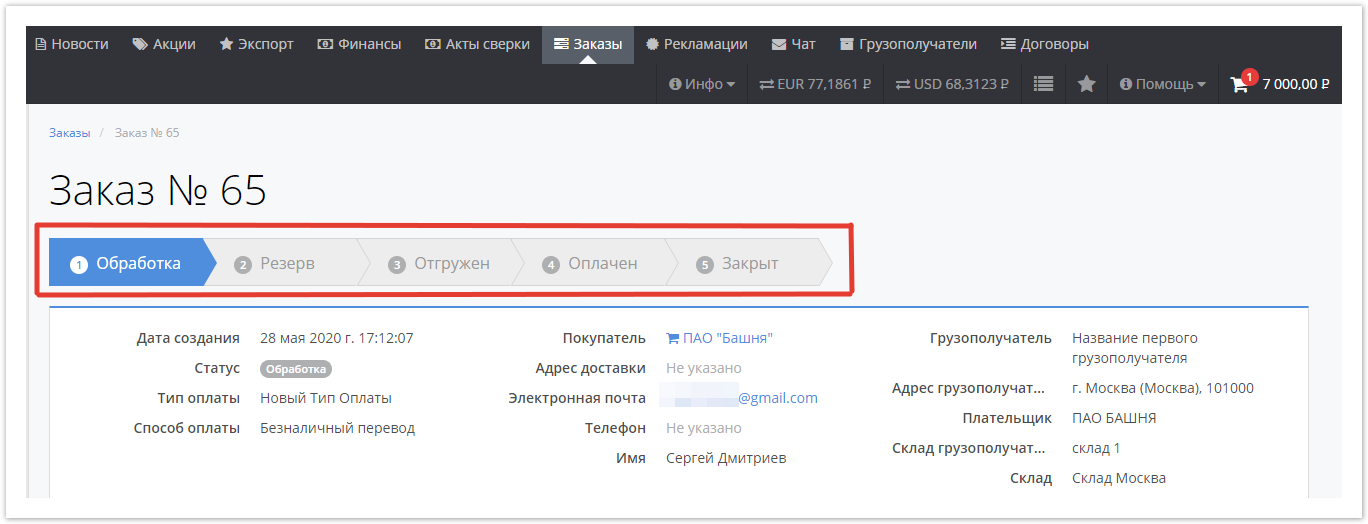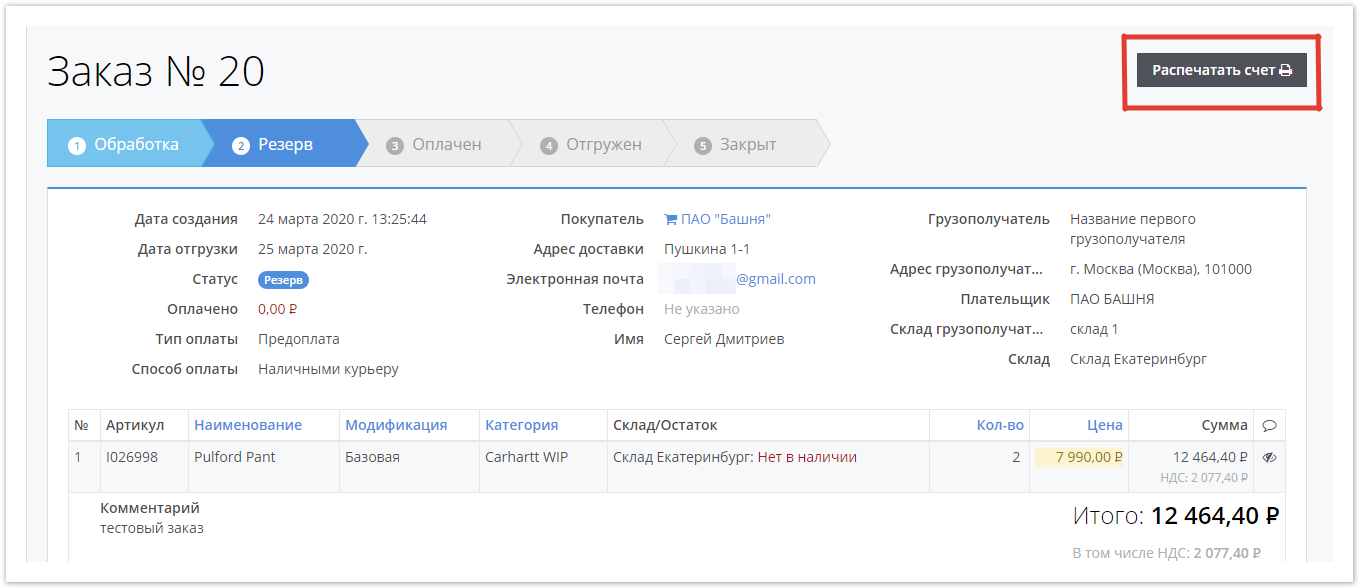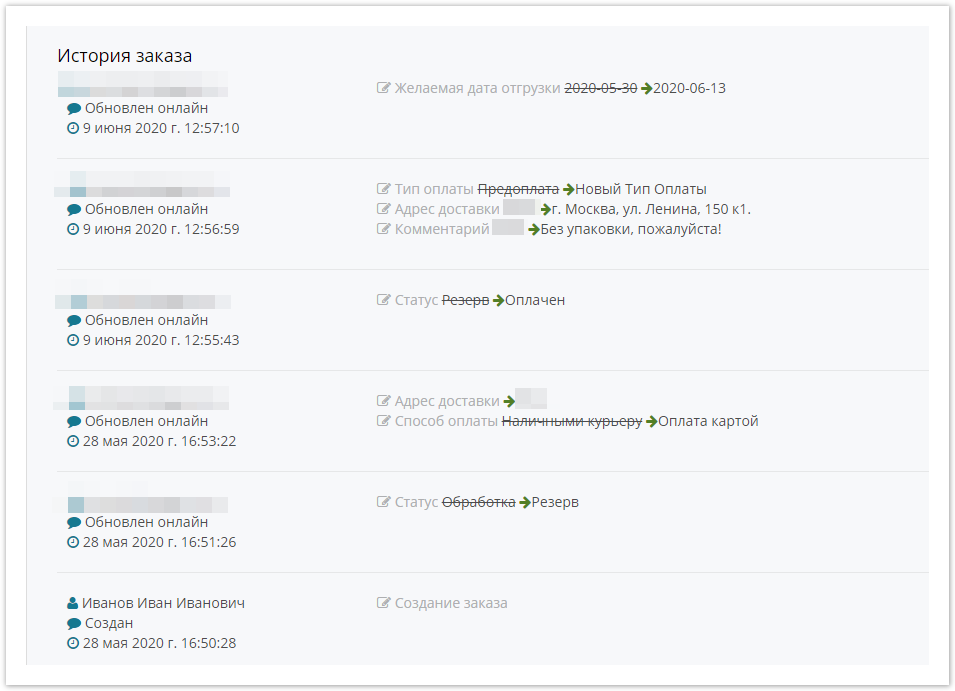...
| Sv translation | |||||||||||||||||||||||
|---|---|---|---|---|---|---|---|---|---|---|---|---|---|---|---|---|---|---|---|---|---|---|---|
| |||||||||||||||||||||||
Formation and order processing in 1C UT 11.4
Formation and processing of an order in 1C UT 10.3
There are several ways to place an order using the Agora portal portal:
Below we will consider each of the ways so that you can choose the most convenient. Formation of orders from the product catalogTo place an order using using the product catalog , you you must: Go to the Catalog section section, select the required product and click the Buy button button: If the product has modifications * , then a window of various characteristics of the product opens, in which you must select the product that meets your requirements:
The screenshot shows the available modifications to the product " Fir-Room tree Valerio". After specifying the required quantity of the product, click the Add to Cart button Cart button at the bottom of the window that opens to add the product to the cart. When you hover over the Basket tab tab, a pop-up window will open in which the products added to the basket will be displayed: To place an order, go to the Basket section Basket section and set the delivery conditions:
After filling in all the necessary conditions, you can save the order as a a Draft, so that, if necessary, return to editing it. An order in draft status will not be issued. If necessary, you can edit the completed order by clicking on the Edit Order button button. Editing allows you to:
If the completed order does not require changes, click the Checkout button . Place an order using the Orders sectionTo place an order using the Orders section, click on the Orders tab tab in the top menu . In the window that opens, a list of previously completed orders that can be filtered using the side filtering panel will be available. To place a new order, select the supplier and click the Create order button button:
Unable to create new order. There are already items in the basket. If there are no products in the basket, a transition will be made to the Basket section section, where you can select the necessary product by clicking the Add new product button and button and set the delivery conditions: After the necessary goods products are added and all delivery conditions are indicated, click the Save Changes button button, and then click the Checkout Checkout using an.xls/.csv filePlacement of an order using an XLS/CSV file is relevant in case of periodic purchase of the same product, since to use this functionality you need to know the article number. The article is a digital or literal value used to identify the product. To place an order using an XLS/CSV file, go to the Basket or Basket or Orders section to download a template in XLS format, which you can later use to place an order: After clicking on the Download template button button, a file with the extension .CSV will be downloaded to the computer After opening the downloaded file in Excel, it will contain only 2 columns:
Value 123456 is the article of goods products, value 23 is the quantity of goods products. Value 99999 - article of goods products, value 123 - quantity of goods products. If you need to specify the modification of goods products, you can create a third column, which will contain the name of the modification.
The number of lines can be unlimited, so using a CSV file you can place an order with any number of product positions. For example, a file may look like this: After the file contains the required number of product items and their article numbers are indicated, click the Download from file button button, which is also available in the Shopping and and Orders sections . In the window that opens, select the field of the product identifier (article), which will be checked in the product catalog: Click the Download button and specify the local path to the created file. At the next stage, indicate the modification of the product, if the product has it, but was not indicated in the file: Click Click Next, you you will be prompted to select a warehouse, in case of using several warehouses: After choosing a warehouse, click Next to add all downloaded goods products from the file to the cart. To process goods products from the basket, click the Checkout button button. Information displayed on the orderAfter the order has been completed, you will receive a notification that the order has been accepted by e-mail to the address specified during registration. To filter orders by status, click on the desired status on the left side of the page in the Orders section . You can check the status of the order after placing it directly in the order itself. To pay for the order you need to print the invoice and pay it in a convenient way. To print an invoice, open the order page and click on the appropriate button.
|