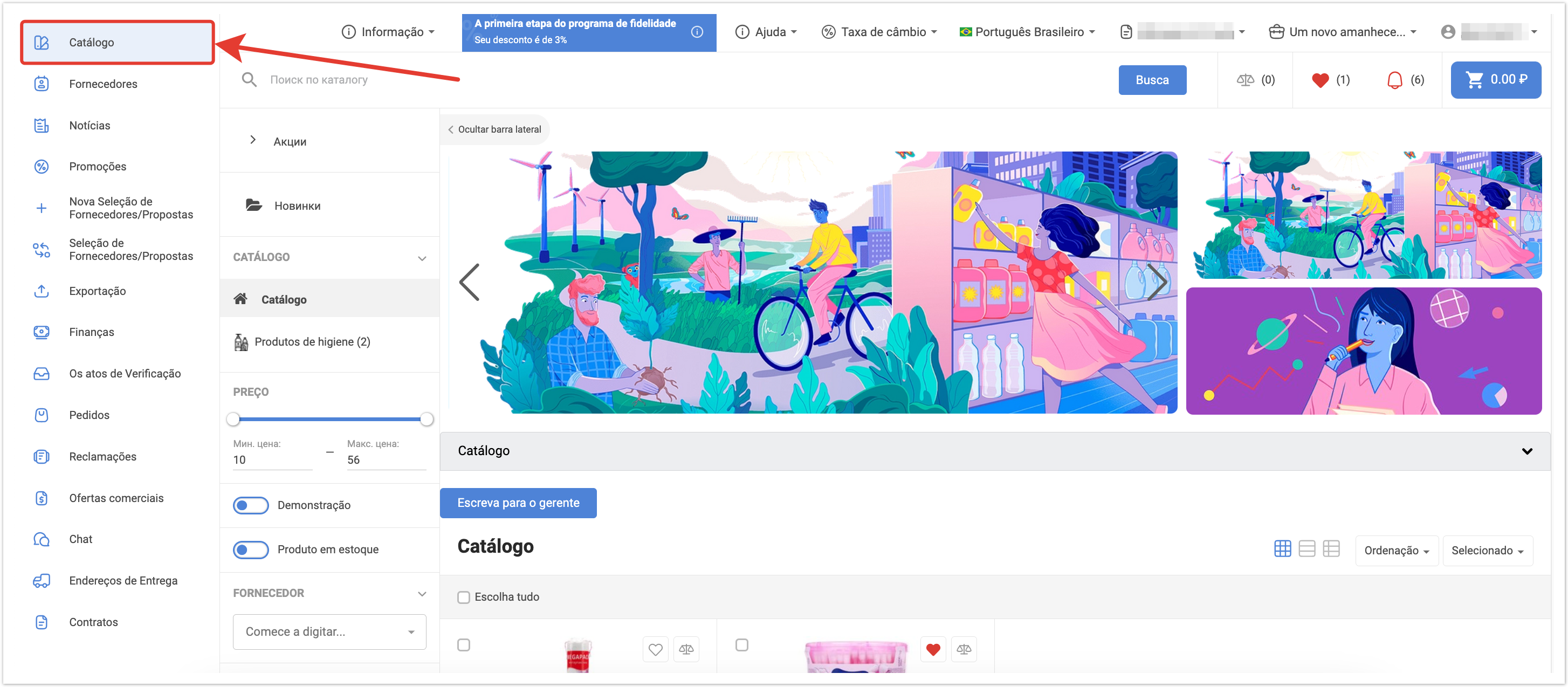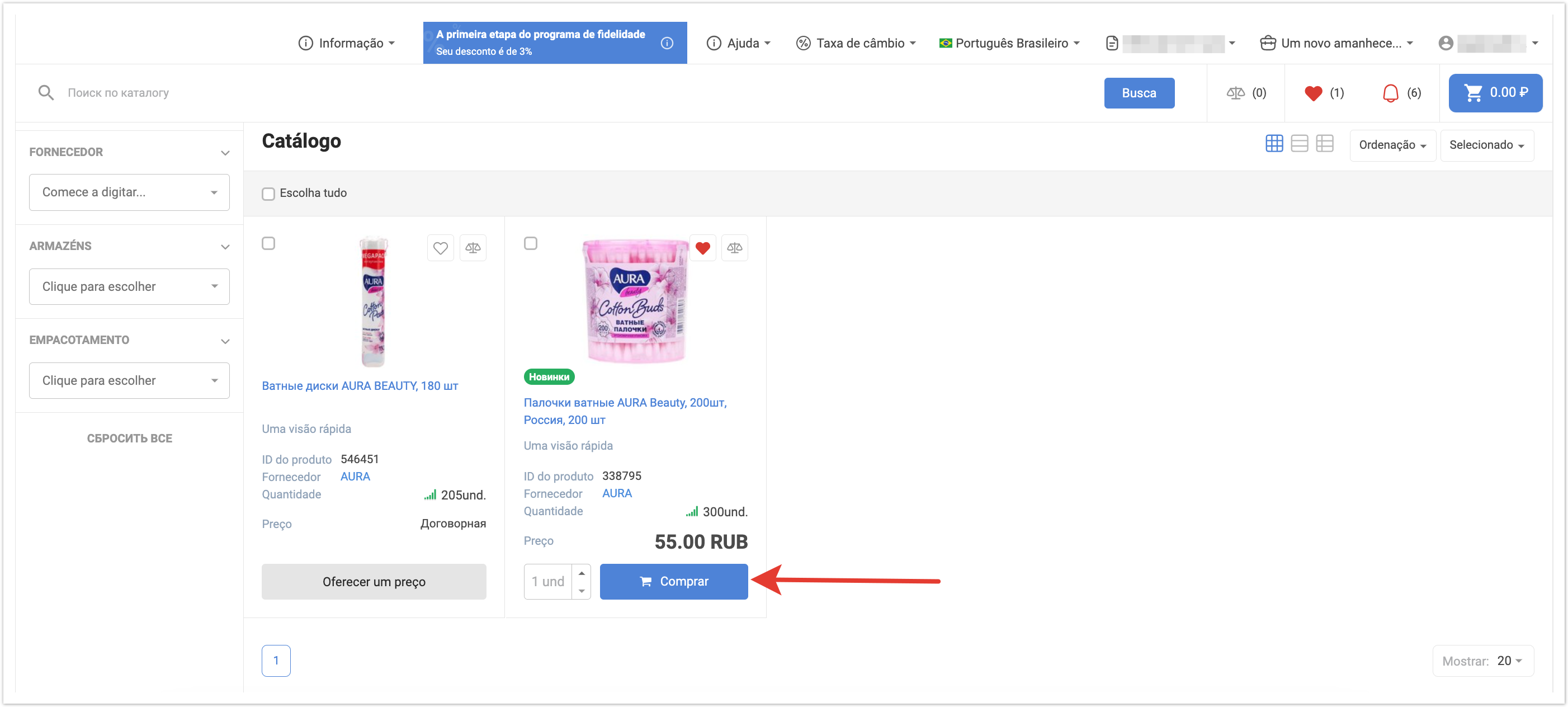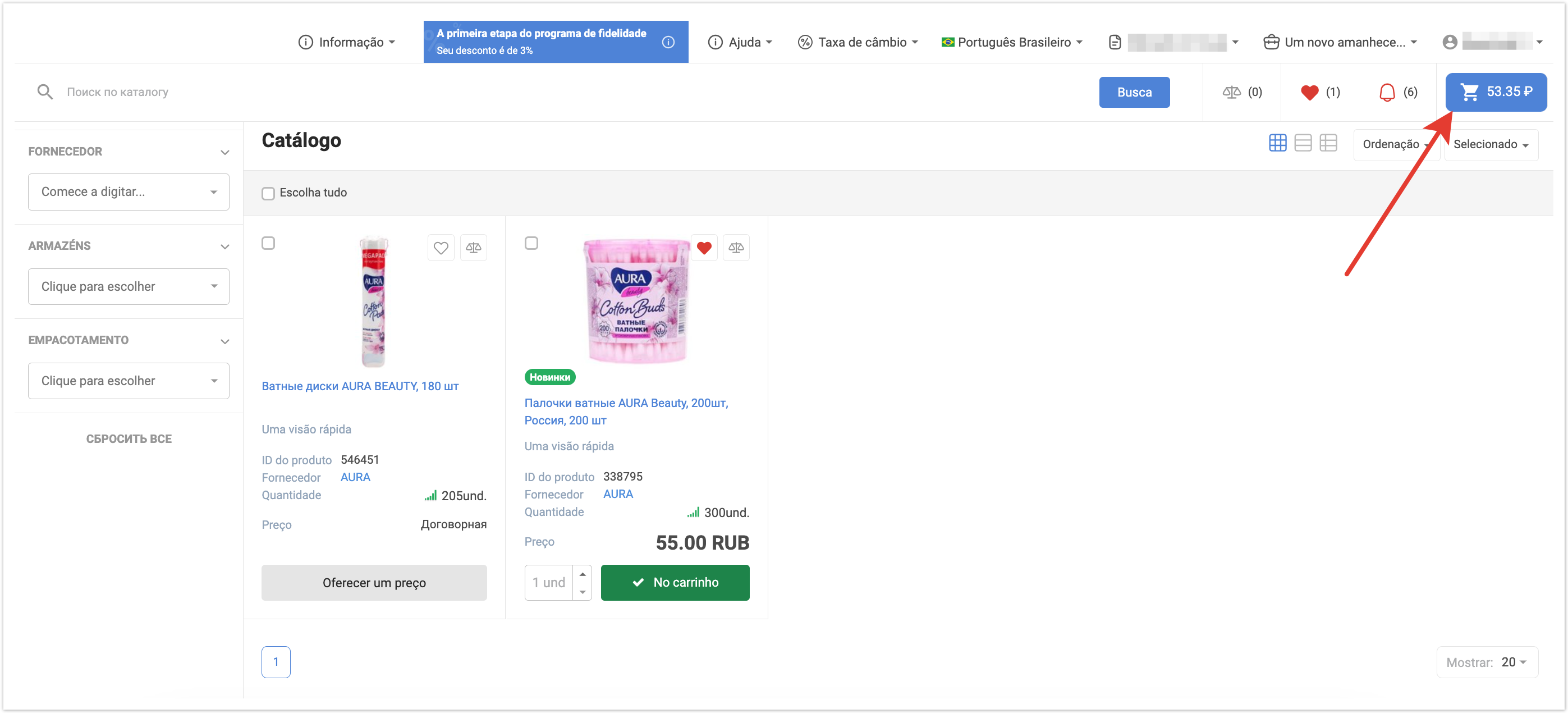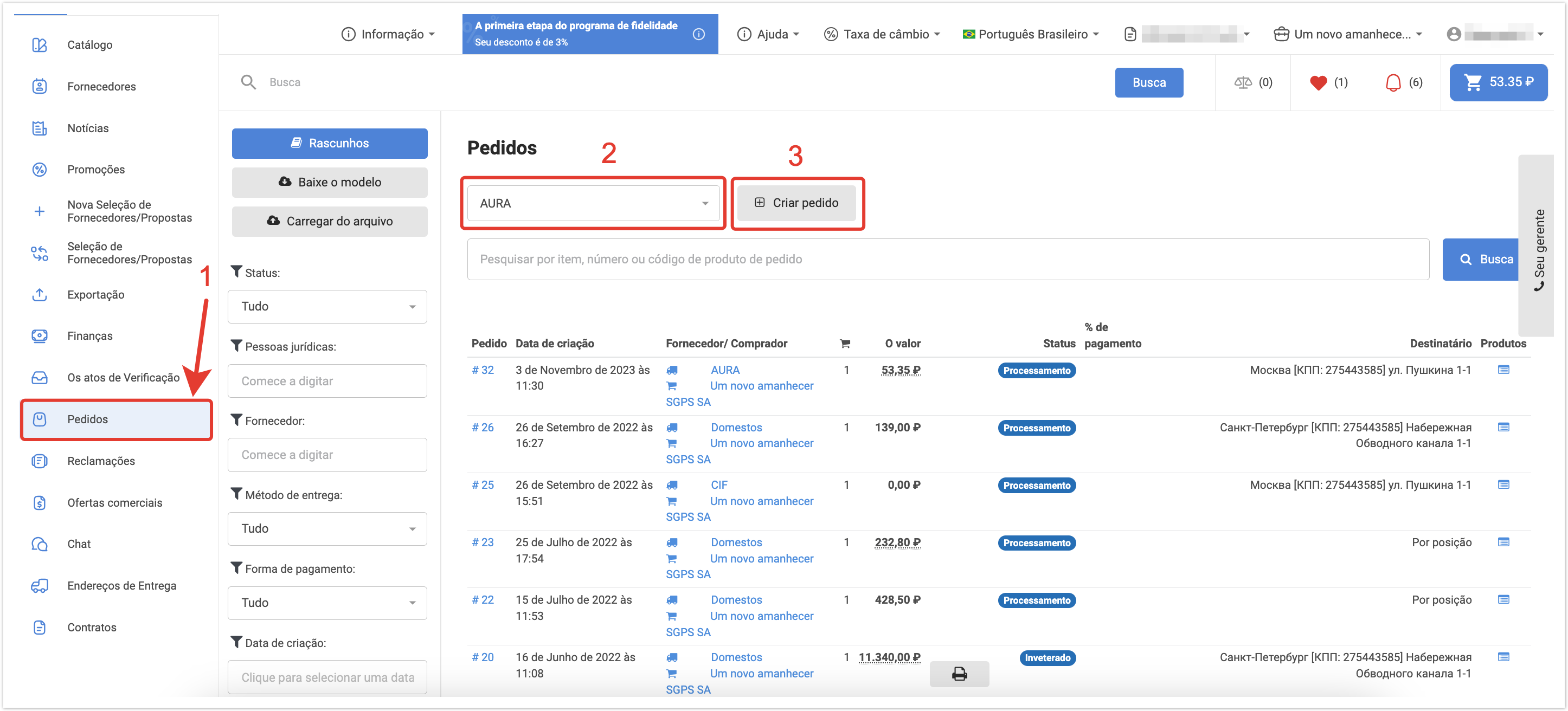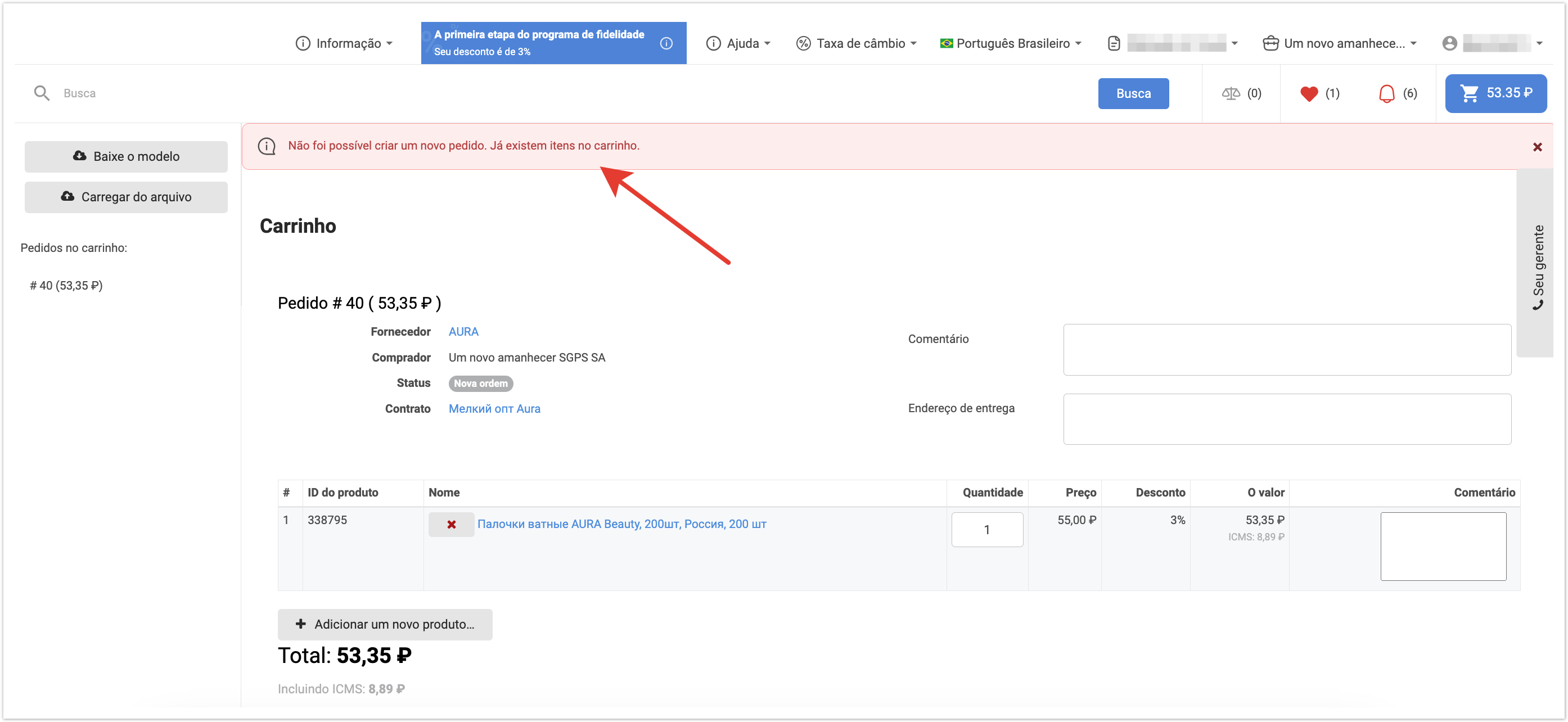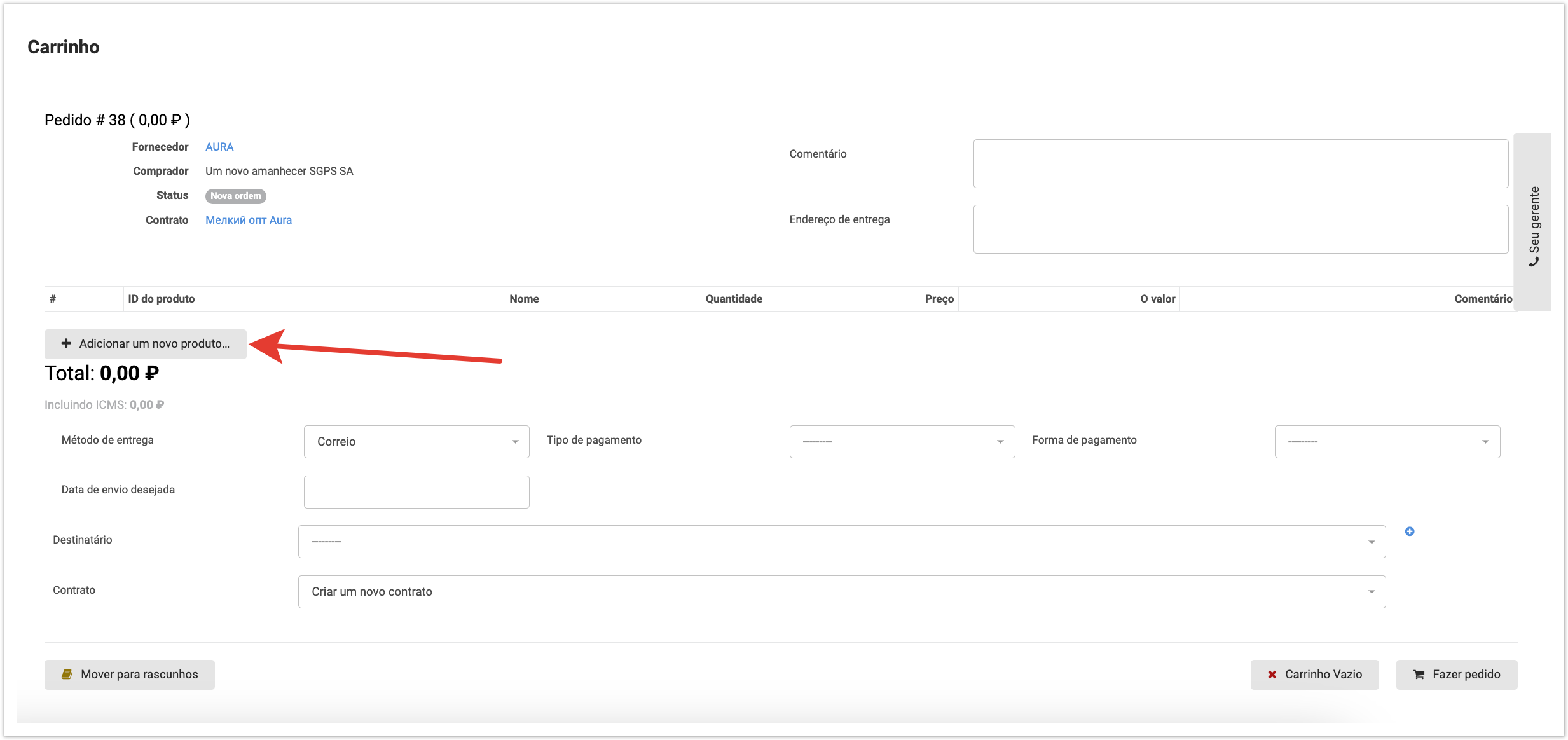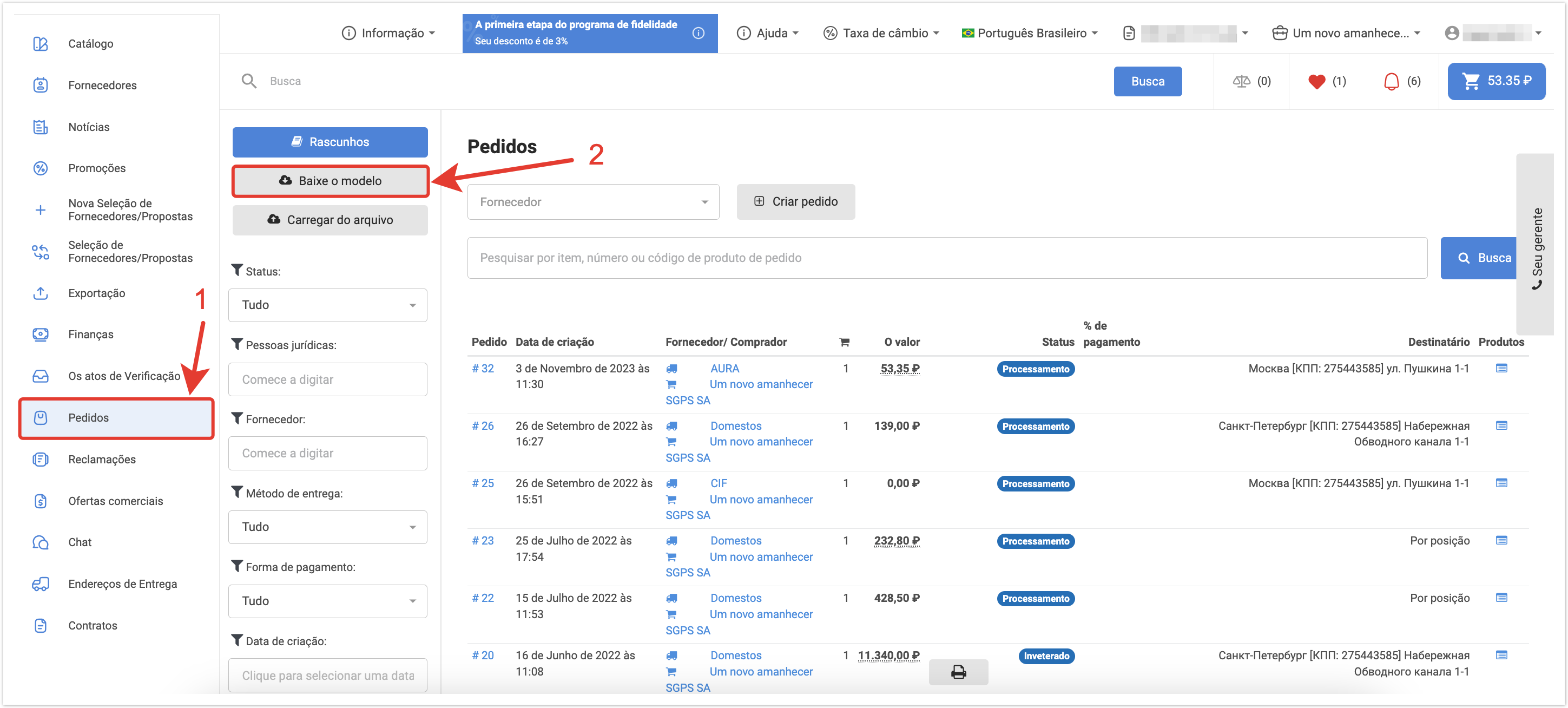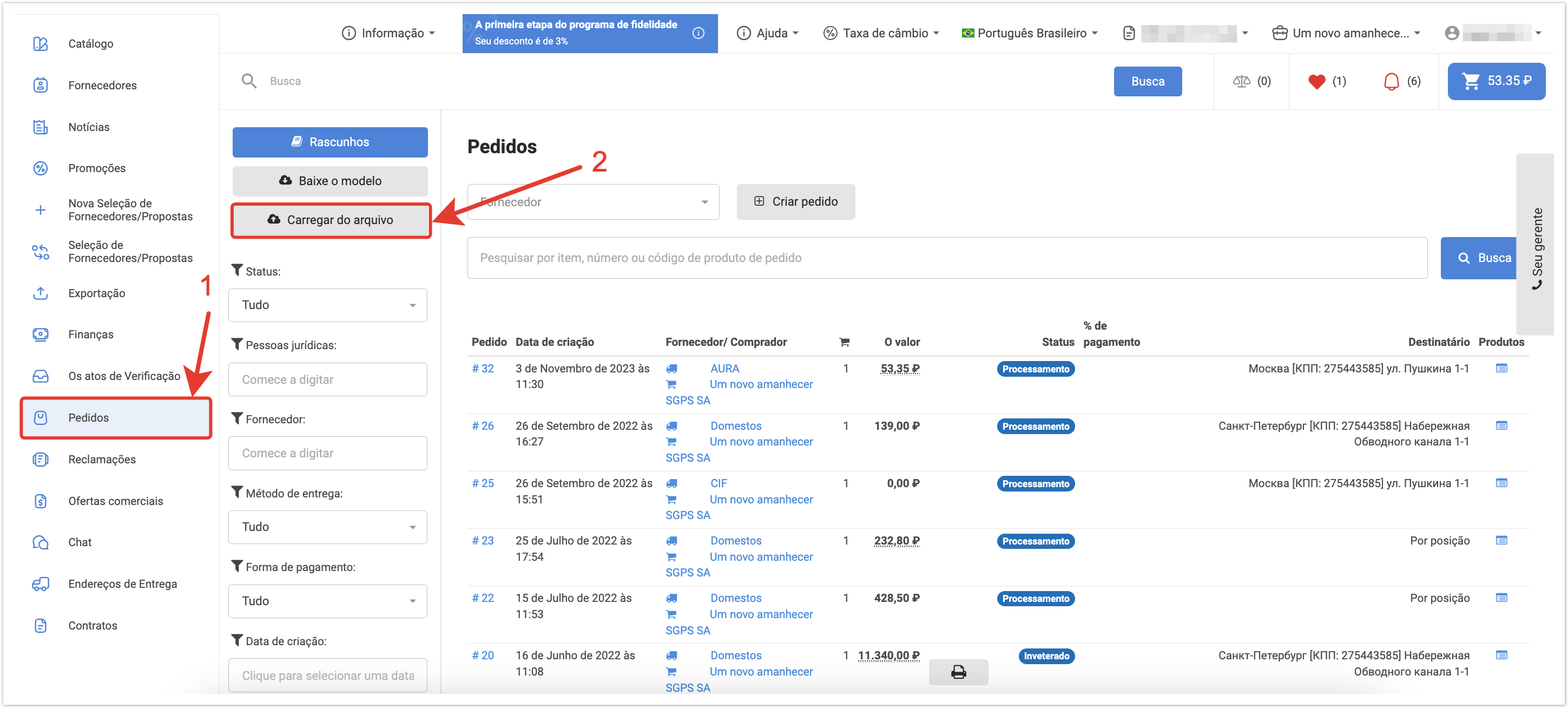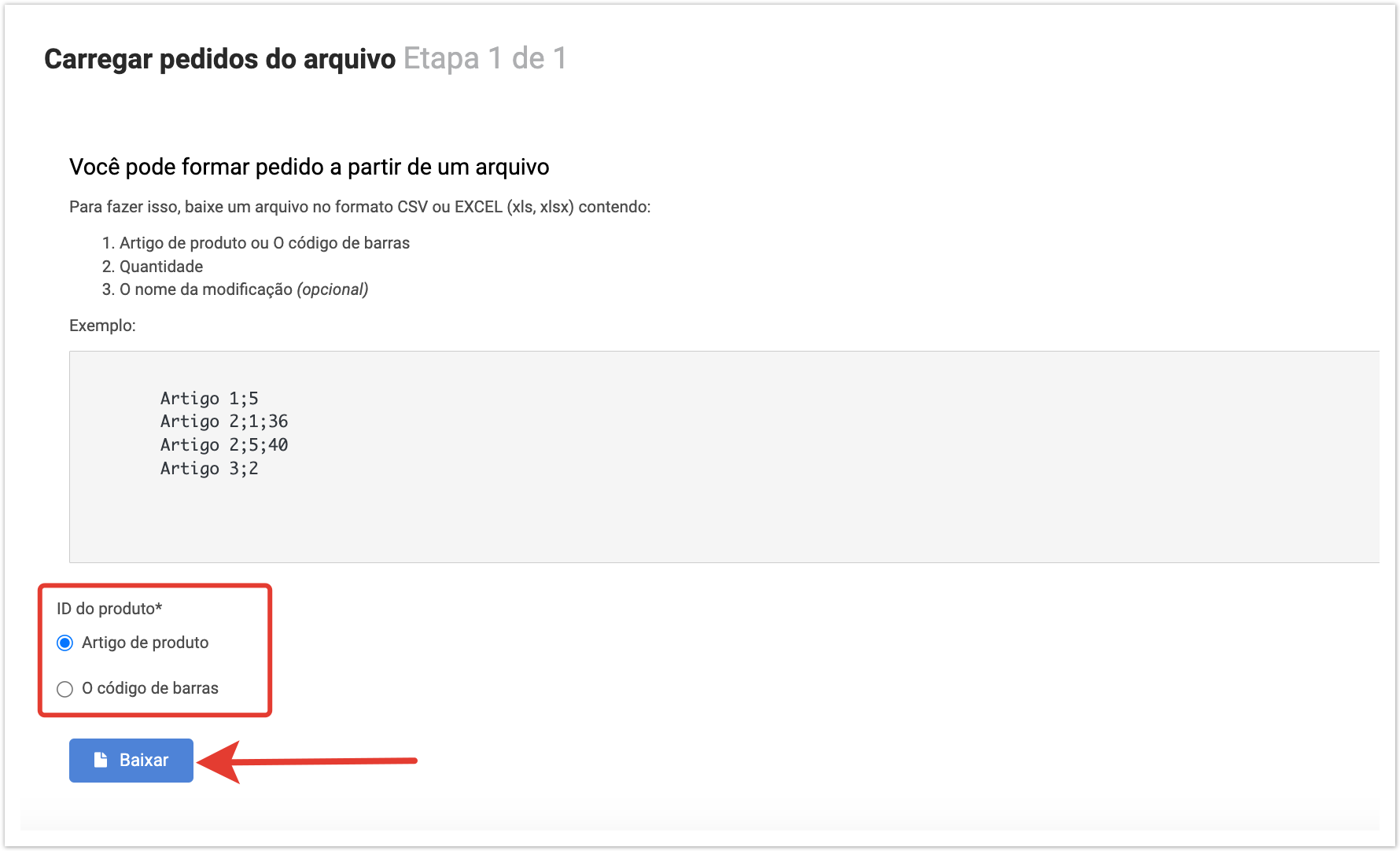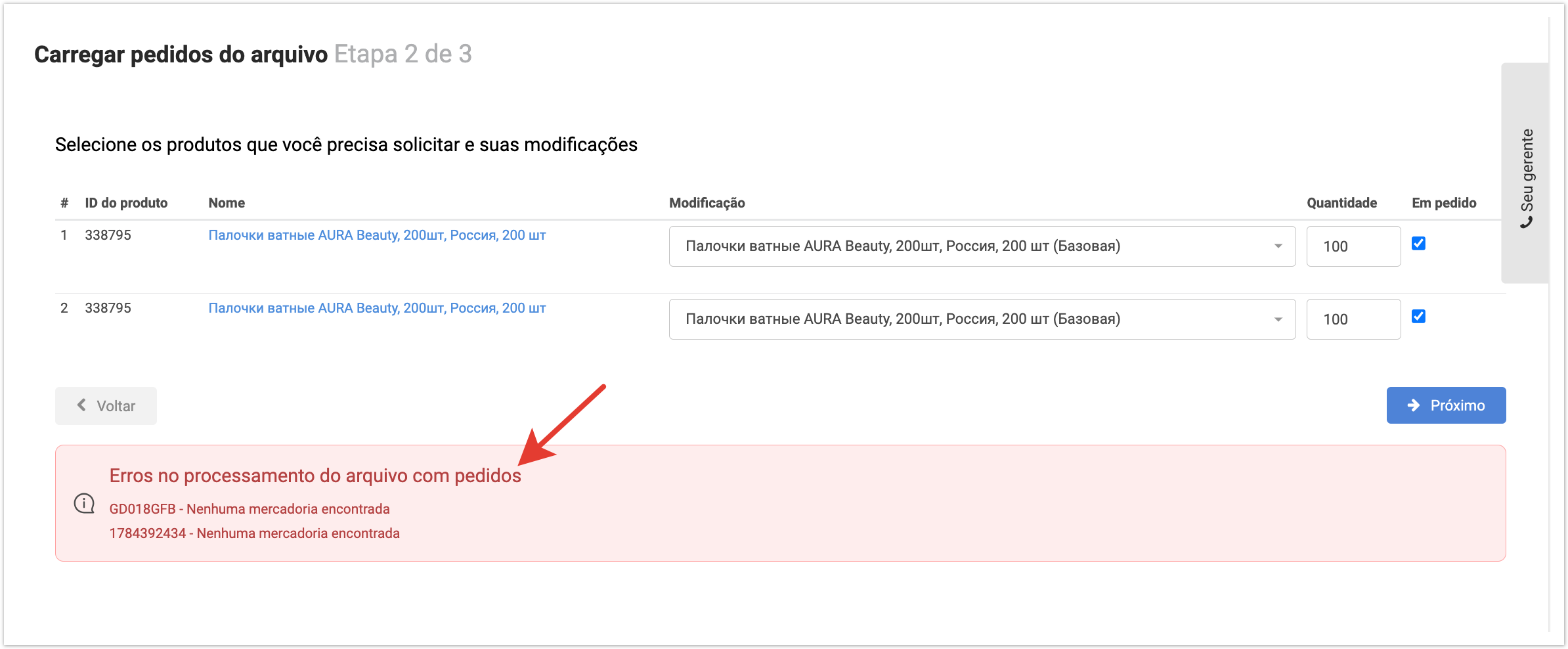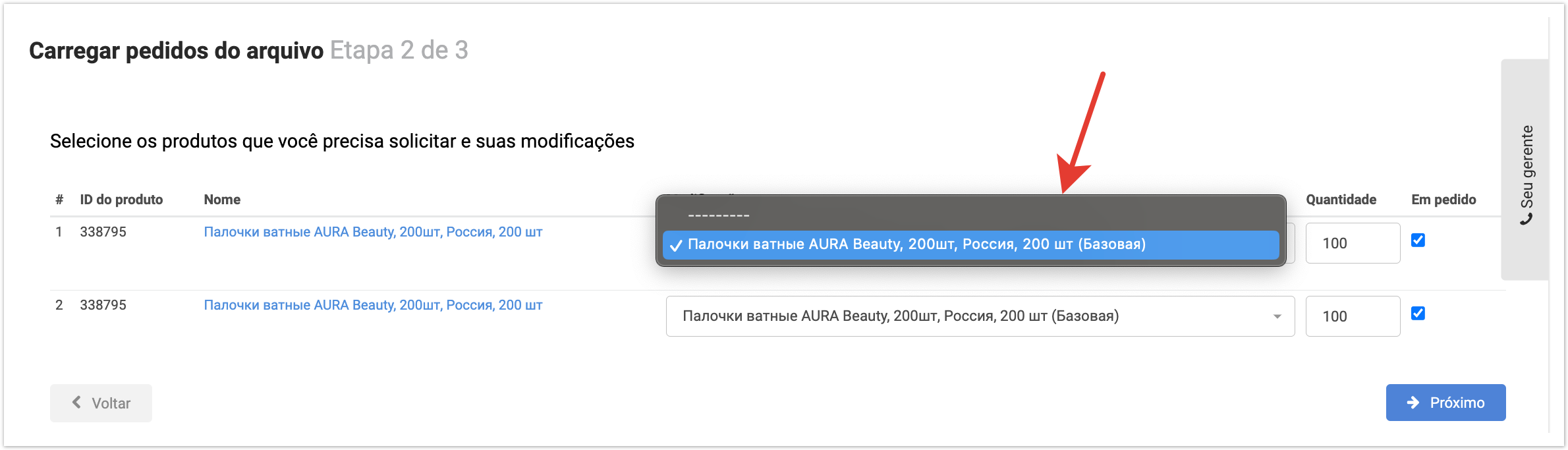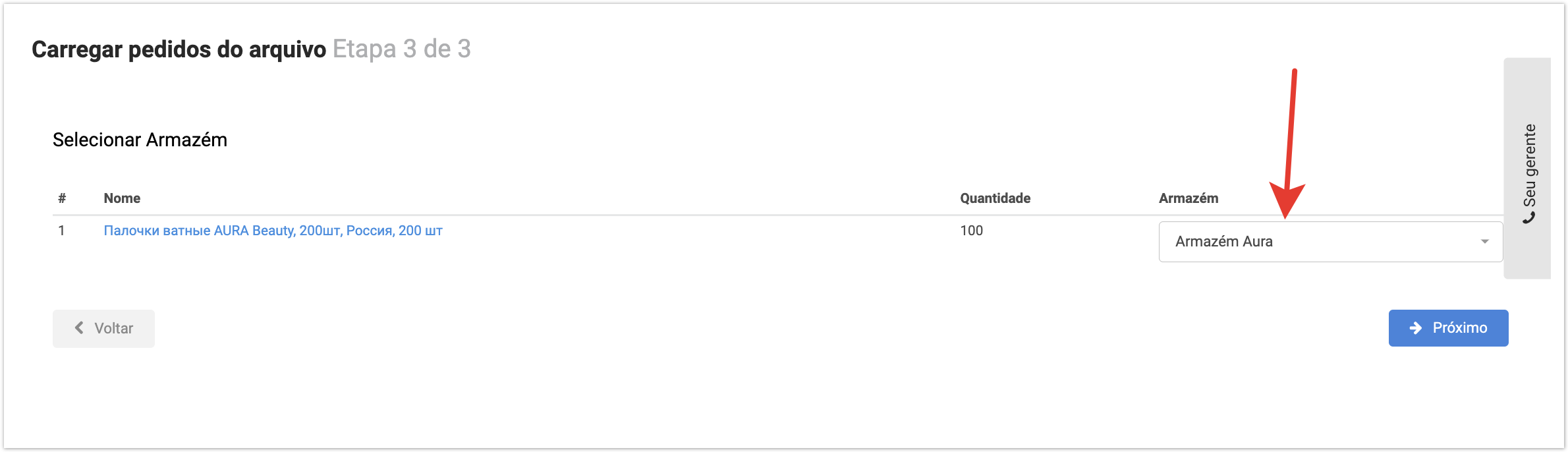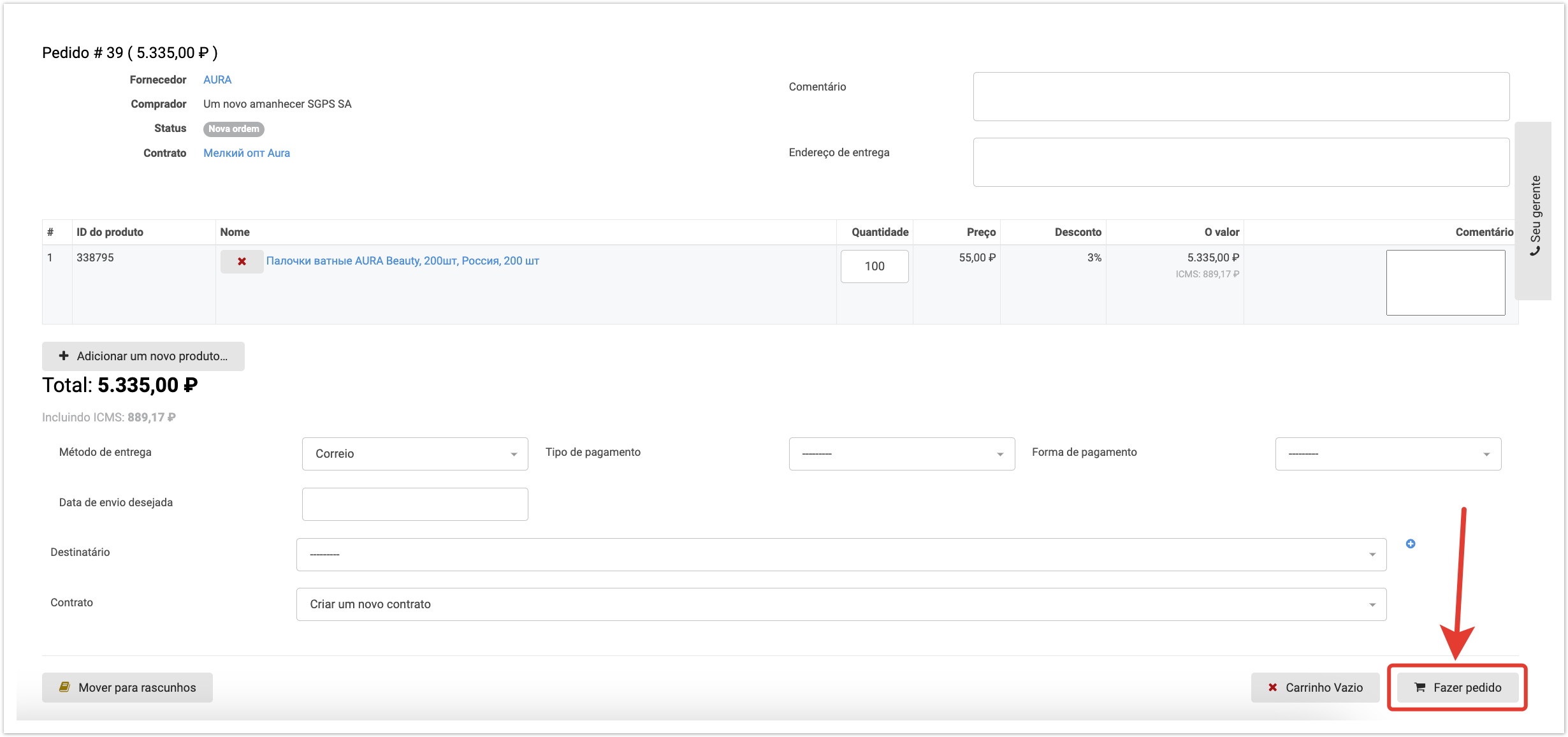...
| Sv translation | |||||||||||||||
|---|---|---|---|---|---|---|---|---|---|---|---|---|---|---|---|
| |||||||||||||||
Encomenda do catálogo de produtosPara fazer um pedido, utilizando o Catálogo, é necessário: Vá para a seção Catálogo. Selecione , selecione o produto necessário e clique no botão Comprar: Se o produto tiver modificações*, então a janela de várias características do produto será aberta, na qual você precisa escolher o produto que atende às suas necessidades.
Depois de especificar a quantidade necessária do produto, clique no botão Adicionar ao carrinho na parte inferior da janela que se abre para adicionar o produto ao carrinho. Para fazer um pedido, vá atépara a seção Carrinho e defina as condições de entrega:Os seguintes dados do produto são exibidos no carrinho:
Depois de preencher todas as condições necessárias, você pode salvar a ordem como Rascunho, de modo que, se necessário, você pode voltar a editá-lo. A ordem no estatuto do rascunho não será emitida. Se necessário, você pode editar o pedido clicando no botão Editar pedidos. A edição permite:
Se o seu pedido não exigir alterações, clique em Checkout. guia Carrinho. Mais informações sobre como fazer um pedido no carrinho de compras podem ser encontradas aqui. Ordem da seção OrdensPara fazer um pedido usando a seção Pedidos, clique na guia Pedidos no menu superior. Na janela que abre, uma lista de pedidos previamente verificados estará disponível, que pode ser filtrada usando o painel de filtragem lateral. Para fazer um novo pedido, selecione um fornecedor e clique no botão Criar pedidos:
Incapaz de criar uma nova ordem. Já há itens no carrinho. Se não houver produtos no carrinho, você será levado para a seção Cart, onde você pode selecionar o produto necessário clicando no botão Adicionar novo produto e definir as condições de entrega. Depois de adicionar que os itens produtos necessários e todos os termos de entrega são especificados, clique em Salvar alterações e clique em Checkouttiverem sido adicionados e todas as condições de envio tiverem sido especificadas, clique no botão Fazer pedido. Se, por qualquer razão você quiser algum motivo, você precisar cancelar o pedido antes de seu registrofazê-lo, basta clicar no botão cancelar pedido, que também é apresentado na captura de tela acima. botão Carrinho Vazio, que também é mostrado na captura de tela acima. Da mesma forma, se o carrinho estiver vazio, você pode criar um pedido diretamente dele. Encomendar usando o arquivo XLS/CSVFazer um pedido usando um arquivo XLS/CSV é relevante no caso de compra periódica do mesmo produto, já que para usar essa funcionalidade é preciso conhecer o artigo do produto. Um artigo é um valor numérico ou de letra usado para identificar os bens. Para fazer um pedido usando o arquivo XLS/CSV, vá para a seção Carrinho de Compras ou Pedidos, clique no botão De baixar o modelo no formato XLS, que pode ser usado posteriormente para encomendar: Depois de clicar no botão Modelo de download, um arquivo com a extensão será baixado para o seu computador. CSV Depois de abrir o arquivo baixado no Excel, ele conterá apenas 2 colunas:
O valor da 123456 é o artigo da mercadoria, o valor de 23 é a quantidade da mercadoria. O valor de 99999 é o artigo da mercadoria, o valor de 123 é a quantidade da mercadoria. Se você precisar especificar a modificação das mercadorias, você pode criar uma terceira coluna, que conterá o nome da modificação.
O número de linhas é de até 4000, então usando um arquivo CSV você pode fazer um pedido de 4000 itens. Por exemplo, um arquivo pode se parecer com isso: Depois que o arquivo contiver o número necessário de itens de mercadorias e seus artigos são indicados, clique no botão Download Carregar do arquivo, que também está disponível nas seções Carrinho e Pedidos. Na janela que abre, selecione o campo do identificador de produto (artigo), que será verificado no catálogo do produto:. Clique em Baixar e especifique o caminho local para o arquivo que você criou. o caminho local para o arquivo que você criou. Se houver artigos no arquivo que não estão na plataforma, uma mensagem de erro será exibida no processamento do arquivo. As posições que estiverem presentes na plataforma serão gravadas Na etapa 2Na etapa seguinte, especifique a modificação do produto, se ele estiver disponível para o produto, mas não foi especificado no arquivo: , se o produto tiver uma, mas não foi especificada no arquivo. Você também pode alterar a quantidade do produto e removê-lo do pedido, se necessário, removendo a caixa de seleção Para encomendar para ele. Clique em Próximo. Na etapa 3Clique em Next, você será solicitado a selecionar um armazém se você usar vários armazéns: um depósito se estiver usando vários depósitos. Depois de selecionar um armazém, clique em "Em seguida" Próximo, para adicionar todos os itens baixados do arquivo ao carrinho. Para encomendar mercadorias do carrinho, clique no botão Checkout Fazer pedido. |