- Создатель Александр Шевяков, отредактировано июн. 18, 2014
Вы просматриваете старую версию данной страницы. Смотрите текущую версию.
Сравнить с текущим просмотр истории страницы
« Предыдущий Версия 16 Следующий »
Комплект поставки
В комплект поставки входит:
- Руководство пользователя
- Файл конфигурации с предустановленным шлюзом (файл формата .cf)
- Архив службы обмена Agora Exchange - setup.exe
- Обработка полной выгрузки Полная выгрузка.epf
Требования к установке
- Наличие пакетов:
- Microsoft .NET Framework 4.5
- 1C: Предприятие 8.3 "Управление торговлей", редакция 11.1 и выше
- Наличие полных прав на доступ к папке обмена и папке установки службы обмена
Установка Agora Portal 11
Перед установкой программного продукта Агора Портал необходимо выполнить сохранение резервной копии базы.
В данной инструкции описан стандартный процесс установки программного продукта Агора Портал на типовую неизмененную конфигурацию 1С:Предприятие "Управление торговлей" ред.11.1 и выше.
Если конфигурация дорабатывалась под требования предприятия, то во избежание потерь доработок перед объединением конфигураций необходимо сделать копию кода.
Перенос кода должен производится программистом, владеющим языком программирования 1С:Предприятие 8.3.
Содержание страницы:
Для сохранения резервной копии рабочей базы необходимо выполнить следующие шаги:
- Запустить 1С:Предприятие "Управление торговлей" в режиме Конфигуратор (Рис.1)
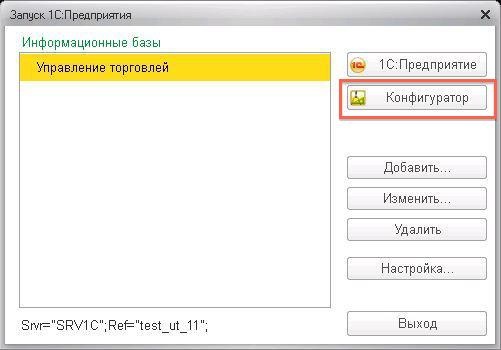
Рис.1
- На панели управления выбрать Администрирование → Выгрузить информационную базу (Рис.2)
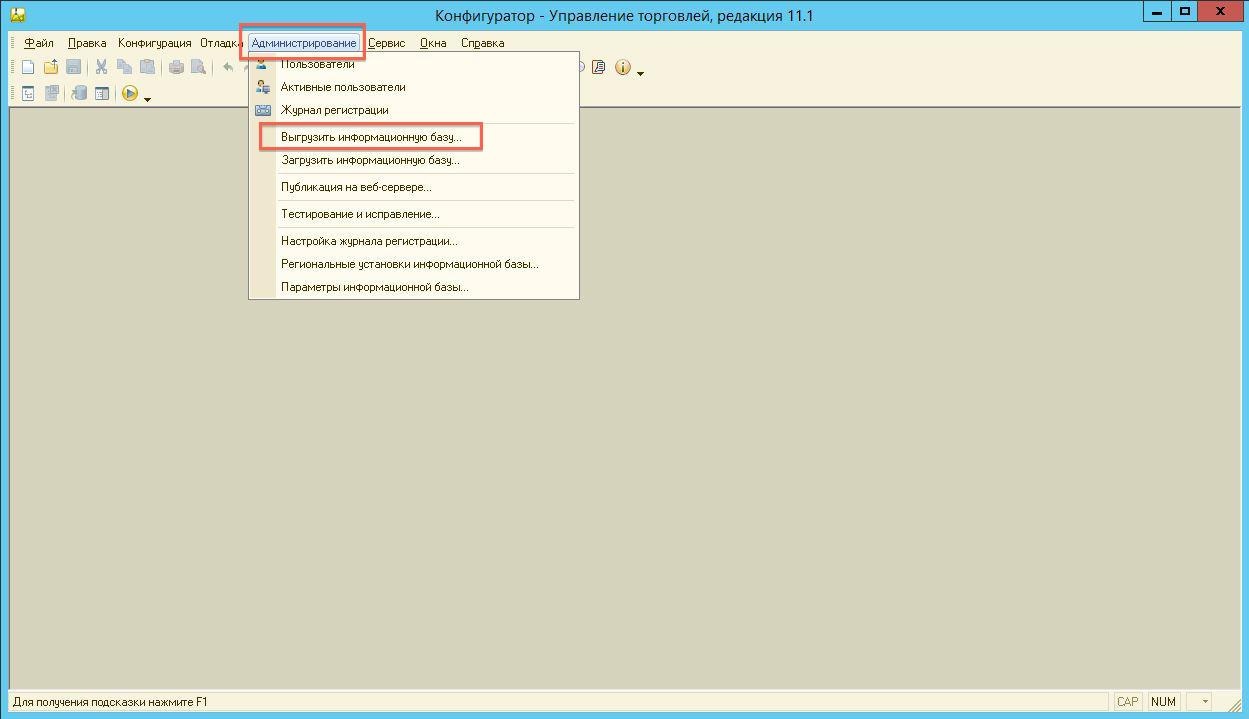
Рис.2
В диалоговом окне сохранения информационной базы выбрать папку для размещения архивной копии и нажать на кнопку Сохранить (Рис.3)
На медленных машинах сохранение базы может занять продолжительное время.
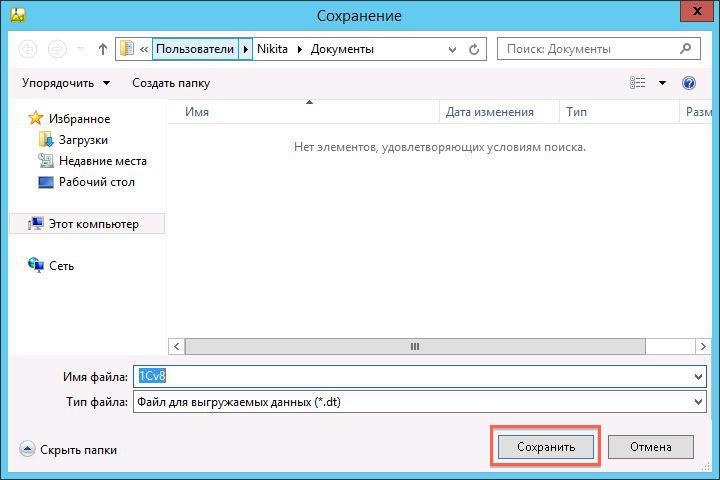
Рис.3
- После завершения загрузки нажать на кнопку Ок
Для установки шлюза необходимо выполнить следующие шаги: - Открыть Конфигуратор и на панели управления выбрать Конфигурация → Открыть конфигурацию
- Затем открыть Конфигурация → Поддержка → Настройка поддержки (Рис.4)
- В открывшемся окне нажать на кнопку Включить возможность изменения (Рис.5)
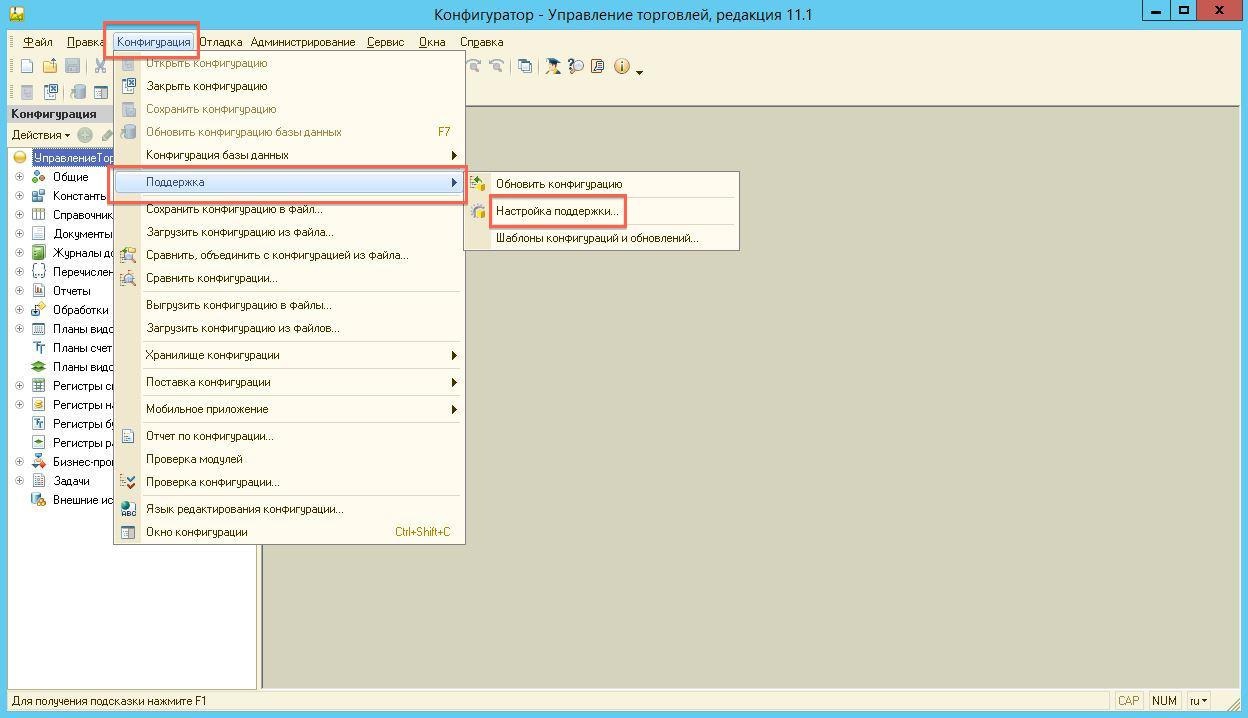
Рис.4
- В открывшемся окне кликнуть два раза по Редактируется с сохранением поддержки, выбрать Объект поставщика редактируется с сохранением поддержки, поставить флаг Установить для подчиненных объектов и нажать на кнопк Ок (Рис.5)
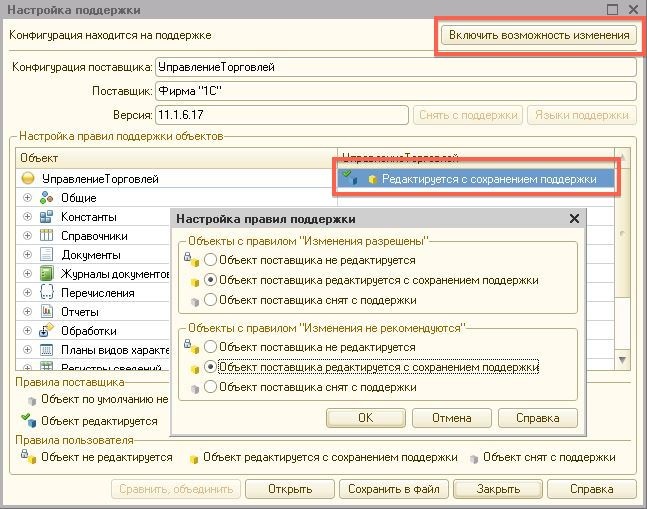
Рис.5
- На панели управления выбрать Конфигурация → Сравнить, объединить с конфигурацией из файла и выбрать файл (формата .cf), который входит в комплект поставки (Рис.6)
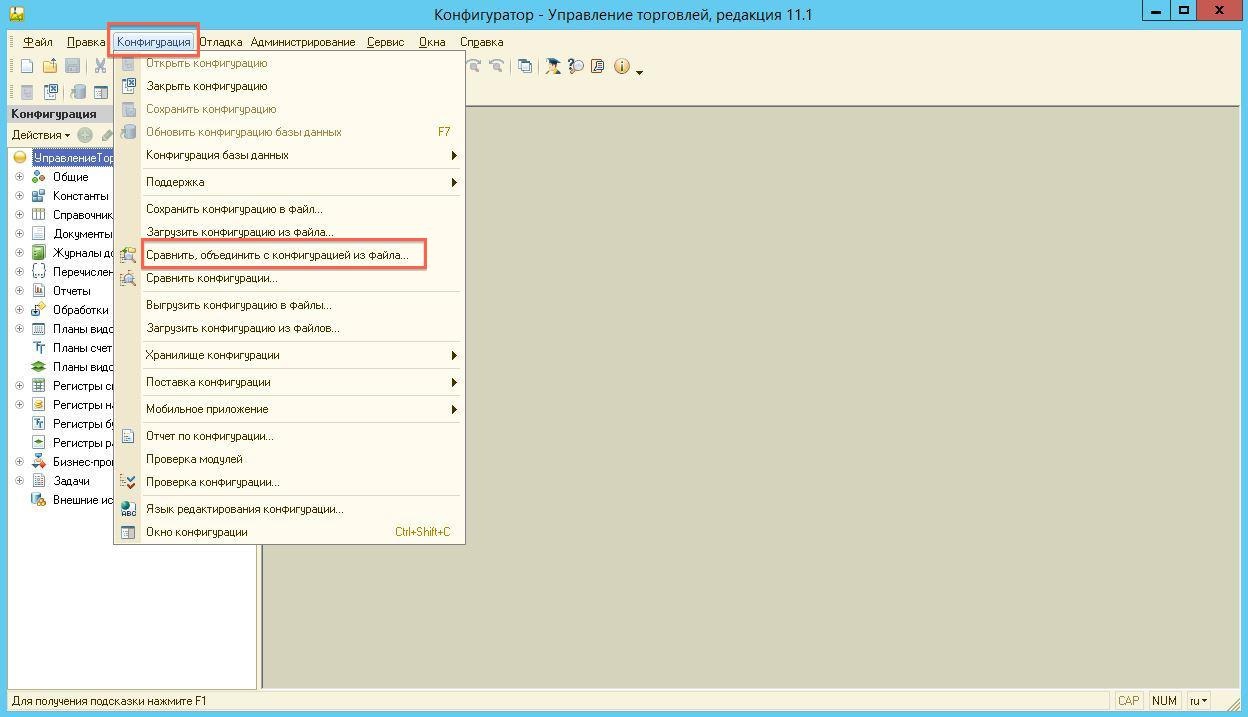
Рис.6
В открывшемся окне убедиться, что флаги сравнения-объединения по умолчанию стоят только на тех объектах, имя которых начинается с Агора (Рис.7)
Если флаги по умолчанию стоят на всех объектах, то необходимо снять все флаги сравнения-объединения и вернуть их только на те объекты, имя которых начинается с Агора.
Убедитесь, что флаги сняты со всех типовых объектов. Флаги в типовых объектах могут быть установлены только на новые реквизиты в справочниках Номенклатура и Контрагенты.
Рис.7
- Обновить конфигурацию баз данных, нажав на иконку
на панели управления
- Выполнить объединение кода (Рис.8)
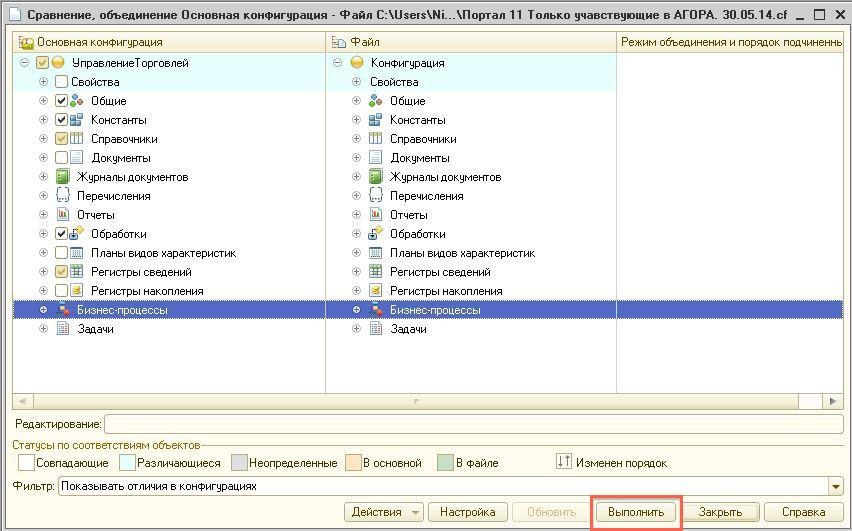
Рис.8
- Подтвердить объединение неразрешенных ссылок (Рис.9)
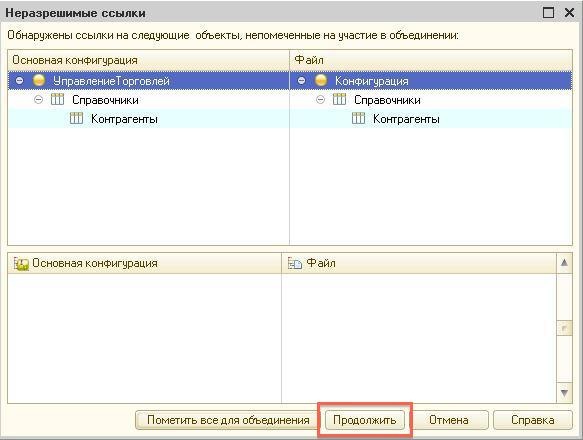
Рис.9
- Принять изменения в структуре информации конфигурации и обновить конфигурацию баз данных (Рис.10)
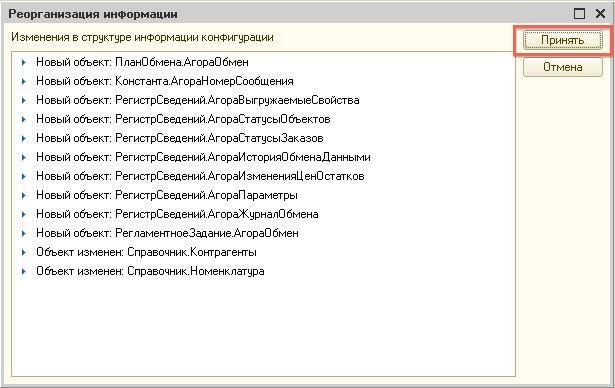
Рис.10
Для портирования кода из файла конфигурации выполните следующие шаги:
- В панели управления выбрать Справочники → Номенклатура и открыть модуль объекта. В строку поиска ввести Центробит и перенести все участки кода в конец процедуры, а также перенести новые процедуры
- В панели управления выбрать Справочники → Номенклатура → Формы → Форма элемента → Модуль. В строку поиска ввести Центробит и перенести все участки кода в конец процедуры, а также перенести новые процедуры
- В панели управления выбрать Справочники → Номенклатура → Формы → Форма элемента → Форма. Перенести реквизиты формы элемента справочника номенклатуры из файла АгораВидНоменклатуры и АгораОбменНачальная.
- В столбце Реквизиты открыть Общие. Перенести АгораОбмен в форму на вкладку Учетная информация под реквизит Вид номенклатуры и установить вид свойства поля Поле флажка.
Настройка обмена
Установка службы обмена Agora Exchange
Во избежание проблем с правами доступа к папке обмена следует установить службу обмена в место расположения информационной базы 1С. Если такой возможности нет, необходимо убедиться, что система 1С имеет возможность выгрузить файлы формата .xml в указанную папку обмена.
Запустить установщик Agora Exchange от имени администратора и проследовать дальнейшим инструкциям мастера по установке (Рис.11)
По умолчанию расположение папки службы обмена C:\Program Files\Agora\Settings.xml
После завершения установки в открывшемся окне необходимо заполнить следующие поля (Рис.12):
- Адрес сайта - предоставляется службой поддержки support@centrobit.ru
- Ключ обмена - предоставляется службой поддержки support@centrobit.ru
- Папка обмена - необходимо создать папку и указать путь к ней
- Сохранить настройки и запустить обмен
Обмен использует две службы - Agora и AgoraUpdate. Проверить работу данных служб можно в диспетчере задач. Обе службы должны быть в состоянии Выполняется.
Если служба Agora после запуска некоторое время автоматически переходит в состояние Остановлено, необходимо обратиться в службу поддержки и предоставить файл конфигурации, который располагается по адресу C:\Program Files\Agora\Settings.xml
Рис.11
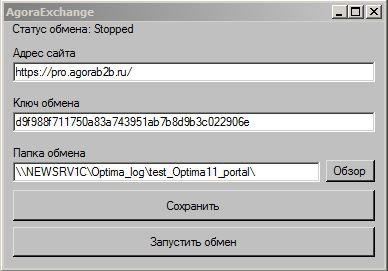
Рис.12
После запуска службы в указанной в настройках папке обмена дополнительно создаются следующие папки:
- Complete - папка архива, в которую перемещаются файлы после передачи файлов на сайт
- Export - папка, в которую перемещаются данные из 1С для последующей отправки на сайт и дальнейшего перемещения файлов в архив
- Img - папка, в которую перемещаются данные из 1С (изображения) для последующей отправки на сайт и дальнейшего перемещения файлов в архив
- Import - папка, в которую перемещаются данные с сайта для дальнейшего перемещения файлов в 1С и архив
- Preexport - системная папка
Настройка обмена данными с системой Agora
Для настройки необходимо совершить следующие шаги:
- Авторизоваться и запустить информационную базу в режиме 1С:Предприятие
- На панели разделов открыть Агора и в разделе Сервис выбрать Агора Настройка обмена данными (Рис.13)
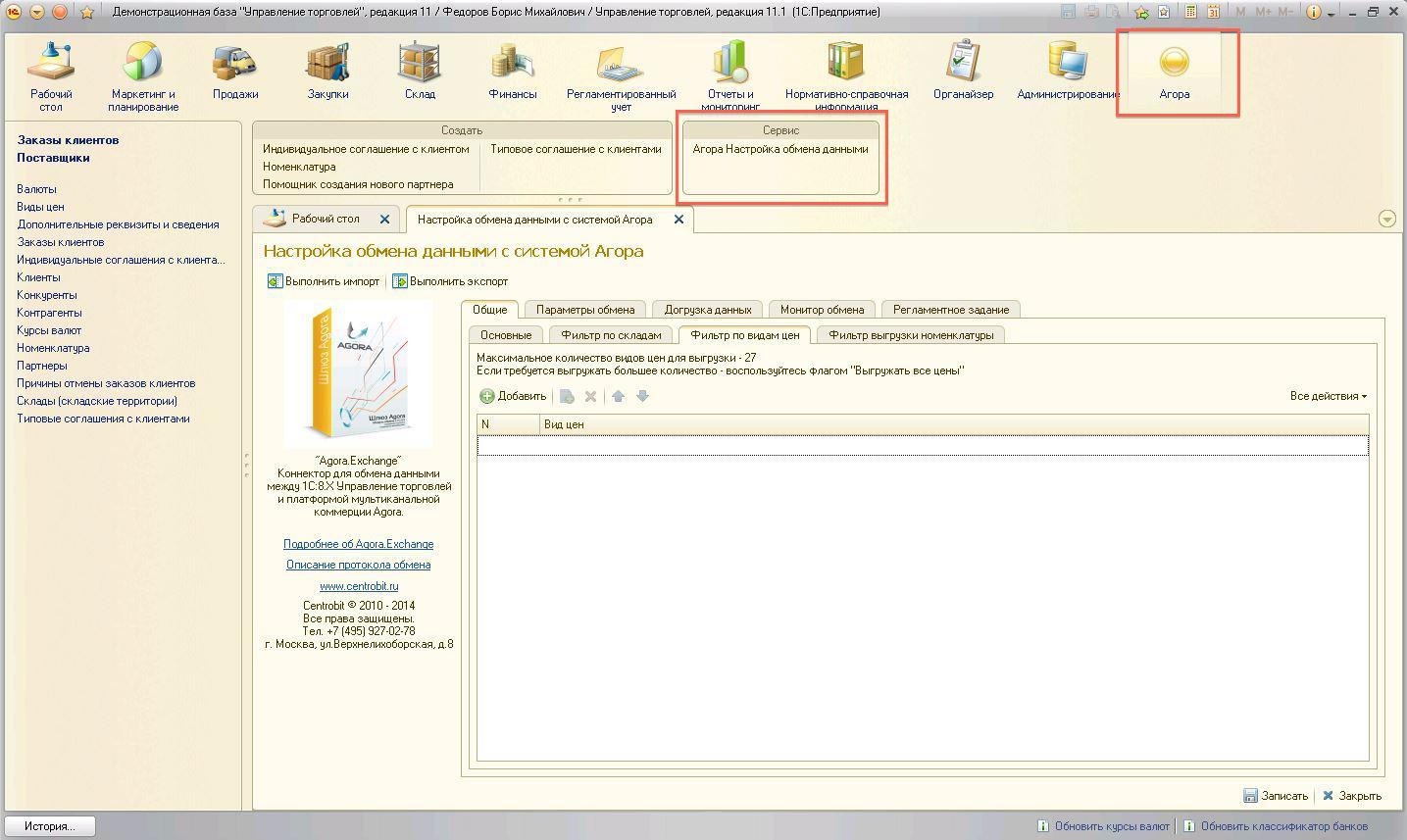
Рис.13
Перейти на вкладку Параметры обмена и в реквизите Хранилище файлов указать папку обмена (Рис.14)
Путь к папке обмена в настройках 1С и службе обмена должен совпадать. Последней папкой в расположении должна указываться папка, которая создавалась вручную, т.е. та, в которой автоматически созданы папки Complete, Export и т.д.
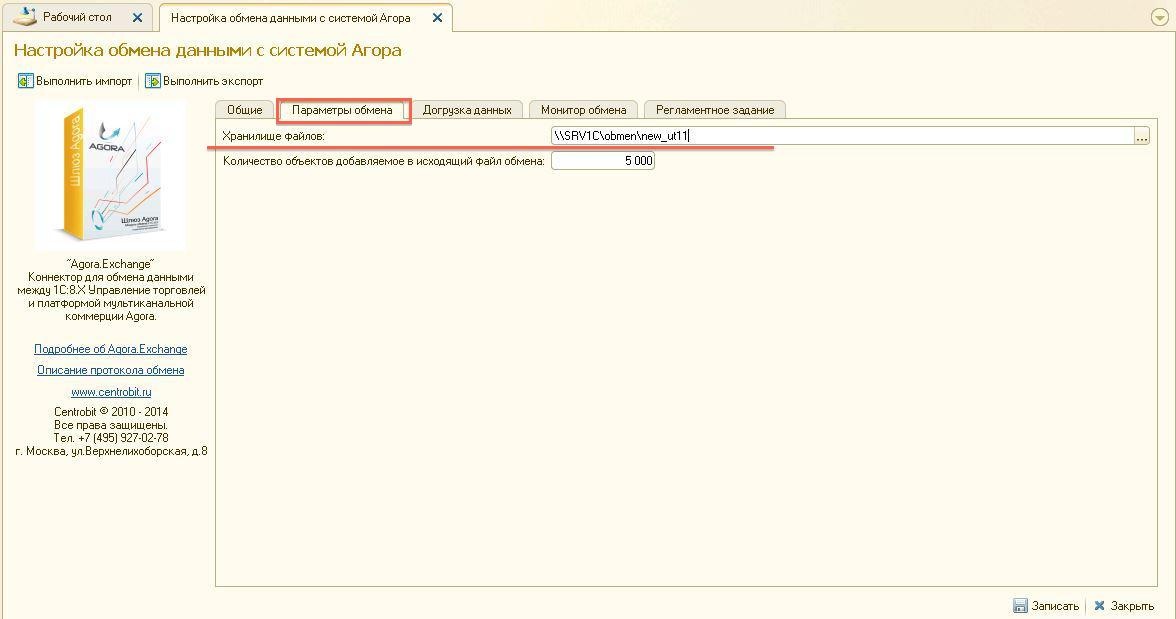
Рис.14
- Перейти на вкладку Общие → Основные и заполнить раздел Основные фильтры и данные для подстановки в новые заказы и контрагенты (Рис.15)
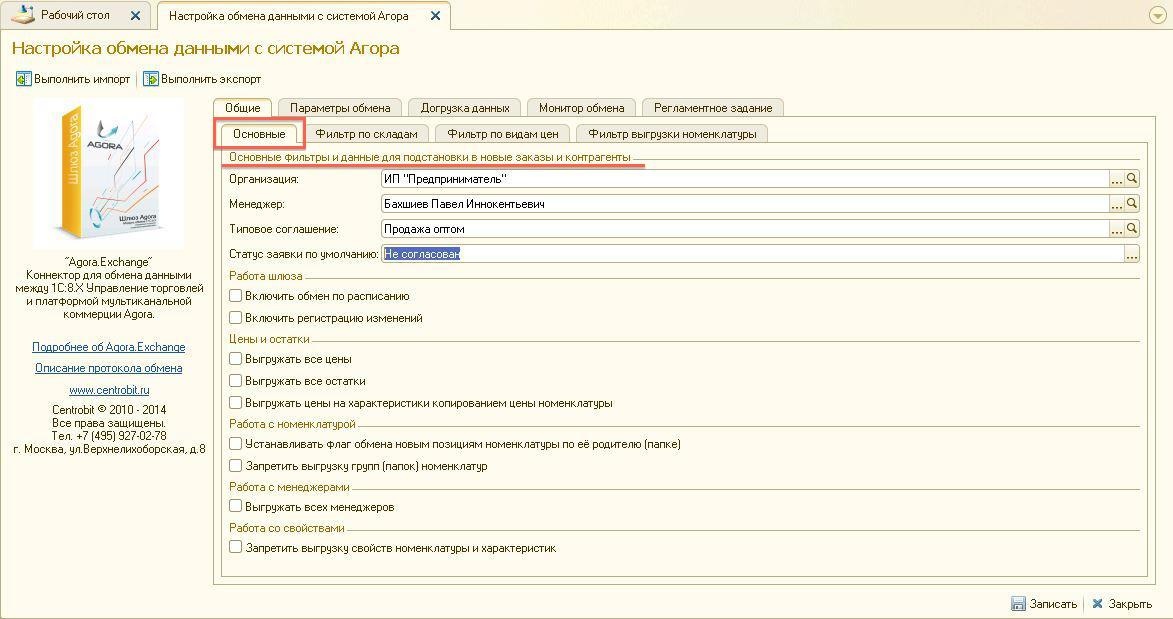
Рис.15
Перейти на вкладку Фильтр выгрузки номенклатуры и установить флаг на выгрузку папке или номенклатуре, которую необходимо выгрузить на сайт (Рис.16 изменить скрин (убрать в ценах и остатках))
Более подробно о работе с номенклатурой вы можете узнать на этой странице.В корневой папке справочника номенклатуры не должно быть товаров без выбранной группы. В противном случае они не будут выгружены в каталог сайта.
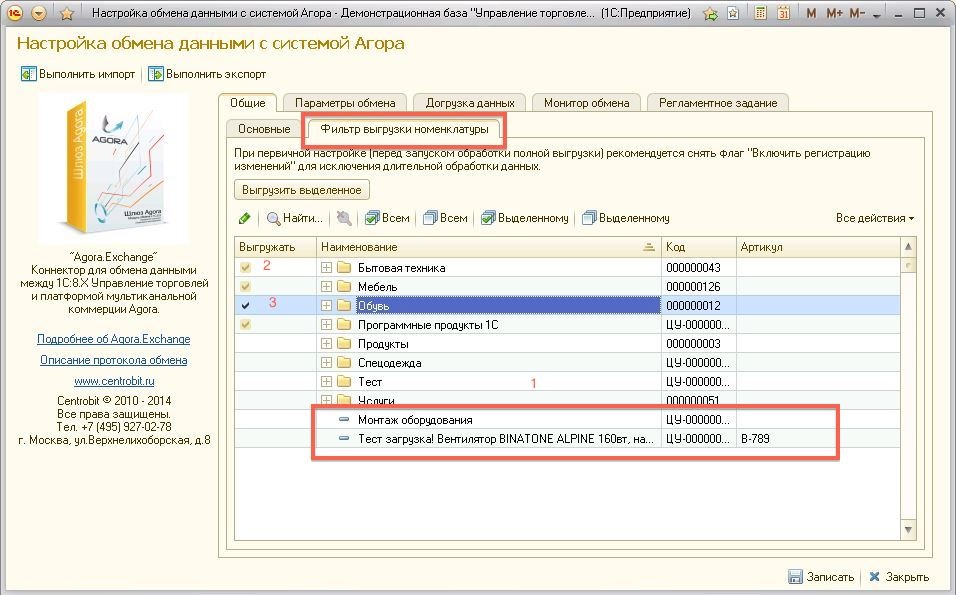
Рис.16
- Перейти на вкладку Фильтр по видам цен и добавить цены, которые будут выгружаться на сайт (Рис.17)
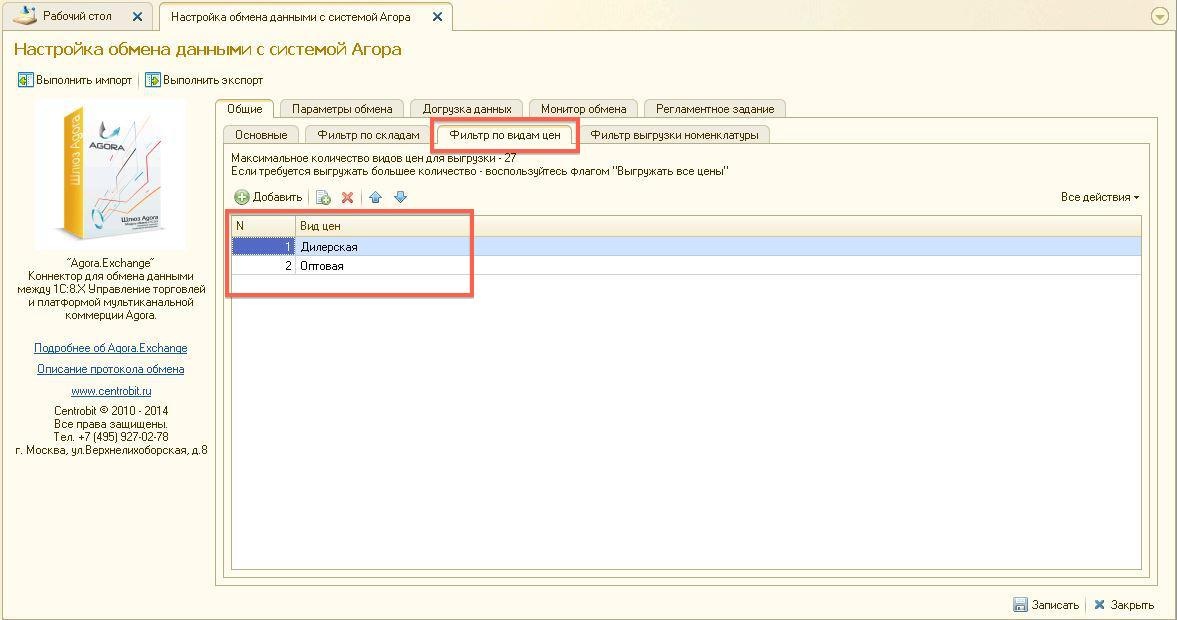
Рис.17
- Перейти на вкладку Фильтр по складам и добавить склад, остатки по которому будут выгружаться на сайт (Рис.18)
- После обработки полной выгрузки на сайт установить необходимые флаги в разделах:
- Работа шлюза
- Включить обмен по расписанию - выгружает зарегистрированные данные по регламентному заданию
- Включить регистрацию изменений - необходим для фиксации изменений по номенклатуре (складов и цен), отмеченной флагом на выгрузку
- Цены и остатки
- Выгружать все цены - выгружает все цены и типы цен поставщика и скрывает вкладку Фильтр по видам цен
- Выгружать все остатки - выгружает все остатки товара на складке поставщика и скрывает вкладку Фильтр по складам
Работа с номенклатурой
- Устанавливать флаг обмена новым позициям номенклатуры по ее родителю (папке) - необходим для автоматической установки флага на выгрузку нового товара при добавлении его в папку каталога, отмеченного на выгрузку
- Запретить выгрузку групп (папок) номенклатур - необходим только при использовании комбинированной схемы подключения поставщика
- Работа шлюза
Флаг Запретить выгрузку групп (папок) номенклатур не устанавливать.
- Работа с менеджерами
- Выгружать всех менеджеров - Уточнить обработку
- Работа со свойствами
- Запретить выгрузку свойств номенклатуры и характеристик - необходим при использовании комбинированной схемы подключения поставщика в случае выгрузки свойств в файле формата .xml
- Запретить выгрузку свойств номенклатуры и характеристик - необходим при использовании комбинированной схемы подключения поставщика в случае выгрузки свойств в файле формата .xml
- Работа с менеджерами
Флаг Запретить выгрузку свойств номенклатуры и характеристик установить в случае необходимости.
На вкладке Регламентное задание можно установить расписание для обмена данными между 1С и системой Агора. По умолчанию обмен происходит каждые 60 секунд.
В случае использования серверной версии 1С:Управление предприятием в настройках администрирования сервера 1С необходимо убедиться в отсутствии флага Блокировка регламентных заданий.
При использовании файловой версии 1С:Управление предприятием - Уточнить
Догрузка данных списать скрин
На вкладке Монитор обмена при нажатии на кнопку Получить историю можно следить за загрузкой и выгрузкой данных на сайт.
История хранит данные только в случае использования ручной выгрузки данных (Выполнить экспорт/импорт)
Создание структуры каталога для сайта
Дерево каталога на сайте идентично справочнику Номенклатура. Таким образом правка категорий товаров на сайте и номенклатуры производится через справочник Номеклатура в системе 1С (Рис.19).
Более подробно о работе с номенклатурой вы можете узнать на этой странице.
Полная выгрузка данных на сайт
Для полной выгрузки данных на сайт необходимо запустить обработку полной выгрузки (Полная выгрузка.epf), входящую в комплект поставки. Полную выгрузку необходимо выполнить только один раз сразу после подключения. В дальнейшем изменения в системе по номенклатуре будут регистрироваться и выгружаться автоматически при установке флагов Включить регистрацию изменений и Включить обмен по расписанию.
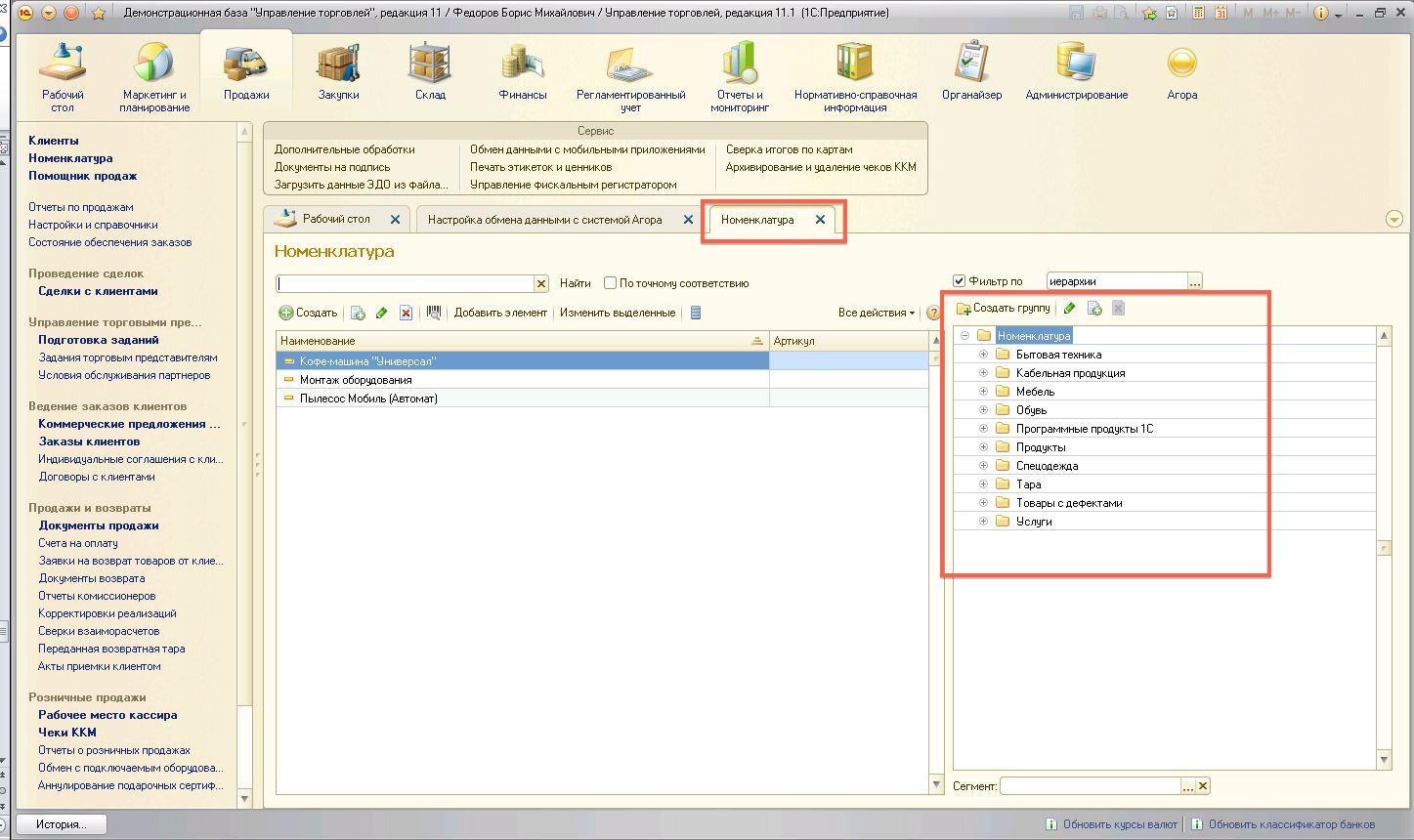
Рис.19
Администрирование системы
Для разграничения прав доступа сотрудников к различным функциям системы АгораОбмен 11 предназначены следующие роли:
- АгораМенеджер - необходимо установить всем пользователям
- АгораАдминистратор - пользователю с такими правами доступны все настройки обмена системы Агора, а также создание структуры каталога сайта
Обновление шлюза Агора Портал и типовой конфигурации 1С с установленным шлюзом
Перед началом обновления рекомендуется создавать архивную копию базы данных 1С (файл формата .dt), а также архивную копию конфигурации (файл формата .cf).
Обновление шлюза Агора Портал уточнить
Процесс обновления происходит описанным выше методом, а именно с помощью сравнения-объединения конфигураций. Обновлять необходимо только те объекты, имя которых начинается с Агора, а также те объекты, которые будут указаны в описании к выпущенному обновлению.
Обновление типовой конфигурации 1С уточнить
При типовом обновлении конфигурации 1С необходимо убедиться в том, что не будут затронуты изменения, внесенные шлюзом АгораПортал. После обновления необходимо проверить, чтобы форма элемента номенклатуры на вкладке Дополнительные содержала поле ввода АгораКатегории, а модуль формы содержал код, отмеченный комментариями Центробит.
По всем возникшим вопросам вы можете обратиться в службу технической поддержки CentroBit:
http://centrobit.ru/support.html
+7 (495) 927-02-78 доб.2
- Нет меток
