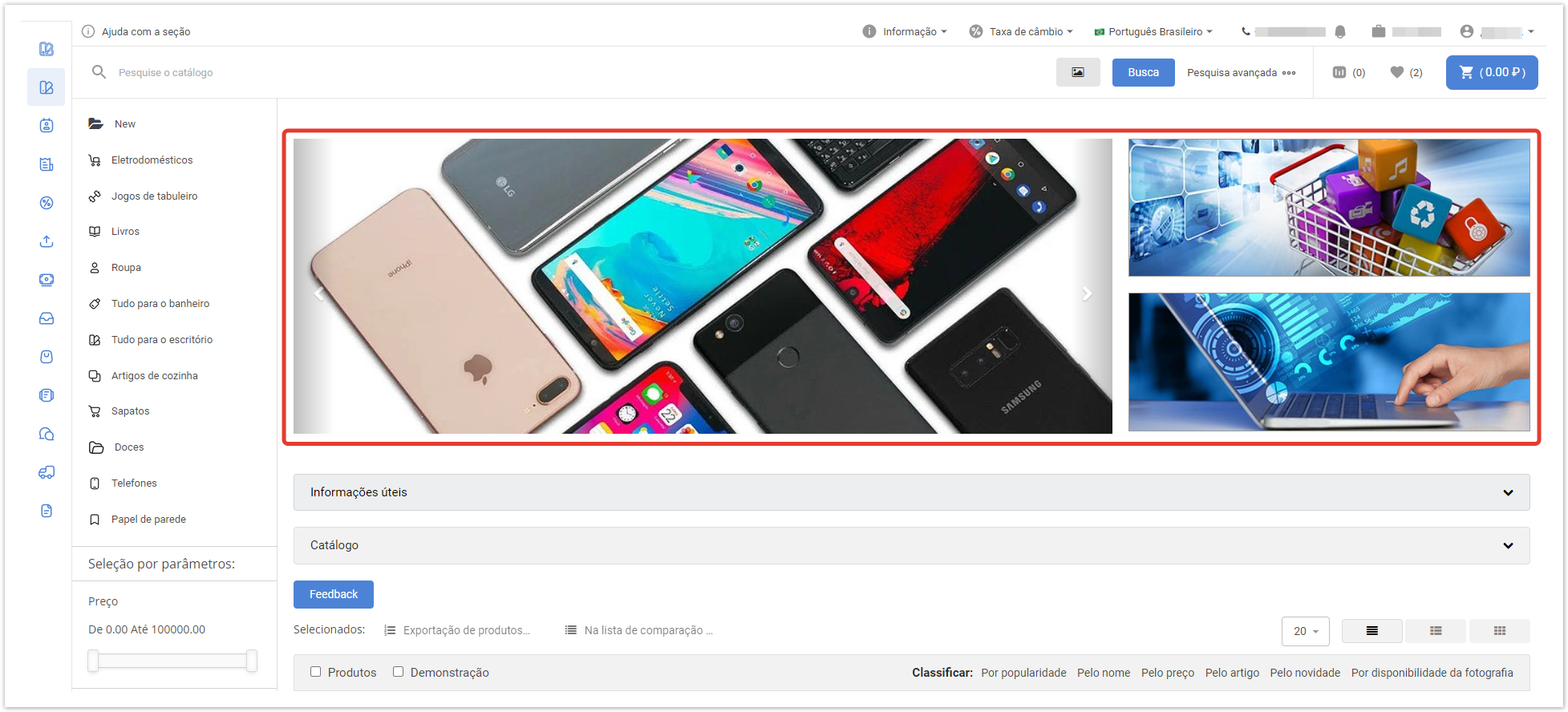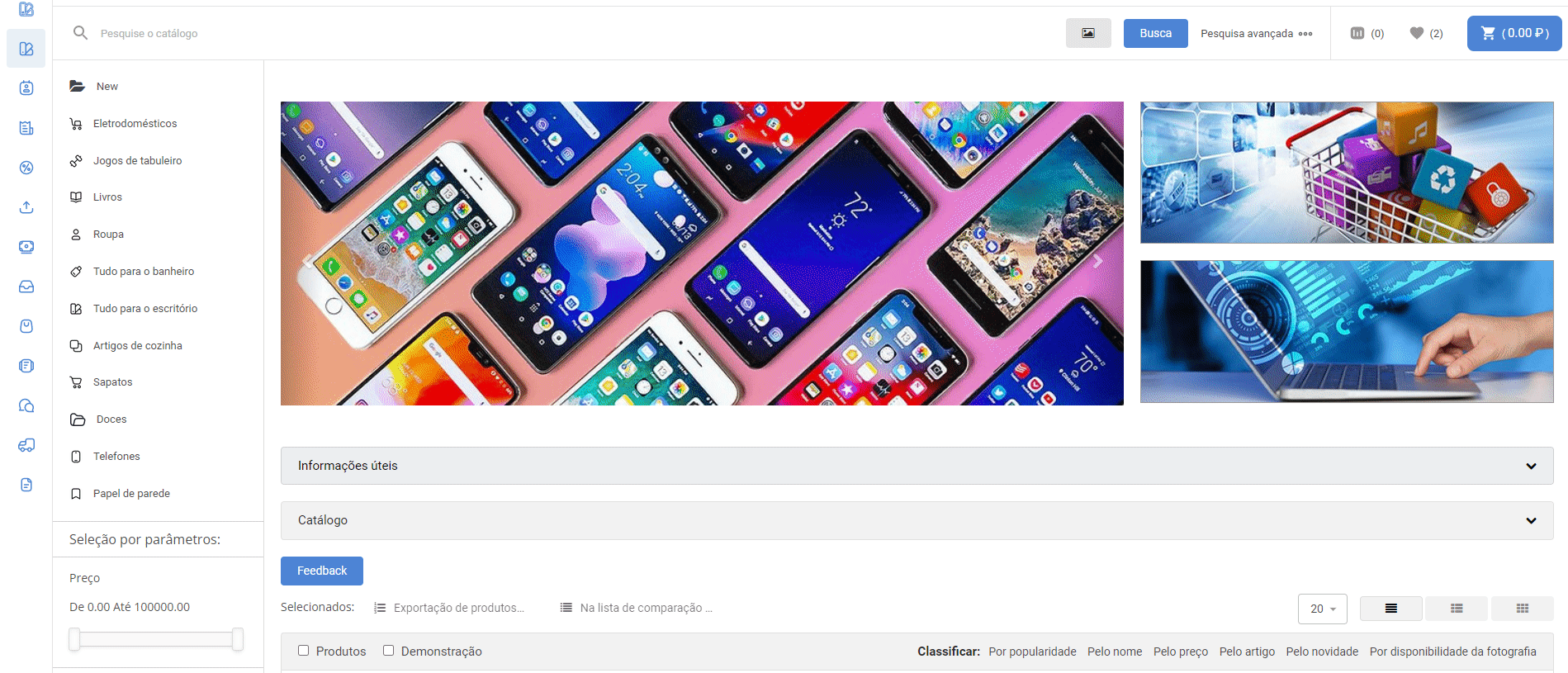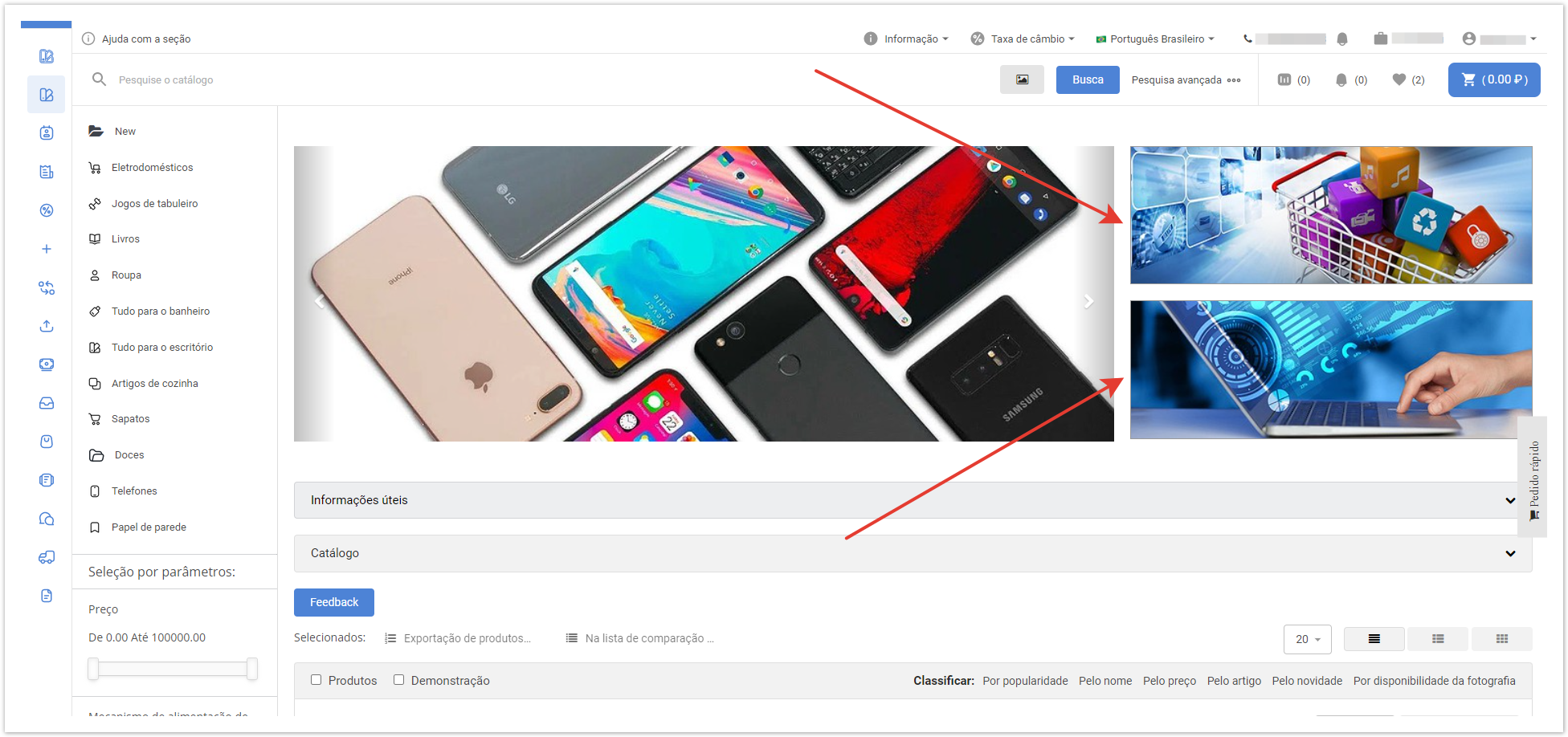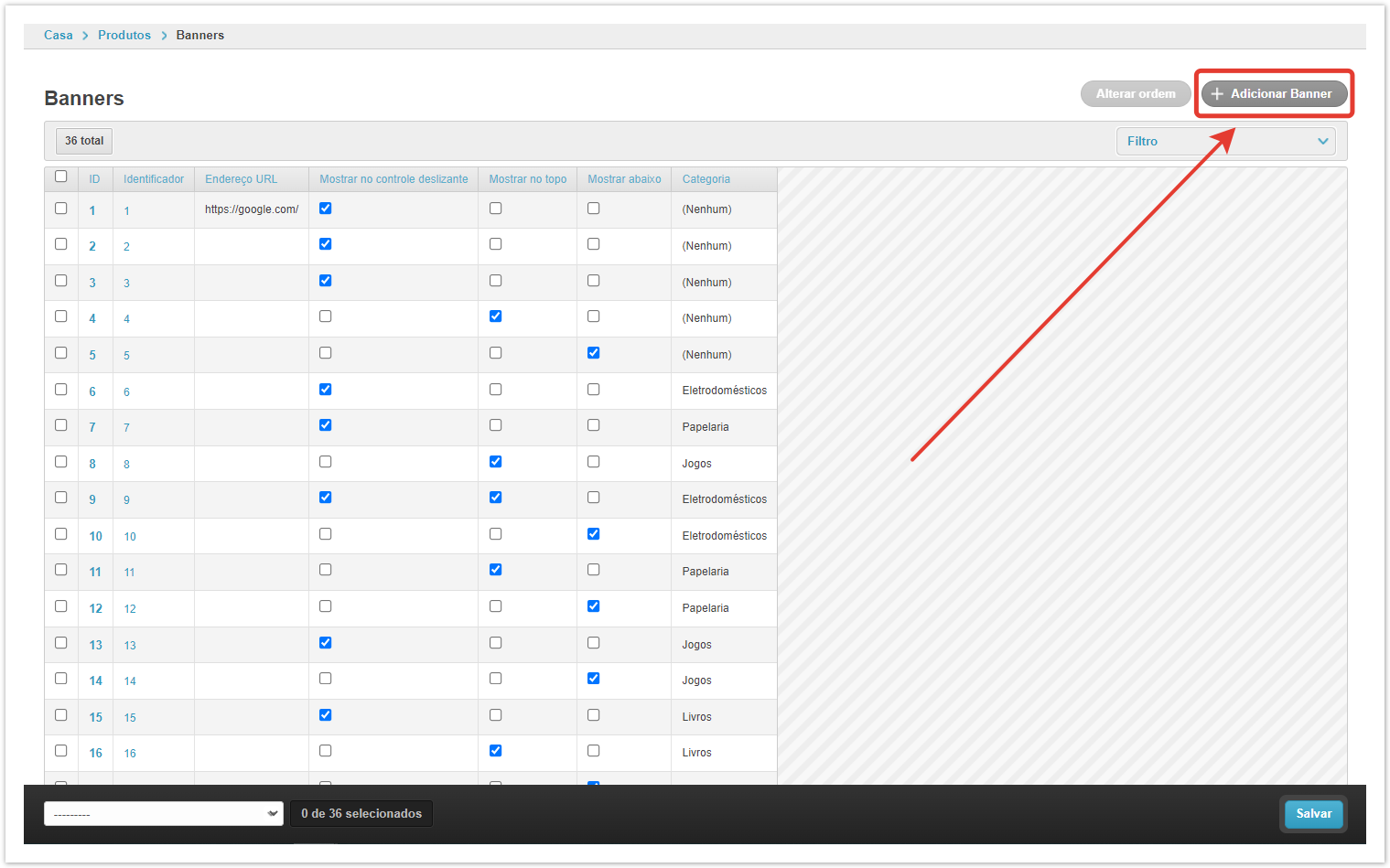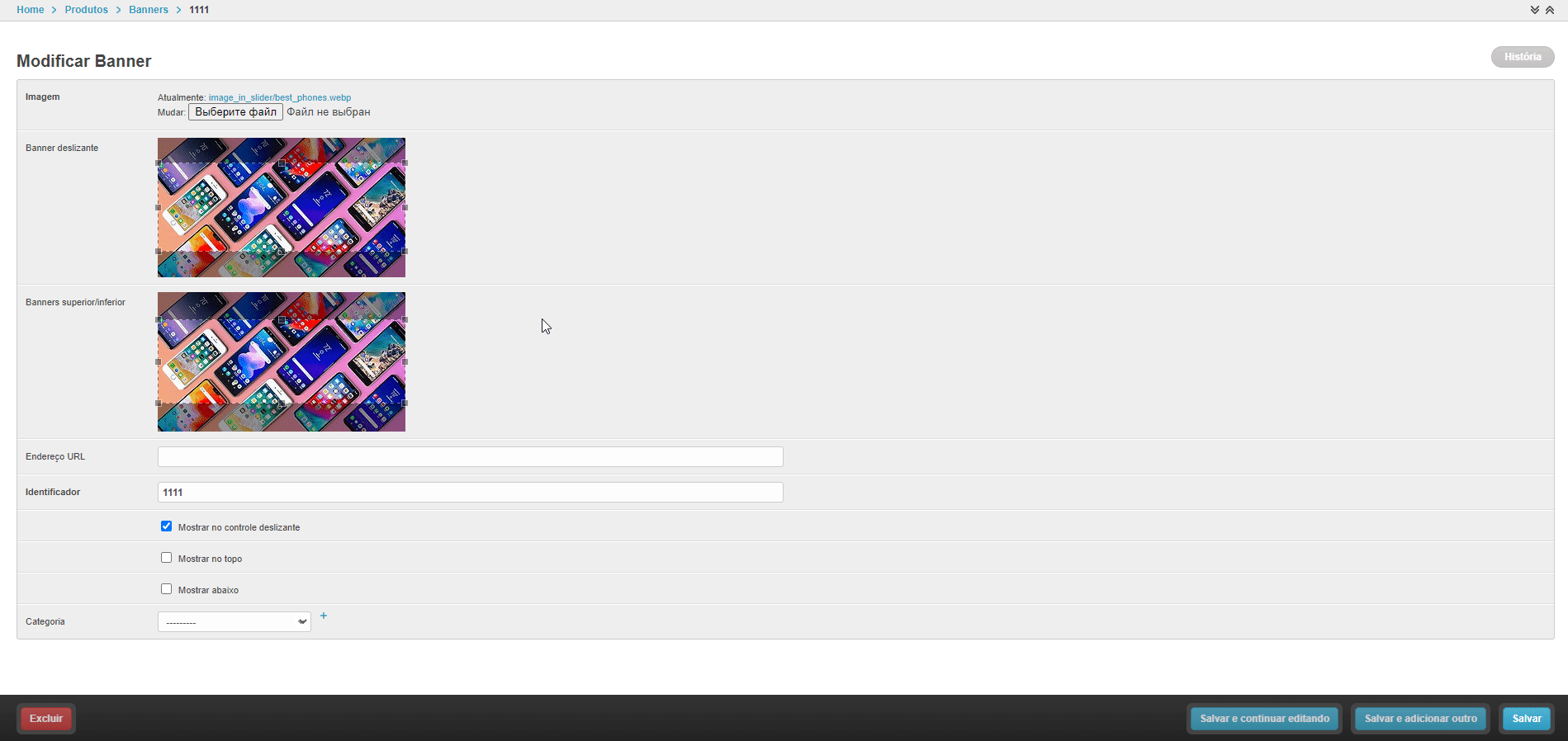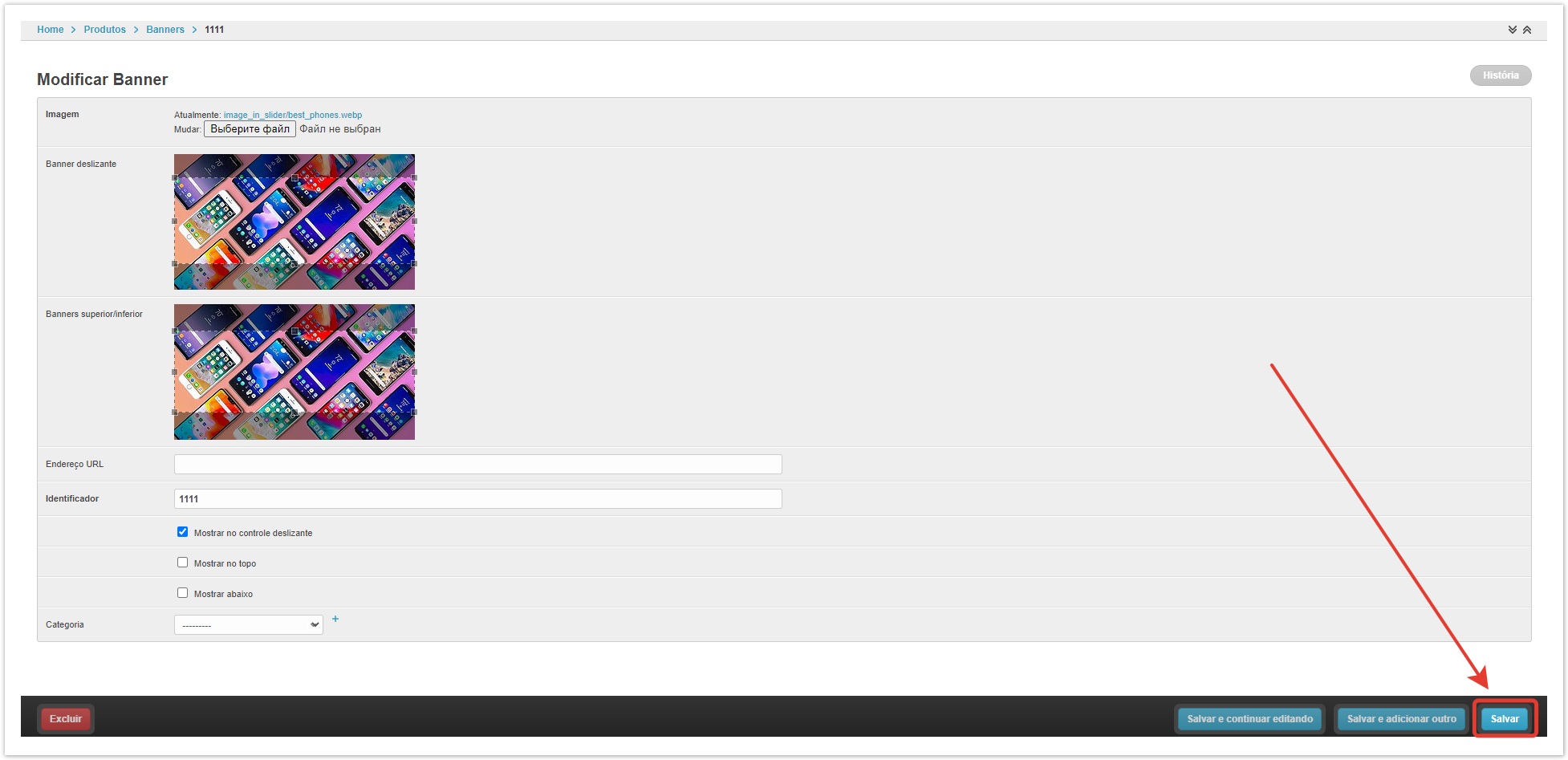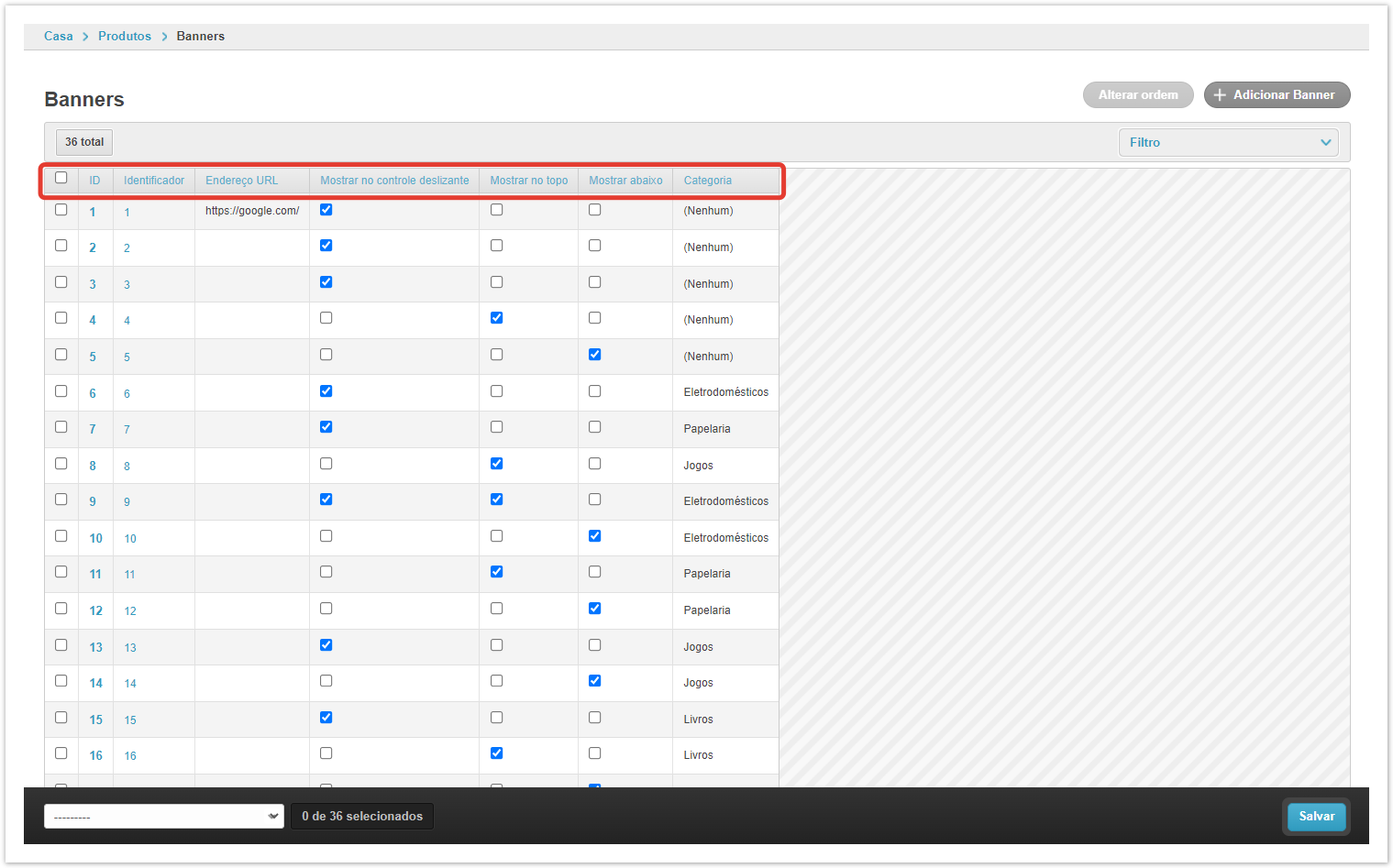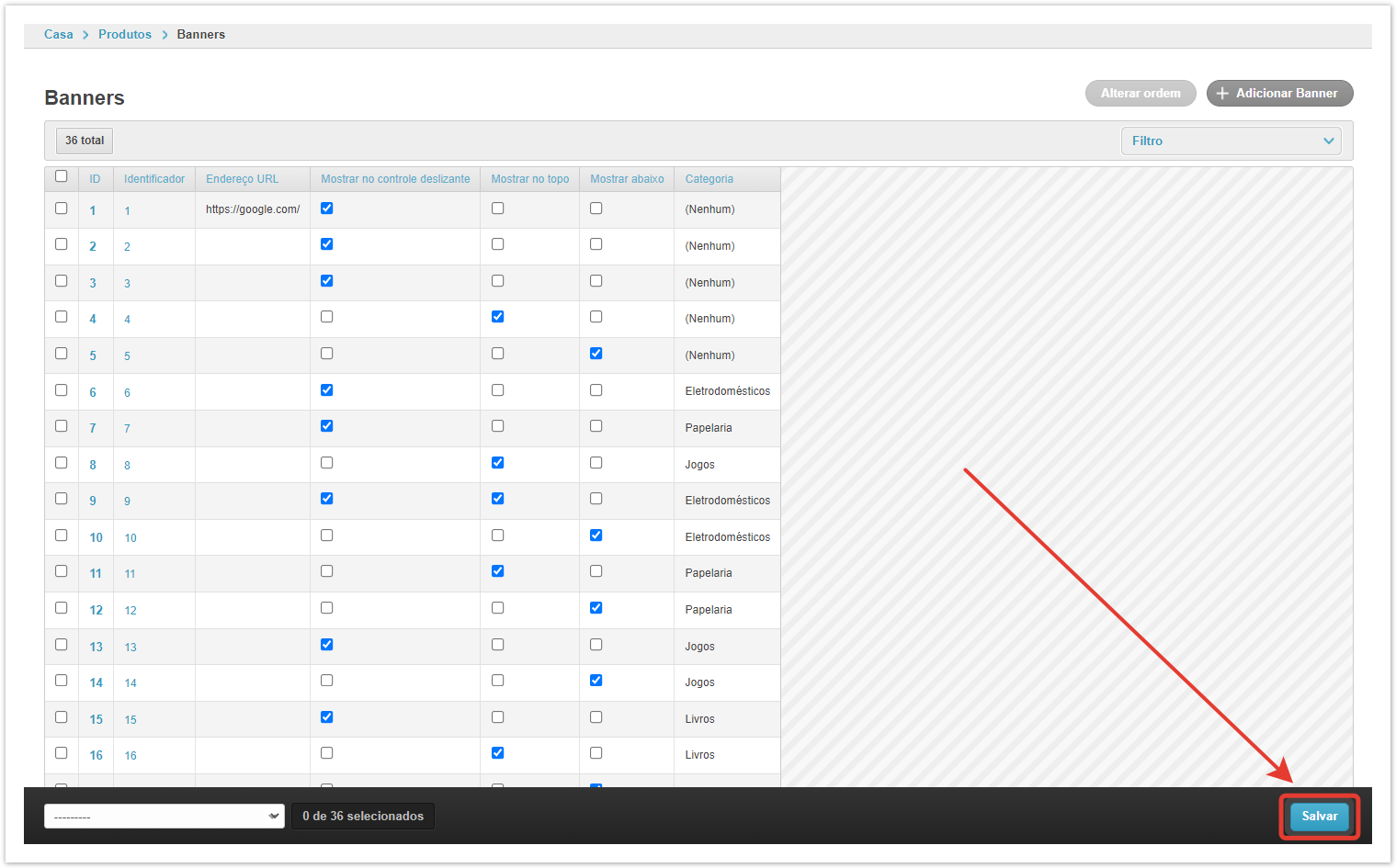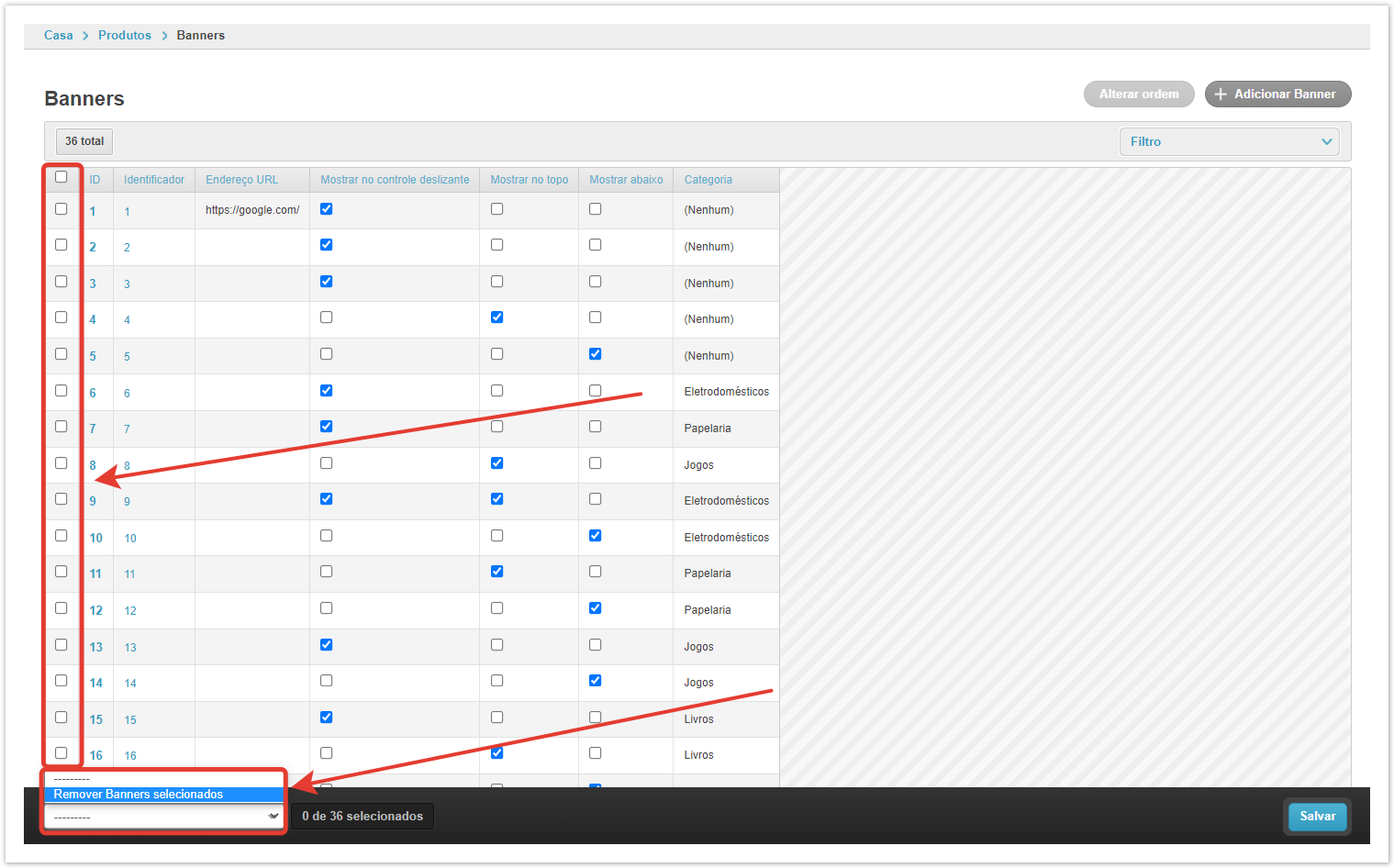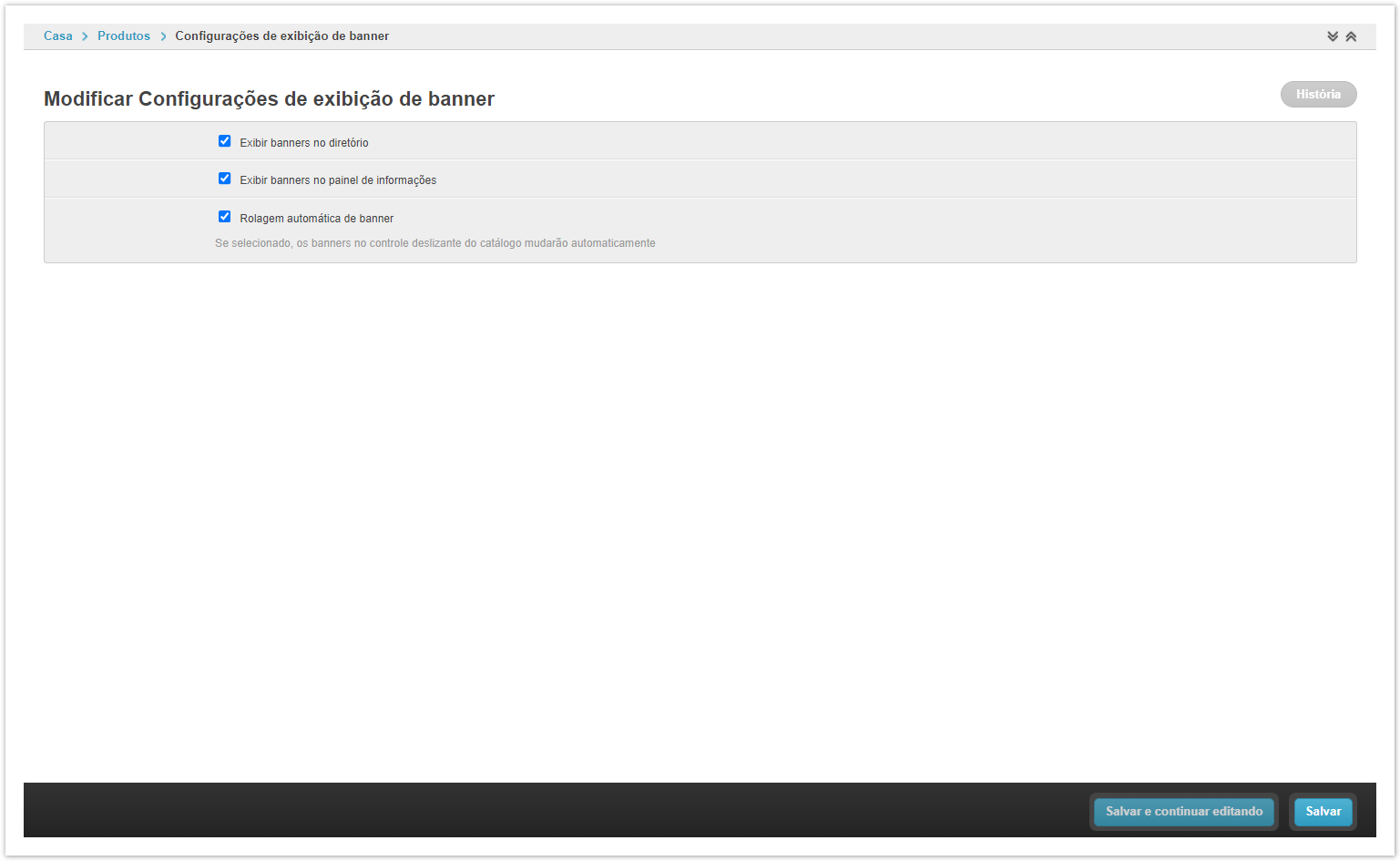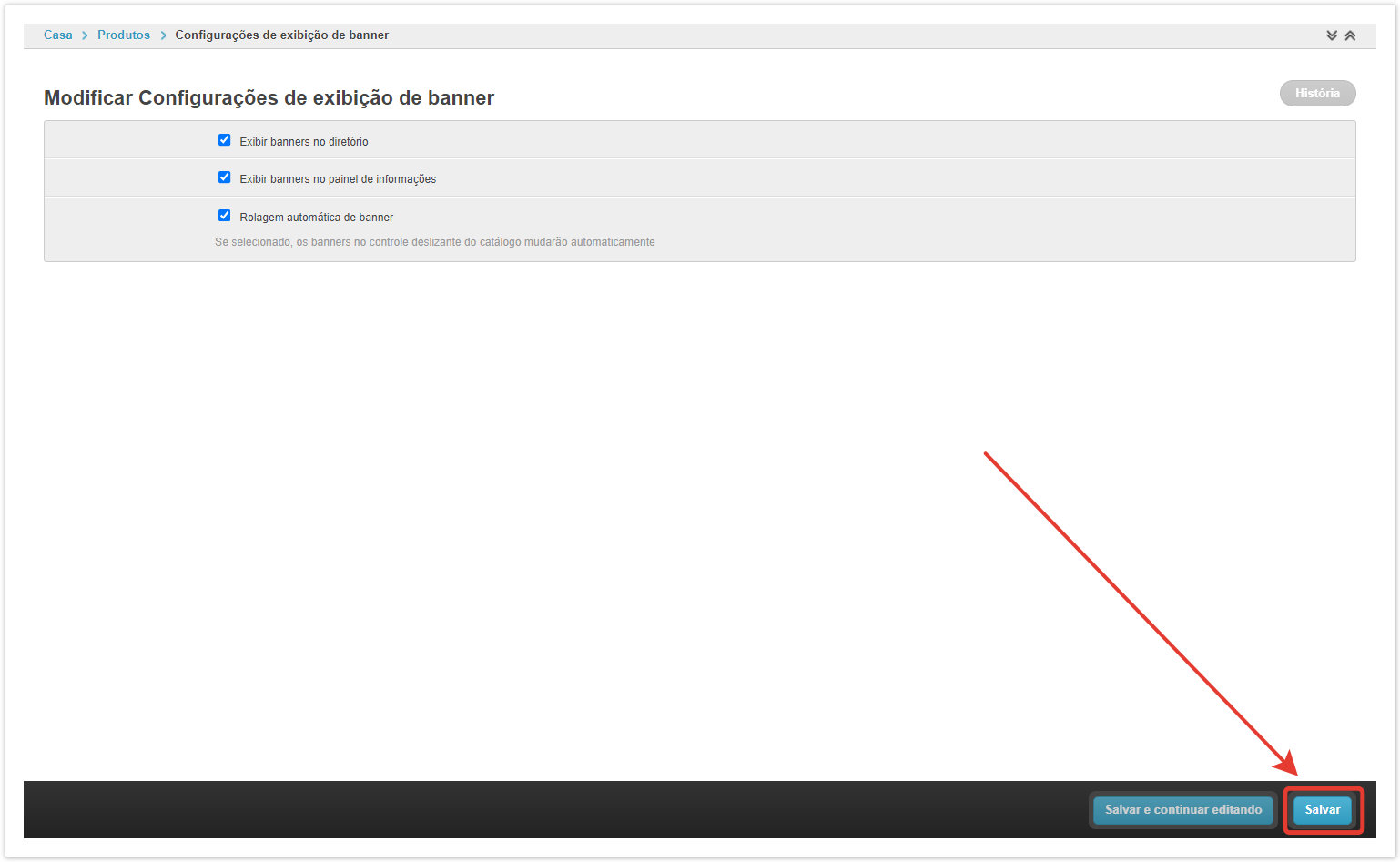...
| Sv translation | |||||||
|---|---|---|---|---|---|---|---|
| |||||||
Banners no catálogoNo catálogo, os banners são de informação exibidos na parte superior da janelapágina. Você pode configurar 2 tipos de banners:
Slider de banner — permite especificar várias imagens que são invertidas automaticamente ou manualmente. Banner superior/inferior — uma imagem estática exibida sem efeitos. Para exibição correta, recomenda-se usar banners dos seguintes tamanhos:
Criando bannersOs banners estão configurados no painel administrativo do projeto. Após autorização no painel administrativo, vá para a seção Banners. Para adicionar um novo banner, clique no botão Adicionar banner: Na janela que abre, defina as condições para exibir o banner. Imagem — especifique o caminho local para o arquivo (banner). Banner deslizante — o tamanho da imagem carregada que será exibida na seção Slides. Banner superior/inferior — o tamanho da imagem enviada, que será exibida na seção Banners (parte superior/inferior). Endereço de URL — é preenchido, se o banner precisar ser clicável, ao clicar no banner, a transição para a URL especificada será realizada. Identificador — o identificador do elemento (banner) comumente usado pelos desenvolvedoresum valor único para cada banner. Esse valor é necessário para o armazenamento correto do arquivo banner no projeto e a conveniência de gerenciar a configuração do display do banner no diretório. Show (No controle deslizante/Superior/Inferior) — caixa de seleção, segundo a qual a lógica de exibição de banners está definida. Categoria — uma categoria de mercadorias, quando você vai para onde este banner será exibido. Se a categoria do produto não for especificada, os banners serão exibidos na página Catálogo e Infocenter. Se a categoria do produto for especificada, o banner será exibido apenas na página desta categoria no Catálogo. Depois de especificar todas as configurações, clique no botão Salvar na parte inferior da página. Gerenciamento de bannersVocê pode ver todas as configurações na tabela pivô, bem como gerenciar quais páginas do projeto exibirão banners, usando as caixas de seleção da seção Banners do painel administrativo. ID — número do banner. Identificador — um valor único para cada banner. Pelo seu número, o sistema determina a ordem de exibição do banner no controle deslizante. Endereço URL — o link que será clicado ao clicar no banner. Mostrar no controle deslizante — o banner será exibido no controle deslizante. Mostrar no topo — a imagem será exibida na parte superior, à direita do controle deslizante. Mostrar abaixo — a imagem será exibida na parte inferior, à direita do controle deslizante. Categoria — indica em qual categoria do catálogo do Agora o banner será exibido. Quando nada for instalado, o banner será exibido na raiz do diretório. Quando terminar, clique em Salvar. É possível excluir um ou mais banners usando o botão Remover banners selecionados. Configurações de exibição de bannerNesta seção do painel administrativo, o tipo e o método de exibição de banners no catálogo são alterados. Exibir banners no diretório — a caixa de seleção permite/desativa banners em todos os diretórios. Exibir banners no painel de informações — permite exibir banners na seção Informações da conta pessoal do usuário. Rolagem automática de banners — com a caixa de seleção instalada, as imagens serão invertidas automaticamente. Quando as configurações estiverem concluídas, Salve as alterações. |