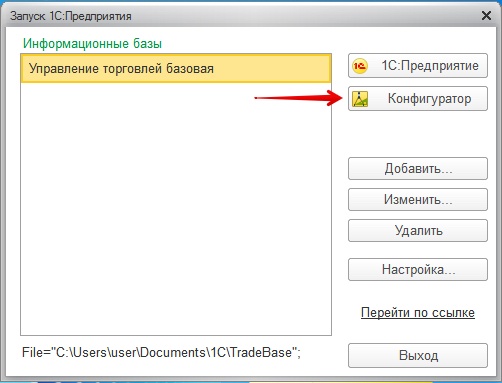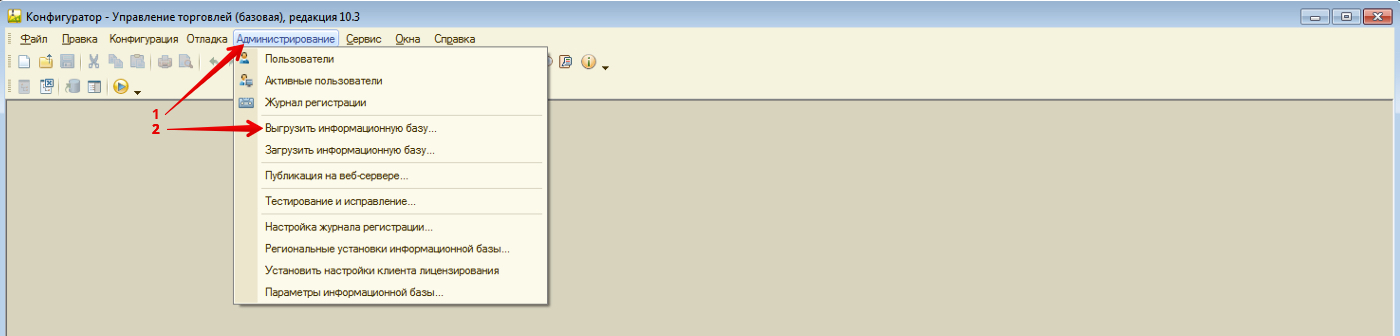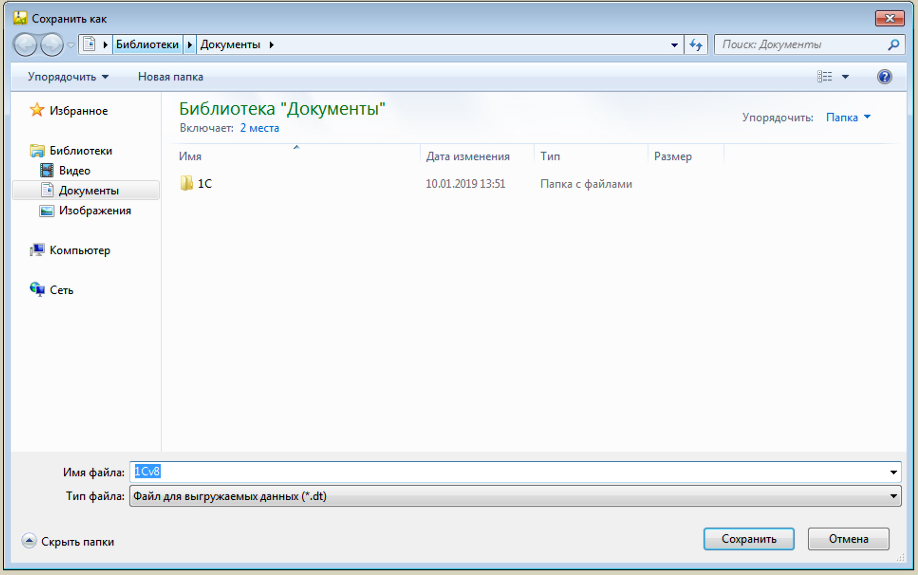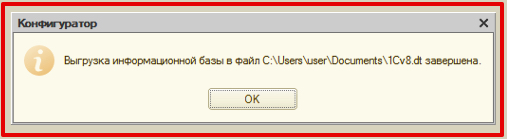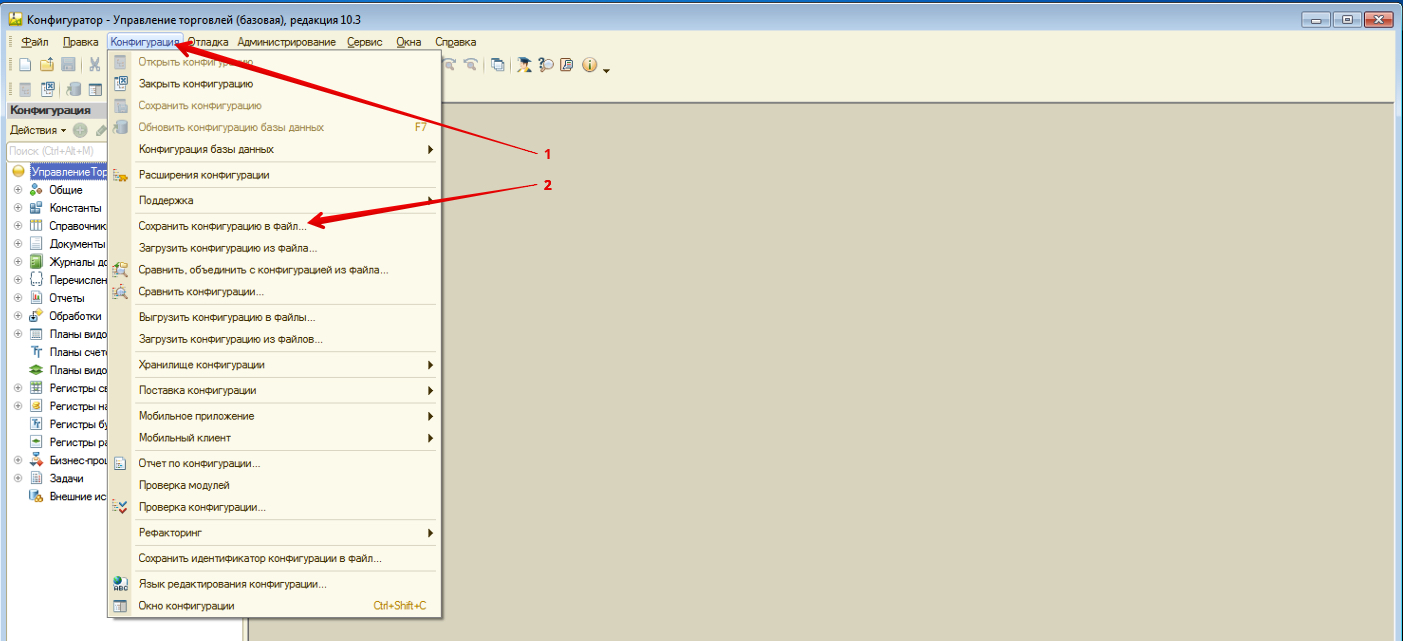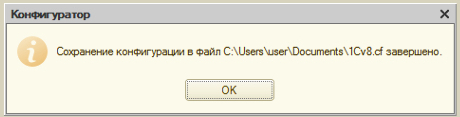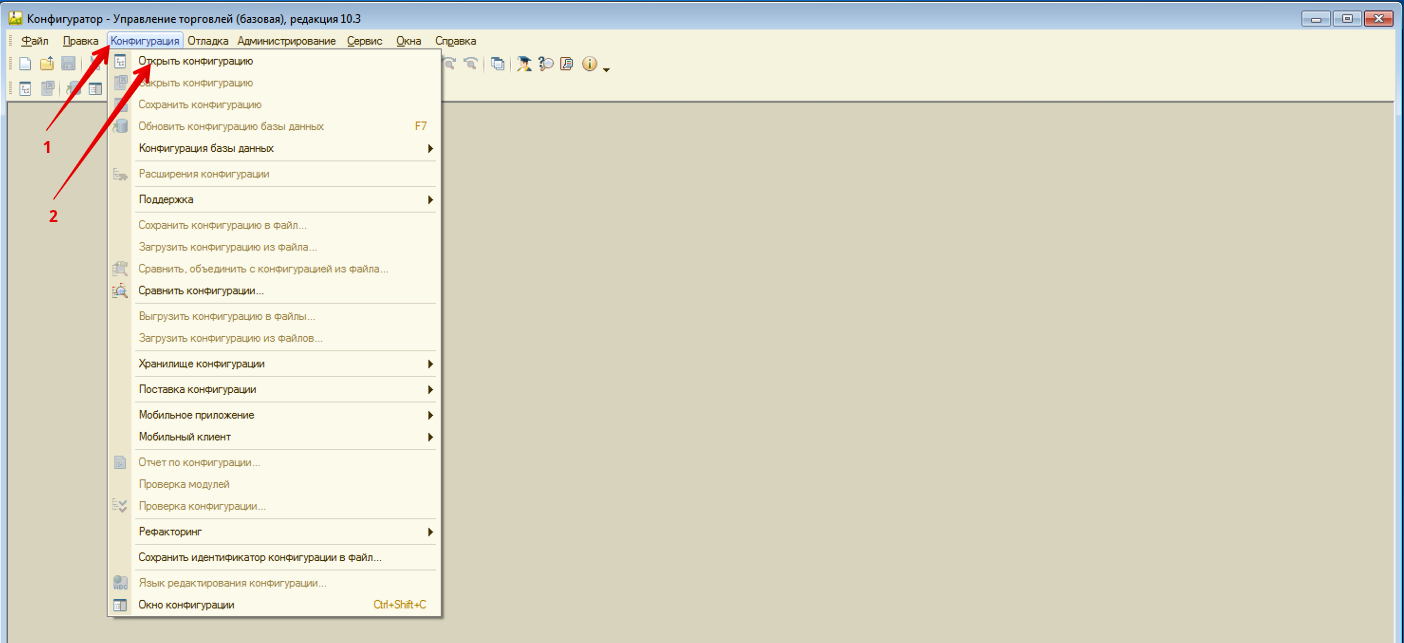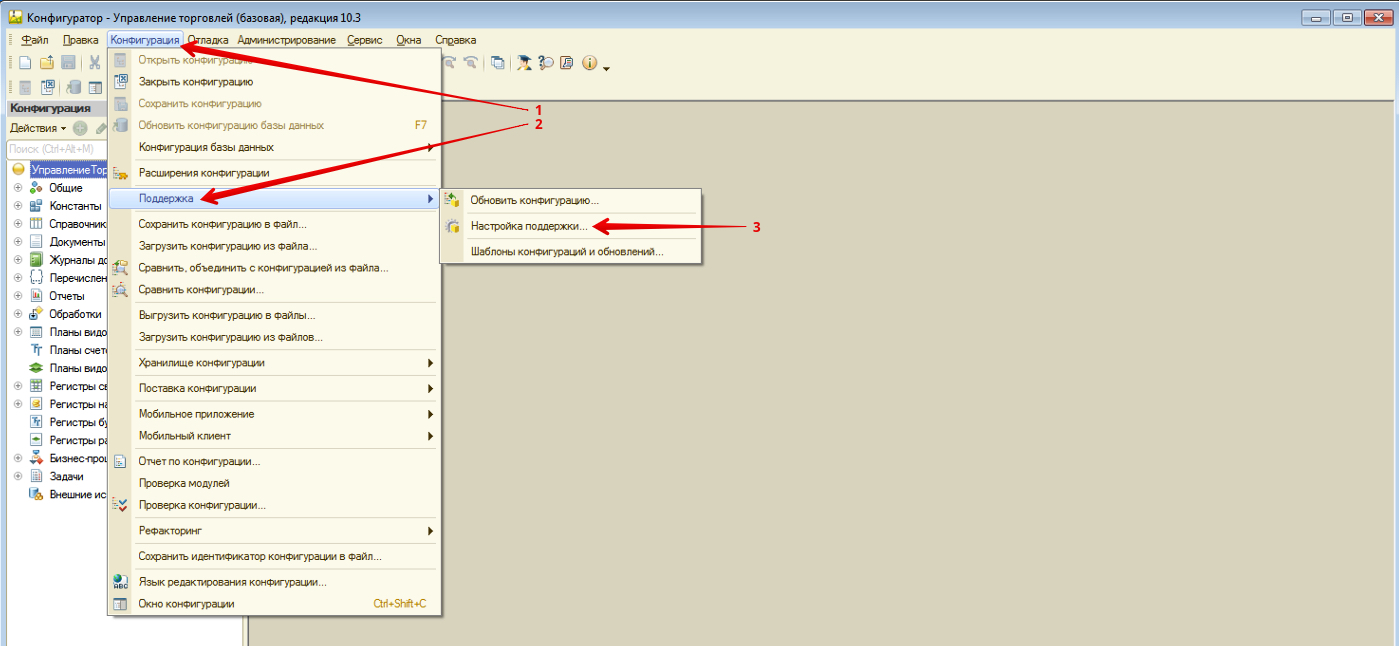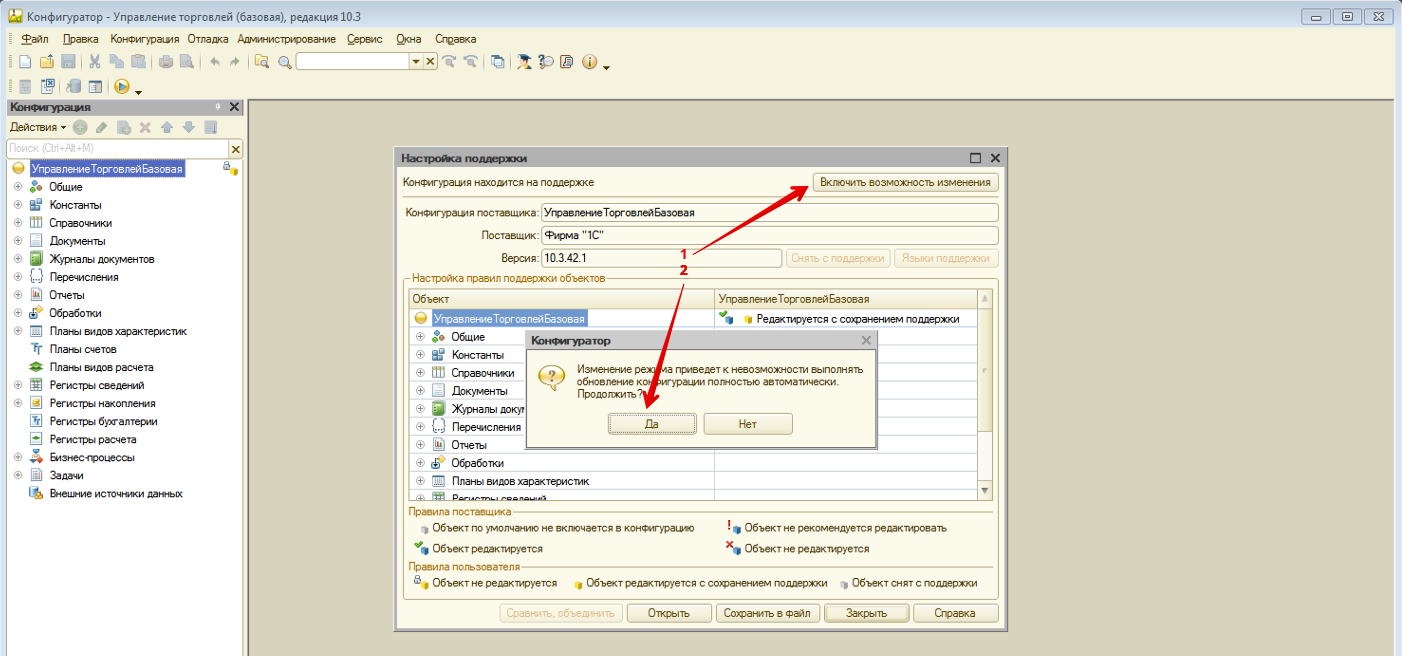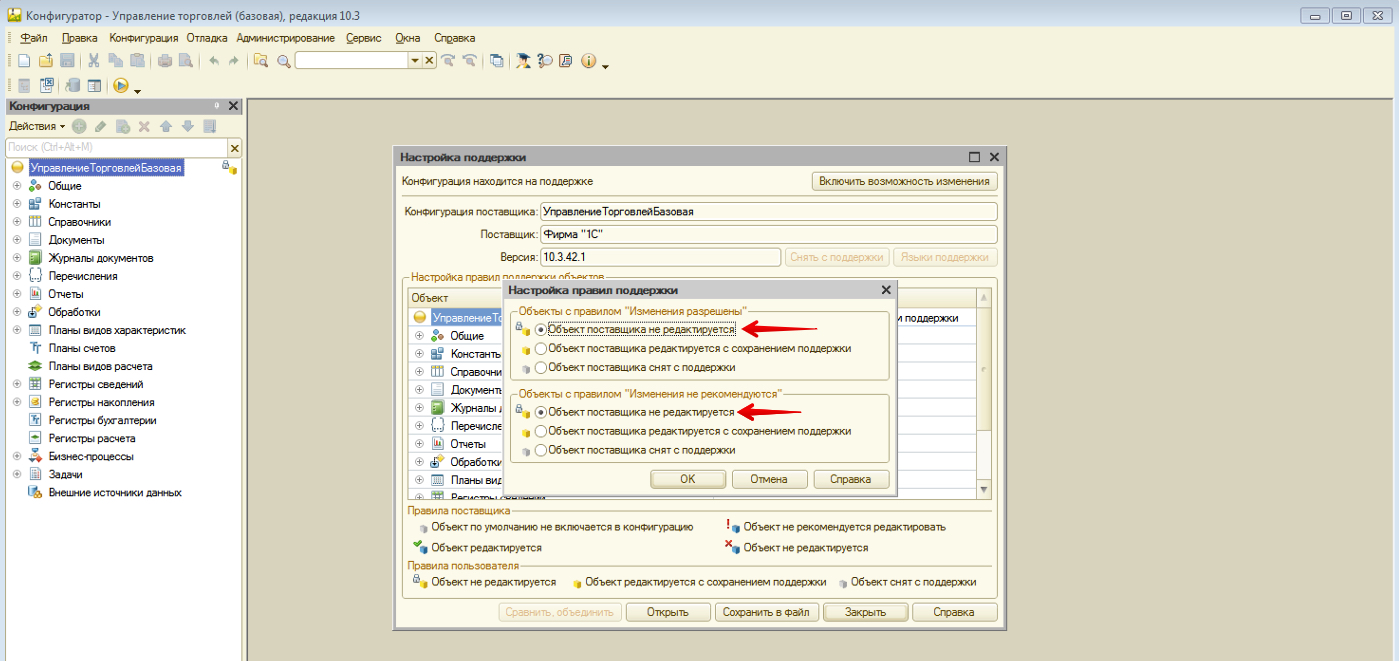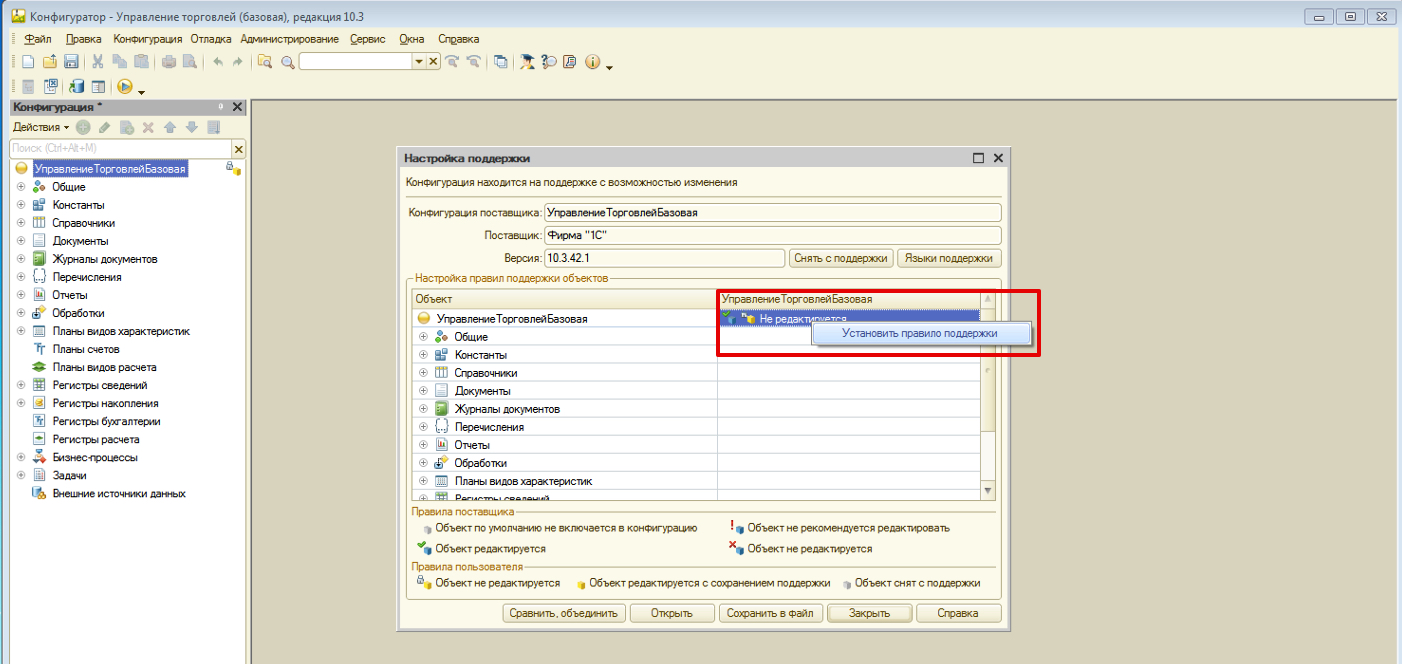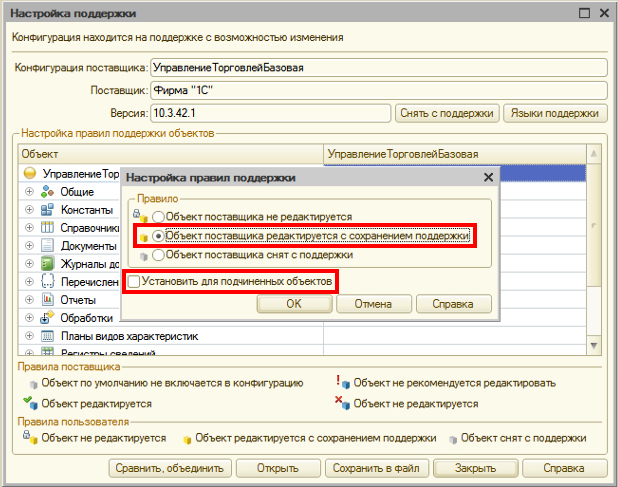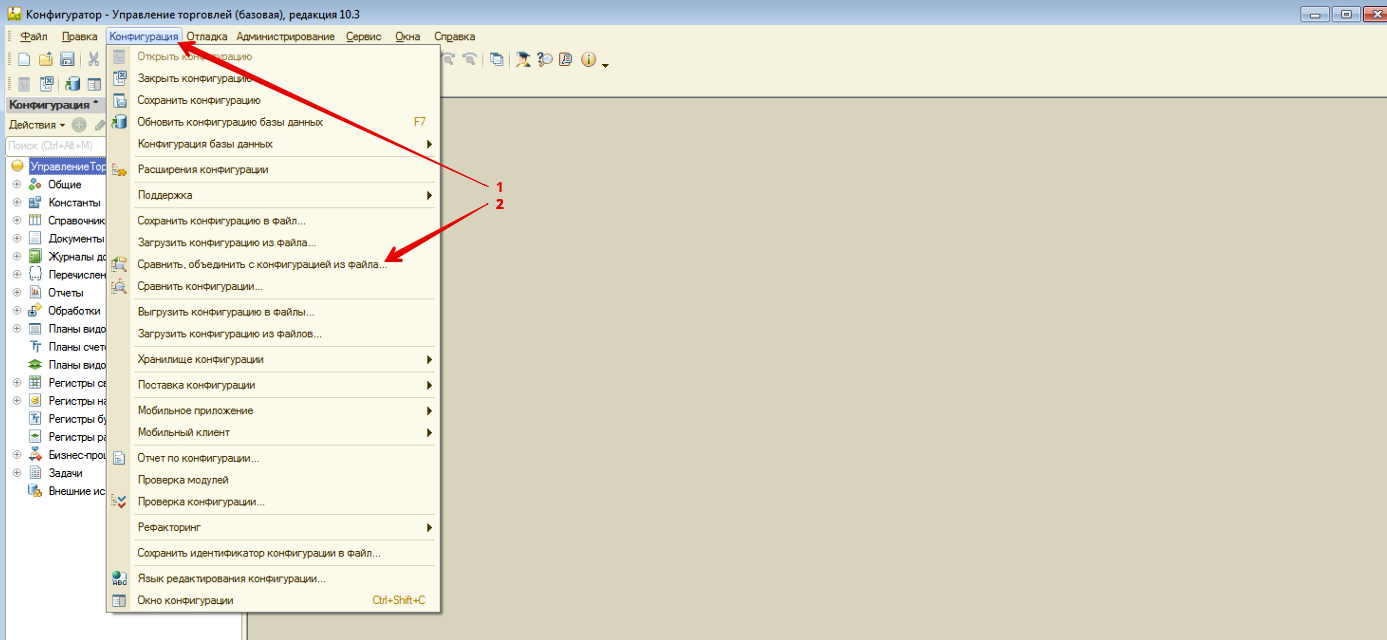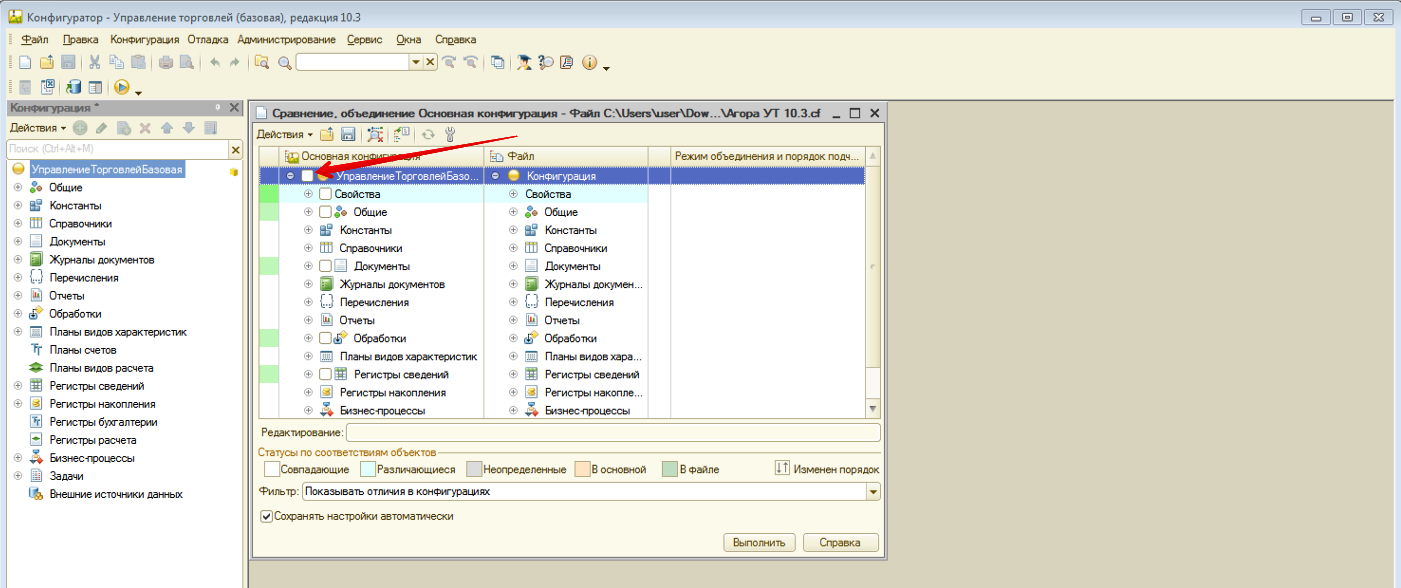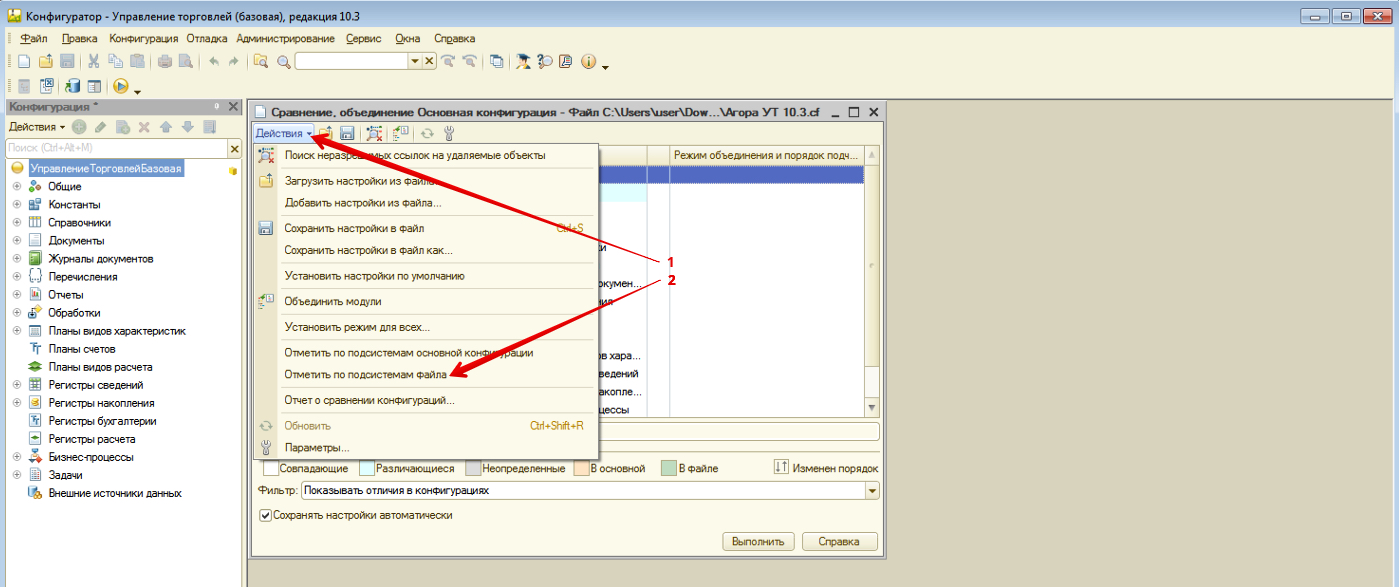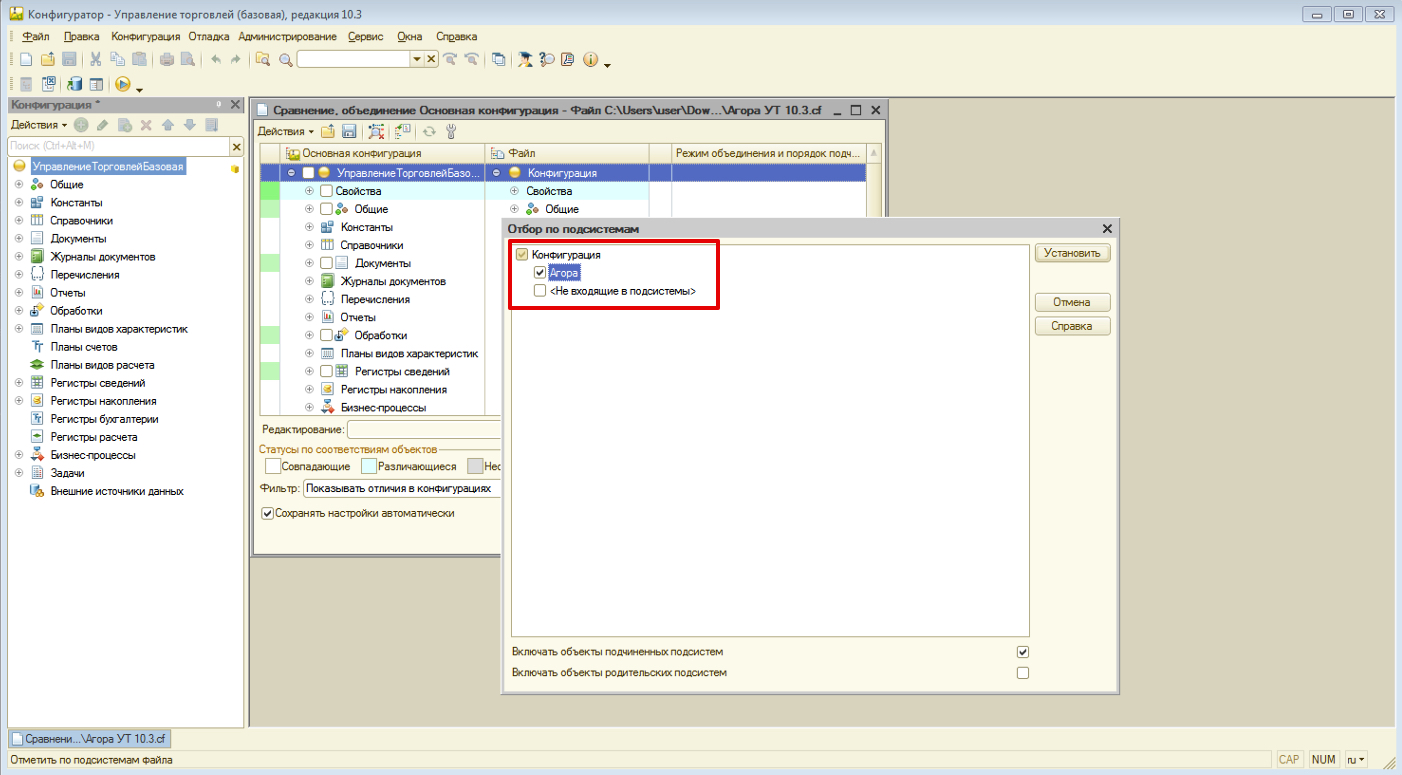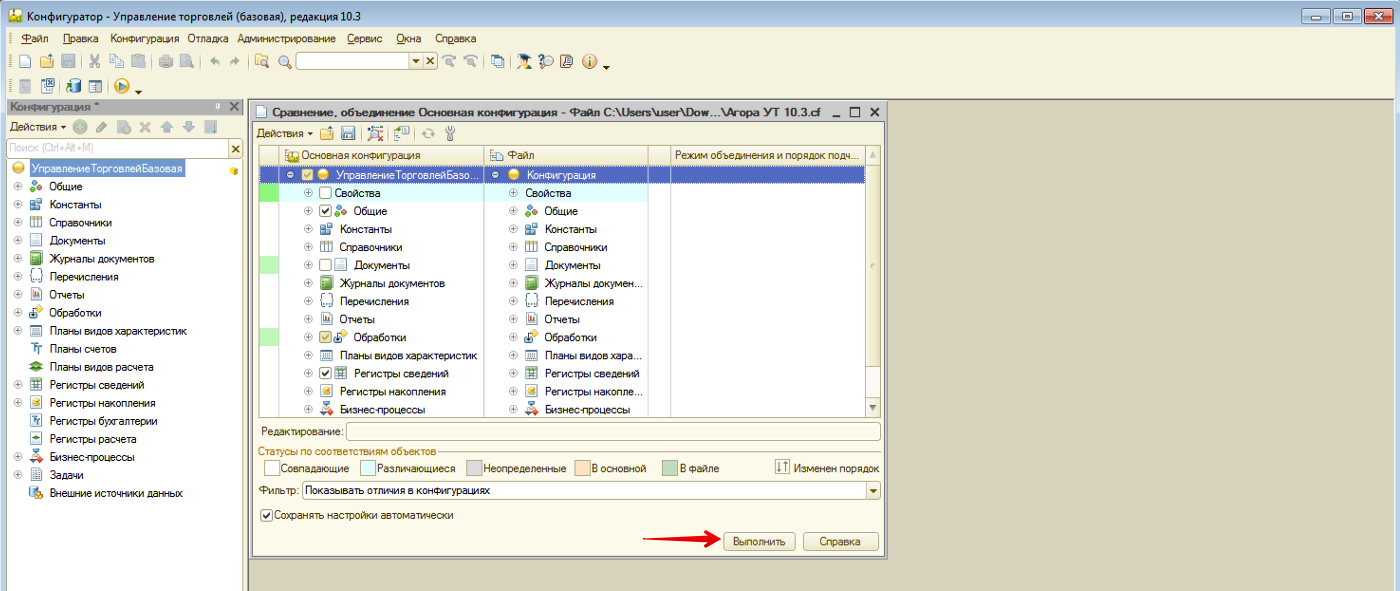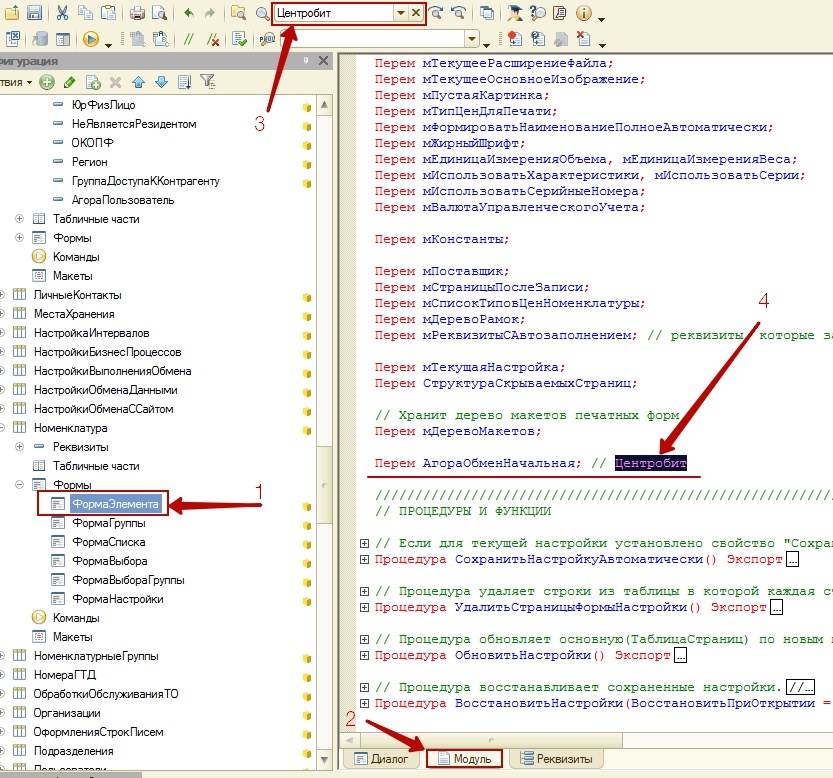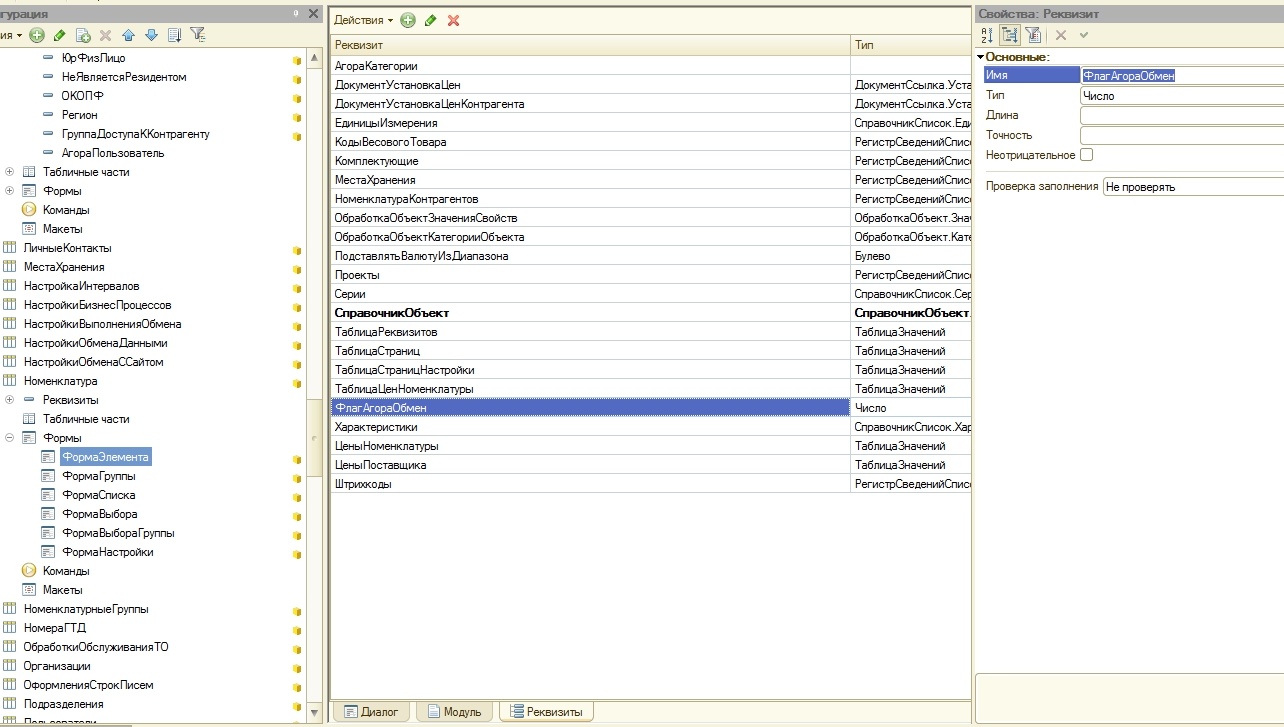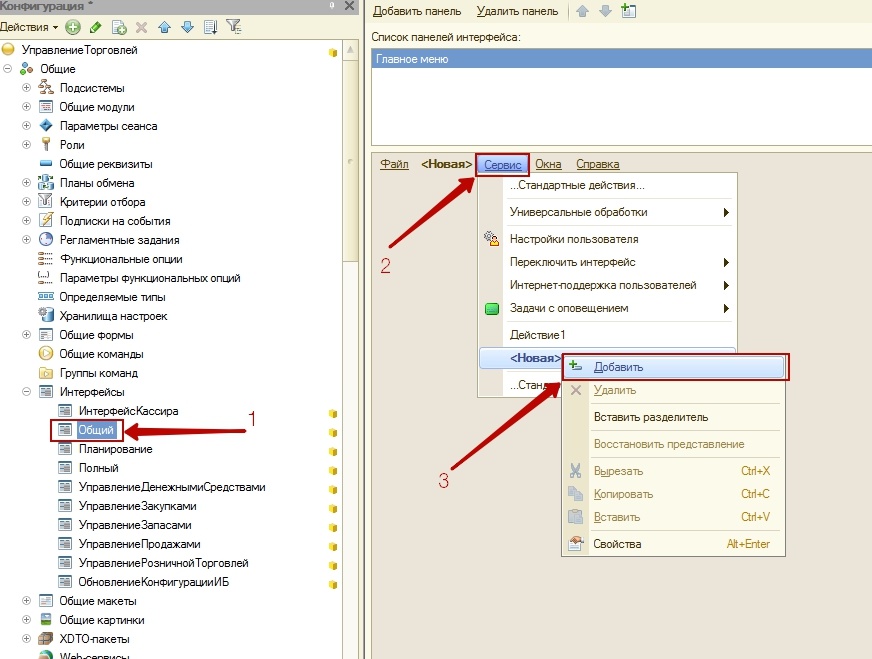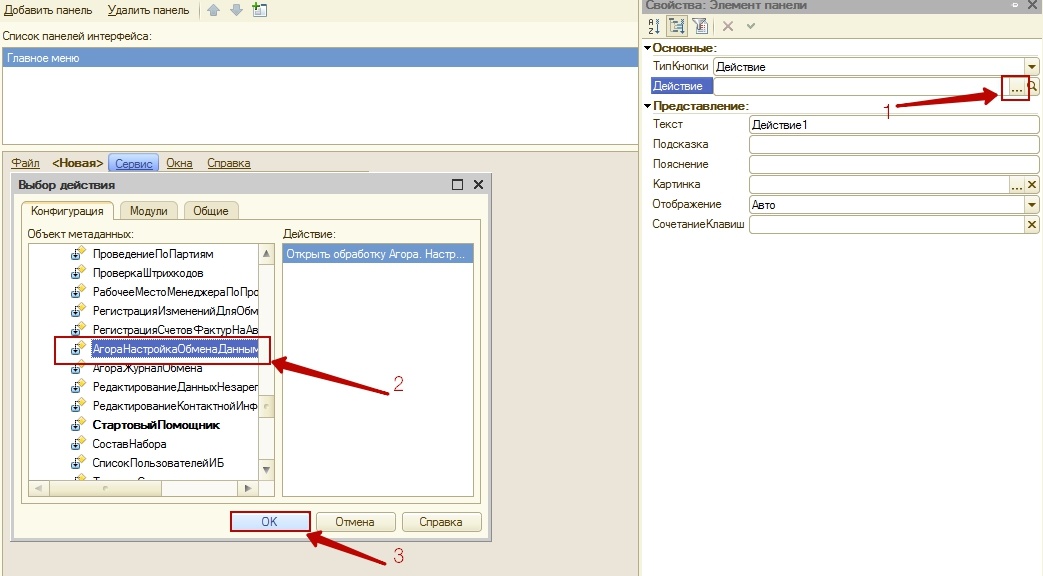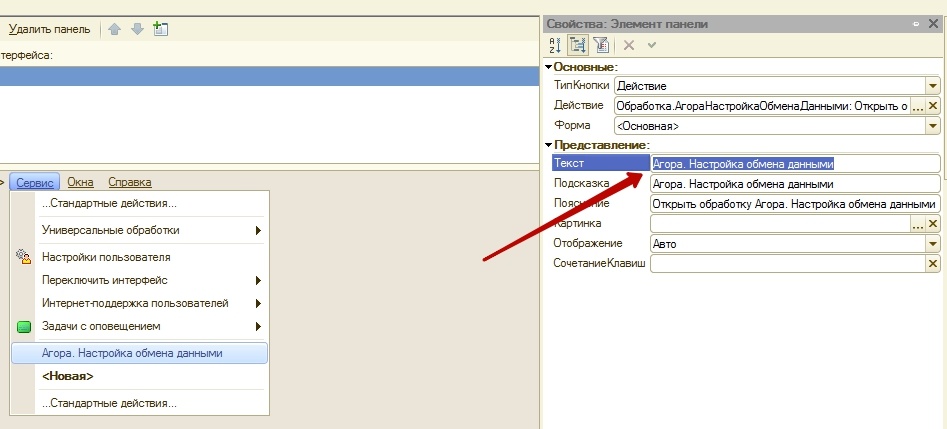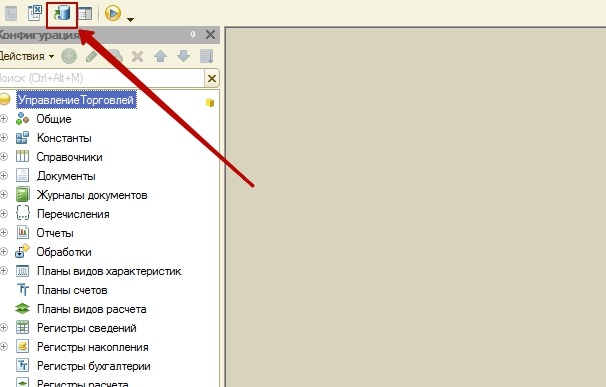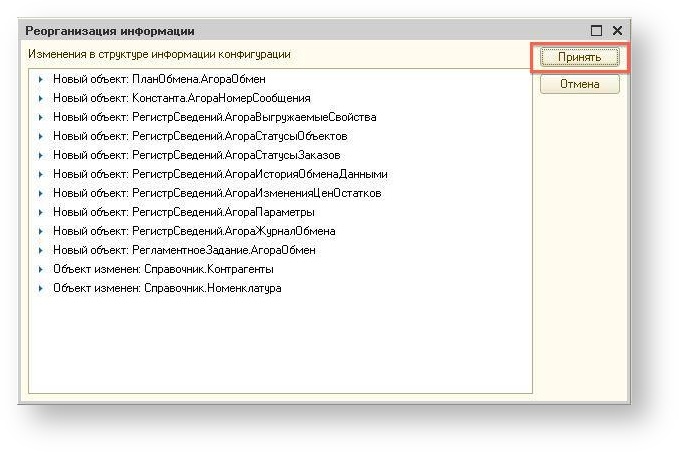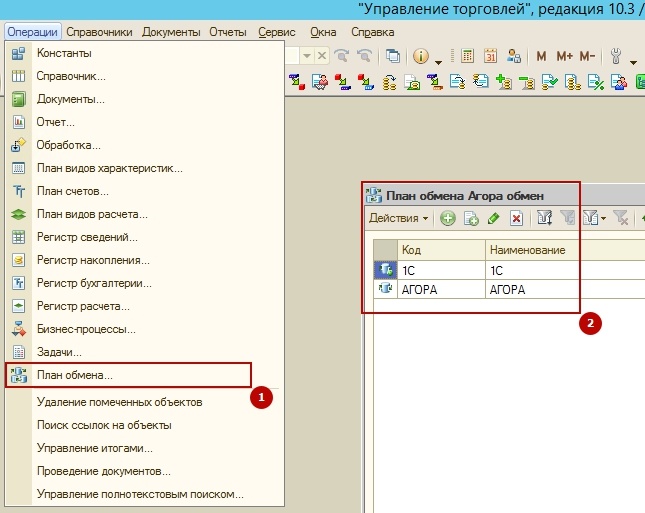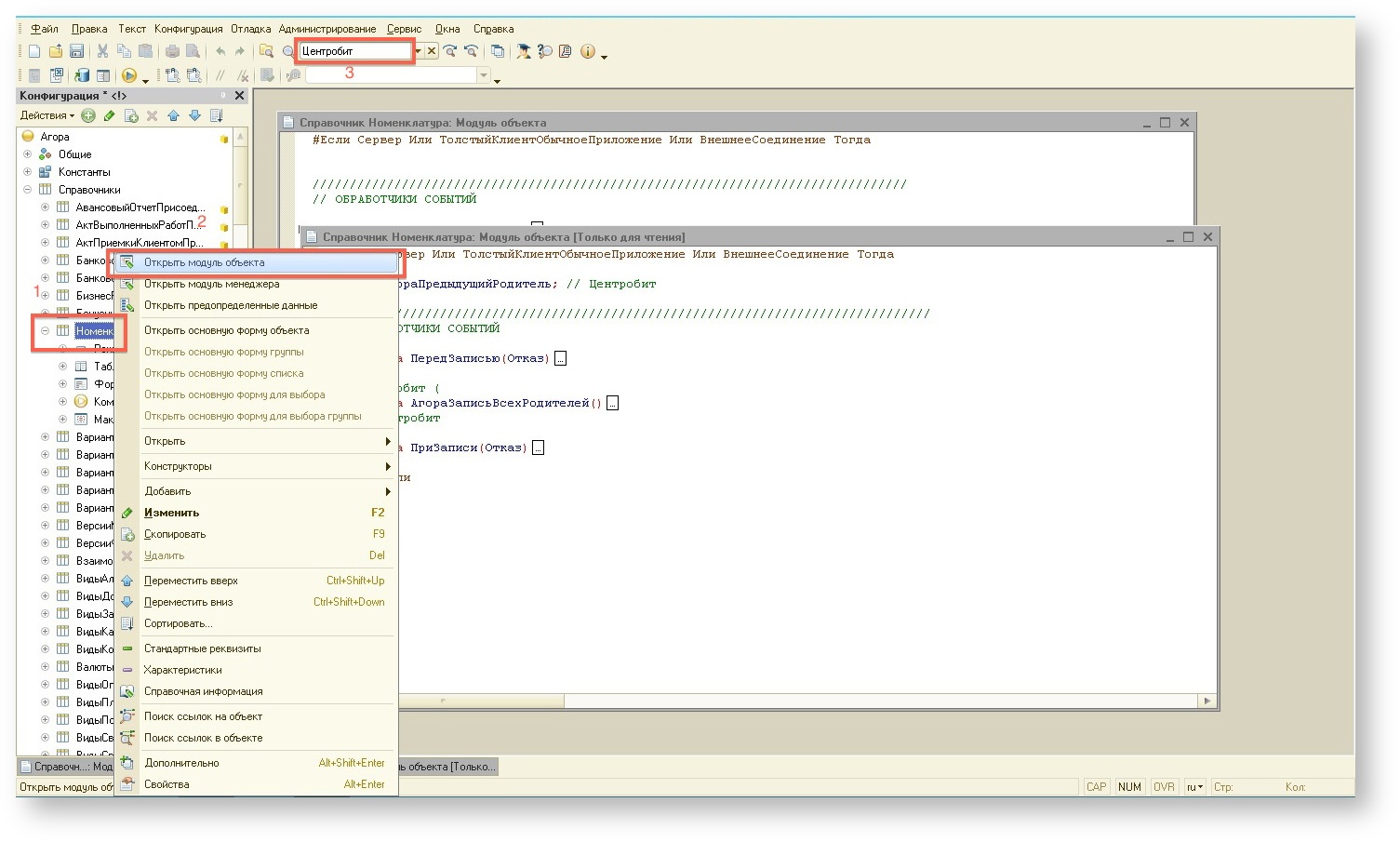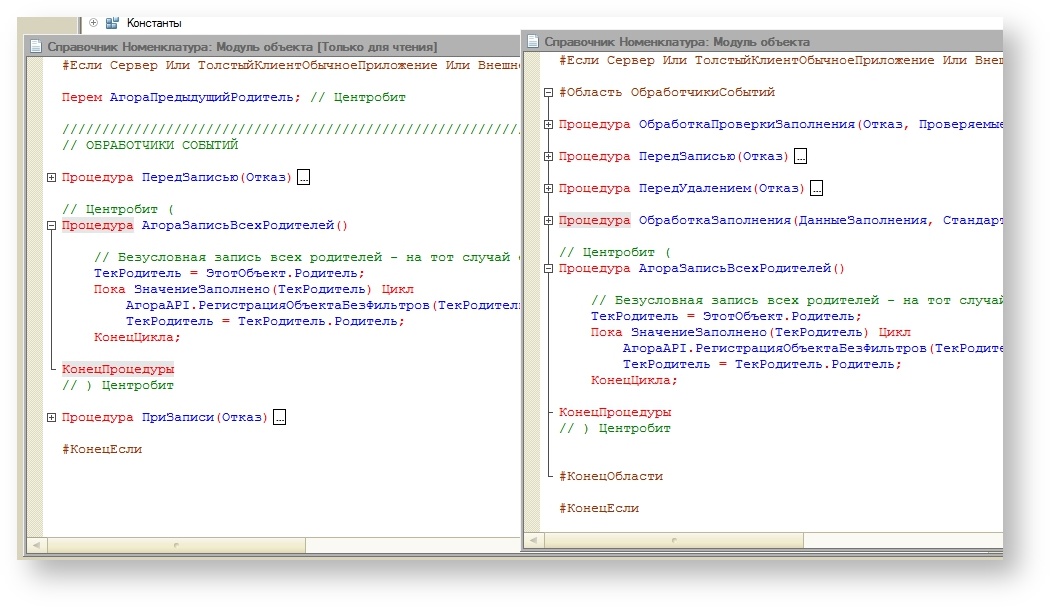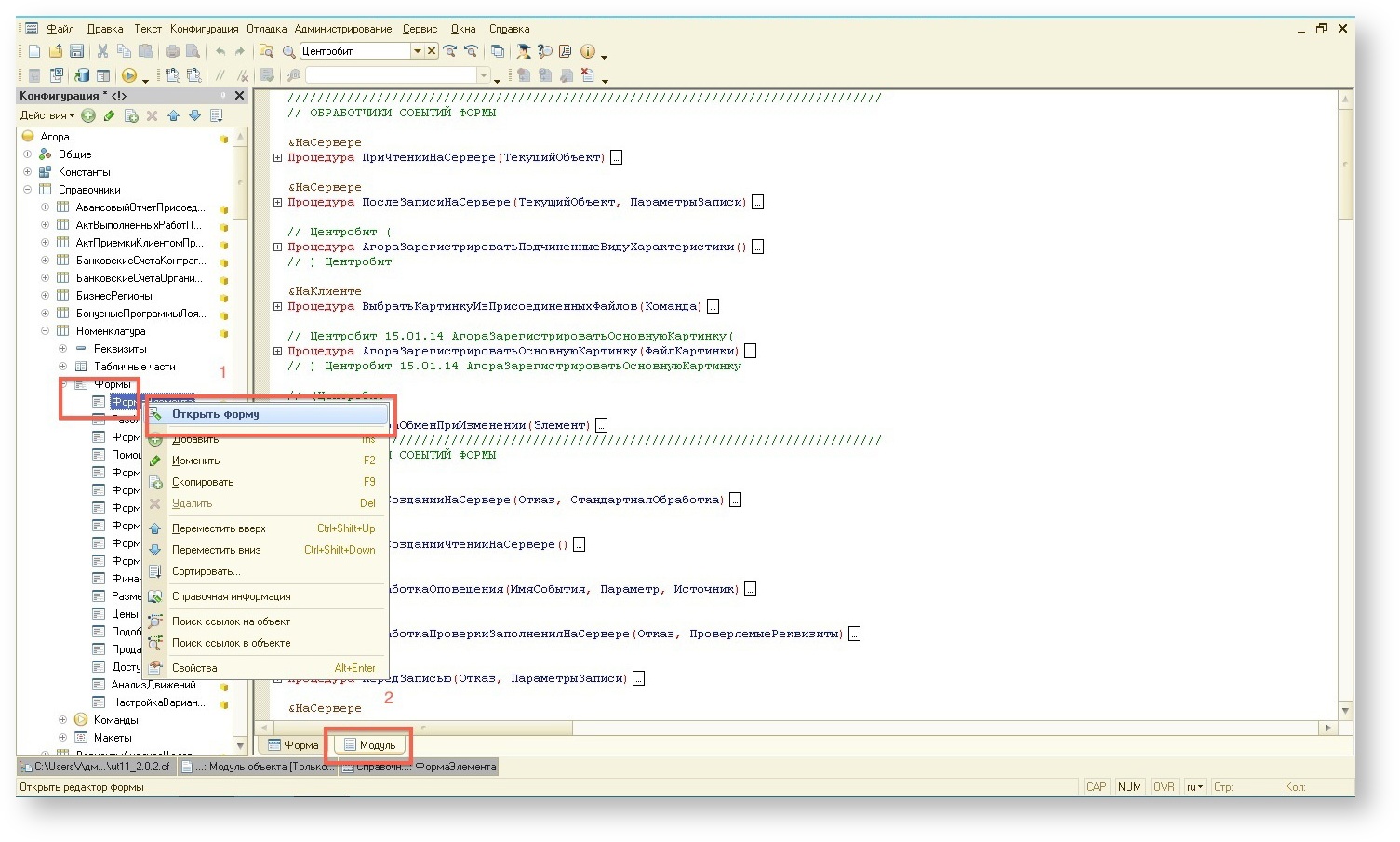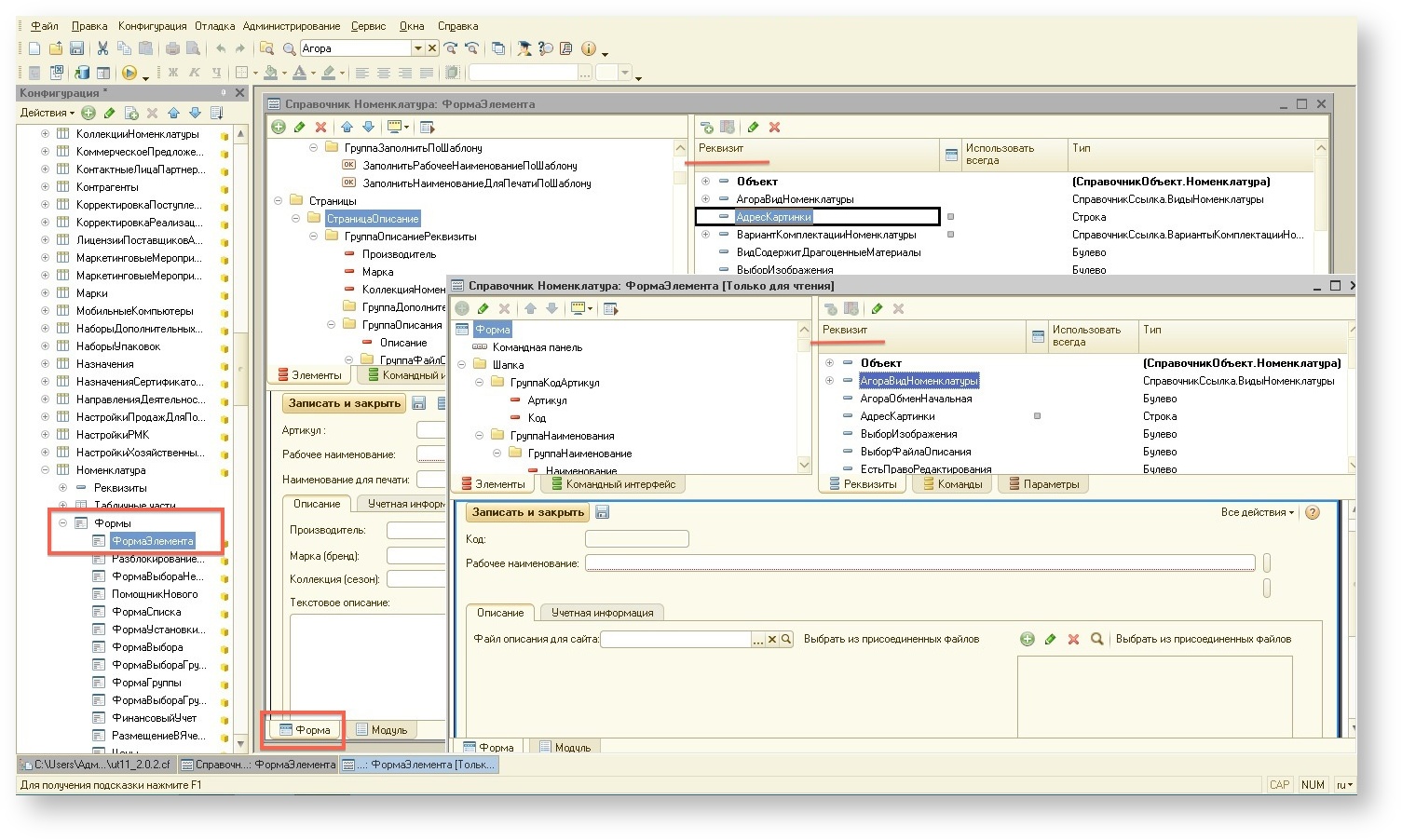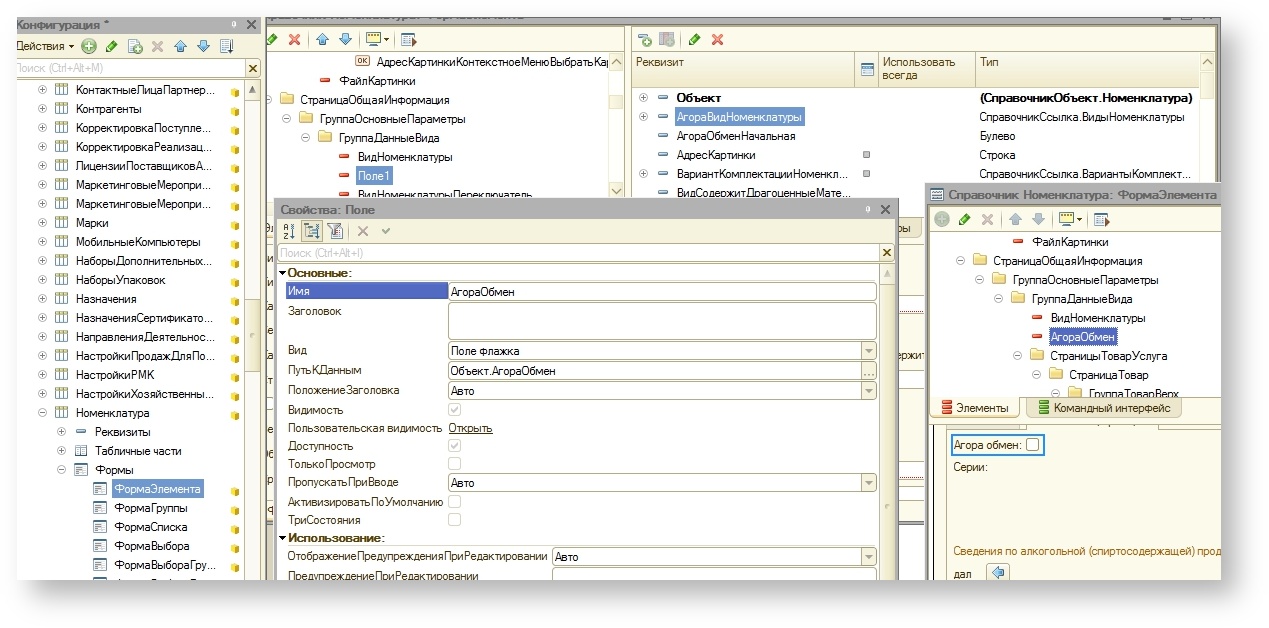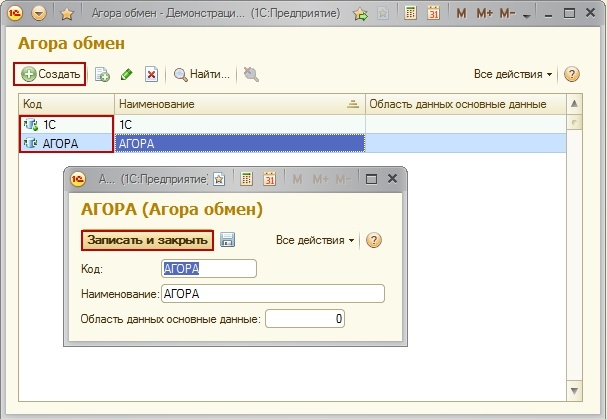To configure integration with a system containing information about products and their properties, you must perform the following steps: Download a configuration file containing a predefined exchange gateway. Install the exchange gateway in 1C
Set up scheduled tasks.
 Consider setting up an exchange gateway using 1C. Trade management 10.3. Consider setting up an exchange gateway using 1C. Trade management 10.3.
| Примечание |
|---|
The difference between the used version 1C and UT 10.3 will not affect the setup sequence.
Regardless of the version used and the 1C edition, you can configure the integration, guided by this instruction. |
1. Download packageThe first thing to do is download the Agora delivery kit corresponding to the 1C edition used, which includes 1 file:
- A configuration file with a pre-installed gateway (.cf file).
 (info)A list of turnkey integration solutions is available in this section. (info)A list of turnkey integration solutions is available in this section.
To download, click on the name of the required package.
| Информация |
|---|
If you did not find the version of the 1C edition you are using, write a letter to help@agora.ru or leave a request https://www.agora.ru/help/ for technical support and we will provide a delivery kit for other editions, for example, ERP 2.0 |
After downloading the package, you can proceed to the step of setting up a loaded gateway in 1C.
2. Installation of the exchange gateway (info) Before installing the Agora software product, save a backup copy of the database in order to "roll back" 1C to its original state in the event of a configuration failure. (info) Before installing the Agora software product, save a backup copy of the database in order to "roll back" 1C to its original state in the event of a configuration failure.
To do this, open the 1C configurator:
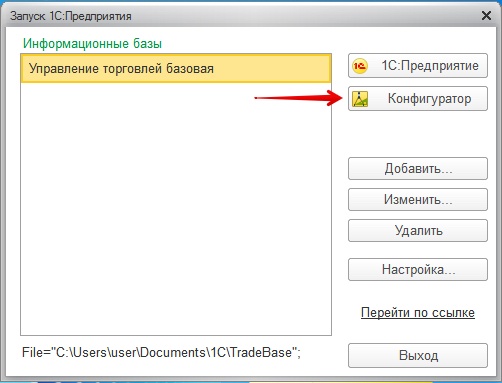
In the window that opens, open the Administration tab and go to the Unload infobase section: 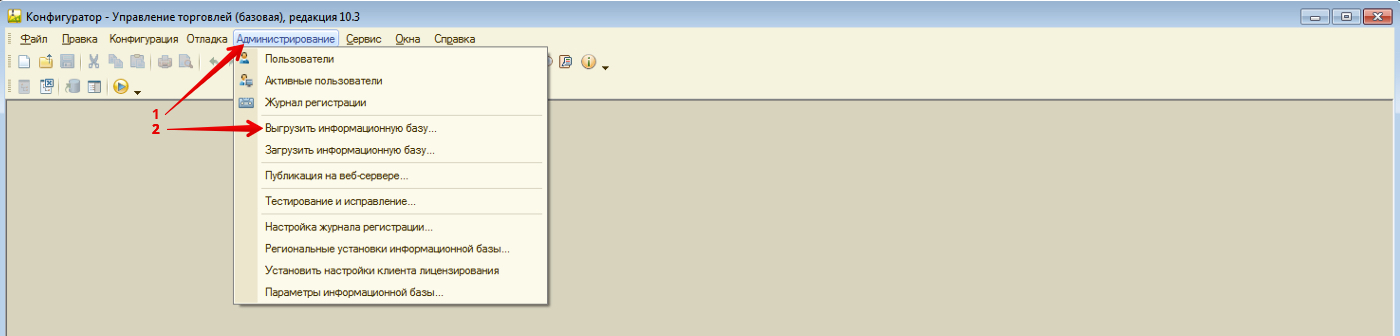 Image Modified Image Modified
In the window that opens, specify the path to save the infobase: 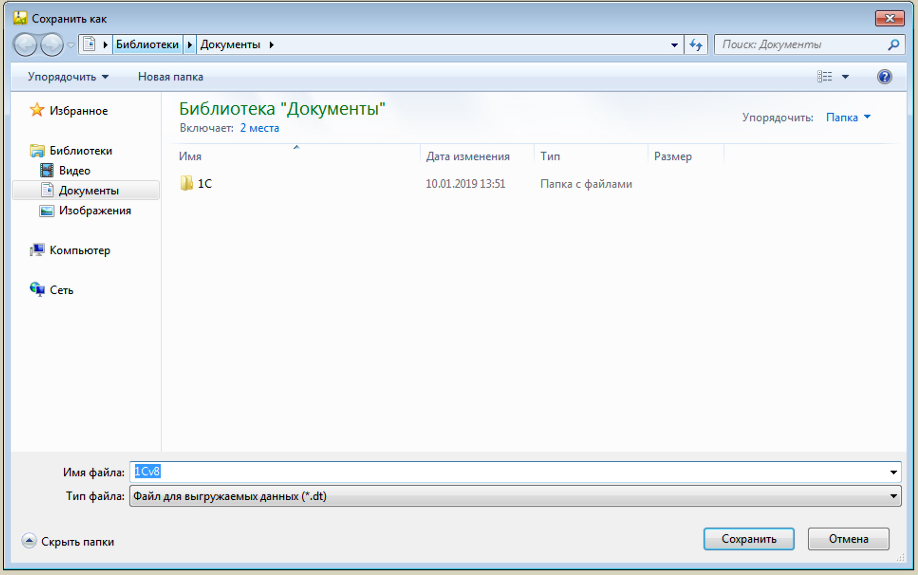 Image Modified Image Modified
 (info) Saving a database can take a long time if the operation is performed on a “weak” computer. (info) Saving a database can take a long time if the operation is performed on a “weak” computer.
If saved successfully, the following notification will be displayed:
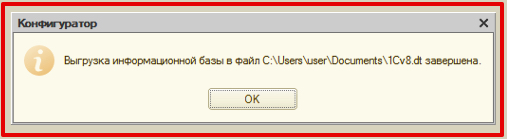
The next step in the configuration is to unload a copy of the 1C database configuration.
To do this, open the Configuration tab and go to the Save configuration to file section:
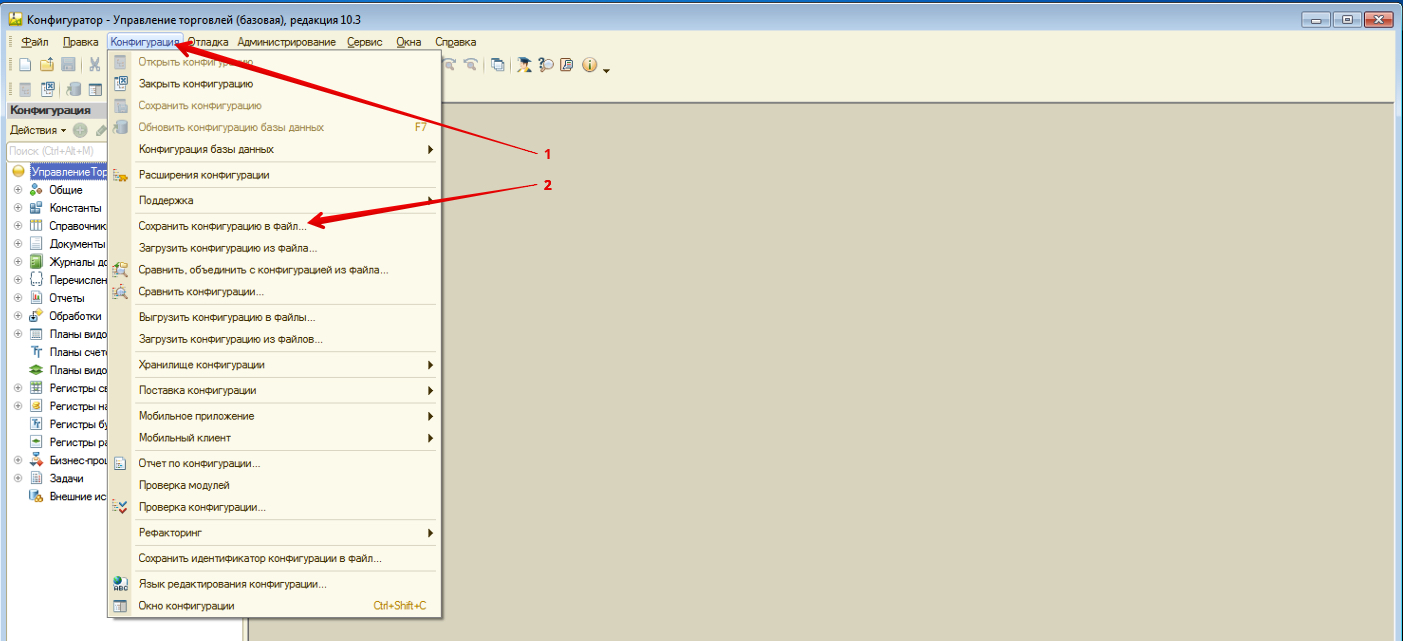 Image Modified Image Modified
In the window that opens, specify the path to save a copy of the 1C configuration:
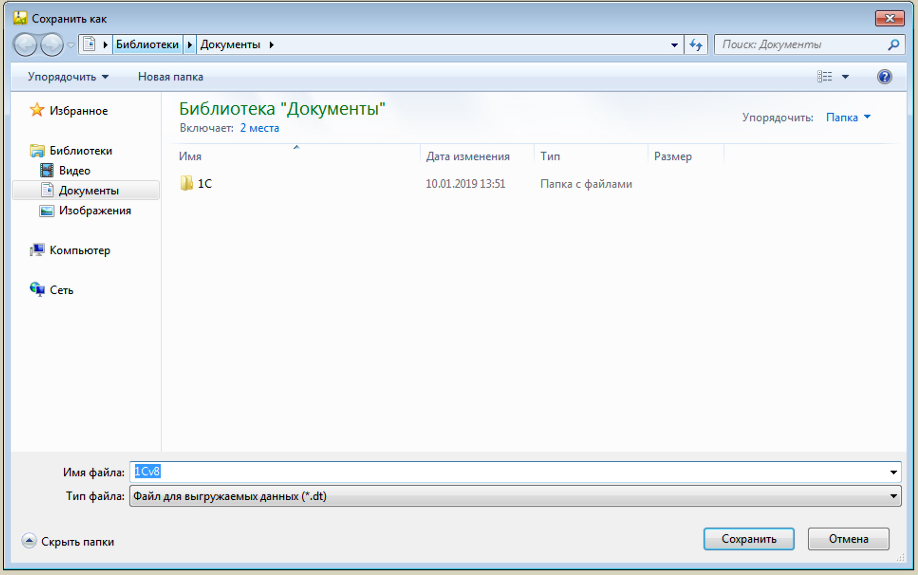 Image Modified Image Modified
In the case of a successful save, a notification of the form: 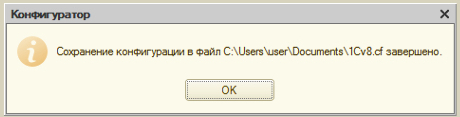
 (info) If the Save configuration to file button is not active (is displayed in gray and cannot be pressed), then the configuration to be saved is not selected. (info) If the Save configuration to file button is not active (is displayed in gray and cannot be pressed), then the configuration to be saved is not selected.
To select a configuration, open the Configuration section and select the Open configuration tab: 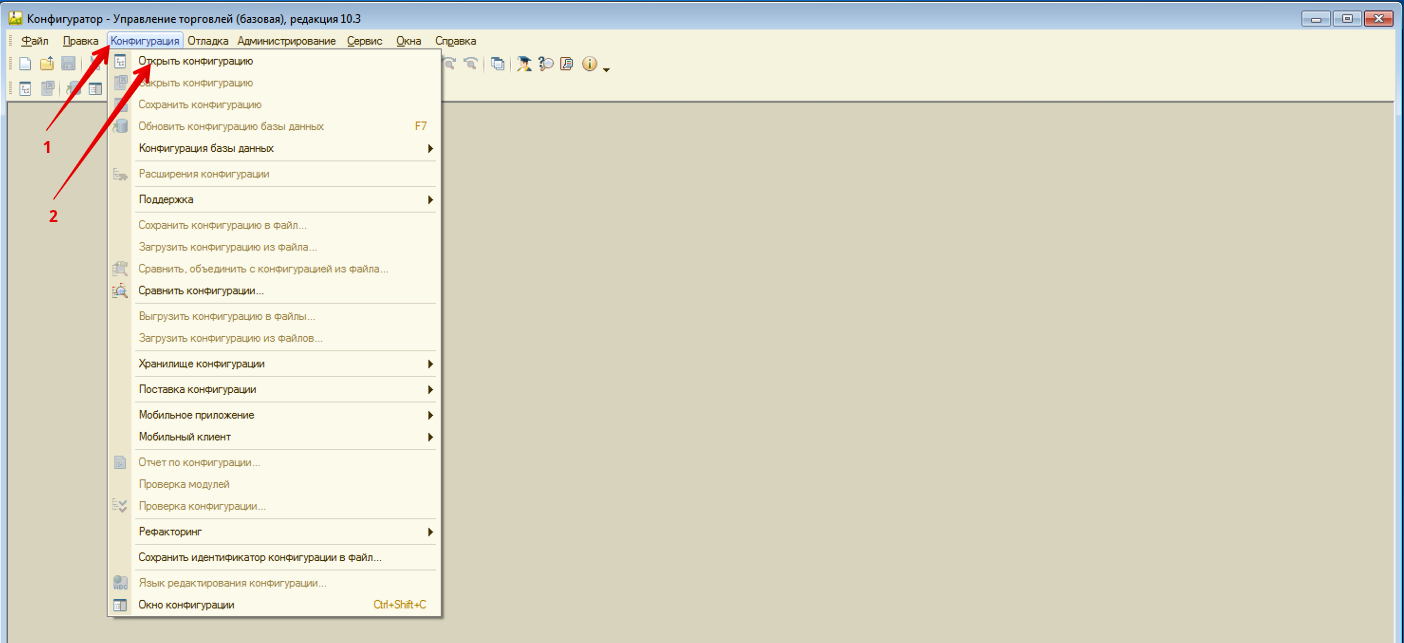 Image Modified Image Modified
After saving the infobase, you can proceed to the stage of installing the exchange gateway. To do this, open the Configurator, go to the Configuration tab, then Open configuration. Then go to: Configuration → Support → Configure Support: 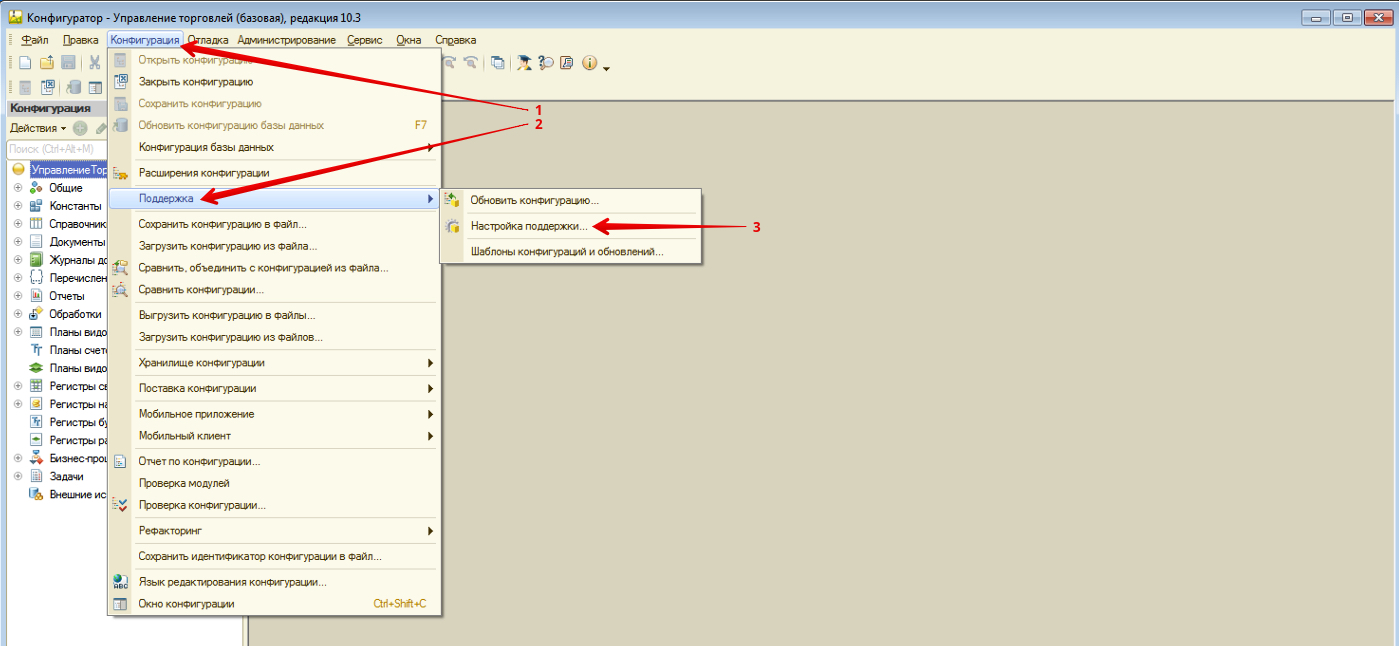 Image Modified Image Modified
In the window that opens, click the Enable change option button. In the request window, click Yes to agree to enable the possibility of changes: 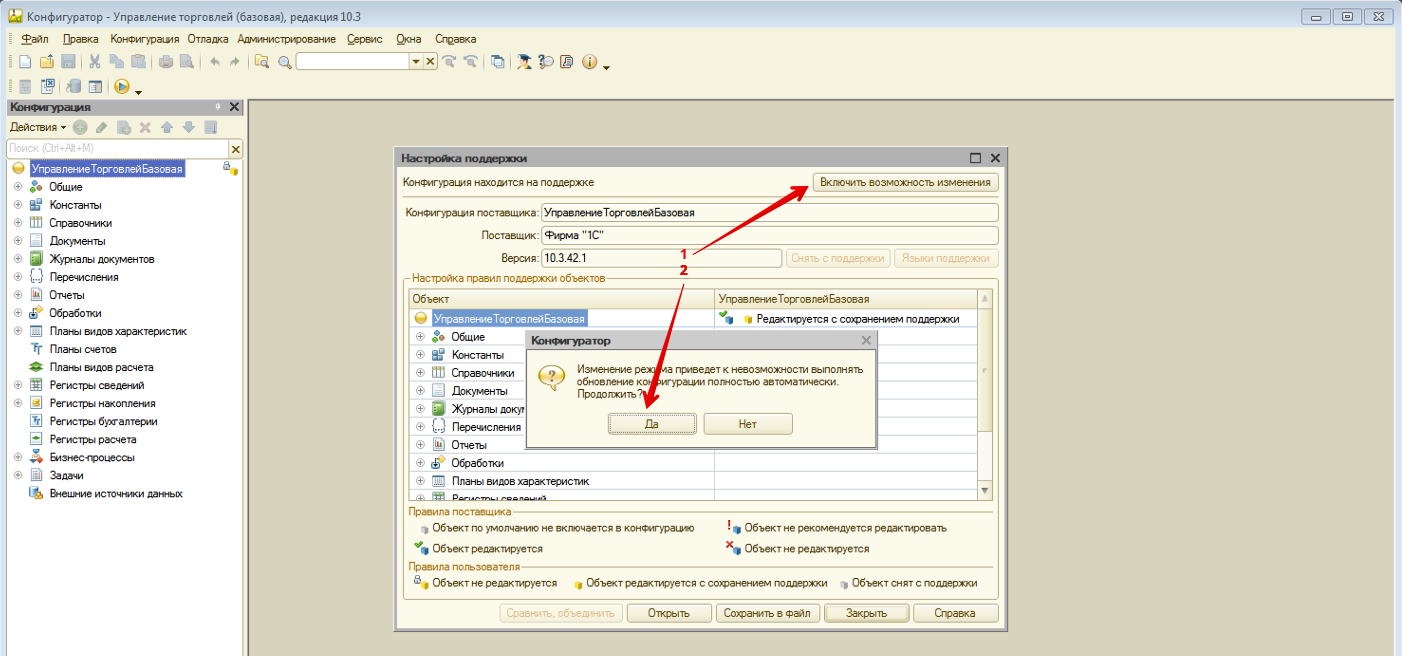 Image Modified Image Modified
After clicking on the Yes button, the support rule settings window opens, where specify the following parameters and click OK: 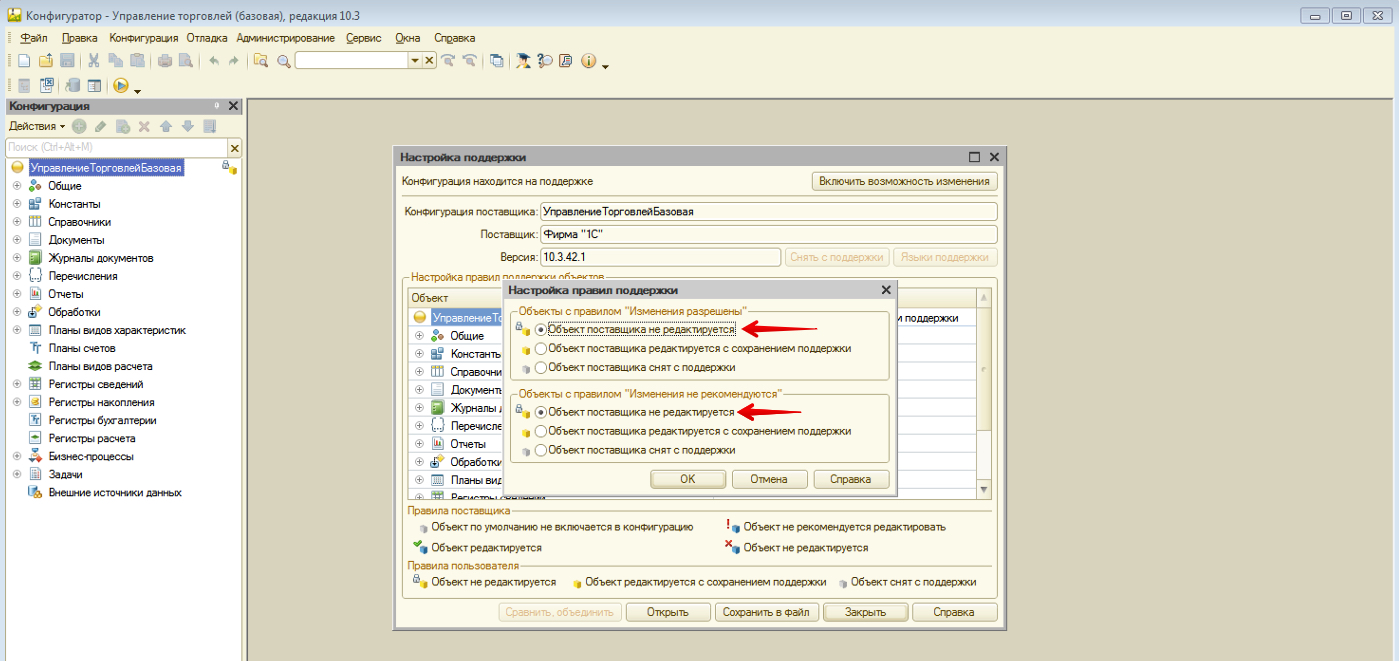 Image Modified Image Modified
After setting up support rules, you need to change the support rule for the configuration root. To do this, open the support mode change menu by right-clicking on the Not edited button and then clicking the Set support rule button: 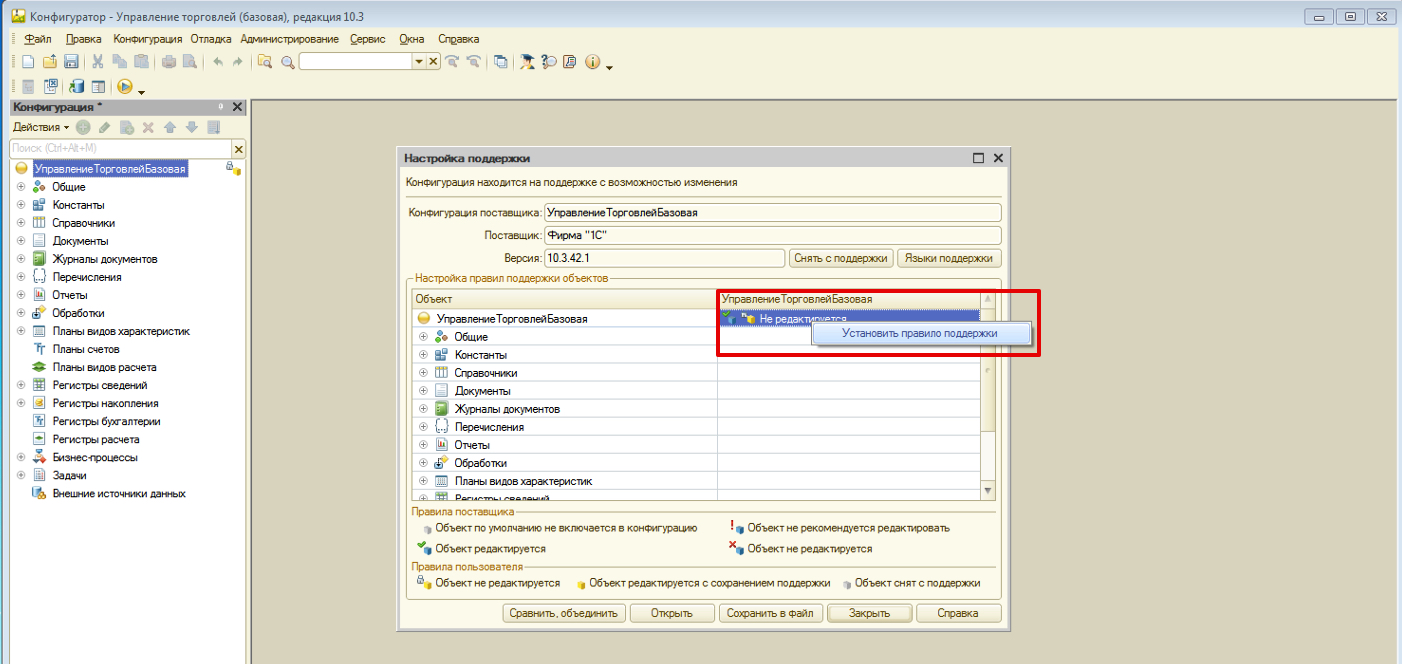 Image Modified Image Modified
In the window that opens, select Provider objects are edited while maintaining support. Leave unselected Set for subordinate objects and click OK: 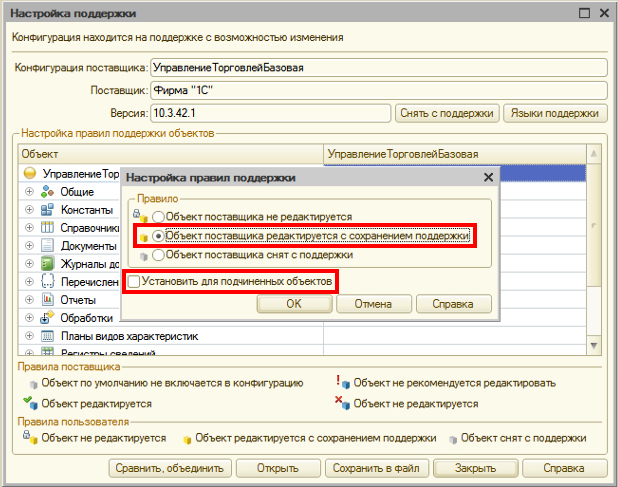 Image Modified Image Modified
After that, you can close the Support Settings window by clicking the Close button.
The next configuration step will be combining the downloaded configuration file with the previously used one. To do this, open the Configuration tab and select Compare, merge with configuration from file: 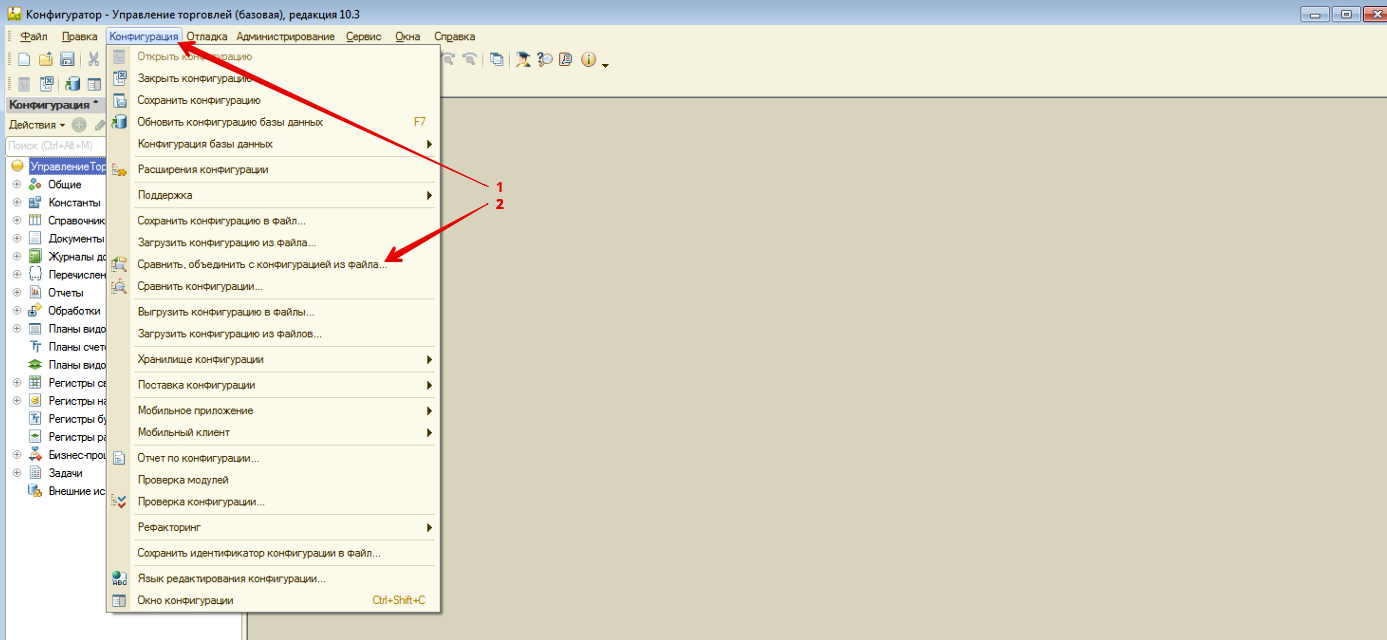 Image Modified Image Modified
 (info)In the window that opens, specify the path to the file in the .cf format, which was downloaded at the first stage of configuration based on the delivery kit. (info)In the window that opens, specify the path to the file in the .cf format, which was downloaded at the first stage of configuration based on the delivery kit.
After successfully loading the configuration file that was modified for integration, uncheck all the comparison-union checkboxes: 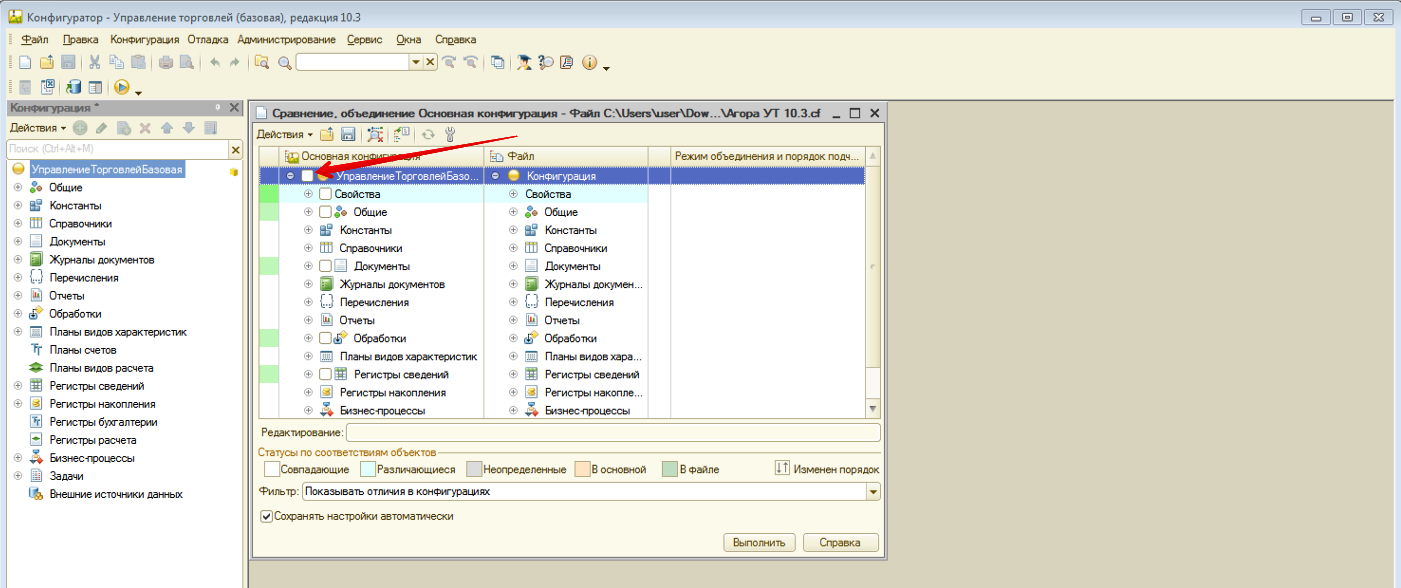 Image Modified Image Modified
After that, mark Agora as a subsystem. Click the Actions button and go to the Mark by file subsystems section: 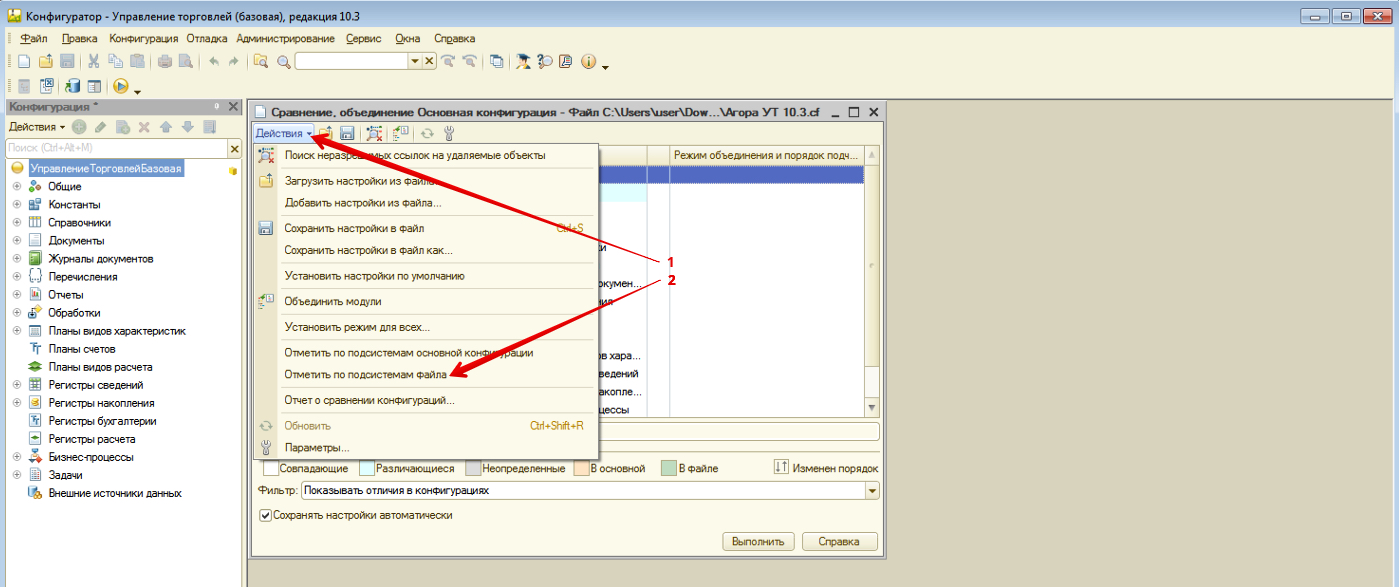 Image Modified Image Modified
In the window that opens, leave only the Agora subsystem selected and click Install: 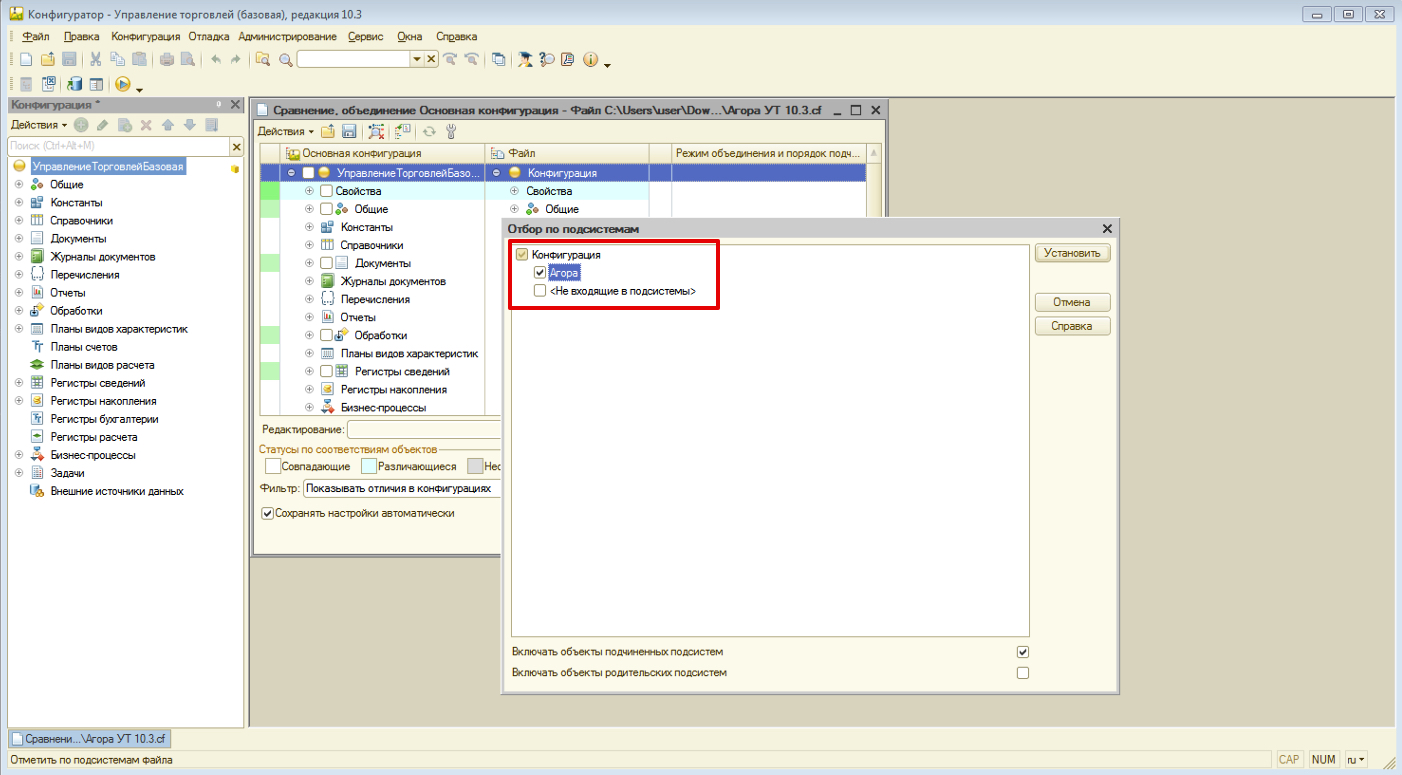 Image Added Image Added
Then merge the code by clicking the Run button: 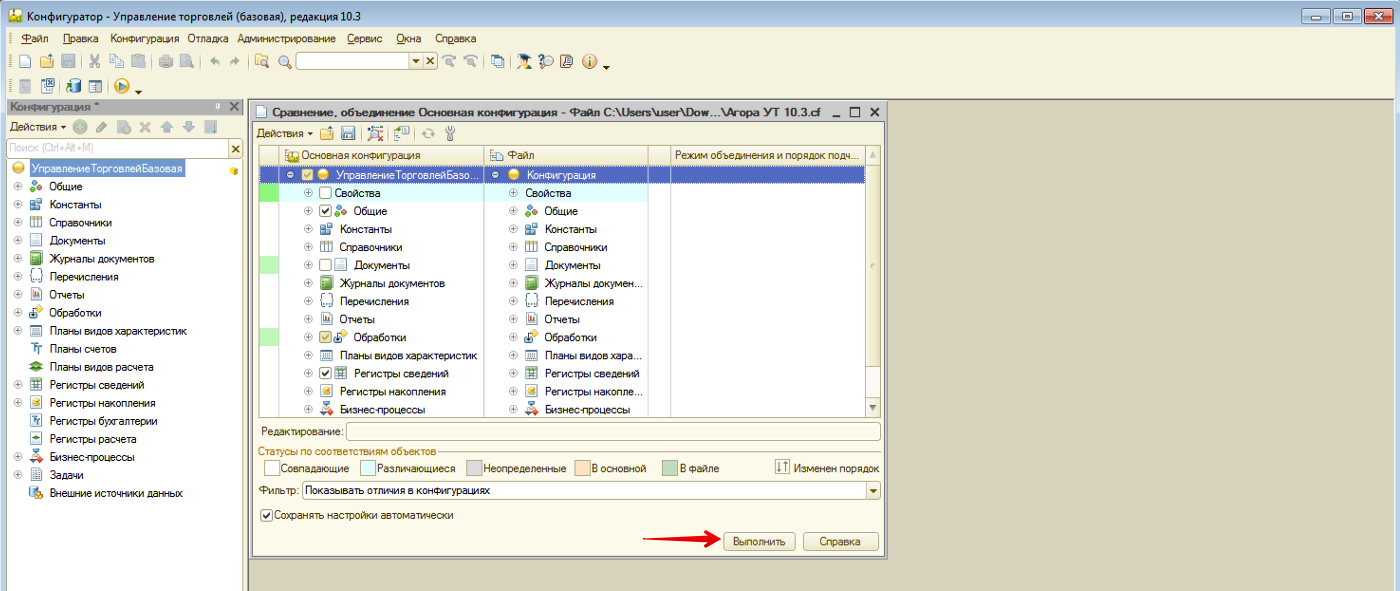 Image Added Image Added
| Раскрыть |
|---|
| title | 1C - UT 10.3 (Old version 2015) |
|---|
| To port the code from the configuration file, follow these steps: - Open the configuration file with a pre-installed gateway (.cf file), which is included in the package.
- In the configuration panel and in the configuration file, select Directories → Nomenclature → Forms → Element shape (pic. 14, A.1) and go to the Module tab (pic. 14, A.2). In the search bar, enter Centrobit (pic. 14, A.3), find and transfer all sections of code from the configuration file to the configuration of the supplier database in the appropriate procedures (pic. 14, A.4).
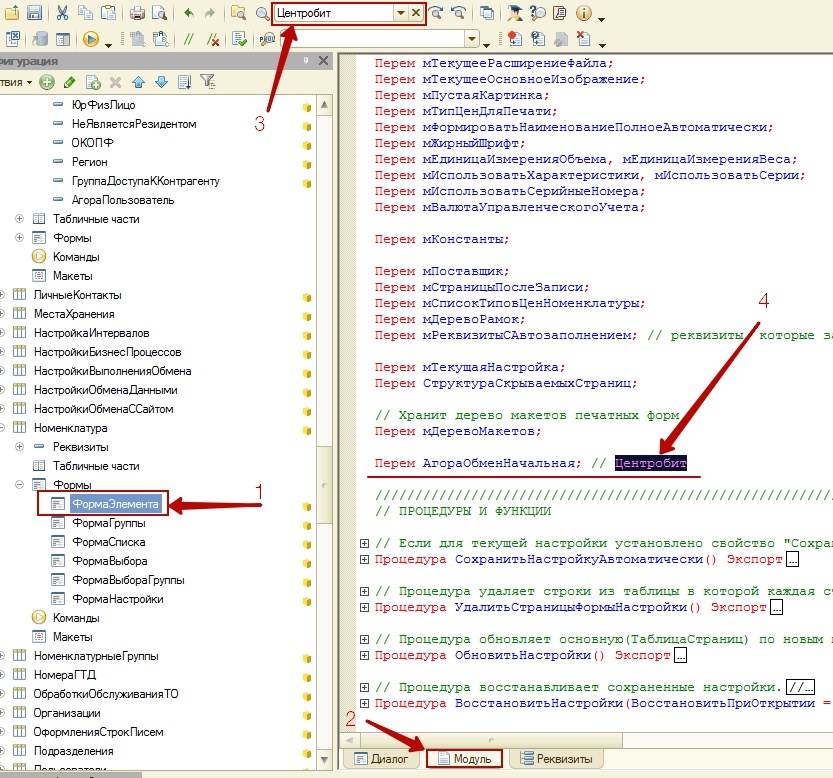 Image Added Image Added
Pic. 14 - Module tab, code transfer
- Go to the Details tab and create the FlagAgoraExchange as shown in the picture (pic. 15).
| Примечание |
|---|
After adding the Props, go back to the Module tab, using the search (as with the search for the Centrobit string) find matches for the query "FlagAgoraExchange" If you find a flag type FlagAgoraExchange.Key in the code, click on the cancel button in the main menu of the configurator, and this code will disappear. This is an automatic insertion of the 1C code when adding props, we do not use it, therefore we cancel it. |
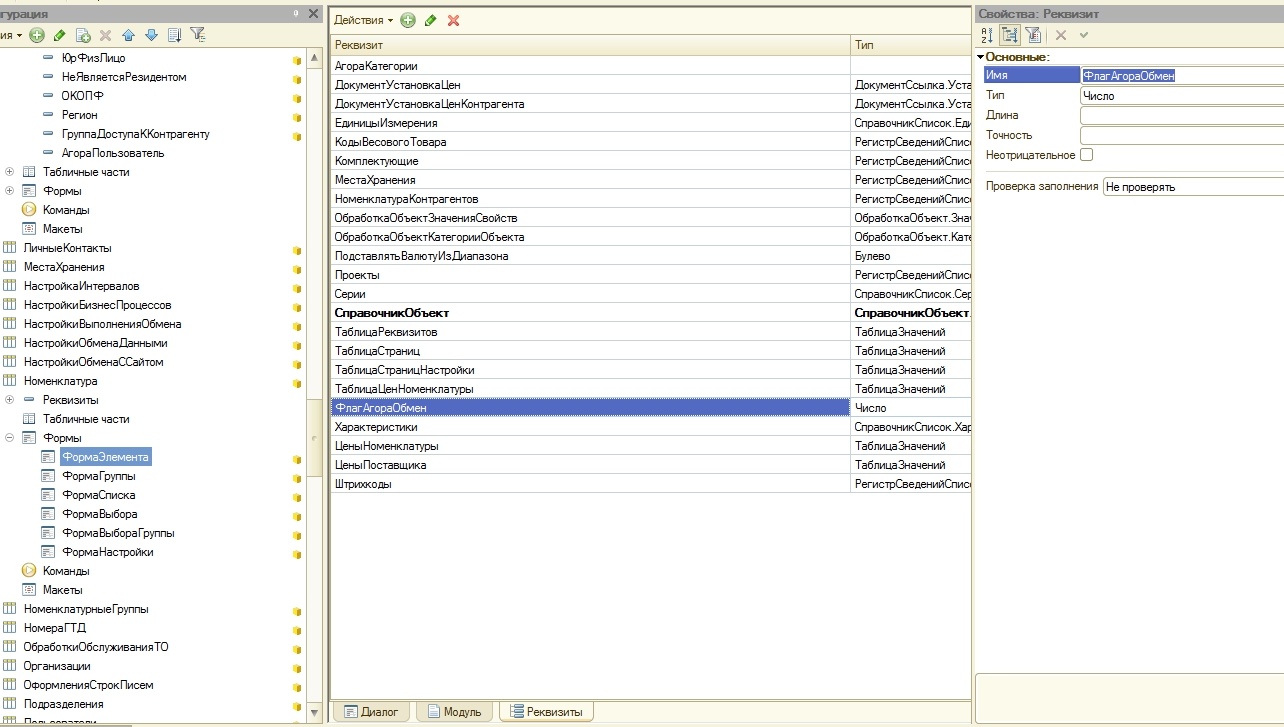 Image Added Image Added
Pic. 15 - Creating a FlagAgoreExchange.
- In the configuration panel, open General -> Interfaces -> General (Pic. 16, A.1), go to the "Service" tab (Pic. 16, A.2) and, right-clicking, add a new button (Pic. 16, A.3) and then enter the properties of the created button.
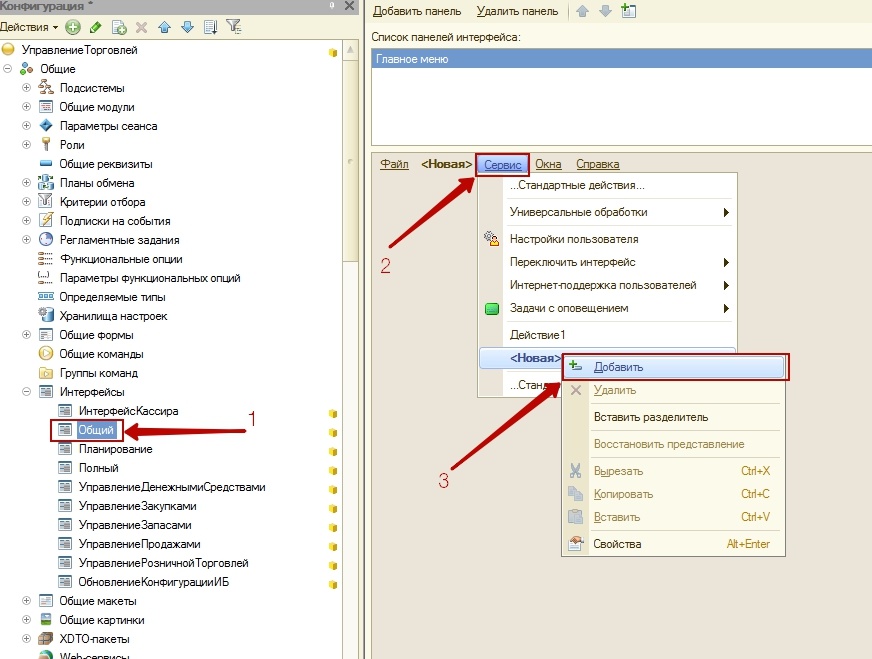 Image Added Image Added
Pic. 16 - Adding a button to the menu.
In the Properties window that opens, click on the selection of the action (Pic. 17, A.1),
then in the window that appears, search for AgoraSettingsDataExchange (Fig. 17, A.2) and click OK (Fig. 17, A.2). 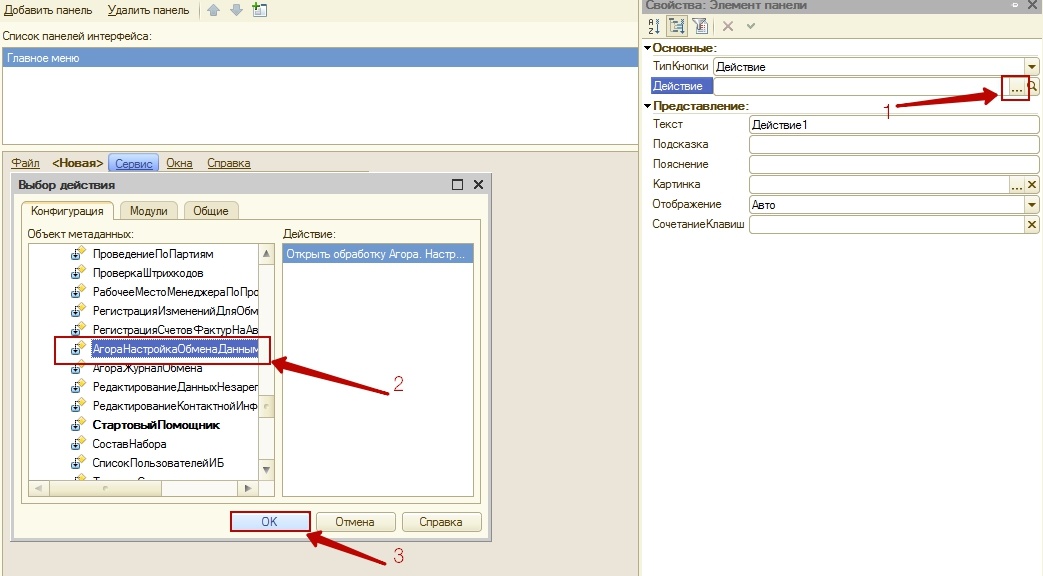 Image Added Image Added
Рic. 17 - Setting the menu button. 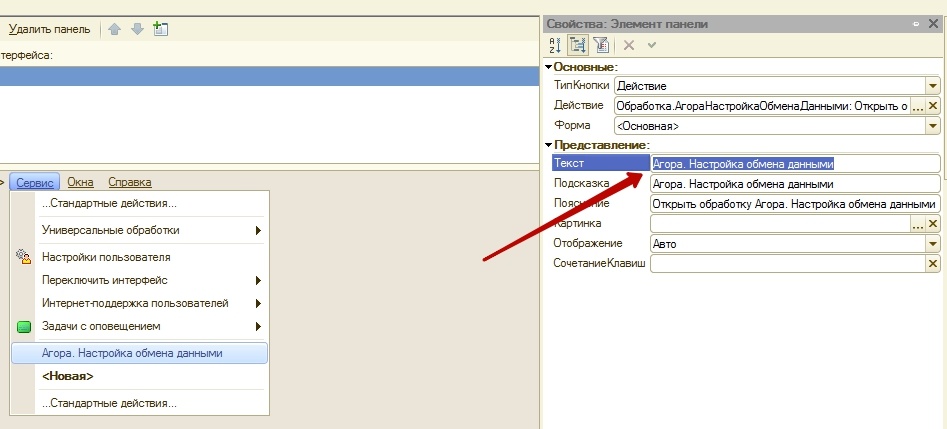 Image Added Image Added
Pic. 18 - Setting the name for the button. - Update the database configuration by clicking on the icon
 Image Added on the control panel (Fig. 19). Image Added on the control panel (Fig. 19).
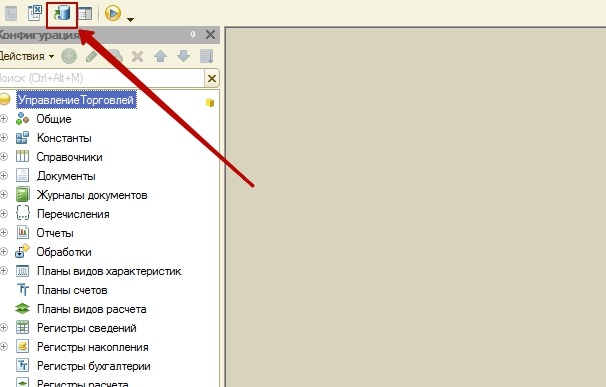 Image Added Image Added
Pic. 19 - Update configuration button
- Accept changes in the structure of configuration information (Pic. 20).
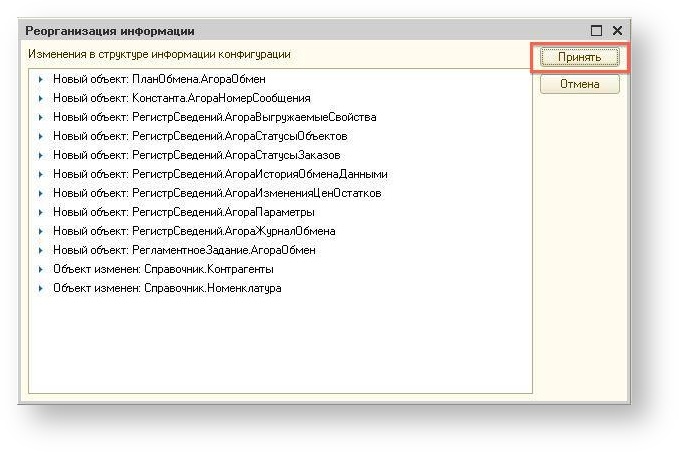 Image Added Image Added
Pic. 20 - Changes in the structure of information and configuration - Log in to the information base 1C: Enterprise "Trade Management".
- Open the Operations menu in the navigation panel. In the menu window that opens, select the Exchange Plan (pic. 21, Cl.1), then in the window that appears select Agora exchange and create new elements of the 1C and AGORA list (it is necessary to store changes in the data on the item list, it is necessary to start in order: 1C, then AGORA). To do this, click on the Add button, fill out the form as shown in the picture (Pic. 21, A.2), only the code and name. Please note that the plan in the 1C icon has a green dot, and the AGORA has a simple display.
| Информация |
|---|
This step must be performed to store changes to item data. |
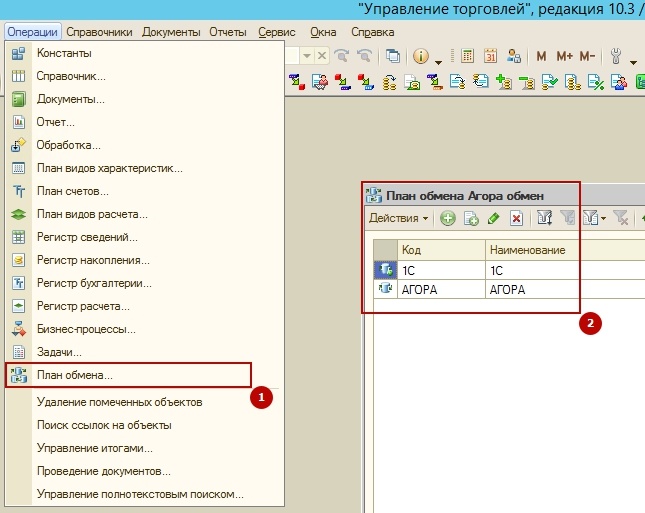 Image Added Image Added
Pic. 21 - Form for creating a new list item |
| Раскрыть |
|---|
| title | 1C - UT 11.1 (Old version 2015) |
|---|
| To port the code from the configuration file, follow these steps: - Open the configuration file with a pre-installed gateway (.cf file), which is included in the package.
- In the configuration panel and in the configuration file, select Directories → Nomenclature (Pic. 14, A.1) and open the object module (Pic. 14, A.2). In the search bar, enter Centrobit (Pic. 14, A.3), find and transfer all sections of code from the configuration file to the configuration of the vendor database in the appropriate procedures (Pic. 15)
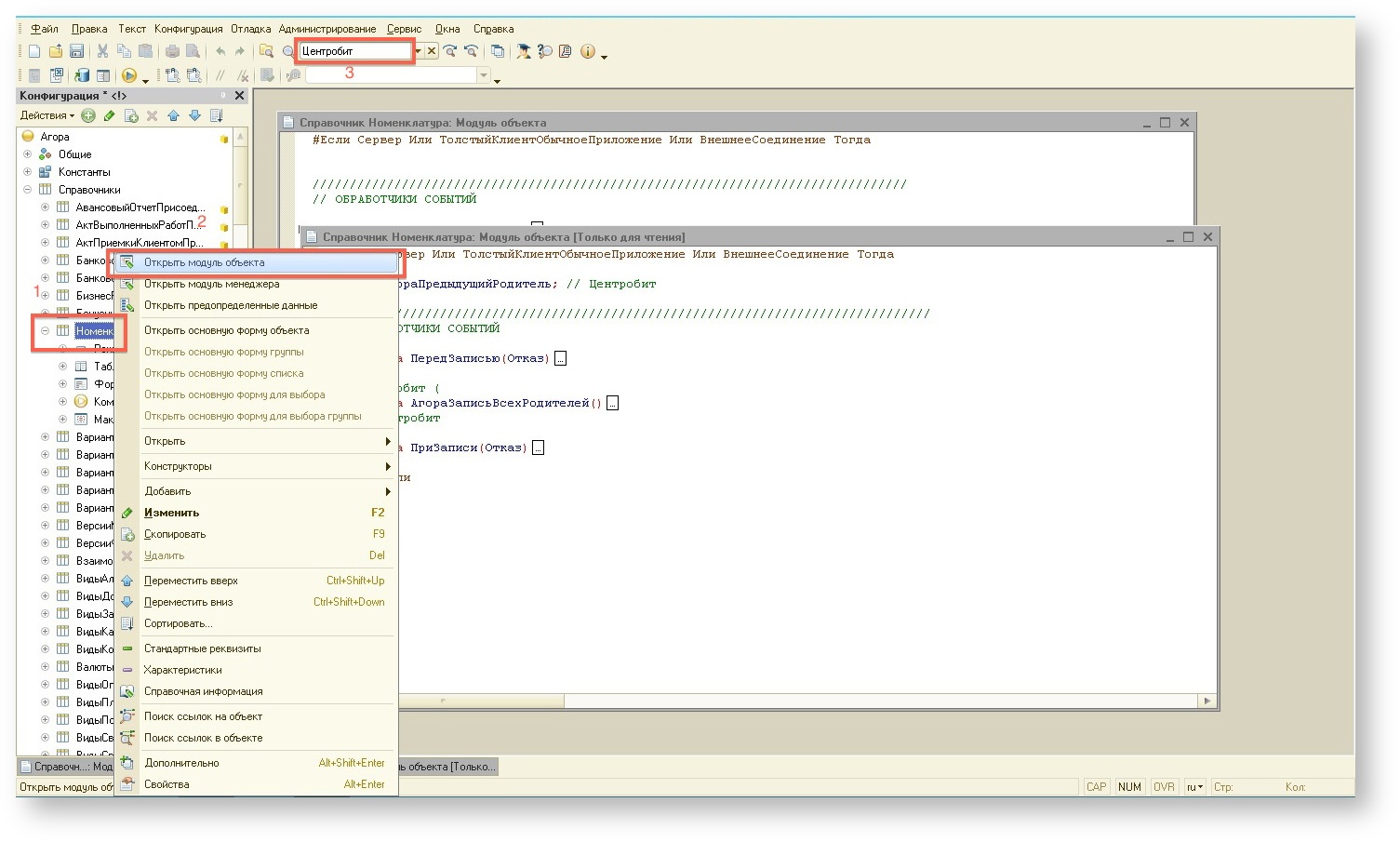 Image Added Image Added
Pic. 14 - Object module selection 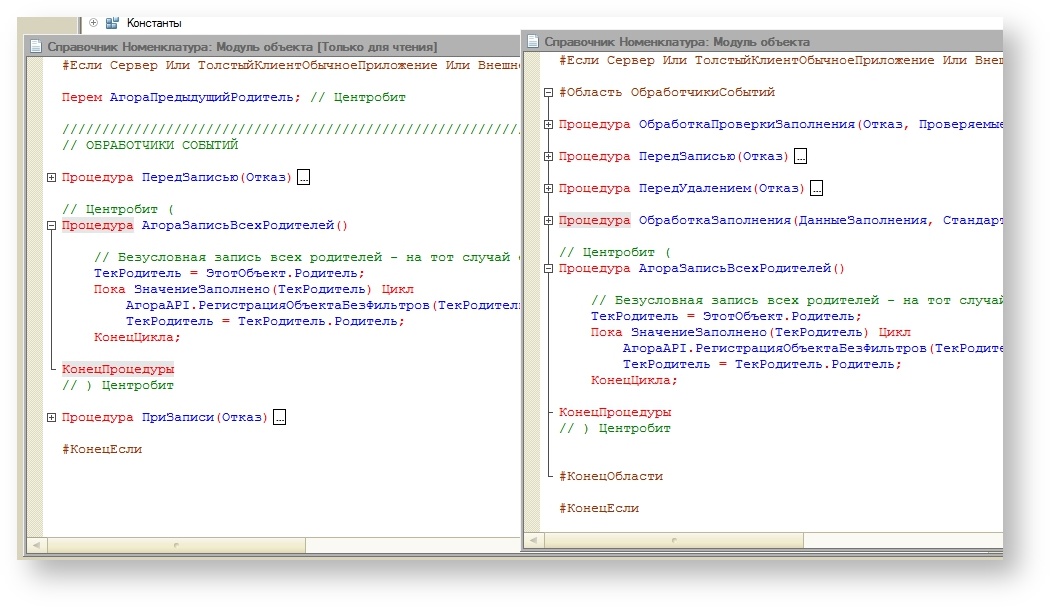 Image Added Image Added
Pic. 15 - Code transfer - In the configuration panel and in the configuration file, select Directories → Nomenclature → Forms → Element shape (Pic. 16, A.1) and go to the Module tab (Pic. 16, A.2). In the search bar, enter Centrobit, find and transfer all portions of the code from the configuration file to the configuration of the provider database in the appropriate procedures.
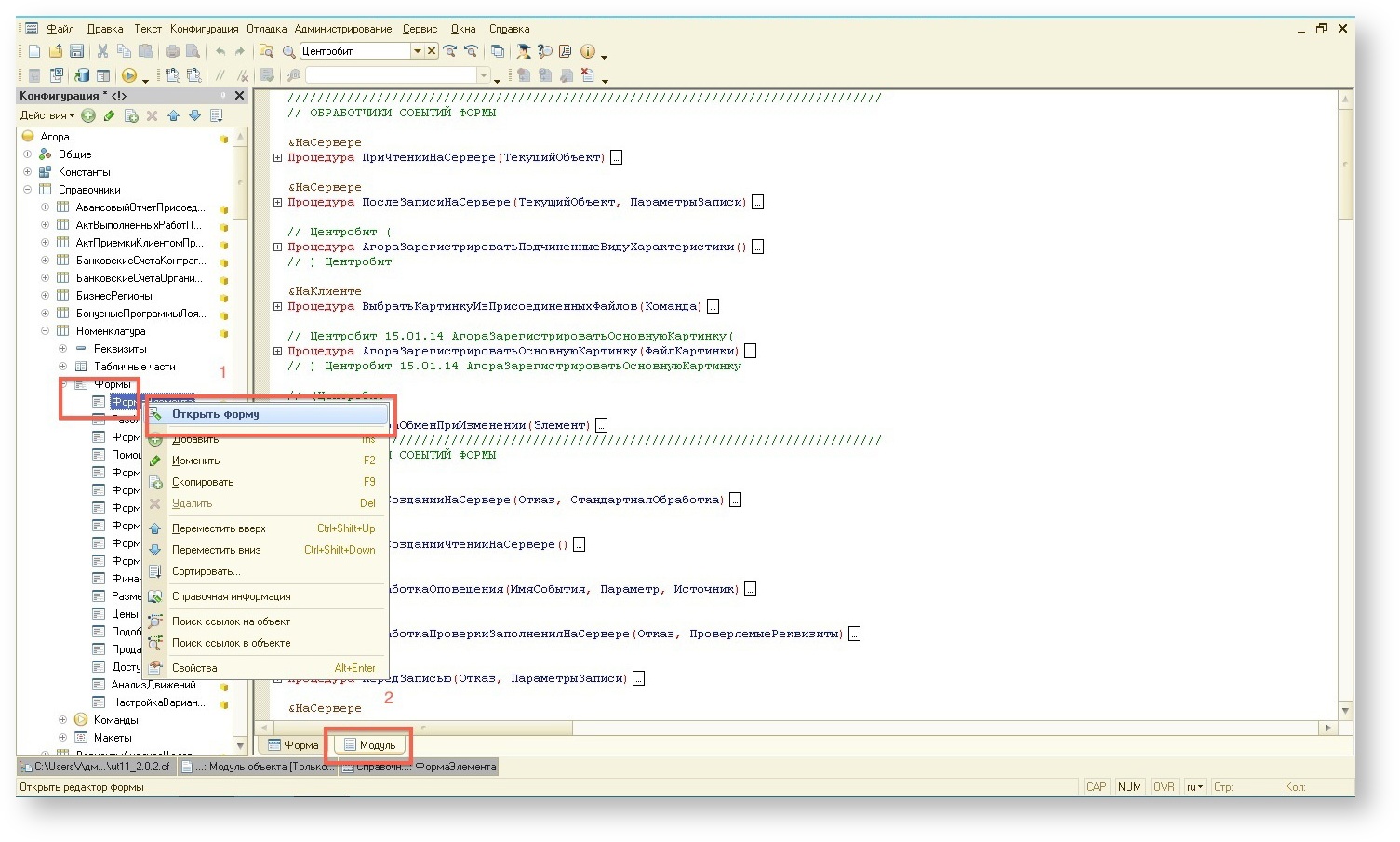 Image Added Image Added
Pic. 16 - Module tab, code transfer - In the configuration panel and in the configuration file, select Directories → Nomenclature → Forms → Element form → Open a form (Pic. 17) and go to the Form tab. Transfer the details of the form of the element of the catalog reference book AgoraFormNomenclature and AgoraExchangeStart from the configuration file to the configuration of the supplier base.
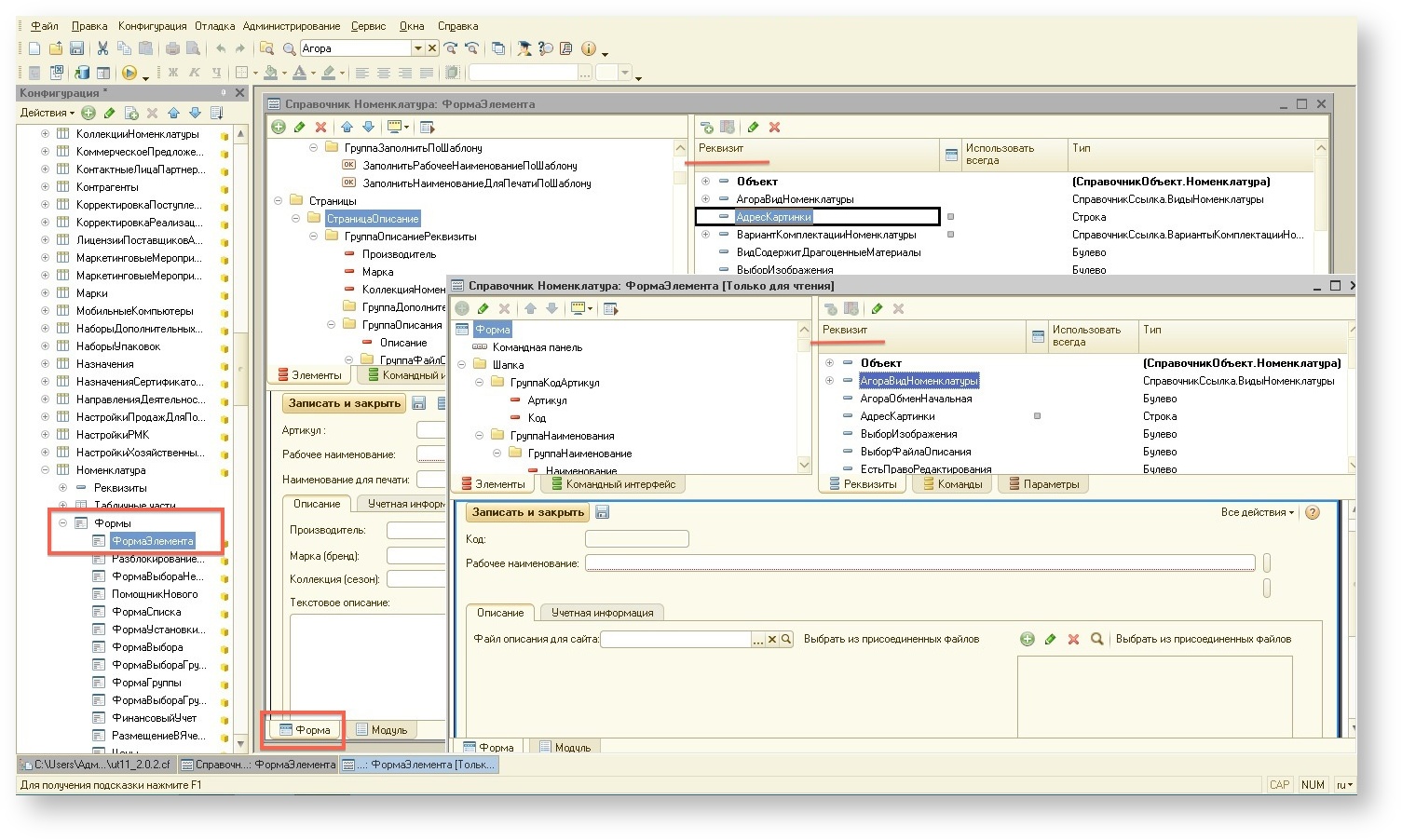 Image Added Image Added
Pic. 17 - Form tab, transfer of details - On the Elements tab, in the FormDataGroup folder, add the AgoraExchange object from the configuration file. Verify that in the Fields Properties window, in the Form line, the value is the Flag field (Pic. 18).
| Примечание |
|---|
For UT 11.2: On the Elements tab, in the CollapsibleGroupMainParametersAccount folder add the AgoraExchange object from the configuration file. Check that in the Fields Properties window, in the View line, the value is Flag field. |
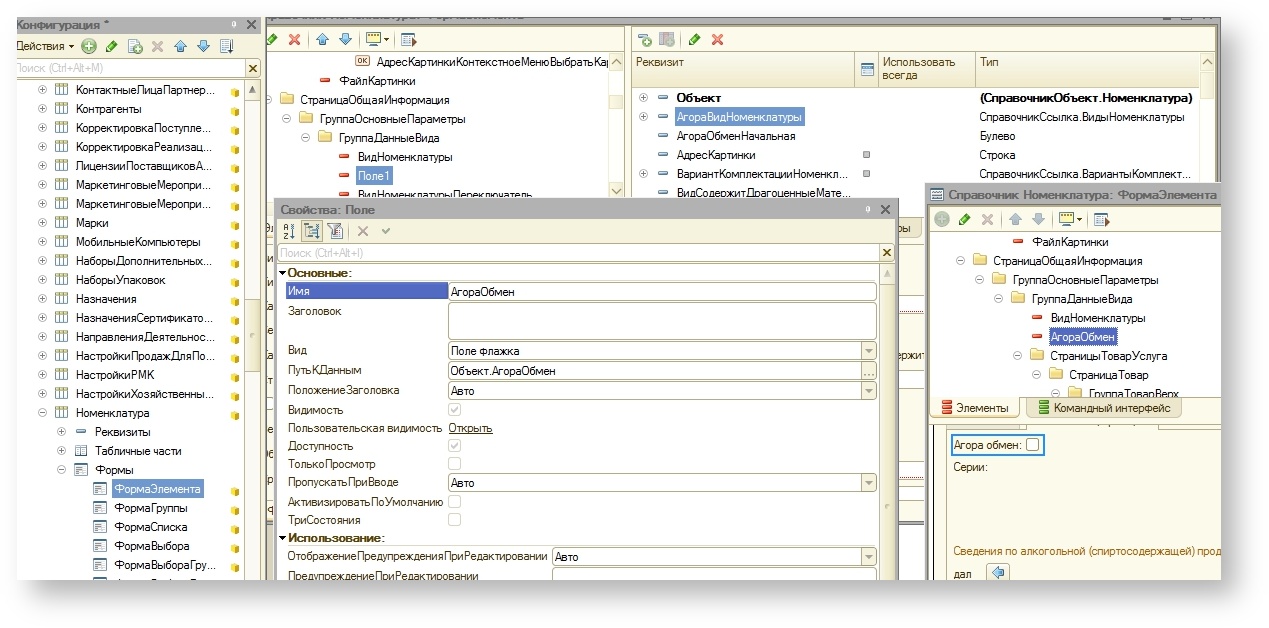 Image Added Image Added
Pic. 18 - Adding an Agora Exchange object
- Update the database configuration by clicking on the icon
 Image Added on the control panel (Pic. 19). Image Added on the control panel (Pic. 19).
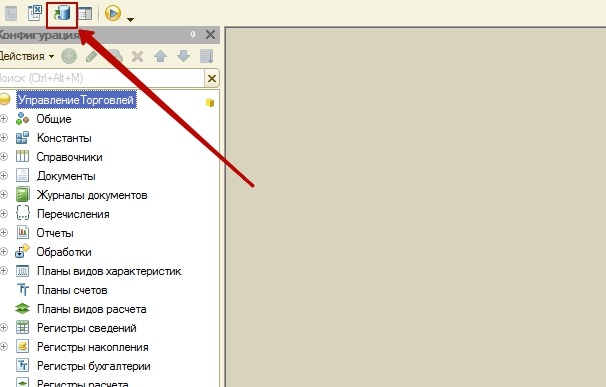 Image Added Image Added
Pic. 19 - Update configuration button - Принять изменения в структуре информации конфигурации (Рис.20).
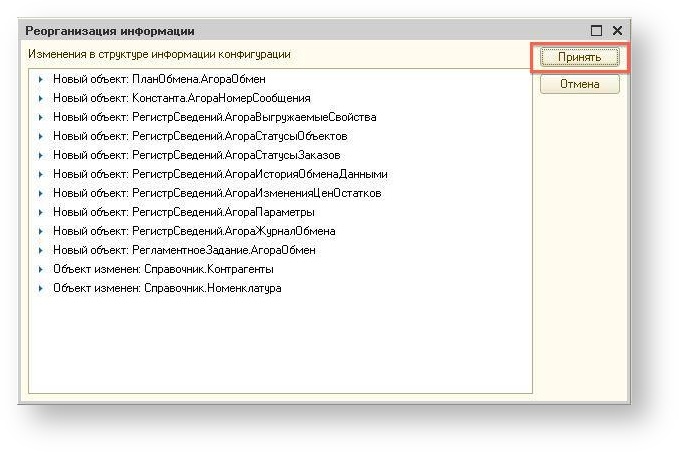 Image Added Image Added
Pic. 20 - Changes in the structure of information and configuration - Log in to the information base 1C: Enterprise "Trade Management".
- In the navigation panel, open the context menu and go to All functions. In the window that opens, select Exchange plans → Agora exchange and create new elements of the 1C and AGORA list (it is necessary to store changes in the data on the nomenclature, you need to start in order: 1C, then AGORA). To do this, click on the Create button, fill out the form as shown in the picture (Pic. 22) and click on the Save and Close button (Pic. 22). Please note that the plan in the 1C icon has a green dot, and the AGORA has a simple display.
| Информация |
|---|
This step must be performed to store changes to item data. |
| Примечание |
|---|
If you do not have the "All functions" item in the menu, then its display must be enabled by going to the "Tools" menu and to "Parameters". |
 Image Added Image Added
Pic.21 - All functions in the menu bar. 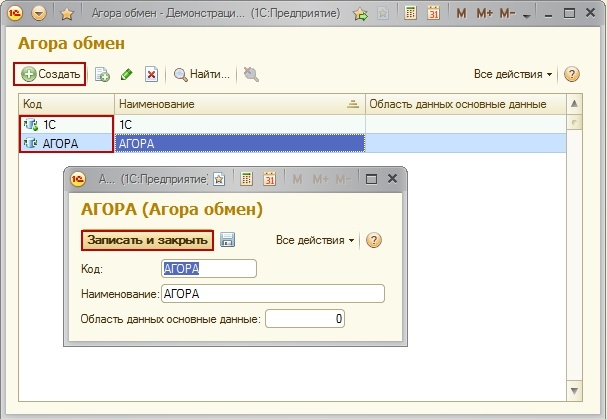 Image Added Image Added
Pic. 22 - Form for creating a new list item |
|