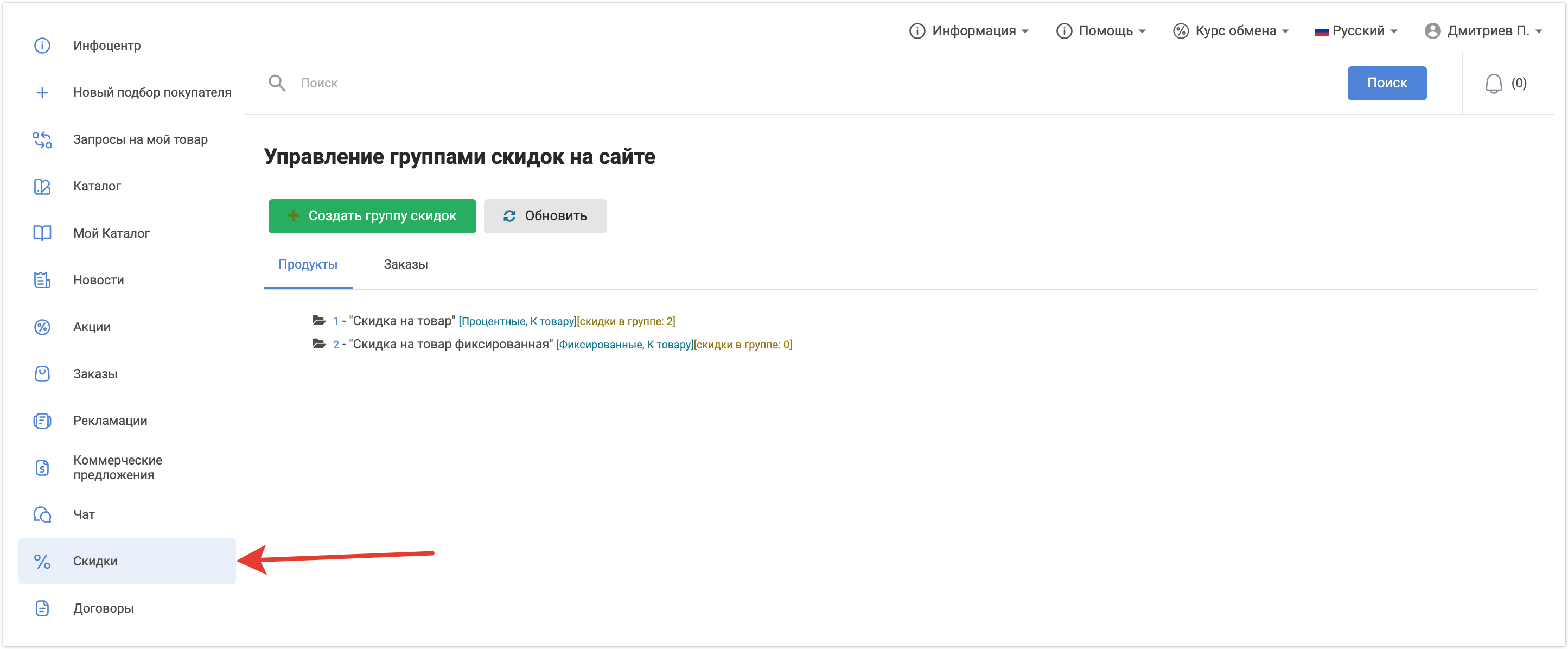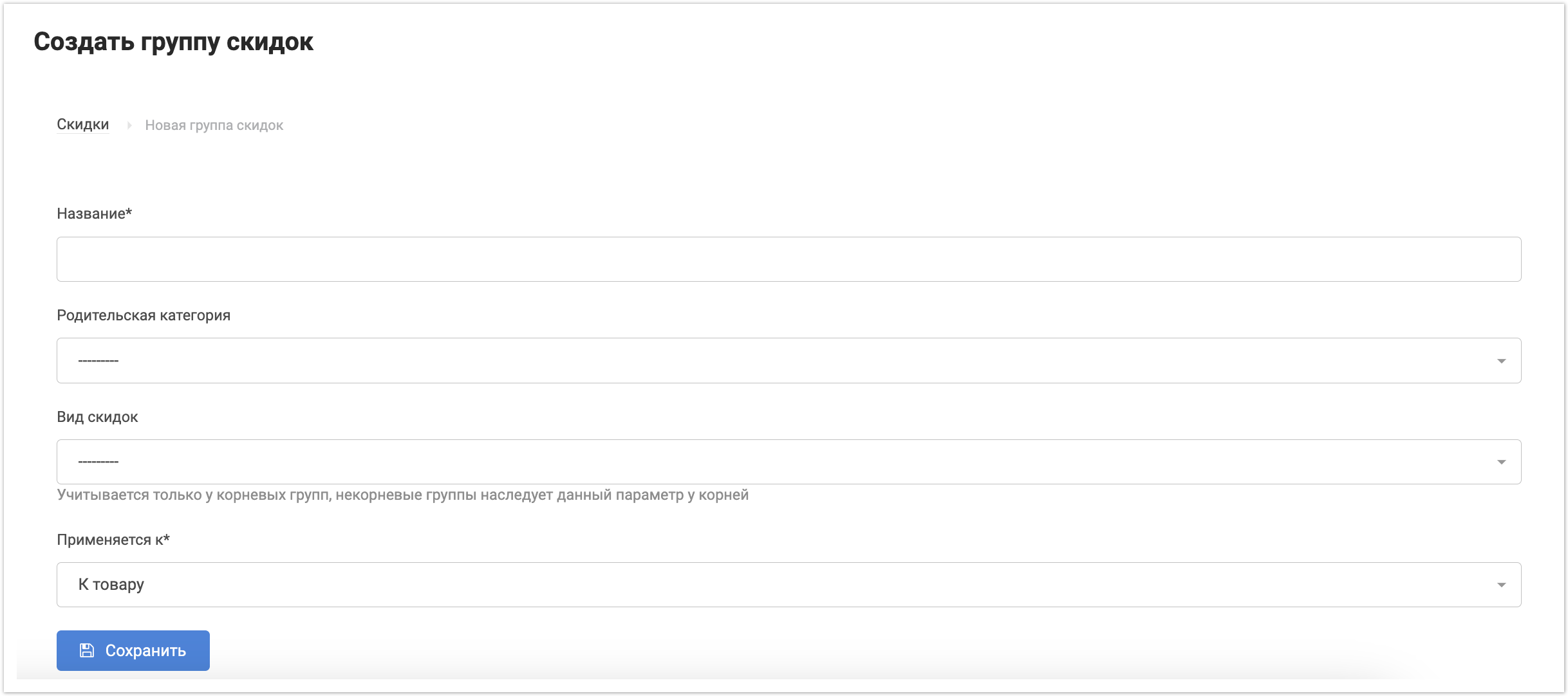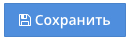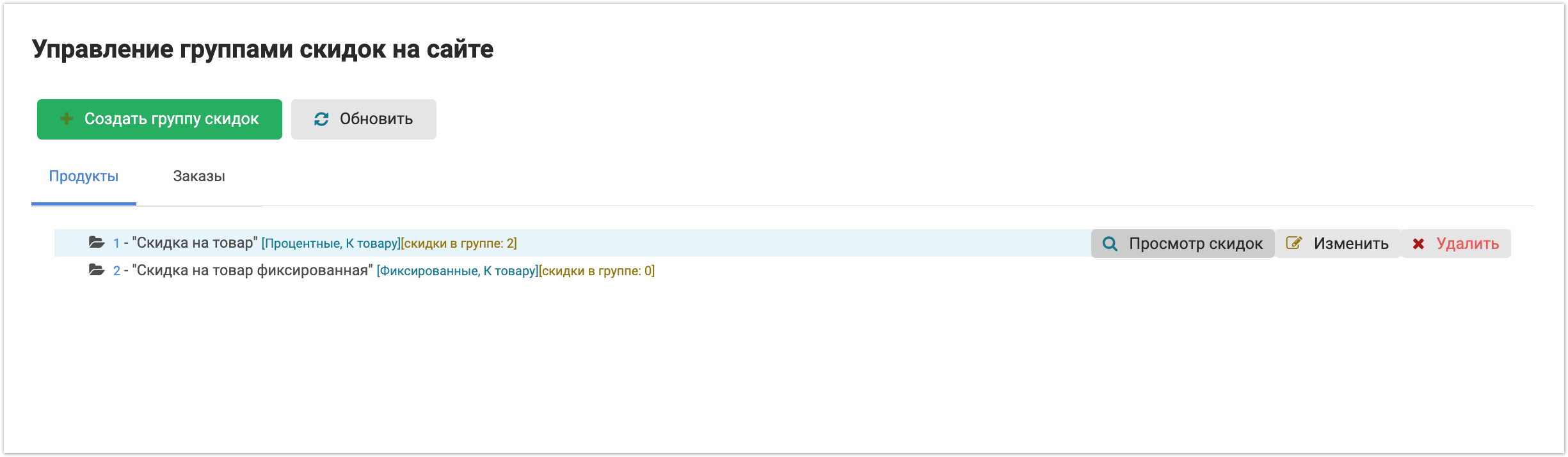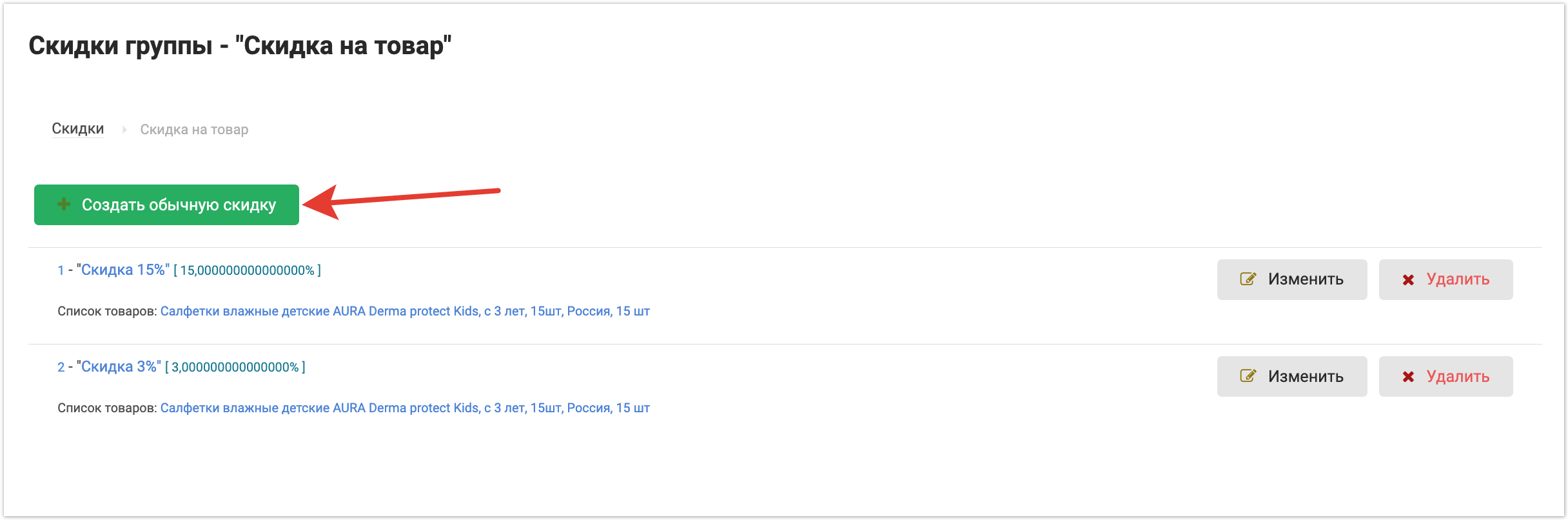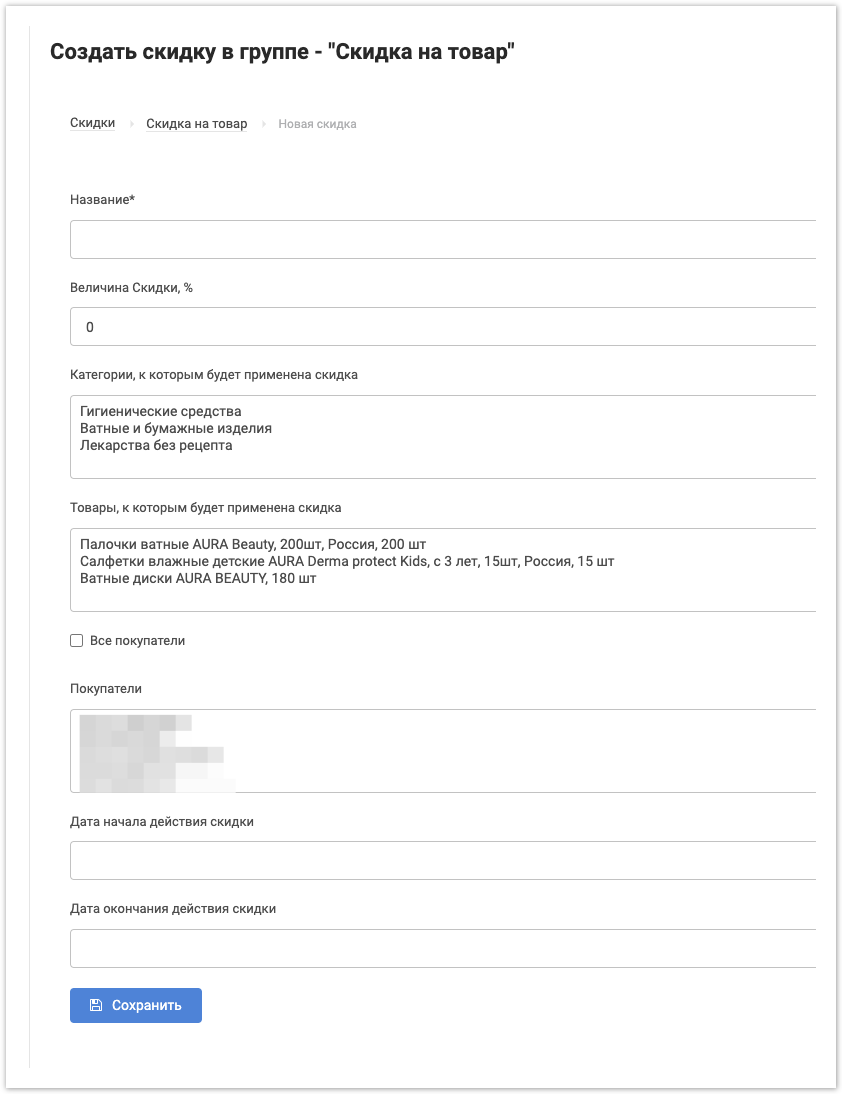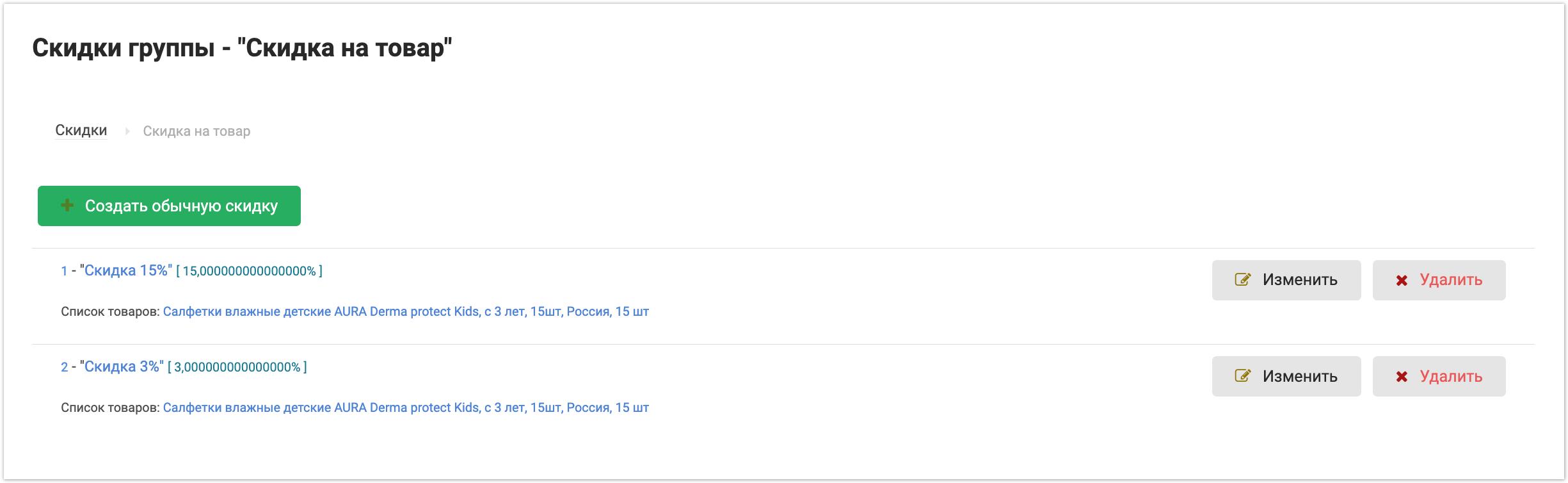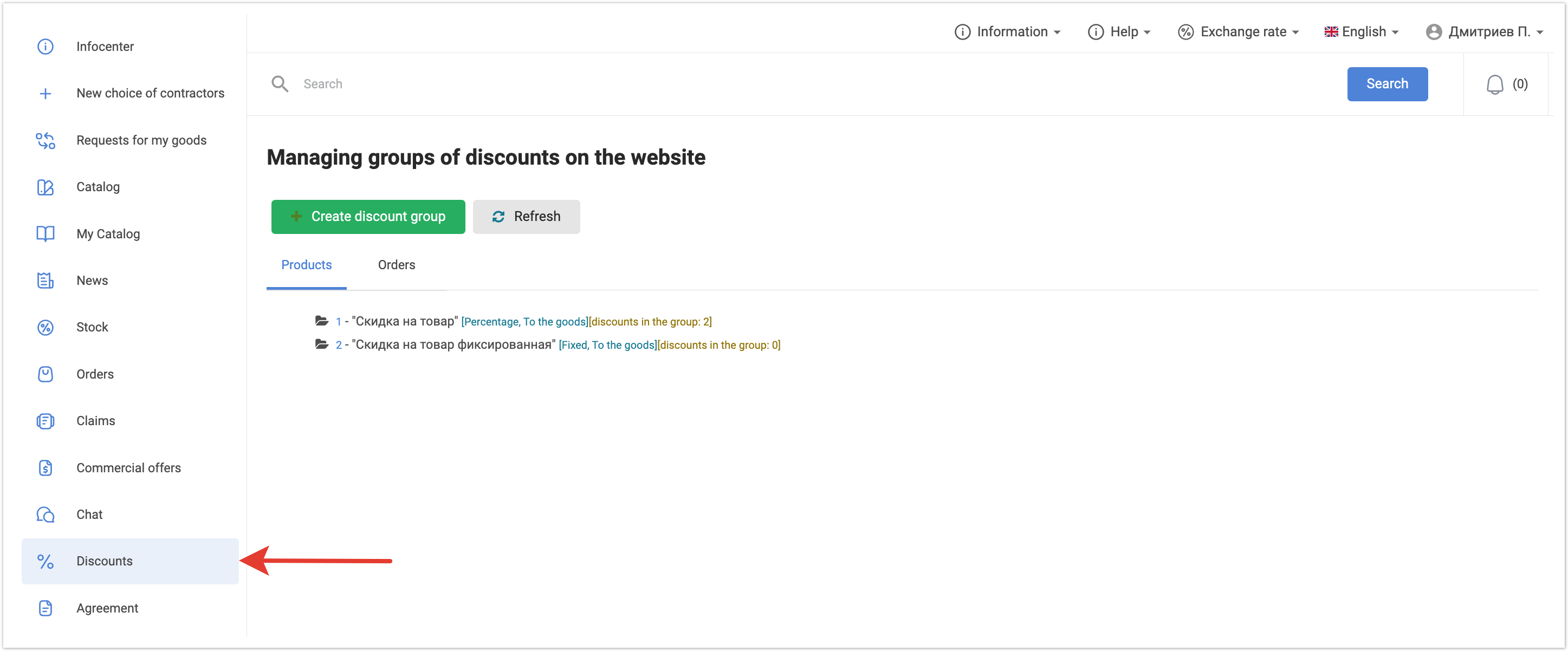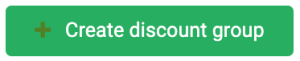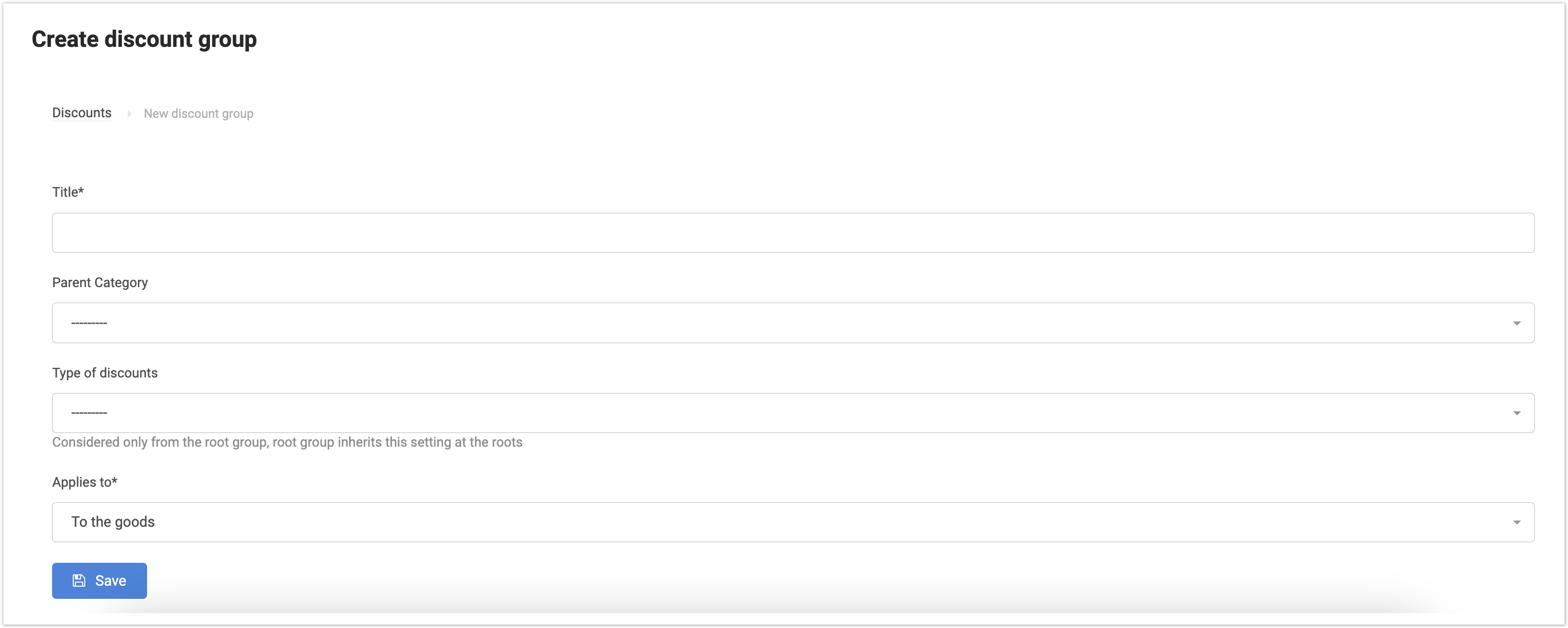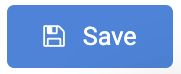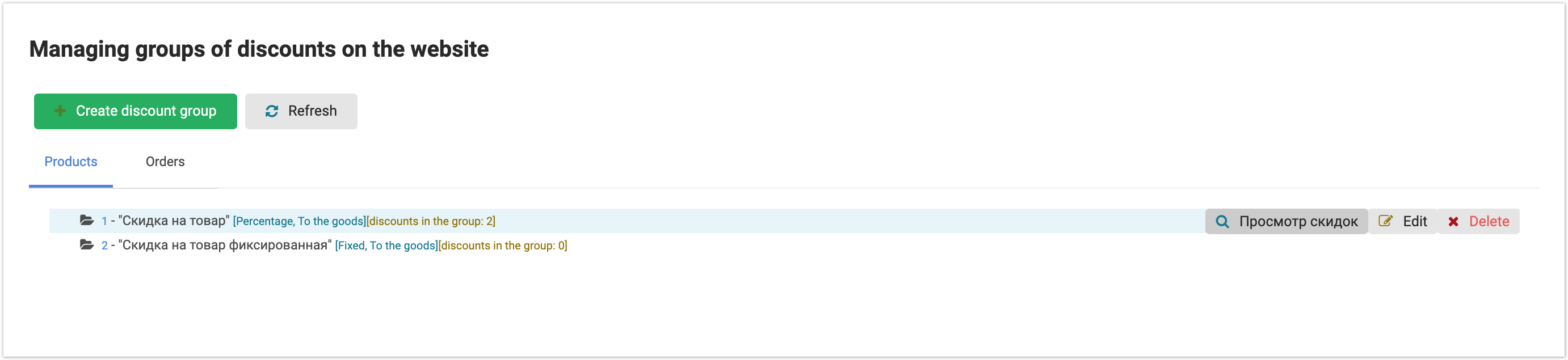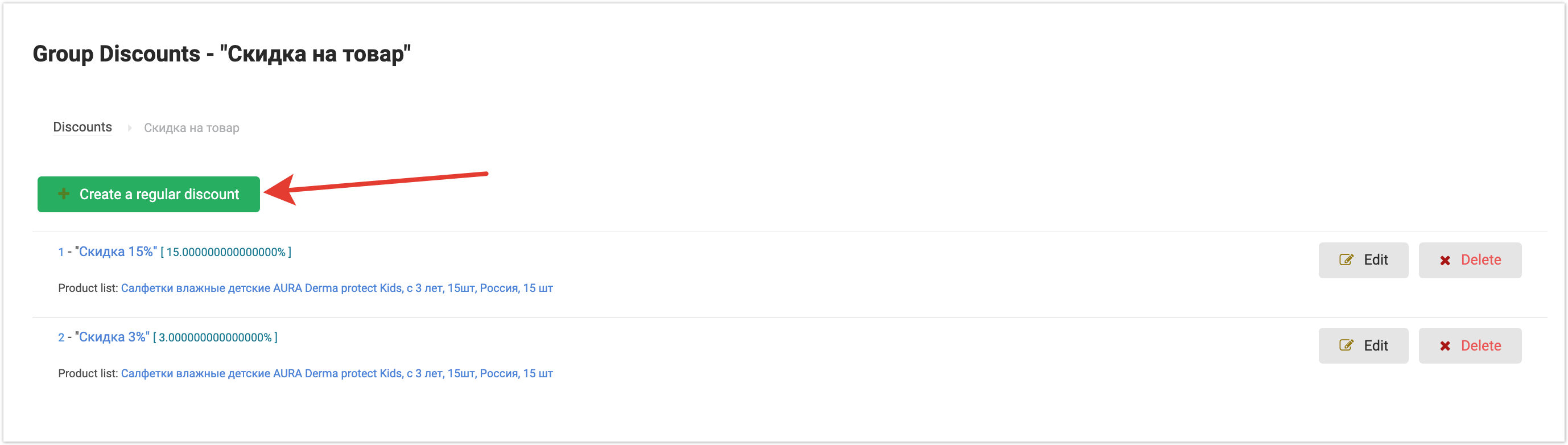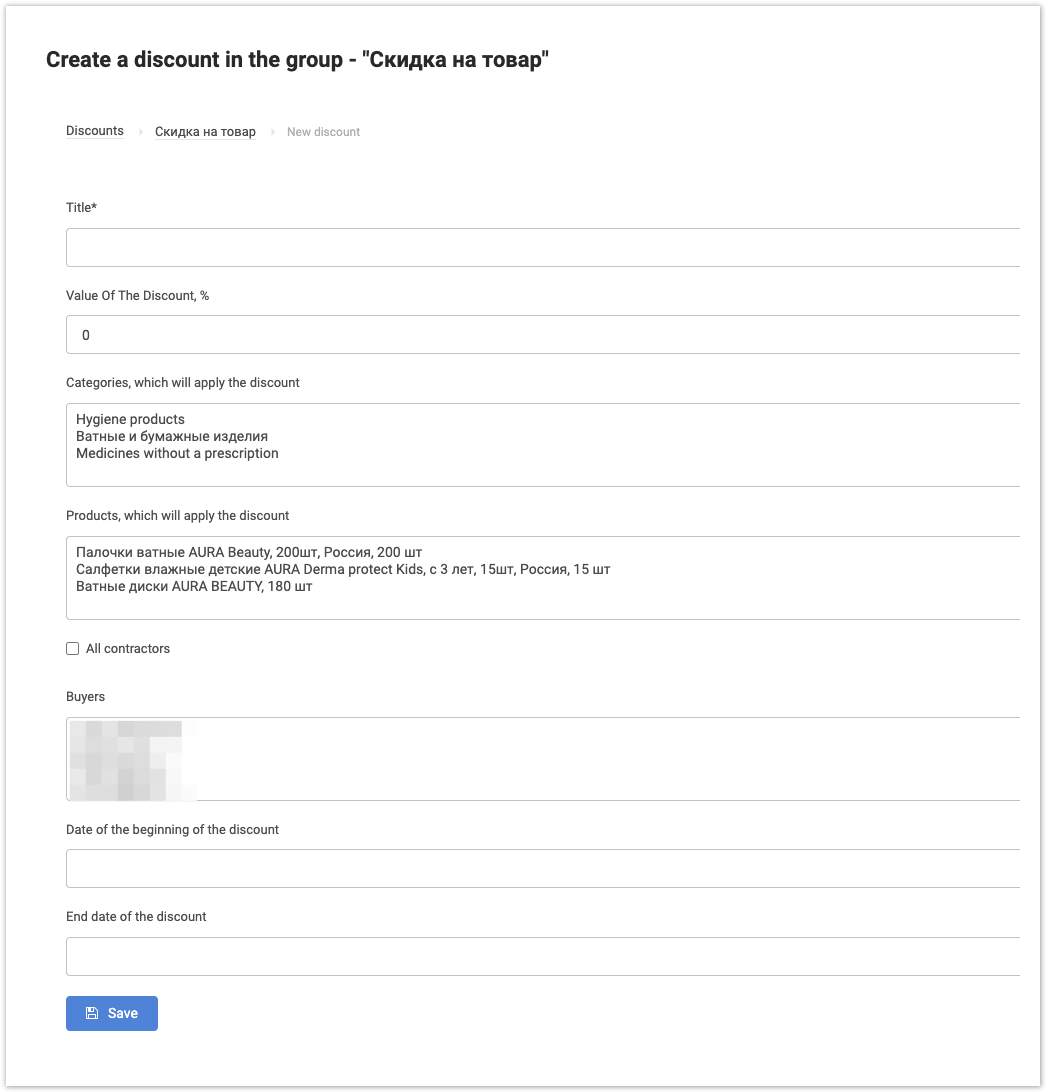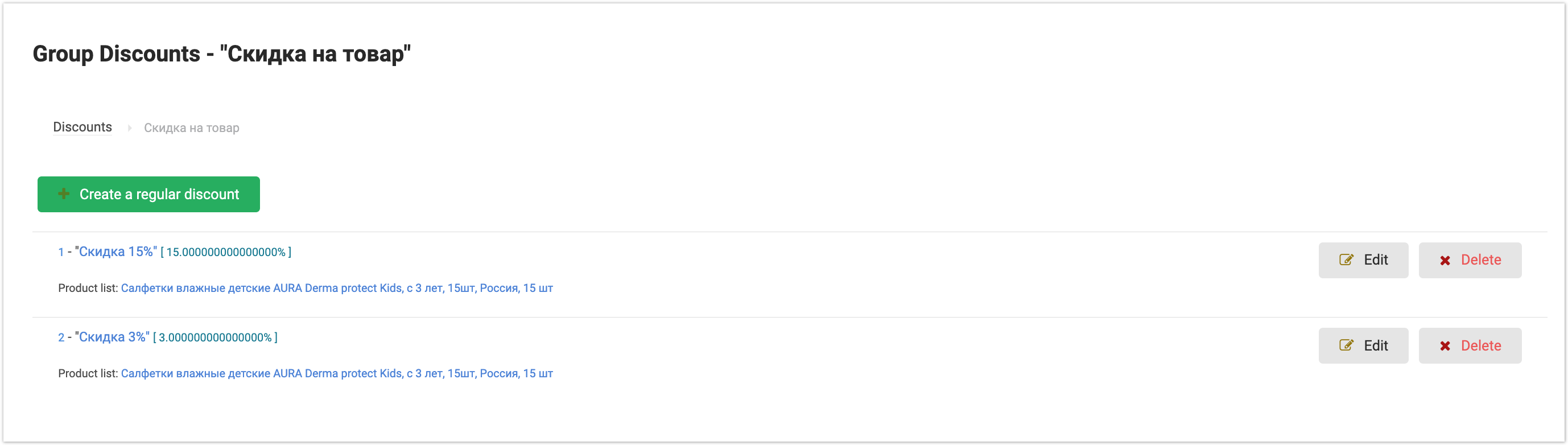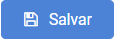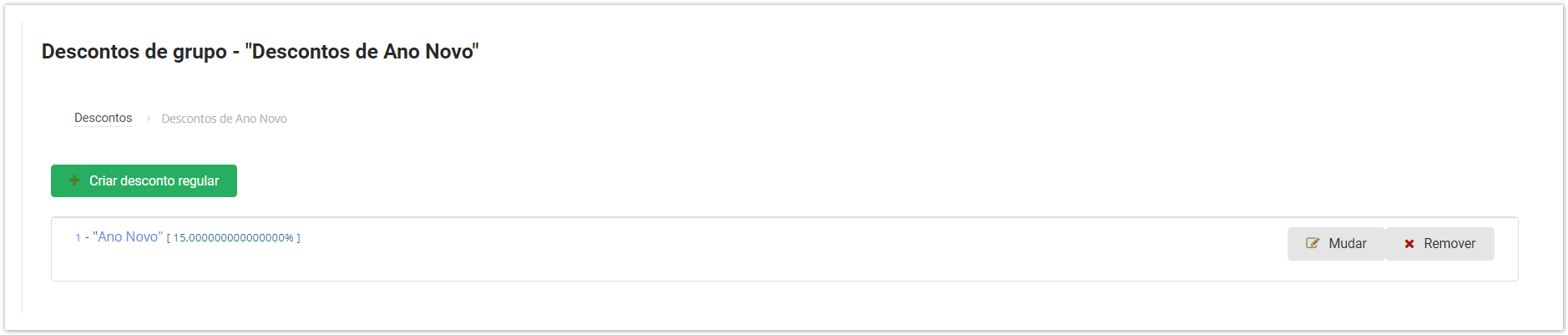| Sv translation | ||||||||
|---|---|---|---|---|---|---|---|---|
| ||||||||
Поставщик может настраивать скидки на реализуемую продукцию/услуги. Подробнее про настройку скидок рассказано в видео:
Скидки могут применяться к:
Для настройки скидок необходимо в верхнем меню проекта перейти на вкладку Скидки: |
...
Например, могут использоваться несколько скидок Новогодние скидки и Скидки на определенные товары, поэтому для учета обеих скидок необходимо создать группу скидок. Для добавления новой скидки нажмите |
...
кнопку В открывшемся окне задайте условия использования скидок. |
...
После заполнения всех необходимых полей нажмите кнопку После сохранения внесенных изменений будет отображаться созданная группа скидок, где можно:
|
...
Чтобы применить скидку к конкретному товару/категории товаров/контрагенту и задать условия работы скидки необходимо нажать кнопку Просмотр скидок и в открывшемся окне нажать кнопку Создать обычную скидку. |
...
В открывшемся окне задайте условия работы скидки заполнив соответствующие поля:
|
...
|
...
|
...
После завершения настройки логики работы скидки нажмите кнопку . При этом произойдет переход в раздел ранее созданной группе скидок. В открывшемся окне можно изменить условия работы конкретной скидки или удалить скидку. |
...
После создания скидки, стоимость товаров в каталоге контрагента изменится и покупатели будут видеть товары со скидкой. Применение скидок к типам цен и определенным значениям свойств, а также ставка вознаграждения настраивается в административной панели в разделе Настройки платформы (поле Скидки). |
| Sv translation | ||
|---|---|---|
| ||
The supplier can set up discounts on products/services sold. Discounts may apply to:
To set up discounts, you need to go to the Discounts tab in the top menu of the project:
For example, several discounts for New Year's discounts and Discounts for certain products can be used, therefore, to account for both discounts, it is necessary to create a group of discounts. To add a new discount, click In the window that opens, specify the conditions for using discounts.
After filling in all the necessary fields, click After saving the changes, the created discount group will be displayed, where you can:
To apply a discount to a specific product/product category/contractor and set the conditions for the discount, click the View discounts button and in the window that opens, click the Create a regular discount button. In the window that opens, specify the discount working conditions by filling in the appropriate fields:
After completing the adjustment of the discount logic, click the button . At the same time, a transition to the section of the previously created group of discounts will occur. In the window that opens, you can change the working conditions of a particular discount or delete the discount. After creating a discount, the cost of products in the contractor’s catalog will change and customers will see discounted products. |
| Sv translation | ||
|---|---|---|
| ||
O fornecedor pode configurar descontos nos produtos/serviços vendidos. Os descontos podem se aplicar a:
Para configurar descontos, acesse a guia Descontos no menu superior do projeto:
Por exemplo, vários descontos e descontos no Ano Novo podem ser usados, então você precisa criar um grupo de descontos para contabilizar ambos os descontos. Para adicionar um novo desconto, clique Na janela que abre, defina as condições para o uso de descontos.
Após preencher todos os campos necessários, clique no Depois de salvar as alterações feitas, o grupo de desconto criado será exibido, onde você pode:
Para aplicar um desconto em um produto/categoria específica de bens/contrapartes e definir as condições para o desconto, clique no botão Exibir descontos e clique no Criar um botão de desconto regular na janela que abre. Na janela que abre, defina as condições do desconto preenchendo os campos apropriados:
Quando você terminar de configurar a lógica do desconto, clique no . Isso o levará à seção do grupo de descontos criado anteriormente. Na janela que abre, você pode alterar as condições de trabalho de um desconto específico ou excluir o desconto. Depois de criar um desconto, o custo das mercadorias no catálogo da contraparte mudará e os compradores verão mercadorias com desconto. |